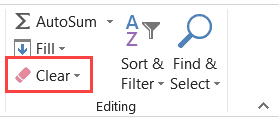If your Excel worksheet has data in a table format and you no longer want the data and its formatting, here’s how you can remove the entire table. Select all the cells in the table, click Clear and pick Clear All.
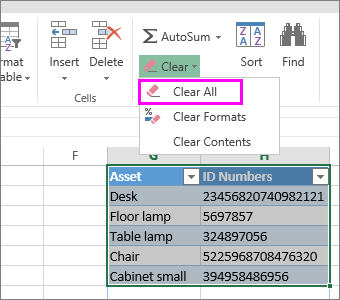
Tip: You can also select the table and press Delete.
If you want to keep the data without the table format, you won’t be able to do that in Excel for the web. Learn more about using the Excel desktop application to convert a table to a data range.
Need more help?
Want more options?
Explore subscription benefits, browse training courses, learn how to secure your device, and more.
Communities help you ask and answer questions, give feedback, and hear from experts with rich knowledge.
There are two common ways to delete a table in Excel:
Method 1: Delete Table Without Losing Data
Method 2: Delete Table Including Data
The following examples show how to use each method in practice with the following table in Excel:
Example 1: Delete Table Without Losing Data
To delete a table without actually deleting the data values, first click any cell in the table.
Next, click the Table Design tab along the top ribbon, then click the icon called Convert to Range within the Tools group:
This will convert the table to a normal range of data. However, the format with the alternating blue lines will still be present.
To remove this formatting, highlight each cell in the range A1:C10 and then click the Cell Styles icon in the Styles group on the Home tab. Then click Normal:
The formatting will automatically be removed from the cells:
We have successfully deleted the table without actually deleting the data from the cells.
Example 2: Delete Table Including Data
To delete an entire table including the data, first highlight the entire table range A1:C10, then click the Clear icon within the Editing group on the Home tab.
Then click Clear All from the dropdown menu:
The entire table including the data will be deleted from the Excel sheet:
Additional Resources
The following tutorials explain how to perform other common tasks in Excel:
Excel: How to Delete Rows with Specific Text
Excel: How to Delete Filtered Rows
Excel: How to Delete Calculated Field in Pivot Table
Содержание
- How To Delete Table In Excel Without Losing Data?
- How do I delete a table in Excel but keep the data?
- How do I remove a table from Excel?
- How do you delete a data table?
- How do you delete a column in Excel without losing data?
- How do I delete a table without deleting the text?
- How do I make a table in Excel without data?
- How do I remove a table from a data model in Excel?
- What is the shortcut to delete a table in Excel?
- How do I remove table formatting in Excel 2021?
- How do I edit a data table in Excel?
- How do I refresh a data table in Excel?
- What is an Excel data table?
- Can you delete a table in word but keep the text?
- How do you delete a column in Word without losing data?
- Which option is used to delete the table of contents from a document?
- How do I delete rows and records in Excel?
- How do I format Excel nicely?
- How do you delete a data connection in Excel?
- How do I remove a table from a pivot table?
- How do I remove power from pivot table in Excel?
- How to Remove Table Formatting in Excel (Easy Guide)
- How to Remove Excel Table Formatting (while keeping the Table)
- Remove Formatting from the Excel Table
- Change the Formatting of the Excel Table
- Remove Excel Table (Convert to Range) & the Formatting
- Delete the Table
- How to remove an Excel Table
- Related functions
- Transcript
How To Delete Table In Excel Without Losing Data?
To remove a table but keep data and formatting, go to the Design tab Tools group, and click Convert to Range.
How to remove table formatting
- Select any cell in the table.
- On the Design tab, in the Table Styles group, click the More button.
- Underneath the table style templates, click Clear.
How do I delete a table in Excel but keep the data?
To remove a table:
- Select any cell in your table. The Design tab will appear.
- Click the Convert to Range command in the Tools group. Clicking Convert to Range.
- A dialog box will appear. Click Yes.
- The range will no longer be a table, but the cells will retain their data and formatting.
How do I remove a table from Excel?
Remove a table style. Select any cell in the table from which you want to remove the current table style. On the Home tab, click Format as Table, or expand the Table Styles gallery from the Table Tools > Design tab (the Table tab on a Mac). Click Clear.
How do you delete a data table?
Clear a Data Table
- Select all the cells in the data table, including the heading.
- On the keyboard, press the Delete key.
How do you delete a column in Excel without losing data?
Highlight the columns/range you want to clear, right-click on your mouse, and select Clear Contents.
How do I delete a table without deleting the text?
How to Remove Table without Deleting Text in Microsoft Word
- Click on the table you want to remove.
- Go to the Table Tools > Layout menu.
- Click Convert to Text.
- Select the separator type between text, then click OK.
- The table is now removed and the text still there.
How do I make a table in Excel without data?
Create a table, then convert it back into a Range
- On the worksheet, select a range of cells that you want to format by applying a predefined table style.
- On the Home tab, in the Styles group, click Format as Table.
- Click the table style that you want to use.
- Click anywhere in the table.
How do I remove a table from a data model in Excel?
- Click Home > Diagram View.
- Right-click a relationship line that connects two tables and then click Delete. To select multiple relationships, hold down CTRL while you click each relationship.
- In the warning dialog box, verify that you want to delete the relationship, and then click OK. Notes:
What is the shortcut to delete a table in Excel?
Keyboard shortcut to clear all in Excel Windows is ALT + H + E + A (press these keys one after the other in succession). So these are some scenarios where you can remove table formatting in Excel.
How do I remove table formatting in Excel 2021?
How to clear all formatting in a table
- Click any cell within a table, and then press Ctrl + A twice to select the whole table including the headers.
- On the Home tab, in the Editing group, click Clear > Clear Formats.
How do I edit a data table in Excel?
How to Edit Data Table Properties
- Select Edit > Data Table Properties.
- Click on the data table to use in the Data tables list. Comment: New data tables are added by selecting File > Add Data Tables….
- Click on the Set as Default button to the right of the Data tables list.
- Click OK.
How do I refresh a data table in Excel?
Manually refresh
To update the information to match the data source, click the Refresh button, or press ALT+F5. You can also right-click the PivotTable, and then click Refresh. To refresh all PivotTables in the workbook, click the Refresh button arrow, and then click Refresh All.
What is an Excel data table?
What is a data table in Excel? In Microsoft Excel, a data table is one of the What-If Analysis tools that allows you to try out different input values for formulas and see how changes in those values affect the formulas output.
Can you delete a table in word but keep the text?
Put the cursor inside the table so that the Table Tools>Layout tab of the ribbon is revealed and then click on the Convert To Text button and accept the Separate text with Tabs option and then click on OK.
How do you delete a column in Word without losing data?
Click a column or cell in the table, and then click the Table Layout tab. Under Rows & Columns, click Delete, and then click Delete Columns.
Which option is used to delete the table of contents from a document?
Answer: Click on the References tab and from the Table of Contents group, click Table of Contents. Select Remove Table of Contents from the drop-down menu by clicking on it.
How do I delete rows and records in Excel?
If you don’t need any of the existing cells, rows or columns, here’s how to delete them:
- Select the cells, rows, or columns that you want to delete.
- Right-click, and then select the appropriate delete option, for example, Delete Cells & Shift Up, Delete Cells & Shift Left, Delete Rows, or Delete Columns.
How do I format Excel nicely?
13 Ways to Make your Excel Formatting Look More Pro
- Don’t use column A or row 1.
- Use charts, but avoid 3D charts.
- Images are important.
- Resize rows and columns.
- Don’t use many colors.
- Turn off gridlines and headers, and chart borders.
- Avoid using more than 2 fonts.
- Table of contents.
How do you delete a data connection in Excel?
If you want to remove connections which are connected to the workbook then follow steps below: Excel> data>connections section> connections> Remove whichever is not needed.
How do I remove a table from a pivot table?
Below are the steps to delete the Pivot table as well as any summary data:
- Select any cell in the Pivot Table.
- Click on the ‘Analyze’ tab in the ribbon.
- In the Actions group, click on the ‘Select’ option.
- Click on Entire Pivot table.
- Hit the Delete key.
How do I remove power from pivot table in Excel?
Delete a PivotTable
- Pick a cell anywhere in the PivotTable to show the PivotTable Tools on the ribbon.
- Click Analyze > Select, and then pick Entire PivotTable.
- Press Delete.
Источник
How to Remove Table Formatting in Excel (Easy Guide)
Excel Table is an amazing feature that makes working with data a lot easier.
And as more advanced tools such as Powe Query and Power Pivot now rely on Excel tables to be the data source, Excel tables are going to become even more important.
But this tutorial is not about the awesomeness of Excel Tables, rather it’s about something that a lot of people find frustrating about it – the formatting.
When you convert a data range into an Excel table, Excel automatically applies some formatting to it (you can, of course, customize or remove the table formatting). Also, when you convert an Excel table back to a range, the Excel table formatting stays.
In this tutorial, I will show you how to remove table formatting in Excel and some other customizations you can do with it.
So let’s get started!
This Tutorial Covers:
How to Remove Excel Table Formatting (while keeping the Table)
Suppose I have the dataset as shown below.
When I covert this data into an Excel table (keyboard shortcut Control + T), I get something as shown below.
You can see that Excel has gone ahead and applied some formatting to the table (apart from adding filters).
In most cases, I don’t like the formatting Excel automatically applies and I need to change this.
I can now remove the formatting from the table completely or I can modify it to look the way I want.
Let me show you how to do both.
Remove Formatting from the Excel Table
Below are the steps to remove the Excel table formatting:
- Select any cell in the Excel table
- Click the Design tab (this is a contextual tab and only appears when you click any cell in the table)
- In Table Styles, click on the More icon (the one at the bottom of the small scrollbar
- Click on the Clear option.
The above steps would remove the Excel Table formatting, while still keeping it as a table. You will still see the filters that are automatically added, just the formatting has been removed.
You can now format it manually if you want.
Change the Formatting of the Excel Table
If you don’t like the default formatting applied to an Excel Table, you can also modify it by choosing from some presets.
Suppose you have the Excel table and shown below and you want to modify the formatting of this.
Below are the steps to do this:
- Select any cell in the Excel table
- Click the Design tab (this is a contextual tab and only appears when you click any cell in the table)
- In Table Styles, click on the More icon (the one at the bottom of the small scrollbar
- Choose from any of the existing designs
When you hover your cursor over any design, you will be able to see the live preview of how that formatting will look in your Excel Table. Once you have finalized the formatting you want, simply click on it.
In case you don’t like any of the existing Excel table styles, you can also create your own format by clicking on the ‘New Table Styles’. This will open a dialog box where you can set the formatting.
Remove Excel Table (Convert to Range) & the Formatting
It’s easy to convert tabular data into an Excel table, and it’s equally easy to convert an Excel table back to the regular range.
But the thing that can be a bit frustrating is that when you convert an Excel table to the range, it leaves the formatting behind.
And now you have to manually clear the Excel table formatting.
Suppose you have the Excel table as shown below:
Below are the steps to convert this Excel table to a range:
- Right-click on any cell in the Excel table
- Go to the Table option
- Click on ‘Convert to Range’
This will give you a result as shown below (where the table has been deleted but the formatting remains).
Now you can manually change the formatting or you can delete all the formatting altogether.
To remove all the formatting, follow the below steps:
- Select the entire range that has the formatting
- Click the Home tab
- In the Editing group, click on Clear
- In the options that show up, click on Clear Formats
This would leave you with only the data and all the formatting would be removed.
Another way of doing this could be to first remove all the formatting from the Excel Table itself (method covered in the previous section), and then delete the table (Convert to Range).
Delete the Table
This one is easy.
If you want to get rid of the table altogether, follow the below steps:
- Select the entire table
- Hit the Delete key
This will delete the Excel table and also remove any formatting it has (except the formatting that you have applied manually).
In case you have some formatting applied manually that you also want to remove while deleting the table, follow the below steps:
- Select the entire Excel table
- Click the Home tab
- Click on Clear (in Editing group)
- Click on Clear All
Keyboard shortcut to clear all in Excel Windows is ALT + H + E + A (press these keys one after the other in succession).
So these are some scenarios where you can remove table formatting in Excel.
Hope you found this tutorial useful.
You may also like the following Excel tutorials:
Источник
How to remove an Excel Table
Transcript
In this video, we’ll look at how to remove a table from an Excel worksheet.
In this workbook, we have a number of Excel Tables. Let’s look at some ways you can remove these tables.
You won’t find a «delete table» command in Excel.
To completely remove an Excel table, and all associated data, you’ll want to delete all associated rows and columns.
If a table sits alone on a worksheet, the fastest way is to delete the sheet.
For example, this sheet contains a table showing the busiest airports in the world. When I delete the sheet, the table is completely removed.
If you want to keep the sheet, but delete the table, you can select and delete a range that includes the entire table.
On this sheet, I want to remove the Orders table and leave the summaries.
I’ll select the first column, then hold down the Shift key and select the last. Then I’ll Right-Click and Delete.
In both of these cases, the tables and data are completely removed, and the table names no longer appear in the name box.
Now, if you want to keep all data and just «undefine» an Excel table, use the «convert to range» button on the Design tab of the ribbon.
This command leaves all data and formatting in place, and removes only the table definition.
To illustrate, here I have a table named «movies».
If I place the cursor anywhere in the table, and use «convert to range», the table is removed, but the data and formatting remain.
What happens to formulas that use structured references when you convert a table to a range? Let’s look at an example.
In this table, the Total column is a formula that multiples quantity by price. You can see the formula uses structured references. To the right, another formula counts rows in the table using a structured reference.
When I convert this table to a range, everything keeps working, but the formulas are translated to standard references.
One thing you may find confusing is that table formatting sticks around, even when you convert a table to a range.
If you want to remove table formatting, the simplest way is to set the format to «None» before converting the table to a range.
I’ll undo back to the table, and try that now.
Under Table Styles, I’ll choose the «None» option.
Now when I convert the table to a range, the formatting is already gone, so no trace of the table remains.
Источник