Skip to main content
Support
Support
Sign in
Sign in with Microsoft
Sign in or create an account.
Hello,
Select a different account.
You have multiple accounts
Choose the account you want to sign in with.
Excel for the web More…Less
If your Excel worksheet has data in a table format and you no longer want the data and its formatting, here’s how you can remove the entire table. Select all the cells in the table, click Clear and pick Clear All.
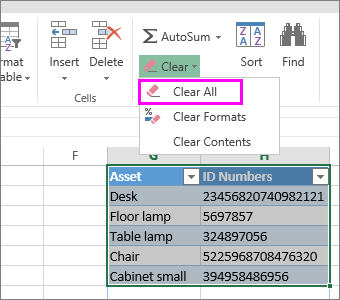
Tip: You can also select the table and press Delete.
If you want to keep the data without the table format, you won’t be able to do that in Excel for the web. Learn more about using the Excel desktop application to convert a table to a data range.
Need more help?
Expand your skills
EXPLORE TRAINING >
Get new features first
JOIN MICROSOFT 365 INSIDERS >
Was this information helpful?
(The more you tell us the more we can help.)
(The more you tell us the more we can help.)
What affected your experience?
Resolved my issue
Clear instructions
Easy to follow
No jargon
Pictures helped
Other
Didn’t match my screen
Incorrect instructions
Too technical
Not enough information
Not enough pictures
Other
Any additional feedback? (Optional)
Thank you for your feedback!
×
Excel provides a variety of built-in table styles with various formatting options of fonts, background colors, borders, banded rows to manage and improve the look of data. There may be a time where we do not require applied table formatting. Therefore, we need to learn how to remove table formatting.
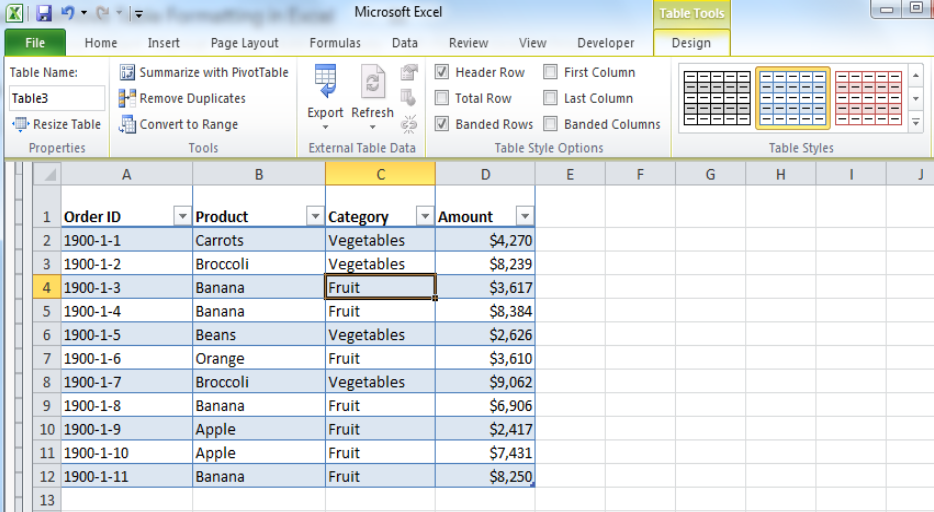
Removing Table Formatting
Table formatting is applied to get available benefits of creating catchy view along with additional features like integrated sorting and filtering of the data, dynamic table referencing required in data handling. However, in some cases, we may need to remove table formatting to manipulate the data as per own requirement. There are the following two methods to perform this task;
Clear Table Format
Sometimes, we only need to delete only the formatting style of the table such as background color, shade, border, banded rows but we want to keep the additional features of integrated filtering and sorting and table referencing intact for data manipulation. In this case, we need to perform unformat table by clearing the table formatting in the following steps;
- Place cursor in any cell of the table
- Go to Design tab > In Table Styles section click on the More drop-down arrow
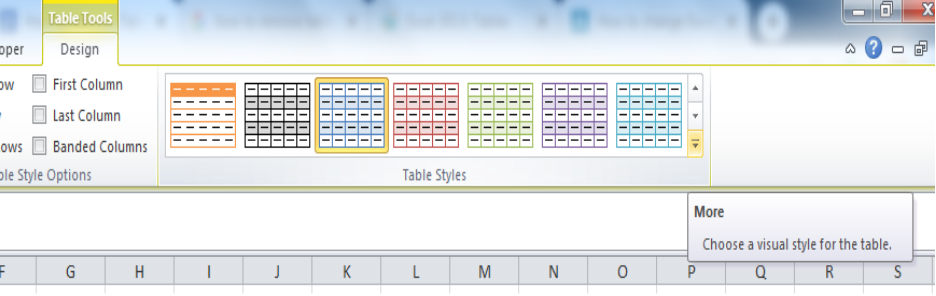
- At the end of the Table Styles window, select the Clear button

After selecting the Clear button, remove table formatting only but other features remain available with the table having the following view;
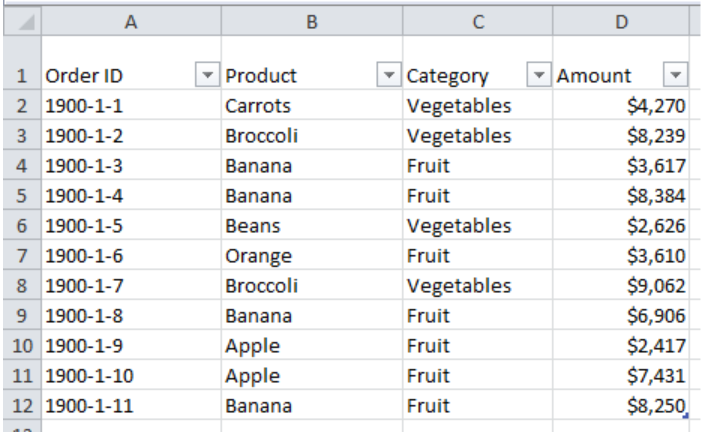
Convert to Range
As we are aware that table formatting carries additional features like integrated sorting and filtering, table referencing, etc. along with formatting styles. We may need to keep the formatting styles of colors, shades, banded rows and remove additional features only. We can achieve this by converting the table into a normal range of cells in the following way;
- Select any cell in a formatted table
- Click on Design tab and select Convert to Range in Tools section.
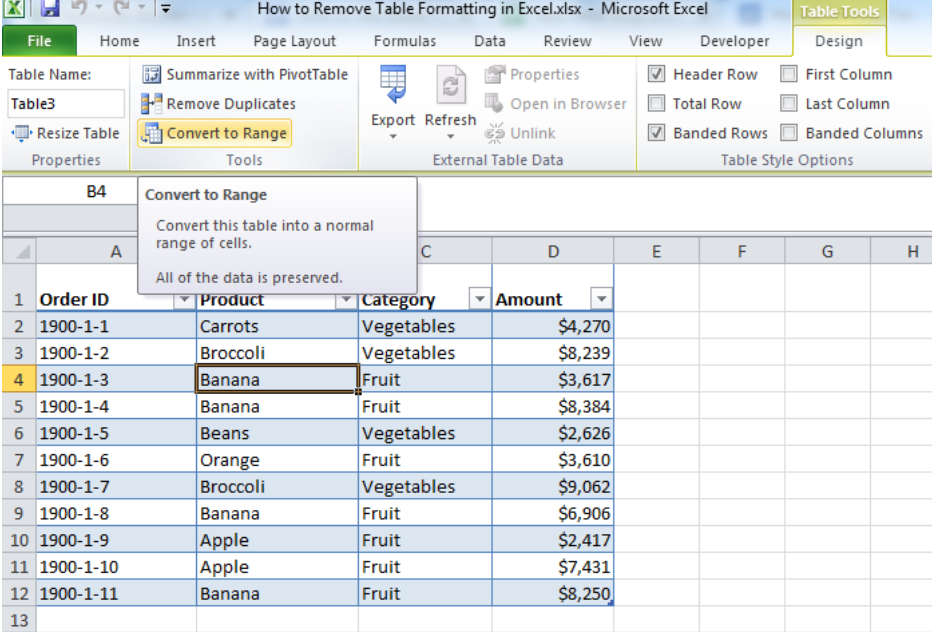
- Alternately, right-click in the formatted table, go to Table and select Convert to Range option.
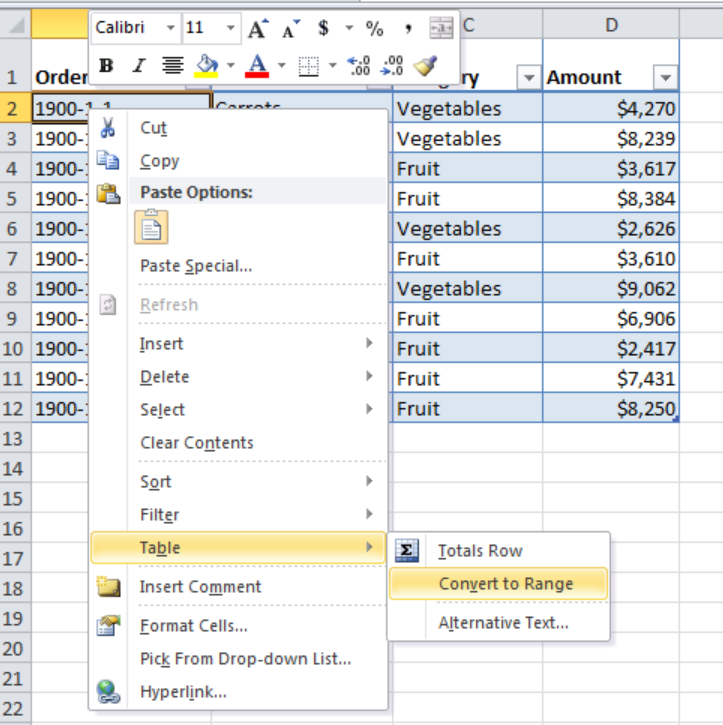
- Click Yes button on the dialog box to convert Table into a range of cells.
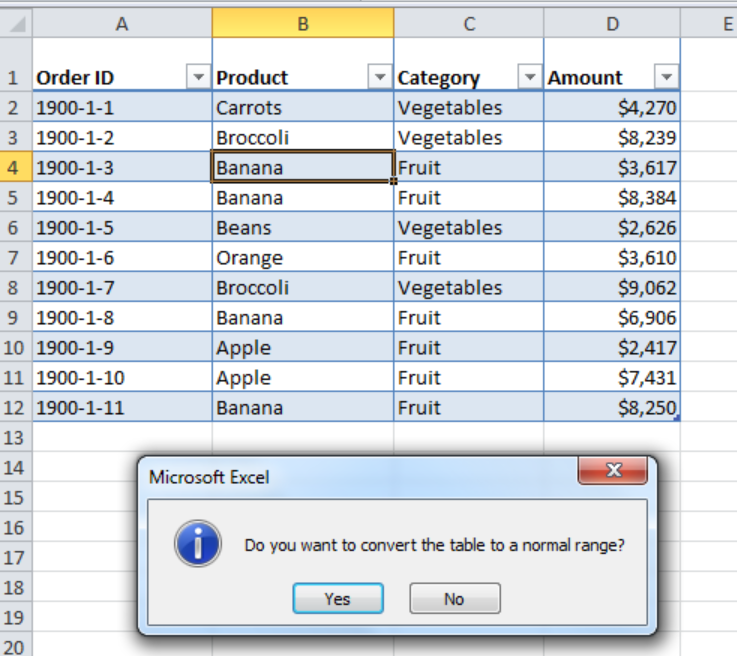
- Table converts into a normal range of cells, keeping the formatting styles without additional features of table formatting.
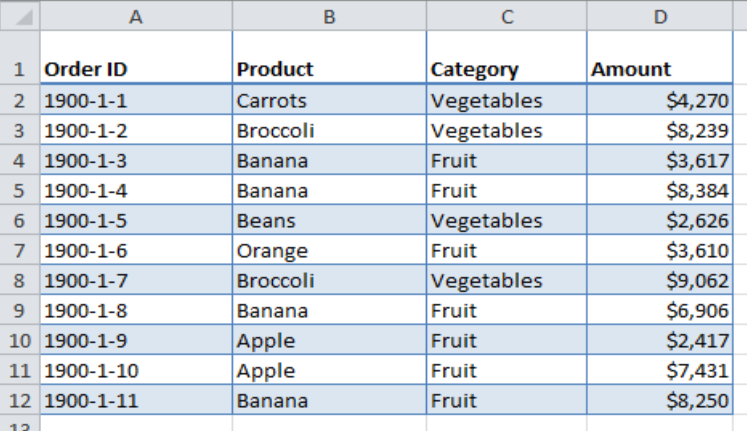
Instant Connection to an Expert through our Excelchat Service
Most of the time, the problem you will need to solve will be more complex than a simple application of a formula or function. If you want to save hours of research and frustration, try our live Excelchat service! Our Excel Experts are available 24/7 to answer any Excel question you may have. We guarantee a connection within 30 seconds and a customized solution within 20 minutes.
На чтение 3 мин Просмотров 1.1к. Опубликовано 09.05.2022
Очень часто, когда вы получаете какую-либо табличку в Excel — на ней будет определенное форматирование.
Если вам неудобно читать её с чужим форматированием, то у вас есть 2 варианта: очистить форматирование или установить свое.
В данной статье я продемонстрирую вам, как можно очистить форматирование таблицы.
Итак, начнём!
Содержание
- Удаляем или изменяем форматирование
- Как удалить форматирование?
- Как изменить форматирование?
- Удаляем сводную таблицу
- Полностью удаляем таблицу
Удаляем или изменяем форматирование
Допустим, у нас есть такая табличка:
Давайте добавим к ней форматирование (CTRL + T).
Итак, мы получили табличку с форматированием.
Допустим, нам это форматирование не подходит и мы хотим его убрать, либо заменить на удобное нам.
Я покажу вам, как сделать и то, и то.
Как удалить форматирование?
Пошаговая инструкция:
- Щелкните «Вид»;
- Нажмите на стрелочку, идущую вниз, как указано на картинке;
- И используйте функцию «Очистить».
Вот и все! Ничего сложного!
Таким образом, форматирование таблицы будет удалено.
Как изменить форматирование?
Необязательно удалять форматирование, можно просто его изменить.
Допустим, у нас тот же пример.
Пошаговая инструкция:
- Щелкните «Вид» и выберите любое удобное вам форматирование;
Как только вы наведете мышку на любое из этих дизайнов, включится предварительный просмотр, и вы сможете увидеть как табличка будет выглядеть.
А если же вам не подходят готовые варианты форматов — просто создайте свой.
Удаляем сводную таблицу
Можно сделать и так.
Однако, вам может не понравится, что после удаления сводной таблицы — дизайн самих ячеек останется прежним.
В таком случае, нужно будет руками очистить его.
Пошаговая инструкция:
- Выделите табличку и щелкните правой клавишей мышки по ней -> «Таблица» -> «Преобразовать в диапазон».
Готово! Теперь сводная табличка будет удалена.
Далее вы можете вручную придать оставшимся ячейкам любой вид.
Либо полностью удалить их форматирование:
- Щелкните «Главная» -> «Очистить» -> «Очистить форматы».
Сами значения в ячейках останутся, а форматирование будет удалено.
Полностью удаляем таблицу
Это сделать еще проще.
Удалить табличку можно так:
- Выделите её, щелкните правой кнопкой мышки -> «Удалить».
Таким образом, табличка будет удалена. Однако, если форматирование таблички сделано в ручную — то оно останется. В таком случае можно воспользоваться функцией «Очистить».
Пошаговая инструкция:
- Щелкните «Главная»;
- Далее — «Очистить»;
- «Очистить все».
Вот и все! Теперь таблица будет полностью очищена (включая любое форматирование).
Мы рассмотрели несколько методов удаления форматирования.
Надеюсь, эта статья оказалась полезна для вас!














