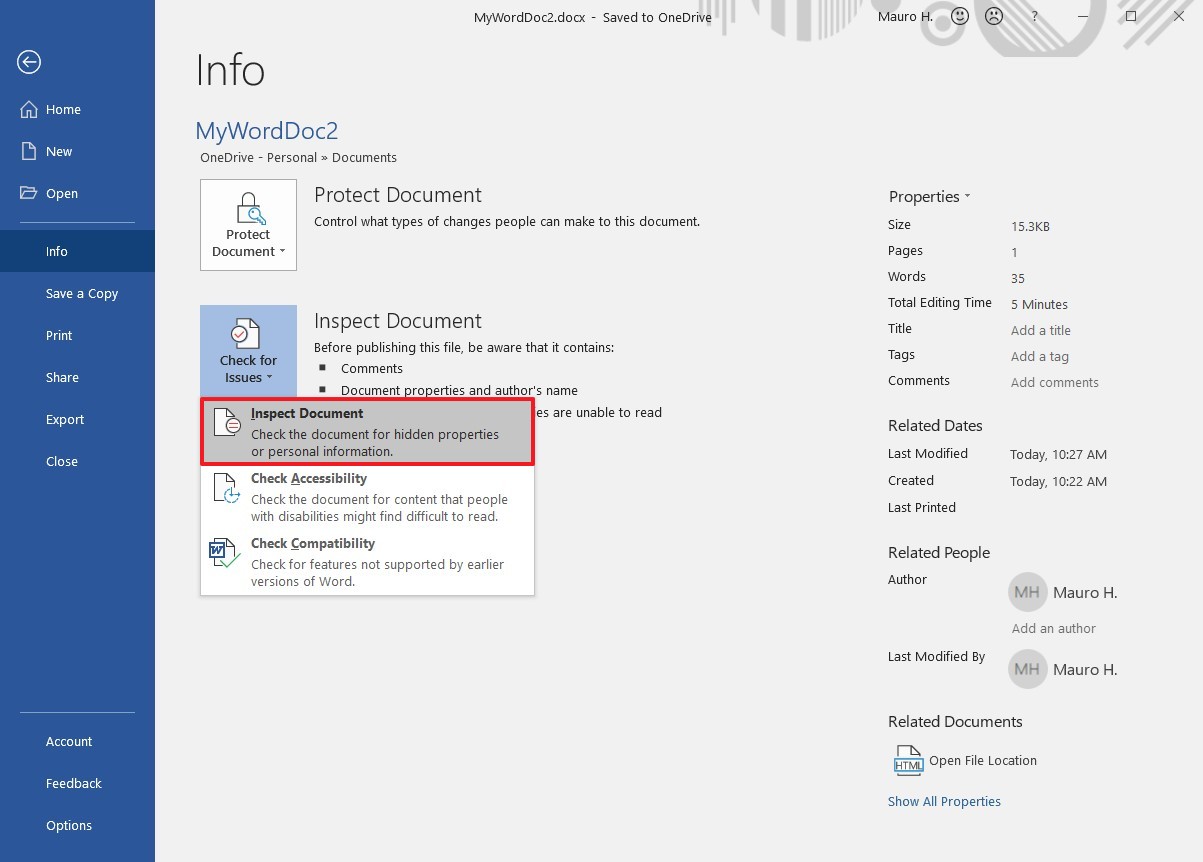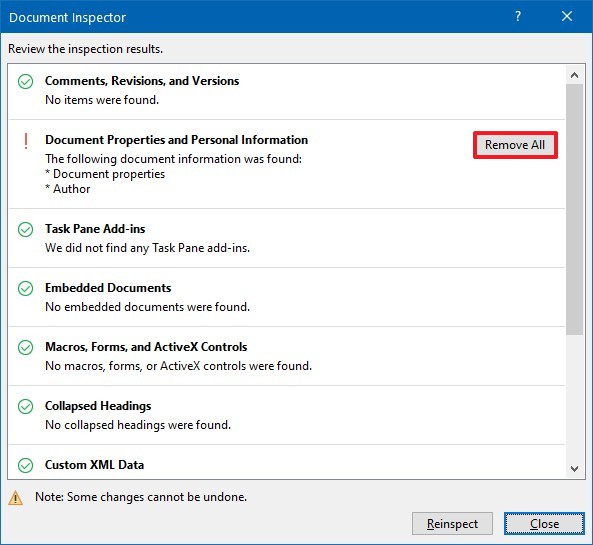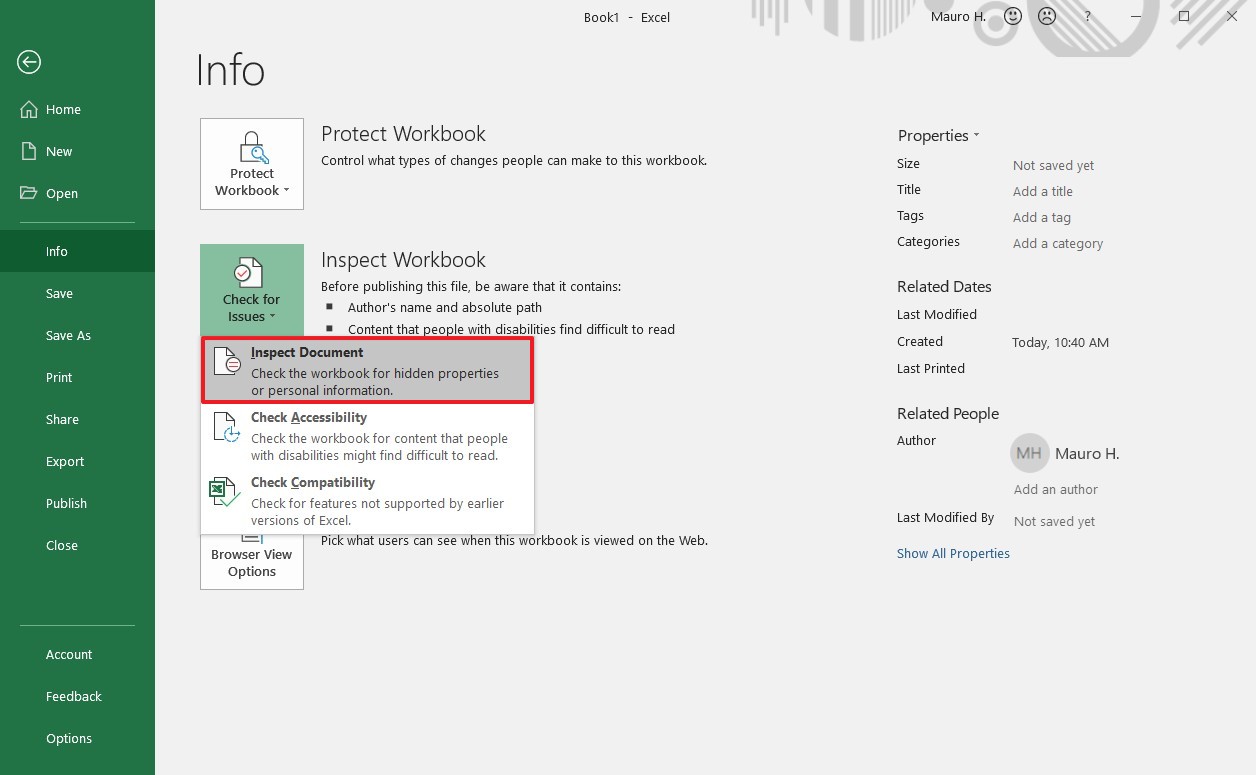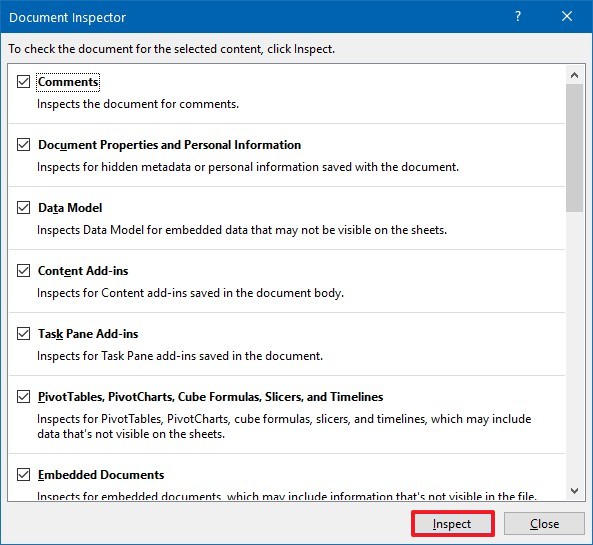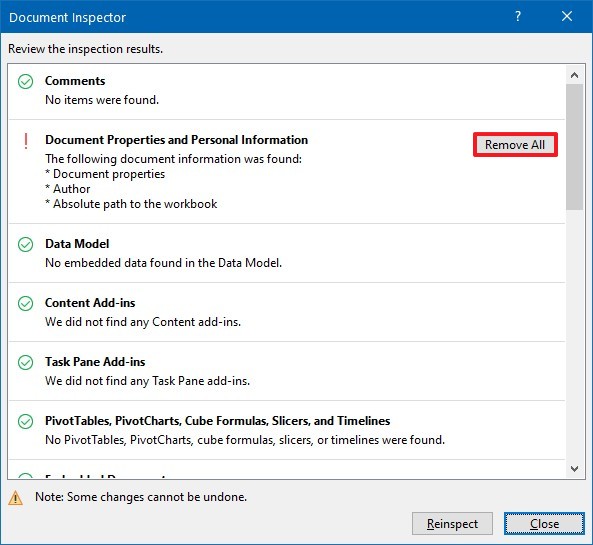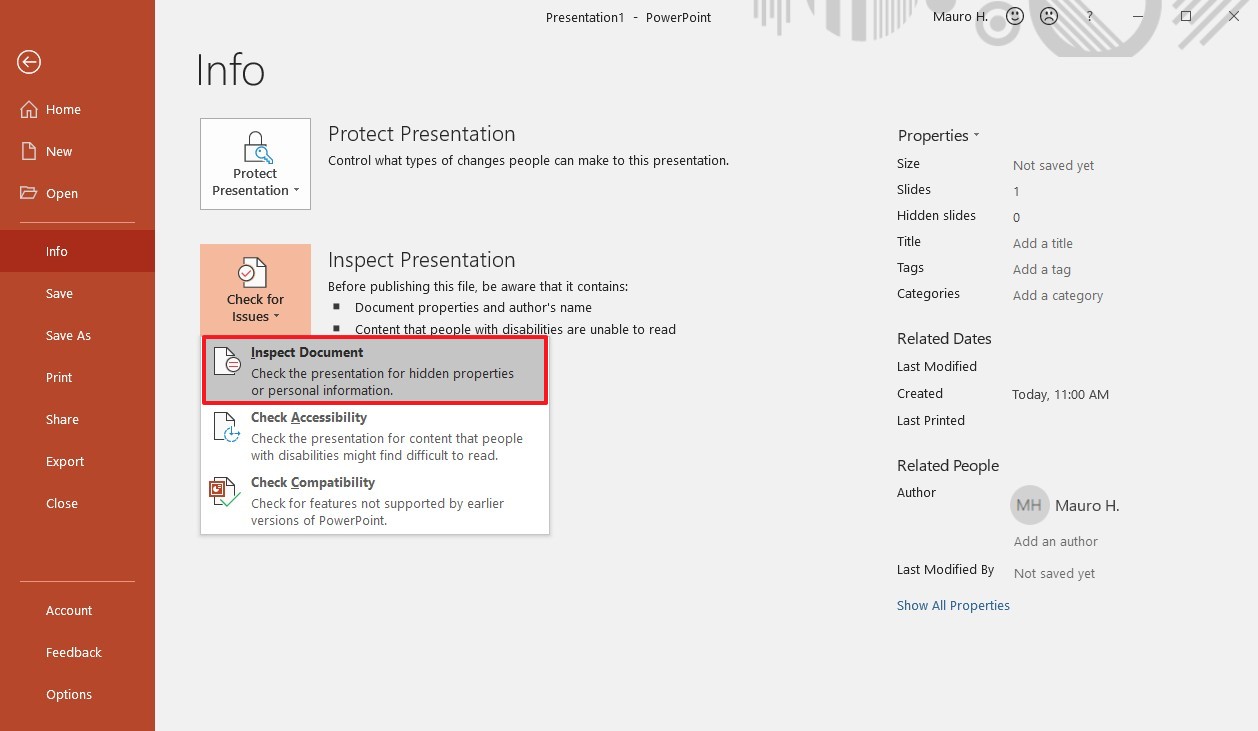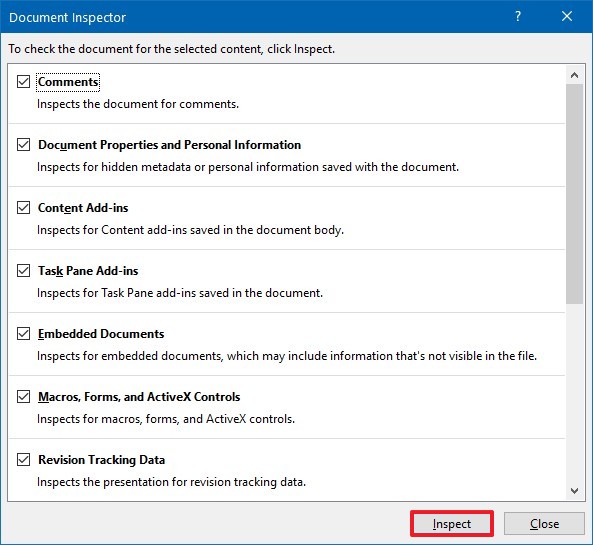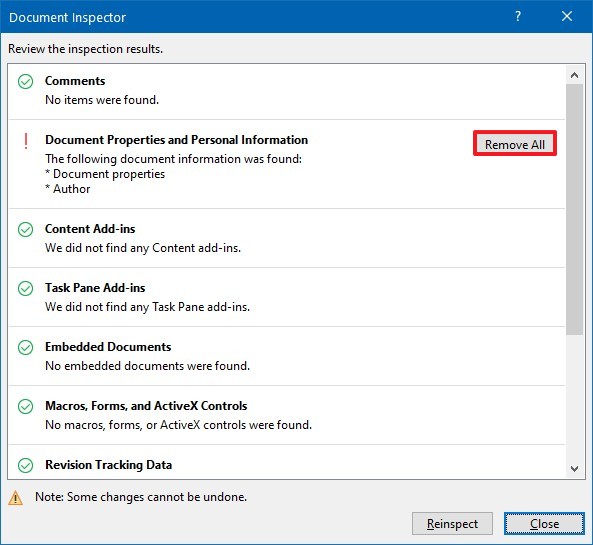When you share an electronic copy of certain Microsoft 365 documents with clients or colleagues, it is a good idea to review the document for hidden data or personal information. You can remove this hidden information before you share the document with other people. The Document Inspector feature in Word, Excel, PowerPoint, or Visio can help you find and remove hidden data and personal information in documents that you plan to share.
Hidden information can include:
-
hidden data or personal information that you might not want to share in Word documents
-
data Excel adds to a workbook when you collaborate with other people
-
hidden data or personal information in a PowerPoint that might be stored in the presentation or its metadata
-
document information and file properties in Visio documents
Note: Unless you send your document to Microsoft, Microsoft does not have access to any information from your document.
This article describes the types of information that are typically stored in Microsoft 365 documents so that you can decide what to keep and what to remove in the document or metadata. There is some information that the Document Inspector cannot remove, explained in the tables that accompany more details about Word, Excel, and PowerPoint.
An electronic copy of a Word document that you share with clients or colleagues often contains hidden data or personal information that is stored in the document itself or in the document properties or metadata.
Tip: If you’re just looking to not print comments, go to File > Print, click Print All Pages and uncheck Print Markup.
Types of hidden data and personal information
Word documents can contain the following types of hidden data and personal information:
-
Comments, revision marks from tracked changes, versions, and ink annotations If you’ve collaborated with other people to create your document, your document might contain items such as revision marks from tracked changes, comments, ink annotations, or versions. This information can enable other people to see the names of people who worked on your document, comments from reviewers, and changes that were made to your document, things that you might not want to share outside of your team.
-
Document properties and personal information Document properties, or metadata, include details about your document such as author, subject, and title. Document properties also include information that is automatically maintained by Microsoft 365 programs, such as the name of the person who most recently saved a document and the date when a document was created. If you used specific features, your document might also contain additional kinds of personally identifiable information (PII), such as e-mail headers, send-for-review information, routing slips, and template names.
-
Headers, footers, and watermarks Word documents can contain information in headers and footers. Additionally, you might have added a watermark to your Word document.
-
Hidden text Word documents can contain text that is formatted as hidden text. If you do not know whether your document contains hidden text, you can use the Document Inspector to search for it.
-
Document server properties If your document was saved to a location on a document management server, such as a Document Workspace site or a library based on Windows SharePoint Services, the document might contain additional document properties or information related to this server location.
-
Custom XML data Documents can contain custom XML data that is not visible in the document itself. The Document Inspector can find and remove this XML data.
Find and remove hidden data and personal information with the Document Inspector
You can use the Document Inspector to find and remove hidden data and personal information in Word documents. It is a good idea to use the Document Inspector before you share an electronic copy of your Word document, such as in an e-mail attachment.
Important: We highly recommend that you use the Document Inspector on a copy of your original document, because it is not always possible to restore the data that the Document Inspector removes.
-
Open the Word document that you want to inspect for hidden data and personal information.
-
Click the File tab, click Save As, and then type a name in the File name box to save a copy of your original document.
-
In the copy of your original document, click the File tab, and then click Info.
-
Click Check for Issues, and then click Inspect Document.
-
In the Document Inspector dialog box, select the check boxes to choose the types of hidden content that you want to be inspected.
-
Click Inspect.
-
Review the results of the inspection in the Document Inspector dialog box.
-
Click Remove All next to the inspection results for the types of hidden content that you want to remove from your document.
Important:
-
If you remove hidden content from your document, you might not be able to restore it by clicking Undo.
-
If you want to remove hidden data and personal information from documents that you save in the OpenDocument Text (.odt) format, you must run the Document Inspector every time that you save the document in that format.
-
What the Document Inspector finds and removes in Word documents
In Word, the Document Inspector displays several different Inspectors that allow you to find and remove hidden data and personal information that is specific to Word documents. For a list of the different types of hidden data and personal information that the Document Inspector can find and remove from Word documents, review the following table.
Notes:
-
If your organization customized the Document Inspector by adding Inspector modules, you might be able to check your documents for additional types of information.
-
If you are using Microsoft Word Starter 2010, not all the features listed for Word are supported in Word Starter. For more information about the features available in Word Starter, see Word Starter feature support.
|
Inspector name |
Finds and removes |
|---|---|
|
Comments, Revisions, Versions, and Annotations Note: In Word Starter 2010, Document Inspector removes only versions and annotations. |
|
|
Document Properties and Personal Information |
|
|
Headers, Footers, and Watermarks |
|
|
Hidden Text |
Text that is formatted as hidden (a font effect that is available in the Font dialog box) Note: This Inspector cannot detect text that was hidden by other methods (for example, white text on a white background). |
|
Custom XML Data |
|
|
Invisible Content |
Objects that are not visible, because they have been formatted as invisible. Note: This Inspector cannot detect objects that are covered by other objects. |
When you share an electronic copy of an Excel workbook, make sure that you review the workbook for hidden data or personal information that might be stored in the workbook itself or its document properties (metadata).
The Document Inspector in Excel can help you find and remove hidden data and personal information in your workbooks.
Note: Although you can remove hidden data and personal information from workbooks you have sent to other people, if the Excel workbook has been saved as a Shared Workbook, you can’t remove comments, annotations, document properties, and personal information. To remove this information from a shared workbook, first copy and turn off the Shared Workbook feature.
Find and remove hidden data and personal information
Document Inspector helps you find and remove hidden data and personal information in Excel workbooks. It’s a good idea to use the Document Inspector before you share an electronic copy of your workbook, such as in an email attachment.
Important: We highly recommend that you use the Document Inspector on a copy of your original workbook, because it is not always possible to restore the data that the Document Inspector removes.
-
Open the workbook you want to inspect for hidden data and personal information.
-
Click File > Save As, and type a different name in the File name box to save a copy of your original workbook.
-
In the copy of your original workbook, click File > Info.
-
Click Check for Issues, and then click Inspect Document.
-
In the Document Inspector box, check the boxes of the types of hidden content you want to be inspected. For more information about the individual inspectors, see What the Document Inspector finds and removes in Excel documents.
-
Click Inspect.
-
Review the results of the inspection in the Document Inspector box.
-
Click Remove All next to the inspection results for the types of hidden content you want to remove from your document.
Important:
-
If you remove hidden content from your workbook, you might not be able to restore it by clicking Undo.
-
If you remove hidden rows, columns, or worksheets that contain data, you might change the results of the calculations or formulas in your workbook. If you don’t know what information the hidden rows, columns or worksheets contain, close the Document Inspector, unhide the hidden rows, columns, or worksheets, and then review their contents.
-
The inspectors for Comments and Annotations, Document Properties and Personal Information, and Headers and Footers can’t be used in a workbook that has been saved as a shared workbook (Review > Share Workbook). This is because shared workbooks use personal information to enable different persons to collaborate on the same workbook. To remove this information from a shared workbook, you can copy the workbook and then unshare it. To unshare a workbook, click Review > Share Workbook and uncheck the Allow changes by more than one user at the same time box.
Note: Unsharing isn’t available in Microsoft Excel Starter 2010. To unshare, you must use the full version of Excel.
-
If you want to remove hidden data and personal information from spreadsheets you save in the OpenDocument Spreadsheet (.ods) format, you need to run the Document Inspector every time you save the spreadsheet in this format.
-
Types of hidden data and personal information in Excel
These are some of the items that can be the source of hidden data and personal information in your Excel workbooks:
-
Comments and ink annotations Your workbook might contain items such as comments or ink annotations if you collaborated with other people to create your workbook. This information can let other people see the names of people who worked on your workbook, comments from reviewers, and changes that were made to your workbook.
-
Document properties and personal information Metadata or document properties in Excel, just as in other Microsoft 365 apps, include details such as author, subject, and title. Microsoft 365 automatically maintains the name of the person who most recently saved a workbook, the date when a document was created, and document location (Excel 2013 or later versions). There may be additional kinds of personally identifiable information (PII), such as email headers, send-for-review information, routing slips, printer properties (for example, printer path and secure print passcode), and file path information for publishing Web pages.
-
Headers and footers Workbooks can have information in headers and footers.
-
Hidden rows, columns, and worksheets Workbooks can have rows, columns, and entire worksheets that are hidden. If you distribute a copy of a workbook that has hidden rows, columns, or worksheets, other people might unhide them to view the data that they contain.
-
Document server properties Workbooks that are saved to a location on a document management server, such as a Document Workspace site or a library based on Windows SharePoint Services, might contain additional document properties or information related to the server location.
-
Custom XML data Workbooks can have custom XML data that isn’t visible in the document itself. The Document Inspector can find and remove this XML data.
-
Invisible content Workbooks can have objects that aren’t visible because they are formatted as invisible.
-
External links Workbooks can have links to data in other workbooks (external links). The names of the worksheets containing that data are then saved with the workbooks but may not be visible.
-
Embedded files or objects Workbooks can have embedded files (such as a Microsoft 365 or Text document) or embedded objects (such as a chart or and equation) that may have data that isn’t visible.
-
Macros of VBA code Workbooks can have macros, VBA modules, COM or ActiveX controls, User Forms, or User-Defined Functions (UDFs) that may contain hidden data.
-
Items that may have cached data Workbooks can have cached data for PivotTables, PivotCharts, slicers, timelines, and Cube formulas that might not be visible.
-
Excel Surveys Workbooks can have hidden Excel Survey questions that were entered in Excel for the web and saved with the workbook, but aren’t visible there.
-
Scenario Manager scenarios Workbooks can have scenarios that were defined by using Scenario Manager. These scenarios may contain cached or hidden data.
-
Filters Workbooks can have active Autofilters or table filters that might cause cached or hidden data to be saved with the workbook.
-
Hidden names Workbooks can have hidden names that might be the source of hidden data.
What the Document Inspector finds and removes in Excel documents
Document Inspector displays items that it detects to help you find and remove hidden data and personal information that’s specific to Excel workbooks. The table that follows lists the types of hidden data and personal information the Document Inspector can find and remove from your workbooks.
Notes:
-
Not all of the Excel features that are listed in the table are supported in Microsoft Excel Starter 2010.
-
If your organization has added custom inspector modules to the Document Inspector, you might see additional types of information.
|
For these items: |
The Document Inspector finds and removes: |
|---|---|
|
Comments and Annotations |
Note: In Excel Starter 2010, Document Inspector removes only annotations. |
|
Document Properties and Personal Information |
|
|
Headers and Footers |
|
|
Hidden Rows and Columns |
|
|
Hidden Worksheets |
Hidden worksheets Note: If the hidden worksheets in your workbook contain data, you might change the results of the calculations or formulas in your workbook by removing them. If you don’t know what information the hidden worksheets contain, close the Document Inspector, unhide the hidden worksheets, and then review their contents. |
|
Custom XML Data |
Custom XML data that might be stored within a workbook |
|
Invisible Content |
Objects that aren’t visible because they are formatted as invisible Note: The Document Inspector doesn’t detect objects that are covered by other objects. |
Information the Document Inspector finds but can’t remove
The Document Inspector detects the following items that might have data that isn’t visible in your workbook. It can’t remove these items for you because it might cause the workbook to not work properly. You can examine each item that’s found and determine if you want to remove it manually or replace it with an item that doesn’t have hidden data, such as a static picture.
|
For these items: |
The Document Inspector finds: |
|---|---|
|
External links |
Links to data in other workbooks. The names of the worksheets that contain the data are saved with your workbook but it isn’t visible there. External links include external references that are used in:
|
|
Embedded files or objects |
Embedded files (such as an Microsoft 365 or Text document) or embedded objects (such as a chart or an equation) that may have data that isn’t visible in your workbook. Here are examples of some object types:
|
|
Macros of VBA code |
Macro or VBA items that may have hidden data in your workbook. This includes:
|
|
BI features with cached data |
BI features that may have cached data that’s saved with the workbook, possibly containing data that’s not visible. The Document Inspector checks for following items that may have PivotCache, SlicerCache, or Cube formula cache:
|
|
Excel Surveys |
Excel Survey questions that were created in Excel for the web and saved with the workbook without being visible there. |
|
Scenario Manager scenarios |
Scenarios that are defined with Scenario Manager and may cause cached or hidden data to be saved with the workbook. |
|
Filters |
Filters that can be the cause of cached or hidden data in your workbook. The Document Inspector checks for AutoFilters and table filters that are applied to your data. |
|
Hidden names |
Hidden names that might store hidden data in the workbook. |
You can look for and remove hidden information in your PowerPoint presentations by using the Document Inspector.
Tip: If you’re just looking to not print comments, go to File > Print, click Full Page Slides and uncheck Print Comments.
Find and remove hidden data and personal information
Important: We highly recommend that you use the Document Inspector on a copy of your original presentation, because it is not always possible to restore the data that the Document Inspector removes.
-
Open the PowerPoint presentation that you want to inspect for hidden data and personal information.
-
On the File tab, pick Save As, and then type a name in the File name box to save a copy of your original presentation.
-
In the copy of your original presentation, on the File tab, pick Info.
-
Click Check for Issues, and then Inspect Document.
-
In the Document Inspector dialog box, select the check boxes to choose the types of hidden content that you want to be inspected. For more information about the individual Inspectors, see Remove hidden data and personal information by inspecting documents, presentations, or workbooks.
-
Click Inspect.
-
Review the results of the inspection in the Document Inspector dialog box.
-
Click Remove All next to the inspection results for the types of hidden content that you want to remove from your document.
-
If you remove hidden content from your presentation, you might not be able to restore it by clicking Undo.
-
If you want to remove hidden data and personal information from presentations you save in the OpenDocument Presentation (.odp) format, you must run the Document Inspector every time you save the presentation in this format.
-
Types of hidden data and personal information
PowerPoint presentation can save several types of hidden data and personal information. While this information might not be immediately visible, it can still be retrieved from your presentation.
Hidden information can include the data that PowerPoint adds to let you collaborate on creating the presentation with other people. It can also include information that you deliberately designate as hidden.
PowerPoint presentations can contain the following types of hidden data and personal information:
-
Comments and ink annotations If you collaborate with other people to create your presentation, your presentation might contain items such as comments or ink annotations. This information can allow other people to see the changes that were made and the names of those who worked on your presentation, along with comments from reviewers.
-
Revision tracking data When you collaborate on a shared document that’s stored in the cloud, PowerPoint 2016 for Microsoft 365 stores data about who made changes to the document and when the changes were made.
-
Document properties and personal information Document properties, also known as metadata, include details about your presentation such as author, subject, and title. Document properties also include information that is automatically maintained by Microsoft 365 programs, such as the name of the person who most recently saved a document and the date when a document was created. If you used specific features, your document might also contain additional kinds of personally identifiable information (PII), such as email headers, send-for-review information, routing slips, and file path information for publishing Web pages.
-
Invisible on-slide content Your presentation might contain objects that are not visible because they are formatted as invisible.
-
Off-slide content PowerPoint presentations can contain objects that are not immediately visible because they were dragged off the slide into the off-slide area. This off-slide content can include text boxes, clip art, graphics, and tables.
-
Presentation notes The Notes section of a PowerPoint presentation can contain text that you might not want to share publicly, especially if the notes were written solely for the use of the person who is delivering the presentation.
-
Document server properties If your presentation was saved to a location on a document management server, such as a Document Workspace site or a library based on Windows SharePoint Services, the presentation might contain additional document properties or information related to this server location.
-
Custom XML data Presentations can contain custom XML data that is not visible in the document itself. The Document Inspector can find and remove this XML data.
Information the Document Inspector finds and removes
In PowerPoint, the Document Inspector displays several different Inspectors that enable you to find and remove hidden data and personal information that is specific to PowerPoint presentations. For a list of the different types of hidden data and personal information that the Document Inspector can find and remove from presentations, review the following table.
If your organization customized the Document Inspector by adding Inspector modules, you might be able to check your presentations for additional types of information.
|
Inspector name |
Finds and removes |
|---|---|
|
Comments and Annotations |
|
|
Document Properties and Personal Information |
|
|
Revision Tracking Data |
Data about who has edited the file and when it was edited. This feature is only available to Microsoft 365 subscribers who have joined the Office Insider program. If you are a Microsoft 365 subscriber, make sure you have the latest version of Office. |
|
Invisible On-Slide Content |
Objects that are not visible because they are formatted as invisible This Inspector does not detect objects that are covered by other objects. |
|
Off-Slide Content |
|
|
Presentation Notes |
Text that was added to the Notes section of a presentation The Document Inspector cannot remove pictures that are added to the Notes section of a presentation. |
|
Custom XML Data |
Custom XML data that might be stored within a presentation |
Information the Document Inspector finds but can’t remove
The Document Inspector detects the following items that might have data that isn’t visible in your presentation. Document Inspector can’t remove these items for you because it might cause the presentation to not work properly. You can examine each item that’s found and determine if you want to remove it manually or replace it with an item that doesn’t have hidden data, such as a static picture.
|
For these items: |
The Document Inspector finds: |
|---|---|
|
Embedded files or objects |
Embedded files (such as an Microsoft 365 or Text document) or embedded objects (such as a chart or an equation) that may have data that isn’t visible in your workbook. Here are examples of some object types:
|
|
Macros or VBA code |
Macro or VBA items that may have hidden data in your presentations. This includes:
|
Document Inspector and personal data
Revision tracking data, introduced in PowerPoint 2016 build 8403 for Microsoft 365 Insiders, illustrates a limitation of Document Inspector. For example, let’s say Kelly and Linda collaborate on Presentation A in Microsoft 365. Revision tracking data (that is, user names and the times when they made edits) is added to the presentation. If Mohammed subsequently opens Presentation A in PowerPoint 2013 and runs Document Inspector on the file to remove personal data, the Document Inspector in that version of PowerPoint won’t be able to detect and remove the revision tracking data added to the presentation by the newer, Microsoft 365 version of PowerPoint used by Kelly and Linda. Mohammed can’t remove the revision tracking data without upgrading to the current version of PowerPoint and then running Document Inspector
You can remove hidden information in Visio, just like you can from other apps for Office. Before you give others a copy of a Visio document, there may be informatioin you want to remove from the document and from the document file properties.
Personal information can be easily removed from the following feature areas in Visio:
-
Comments inserted on the pages of your document
-
File properties (Author, Manager, and Company)
-
Reviewer names, initials, and markup
-
Stencil file paths
-
Template file path and name
Note: If a document is available to other people on a shared server, whenever someone opens the document, information is displayed about the name of the user who has the file open and the name of the computer on which the file is stored. To help protect this information, make sure that any shared documents can be accessed only by trusted users.
You can look for and remove hidden information in your Visio presentations by taking the following steps.
-
Click File > Info > Remove Personal Information.
-
Click the Personal Information tab.
-
Select the Remove these items from the document check box.
Tip: Select the Warn me if I try to reinsert this information check box if you want to see a warning whenever you try to reinsert personal information.
-
To remove potentially sensitive data from external data sources, select the Remove data from external sources stored in the document check box.
Note: Selecting this check box does not remove data that has been linked to a shape. It removes the data source from the diagram, but if any data from the data source is in the diagram, you need to remove it manually.
We’re listening!
This article was last updated on January 8, 2019, as a result of your comments. If you found this article helpful, and especially if you didn’t, please use the feedback controls below to leave us some constructive suggestions as to how we can make it better.
При совместном использовании электронной копии определенных документов Microsoft 365 с клиентами или коллегами рекомендуется просмотреть документ на наличие скрытых данных или персональных данных. Эти скрытые сведения можно удалить, прежде чем предоставлять доступ к документу другим пользователям. Функция Инспектор документов в Word, Excel, PowerPoint или Visio позволяет находить и удалять скрытые данные и личную информацию в документах, которыми вы планируете поделиться.
Скрытые сведения могут включать:
-
скрытые или персональные данные, которыми вы не хотите делиться в Word документах
-
Excel данных добавляется в книгу при совместной работе с другими людьми
-
скрытые или персональные данные в PowerPoint, которые могут храниться в презентации или ее метаданных
-
сведения о документе и свойства файла в документах Visio
Примечание: Если только вы не отправите свой документ в Майкрософт, нам не будут доступны никакие данные из него.
В этой статье описаны типы сведений, которые обычно хранятся в Microsoft 365 документах, чтобы вы могли решить, что сохранить и что удалить в документе или метаданных. Некоторые сведения, которые Инспектор документов не могут удалить, описаны в таблицах, сопровождающих дополнительные сведения о Word, Excel и PowerPoint.
Электронная копия документа Word, которым вы предоставляете общий доступ с клиентами или коллегами, часто содержит скрытые или личные данные, хранящиеся в самом документе, в свойствах или метаданных документа.
Совет: Если вы просто хотите не печатать примечания, перейдите в раздел Файл > печать, нажмите кнопку Печать всех страниц и снимите флажок Печать разметки.
Типы скрытых и персональных данных
Документы Word могут содержать скрытые и персональные данные следующих типов:
-
Примечания, пометки режима исправлений, версии и рукописные примечания. Если вы сотрудничали с другими пользователями, чтобы создать документ, он может содержать такие элементы, как метки редакций из отслеживаемых изменений, примечания, рукописные заметки или версии. Эти сведения позволяют другим пользователям просматривать имена пользователей, которые работали над документом, комментарии рецензентов и изменения, внесенные в документ, то есть вещи, которыми вы, возможно, не захотите делиться за пределами вашей команды.
-
Свойства документа и личная информация Свойства документа или метаданные включают сведения о документе, такие как автор, тема и заголовок. Свойства документа также включают в себя данные, автоматически сохраняемые программами Microsoft 365, такие как имя пользователя, сохранившего документ последним, и дата создания документа. Если использовались определенные функции, документ может также содержать различные виды персональных данных, например заголовки сообщений электронной почты, сведения об отправке на рецензирование, маршруты документа и имена шаблонов.
-
Колонтитулы и подложки. Документы Word могут содержать данные в колонтитулах. Кроме того, вы могли добавить подложку в документ Word.
-
Скрытый текст Word документы могут содержать текст, отформатированный как скрытый текст. Если вы не знаете, содержит ли документ скрытый текст, можно использовать Инспектор документов для его поиска.
-
Свойства сервера документов. Если документ был сохранен в расположении на сервере управления документами, например на сайте рабочей области документов или в библиотеке на основе Windows SharePoint Services, документ может содержать дополнительные свойства документа или сведения, связанные с этим расположением сервера.
-
Пользовательские XML-данные Документы могут содержать пользовательские XML-данные, которые не отображаются в самом документе. Инспектор документов может найти и удалить эти XML-данные.
Поиск и удаление скрытых и персональных данных с помощью инспектора документов
Вы можете использовать Инспектор документов для поиска и удаления скрытых данных и персональных данных в Word документах. Рекомендуется использовать Инспектор документов перед предоставлением общего доступа к электронной копии документа Word, например во вложении электронной почты.
Важно: Рекомендуется проверять копию документа, так как восстановить удаленные инспектором документов данные можно не всегда.
-
Откройте документ Word, который вы хотите проверить на наличие скрытых и персональных данных.
-
Откройте вкладку Файл, нажмите кнопку Сохранить как и введите имя в поле Имя файла, чтобы сохранить копию исходного документа.
-
В копии исходного документа откройте вкладку Файл и нажмите кнопку Сведения.
-
Нажмите Поиск проблем, затем выберите Инспектор документов.
-
В диалоговом окне Инспектор документов установите флажки для выбора типов скрытых сведений, которые нужно проверить.
-
Нажмите кнопку Проверить.
-
Просмотрите результаты проверки в диалоговом окне Инспектор документов.
-
Нажмите кнопку Удалить все рядом с результатами проверки типов скрытых данных, которые необходимо удалить из документа.
Важно:
-
Скрытые данные, удаленные из документа, не всегда можно восстановить с помощью команды Отменить.
-
Если вы хотите удалить скрытые данные и персональные данные из документов, сохраненных в формате OpenDocument Text (ODT), необходимо запускать Инспектор документов при каждом сохранении документа в этом формате.
-
Что инспектор документов находит и удаляет в документах Word
В WordИнспектор документов отображает несколько различных инспекторов, которые позволяют находить и удалять скрытые данные и персональные данные, относящиеся к Word документам. Список различных типов скрытых данных и персональных данных, которые Инспектор документов может найти и удалить из Word документов, см. в следующей таблице.
Примечания:
-
Если в организации в инспектор документов были добавлены дополнительные модули, можно проверять наличие в документах других типов сведений.
-
Если вы используете Microsoft Word Starter 2010, не все функции, перечисленные для Word, поддерживаются в Word Starter. Дополнительные сведения о функциях, доступных в Word Starter, см. в разделе Поддержка функций Word Starter.
|
Инспектор |
Находит и удаляет |
|---|---|
|
Примечания, исправления, версии Примечание: В Word Starter 2010Инспектор документов удаляет только версии и заметки. |
|
|
Свойства документа и персональные данные |
|
|
Колонтитулы и «водяные знаки» |
|
|
Скрытый текст |
Текст, отформатированный как скрытый (параметр шрифта, доступный в диалоговом окне Шрифт) Примечание: Данный инспектор не может обнаружить текст, скрытый другими методами (например, белый текст на белом фоне). |
|
Настраиваемые XML-данные |
|
|
Невидимое содержимое |
Объекты, отформатированные как неотображаемые Примечание: Этот инспектор не находит объекты, перекрытые другими объектами. |
При совместном использовании электронной копии книги Excel убедитесь, что вы просматриваете книгу на наличие скрытых данных или персональных данных, которые могут храниться в самой книге или ее свойствах (метаданных).
Инспектор документов в Excel помогут вам найти и удалить скрытые данные и личную информацию в книгах.
Примечание: Хотя из книг, отправленных другим пользователям, можно удалить скрытые и персональные данные, если книга Excel была сохранена как общая, из нее нельзя удалить примечания, заметки, свойства документа и персональные данные. Чтобы удалить эти данные из общей книги, сначала скопируйте ее и отмените общий доступ к ней.
Поиск и удаление скрытых и персональных данных
Инспектор документов помогает находить и удалять скрытые данные и персональные данные в книгах Excel. Рекомендуется использовать Инспектор документов перед предоставлением общего доступа к электронной копии книги, например во вложении электронной почты.
Важно: Настоятельно рекомендуется использовать Инспектор документов в копии исходной книги, так как восстановить данные, которые удаляет Инспектор документов, не всегда удается.
-
Откройте книгу Excel, которую требуется проверить на наличие скрытых данных и персональных данных.
-
Откройте вкладку Файл, выберите пункт Сохранить как и введите другое имя в поле Имя файла, чтобы сохранить копию исходной книги.
-
В копии исходной книги перейдите на вкладку Файл и выберите пункт Сведения.
-
Нажмите Поиск проблем, затем выберите Инспектор документов.
-
В диалоговом окне Инспектор документов установите флажки для выбора типов скрытого содержимого, которые вы хотите проверить. Дополнительные сведения об отдельных инспекторах см. в статье Что инспектор документов находит и удаляет в документах Excel.
-
Нажмите кнопку Проверить.
-
Просмотрите результаты проверки в диалоговом окне Инспектор документов.
-
Нажмите кнопку Удалить все рядом с результатами проверки типов скрытых данных, которые необходимо удалить из документа.
Важно:
-
Скрытые данные, удаленные из книги, не всегда можно восстановить с помощью команды Отменить.
-
Если удалить скрытые строки, столбцы или листы, содержащие данные, это может привести к изменению результатов вычисления формул, содержащихся в книге. Если неизвестно, какие данные содержатся в скрытых строках, столбцах или листах, закройте Инспектор документов, отобразите скрытые строки, столбцы или листы, а затем просмотрите их содержимое.
-
В книге, сохраненной как общая (вкладка Рецензирование, команда Доступ к книге), нельзя использовать проверки данных Примечания, Свойства документа и персональные данные и Колонтитулы. Это связано с тем, что в общих книгах используются персональные данные, чтобы над книгой могли совместно работать несколько пользователей. Чтобы удалить эти данные из общей книги, можно скопировать ее и закрыть общий доступ к ней. Чтобы закрыть общий доступ к книге, на вкладке Рецензирование нажмите кнопку Доступ к книге и снимите флажок Разрешить изменять файл нескольким пользователям одновременно.
Примечание: Отмена общего доступа не поддерживается в приложении Microsoft Excel Starter 2010. Чтобы отменить общий доступ, необходимо использовать полную версию Excel.
-
Чтобы удалить скрытые сведения и персональные данные из электронных таблиц, сохраненных в формате OpenDocument Spreadsheet (ODS), необходимо запускать Инспектор документовпри каждом сохранении электронной таблицы в этом формате.
-
Типы скрытых и персональных данных в Excel
Ниже перечислены некоторые элементы, которые могут быть источником скрытых и персональных данных в книгах Excel.
-
Примечания и рукописные примечания. Если книга была создана совместно с другими пользователями, она может содержать обычные и рукописные примечания. Эти сведения позволяют другим пользователям узнать имена людей, работавших над данной книгой, просмотреть примечания рецензентов и увидеть изменения, внесенные в книгу.
-
Свойства документа и персональные данные. Метаданные или свойства документа в Excel, как и в других приложениях Microsoft 365, включают такие сведения, как автор, тема и заголовок. Microsoft 365 автоматически сохраняет имя пользователя, который последний раз сохранил книгу, дату создания документа и расположение документа (Excel 2013 или более поздних версий). Могут существовать дополнительные типы персональных данных, такие как заголовки электронной почты, сведения о отправке для проверки, бланки маршрутизации, свойства принтера (например, путь принтера и секретный код безопасной печати) и сведения о пути к файлу для публикации веб-страниц.
-
Колонтитулы. В книгах Excel могут содержаться данные в колонтитулах.
-
Скрытые строки, столбцы и листы. В книге могут быть скрыты строки, столбцы и целые листы. При распространении копии книги, содержащей скрытые строки, столбцы или листы, другие пользователи могут отобразить их и просмотреть содержащиеся в них данные.
-
Свойства сервера документов. Книга, сохраненная на сервере управления документами, например на сайте рабочей области для документов или в библиотеке Windows SharePoint Services, может содержать дополнительные свойства документа или сведения о расположении на сервере.
-
Пользовательские XML-данные. Книги Excel могут содержать пользовательские XML-данные, не отображаемые в самом документе. Инспектор документов может найти и удалить эти XML-данные.
-
Невидимое содержимое. Книги могут содержать объекты, отформатированные как невидимые.
-
Внешние ссылки. Книги могут содержать ссылки на данные в других книгах (внешние ссылки). Имена листов с данными в этом случае сохраняются в книгах, но могут не отображаться.
-
Внедренные файлы или объекты. Книги могут содержать внедренные файлы (например, документ Microsoft 365 или текстовый документ) или внедренные объекты (например, диаграмму или уравнение), которые могут содержать невидимые данные.
-
Макросы на основе кода VBA. В книгах могут быть макросы, модули VBA, элементы COM и ActiveX, пользовательские формы или пользовательские функции, которые могут содержать скрытые данные.
-
Элементы с кэшированными данными. В книгах могут быть кэшированные данные сводных таблиц, сводных диаграмм, срезов, временных шкал и формул кубов, которые могут не отображаться.
-
Опросы Excel. Книги могут содержать скрытые вопросы Excel опросов, которые были введены в Excel в Интернете и сохранены вместе с книгой, но не отображаются там.
-
Сценарии диспетчера сценариев. В книгах могут быть сценарии, определенные с помощью диспетчера сценариев. Они могут содержать кэшированные или скрытые данные.
-
Фильтры. В книгах могут быть активные автофильтры или фильтры таблиц, которые могут приводить к сохранению кэшированных или скрытых данных в книгах.
-
Скрытые имена. В книгах могут быть скрытые имена, которые могут быть источником скрытых данных.
Что инспектор документов находит и удаляет в документах Excel
Инспектор документов отображаются элементы, обнаруженные для поиска и удаления скрытых данных и личных сведений, относящихся к книгам Excel. В следующей таблице перечислены типы скрытых данных и персональных данных, которые Инспектор документов может найти и удалить из книг.
Примечания:
-
Не все функции Excel, перечисленные в таблице, поддерживаются в Microsoft Excel Starter 2010.
-
Если в организации в Инспектор документовбыли добавлены настраиваемые модули, могут быть обнаружены данные дополнительного типа.
|
Категория |
Инспектор документов находит и удаляет |
|---|---|
|
Примечания |
Примечание: В Excel Starter 2010 Инспектор документов удаляет только заметки. |
|
Свойства документа и персональные данные |
|
|
Колонтитулы |
|
|
Скрытые строки и столбцы |
|
|
Скрытые листы |
Скрытые листы Примечание: Если скрытые листы в книге содержат данные, их удаление может привести к изменению результатов вычисления формул, содержащихся в книге. Если неизвестно, какие данные содержатся в скрытых листах, закройте Инспектор документов, отобразите скрытые листы, а затем просмотрите их содержимое. |
|
Настраиваемые XML-данные |
Пользовательские XML-данные, которые могут храниться в книге |
|
Невидимое содержимое |
Объекты, отформатированные как невидимые Примечание: Инспектор документов не обнаруживает объекты, перекрытые другими объектами. |
Сведения, которые инспектор документов находит, но не может удалить
Инспектор документов находит перечисленные ниже элементы, которые могут содержать данные, не отображаемые в книге. Удалить их он не способен, так как это может привести к неправильной работе книги. Вы можете просмотреть каждый найденный элемент и решить, следует ли удалить его вручную или заменить его элементом без скрытых данных, например статичным рисунком.
|
Категория |
Инспектор документов находит |
|---|---|
|
Внешние ссылки |
Ссылки на данные в других книгах. Имена листов, содержащих данные, сохраняются вместе с книгой, но не видны в ней. Внешние ссылки могут использоваться в следующих элементах:
|
|
Внедренные файлы или объекты |
Внедренные файлы (например, документы Microsoft 365 или текстовые файлы) либо внедренные объекты (например, диаграммы или уравнения), которые могут содержать невидимые данные. Вот некоторые примеры типов объектов:
|
|
Макросы на основе кода VBA |
Макросы или модули VBA, которые могут содержать скрытые данные в книге. К ним относятся:
|
|
Компоненты бизнес-аналитики с кэшированными данными |
Компоненты бизнес-аналитики, которые могут содержать кэшированные данные, сохраняемые в книге, в том числе невидимые данные. Инспектор документов проверяет наличие следующих элементов, которые могут содержать сводный кэш, кэш срезов или кэш формул кубов:
|
|
Опросы Excel |
Excel Вопросы опроса, созданные в Excel в Интернете и сохраненные вместе с книгой, не отображаются в ней. |
|
Сценарии диспетчера сценариев |
Сценарии, которые определены с помощью диспетчера сценариев и могут приводить к сохранению кэшированных или скрытых данных в книге. |
|
Фильтры |
Фильтры, которые могут приводить к сохранению кэшированных или скрытых данных в книге. Инспектор документов проверяет наличие автофильтров и фильтров таблиц, примененных к данным. |
|
Скрытые имена |
Скрытые имена, которые могут быть источником скрытых данных в книге. |
Вы можете искать и удалять скрытые сведения в презентациях PowerPoint с помощью Инспектор документов.
Совет: Если вы просто хотите не печатать комментарии, перейдите в раздел Файл > Печать, щелкните Полностраничные слайды и снимите флажок Печать примечаний.
Поиск и удаление скрытых и персональных данных
Важно: Мы настоятельно рекомендуем использовать Инспектор документов в копии исходной презентации, так как восстановить данные, которые удаляет Инспектор документов, не всегда удается.
-
Откройте презентацию PowerPoint, которую вы хотите проверить на наличие скрытых данных и персональных данных.
-
Откройте вкладку Файл нажмите кнопку Сохранить как и введите имя в поле Имя файла, чтобы сохранить копию исходной презентации.
-
В копии исходной презентации откройте вкладку Файл и нажмите кнопку Сведения.
-
Нажмите Поиск проблем, затем выберите Инспектор документов.
-
В диалоговом окне Инспектор документов установите необходимые флажки для выбора типов скрытого содержимого, которые нужно проверить. Дополнительные сведения об отдельных инспекторах см. в статье Удаление скрытых данных и персональных данных путем проверки документов, презентаций или книг.
-
Нажмите кнопку Проверить.
-
Просмотрите результаты проверки в диалоговом окне Инспектор документов.
-
Нажмите кнопку Удалить все рядом с результатами проверки типов скрытых данных, которые необходимо удалить из документа.
-
Скрытые данные, удаленные из презентации, не всегда можно восстановить с помощью команды Отменить.
-
Чтобы удалить скрытые и персональные данные из презентаций, сохраненных в формате OpenDocument Presentation (.odp), необходимо запускать Инспектор документов при каждом сохранении презентации в этом формате.
-
Типы скрытых и персональных данных
PowerPoint презентации можно сохранить несколько типов скрытых данных и личных данных. Хотя эти сведения могут быть не сразу видны, их по-прежнему можно получить из презентации.
Скрытые сведения могут включать данные, которые PowerPoint добавить, чтобы вы могли совместно создавать презентации с другими людьми. К ним также относятся сведения, преднамеренно помеченные как скрытые.
Презентации PowerPoint могут содержать скрытые и персональные данные следующих типов:
-
Примечания и рукописные примечания. Если презентация была создана совместно с другими пользователями, она может содержать примечания или рукописные примечания. Эта информация позволяет другим пользователям просматривать внесенные изменения и имена тех, кто работал над презентацией, а также комментарии рецензентов.
-
Данные отслеживания исправлений. При совместной работе над общим документом, который хранится в облаке, PowerPoint 2016 для Microsoft 365 сохраняет данные о том, кто и когда внес в документ изменения.
-
Свойства документа и персональные данные. Свойства документа (метаданные) включают в себя такие сведения о презентации, как имя автора, тема и заголовок. Кроме того, в них содержатся данные, автоматически сохраняемые программами Microsoft 365, такие как имя пользователя, сохранившего документ последним, и дата создания документа. Если вы использовали определенные функции, документ может также содержать дополнительные личные сведения, например заголовки сообщений электронной почты, данные об отправке на проверку, маршруты документа, пути к принтерам, а также сведения о пути к файлу для публикации веб-страниц.
-
Невидимое содержимое на слайде. Презентация может содержать объекты, отформатированные как неотображаемые.
-
Содержимое вне слайда. Презентации PowerPoint могут содержать объекты, которые не отображаются, потому что они были перемещены за пределы слайда. Такими объектами могут быть надписи, картинки, графические элементы и таблицы.
-
Заметки к презентации. Раздел заметок к презентации PowerPoint может содержать текст, который, возможно, нежелательно предоставлять другим пользователям, особенно если эти заметки создавались исключительно для докладчика.
-
Свойства сервера документов. Если презентация была сохранена на сервере управления документами, например на веб-сайте рабочей области для документов или в библиотеке Windows SharePoint Services, она может содержать дополнительные свойства или сведения о расположении на сервере.
-
Настраиваемые XML-данные. Презентации могут содержать пользовательские XML-данные, не отображаемые в самой презентации. Инспектор документов может найти и удалить эти XML-данные.
Сведения, которые находит и удаляет инспектор документов
В PowerPoint в Инспектор документов отображается несколько различных инспекторов, которые позволяют находить и удалять скрытые данные и персональные данные, относящиеся к презентациям PowerPoint. Список различных типов скрытых данных и персональных данных, которые Инспектор документов может найти и удалить из презентаций, см. в следующей таблице.
Если в организации в инспектор документов были добавлены дополнительные модули, можно проверять наличие в презентациях других типов сведений.
|
Инспектор |
Находит и удаляет |
|---|---|
|
Примечания |
|
|
Свойства документа и персональные данные |
|
|
Данные отслеживания изменений |
Данные о том, кем и когда был изменен файл. Эта функция доступна только подписчикам Microsoft 365, которые принимают участие в программе предварительной оценки Office. Если вы являетесь подписчиком Microsoft 365, убедитесь, что у вас установлена последняя версия Office. |
|
Невидимое содержимое на слайде |
Объекты, отформатированные как неотображаемые Этот инспектор не обнаруживает объекты, перекрытые другими объектами. |
|
Содержимое вне слайда |
|
|
Заметки к презентации |
Текст, добавленный в раздел заметок к презентации Инспектор документов не удаляет картинки, добавленные в раздел заметок. |
|
Настраиваемые XML-данные |
Пользовательские XML-данные, которые могут храниться в презентации |
Сведения, которые инспектор документов находит, но не может удалить
Инспектор документов находит перечисленные ниже элементы, которые могут содержать данные, не отображаемые в презентации. Удалить их он не способен, так как это может привести к неправильной работе презентации. Вы можете просмотреть каждый найденный элемент и решить, следует ли удалить его вручную или заменить его элементом без скрытых данных, например статичным рисунком.
|
Категория |
Инспектор документов находит |
|---|---|
|
Внедренные файлы или объекты |
Внедренные файлы (например, документы Microsoft 365 или текстовые файлы) либо внедренные объекты (например, диаграммы или уравнения), которые могут содержать невидимые данные. Вот некоторые примеры типов объектов:
|
|
Макросы или код VBA |
Макросы или модули VBA, которые могут содержать скрытые данные. К ним относятся:
|
Инспектор документов и персональные данные
Данные отслеживания изменений, представленные в сборке PowerPoint 2016 8403 для участников программы предварительной оценки Microsoft 365, иллюстрируют ограничение Инспектор документов. Например, предположим, что Келли и Линда совместно работают над презентацией A в Microsoft 365. Данные отслеживания изменений (то есть имена пользователей и время внесения изменений) добавляются в презентацию. Если Мохаммед впоследствии откроет презентацию A в PowerPoint 2013 и запустит Инспектор документов в файле для удаления персональных данных, Инспектор документов в этой версии PowerPoint не сможет обнаружить и удалить данные отслеживания изменений, добавленные в презентацию более новой, Microsoft 365 версией PowerPoint, используемой Келли и Линдой. Мохаммед не может удалить данные отслеживания редакций без обновления до текущей версии PowerPoint и последующего запуска Инспектор документов
Вы можете удалить скрытые сведения в Visio так же, как и из других приложения для Office. Прежде чем предоставить другим пользователям копию документа Visio, может потребоваться удалить сведения из документа и свойств файла документа.
Можно легко удалить следующие персональные данные в Visio:
-
Примечания, вставленные на страницы документа
-
Свойства файла (Автор, Руководитель и Компания)
-
Имена, инициалы рецензентов и внесенные ими исправления
-
Пути к наборам элементов
-
Пути к шаблонам и имена их файлов
Примечание: Если документ опубликован на общем сервере, то при его открытии отображаются сведения о том, кто его открыл, и имя компьютера, на котором хранится файл. Чтобы защитить эти данные, предоставляйте доступ к документам только тем пользователям, которым вы доверяете.
Вы можете искать и удалять скрытые сведения в презентациях Visio, выполнив следующие действия.
-
Щелкните Файл > сведения > Удалить персональные данные.
-
Откройте вкладку Личные сведения.
-
Установите флажок Удалить следующие элементы из документа.
Совет: Установите флажок Предупредить в случае повторной вставки этих данных, если вы хотите получать предупреждение при попытке повторно вставить персональные данные.
-
Чтобы удалить конфиденциальные данные из внешних источников, установите флажок Удалить данные из внешних источников, хранящихся в текущем документе.
Примечание: Этот флажок не позволяет удалить данные, связанные с фигурой. Он удаляет источник данных из схемы, но если данные из него уже находятся в ней, их необходимо удалить вручную.
Обратная связь
В последний раз эта статья была обновлена 8 января 2019 г. в результате ваших комментариев. Если вы нашли эту статью полезной, и особенно если вы этого не сделали, воспользуйтесь приведенными ниже элементами управления отзывами, чтобы оставить нам некоторые конструктивные предложения относительно того, как мы можем сделать это лучше.
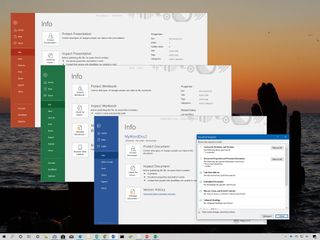
On Windows 10, when you create an Office document using Word, Excel, or PowerPoint, alongside the content, the file can also include personal information and hidden data (such as the name of the author, metadata, hidden text, and comments), which you may not want to share with other people.
If you’re planning to share a document, it’s always a good idea to use the «Document Inspector» feature available in Office 365 (opens in new tab), Office 2019, 2016, or older versions to review and remove any hidden information before sharing the document to protect your privacy.
In this Windows 10 guide, we walk you through the steps to remove personal information, as well as hidden data, from an Office document that you’re about to publish online or share with others.
- How to inspect and remove personal data from Word document in Office
- How to inspect and remove personal data from Excel document in Office
- How to inspect and remove personal data from PowerPoint document in Office
How to inspect and remove personal data from Word document in Office
To inspect and remove personal information before sharing a Word document, use these steps:
Important: If you think that you may need this information at some point in the future, it’s recommended to remove the personal and hidden data from a copy of the document.
- Open the Word document.
- Click on File.
- Click on Info.
- On the right side, click the Check for Issues menu.Quick tip: Under the «Inspect Document» section, you’ll see an overview of the contents that you may want to remove from the file.
- Select the Inspect Document option.
- Check the contents that you want to inspect. For instance, in Microsoft Word, you can remove this information:
- Comments, Revisions, and Versions.
- Documents Properties and Personal Information.
- Task Pane Add-ins.
- Embedded Documents.
- Macros, Forms, and ActiveX Controls.
- Ink.
- Collapsed Headings.
- Custom XML Data.
- Headers, Footers, and Watermarks.
- Invisible Content.
- Hidden Text.
- Click the Inspect button.
- Click the Remove all button for the information that you want to remove.
- Click the Reinspect button.
- Click the Inspect button again.
- If the document is clean, click the Close button. Otherwise, click the Remove all button to clear the information.
Once you complete these steps, you can safely publish or share the Microsoft Word document with other users without giving away your personal information or specific content.
Are you running an older version of Office? If so, you’re missing out. If you switch to an Office 365 subscription, you can always upgrade to the newest version to access the latest features at no extra cost, and you get many other benefits, such as sharing the apps with other users and 1TB of OneDrive storage.

Office 365 gives you full access to all the apps and perks, such as 1TB OneDrive storage and Skype minutes. You can also install Word, Excel, PowerPoint, Outlook, and other apps on up to five devices, and depending on the subscription, you can share the account with up to five people.
How to inspect and remove personal data from an Excel document in Office
To inspect and remove personal information before sharing an Excel spreadsheet, use these steps:
- Open the Excel document.
- Click on File.
- Click on Info.
- On the right side, click the Check for Issues menu.
- Select the Inspect Document option.Quick tip: In the rare case that you’ve saved the spreadsheet as a Shared Workbook, you won’t be able to remove any hidden information. If you have to delete any information, you’ll need to make a copy of the file, and then disable the Shared Workbook from the «Review» tab.
- Check the contents that you want to inspect. For instance, in Microsoft Excel, you can remove this information:
- Comments.
- Documents Properties and Personal Information.
- Data Model.
- Content Add-ins.
- Task Pane Add-ins.
- PivotTables, PivotCharts, Cube Formulas, Slicers, and Timelines.
- Embedded Documents.
- Macros, Forms, and ActiveX Controls.
- Links to Other Files.
- Real Time Data Functions.
- Excel Surveys.
- Defined Scenarios.
- Active Filters.
- Custom Worksheet Properties.
- Hidden Names.
- Ink.
- Custom XML Data.
- Headers and Footers.
- Hidden Rows and Columns.
- Hidden Worksheets.
- Invisible Content.
- Click the Inspect button.
- Click the Remove all button for the information that you want to remove.
- Click the Reinspect button.
- Click the Inspect button again.
- If the document is clean, click the Close button. Otherwise, click the Remove all button to clear the information.
After you complete the steps, you can share the Excel spreadsheet with colleagues or clients without also sharing your personal information.
How to inspect and remove personal data from PowerPoint document in Office
To inspect and remove personal information before sharing a PowerPoint presentation, use these steps:
- Open the PowerPoint document.
- Click on File.
- Click on Info.
- On the right side, click the Check for Issues menu.
- Select the Inspect Document option.
- Check the contents that you want to inspect. For instance, in Microsoft PowerPoint, you can remove this information:
- Comments.
- Documents Properties and Personal Information.
- Content Add-ins.
- Take Pane Add-ins.
- Embedded Documents.
- Macro, Forms, and ActiveX controls.
- Revision Tracking Data.
- Ink.
- Custom XML Data.
- Invisible On-Slide Content.
- Off-Slide Content.
- Presentation Notes.
- Click the Inspect button.
- Click the Remove all button for the information that you want to remove.
- Click the Reinspect button.
- Click the Inspect button again.
- If the document is clean, click the Close button. Otherwise, click the Remove all button to clear the information.
Once you complete the steps, you can publish the PowerPoint presentation online or share it with other people without giving away your personal information.
Mauro recommends all these affordable accessories
Hi, I’m Mauro Huculak, Windows Central’s help and how-to guru. I wrote the post you’re reading now, and I know the Windows OS inside and out. But I’m also a bit of a hardware geek. These are some of the affordable gadgets on my desk today.
Logitech MX Master Wireless Mouse (opens in new tab) ($72 at Amazon)
I know mice, and this is the one I use every day. The MX Master is a wireless high-precision mouse that’s very comfortable to use and has many great features, including the ability to connect with multiple devices, an infinite scroll wheel, back and forward buttons, all of which you can customize.
Ktrio Extended Gaming Mouse Pad (opens in new tab) ($12 at Amazon)
If you spend a lot of time typing, your palms and mouse will leave tracks on your desk. My solution was to start using gaming mouse pads, which are big enough for you to use the keyboard and the mouse comfortably. This is the one I use and recommend.
Supernight LED light strip (opens in new tab) ($20 at Amazon)
You could just use a regular light bulb in your office, but if you want to add some ambient lighting with different colors, an RGB LED strip is the way to go. This one is Mauro-approved.
All the latest news, reviews, and guides for Windows and Xbox diehards.
Mauro Huculak is technical writer for WindowsCentral.com. His primary focus is to write comprehensive how-tos to help users get the most out of Windows 10 and its many related technologies. He has an IT background with professional certifications from Microsoft, Cisco, and CompTIA, and he’s a recognized member of the Microsoft MVP community.
Most Popular
Microsoft Office сохраняет скрытые метаданные в документах Office, в том числе время, в течение которого вы работали с ними, имя всех, кто работал над документом, когда документ был создан, и даже предыдущие версии документа.
Прежде чем публично публиковать документы Office или отправлять их кому-либо, вы, вероятно, захотите проверить, какую скрытую информацию содержит документ, и удалить конфиденциальные данные. Эти метаданные могут нарушить вашу конфиденциальность или привести к смущению.
Просмотр и удаление скрытых данных
Эта инструкция написана на основе Office 2019, но также применима к предыдущим версиям Office 2013 и Office 2010.
Откройте меню «Файл».

В открывшейся шторке выберите вкладку «Сведения».

В правой части вы увидите свойства документа, включая информацию об авторах, времени правки и прочее.
Если нажать «Показать все свойства», то будут показаны дополнительные поля.
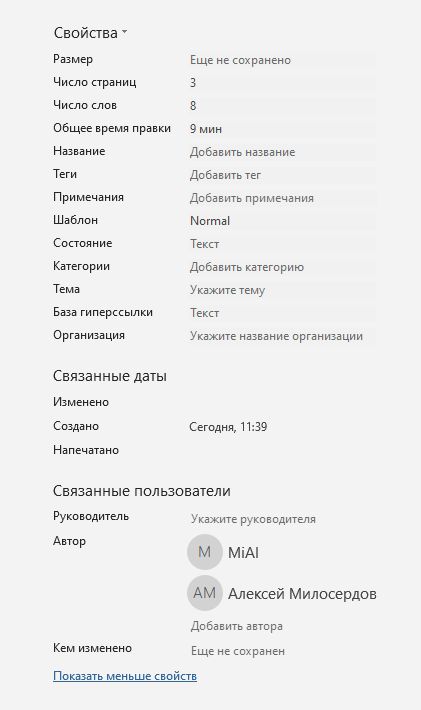
Воспользуйтесь инструментом «Проверка документа», который располагается на этой же вкладке. Для этого нажмите кнопку «Найти проблемы» и затем «Проверить документ».

Нас интересует пункт «Свойства документа и персональные данные», но другие галочки можете также оставить. Нажмите кнопку «Проверить».

Если найдены какие-либо персональные данные, то нажмите кнопку «Удалить всё». Это удалить имя автора и время работы над документом.
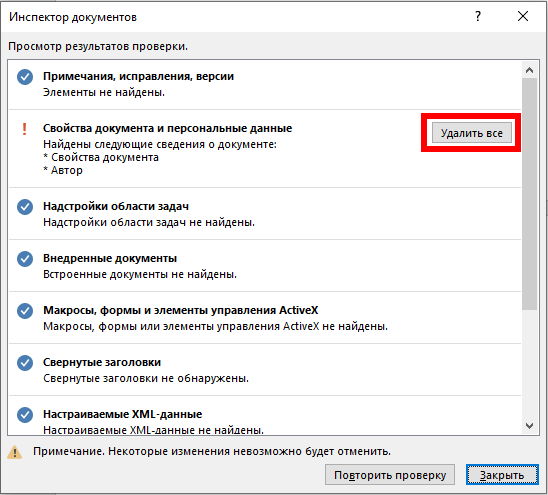
Обратите внимание, что вы не сможете восстановить большинство этих метаданных после их удаления. По этой причине Microsoft рекомендует создать новую копию документа (использовать функцию «Сохранить как») перед удалением метаданных и публикацией документа. После этого у вас будет копия документа с метаданными. Конечно, если вам вообще не нужны эти метаданные, вы можете просто удалить их, не беспокоясь о сохранении копии.
Office сохраняет свойства документа, включая такие сведения, как автор, тема, заголовок, дата создания документа, когда вы в последний раз изменяли его и сколько времени вы потратили на работу с документом. Эти свойства также будут содержать имя любого шаблона, который вы использовали при создании документа, заголовки электронной почты и другую связанную информацию. Это может быть смущающим — например, вы можете отправить отчёт своему боссу и сказать, что вы потратили целый день, работая над ним в одиночку. Но метаданные могут показать, что вы работали над отчётом всего несколько минут, сотрудничали с другими людьми и использовали при его создании шаблон «Шаблон для бесполезных отчётов». Хуже того, здесь есть и другие последствия для конфиденциальности — вы можете опубликовать документ в Интернете без вашего имени, связанного с ним (анонимно), но ваше имя будет отображаться в свойствах документа по умолчанию.
Заголовки, нижние колонтитулы, водяной знак и текст, отформатированный как скрытый текст, также могут быть включены, но они не появятся, если вы выполните краткий просмотр документа. Инструмент сообщает вам, содержит ли ваш документ эту информацию.
Если при написании документа вы сотрудничали с другими людьми, он будет содержать ещё больше данных. Метаданные будут отображать имена всех, кто работал над документом, а также любые комментарии, метки редакций, рукописные аннотации и предыдущие версии документа. Если вы публикуете документ, над которым работали, вы, вероятно, захотите удалить все эти данные вместо того, чтобы делиться ими.
Как запретить сохранять метаданные в офисных документах
К сожалению, вам придётся использовать инструмент «Инспектор документов» для удаления конфиденциальных данных из каждого отдельного документа, прежде чем публиковать или делиться им с кем-то. Не существует встроенного способа удаления этой информации из нескольких документов одновременно, а также не существует настройки для всего Office, которая не позволяет Office применять эти данные к документам.
Однако Office может автоматически удалять метаданные при каждом сохранении файла. Вы должны применить этот параметр к каждому используемому вами документу — это параметр для конкретного документа, а не общесистемный параметр.
Чтобы запретить Office сохранять метаданные вместе с вашими документами, откройте меню «Файл», нажмите «Параметры».
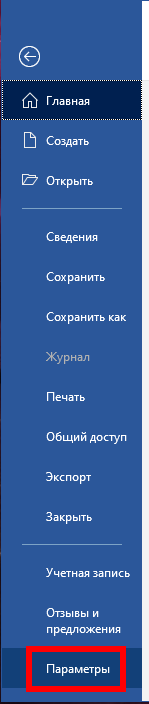
И выберите категорию «Центр управления безопасностью».

Нажмите кнопку «Параметры центра управления безопасностью» и выберите «Параметры конфиденциальности». Включите опцию «Удалять персональные данные из свойств файла при сохранении». Если он отображается серым цветом, нажмите кнопку «Инспектор документов» ниже, запустите «Инспектор документов» и удалите всю личную информацию документа. После этого вы сможете установить флажок.
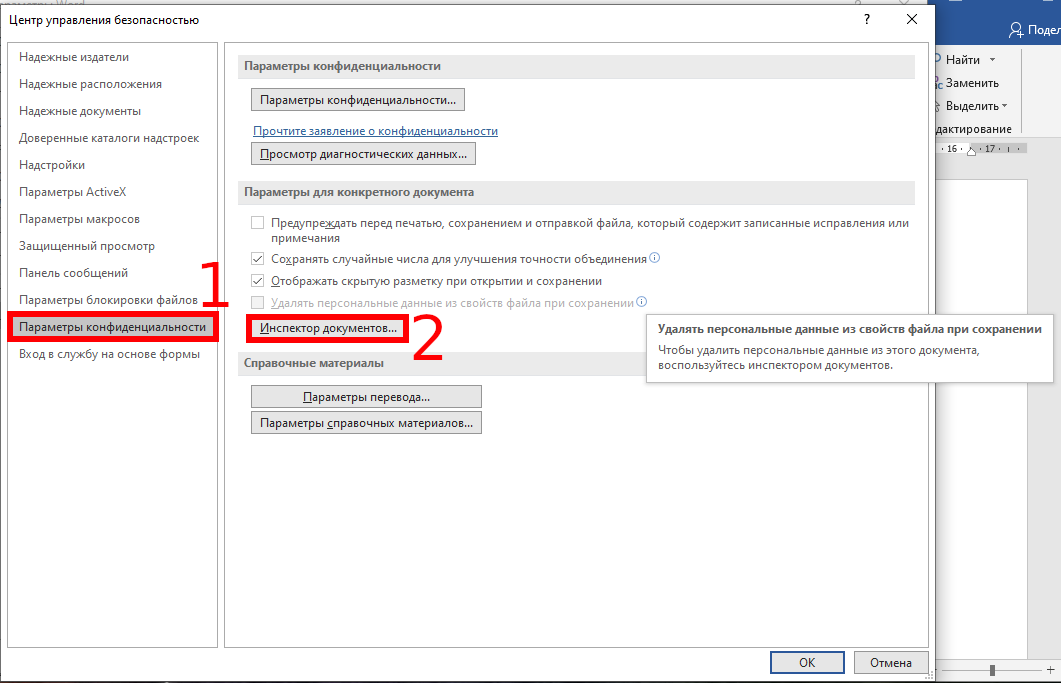
Помните, что вам придётся изменить этот параметр для каждого документа отдельно.
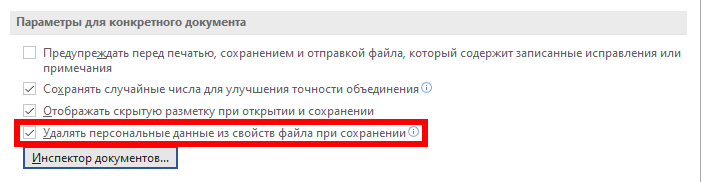
Информация из метаданных может быть полезной, а некоторые из них даже важны для совместной работы или для корпораций, чтобы отслеживать, кто работал над документом. Но когда придёт время опубликовать документ, вы, вероятно, захотите удалить эти метаданные.
Запрет сохранения персональных данных на уровне шаблона по умолчанию
Если вы не знаете, что такое шаблон офисного документа и что такое шаблон по умолчанию, то предварительно рекомендуется ознакомиться со статьями.
- Как изменить шаблон, используемый по умолчанию в Word
- Как создать шаблон в Microsoft Word
Если в шаблоне очистить метаданные и настроить запрет на сохранение метаданных, то все документы, созданные на основе этого шаблона, не будут содержать критических метаданных, таких как автор, время работы над документом и прочее. Это очень полезно — таким образом вы можете настроить запрет на сохранения метаданных в офисных документах для всех создаваемых файлах в Word и других программах.
Связанные статьи:
- Как вставить скрипичный ключ и любой другой музыкальный символ в Word, Excel и PowerPoint (50%)
- Как сделать, чтобы офисные документы сохранялись по умолчанию на компьютер (50%)
- Как изменить место сохранения Microsoft Office по умолчанию в Windows 10 (50%)
- Как восстановить несохраненный файл Microsoft Office (50%)
- Как узнать, сколько времени велась работа над документом (38.1%)
- Программное обеспечение для компьютерной криминалистики на Windows (RANDOM — 1.9%)