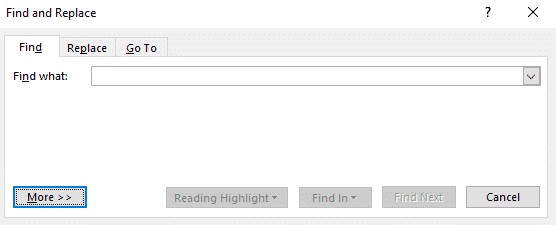Updated: 06/06/2021 by
Whether you want to delete one or more characters, a whole word, or a full line of text, there are several ways to accomplish the task. Click each link below for ways to delete text in a document.
Delete one or more characters
To delete one or characters (letters, numbers, or symbols) in a document, try one of the following methods.
- Open the document in Microsoft Word or another word processor.
- Move the mouse cursor to the last character you want to delete.
- Click the left mouse button to place the cursor after the last character.
- Press Backspace one or more times to delete the characters in front of the cursor.
OR
- Open the document.
- Move the mouse cursor to the first character you want to delete.
- Click the left mouse button to place the cursor before the first character.
- Press Delete one or more times to delete the characters after the cursor.
Note
For Apple keyboards that only have a Delete key and not a Backspace key, pressing delete removes the text before the cursor.
Delete entire word
To delete an entire word in a document, try one of the following methods.
- Open the document in Microsoft Word or another word processor.
- Move the mouse cursor to the beginning of the word you want to delete.
- Press and hold the left mouse button, then drag the mouse to the right until the entire word is highlighted.
- Press Backspace or Delete to delete the word.
OR
- Open the document.
- Move the mouse cursor over the word you want to delete.
- Double-click the left mouse button to highlight the entire word.
- Press Backspace or Delete to delete the word.
Tip
You can highlight a full word by only using your keyboard if you hold down the Shift and Ctrl keys, and then press the arrow key in the direction you want to highlight.
Note
For Apple keyboards that only have a Delete key and not a Backspace key, pressing delete removes the text before the cursor.
Delete full line of text
To delete an entire line of text, try one of the following methods.
- Open the document in Microsoft Word or another word processor.
- Move the mouse cursor to the beginning of the line of text you want to delete.
- Press and hold the left mouse button, then drag the mouse to the right until the entire line of text is highlighted.
- Press Backspace or Delete to delete the line of text.
OR
- Open the document.
- Move the mouse cursor to the margin, left of the line of text you want to delete. The cursor should look like an arrow slanted to the right.
- Press the left mouse button to highlight the entire line of text.
- Press Backspace or Delete to delete the line of text.
Tip
You can hold down Shift and press the down arrow or up arrow key to highlight one row of text at a time. You can also hold down Shift and press the Page up or Page down keys to highlight one page of text at a time. Once the text is highlighted, pressing the Backspace or Delete key deletes the highlighted text.
Note
For Apple keyboards that only have a Delete key and not a Backspace key, pressing delete removes the text before the cursor.
Delete all text in a text file
To delete all text in a text file, you can use the shortcut key to select all text which is Ctrl+A. Once all text is highlighted, press the Del or Backspace key to delete all highlighted text.
Как удалить определенный текст в ворде?
Удерживайте клавишу Ctrl и щелкните в любом месте предложения, которое вы хотите удалить, и нажмите либо клавишу Backspace, либо клавишу Delete. Удерживая клавишу Alt, нажмите и удерживайте кнопку мыши и выделите часть текста, который вы хотите удалить; нажмите клавишу Backspace или клавишу Delete.
Как убрать определенные слова в ворде?
Самый простой способ удалить какой-либо знак из текста документа Word – перейти на вкладку «Главная», в группе кнопок «Редактирование» кликнуть по кнопке «Заменить», в появившемся диалоговом окне написать удаляемый символ в поле «Найти», поле «Заменить на» при этом оставить пустым и нажать кнопку «Заменить» либо « …
Как удалить все повторяющиеся слова в Word?
Процесс удаления слов в Word можно автоматизировать. Для этого в поле «Поиск» введите слово или фразу, которую вы хотите удалить, а поле «Заменить на» оставьте пустым. Когда всё готово, нажмите кнопку «Заменить всё». В результате из всего текста будет убрано искомое слово.
Как убрать кружок в ворде?
Включаем режим скрытых знаков сочетанием клавиш Ctrl+Shift+8 или на вкладке Главная в разделе Абзац нажимаем кнопочку, похожую на знак ПИ. На рисунке красной линией подчеркнуты неразрывные пробелы, они обозначены пустыми кружочками. Удалить такой знак можно, выделив его, нажатием обычного пробела на клавиатуре.
Как убрать пометки на полях в ворде?
- Чтобы выделить примечание, на вкладке Рецензирование в разделе «Примечания» нажмите кнопку Следующее.
- На вкладке Рецензирование нажмите кнопку Удалить. Чтобы удалить сразу все примечания, щелкните стрелку рядом с кнопкой Удалить и выберите команду Удалить все примечания в документе.
Как в ворде заменить сразу несколько слов?
Поиск и замена текста
- Перейдите на главная >Заменить или нажмите CTRL+H.
- В поле Найти введите искомое слово или фразу.
- В поле Заменить введите новый текст.
- Нажимайте кнопку Найти далее, пока не перейдете к слову, которое нужно изменить.
- Нажмите кнопку Заменить. Чтобы обновить все вхождения одновременно, нажмите кнопку Заменить все.
Как убрать подчеркивание в ворде красным?
Кликните правой кнопкой мышки по подчеркнутому слову и откройте меню «Орфография». Вам будут предложены два варианта: «Добавить в словарь» и «Пропустить всё». Наконец, вы можете полностью отключить красное подчеркивание в «Ворде». Для этого нужно нажать на кнопку «Файл» и перейти в раздел «Параметры – Правописание».
Как найти повторяющиеся слова в Ворд?
Вне зависимости от установленной версии Microsoft Word для открытия инструмента воспользуйтесь сочетанием «Ctrl + H».
Как убрать повторяющиеся слова в Excel?
Удаление повторяющихся значений
- Выделите диапазон ячеек с повторяющимися значениями, который нужно удалить. …
- На вкладке Данные нажмите кнопку Удалить дубликаты и в разделе Столбцы установите или снимите флажки, соответствующие столбцам, в которых нужно удалить повторения. …
- Нажмите кнопку ОК.
Как найти в документе повторяющиеся слова?
- Откройте редактируемый документ в Word, если он не был открыть до этого и нажмите сочетание клавиш Ctrl + H (H – английская).
- В открывшемся окне в поле Найти: введите искомое слово или текст, которые подлежат замене, в поле Заменить на: то слово или текст, на который он будет заменен.
Как убрать пустое пространство на листе в ворде?
Удаление разрыва страницы, добавленного вручную
- В меню «Вид» выберите пункт «Черновик».
- Выделите добавленный вручную разрыв страницы в документе и нажмите клавишу DELETE.
Как удалить скрытые символы в Ворде?
Чтобы отключить их отображение, выполните следующие действия:
- Откройте меню “Файл” и выберите пункт “Параметры”. …
- Перейдите в раздел “Экран” и найдите там пункт “Всегда показывать эти знаки форматирования на экране”.
- Уберите все галочки кроме “Привязка объектов”.
Как в ворде заменить неразрывный пробел на обычный?
Нажмите клавиши «Ctrl+Shift+Space(пробел)».
…
Удаление неразрывных пробелов
- Выделите и скопируйте (CTRL+C) любой из установленных вами неразрывных пробелов. …
- Кликните по пункту «Заменить», расположенному в группе инструментов «Редактирование» вкладки «Главная» или же просто воспользуйтесь клавишами «CTRL+H».
Как в ворде убрать сноски сбоку?
Если Вам нужно не просто скрыть, а именно удалить ремарки, которые отображаются сбоку страницы документа в Ворде, тогда кликните по ненужному, чтобы выделить его. Затем на вкладке «Рецензирование» нажмите «Удалить», и оно исчезнет из документа.
Как убрать комментарии в ворде при печати?
Если вы просто хотите скрыть комментарии во время печати, просто снимите флажок «Комментарии в раскрывающемся списке». Нажмите Обзор > Показать разметку > Комментарии чтобы скрыть комментарии. Теперь вы можете распечатать документ без комментариев.
Как убрать сноски справа в ворде?
Чтобы удалить обычную сноску (в нижней части страницы), удалите число 1 в тексте. После этого сноска исчезнет. Эту задачу можно выполнить и другим способом: щелкните внизу страницы сноску, которую хотите удалить, правой кнопкой мыши, выберите команду Перейти к концевой сноске и удалите ее номер.
Как удалить текст в Word
В этой статье мы обсудим, как удалить текст в ворде. Ввод и удаление текста в ворде осуществляется с помощью клавиатуры. Для того чтобы удалить текст в ворде используются две клавиши: Backspace и Delete . Далее мы рассмотрим, как удалить текст в ворде используя эти клавиши.
Как удалить текст в ворде с использованием клавиш Backspace и Delete
Самый простой способ, как удалить текст в ворде — это удаление символов по одному, нажимая либо клавишу Backspace , либо клавишу Delete . В следующей таблице описано, как вы можете удалить одиночный символ или целое слово, используя любую из этих двух клавиш:
Клавиши и методы удаления текста в ворде
Установите курсор сразу после символа, который вы хотите удалить, и нажмите клавишу Backspace . Ворд удалит один символ слева от курсора.
Установите курсор сразу после слова, которое вы хотите удалить в ворде, и нажмите Ctrl+Backspace . Ворд удалит целое слово слева от курсора.
Установите курсор непосредственно перед символом, который вы хотите удалить, и нажмите клавишу Delete . Ворд удалит один символ справа от курсора.
Установите курсор непосредственно перед словом, которое вы хотите удалить, и нажмите Ctrl+Delete . Ворд удалит все слово справа от курсора.
Как удалить текст в ворде используя выделение
В статье как выделить текст в ворде, описано как выделять различные части документа Word. Вы можете использовать выделение для удаления выбранных частей текста. Как удалить текст в ворде выделяя определенные части текста описано в следующей таблице:
Выделение и методы удаления текста в ворде
Удалить часть текста в ворде
Нажмите в начале фрагмента текста, удерживайте клавишу Shift и нажмите в конце текста, чтобы выделить текст, и, наконец, нажмите либо клавишу Backspace , либо клавишу Delete .
Удалить одно слово в ворде
Дважды щелкните в любом месте слова, которое вы хотите удалить, и нажмите либо клавишу Backspace , либо клавишу Delete .
Удалить абзац в ворде
Трижды щелкните в любом месте абзаца, который вы хотите удалить, и нажмите либо клавишу Backspace , либо клавишу Delete .
Удалить предложение в ворде
Удерживайте клавишу Ctrl и щелкните в любом месте предложения, которое вы хотите удалить, и нажмите либо клавишу Backspace , либо клавишу Delete .
Удалить вертикальную часть текста в ворде
Удерживая клавишу Alt , нажмите и удерживайте кнопку мыши и выделите часть текста, который вы хотите удалить; нажмите клавишу Backspace или клавишу Delete .
Удалить строку в ворде
Принесите свою мышь в область панели выбора (см. изображение ниже) и нажмите напротив строки, которую вы хотите удалить, и нажмите клавишу Backspace или клавишу Delete .
Удалить весь текст в ворде
Нажмите клавиши Ctrl+A , чтобы выделить весь документ и нажмите клавишу Backspace или клавишу Delete .
Примечание. Выделенная область в изображении ниже называется панелью выбора . Когда вы наводите курсор в этой области, он превращается в стрелку, направленную вправо.
Как удалить текст в Word – Панель выбора
О том, как удалить таблицу оставив текст в ворде написано в статье Как преобразовать таблицу в текст в Word.
Теперь вы знаете, как удалить текст в ворде несколькими способами. Использование сочетаний клавиш для выделения и удаления текста в ворде позволяет существенно увеличить скорость работы в программе MS Word.
Замена слов по всему тексту в Ворде
Никто не застрахован от грамматических и пунктуационных ошибок при создании любого вида текстового документа. Замена в Ворде позволит не тратить много времени на исправление и вычитывание текста. Заменить слово одно на другое, сменить символ пробела на нижнее подчёркивание и еще многое другое можно сделать с помощью функции «Заменить». Рассмотрим подробнее, где она находится и как правильно её использовать.
Открытие окна «Заменить»
Перед тем, как научится правильно заменять слова в тексте по всему документу, нужно знать, каким образом осуществлять вызов функции «Замена». Существует три метода:
Метод 1: Сочетание клавиш
Нажмите комбинацию клавиш «Ctrl+H». Перед вами откроется окно «Найти и заменить».
Метод 2: Панель навигации
Вызвать панель «Навигация» можно сочетанием клавиш «Ctrl+F», если в документе данное окно скрыто. Далее нажать на треугольник и выбрать «Заменить». Откроется диалоговое окно «Найти и заменить».
Метод 3: Вкладка «Главная»
Открыть вкладку «Главная» нажать по кнопке «Заменить» в разделе «Редактирование».
Возможности окна «Замены»
Многим пользователям функция замены известна тем, что с её помощью можно быстро сделать замену символа по документу или отдельному фрагменту. Но на этом возможности команды «Заменить» не заканчиваются. Рассмотрим все по порядку.
Замена слов и фраз в Ворде
Когда набирается текст очень быстрым темпом и еще всеми десятью пальцами, невозможно не промазать по нужной клавише. А бывают и такие ситуации, когда в реферате или курсовой много повторений одного и того же слова, такие моменты можно исправить. Открыв окно «Найти и заменить» следует выполнить действия:
- Для начала надо расширить функционал данной панели, нажав по кнопке «Больше»;
- Перед фразой «Найти» напишите слово или знак, который необходимо найти и заменить. Например, нужно заменить слово «Знак» на синоним.
Напротив «Заменить на» напечатайте слово в нужном падеже или словоформе, на которое будет заменено предыдущее. Ниже в параметрах поиска установите галочку напротив «Только слово целиком».
В нашем случае, под команду поиск и замену не будут попадать словообразования, такие как «Знаковые» или «Знаки». И нажмите «Заменить все». Закройте окно замены слов, нажав по кнопке «Закрыть».
Теперь вы знаете, каким образом можно заменить слова в Ворде, если много повторений. Можно более точно настроить замену, используйте кнопку «Специальный».
Форматирование документа
Когда перед пользователем огромный текст в несколько десятков страниц, то постоянное проматывание и внесение корректировки ужасно выматывает. Посредством функции «Заменить» вносить форматирование по тексту будет в разы быстрее.
- Откройте окно «Найти и заменить»;
- В строке «Заменить на» укажите слово или пункт, к которому нужно применить форматирование;
- Кликните по «Формат» и выберите нужный пункт форматирования;
- Откроется новое соответствующее окно, в котором сможете задать необходимые параметры;
- Нажмите на «Ок». И кликните по «Заменить все» и «Закрыть»;
- В результате по всему документу ранее указанное слово «символ» изменится в соответствии с заданным шрифтом, размером и начертанием.
В этой статье мы обсудим, как удалить текст в ворде. Ввод и удаление текста в ворде осуществляется с помощью клавиатуры. Для того чтобы удалить текст в ворде используются две клавиши: Backspace и Delete. Далее мы рассмотрим, как удалить текст в ворде используя эти клавиши.
Как удалить текст в ворде с использованием клавиш Backspace и Delete
Самый простой способ, как удалить текст в ворде — это удаление символов по одному, нажимая либо клавишу Backspace, либо клавишу Delete. В следующей таблице описано, как вы можете удалить одиночный символ или целое слово, используя любую из этих двух клавиш:
|
№ |
Клавиши и методы удаления текста в ворде |
|
1 |
Backspace Установите курсор сразу после символа, который вы хотите удалить, и нажмите клавишу Backspace. Ворд удалит один символ слева от курсора. |
|
2 |
Ctrl+Backspace Установите курсор сразу после слова, которое вы хотите удалить в ворде, и нажмите Ctrl+Backspace. Ворд удалит целое слово слева от курсора. |
|
3 |
Delete Установите курсор непосредственно перед символом, который вы хотите удалить, и нажмите клавишу Delete. Ворд удалит один символ справа от курсора. |
|
4 |
Ctrl+Delete Установите курсор непосредственно перед словом, которое вы хотите удалить, и нажмите Ctrl+Delete. Ворд удалит все слово справа от курсора. |
Как удалить текст в ворде используя выделение
В статье как выделить текст в ворде, описано как выделять различные части документа Word. Вы можете использовать выделение для удаления выбранных частей текста. Как удалить текст в ворде выделяя определенные части текста описано в следующей таблице:
|
№ |
Выделение и методы удаления текста в ворде |
|
1 |
Удалить часть текста в ворде Нажмите в начале фрагмента текста, удерживайте клавишу Shift и нажмите в конце текста, чтобы выделить текст, и, наконец, нажмите либо клавишу Backspace, либо клавишу Delete. |
|
2 |
Удалить одно слово в ворде Дважды щелкните в любом месте слова, которое вы хотите удалить, и нажмите либо клавишу Backspace, либо клавишу Delete. |
|
3 |
Удалить абзац в ворде Трижды щелкните в любом месте абзаца, который вы хотите удалить, и нажмите либо клавишу Backspace, либо клавишу Delete. |
|
4 |
Удалить предложение в ворде Удерживайте клавишу Ctrl и щелкните в любом месте предложения, которое вы хотите удалить, и нажмите либо клавишу Backspace, либо клавишу Delete. |
|
5 |
Удалить вертикальную часть текста в ворде Удерживая клавишу Alt, нажмите и удерживайте кнопку мыши и выделите часть текста, который вы хотите удалить; нажмите клавишу Backspace или клавишу Delete. |
|
6 |
Удалить строку в ворде Принесите свою мышь в область панели выбора (см. изображение ниже) и нажмите напротив строки, которую вы хотите удалить, и нажмите клавишу Backspace или клавишу Delete. |
|
7 |
Удалить весь текст в ворде Нажмите клавиши Ctrl+A, чтобы выделить весь документ и нажмите клавишу Backspace или клавишу Delete. |
Примечание. Выделенная область в изображении ниже называется панелью выбора. Когда вы наводите курсор в этой области, он превращается в стрелку, направленную вправо.
Как удалить текст в Word – Панель выбора
О том, как удалить таблицу оставив текст в ворде написано в статье Как преобразовать таблицу в текст в Word.
Теперь вы знаете, как удалить текст в ворде несколькими способами. Использование сочетаний клавиш для выделения и удаления текста в ворде позволяет существенно увеличить скорость работы в программе MS Word.
Случалось ли с вами такое, что уже закончив печатать письмо, отчёт или презентацию вы вдруг обнаруживали, что неправильно написали имя человека или неправильная компания была упомянута несколько раз по всему вашему документу? Не беспокойтесь — это легко поправить. Используя функцию Word «Найти и заменить» вы сможете быстро обнаружить и заменить однотипный текст много раз. Используя эту же технику вы сможете удалить из документа слово или фразу встречающуюся в тексте много раз.
Переключитесь на вкладку «Главная» в Ленте Word и нажмите кнопку Заменить.

Вы также можете открыть это окно используя сочетание клавиш CTRL+H.
Будет открыто окно «Найти и заменить». В поле «Найти» введите слово или фразу для поиска, которую вы хотите найти в тексте. Если вам нужно только найти текст в вашем документе, то для этого нажмите кнопку «Найти далее» и Word перейдёт к следующему совпадению искомого слова. Продолжайте кликать, чтобы пройтись по всем найденным результатам.
Если вы хотите заменить текст, который вы нашли на что-то ещё, то в поле «Заменить на» вставьте желаемую замену — новый текст или фразу. Кстати к слову, вы можете ввести до 255 символов в оба поля «Найти» и «Заменить на».
В моём примере, допустим мы хотим заменить фамилию «Петров» на фамилию «Мишкин», следовательно, мы впечатываем этот текст в соответствующие поля. Затем мы кликаем по кнопке «Найти далее» чтобы Word нашёл первое совпадение текста, которое указано в поле «Поиск».

Word прыгает по документу указывая и подсвечивая серым результат поиска, при этом окно «Найти и заменить» остаётся поверх документа, чтобы вы могли продолжать поиск. Кликните кнопку «Заменить» для замены выбранного в текущий момент результат на тот текст, который указан в поле «Заменить на».

Чтобы заменить за один раз все совпадения с поиском без остановки и исследования каждого результата, вы можете нажать кнопку «Заменить все».

Будьте осторожны, когда используете «Заменить все», поскольку он автоматически поменяет всех найденные вхождения, включая те, которые вы не хотели менять, и которые, возможно, вы даже не могли себе представить. В примере ниже ещё три совпадения «Петров», но нужно поменять только следующие два. В этом случае нужно делать замены по одной кликая кнопку «Заменить» для второго и третьего совпадений.
Если попадётся определённое вхождение, которое вы не хотите менять, тогда нажмите кнопку «Найти далее» столько раз, скольку нужно чтобы вы перешли к следующему фрагменту, который нужно заменить.

Чтобы выйти из диалогового окна «Найти и заменить» нажмите кнопку «Отмена».

Предположим, вам нужно удалить одинаковое слово или одинаковую фразу из всего текста. Если текст объёмный, то это может потребовать много времени.
Процесс удаления слов в Word можно автоматизировать. Для этого в поле «Поиск» введите слово или фразу, которую вы хотите удалить, а поле «Заменить на» оставьте пустым. Когда всё готово, нажмите кнопку «Заменить всё». В результате из всего текста будет убрано искомое слово.

Заключение
На самом деле, поиск в Word очень мощный и можно создавать весьма сложные конструкции и искать необычные вещи (параграфы, графические изображения, разные пробелы) и даже использовать регулярные выражения.
Основы поиска в Word весьма просты, но вы можете делать с ним очень многое — продолжайте углублять ваши знания.
Связанные статьи:
- Как использовать подстановочные символы и регулярные выражения при поиске и замене в Word (100%)
- Как убрать лишние пробелы в Microsoft Word (100%)
- Как выделить текст цветом в Word (84%)
- Как вставить музыкальный символ, ноты в Word (66%)
- Как напечатать диапазон страниц документа Word из нескольких разделов (66%)
- Как конвертировать PDF в документ Microsoft Word (RANDOM — 50%)
I want to know how I can delete a word inputted by the user i.e «ant» from a text file. Each word in the text file is already separated into different lines:
ant
Cat
Elephant
...
This is what I have:
def words2delete():
with open('animals_file.txt') as file:
delete_word= input('enter an animal to delete from file')
asked Jan 11, 2016 at 11:06
2
Yet another way
delete_word = input('enter an animal to delete from file') # use raw_input on python 2
with open('words.txt') as fin, open('words_cleaned.txt', 'wt') as fout:
list(fout.write(line) for line in fin if line.rstrip() != delete_word)
answered Jan 11, 2016 at 11:50
PynchiaPynchia
10.7k5 gold badges34 silver badges42 bronze badges
1
Try something like:
with open('animals_file.txt', '') as fin:
with open('cleaned_file.txt', 'w+') as fout:
delete_word= input('enter an animal to delete from file')
for line in fin:
if line != delete_word:
fout.write(line+'n')
If you need to change on the same file, the best option is to usually rename your file into something like animals_file.txt.old (avoids losing information in crashes) and writing the new file. If everything finishes successfully, you can delete the .old
answered Jan 11, 2016 at 11:16
BlueMoon93BlueMoon93
2,88821 silver badges39 bronze badges
5
You could try something simple like this
file_read = open('animals_file.txt', 'r')
animals = file_read.readlines()
delete_animal = input('delete animal: ')
animals.remove(delete_animal)
file_write = open('animals_file.txt', 'w')
for animal in animals:
file_write.write(animal)
file_write.close()
answered Jan 11, 2016 at 11:43
Pax VobiscumPax Vobiscum
2,5212 gold badges21 silver badges32 bronze badges
You can do this by converting the text file into a list first. Each line in the file will be an element in the list. It will remove the specified word from all the locations in the text file
toremove='ant'
word=toremove+'n' #add new line format with the word to be removed
infile= open('test.txt','r')
lines= infile.readlines() #converting all lines to listelements
infile.close()
# make new list, consisting of the words except the one to be removed
newlist=[i for i in lines if i!=word] #list comprehension
outfile= open('test.txt','w')
outfile.write("".join(newlist))
outfile.close
Another way to implement the same technique:
word='ant'
with open('test.txt', 'r') as infile:
newlist= [i for i in infile.read().split() if i!=word]
with open('test.txt','w') as outfile:
outfile.write("n".join(newlist))
answered Jan 11, 2016 at 13:32
user2083529user2083529
6952 gold badges13 silver badges25 bronze badges
I have a word document filled with Physics equations and annotations. I want another word document to be a copy of the first document but with the annotations removed.
I have all the annotations in grey text. Is there any way to remove all grey text in a word document?
Kenster
7,3012 gold badges31 silver badges44 bronze badges
asked Oct 18, 2013 at 14:40
Yes, there is: using Find & Replace....
At the bottom of the Find & Replace... dialog box, click the button called More....
It will open more options. In the bottom, again, you will find some Format option; click on it and you will be presented with some options, including Font.
clicking on it will present you with a font dialog box; select the format you want (i.e. your grey text). This means that you will be searching for text formatted with grey font, and will substitute it with nothing; this will eliminate the grey text.
SnookerFan
1,0946 gold badges19 silver badges33 bronze badges
answered Oct 18, 2013 at 16:02
woliveirajrwoliveirajr
4,15022 silver badges32 bronze badges
Use a different style for annotations. Once you finish with those, you can change the style font property to «hidden».
This will not remove annotations from the document (that is someone can see them), but they will not be visible on the screen or on printed document.
To get them back you uncheck the style font property back.
If you want to remove all of those, there is an option (in the styles palette) to select all the text with a given style, so you can remove it at once. Of course you would not be able to have it back, so store the original document.
answered Oct 23, 2013 at 21:25
How to pro grammatically remove a particular word or line from word document using c# ASP.NET?
AND also how to export all the data from one word document to another document in asp.net c#
Comments
1 solution
Solution 1
Use the following links fro reference:
http://www.techrepublic.com/blog/howdoi/how-do-i-modify-word-documents-using-c/190[^] http://www.c-sharpcorner.com/UploadFile/amrish_deep/WordAutomation05102007223934PM/WordAutomation.aspx
Comments
This content, along with any associated source code and files, is licensed under The Code Project Open License (CPOL)
| Top Experts | |
| Last 24hrs | This month |
CodeProject,
20 Bay Street, 11th Floor Toronto, Ontario, Canada M5J 2N8
+1 (416) 849-8900
As a regular user of Microsoft Office Word, working on documents in Word, it is known to you that this computer program allows you multiple text editing as well as page formatting features.
When working on a lengthy Microsoft Word document, it is possible to end up repeating words and even some phrases without having knowledge of the same.
Microsoft Office Word enables you to quickly find such words and even highlights them for you to easily identify or replace.
In this article, we will guide you through a simple step by step tutorial on how to find, highlight and remove duplicate words in a Microsoft Word document.
Removing duplicate words in a Microsoft Word document
Anyone can apply the Advanced Find featureto find, highlight and remove duplicate words in a Microsoft Word document by following the few easy steps below:
Step 1. Click the Home tab in the top left corner of your document, if it is not already selected.
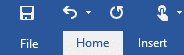
Step 2. Click the small arrowhead next to Find in the Editing group at the top right corner of your Microsoft Word document.
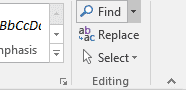
Step 3. Select Advanced Find from the drop down menu displayed.
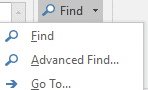
Step 4. The Find and Replace dialog boxpops up. Type the word you want to check for in the box.
Step 5. Click the More button in the bottom left corner of the dialog box to view more options.
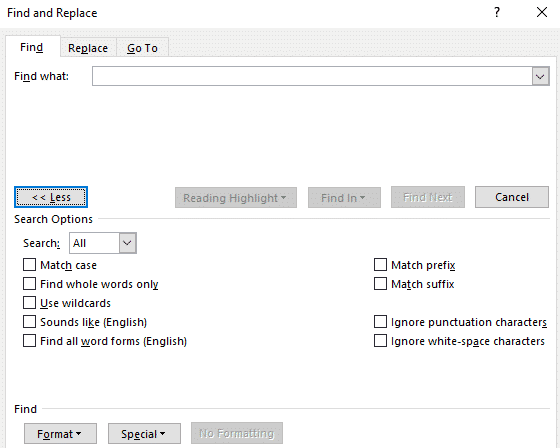
Step 6. Place a check mark in front of the Find whole words only option.
Step 7. In the same dialog box, click the Reading Highlight button and then Highlight All to find all duplicate words and highlight them.
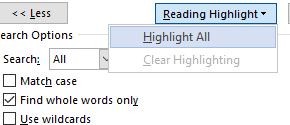
Step 8. Click Close to close the Find and Replace dialog box. The results i.e duplicate words remain highlighted.
Step 9. Go ahead to remove the duplicate words highlighted in your Microsoft Word document.
How Simul Docs simplifies working with Microsoft Word documents
Whether you are working alone or as a team on a document under Microsoft Office Word, the answer to a simpler process is Simul Docs.
Simul Docs completely eliminates the cumbersome process of continuously sending back and forth emails sharing different versions of the same Microsoft Word documents, with version names such as: “Project Y 2.0”
This version control and collaboration tool of Microsoft office, allows multiple collaborators access to the original Word document, which enables all the authors to work remotely from different locations.
Even when all the collaborators are making changes to the Microsoft Word document simultaneously, Simul Docs recognizes this, and as a result saves each person’s work as different versions of the document. This ensures that no changes are lost, overridden or deleted.
Furthermore, just one click of the mouse under Simul Docs compiles all the different versions of the Word document, with each author’s changes marked up as tracked changes in Microsoft Word, allowing you to easily identify the differences, accept and reject the changes, and fix any conflicts.
With Simul Docs, creating a database of your working process is a given. By recording all the changes made to your Microsoft Word document, Simul Docs gives you and your team access to the full history of changes made, which is useful for keeping track of the working progress.
Simul Docs makes it easy for you and your team to keep track of the changes made to your Microsoft word document in real time. This is through comparisons of the different versions of the Microsoft Word document, whether or not the tracked changes were turned on, which aids in easy monitoring of what changes were made, who made them and when.
Reverting to the previous versions of the Microsoft Word document in the event that the need arises to restore the original version is easy courtesy of Simul Docs.
Simul Docs has also proved very helpful in taking content from the previous versions and adding it to the latest and final draft of the Microsoft Word document.
When it comes to sharing the document to other people with no knowledge of Simul Docs, you can simply download the latest version of your Microsoft Word document, and share it via email. You can also export the document using cloud storage tools, for example: SharePoint, Dropbox, Google Drive to mention but a few.
Therefore, whether you work with a company, a government organisation or even a non-government organisation, introducing Simul Docs into your day to day working process, is a great business decision. This version control and collaboration tool will enable you to execute tasks quicker and with ease, in just a few clicks.
Main Content
removeWords
Remove selected words from documents or bag-of-words model
Syntax
Description
example
newDocuments = removeWords(documents,words)
removes the specified words from documents. The function,
by default, is case sensitive.
example
newBag = removeWords(bag,words)
removes the specified words from the bag-of-words model
bag. The function, by default, is case sensitive.
newDocuments = removeWords(___,'IgnoreCase',true)
removes words ignoring case using any of the previous syntaxes.
example
newDocuments = removeWords(documents,idx)
removes words by specifying the numeric or logical indices
idx of the words in
documents.Vocabulary. This syntax is the same as
newDocuments =.
removeWords(documents,documents.Vocabulary(idx))
example
newBag = removeWords(bag,idx)
removes words by specifying the numeric or logical indices
idx of the words in bag.Vocabulary.
This syntax is the same as newBag =.
removeWords(bag,bag.Vocabulary(idx))
Examples
collapse all
Remove Words from Documents
Remove words from an array of documents by inputting a string array of words to removeWords.
Create an array of tokenized documents.
documents = tokenizedDocument([
"an example of a short sentence"
"a second short sentence"]);
Remove the words «short» and «second».
words = ["short" "second"]; newDocuments = removeWords(documents,words)
newDocuments =
2x1 tokenizedDocument:
5 tokens: an example of a sentence
2 tokens: a sentence
Remove Custom List of Stop Words from Documents
To remove the default list of stop words using the language details of documents, use removeStopWords.
To remove a custom list of stop words, use the removeWords function. You can use the stop word list returned by the stopWords function as a starting point.
Load the example data. The file sonnetsPreprocessed.txt contains preprocessed versions of Shakespeare’s sonnets. The file contains one sonnet per line, with words separated by a space. Extract the text from sonnetsPreprocessed.txt, split the text into documents at newline characters, and then tokenize the documents.
filename = "sonnetsPreprocessed.txt";
str = extractFileText(filename);
textData = split(str,newline);
documents = tokenizedDocument(textData);
View the first few documents.
ans =
5x1 tokenizedDocument:
70 tokens: fairest creatures desire increase thereby beautys rose might never die riper time decease tender heir might bear memory thou contracted thine own bright eyes feedst thy lights flame selfsubstantial fuel making famine abundance lies thy self thy foe thy sweet self cruel thou art worlds fresh ornament herald gaudy spring thine own bud buriest thy content tender churl makst waste niggarding pity world else glutton eat worlds due grave thee
71 tokens: forty winters shall besiege thy brow dig deep trenches thy beautys field thy youths proud livery gazed tatterd weed small worth held asked thy beauty lies treasure thy lusty days say thine own deep sunken eyes alleating shame thriftless praise praise deservd thy beautys thou couldst answer fair child mine shall sum count make old excuse proving beauty succession thine new made thou art old thy blood warm thou feelst cold
65 tokens: look thy glass tell face thou viewest time face form another whose fresh repair thou renewest thou dost beguile world unbless mother fair whose uneard womb disdains tillage thy husbandry fond tomb selflove stop posterity thou art thy mothers glass thee calls back lovely april prime thou windows thine age shalt despite wrinkles thy golden time thou live rememberd die single thine image dies thee
71 tokens: unthrifty loveliness why dost thou spend upon thy self thy beautys legacy natures bequest gives nothing doth lend frank lends free beauteous niggard why dost thou abuse bounteous largess thee give profitless usurer why dost thou great sum sums yet canst live traffic thy self alone thou thy self thy sweet self dost deceive nature calls thee gone acceptable audit canst thou leave thy unused beauty tombed thee lives th executor
61 tokens: hours gentle work frame lovely gaze every eye doth dwell play tyrants same unfair fairly doth excel neverresting time leads summer hideous winter confounds sap checked frost lusty leaves quite gone beauty oersnowed bareness every summers distillation left liquid prisoner pent walls glass beautys effect beauty bereft nor nor remembrance flowers distilld though winter meet leese show substance still lives sweet
Create a list of stop words starting with the output of the stopWords function.
customStopWords = [stopWords "thy" "thee" "thou" "dost" "doth"];
Remove the custom stop words from the documents and view the first few documents.
documents = removeWords(documents,customStopWords); documents(1:5)
ans =
5x1 tokenizedDocument:
62 tokens: fairest creatures desire increase thereby beautys rose might never die riper time decease tender heir might bear memory contracted thine own bright eyes feedst lights flame selfsubstantial fuel making famine abundance lies self foe sweet self cruel art worlds fresh ornament herald gaudy spring thine own bud buriest content tender churl makst waste niggarding pity world else glutton eat worlds due grave
61 tokens: forty winters shall besiege brow dig deep trenches beautys field youths proud livery gazed tatterd weed small worth held asked beauty lies treasure lusty days say thine own deep sunken eyes alleating shame thriftless praise praise deservd beautys couldst answer fair child mine shall sum count make old excuse proving beauty succession thine new made art old blood warm feelst cold
52 tokens: look glass tell face viewest time face form another whose fresh repair renewest beguile world unbless mother fair whose uneard womb disdains tillage husbandry fond tomb selflove stop posterity art mothers glass calls back lovely april prime windows thine age shalt despite wrinkles golden time live rememberd die single thine image dies
52 tokens: unthrifty loveliness why spend upon self beautys legacy natures bequest gives nothing lend frank lends free beauteous niggard why abuse bounteous largess give profitless usurer why great sum sums yet canst live traffic self alone self sweet self deceive nature calls gone acceptable audit canst leave unused beauty tombed lives th executor
59 tokens: hours gentle work frame lovely gaze every eye dwell play tyrants same unfair fairly excel neverresting time leads summer hideous winter confounds sap checked frost lusty leaves quite gone beauty oersnowed bareness every summers distillation left liquid prisoner pent walls glass beautys effect beauty bereft nor nor remembrance flowers distilld though winter meet leese show substance still lives sweet
Remove Words from Documents by Index
Remove words from documents by inputting a vector of numeric indices to removeWords.
Create an array of tokenized documents.
documents = tokenizedDocument([
"I love MATLAB"
"I love MathWorks"])
documents =
2x1 tokenizedDocument:
3 tokens: I love MATLAB
3 tokens: I love MathWorks
View the vocabulary of documents.
ans = 1x4 string
"I" "love" "MATLAB" "MathWorks"
Remove the first and third words of the vocabulary from the documents by specifying the numeric indices [1 3].
idx = [1 3]; newDocuments = removeWords(documents,idx)
newDocuments =
2x1 tokenizedDocument:
1 tokens: love
2 tokens: love MathWorks
Alternatively, you can specify logical indices.
idx = logical([1 0 1 0]); newDocuments = removeWords(documents,idx)
newDocuments =
2x1 tokenizedDocument:
1 tokens: love
2 tokens: love MathWorks
Remove Stop Words from Bag-of-Words Model
Remove the stop words from a bag-of-words model by inputting a list of stop words to removeWords. Stop words are words such as «a», «the», and «in» which are commonly removed from text before analysis.
documents = tokenizedDocument([
"an example of a short sentence"
"a second short sentence"]);
bag = bagOfWords(documents);
newBag = removeWords(bag,stopWords)
newBag =
bagOfWords with properties:
Counts: [2x4 double]
Vocabulary: ["example" "short" "sentence" "second"]
NumWords: 4
NumDocuments: 2
Remove Words from Bag-of-Words Model by Index
Remove words from a bag-of-words model by inputting a vector of numeric indices to removeWords.
Create an array of tokenized documents.
documents = tokenizedDocument([
"I love MATLAB"
"I love MathWorks"]);
bag = bagOfWords(documents)
bag =
bagOfWords with properties:
Counts: [2x4 double]
Vocabulary: ["I" "love" "MATLAB" "MathWorks"]
NumWords: 4
NumDocuments: 2
View the vocabulary of bag.
ans = 1x4 string
"I" "love" "MATLAB" "MathWorks"
Remove the first and third words of the vocabulary from the bag-of-words model by specifying the numeric indices [1 3].
idx = [1 3]; newBag = removeWords(bag,idx)
newBag =
bagOfWords with properties:
Counts: [2x2 double]
Vocabulary: ["love" "MathWorks"]
NumWords: 2
NumDocuments: 2
Alternatively, you can specify logical indices.
idx = logical([1 0 1 0]); newBag = removeWords(bag,idx)
newBag =
bagOfWords with properties:
Counts: [2x2 double]
Vocabulary: ["love" "MathWorks"]
NumWords: 2
NumDocuments: 2
Input Arguments
collapse all
documents — Input documents
tokenizedDocument array
Input documents, specified as a tokenizedDocument array.
bag — Input bag-of-words model
bagOfWords object
Input bag-of-words model, specified as a bagOfWords object.
words — Words to remove
string vector | character vector | cell array of character vectors
Words to remove, specified as a string vector, character vector, or cell
array of character vectors. If you specify words as a
character vector, then the function treats it as a single word.
Data Types: string | char | cell
idx — Indices of words in vocabulary to remove
vector of numeric indices | vector of logical indices
Indices of words to remove, specified as a vector of numeric indices or a
vector of logical indices. The indices in idx
correspond to the locations of the words in the
Vocabulary property of the input documents or
bag-of-words model.
Example: [1 5 10]
Output Arguments
collapse all
newDocuments — Output documents
tokenizedDocument array
Output documents, returned as a tokenizedDocument array.
newBag — Output bag-of-words model
bagOfWords object
Output bag-of-words model, returned as a bagOfWords object.
Version History
Introduced in R2017b
- Trial Software
- Trial Software
- Product Updates
- Product Updates
Not every word you include in a document is in the dictionary. You may write a name of a person or product that you wouldn’t find in Webster’s Dictionary. Luckily, Google Docs offers a personal dictionary for you to use.
If you set Google Docs to automatically correct your spelling or run the check for misspelled words, you can waste time making Docs accept what you type. But if you add words to your personal dictionary, then you can continue composing your document without automatic changes or failed spell checks.
You have a couple of ways to add words to the personal dictionary in Google Docs. You can use a shortcut for a word that Docs identifies as misspelled or open the personal dictionary and add it manually.
Words you add are in the personal dictionary for any existing or new documents you create in Google Docs.
Add a Word With a Shortcut
By default, Google Docs places a red squiggly underline below a word that appears to be misspelled. If you click on that word, you may see a suggestion. In that same tiny pop-up box, click the three dots and choose “Add to Dictionary.”
Alternatively, right-click the word and choose “Add to Dictionary.”
Both actions remove the red squiggly underline and place the word in your personal dictionary. The word is no longer identified as a misspelling.
Manually Add Words
Another way to add a word is to open the personal dictionary and enter the word manually. Go to Tools > Spelling and Grammar and select “Personal Dictionary” in the pop-out menu.
Enter the word into the box at the top, select “Add,” and then click “OK” to save it.
You’ll see your word and any others you add in the box at the bottom.
Remove Words From the Dictionary
To view your words or remove one, head to Tools > Spelling and Grammar > Personal Dictionary from the menu.
Select the word you want to remove and click the trash can icon to the right of it. You won’t be asked to confirm the deletion. Click “OK” when you finish.
Keep in mind that if you remove a word from the personal dictionary, it may then identified as a misspelling again.
For additional help creating your documents, take a look at how to always display the word count in Google Docs.
READ NEXT
- › 7 Time-Saving Google Docs Features You Need to Know
- › How Long Do CDs and DVDs Last?
- › How to Adjust and Change Discord Fonts
- › Google Chrome Is Getting Faster
- › HoloLens Now Has Windows 11 and Incredible 3D Ink Features
- › Liquid Metal vs. Thermal Paste: Is Liquid Metal Better?
- › This New Google TV Streaming Device Costs Just $20
How-To Geek is where you turn when you want experts to explain technology. Since we launched in 2006, our articles have been read billions of times. Want to know more?