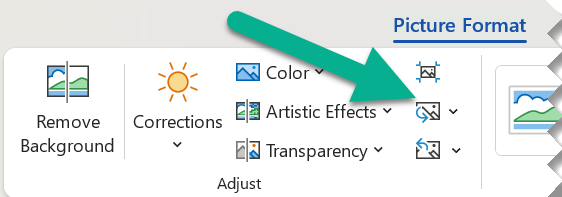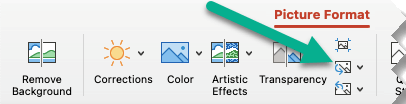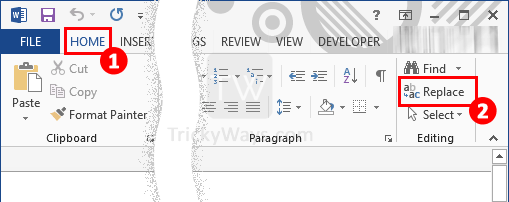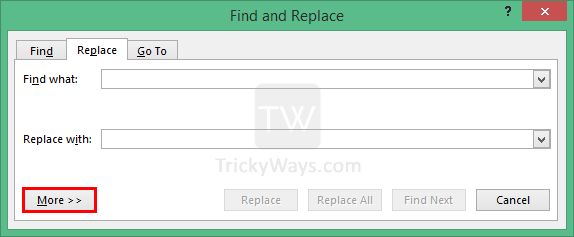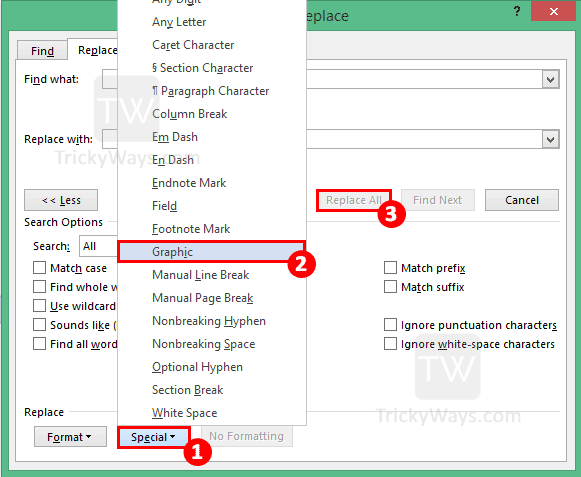Replace a picture
-
Select the picture you want to replace.
-
Select the Picture Format (or Format) tab, and then select Change Picture:
-
From the menu that appears, select where you want to get the replacement picture from.
-
Navigate to the image you want, and then select Insert.
Delete a picture
Click the picture you want to delete, and then press the Delete key.
To delete multiple pictures, press and hold Ctrl while you click the pictures that you want to delete, and then press Delete.
Can’t select the picture?
if you can’t select the picture, it’s probably a background picture.
To select a background picture in Word: Go to the Insert tab and select Header > Edit Header. (Once you are in Header and Footer view, you should be able to select the picture.)
To select a background picture in PowerPoint: Go to the Design tab and select Format Background. Then change the picture fill in the Format Background pane. For more details, go to Add a background picture to slides and see the section named «Remove a background picture.»
Replace a picture
-
Click the picture you want to replace.
-
Under Picture Tools, on the Format tab, in the Adjust group, click Change Picture.
-
Locate a new picture, and then double-click it.
Delete a picture
Click the picture you want to delete, and then press the Delete key.
To delete multiple pictures, press and hold Ctrl while you click the pictures that you want to delete, and then press Delete.
Tip: You can also use this procedure to delete clip art in an Office 2007 document.
Can’t select the picture?
if you can’t select the picture, it’s probably a background picture.
To select a background picture in Word: Go to the Insert tab and select Header > Edit Header. (Once you are in Header and Footer view, you should be able to select the picture.)
To select a background picture in PowerPoint: Go to the Design tab and select Background Styles > Format Background. Then change the picture fill in the Format Background dialog box. For more details, go to Add a background picture to slides and see the section named «Remove a background picture.»
Replace a picture
-
Click the picture you want to replace.
-
Click the Picture Format tab, and then click Change Picture:
-
From the menu that appears, select where you want to get the replacement picture from.
-
Navigate to the picture you want, select it, and then select Insert.
Delete a picture
Click the picture you want to delete, and then press Backspace.
Can’t select the picture?
if you can’t select the picture, it’s probably a background picture.
To select a background picture in Word: Go to the Insert tab and select Header > Edit Header. (Once you are in Header and Footer view, you should be able to select the picture.)
To select a background picture in PowerPoint: Go to the Design tab and select Format Background. Then change the picture fill in the Format Background dialog box. For more details, go to Add a background picture to slides and see the section named «Remove a background picture.»
If you need to quickly remove all the images and graphics from a Microsoft Word document, it’s easy to use a built-in option to delete them all at once. Here’s how to do it.
How This Image Removal Technique Works
Microsoft Word includes a feature called “Find and Replace” to find items in your documents and replace them with something of your choice. Using this feature, you can find all the images in your document and replace them with nothing. This removes the images and leaves a blank space where they were located.
As a slight drawback, this technique will also remove all charts and graphs from your document. If that’s fine, then read on.
To start removing images, open your document with Microsoft Word. In the menu at the top of the window, click “Home.” Then click “Replace” in the “Editing” section of the toolbar.
In the “Find and Replace” window that opens, click the “Find what” box. In the box, type:
^g
(Alternately, you can click the “More” button, and then select “Special” and “Graphic” from the menu. Word will insert a “^g” for you.)
In this case, “^g” is a special code that means “graphic.” This “graphic” tag includes all images, charts, or graphs in your document. But don’t worry, you can undo this step later if you remove something by mistake.
Next, click “Replace All” at the bottom of the window.
All images in your document will be removed. If you want to bring them back, press Ctrl+Z on Windows or Command+Z on Mac to undo the removal process. Or, you can insert images again if necessary. Very handy!
RELATED: How to Insert a Picture or Other Object in Microsoft Office
READ NEXT
- › How to Freely Move Pictures in Microsoft Word
- › How to Quickly Remove All Pictures From a Microsoft Excel Spreadsheet
- › Google Chrome Is Getting Faster
- › Liquid Metal vs. Thermal Paste: Is Liquid Metal Better?
- › How Long Do CDs and DVDs Last?
- › This New Google TV Streaming Device Costs Just $20
- › How to Adjust and Change Discord Fonts
- › HoloLens Now Has Windows 11 and Incredible 3D Ink Features
How-To Geek is where you turn when you want experts to explain technology. Since we launched in 2006, our articles have been read billions of times. Want to know more?
Some time we copy data from different websites and it contains different graphic elements pictures or images that we don’t want to include in our Word document. Its really difficult to remove all images or graphic elements one by one from that copied data. By using simple find and replace method in Word we can solve this problem easily. Lets see how to Remove all images from Word document or remove images from specific portion or the document without losing any text formatting.
See also: Remove all hyperlinks from Word document
Microsoft Word gives an option to find for graphic elements in the word document. Here we will use this find and replace trick to find for images in the document and replace with nothing, this way we can remove all images from the document.
Advertisement
First open the Word document from which you want to remove images
Tip: This method will remove all images form your document, If you want to remove image from a portion of your document then first select that portion and then follow these steps.
Press Crtl+h from keyboard or click the Home tab at the left side of the Ribbon then click on Replace to open the Find and Replace window.
Then click on More button to get some more search options.
Click in the Find what text field, then select Graphic from Special Drop-down list as shown below. Click Replace All.
You will notice all the images from word document removed.
Using find and replace option in Microsoft Word we can achieve lot of difficult tasks in few seconds, go ahead and explore some other options in it.
I just want to remove all the images in my word document. I have about 365 pages document, in which there are images in almost all pages. I can not delete one by one. I can save it in .txt format but I will lose the formatting of the data. Is there any other way to get this?
asked Feb 23, 2013 at 18:34
1
In advanced find/replace
find ^g
replace [leave blank]
user
29.2k11 gold badges99 silver badges144 bronze badges
answered May 9, 2015 at 16:48
1
answered Jun 23, 2015 at 14:38
There is a Google Docs add-on which can mask all images, so that your formatting will be preserved. I see Add-on Image extractor & remover does it.
answered Jun 16, 2016 at 7:01
1
Public Sub PicturesDeleteAll()
Dim objPic As Shape
For Each objPic In ActiveDocument.Shapes
objPic.Delete
Next objPic
End Sub
For Inline Shapes, replace «Shape» with «InlineShape» and «.Shapes» with «.InlineShapes»
fixer1234
26.9k61 gold badges72 silver badges116 bronze badges
answered Nov 12, 2013 at 21:30
Как убрать картинку в ворде?
Щелкните рисунок, который нужно удалить и нажмите клавишу DELETE. Чтобы удалить несколько рисунков, удерживая клавишу CTRL щелкните рисунки, которые нужно удалить и нажмите клавишу DELETE.
Как убрать картинку из за текстом в ворде?
Как выделить рисунки, размещенные за текстом
- Нажмите кнопку Выбор объектов. Эта вторая слева кнопка с изображением курсора.
- Наведите указатель мыши на рисунок и щелкните по нему левой кнопкой мыши. Рисунок будет выделен и доступен для различных манипуляций с ним.
Как убрать картинку?
Чтобы окончательно удалить его из результатов поиска, выполните следующие действия:
- Выполните поиск картинки на сайте images.google.ru.
- Нажмите правой кнопкой мыши на уменьшенное изображение картинки и выберите Скопировать URL изображения. …
- Откройте страницу Удаление устаревшего контента.
Как удалить все изображения в ворде?
Удалите изображения из всего документа:
Просто включите утилиту, нажав Kutools > Еще > Удалить изображения без выделения какой-либо части документа. Потом Kutools for Word диалоговое окно появляется, чтобы напомнить вам об удалении всех изображений. Нажмите Да чтобы начать удаление.
Как выровнять все рисунки в ворде?
Удерживая нажатой клавишу Shift, выберите объекты, которые нужно выровнять, с помощью мыши или сенсорной панели. Выберите Формат фигуры или Формат рисунка. Нажмите кнопку Выровнять. Если на вкладке Формат фигуры не отображается команда Выровнять , выберите пункт Упорядочить, а затем — пункт Выровнять.
Как свободно перемещать изображение в ворде?
Открытие параметров разметки
- Выберите рисунок.
- Щелкните значок Параметры разметки .
- Выберите нужные параметры. Чтобы изображение заходило впереди текста и находилось на определенном месте на странице, установите флажок перед текстом (в разделе Обтеканиетекстом), а затем выберите пункт исправить положение на странице.
Как внести изменения в рисунок в ворде?
- Щелкните рисунок, который вы хотите заменить.
- Перейдите на вкладку Формат рисунка и нажмите кнопку Изменить рисунок.
- Найдите новый рисунок и дважды щелкните его.
Как удалить рисунок в Excel?
Чтобы удалить все картинки с листа необходимо выполнить следующие действия:
- Перейти на вкладку VBA-Excel, которая будет доступна после установки.
- В меню Диспетчеры найти пункт Диспетчер листов.
- Выбрать листы, на которых необходимо удалить все рисунки.
- Нажать команду Удалить картинки.
Как удалить объект в ворде?
Поэтому, чтобы удалить объект WordArt, необходимо удалить и текст WordArt, и поле. Щелкните границу поля WordArt. В зависимости от того, где вы щелкнули, может понадобиться щелкнуть снова, чтобы убедиться, что граница выбрана. Когда указатель превратится в крестообразную стрелку, нажмите клавишу DELETE.
Как убрать фоновый рисунок рабочего стола?
Отключить фоновое изображение рабочего стола в параметрах
- Откройте меню “Пуск” и зайдите в “Параметры”(Win+I).
- Зайдите в “Специальные возможности” => “Дисплей” => нажмите на переключатель возле “Отображать фоновый рисунок рабочего стола”, чтобы он стал в положение “Откл.”.
Как с рабочего стола убрать картинку?
В «Оформление и персонализация» выберите «Изменение фона рабочего стола». Откроется список всех имеющихся фоновых рисунков рабочего стола. Выберите рисунок и снимите с него галку, чтобы удалить его из списка фоновых рисунков рабочего стола.
Как убрать с фотографии надпись образец?
Еще одним инструментом, с помощью которого можно легко убрать надпись или ненужный объект на фото, является «Штамп». Чтобы им воспользоваться, необходимо, удерживая ALT, сделать щелчок левой кнопки мыши по области, которая подходит по цвету и закрасит удаляемый объект.
Каким образом можно удалить графический объект из документа?
Удаление всего рисунка или его части
- Выделите объект-рисунок, который вы хотите удалить.
- Нажмите клавишу DELETE.
Как удалить картинку за текстом в ворде?
Как сделать текст на фоне картинки в ворде?
Перейдите к формату рисунка или фигуры и выберите «>обтекать текст». Если окно Word достаточно широкое, пункт Обтекание текстом будет отображаться прямо на вкладке Формат рисунка. Выберите параметры обтекаия, которые вы хотите применить. Например, В тексте, Сверху и снизу и За текстом.
Как удалить фоновый рисунок в Word?
Удаление фона рисунка
- Выберите рисунок, фон на который вы хотите удалить.
- Выберите «Формат рисунка> удалить фон или> «Удалить фон». …
- По умолчанию область фона будет закрашена пурпурным (что показывает, что ее можно удалить), а изображение на переднем плане сохранит естественные цвета.
Как убрать Формат рисунка в ворде?
С помощью кнопки Сброс параметров рисунка можно удалить все форматирование, примененное к выбранному рисунку с момента последнего сохранения публикации.
- Выберите рисунок, форматирование которого нужно удалить.
- На вкладке Работа с рисунками в группе Коррекция щелкните Сброс параметров рисунка.
Как сделать подложку в ворде?
- На вкладке Конструктор нажмите кнопку Подложка.
- В диалоговом окне Вставить водяной знак выберите Текст и введите собственный текст подложки или выберите текст (например, «ЧЕРНОВИК») из списка. Затем настройте подложку, задав шрифт, макет, размер, цвета и ориентацию. …
- Нажмите кнопку ОК.
Как удалить все изображения в ворде?
Удалите изображения из всего документа:
Просто включите утилиту, нажав Kutools > Еще > Удалить изображения без выделения какой-либо части документа. Потом Kutools for Word диалоговое окно появляется, чтобы напомнить вам об удалении всех изображений. Нажмите Да чтобы начать удаление.
Как вставить в ворд изображение с прозрачным фоном?
Выделите объект, перейдите на вкладку «Работа с рисунками» – «Формат», нажмите на кнопку «Цвет» и выберите из открывшегося списка «Установить прозрачный цвет». После этого курсор примет вид палочки с уголком на кончике. Кликните им по тому цвету на картинке, который нужно сделать прозрачным.
Как внести изменения в рисунок в ворде?
- Щелкните рисунок, который вы хотите заменить.
- Откройте вкладку Формат и выберите команду Изменить рисунок.
- Найдите новый рисунок и дважды щелкните его.
Как удалить объект в ворде?
Для того чтобы удалить картинку, таблицу или график, необходимо этот объект выделить левой кнопкой мыши и затем нажать на Delete. Объект удалится. Для того чтобы удалить объект или текст навсегда, его не будет и в корзине, нужно нажать на Shift+Delete.
Как закрасить часть картинки в ворде?
- Щелкните правой кнопкой мыши фигуру, к которой необходимо применить узорную заливку, и выберите пункт Формат фигуры.
- В диалоговом окне Формат фигуры откройте вкладку Заливка.
- В области Заливка установите переключатель Узорная заливка и выберите узор, цвет переднего плана и цвет фона.
Как изменить цвет рисунка в ворде?
Выберите рисунок, который вы хотите изменить. На панели Работа с рисунками на вкладке Формат в группе Изменить щелкните Цвет. Если вкладка Формат или панель Работа с рисунками не отображается, убедитесь, что выбран рисунок.
Как в ворде сделать обтекание текстом вокруг рамки?
Обтекание текста вокруг рисунка или графического объекта
- Выделите рисунок или объект.
- Откройте вкладку Формат и в разделе Упорядочить, нажмите кнопку Обтекание текстом.
- Выберите параметр обтекания, который хотите применить.
Как сделать обтекание картинки текстом в Иллюстраторе?
Выберите Текст (Type) >Обтекание(Wrap) >Выполнить(Make), чтобы поместить текст вокруг объекта, а затем выберите Просмотр (View) > Иллюстрация (Preview). Текст обтекает вокруг объекта, и столбцы текста теперь сгруппированы с ним.
Как сделать обтекание текстом вокруг картинки в повер поинт?
Настройте обтекание рисунка текстом, чтобы получить нужный макет.
- Вставьте рисунок в документ.
- Выделите рисунок.
- Нажмите кнопку Параметры разметки .
- Выберите нужный макет: В тексте Квадрат По контуру Сквозное Сверху и снизу За текстом Перед текстом
Как удалить все картинки из документа Word
Иногда бывает нужно удалить из текстового документа все вставленные в него картинки.
Если их всего несколько, это проще сделать руками, выделяя каждую картинку по отдельности.
Но когда документ большой, а картинок не один десяток, проще использовать встроенные в Ворд специальные функции.
Об одном из таких способов я сейчас и расскажу.
Чтобы избавиться от всех графических включений в документе, вызовите функцию «Найти и заменить». Для этого нажмите Ctrl+H .
В появившемся окне будет поле «Найти». В него впишите ^g . Этот код дает Ворду команду искать графические объекты.
А поле «Заменить на» оставьте пустым.
Потом нажмите кнопку «Заменить все», после чего все картинки из документа пропадут.
Кстати, если в поле «Заменить на» поставить код ^с, то вместо картинок будет вставлено то, что было предварительно скопировано в буфер обмена. Вы можете скопировать туда какой-либо текст («Здесь раньше была картинка») или другое изображение.
Не знаю, зачем может потребоваться подобная замена, но такая возможность существует.
Are you looking to remove multiple images from a Word document all at once? If yes, then you are in the right place. In this post, we show you an easy method to remove all the images from a Word document in one go. This method prevents the need to remove each image or graphic one by one and makes your job much easier. Here’s how you can do it.
What Is this Image Removal Technique?
Before going ahead with the process of removing all the images from a Word document, let us give you some information about what tool or technique we are using.
Notably, there is a built-in tool called “Find and Replace,” which allows the user to find items on the Word document and replace them with something of the user’s choice. This feature also effectively works in removing all the images from a Word document in one go and not replace them.
This method removes all images and graphics, such as charts and graphs, from a Word document and leaves a blank space behind.
How to Use Find and Replace to Remove All Images in Word
1. Open the document with Microsoft Word.
2. On the top menu bar on the extreme right, click the “Replace” button under the Editing section.

3. A Find and Replace window will open. In the “Find what” box, type in ^g.

Note: you can also press the “More” button, then the “Special” button and select “Graphic.” Word will automatically enter “^g” in the “Find what” box. Here “^g” stands for “Graphic.”

4. Hit the “Replace All” button on the “Find and Replace” window.
5. This will remove all the images, charts, graphs, etc. on the Word document.

Wrapping Up
Using the simple built-in “Find and Replace” command, you can easily remove all the graphics from a Word document. If you wish to revert to the original state, meaning if you want all of your deleted images back, simply press the Ctrl + Z button to undo the changes. In addition, if you want to insert the degree symbol in Microsoft Word, here is how it can be done.
Sagar Naresh
My work has been published on Android Authority, Android Police, Android Central, BGR, Gadgets360, GSMArena, and more. A Six Sigma and Google Certified Digital Marketer who is covering tech-related content for the past 2 years.
Subscribe to our newsletter!
Our latest tutorials delivered straight to your inbox
Если в вашем документе Word есть несколько изображений, которые вам не нужны, удаление их по одному приведет к потере времени. В этом руководстве мы расскажем о некоторых быстрых методах удаления всех изображений из документа Word.
Удалите все изображения из документа Word с помощью функции поиска и замены
Удаляйте все изображения из документа Word с помощью удивительной функции
Удалите все изображения из документа Word с помощью функции поиска и замены
В документе Word функция «Найти и заменить» может помочь вам быстро удалить все изображения из активного документа, сделайте следующее:
1. Откройте документ Word, в котором вы хотите удалить изображения, и нажмите Главная > Замените (или нажмите Ctrl + H ключи), чтобы открыть Найти и заменить диалоговое окно.
2. В Найти и заменить диалоговое окно под Замените , нажмите Найти то, что текстовое поле, а затем щелкните Подробнее >> кнопку, см. снимок экрана:
3. В развернутом диалоговом окне нажмите Особый, а затем выберите графический из раскрывающегося списка см. снимок экрана:
4. Тогда вы можете увидеть ^g отображается в Найти то, что текстовое поле, см. снимок экрана:
5. А затем нажмите Заменить все и появится окно подсказки, как показано на скриншоте ниже:
6. Нажмите OK, а затем закройте Найти и заменить диалоговое окно, теперь все изображения в этом активном документе были удалены сразу.
Удаляйте все изображения из документа Word с помощью удивительной функции
Если вы считаете, что описанный выше метод несколько проблематичен, чтобы повысить эффективность вашей работы, Kutools for WordАвтора Удалить изображения Функция может помочь вам удалить все изображения в документе Word одним щелчком мыши.
Советы:Чтобы применить это Удалить изображения функция, во-первых, вы должны скачать Kutools for Word, а затем быстро и легко примените эту функцию.
После загрузка и установка Kutools for Word, выполните следующие действия:
1. Откройте документ Word, в котором вы хотите удалить изображения, и нажмите Кутулс > Удалить > Удалить изображения, см. снимок экрана:
2. Затем появится окно с подсказкой, чтобы напомнить вам, что если вы хотите удалить все изображения, нажмите Да кнопку, и все изображения будут удалены из активного документа.
Больше статей об относительных изображениях:
- Изменить размер всех / нескольких изображений в Word
- Когда мы копируем или импортируем изображения из Интернета или других файлов, размер изображений может быть различным. Все знают, как изменять размер изображений одно за другим, но если мы хотим изменить их размер до одного и того же размера сразу, как мы можем это сделать? Этот урок покажет вам несколько методов изменения размера изображений.
- Сохранить все изображения в документе Word
- Если в вашем документе Word много изображений, теперь вы хотите сохранить все эти изображения в папку сразу. Как можно было сохранить все изображения, не сохраняя их одно за другим в файл Word?
- Вставить несколько изображений одного размера в документ Word
- Обычно в документ Word можно вставить сразу несколько изображений с их исходным размером. Иногда при вставке необходимо расположить эти изображения одинакового размера. В этой статье я расскажу о том, как вставить несколько изображений одинакового размера в документ Word.
- Поместите одно изображение поверх другого в документе Word
- В документ Word мы можем быстро вставить сразу несколько изображений. Иногда вам нужно разместить изображение меньшего размера поверх другого изображения большего размера. Обычно вы не можете напрямую перетащить одно изображение поверх другого. В этой статье я расскажу о том, как в документе Word разместить одно изображение поверх другого.
- Вставить несколько изображений с именем файла в документ Word
- В документе Word вы можете быстро вставить сразу несколько изображений с помощью функции «Вставить». Но иногда вам нужно вставить путь к файлу и имена в качестве заголовка при вставке изображений. Как бы вы справились с этой задачей в файле Word?
Рекомендуемые инструменты для повышения производительности Word
Kutools For Word — Более 100 расширенных функций для Word, сэкономьте 50% времени
- Сложные и повторяющиеся операции можно производить разово за секунды.
- Вставляйте сразу несколько изображений из папок в документ Word.
- Объединяйте и объединяйте несколько файлов Word из папок в одну в желаемом порядке.
- Разделите текущий документ на отдельные документы в соответствии с заголовком, разрывом раздела или другими критериями.
- Преобразование файлов между Doc и Docx, Docx и PDF, набор инструментов для общих преобразований и выбора и т. Д.
Комментарии (0)
Оценок пока нет. Оцените первым!
Бывало ли у вас такое, что в документе Word вы нашли изображение или изображения, которые бы хотелось сохранить и использовать в дальнейшем? Желание сохранить картинку — это, конечно, хорошо, вопрос лишь в том, как это сделать?
Простое “CTRL+C”, “CTRL+V” работает далеко не всегда и не везде, да и в контекстном меню, которое открывается по нажатию на файл, тоже нет пункта “Сохранить”. В этой статье мы расскажем о простом и эффективном способе, с помощью которого можно сохранить картинку из Ворд в JPG или любом другом формате.
Лучшее решение в ситуации, когда нужно сохранить рисунок из Word отдельным файлом, это изменение формата текстового документа. Если говорить точнее, расширение DOCX (или DOC) нужно изменить на ZIP, то есть, сделать из текстового документа архив. Непосредственно внутри этого архива вы сможете найти все содержащиеся в нем графические файлы и сохранить их все или только те, что вам нужны.
Урок: Вставка изображения в Ворд
Создание архива
Прежде, чем приступить к выполнению манипуляций, описанных ниже, сохранить документ, содержащий графические файлы, и закройте его.
1. Откройте папку с документом Word, содержащим необходимые вам картинки, и кликните по нему.
2. Нажмите “F2”, чтобы его переименовать.
3. Удалите расширение файла.
Примечание: Если расширение файла не отображается при попытке его переименовать, выполните следующие действия:
4. Введите новое имя расширения (ZIP) и нажмите “ENTER”.
5. Подтвердите действие, нажав “Да” в появившемся окне.
6. Документ DOCX (или DOC) будет изменен на ZIP-архив, с которым мы и продолжим работать.
Извлечение содержимого из архива
1. Откройте созданный вами архив.
2. Перейдите в папку “Word”.
3. Откройте папку “Media” — именно в ней и будут содержаться ваши картинки.
4. Выделите эти файлы и скопируйте, нажав “CTRL+C”, вставьте их в любое удобное место, нажав “CTRL+V”. Также, вы можете просто перетащить изображения из архива в папку.
Если текстовый документ, который вы преобразовали в архив, все еще нужен вам для работы, повторно изменить его расширение на DOCX или DOC. Для этого воспользуйтесь инструкцией с предыдущего раздела этой статьи.
Стоит отметить, что изображения, которые содержались в документе DOCX, а теперь стали частью архива, сохраняются в своем оригинальном качестве. То есть, даже если в документе большая картинка была уменьшена, в архиве она будет представлена в полном размере.
Урок: Как в Word обрезать изображение
Вот, собственно, и все, теперь вы знаете, как можно быстро и удобно извлекать графические файлы из Ворд. Используя этот простой метод, вы можете вытащить из текстового документа фото или любые картинки, которые в нем содержатся.