Clear all text formatting
Word for Microsoft 365 Outlook for Microsoft 365 PowerPoint for Microsoft 365 OneNote for Microsoft 365 Publisher for Microsoft 365 Word for Microsoft 365 for Mac PowerPoint for Microsoft 365 for Mac Word for the web PowerPoint for the web Word 2021 Outlook 2021 PowerPoint 2021 Publisher 2021 OneNote 2021 Word 2019 Outlook 2019 PowerPoint 2019 Publisher 2019 Word 2019 for Mac PowerPoint 2019 for Mac Word 2016 Outlook 2016 PowerPoint 2016 OneNote 2016 Publisher 2016 Word 2016 for Mac PowerPoint 2016 for Mac Word 2013 Outlook 2013 PowerPoint 2013 OneNote 2013 Publisher 2013 Word 2010 Outlook 2010 PowerPoint 2010 OneNote 2010 Publisher 2010 Word 2007 Outlook 2007 PowerPoint 2007 Publisher 2007 Word for Mac 2011 PowerPoint for Mac 2011 Word Starter 2010 More…Less
You can easily clear all formatting (such as bold, underline, italics, color, superscript, subscript, and more) from your text and return your text to its default formatting styles.
Note: This article explains how to remove the formatting from a document. If you need to undo an action (rather than undo formatting), see Undo, redo, or repeat an action.
-
Select the text that you want to return to its default formatting.
-
In Word and Publisher
On the Home tab, in the Font group, click Clear All Formatting.
In PowerPoint
On the Home tab, in the Font group, click Clear All Formatting.
In Outlook
On the Message tab, in the Basic Text group, click Clear All Formatting.
OneNote
On the Home tab, in the Basic Text group, click Clear All Formatting.
Clear formatting from text
-
Select the text that you want to return to its default formatting.
-
In Word:
On the Edit menu, click Clear and then select Clear Formatting.
In PowerPoint:
On the Home tab, in the Font group, click Clear All Formatting
.
Note: This action applies only to formatting that you have added or modified. It doesn’t apply to default page layout styles, such as slide headers or bullet styles, that you haven’t modified.
-
Select the text you want to clear formatting from.
-
Click the Clear Formatting button on the Home tab of the ribbon.
Tip: It should appear just to the right of the font settings, such as font size and color, but depending on your screen size and layout you may have to click the More button (which looks like 3 dots) to see the additional buttons.
See also
-
Add or remove borders for text boxes, pictures, and shapes
Need more help?
Want more options?
Explore subscription benefits, browse training courses, learn how to secure your device, and more.
Communities help you ask and answer questions, give feedback, and hear from experts with rich knowledge.
Полное удаление форматирования текста
Word для Microsoft 365 Outlook для Microsoft 365 PowerPoint для Microsoft 365 OneNote для Microsoft 365 Publisher для Microsoft 365 Word для Microsoft 365 для Mac PowerPoint для Microsoft 365 для Mac Word для Интернета PowerPoint для Интернета Word 2021 Outlook 2021 PowerPoint 2021 Publisher 2021 OneNote 2021 Word 2019 Outlook 2019 PowerPoint 2019 Publisher 2019 Word 2019 для Mac PowerPoint 2019 для Mac Word 2016 Outlook 2016 PowerPoint 2016 OneNote 2016 Publisher 2016 Word 2016 для Mac PowerPoint 2016 для Mac Word 2013 Outlook 2013 PowerPoint 2013 OneNote 2013 Publisher 2013 Word 2010 Outlook 2010 PowerPoint 2010 OneNote 2010 Publisher 2010 Word 2007 Outlook 2007 PowerPoint 2007 Publisher 2007 Word для Mac 2011 PowerPoint для Mac 2011 Word Starter 2010 Еще…Меньше
Можно легко отменить все параметры форматирования текста (например, выделение полужирным, подчеркивание, курсив, цвет, верхний и нижний индексы и т. д.) и вернуться к стилям форматирования по умолчанию.
Примечание: В этой статье объясняется, как удалить форматирование из документа. Если вам нужно отменить действие (а не форматирование), см. статью Отмена, возврат и повтор действий.
-
Выделите текст, параметры форматирования которого по умолчанию вы хотите вернуть.
-
В Word и Publisher
На вкладке Главная в группе Шрифт нажмите кнопку Очистить формат.
В PowerPoint
На вкладке Главная в группе Шрифт нажмите кнопку Очистить формат.
В Outlook
На вкладке Сообщение в группе Основной текст нажмите кнопку Очистить все форматирование.
OneNote
На вкладке Главная в группе Основной текст нажмите кнопку Очистить все форматирование.
Отмена форматирования текста
-
Выделите текст, параметры форматирования которого по умолчанию вы хотите вернуть.
-
В Word:
В меню Правка нажмите кнопку Очистить и выберите пункт Очистить форматирование.
В PowerPoint:
На вкладке Главная в группе Шрифт нажмите кнопку Очистить все форматирование
.
Примечание: Это действие относится только к параметрам форматирования, которые были добавлены или изменены вами. Он не применяется к стилям макетов страниц по умолчанию, таким как заглавные и маркеры, которые вы не изменили.
-
Вы выберите текст, форматирование в который вы хотите очистить.
-
Нажмите кнопку Очистить формат на вкладке Главная ленты.
Совет: Он должен отображаться справа от параметров шрифта, таких как размер и цвет шрифта, но в зависимости от размера экрана и макета может потребоваться нажать кнопку Дополнительно (которая выглядит как 3 точки), чтобы увидеть дополнительные кнопки.
Дополнительные сведения
-
Добавление и удаление границ для текстовых полей, рисунков и фигур
Нужна дополнительная помощь?
Remove formatting you don’t want and get a clean file
Updated on December 14, 2020
What to Know
- Method 1: Select the affected text. Go to the drop-down arrow at the bottom of the Styles box. Select Clear Formatting.
- Method 2: Select the affected text. Choose Clear All Formatting in the upper-right corner of the Font group on the Home tab.
This article explains how to clear formatting in Word in a couple of ways in Word 2019, Word 2016, Word 2013 and Word 2010. It includes information on using a plain text editor to remove formatting.
How to Clear Formatting in Word Using Clear All Formatting
Adding formatting to text in a Microsoft Word document, such as bold, italics, or underlining, can add emphasis and clarity to the file. However, such formatting could also cause trouble in certain circumstances, such as when copying and pasting between documents.
There are several ways to clear formatting in Word using its built-in tools or a plain text editor.
Use the Clear Formatting option in the Styles group to clear the formatting of a section of text or the entire Word document.
-
Select the text from which you want to remove formatting in Word. Use your mouse to highlight only part of the text or select all the text in the document by selecting anywhere inside the document and pressing Ctrl+A to highlight all the text.
-
Select the drop-down arrow in the lower-right corner of the Styles box to expand the Styles menu.
-
Select Clear Formatting. Any formatting applied to the selected text will be removed.
How to Clear Formatting in Word Using the Clear All Formatting Button
The same results can be achieved using a shortcut button on the ribbon. Clear formatting from any or all of the text in a document.
-
Select the text from which you want to remove formatting in Word. Use your mouse to highlight only part of the text or select all the text in the document by selecting anywhere inside the document and pressing Ctrl+A to highlight all the text.
-
Select Clear All Formatting in the upper-right corner of the Font group on the Home tab of the ribbon. It resembles an upper-case letter A with a pink rubber eraser in front of it.
-
Any formatting applied to the selected text will be removed.
How to Clear Formatting in Word Using Notepad
Strip text of any formatting using a plain text editor, such as Notepad. This is beneficial if you’ve copied and pasted text from the internet or want to paste text from Word into an online content management system.
-
Open the document with the text from which you want to clear formatting.
-
Type «notepad» into the Windows Search box and press Enter. A new, blank Notepad file will open.
-
Return to the Word document. Select the text from which you want to remove formatting in Word. Use your mouse to highlight only part of the text or select all the text in the document by selecting anywhere inside the document and pressing Ctrl+A to highlight all of it.
-
Press Ctrl+C to copy the highlighted text. Alternatively, select Copy in the Clipboard group of the Home tab.
-
Go back to the Notepad file. Select anywhere inside the window and press Ctrl+V to paste the text copied from Word. Alternatively, select Edit > Paste.
-
Use the mouse to select the plain text in the Notepad file. Press Ctrl+C or select Edit > Copy to copy the text. Paste it back in Word or anywhere else you want to use it.
Thanks for letting us know!
Get the Latest Tech News Delivered Every Day
Subscribe
Clear formatting from text
- Select the text that you want to return to its default formatting.
- In Word: On the Edit menu, click Clear and then select Clear Formatting. In PowerPoint: On the Home tab, in the Font group, click Clear All Formatting .
Contents
- 1 How do you remove formatting from a Word document?
- 2 How do I permanently remove formatting marks in Word?
- 3 What is the shortcut to remove formatting?
- 4 How do I remove formatting from copied text?
- 5 How do I hide formatting marks?
- 6 Why won’t my track changes turn off?
- 7 How do I get rid of red edit marks in Word?
- 8 What is Ctrl M?
- 9 How do you change the text so it is justified?
- 10 How do you clear formatting in sheets?
- 11 How do I remove underline from text in Word?
- 12 What does Ctrl Shift V do?
- 13 How do I hide formatting symbols in Word?
- 14 How do I get rid of formatting marks in Word 2013?
- 15 Why can’t I get rid of track changes in Word?
- 16 How do I stop Word from opening track changes?
- 17 How do I get rid of the red paragraph symbol in Word?
- 18 What is Ctrl E in Word?
- 19 What does Ctrl k do in Word?
- 20 What is Ctrl P?
How do you remove formatting from a Word document?
Use Ctrl + A to select all text in a document and then click the Clear All Formatting button to remove the formatting from the text (aka character level formatting.) You can also select just a few paragraphs and use the same method to remove formatting from part of a document.
How do I permanently remove formatting marks in Word?
Have you ever opened up a Word document to find it full of paragraph marks and other symbols?
- From the File tab, select Options.
- Click the Display tab.
- In the section Always show these formatting marks on the screen, un-check everything except Object Anchors.
- Press OK.
What is the shortcut to remove formatting?
Clear All Formatting
Select the text with the formatting you want to clear. or press Ctrl + Spacebar.
How do I remove formatting from copied text?
solution 1 – “Remove Formatting” Button
Once you paste your text in – select all the text (Ctrl + A) then click the little eraser button on your editor. This will remove all the nasty Microsoft Word formatting and leave you with a nice clean article.
How do I hide formatting marks?
Quickly toggle all formatting marks
To turn formatting marks on or off, do the following: In the message window, on the Format Text tab, in the Paragraph group, click the button that looks like a paragraph mark. (When you point your mouse at the button, the tooltip says Show/Hide ¶). Keyboard shortcut CTRL+SHIFT+*.
Why won’t my track changes turn off?
While Word normally lets you turn off the Track Changes feature by clicking its icon in the Ribbon, the program may prevent you from doing so if either you or a third party locked the feature with a password. Unlock Track Changes by clicking Lock Tracking and entering the password.
How do I get rid of red edit marks in Word?
2016 Microsoft Word Remove Editor Comments
- To remove editor comments, open your document in Microsoft Word 2016 and click on the Review tab.
- In the screenshot below, the Track Changes icon is illuminated, indicating that the Track Changes feature is enabled.
- Click on the Track Changes icon to disable Track Changes.
What is Ctrl M?
In Microsoft Word and other word processor programs, pressing Ctrl + M indents the paragraph. If you press this keyboard shortcut more than once, it continues to indent further. For example, you could hold down the Ctrl and press M three times to indent the paragraph by three units. Tip.
How do you change the text so it is justified?
Justify text
- In the Paragraph group, click the Dialog Box Launcher. , and select the Alignment drop-down menu to set your justified text.
- You can also use the keyboard shortcut, Ctrl + J to justify your text.
How do you clear formatting in sheets?
Clear Formatting in Google Sheets
- Select all the cells from which you want to remove the formatting.
- Click the Format option in the menu.
- Click on ‘Clear formatting’ option.
How do I remove underline from text in Word?
Use Font Options
Right-click on the underlined text you selected. Choose “Font” from the pop-up menu to reveal the Font screen. In the Underline Style box, select “(none).” Then click “OK” to remove the underlining.
What does Ctrl Shift V do?
By.
How do I hide formatting symbols in Word?
Click on Word Options. In the left pane of the Word Options dialog, click on Display. Locate the Paragraph marks option under the Always show these formatting marks on the screen section and uncheck the checkbox beside it to have Word hide the symbols. Click on OK and the change you have made will be applied.
How do I get rid of formatting marks in Word 2013?
Step 1: Open your document in Word. Step 2: Click the Home tab above the ribbon at the top of the window. Step 3: Click the Show/Hide Paragraph Formatting button in the Paragraph section of the ribbon. You can also use the keyboard shortcut Ctrl + Shift + 8 to manually toggle the formatting marks on or off.
Why can’t I get rid of track changes in Word?
The only way to remove tracked changes in a document is to accept or reject them.
How do I stop Word from opening track changes?
Tracked Changes Won’t Go Away
- Display the Word Options dialog box.
- Click the Trust Center option at the left of the dialog box.
- Click the Trust Center Settings button.
- Click Privacy Options at the left of the dialog box.
- Clear the Make Hidden Markup Visible when Opening or Saving check box.
How do I get rid of the red paragraph symbol in Word?
How to Turn Off the Paragraph Symbol in Word
- Click the “File” button at the top-left of the window.
- Click “Options” at the bottom of the “File” pane.
- Click the “Display” button on the top-left side of the “Word Options” window.
- Click the box next to “Paragraph marks” to remove the check from the box.
What is Ctrl E in Word?
Ctrl+E. Align the text to the left. Ctrl+L. Align the text to the right. Ctrl+R.
What does Ctrl k do in Word?
In Microsoft Word and other word processors, pressing Ctrl + K inserts a hyperlink at the text cursor’s current location.
What is Ctrl P?
Alternatively referred to as Control+P and C-p, Ctrl+P is a keyboard shortcut most often used to print a document or page. Tip. On Apple computers, the keyboard shortcut for print is Command + P .
Для того, чтобы снять форматирование в Ворде нужно в ленте на вкладке Главная нажать кнопку «Очистить все форматирование»
Так же очистить формат в Ворде можно горящими клавишам: Ctrl+пробел (Space)
Есть особенность, кнопка не очищает цвет выделенного текста.
Принцип работы очистки форматирования
Кнопка очистить формат работает по особенному принципу в Ворде: она текст превращает в специально заданный стиль.
Стили находятся здесь:
Нам нужен стиль «Обычный», потому что кнопка «Очистки форматирования» любой текст превращает в стиль «Обычный, даже если он до этого был Заголовком.
Нажимаем на стиль «Обычный» правой клавишей, и выбираем «изменить».
Далее перенастроим «Обычный» стиль, шрифт сделаем Arial, размер шрифта 16, полужирный, цвет синий:
Если нажать кнопку «Формат» в левом нижнем углу, то выйдет намного больше вариантов для настройки.
Теперь еще раз покажу на скриншоте снизу как было до:
После нажатия кнопки, мы видим такой результат:
У нас текст стал полужирным, шрифт стал Arial, Размер шрифта 16, Цвет текста – Синий.
Вывод: Кнопка «Очистить все форматирование» = Применению стиля «Обычный». Вдобавок ко всему прочему кнопка не убирает цвет выделения текста.
Альтернативные варианты
В жизни удалить форматирование в Ворде бывает необходимо, когда копируют кусок текста из интернета или другого файла, где текст пестрит особым форматированием.
На практике кнопкой очистки форматирования не пользуются, а прибегают к 1 из 2 способов:
Первый способ очистки форматирования
Через блокнот! Просто копируют нужный кусок текста в блокнот (стандартная программа на Windows), блокнот сам очищает пестрое форматирование, затем с блокнота уже копируют «чистый текст» в Word.
Я скопировал наши 2 «пестрых» абзаца в Буфер, и вставил в блокнот:
Теперь уже в блокноте скопировал 2 «чистых» абзаца, и вставил в Word:
Этот метод имеет свои минусы, например в блокнот нельзя скопировать таблицу.
Второй способ удаления форматирования
Через кнопку «Формат по образцу». Это чудо кнопка копирует формат у нужного абзаца, а затем заменяет форматирование в «пестром».
Разберем на примере: кликаем курсор мыши на нужный «Чистый» абзац (с которого нужно скопировать стили), далее нажимаем на кнопку «Формат по образцу»:
После нажатия кнопки «Формат по образцу» курсор мыши должен поменяться. После нужно просто выделить наши «пестрые» абзацы. Применение кнопки вступит в силу после отпусканий левой клавиши мышки.
Вывод: на практике 2 альтернативных метода применяются намного чаще, чем сама кнопка «Очистить все форматирование». Ведь цель очистки в том, чтобы убрать «лишнее форматирование».
Но даже эти методы не спасут вас от «непечатных символов», их нужно только удалять вручную. Непечатные символы иногда появляются после копирования текста с разных сайтов, они очень мешают нормальному форматированию, например могу делать большие разрывы между словами или переносить текст наследующую строку.
To emphasize and add clarity to a Word document, you can format the text in a paragraph.
You can make the text bold, italicize it, underline it, and more. This is character-level formatting.
You can also add paragraph-level formattings, like indents, line spacing, paragraph spacing, and more.
This is where you might run into problems. Word applies an underlining style to every paragraph. You may want to format a paragraph without changing the associated style. But Word does not allow such formatting.
Sometimes you may find formatting a text or paragraph is taking too long or is not working at all. The best way out is to clear all the formatting and start afresh.
Word offers three ways of removing formatting in documents:
- By using keystroke shortcuts
- By changing the style
- By using Clear All Formatting
Note that you can use the above methods to remove formatting from a few paragraphs of the document. You can also apply the methods to an entire document to clear its formatting.
We will show you all three methods. Let us begin.
Method #1: Remove formatting by using keystroke shortcuts
Step #1: Open the document
Open the Word document where you want to remove the formatting.
Select the paragraph you want to change. You may type Ctrl+A on your keyboard to select all text in the entire document.
Step #2: Remove formatting
Remove character-level formatting: On your keyboard, type Ctrl+Space.
Word removes any special fonts, bold/italics, font size, etc, from the text, reverting to default.
Paragraph-level formatting remains intact.
Remove paragraph-level formatting: On your keyboard, type Ctrl+Q.
Word removes all indenting, line spacing, etc. from the paragraph. The paragraph reverts to the Normal Style of the document.
Character-level formatting remains intact.
Normal formatting: On your keyboard, type Ctrl+Shift+N.
Word reverts the selection to Normal formatting.
Remove all formatting: On your keyboard, type Ctrl+Shift+N, followed by Ctrl+Space.
Word removes all paragraph-level and character-level formatting. The selection reverts to Normal Style and Normal format of the document.
Method #2: Remove formatting by changing the style
Step #1: Open the document
Open the Word document where you want to remove the formatting.
Select the paragraph you want to change. You may type Ctrl+A on your keyboard to select all text in the entire document.
Step #2: Open the Styles menu
Click on the Home tab on the top menu bar to change the ribbon.
In the Styles section, click the down arrow in the bottom right corner.
This opens the Styles menu.
Step #3: Clear all formatting
In the Styles menu, click on Clear All.
Word removes all formatting from the selection.
To close the Styles menu click on the X in the top right-hand corner.
Word returns to the document.
Method #3: Clear all formatting by using the Clear All Formatting icon
Step #1: Open the document
Open the Word document where you want to remove the formatting.
Select the paragraph you want to change. You may type Ctrl+A on your keyboard to select all text in the entire document.
Step #2: Clear all formatting
Click on the Home tab on the top menu bar to change the ribbon.
In the Font section, click the Change All Formatting icon.
Word removes all formatting from the selection and returns to the document.
Conclusion
You should now be in a position to remove any unresponsive formatting from your Word document and reformat it the way you want.
Download PC Repair Tool to quickly find & fix Windows errors automatically
The formatting in Microsoft Word is a great feature to design our text documents as we like. Sometimes, even after applying a lot of formatting to the document, it doesn’t work. In that case, we might think of removing all formatting at once. This guide helps you to remove all formatting in Microsoft Word.
Microsoft Word is one of the best word processors available for use in the market today. The software is getting updated with the changing times to match the ever-growing needs. You can even do complicated works in Word easily with its developer tools that can be activated in the settings. Using the features of formatting, you can design your documents greatly and do whatever it takes to make your content stand out. You can also remove all formatting in a few clicks. Let’s see how you can do it.

To remove all formatting in Microsoft Word,
- Select all the text or portion of text to remove formatting
- Click on the Home tab in the ribbon
- Then click on the dropdown arrow button in the styles section
- Click on Clear All in the Styles box
Let’s see the process in detail.
First, you need to select all the text or the particular text you need to remove formatting. Then, click on the Home tab in the ribbon menu. You will see various sections like Font, Paragraph, Styles. In the Styles section, click on the small drop-down arrow button.
Then, you will see a Styles box opened with different options. Click on Clear All to remove every formatting applied to the selected text.
The formatting of the selection will be removed by now. Alternatively, you can also remove formatting with a single click. Just select the text and click on the ‘A button with an eraser’ in the Font section of the Home tab.
It will remove all the formatting in a single click.
We hope this guide helps you in knowing the formatting feature of Microsoft Word better.
Read: How to insert Text into a Shape in Microsoft Word.
Guru is a Communications graduate with hands-on experience with computers, cameras, and editing tools. A tech enthusiast and a movie buff who loves writing about computers, he dreams of living a life devoid of all tech and modern-day advancements in a forest.
If you’ve pasted in content from other sources, you may need to clear the formatting from a Word document. Here’s how.
Copying text from multiple sources into a Microsoft Word document can be problematic. You could end up with different text sizes and colors, backgrounds, paragraph styles, and more.
This can make a Word document look messy, unprofessional, and difficult to read. If this happens to you, the best thing to do is to clear all of the applied formatting and start again.
Removing the formatting this way could be time consuming at first, but will save you time once you come to edit your document. To clear formatting from a Word document, here’s what you’ll need to do.
Using the Clear All Formatting Button
If you want to quickly clear all of the formatting from highlighted text, you can do so by clicking the Clear All Formatting button in the Word ribbon bar.
To start, highlight the text containing the formatting you wish to remove. If you want to select everything in your document, press Ctrl + A on your keyboard.
With your text selected, click the Clear All Formatting button, located in the Home tab of the ribbon bar.
Pressing this will remove all of the formatting from your selected text. Word will instead revert to the default style used for text in your document.
One thing to note, however. This won’t remove any hyperlinks in your text, so you’ll need to remove these manually afterwards.
Using the Styles Options Menu
You can achieve the same effect by using the Styles options menu.
As with the method above, you’ll need to first select the text you want to format (or press Ctrl + A to select all text).
With your text selected, press the additional options arrow in the bottom-right corner of the Styles section. This is found in the Home tab of the ribbon bar.
Select the Clear Formatting option.
This will remove the formatting, with any hyperlinks remaining in place.
Using Keyboard Shortcuts
If you’re regularly changing or removing text formatting from your documents, then you can speed things up by learning some easy keyboard shortcuts.
You’ll need to make sure your text is selected first. Once it is, you can use the following shortcuts to manipulate the formatting in your document:
- Ctrl + Space removes formatting from the text itself, but will leave your paragraph formatting untouched. This method does remove hyperlinks from your text.
- Ctrl + Q will leaves text formatting in place (so bold or italic text remains), but removes the paragraph formatting. Heading formatting will still stay in place.
- Ctrl + Shift + N applies the Nomal template (the default Word formatting settings) to your text. This will remove heading and paragraph formatting, but it won’t change the font formatting.
- If you want to remove all formatting from your text, use Ctrl + Space followed by Ctrl + Shift + N to get rid of everything, including hyperlinks.
Using Paste Special
Another method of removing formatting is to use the Paste Special method. This method is also useful if you want to remove any formatting from text you’re pasting in from another source, such as a web page.
To do this, first highlight the text you’re looking to change. With your text selected, press Cut under the Home tab, or press Ctrl + X on your keyboard. This will cut the text and place it in your clipboard.
Press the down arrow next to the Paste option under the Home tab. From the drop-down menu, select Paste Special (or press Alt + Ctrl + V) to open the Paste Special options box.
Select Unformatted Text, then click OK to paste the text.
Your text will be pasted back into your document with all formatting removed. This will also remove any hyperlinks found in your original text.
As we’ve mentioned, this is often the best method to use if you’re pasting text from other sources. This will allow you to apply formatting to your text using Word itself.
Better Document Creation in Microsoft Word
By removing the formatting from a Word document, you can start again. This is just one of many powerful features in Microsoft Word that you can use to create more advanced documents.
For instance, you could remove page breaks in Word to help format your document pages a little better. If you’re creating different document templates, you could make one page landscape to help you make the most of the page. If you’re feeling creative, you could even draw in Microsoft Word using its built-in design tools.
These features, along with many others, may help you save you time and effort when you’re creating your documents.
Каждый пользователь офисного продукта MS Word прекрасно знает о широких возможностях и богатом наборе функций этой программы, ориентированной на работу с текстом. Действительно, в ней есть огромный набор шрифтов, средств форматирования и различных стилей, предназначенных для оформления текста в документе.
Урок: Как в Ворде отформатировать текст
Оформление документа — это, конечно, очень важное дело, вот только иногда перед пользователями возникает совершенно противоположная задача — привести текстовое содержимое файла к его изначальному виду. Говоря другими словами, требуется убрать форматирование или очистить формат, то есть, “сбросить” внешний вид текста к его виду “по умолчанию”. Именно о том, как это сделать, и пойдет речь ниже.
1. Выделите весь текст в документе (CTRL+A) или используйте мышку для выделения фрагмента текста, форматирование в котором необходимо убрать.
Урок: Горячие клавиши в Word
2. В группе “Шрифт” (вкладка “Главная”) нажмите кнопку “Очистить все форматирование” (буква А с ластиком).
3. Форматирование текста будет сброшено к его изначальному значению, установленному в Ворд по умолчанию.
Примечание: Стандартный вид текста в разных версиях MS Word может отличаться (в первую очередь, из-за шрифта по умолчанию). Также, если вы самостоятельно создавали стиль для оформления документа, выбирая шрифт по умолчанию, устанавливая определенные интервалы и т.д., а затем сохранили эти настройки в качестве стандартных (по умолчанию) для всех документов, формат будет сброшен именно к заданным вами параметрам. Непосредственно в нашем примере стандартный шрифт — это Arial, 12.
Урок: Как изменить междустрочный интервал в Word
Существует и другой метод, с помощью которого можно очистить формат в Ворде, вне зависимости от версии программы. Он особенно эффективен для текстовых документов, которые не только написаны в различных стилях, с разным форматированием, но и имеют цветовые элементы, к примеру, фон за текстом.
Урок: Как убрать фон за текстом в Word
1. Выделите весь текст или фрагмент, формат которого необходимо очистить.
2. Откройте диалоговое окно группы “Стили”. Для этого нажмите маленькую стрелочку, расположенную в нижнем правом углу группы.
3. Выберите первый пункт из списка: “Очистить все” и закройте диалоговое окно.
4. Форматирование текста в документе будет сброшено к стандартному.
На этом все, из этой небольшой статьи вы узнали, как убрать форматирование текста в Ворде. Желаем вам успехов в дальнейшем изучении безграничных возможностей этого продвинутого офисного продукта.
Еще статьи по данной теме:

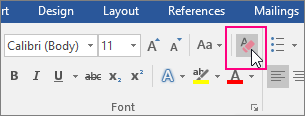
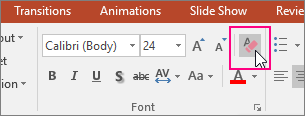
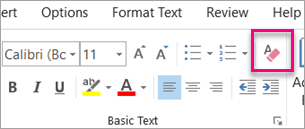
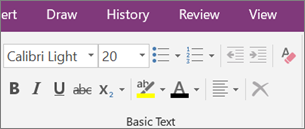
 .
.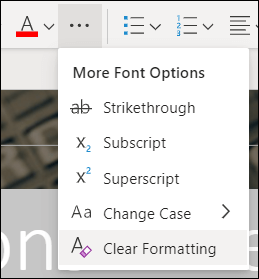




 .
.














































