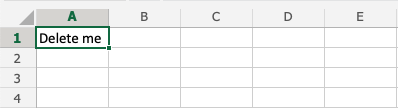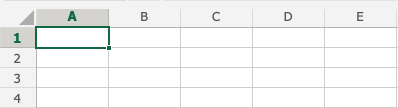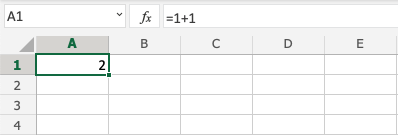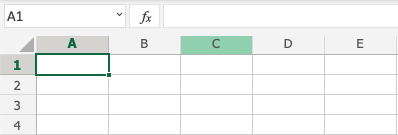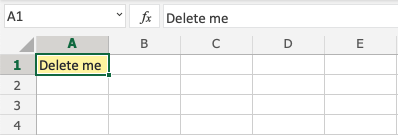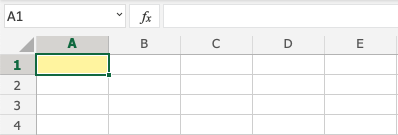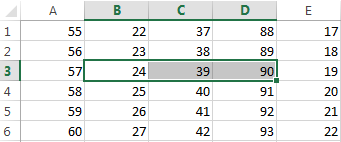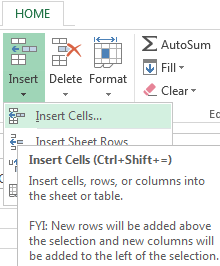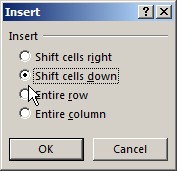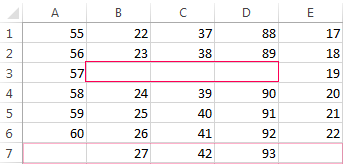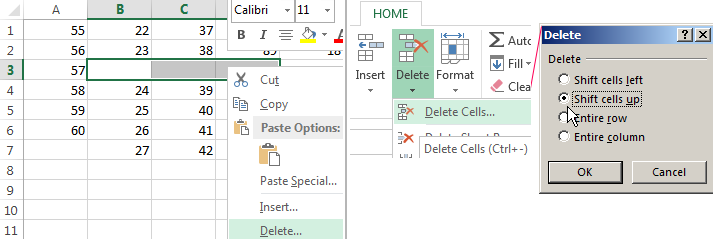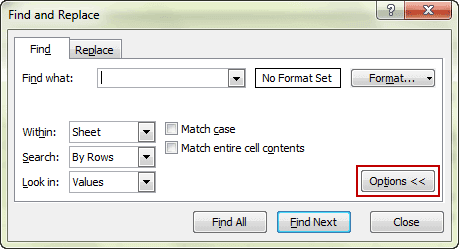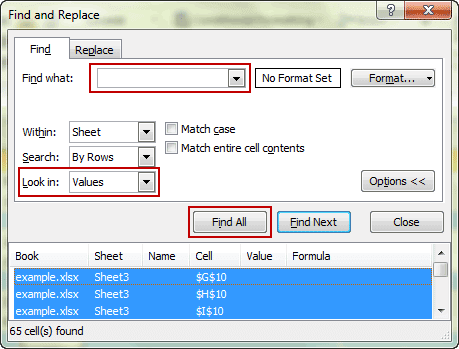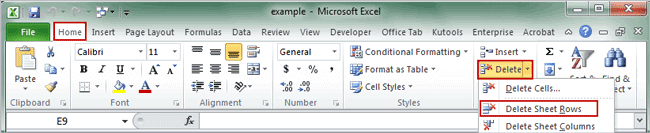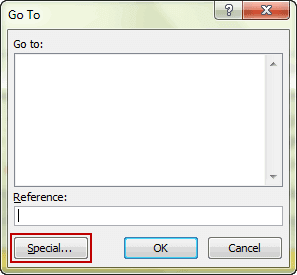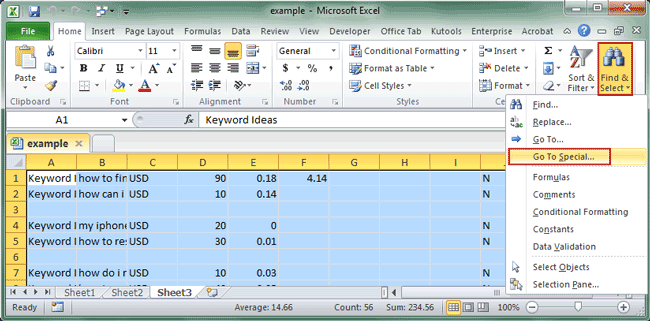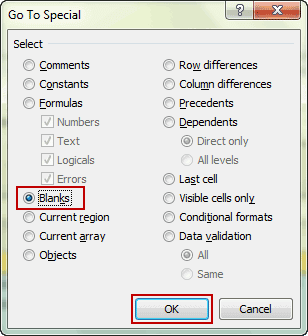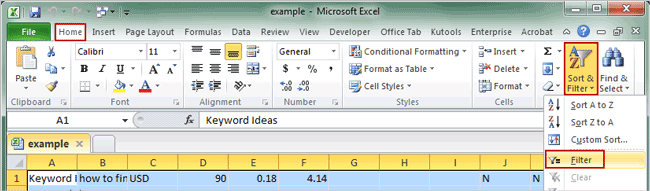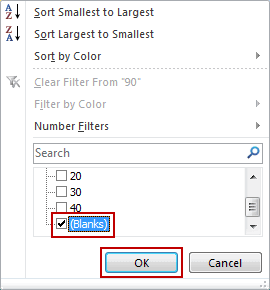Содержание
- Процедура удаления ячеек
- Способ 1: контекстное меню
- Способ 2: инструменты на ленте
- Способ 3: использование горячих клавиш
- Способ 4: удаление разрозненных элементов
- Способ 5: удаление пустых ячеек
- Вопросы и ответы
При работе с таблицами Excel довольно часто нужно не только вставить ячейки, но и удалить их. Процедура удаления, в общем, интуитивно понятна, но существует несколько вариантов проведения данной операции, о которых не все пользователи слышали. Давайте подробнее узнаем обо всех способах убрать определенные ячейки из таблицы Excel.
Читайте также: Как удалить строку в Excel
Процедура удаления ячеек
Собственно, процедура удаления ячеек в Excel обратна операции их добавления. Её можно подразделить на две большие группы: удаление заполненных и пустых ячеек. Последний вид, к тому же, можно автоматизировать.
Важно знать, что при удалении ячеек или их групп, а не цельных строк и столбцов, происходит смещение данных в таблице. Поэтому выполнение данной процедуры должно быть осознанным.
Способ 1: контекстное меню
Прежде всего, давайте рассмотрим выполнение указанной процедуры через контекстное меню. Это один и самых популярных видов выполнения данной операции. Его можно применять, как к заполненным элементам, так и к пустым.
- Выделяем один элемент или группу, которую желаем удалить. Выполняем щелчок по выделению правой кнопкой мыши. Производится запуск контекстного меню. В нем выбираем позицию «Удалить…».
- Запускается небольшое окошко удаления ячеек. В нем нужно выбрать, что именно мы хотим удалить. Существуют следующие варианты выбора:
- Ячейки, со сдвигом влево;
- Ячейки со сдвигом вверх;
- Строку;
- Столбец.
Так как нам нужно удалить именно ячейки, а не целые строки или столбцы, то на два последних варианта внимания не обращаем. Выбираем действие, которое вам подойдет из первых двух вариантов, и выставляем переключатель в соответствующее положение. Затем щелкаем по кнопке «OK».
- Как видим, после данного действия все выделенные элементы будут удалены, если был выбран первый пункт из списка, о котором шла речь выше, то со сдвигом вверх.
А, если был выбран второй пункт, то со сдвигом влево.
Способ 2: инструменты на ленте
Удаление ячеек в Экселе можно также произвести, воспользовавшись теми инструментами, которые представлены на ленте.
- Выделяем элемент, который следует удалить. Перемещаемся во вкладку «Главная» и жмем на кнопку «Удалить», которая располагается на ленте в блоке инструментов «Ячейки».
- После этого выбранный элемент будет удален со сдвигом вверх. Таким образом, данный вариант этого способа не предусматривает выбора пользователем направления сдвига.
Если вы захотите удалить горизонтальную группу ячеек указанным способом, то для этого будут действовать следующие правила.
- Выделяем эту группу элементов горизонтальной направленности. Кликаем по кнопке «Удалить», размещенной во вкладке «Главная».
- Как и в предыдущем варианте, происходит удаление выделенных элементов со сдвигом вверх.
Если же мы попробуем удалить вертикальную группу элементов, то сдвиг произойдет в другом направлении.
- Выделяем группу элементов вертикальной направленности. Производим щелчок по кнопке «Удалить» на ленте.
- Как видим, по завершении данной процедуры выбранные элементы подверглись удалению со сдвигом влево.
А теперь попытаемся произвести удаление данным способом многомерного массива, содержащего элементы, как горизонтальной, так и вертикальной направленности.
- Выделяем этот массив и жмем на кнопку «Удалить» на ленте.
- Как видим, в этом случае все выбранные элементы были удалены со сдвигом влево.
Считается, что использование инструментов на ленте менее функционально, чем удаление через контекстное меню, так как данный вариант не предоставляет пользователю выбора направления сдвига. Но это не так. С помощью инструментов на ленте также можно удалить ячейки, самостоятельно выбрав направление сдвига. Посмотрим, как это будет выглядеть на примере того же массива в таблице.
- Выделяем многомерный массив, который следует удалить. После этого жмем не на саму кнопку «Удалить», а на треугольник, который размещается сразу справа от неё. Активируется список доступных действий. В нем следует выбрать вариант «Удалить ячейки…».
- Вслед за этим происходит запуск окошка удаления, которое нам уже знакомо по первому варианту. Если нам нужно удалить многомерный массив со сдвигом, отличным от того, который происходит при простом нажатии на кнопку «Удалить» на ленте, то следует переставить переключатель в позицию «Ячейки, со сдвигом вверх». Затем производим щелчок по кнопке «OK».
- Как видим, после этого массив был удален так, как были заданы настройки в окне удаления, то есть, со сдвигом вверх.
Способ 3: использование горячих клавиш
Но быстрее всего выполнить изучаемую процедуру можно при помощи набора сочетания горячих клавиш.
- Выделяем на листе диапазон, который желаем убрать. После этого жмем комбинацию клавиш «Ctrl»+»-« на клавиатуре.
- Запускается уже привычное для нас окно удаления элементов. Выбираем желаемое направление сдвига и щелкаем по кнопке «OK».
- Как видим, после этого выбранные элементы были удалены с направлением сдвига, которое было указано в предыдущем пункте.
Урок: Горячие клавиши в Экселе
Способ 4: удаление разрозненных элементов
Существуют случаи, когда нужно удалить несколько диапазонов, которые не являются смежными, то есть, находятся в разных областях таблицы. Конечно, их можно удалить любым из вышеописанных способов, произведя процедуру отдельно с каждым элементом. Но это может отнять слишком много времени. Существует возможность убрать разрозненные элементы с листа гораздо быстрее. Но для этого их следует, прежде всего, выделить.
- Первый элемент выделяем обычным способом, зажимая левую кнопку мыши и обведя его курсором. Затем следует зажать на кнопку Ctrl и кликать по остальным разрозненным ячейкам или обводить диапазоны курсором с зажатой левой кнопкой мыши.
- После того, когда выделение выполнено, можно произвести удаление любым из трех способов, которые мы описывали выше. Удалены будут все выбранные элементы.
Способ 5: удаление пустых ячеек
Если вам нужно удалить пустые элементы в таблице, то данную процедуру можно автоматизировать и не выделять отдельно каждую из них. Существует несколько вариантов решения данной задачи, но проще всего это выполнить с помощью инструмента выделения групп ячеек.
- Выделяем таблицу или любой другой диапазон на листе, где предстоит произвести удаление. Затем щелкаем на клавиатуре по функциональной клавише F5.
- Запускается окно перехода. В нем следует щелкнуть по кнопке «Выделить…», размещенной в его нижнем левом углу.
- После этого открывается окно выделения групп ячеек. В нем следует установить переключатель в позицию «Пустые ячейки», а затем щелкнуть по кнопке «OK» в нижнем правом углу данного окна.
- Как видим, после выполнения последнего действия все пустые элементы в указанном диапазоне были выделены.
- Теперь нам остается только произвести удаление этих элементов любым из вариантов, которые указаны в первых трех способах данного урока.
Существуют и другие варианты удаления пустых элементов, более подробно о которых говорится в отдельной статье.
Урок: Как удалить пустые ячейки в Экселе
Как видим, существует несколько способов удаления ячеек в Excel. Механизм большинства из них идентичен, поэтому при выборе конкретного варианта действий пользователь ориентируется на свои личные предпочтения. Но стоит все-таки заметить, что быстрее всего выполнять данную процедуру можно при помощи комбинации горячих клавиш. Особняком стоит удаление пустых элементов. Данную задачу можно автоматизировать при помощи инструмента выделения ячеек, но потом для непосредственного удаления все равно придется воспользоваться одним из стандартных вариантов.
Insert or delete rows and columns
Insert and delete rows and columns to organize your worksheet better.
Note: Microsoft Excel has the following column and row limits: 16,384 columns wide by 1,048,576 rows tall.
Insert or delete a column
-
Select any cell within the column, then go to Home > Insert > Insert Sheet Columns or Delete Sheet Columns.
-
Alternatively, right-click the top of the column, and then select Insert or Delete.
Insert or delete a row
-
Select any cell within the row, then go to Home > Insert > Insert Sheet Rows or Delete Sheet Rows.
-
Alternatively, right-click the row number, and then select Insert or Delete.
Formatting options
When you select a row or column that has formatting applied, that formatting will be transferred to a new row or column that you insert. If you don’t want the formatting to be applied, you can select the Insert Options button after you insert, and choose from one of the options as follows:
If the Insert Options button isn’t visible, then go to File > Options > Advanced > in the Cut, copy and paste group, check the Show Insert Options buttons option.
Insert rows
To insert a single row: Right-click the whole row above which you want to insert the new row, and then select Insert Rows.
To insert multiple rows: Select the same number of rows above which you want to add new ones. Right-click the selection, and then select Insert Rows.
Insert columns
To insert a single column: Right-click the whole column to the right of where you want to add the new column, and then select Insert Columns.
To insert multiple columns: Select the same number of columns to the right of where you want to add new ones. Right-click the selection, and then select Insert Columns.
Delete cells, rows, or columns
If you don’t need any of the existing cells, rows or columns, here’s how to delete them:
-
Select the cells, rows, or columns that you want to delete.
-
Right-click, and then select the appropriate delete option, for example, Delete Cells & Shift Up, Delete Cells & Shift Left, Delete Rows, or Delete Columns.
When you delete rows or columns, other rows or columns automatically shift up or to the left.
Tip: If you change your mind right after you deleted a cell, row, or column, just press Ctrl+Z to restore it.
Insert cells
To insert a single cell:
-
Right-click the cell above which you want to insert a new cell.
-
Select Insert, and then select Cells & Shift Down.
To insert multiple cells:
-
Select the same number of cells above which you want to add the new ones.
-
Right-click the selection, and then select Insert > Cells & Shift Down.
Need more help?
You can always ask an expert in the Excel Tech Community or get support in the Answers community.
See Also
Basic tasks in Excel
Overview of formulas in Excel
Need more help?

If you later decide you no longer need a group of cells, columns, or rows, you can delete them. Deleting a cell differs from clearing a cell’s content, as a “hole” is created by the deleted cell(s) and adjacent cells will move to fill that hole.
Delete Cells
- Select the cell or cell range where you want to delete.
- Click the Delete list arrow.
- Select Delete Cells.
The Delete dialog box appears.
- Select how you want to move cells to fill in the deleted area:
- Shift cells right: Shift existing cells to the right.
- Shift cells down: Shift existing cells down.
- Entire row: Delete an entire row.
- Entire column: Delete an entire column.
- Click OK.
You can also delete cells by right-clicking the selected cell(s) and selecting Delete from the contextual menu.
Pressing the Delete key only clears a cell’s contents; it doesn’t delete the actual cell.
The cell(s) are deleted and the remaining cells are shifted.
Delete Rows or Columns
- Select the column or row you want to delete.
- Click the Delete button.
You can also delete cells by right-clicking the selected cell(s) and selecting Delete from the contextual menu.
The rows or columns are deleted. Remaining rows are shifted up, while remaining columns are shifted to the left.
FREE Quick Reference
Click to Download
Free to distribute with our compliments; we hope you will consider our paid training.
Delete Cells
Cells can be deleted by selecting them, and pressing the delete button.
Note: The delete function will not delete the formatting of the cell, just the value inside of it.
Let’s have a look at three examples.
Example 1
Pressing the delete button:
Example 2
Pressing the delete button:
Example 3
With formatting:
Pressing the delete button:
Note that it only deletes the value in the cells, and not the formatting (the color).
Note: You will learn more about formatting, and how to style cells in a later chapter.
Test Yourself With Exercises
Inserting rows and columns in Excel is very convenient when formatting tables and sheets. But function of inserting cells and entire adjacent and non-adjacent ranges enhances program features to new level.
Consider the practical examples how to add (or remove) cells and their ranges in the spreadsheet in Excel. In fact the cells are not added as the value moves on other. This fact should be taken into account when the sheet is filled with more than 50%. Then the remaining amount of cells for rows or columns may not be enough and this operation will delete the data. In such cases you should divide content of one sheet into 2 or 3 sheets. This is one of the main reasons why the new Excel version has more numbers of columns and rows (65,000 lines in the older versions and 1 000 000 in new one).
Inserting a range of empty cells
How to insert a cell in an Excel spreadsheet? Let’s say we have a table of values to which you want to insert two empty cells in between.
Perform the following procedure:
- Select the range in the place where you need to add new empty blocks. Go to the tab «HOME» — «Insert» — «Insert Cells». Or simply right click on the highlighted area and select the paste option. Or you may press the hotkey combination CTRL + SHIFT + «+».
- A «Insert» dialog box appears where it is necessary to set the required parameters. In this case select «Shift down».
- Click OK. After that in the table with values new cells will be added. And the old will retain values and move down giving its place.
In this situation you can simply press the tool «HOME» — «Insert» (without choosing other options). Then the new cells will be inserted and the old ones will shift down (by default) without calling the dialog box options.
Use hotkeys combination CTRL + SHIFT + «plus» to add cells in Excel after selecting them.
Note. Pay attention to the settings dialog box. The last two parameters allow us to insert rows and columns in the same manner.
Removing cells
Now let’s remove the same range from our table with values. Just select the desired range. Right-click on the selected range and choose «Delete». Or go to the tab «HOME» — «Delete», «Shift up». The result is inversely proportional to the previous result.
Select the range and use shortcut keys CTRL + «negative» if you want to remove cells in Excel.
Note. Likewise you can delete rows and columns.
Attention! In practice using tools «Insert» or «Delete» while inserting or deleting ranges without window with settings should be avoided so as not to get lost in the large and complex tables. Use the hotkeys if you want to save time. They cause a dialog box with removing the paste options and it also allows you to cope with the task much quickly.
Updated: 07/31/2022 by
Below is information about how to add and remove a cell, column, or row in a Microsoft Excel spreadsheet.
Adding a cell
Note
When adding a new cell, data around the cell is moved down or to the right depending on how it’s shifted. If there is data in adjacent cells that line up with the selected cell, it becomes unaligned. In some situations, it may be better to add a new column or add a new row instead of a new cell.
To add a new individual cell to an Excel spreadsheet, follow the steps below.
- Select the cell of where you want to insert a new cell by clicking the cell once with the mouse.
- Right-click the cell of where you want to insert a new cell.
- In the right-click menu that appears, select Insert.
- Choose either Shift cells right or Shift cells down depending on how you want to affect the data around the cells.
Removing a cell
Note
When removing a cell, data around the cell is moved up or to the left depending on how it’s shifted. If there’s data in adjacent cells that line up with the selected cell, it becomes unaligned.
To remove a cell from an Excel spreadsheet, follow the steps below.
- Right-click the cell you want to remove.
- In the pop-up menu that appears, select Delete.
- Choose Shift cells left or Shift cells up, depending on how you want to affect the data around the cells.
Adding a row
Excel 2007 and later
- Select the cell where you want to add a row. For example, to add a row on the ‘3’ row, select the A3 cell or any other cell in row 3.
- On the Home tab in the Ribbon menu, click Insert and select Insert Sheet Rows. You can also right-click the selected cell, select Insert, then select the Entire row option.
Tip
If you want to add multiple rows at once, highlight more than one row, then click Insert and select Insert Sheet Rows. For example, if you wanted to add four rows beginning at row 3, highlight row 3 and the three rows following it. Do this by clicking and dragging your mouse on the number 3, 4, 5, and 6. Then click Insert, and select Insert Sheet Rows.
Excel 2003 and earlier
- Select the cell where you want to add a row. For example, to add a row on the ‘3’ row, select the A3 cell or any other cell in row 3.
- In the menu bar, click Insert and select Rows. This option won’t be available if you’re highlighting columns and not rows.
Tip
If you want to add multiple rows at once, highlight more than one row and then click Insert and select Rows. For example, to add four rows beginning at row 3, highlight row 3 and the three rows following it. Do this by clicking and dragging your mouse on the number 3, 4, 5, and 6. Then, click Insert, and select Rows.
Removing a row
Excel 2007 and later
- Highlight the row you want to delete.
- On the Home tab in the Ribbon menu, click Delete and select Delete Sheet Rows. You can also right-click the highlighted row and select Delete.
Using the steps above, delete the row and move the rows under the deleted row up. If you want to delete the contents of the row, press Delete on the keyboard.
Excel 2003 and earlier
- Highlight the row you want to delete.
- In the menu bar, click Edit and select Delete. You can also right-click with your mouse on the highlighted row and select Delete.
Using the above steps, delete the row and move the rows under the deleted row up. If you want to delete the contents of the row, press Delete on the keyboard.
Adding a column
Excel 2007 and later
- Select the cell where you want to add a column. For example, to add a column on the ‘C’ column, select the C1 cell or any other cell in column C.
- On the Home tab in the Ribbon menu, click Insert and select Insert Sheet Columns. You can also right-click the selected cell, select Insert, then select the Entire column option.
Tip
If you want to add multiple columns at once, highlight more than one column, click Insert and select Insert Sheet Columns. For example, if you want to add four rows on column C, highlight the C column. Then, additionally highlight the three columns to the right, by clicking and dragging on the C, D, E, and F letters. Alternatively, with column C highlighted, hold Shift and click the F column header. Then click Insert and select Insert Sheet Column.
Excel 2003 and earlier
- Select the cell where you want to add a column. For example, to add a column on the ‘C’ column, select the C1 cell or any other cell in column C.
- In the menu bar, click Insert and select Columns. This option is not available if you’re highlighting rows and not columns.
Tip
If you want to add multiple columns at once, highlight more than one column, click Insert and select Columns. For example, if you want to add four rows on column C, highlight the C column. Then, additionally highlight the three columns to the right, by clicking and dragging on the C, D, E, and F letters. Alternatively, with column C highlighted, hold Shift and click the F column header. Then click Insert and select Column.
Removing a column
Excel 2007 and later
- Highlight the column or columns you want to delete.
- On the Home tab in the Ribbon menu, click Delete and select Delete Sheet Columns. You can also right-click the highlighted column and select Delete.
Using the steps above, delete the column and move the columns to the right over to the left. If you want to delete the contents of the column, press Delete on the keyboard.
Excel 2003 and earlier
- Highlight the column or columns you want to delete.
- In the menu bar, click Edit and select Delete. You can also right-click with your mouse on the highlighted column and select Delete.
Using the steps above, delete the column and move the columns to the right over to the left. If you want to delete the contents of the column, press Delete on the keyboard.
If there are some blank cells, rows, or columns that make your excel data seems not so easy to read or edit, you can try to delete or move them manually and accurately. But if the excel file is large, and there are several excel spreadsheets in it, probably manual deletion would waste you lots of time. So let’s learn to delete or remove blank or empty cells/rows/columns easily, even though it would probably damage your excel data.
Step 1: Select the data range you want to delete blank cells.
Step 2: In Home tab, press Ctrl + F to open Find and Replace dialog.
Under Find tab in Find and Replace dialog, click the Options to expand all the options you can set when you want to find something in selected excel file.
For example, if you want to find out all the blank cells in selected data range, choose to Look in “Values” and let Find what be blank. Click Find All and all the blank cells are found.
Step 3: In results you find, press Ctrl + A to select all of them and click “Delete > Delete Sheet Rows” in Home tab and Cells group.
Instantly, all of the found cells would be removed or deleted from data range.
How to delete blank rows/columns in Excel?
Two methods will be listed here for you to delete blank rows or columns that you want to remove from excel data.
Method 1: Delete blank rows/columns with Excel command
Step 1: Select the data range that you want to delete or remove blank or empty rows or columns in Excel.
Step 2: Open Go To Special dialog.
1. Press F5 and Go To dialog pops up. Click Special in dialog to open Go To Special dialog.
2. Click Home tab and Find & Select > Go To Special option in Editing group. Then Go To Special dialog appears.
Step 3: Select or check Blanks option in Go To Special dialog. And click OK.
Then you would find in the data range you specify, all of blank cells are selected.
Step 4: Click Delete > Delete Sheet Rows/Delete Sheet Columns in Home tab and Cells group.
Then all the blank rows or columns will be deleted or removed in Excel.
Method 2: Eliminate blank rows by Excel filter functionality
Step 1: Select the range from which you need to remove the blank rows.
Step 2: Click Home > Sort & Filter > Filter in Editing group.
Step 3: Select a column and click the filter dropdown, uncheck the values excepting Blanks and click OK.
Step 4: With all the blank rows you select, click “Home > Delete > Delete Sheet Rows” to delete or remove all empty rows.
Related Articles:
- Remove and Bypass Excel Sheet Protection Password on Workbook
- How to Remove Restrict Editing in Excel 2007-2016 without Password
- How to Remove or Change Comment Author Name in Excel 2016/2013/2010
- 2 Options to Prevent Excel Sheets from Deletion
– How to Insert Cells and Shift Cells Down
– How to Delete Cells and Shift Cells Left
– How to Insert Cells and Shift Cells Right
When working with Excel, you may often need to delete cells. Please follow the steps below to delete cells and shift other cells up:
Step 1: Click the cell or cells where you want to delete;
Step 2: Right-click, and select «Delete» from the list in the dialog box.
Alternatively, please use the commands from the ribbonl
Step 1: Click the «Home» tab from the ribbon;
Step 2: Click «Delete» from the Cells area, and select «Delete Cells» from the drop-down list;
Step 3: In the «Delete» dialog box, click «Shift cells up«;
Step 4: Click «OK» at the bottom.