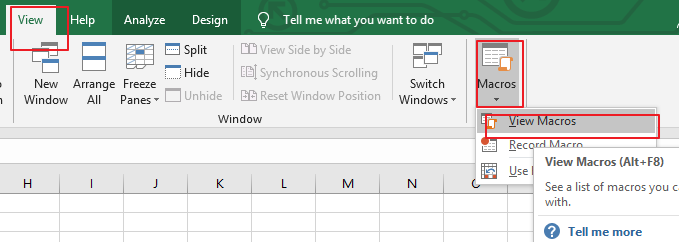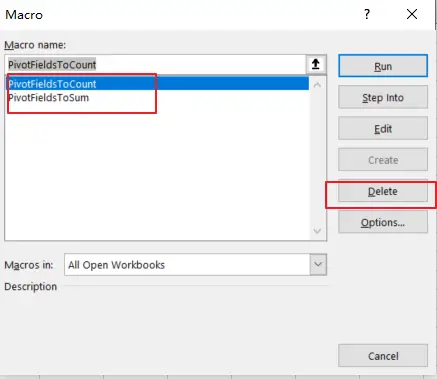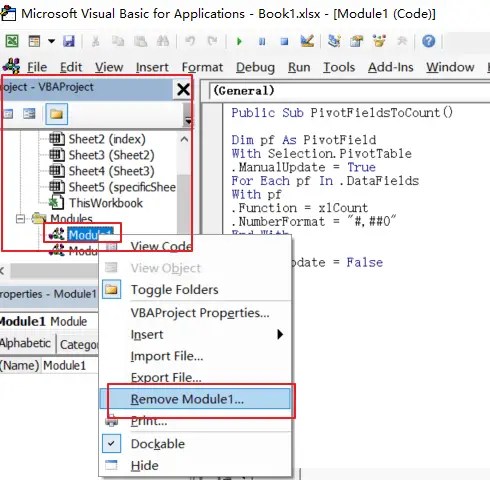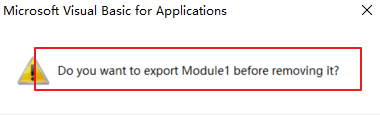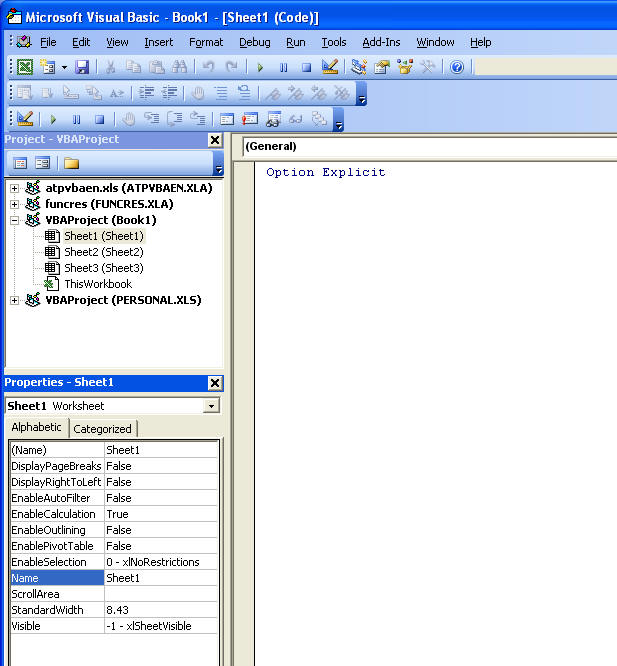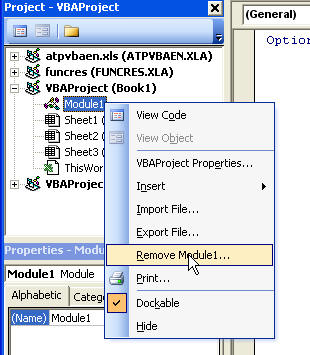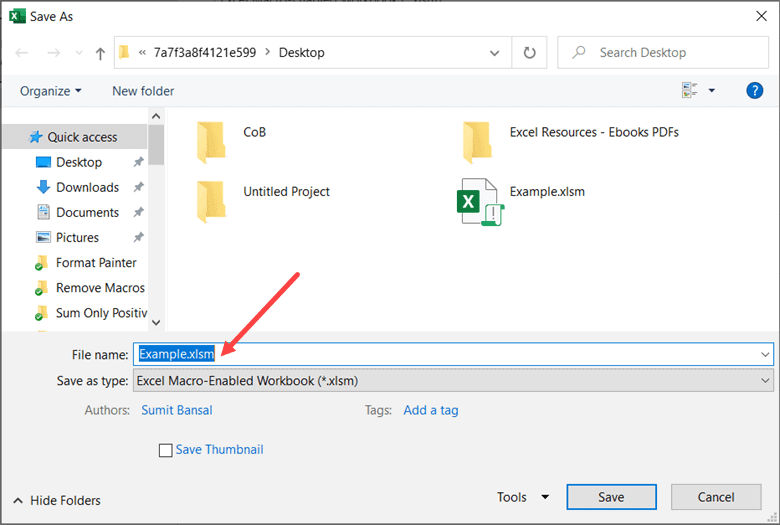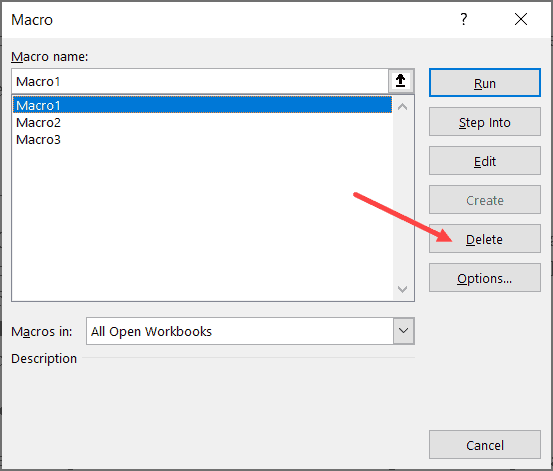Is it possible to remove all VBA modules from an Excel file using VBA?
The names of the modules if they exist at all are unknowns before running this script.
asked Aug 29, 2013 at 18:30
user1283776user1283776
18.8k43 gold badges135 silver badges267 bronze badges
Obviously, you can. The following code will do the job:
Sub compact_code()
On Error Resume Next
Dim Element As Object
For Each Element In ActiveWorkbook.VBProject.VBComponents
ActiveWorkbook.VBProject.VBComponents.Remove Element
Next
End Sub
This will remove all modules including ClassModules and UserForms but keep all object modules (sheets, workbook).
answered Aug 29, 2013 at 18:47
Kazimierz JaworKazimierz Jawor
18.8k7 gold badges35 silver badges55 bronze badges
3
Here is a similar alternative that removes only the ClassModules:
On Error Resume Next
With wbk.VBProject
For x = .VBComponents.Count To 1 Step -1
If .VBComponents(x).Type = vbext_ct_StdModule Then
.VBComponents.Remove .VBComponents(x)
End If
Next x
End With
On Error GoTo 0
answered Aug 29, 2013 at 19:00
user1283776user1283776
18.8k43 gold badges135 silver badges267 bronze badges
0
This post will guide you how to remove all macros within worksheet or workbook in Excel. How do I remove all VBA modules from an Excel Workbook.
You may be want to know if there was a way to get rid of all the macros in your current Excel Workbook. This post will show you one way to accomplish this task. Just do these steps:
Step1: go to View tab in the Excel Ribbon, and click Macros button under the Macros group. And choose View Macros from the dropdown menu list. And the Macro dialog will open.
Step2: then you can select one macro name that you want to delete from the list box of Macro name, and click Delete button.
Step3: you would see that the selected macro is deleted from your workbook.
There is another approach to remove macros with the existing workbook, just do the following steps:
Step1: open your excel workbook and then click on “Visual Basic” command under DEVELOPER Tab, or just press “ALT+F11” shortcut.
Step2: then the “Visual Basic Editor” window will appear.
Step3: right click on a module that you want to delete in the Project Explorer, right click on it, and choose the Remove option from the Context menu.
Step4: click on No button, when asked if you want to export the module before removing it.
Step5: repeat the above steps for any other modules that you want to delete.
Step6: close the VBA Editor.
Содержание
- Remove VBA Code From a Workbook in Microsoft Excel
- How to Remove Macros From an Excel Workbook (3 Easy Ways)
- Remove All Macros by Saving the File in XLSX format
- Remove Specific Macros from the Macro dialog box
- Remove the Module that has the Macro
- Как удалить макросы из книги Excel (3 простых способа)
- Удалите все макросы, сохранив файл в формате XLSX
- Удалить определенные макросы из диалогового окна «Макрос»
- Удалите модуль с макросом
Remove VBA Code From a Workbook in Microsoft Excel
If you need to do this often, find out how to do it programmatically (using VBA to remove VBA).
But if you’re no coder, like I’m no coder, you can do it manually, like this:
- Hit Alt+F11 or Tools Macro Visual Basic Editor to open the VBE. If your window doesn’t look somewhat like the graphic below, go to the View menu and choose each of the following: Code, Project Explorer, Properties Window. (I don’t show the entire window, but most of it.)
If you only have one workbook open, it’ll be the VBAProject(WorkbookName) in the Project Explorer window. In this case, I am using Book1.
Double-click each sheet tab, and make sure there’s no code in the window at right-NONE. You can click in the code window and hit Ctrl+A and then hit your Delete key.
Double-click ThisWorkbook, and make sure there’s no code in the code window.
You may also have something called a Module and your Project Explorer window will look more like the one below. Right-click any modules and choose Remove. If you want to completely delete the code, you can say NO when asked if you first want to export the module.
Your workbook should now be code-free and you shouldn’t get the macro warnings anymore.
Источник
How to Remove Macros From an Excel Workbook (3 Easy Ways)
Using VBA Macros in Excel can be a huge time saver. You can automate a lot of repetitive tasks and create new functions and functionalities in Excel with simple VBA macro codes.
But in some cases, you may want to remove all the macros from an Excel workbook (or delete specific macros only).
This may be the case when you get a workbook from someone else and you want to make it macro-free, or when you’re sending a file with macros to someone and the receipt doesn’t need these in the workbook.
In this tutorial, I will show you a couple of really simple ways to remove macros from a workbook in Microsoft Excel.
So let’s get started!
This Tutorial Covers:
Remove All Macros by Saving the File in XLSX format
If you want to get rid of all the macros at once, the easiest way to do this would be to save the existing workbook with the XLSX format.
By design, you can not have any VBA macro code in the XLSX file format. In case you do, it would be removed automatically while saving the Excel file.
With Excel, you can only have the macros in the .XLSM, .XLSB, and the older .XLS formats. When you save the workbook in any other format, the macros are immediately lost.
Suppose you have a file called Example.xlsm (with macros), below are the steps to remove all the macros from this file:
- Click the File tab
- Click on ‘Save As’ option (it’s ‘Save a Copy’ in new Excel versions)
- Click on Browse. This will open the Save As dialog box.
- In the Save As dialogue box, enter the name of the file with which you want to save it. You can also keep the existing name if you want
- Click on the Save As type drop-down
- Select the Excel Workbook (*.xlsx) option
- Click on Save
- In the prompt that appears, click on Yes. It’s just informing you that the VB Code will be lost if you save this file in the .XLSX format.
That’s it! Your file is now macro-free.
This method is great as it removes all the macros from the current Excel workbook in one go. However, if you want to remove some macros and delete some, this method will not work for you (see the one using the Macro dialog box for this).
Another good thing about this method is that you still have a copy of the original file that has all the macros (in case you need it in the future).
Remove Specific Macros from the Macro dialog box
While the previous method would delete all the macros. this one allows you to choose the ones that you want to be removed.
And in case you want to delete all the macros, you can do that as well.
Suppose you have a file called Example.xlsm that has some macros.
Below are the steps to delete a macro from this workbook:
- Click the Developer tab (in case you don’t see the Developer tab, see the note in yellow after the steps)
- Click on the Macros button. This will open the Macro dialogue box where you can see all the macros in the workbook
- In the ‘Macros in’ drop-down, make sure ‘This Workbook’ is selected.
- Select the macro name that you want to delete from the macro list
- Click on the Delete button. This will delete that selected macro
If you want to remove multiple (or all) macros, repeat steps 4 and 5.
Note: In case you don’t see the developer tab, click here to read on how to get the developer tab to show up in the ribbon in Excel. Alternatively, you can also use the keyboard shortcut – ALT + 8 to open the Macro dialog box.
Alternatively, you can also click on the Views tab, click on the Macros drop-down and then click on View Macros option. This will also open the Macros dialog box.
While this method works great, it would only allow you to remove macros that are stored in a module in the Visual Basic Editor. In case you have event macros (in specific worksheets or ThisWorkbook) or macros in the personal macro workbook, those can not be removed with this method.
Remove the Module that has the Macro
Another way to remove macros is to go to the Visual Basic Editor and remove macros from there.
This method gives you the most control as you can access all the macros (be it in the module or objects or personal macro workbook).
Below are the steps to delete a macro from the Visual Basic Editor:
- Click on the Developer tab in the ribbon
- Click on Visual Basic option (or use the keyboard shortcut – ALT + F11)
- In the VB Editor, you will have all the workbook objects in the Project Explorer. If you don’t see the Project Explorer, click on the View option in the menu and then click on Project Explorer
- In the Project Explorer, double click on the object that has the macro code. This could be a module, a worksheet object, or ThisWorkbook.
- In the code window that opens, delete the macros you want to remove. If you want to remove all, just select everything and hit the delete key.
In case you have a module that has the code that you want to remove, you can right-click on the module object and then click on Remove module option.
So these are three ways you can use to remove macros from a Microsoft Excel workbook.
I hope you found this tutorial useful!
Other Excel tutorials you may like:
Источник
Как удалить макросы из книги Excel (3 простых способа)
Использование макросов VBA в Excel может значительно сэкономить время. Вы можете автоматизировать множество повторяющихся задач и создавать новые функции и возможности в Excel с помощью простых кодов макросов VBA.
Но в некоторых случаях вам может потребоваться удалить все макросы из книги Excel (или удалить только определенные макросы).
Это может быть в том случае, если вы получаете книгу от кого-то другого и хотите освободить ее от макросов, или когда вы отправляете кому-то файл с макросами, а квитанция не нуждается в них в книге.
В этом уроке я покажу вам несколько действительно простых способов удалить макросы из книги в Microsoft Excel.
Удалите все макросы, сохранив файл в формате XLSX
Если вы хотите избавиться от всех макросов сразу, самый простой способ сделать это — сохранить существующую книгу в формате XLSX.
По умолчанию у вас не может быть кода макроса VBA в формате файла XLSX. Если вы это сделаете, он будет автоматически удален при сохранении файла Excel.
В Excel вы можете использовать макросы только в форматах .XLSM, .XLSB и более старых форматах .XLS. Когда вы сохраняете книгу в любом другом формате, макросы сразу теряются.
Предположим, у вас есть файл с именем Example.xlsm (с макросами), ниже приведены шаги по удалению всех макросов из этого файла:
- Перейдите на вкладку Файл.
- Нажмите на опцию «Сохранить как» (в новых версиях Excel это «Сохранить копию»).
- Щелкните Обзор. Откроется диалоговое окно «Сохранить как».
- В диалоговом окне «Сохранить как» введите имя файла, с которым вы хотите его сохранить. Вы также можете сохранить существующее имя, если хотите
- Щелкните раскрывающийся список Тип файла.
- Выберите вариант «Книга Excel (* .xlsx)».
- Нажмите на Сохранить
- В появившемся запросе нажмите Да. Он просто информирует вас о том, что код VB будет утерян, если вы сохраните этот файл в формате .XLSX.
Вот и все! Теперь ваш файл не содержит макросов.
Этот метод удобен тем, что удаляет все макросы из текущей книги Excel за один раз. Однако, если вы хотите удалить некоторые макросы и удалить некоторые, этот метод не сработает для вас (см. Тот, который использует диалоговое окно «Макрос» для этого).
Еще одна хорошая особенность этого метода заключается в том, что у вас все еще есть копия исходного файла со всеми макросами (на случай, если она вам понадобится в будущем).
Удалить определенные макросы из диалогового окна «Макрос»
Хотя предыдущий метод удалял все макросы. это позволяет вам выбрать те, которые вы хотите удалить.
И если вы хотите удалить все макросы, вы также можете это сделать.
Предположим, у вас есть файл с именем Example.xlsm, в котором есть несколько макросов.
Ниже приведены шаги по удалению макроса из этой книги:
- Перейдите на вкладку Разработчик (если вы не видите вкладку Разработчик, обратите внимание на примечание желтого цвета после шагов)
- Щелкните по кнопке Macros. Откроется диалоговое окно «Макрос», в котором вы увидите все макросы в книге.
- Убедитесь, что в раскрывающемся списке «Макросы в» выбрана «Эта книга».
- Выберите имя макроса, который вы хотите удалить, из списка макросов.
- Щелкните по кнопке Удалить. Это удалит выбранный макрос
Если вы хотите удалить несколько (или все) макросов, повторите шаги 4 и 5.
Примечание. Если вы не видите вкладку разработчика, нажмите здесь, чтобы узнать, как отобразить вкладку разработчика на ленте в Excel. Кроме того, вы также можете использовать сочетание клавиш — ALT + 8, чтобы открыть диалоговое окно «Макрос».
Кроме того, вы также можете щелкнуть вкладку «Представления», щелкнуть раскрывающийся список «Макросы» и затем выбрать опцию «Просмотр макросов». Это также откроет диалоговое окно Macros.
Хотя этот метод отлично работает, он позволяет удалять только макросы, которые хранятся в модуле редактора Visual Basic. Если у вас есть макросы событий (в определенных листах или ThisWorkbook) или макросы в личной книге макросов, их нельзя удалить с помощью этого метода.
Удалите модуль с макросом
Другой способ удалить макросы — перейти в редактор Visual Basic и удалить оттуда макросы.
Этот метод дает вам наибольший контроль, поскольку вы можете получить доступ ко всем макросам (будь то в модуле, объектах или личной книге макросов).
Ниже приведены шаги по удалению макроса из редактора Visual Basic:
- Щелкните вкладку Разработчик на ленте.
- Нажмите на опцию Visual Basic (или воспользуйтесь сочетанием клавиш — ALT + F11)
- В редакторе VB у вас будут все объекты книги в Project Explorer. Если вы не видите Project Explorer, выберите опцию View в меню, а затем нажмите Project Explorer.
- В Project Explorer дважды щелкните объект с кодом макроса. Это может быть модуль, объект рабочего листа или ThisWorkbook.
- В открывшемся окне кода удалите макросы, которые хотите удалить. Если вы хотите удалить все, просто выберите все и нажмите клавишу удаления.
Если у вас есть модуль, который имеет код, который вы хотите удалить, вы можете щелкнуть правой кнопкой мыши объект модуля, а затем выбрать опцию «Удалить модуль».
Итак, это три способа удаления макросов из книги Microsoft Excel.
Источник
If you need to do this often, find out
how to do it
programmatically (using VBA to remove VBA).
But if you’re no coder, like I’m no coder, you can do it manually, like this:
- Hit Alt+F11 or Tools Macro Visual
Basic Editor to open the VBE. If your window doesn’t look somewhat like the
graphic below, go to the View menu and choose each of the following: Code,
Project Explorer, Properties Window. (I don’t show the entire window, but most
of it.)
-
If you only have one workbook open, it’ll be the
VBAProject(WorkbookName) in the Project Explorer window. In this case, I am
using Book1. -
Double-click each sheet tab, and make sure there’s no code in
the window at right-NONE. You can click in the code
window and hit Ctrl+A and then hit your Delete key. -
Double-click ThisWorkbook, and make sure there’s no code in
the code window. -
You may also have something called a Module and your Project
Explorer window will look more like the one below. Right-click any modules and
choose Remove. If you want to completely delete the code, you can say NO when
asked if you first want to export the module.
Your workbook should now be code-free and you shouldn’t get the
macro warnings anymore.
Using VBA Macros in Excel can be a huge time saver. You can automate a lot of repetitive tasks and create new functions and functionalities in Excel with simple VBA macro codes.
But in some cases, you may want to remove all the macros from an Excel workbook (or delete specific macros only).
This may be the case when you get a workbook from someone else and you want to make it macro-free, or when you’re sending a file with macros to someone and the receipt doesn’t need these in the workbook.
In this tutorial, I will show you a couple of really simple ways to remove macros from a workbook in Microsoft Excel.
So let’s get started!
Remove All Macros by Saving the File in XLSX format
If you want to get rid of all the macros at once, the easiest way to do this would be to save the existing workbook with the XLSX format.
By design, you can not have any VBA macro code in the XLSX file format. In case you do, it would be removed automatically while saving the Excel file.
With Excel, you can only have the macros in the .XLSM, .XLSB, and the older .XLS formats. When you save the workbook in any other format, the macros are immediately lost.
Suppose you have a file called Example.xlsm (with macros), below are the steps to remove all the macros from this file:
- Click the File tab
- Click on ‘Save As’ option (it’s ‘Save a Copy’ in new Excel versions)
- Click on Browse. This will open the Save As dialog box.
- In the Save As dialogue box, enter the name of the file with which you want to save it. You can also keep the existing name if you want
- Click on the Save As type drop-down
- Select the Excel Workbook (*.xlsx) option
- Click on Save
- In the prompt that appears, click on Yes. It’s just informing you that the VB Code will be lost if you save this file in the .XLSX format.
That’s it! Your file is now macro-free.
This method is great as it removes all the macros from the current Excel workbook in one go. However, if you want to remove some macros and delete some, this method will not work for you (see the one using the Macro dialog box for this).
Another good thing about this method is that you still have a copy of the original file that has all the macros (in case you need it in the future).
Remove Specific Macros from the Macro dialog box
While the previous method would delete all the macros. this one allows you to choose the ones that you want to be removed.
And in case you want to delete all the macros, you can do that as well.
Suppose you have a file called Example.xlsm that has some macros.
Below are the steps to delete a macro from this workbook:
- Click the Developer tab (in case you don’t see the Developer tab, see the note in yellow after the steps)
- Click on the Macros button. This will open the Macro dialogue box where you can see all the macros in the workbook
- In the ‘Macros in’ drop-down, make sure ‘This Workbook’ is selected.
- Select the macro name that you want to delete from the macro list
- Click on the Delete button. This will delete that selected macro
If you want to remove multiple (or all) macros, repeat steps 4 and 5.
Note: In case you don’t see the developer tab, click here to read on how to get the developer tab to show up in the ribbon in Excel. Alternatively, you can also use the keyboard shortcut – ALT + 8 to open the Macro dialog box.
Alternatively, you can also click on the Views tab, click on the Macros drop-down and then click on View Macros option. This will also open the Macros dialog box.
While this method works great, it would only allow you to remove macros that are stored in a module in the Visual Basic Editor. In case you have event macros (in specific worksheets or ThisWorkbook) or macros in the personal macro workbook, those can not be removed with this method.
Remove the Module that has the Macro
Another way to remove macros is to go to the Visual Basic Editor and remove macros from there.
This method gives you the most control as you can access all the macros (be it in the module or objects or personal macro workbook).
Below are the steps to delete a macro from the Visual Basic Editor:
- Click on the Developer tab in the ribbon
- Click on Visual Basic option (or use the keyboard shortcut – ALT + F11)
- In the VB Editor, you will have all the workbook objects in the Project Explorer. If you don’t see the Project Explorer, click on the View option in the menu and then click on Project Explorer
- In the Project Explorer, double click on the object that has the macro code. This could be a module, a worksheet object, or ThisWorkbook.
- In the code window that opens, delete the macros you want to remove. If you want to remove all, just select everything and hit the delete key.
In case you have a module that has the code that you want to remove, you can right-click on the module object and then click on Remove module option.
So these are three ways you can use to remove macros from a Microsoft Excel workbook.
I hope you found this tutorial useful!
Other Excel tutorials you may like:
- How to Assign a Macro to a Button in Excel
- How to Record a Macro in Excel
- Useful Excel Macro Examples for VBA Beginners (Ready-to-use)
- How to Run a Macro in Excel
- How to Enable Macros in Excel?
- Remove From My Forums
-
Question
-
I have inherited a legacy Excel 2002 template that employs a User Form to capture information and then populates various parts of the workbook. After that point, however, it’s not employed again.
We’re now going to Excel 2010, and have saved the template as a XLTM file. Documents created based on it are XLSX, but saving them generates the expected message that the document contains macros (VB Project) and saving in this file format will remove them.
What can I do to remove the VBA code and other elements that will allow it to be saved as a XLSX without displaying a prompt about macro-enabled documents?
I’ve found articles online about removing a VBProject or all VBA code from a document, but I haven’t found success with them, in part since most of the code is in the user form.
Would the code be tacked on to that for cmdOK(click)?
Or is there a better way to achieve this goal?
Excel is not my forte when compared to Word, so I apologize for my ignorance.
Thanks in advance!
Evans Thompson
Answers
-
I found where the Userform object are located in VBE object.
VBE — VBE Component
I created a new workbook with 3 worksheets, ThisWorkbook, 1 Module, and 1 Userform. This makes 6 VBA objects which are the six items in the the object above.
If you can’t get your code woprking post it and I will get it fixed. Usually I use chip Pearson webpage for doing this type of code. See link below
http://www.cpearson.com/Excel/vbe.aspx
I tried this code (from Chip’s website) and it does work
Set VBProj = ActiveWorkbook.VBProject
Set VBComp = VBProj.VBComponents(«Userform1»)
jdweng
-
Marked as answer by
Friday, February 24, 2012 10:03 AM
-
Marked as answer by
-
Before you «dissapear into a cloud of code», you might do well to consider the structure of your application.
You have a User Form to capture input.
You then put the captured data into «various parts of the workbook».
You then send parts of the workbook as documents to various people, but you do not want them to see the User Form.
Without knowing too much about your application, one structure that may work for you is:
Place the User Form in one workbook (wb1.xslm)
Change the User Form to populate data in another workbook (wb2.xslx)
My preference is to populate one Sheet with the data in one big list, then have various report sheets that use VLOOKUP formulas to show the data as needed in the report format. But this is up to you.
Filter wb2 as needed and send copies to various people.
This way, you do not need to include any code in wb2.
Ed Ferrero
www.edferrero.com-
Marked as answer by
Calvin_Gao
Friday, February 24, 2012 10:04 AM
-
Marked as answer by
-
I think we are seeing a consensus on three different approaches (jdweng, Jose and Ed). Whether we are removing modules or just creating an XSLM that modifies an XLSX, it appears that we need to have two workbooks that operate to achieve the goals
of the OP.Regards,
Rich Locus, Logicwurks, LLC
http://www.logicwurks.com
-
Marked as answer by
Calvin_Gao
Friday, February 24, 2012 10:04 AM
-
Marked as answer by
-
Hi Evans,
In my opinion, if you are just working with one or two workbooks to implement this, I think we can deal with message box which asks us if we want to dispose all the procedures of the workbook. But if there are a large amount of workbook to implement this,
you really might need to write some code to do this, and like what Rich said: you need create a Macro-enble workbook to store the procedure (or you can just store the workbook within Personal.xlsb workbook)Furthermore, you can set
Application.DisplayAlerts to false to prevent the messagebox from popping up.I hope this helps.
Calvin Gao[MSFT]
MSDN Community Support | Feedback to us
-
Marked as answer by
Calvin_Gao
Friday, February 24, 2012 10:04 AM
-
Marked as answer by
Macros provide a great way to automate repetitive tasks. In this way, they help get things done quickly, but there may be times when you want to remove macros from a workbook.
For instance, it’s usually a good idea to delete macros that you no longer need. This makes your macros list smaller. So it gets easier to view the macros that you do need.
Moreover, it keeps your workbook file size small and optimizes speed.
In this tutorial, we will take a look at 3 simple ways to remove macros from an Excel workbook.
Method 1: Remove All Macros by Saving the Workbook in XLSX Format
If you’re an experienced macro user, you might be aware that the only Excel files that can hold macros are those of the XLSM and XLSB formats (or the older XLS format).
As such, if you save your Excel workbook in XLSX or any other format for that matter, your macros will be deleted or lost.
An easy way to remove all the macros from an XLSM or XLSB format workbook is to save it as XLSX and then delete the original if needed (or keep it as a backup if needed).
The great thing about this method is that you can still hold on to the original document containing the macros, in case you think you might need them later.
To save a workbook as XLSX, here are the steps to follow:
- Open the XLSM or XLSB file that contains the macros.
- Click on the File Tab.
- Select Save As from the options on the left sidebar (if you’re on older versions of Excel, select Save As from the File menu).
- Select the folder where you want to save the new file.
- This will open the Save As dialog box. In the field next to ‘File Name’, type the name you want to give the new file.
- In the field next to ‘Save As Type’, click on the dropdown arrow.
- From the dropdown menu that appears, select Excel Workbook.
- Click Save.
- Your workbook will now be saved with a new name and in the XLSX format.
- If you now select the Macro button from the Developer tab, you will find an empty macros list in the Macros dialog box. This means there are no more macros in this new workbook.
- You can now choose to either delete the original file containing the macros or keep it as a backup, in case you need it in the future.
The above steps would remove all the macros from the newly saved file.
This method is not suitable if you want to only remove specific macros and keep the rest. For that, use the methods shown in the next section.
Note: You can also choose to name the new XLSX file with the same name as the original. This will not cause any issues because the extension of the new file will be different from the original.
Also read: How to Remove Add-Ins from Excel?
Method 2: Remove Macros using the Macro Dialog Box
Excel’s Macro dialog box also provides a nice interface to help you accomplish a variety of tasks involving macros.
You can use it to create, run, edit, debug, and delete multiple macros directly from your worksheet window.
To delete one or more macros from your workbook, follow these steps:
- From the View tab, select the Macros button (under the Macros group). Alternatively, you can click on the Developer tab and select the Macros button (under the Code group).
- This will open the Macro dialog box. You will see the list of all macros in the list on the left side of the dialog box. You can delete one, all, or multiple macros from your workbook.
- To delete one macro, just select the macro you want to delete. To delete multiple macros, press down the CTRL key and select the macros you want to delete. To delete all macros, simply select the first macro, press down the SHIFT key and select the last macro name.
- Press the Delete button on the right side of the dialog box.
- When asked if you are sure you want to delete your selected macros, click on the Yes.
- You should find all your selected macros deleted from the list.
Note: If you don’t see all the macros that you want to delete in the Macros dialog box, they are probably saved in some other workbook. Select the dropdown arrow in the field next to ‘Macros in’. Select the All Open Workbooks options. This should display macros in all workbooks that are currently open.
What about Hidden Macros in a Personal Macro Workbook?
If you have macros in a Personal Macro Workbook, you will find that it is not possible to delete them, since they are hidden by default.
In order to delete macros from your Personal Macro Workbook, you need to first unhide them before attempting to delete them.
To unhide and delete macros from your Personal Macro Workbook, follow these steps:
- Select ‘Unhide’ from the View tab, under the Window group.
- This will open the Unhide dialog box. Select your Personal Macro Workbook from the list of hidden workbooks.
- Click OK. This will unhide your Personal Macro Workbook.
- Now you can delete your required macros by following steps 1 to 6 of Method 2.
Method 3: Remove Macros using the Visual Basic Editor
Finally, the third way to remove macros in Excel is through the Visual Basic Editor. This is the area where you do your actual coding and macro development.
To delete macros with the Visual Basic Editor, follow these steps:
- From the Developer tab, select Visual Basic, under the Code group. This will open the Visual Basic Editor. Alternatively, you can directly open it by pressing the ALT+F11 keys on your keyboard.
- In the Visual Basic Editor window, you should see a Project Explorer toolbox containing a list of all your VBA projects, modules, and macros. If you don’t see this toolbox, select Project Explorer from the View menu on top of the Visual Basic Editor window.
- Select the macro that you want to delete, right-click on your selection, and click Remove from the context menu that appears.
- When asked if you want to export the module before removing it, click on No.
- Repeat steps 3 and 4 for any other modules that you want to delete.
- Once all your required modules have been deleted, close the VBA Editor.
In this way, you can delete macros from any workbook.
In this tutorial, we showed you three simple ways to delete one, more than once or all macros from your work Excel workbooks.
We hope you found them helpful and easy to apply.
Other Excel tutorials you may like:
- Using Application.EnableEvents in VBA in Excel (Explained with Examples)
- How to Reverse a Text String in Excel (Using Formula & VBA)
- Why does Excel Open on Startup (and How to Stop it)
- How to Remove Hyperlinks in Excel
- How to Remove Commas in Excel (from Numbers or Text String)
- How to Save Selection in Excel as PDF
- What is the Excel Personal Workbook Location?
Содержание:
- Удалите все макросы, сохранив файл в формате XLSX
- Удалить определенные макросы из диалогового окна «Макрос»
- Удалите модуль с макросом
[lyte id=’lyNJbZfM7TU’ /]
Использование макросов VBA в Excel может значительно сэкономить время. Вы можете автоматизировать множество повторяющихся задач и создавать новые функции и возможности в Excel с помощью простых кодов макросов VBA.
Но в некоторых случаях вам может потребоваться удалить все макросы из книги Excel (или удалить только определенные макросы).
Это может быть в том случае, если вы получаете книгу от кого-то другого и хотите освободить ее от макросов, или когда вы отправляете кому-то файл с макросами, а квитанция не нуждается в них в книге.
В этом уроке я покажу вам несколько действительно простых способов удалить макросы из книги в Microsoft Excel.
Итак, приступим!
Удалите все макросы, сохранив файл в формате XLSX
Если вы хотите избавиться от всех макросов сразу, самый простой способ сделать это — сохранить существующую книгу в формате XLSX.
По умолчанию у вас не может быть кода макроса VBA в формате файла XLSX. Если вы это сделаете, он будет автоматически удален при сохранении файла Excel.
В Excel вы можете использовать макросы только в форматах .XLSM, .XLSB и более старых форматах .XLS. Когда вы сохраняете книгу в любом другом формате, макросы сразу теряются.
Предположим, у вас есть файл с именем Example.xlsm (с макросами), ниже приведены шаги по удалению всех макросов из этого файла:
- Перейдите на вкладку Файл.
- Нажмите на опцию «Сохранить как» (в новых версиях Excel это «Сохранить копию»).
- Щелкните Обзор. Откроется диалоговое окно «Сохранить как».
- В диалоговом окне «Сохранить как» введите имя файла, с которым вы хотите его сохранить. Вы также можете сохранить существующее имя, если хотите
- Щелкните раскрывающийся список Тип файла.
- Выберите вариант «Книга Excel (* .xlsx)».
- Нажмите на Сохранить
- В появившемся запросе нажмите Да. Он просто информирует вас о том, что код VB будет утерян, если вы сохраните этот файл в формате .XLSX.
Вот и все! Теперь ваш файл не содержит макросов.
Этот метод удобен тем, что удаляет все макросы из текущей книги Excel за один раз. Однако, если вы хотите удалить некоторые макросы и удалить некоторые, этот метод не сработает для вас (см. Тот, который использует диалоговое окно «Макрос» для этого).
Еще одна хорошая особенность этого метода заключается в том, что у вас все еще есть копия исходного файла со всеми макросами (на случай, если она вам понадобится в будущем).
Удалить определенные макросы из диалогового окна «Макрос»
Хотя предыдущий метод удалял все макросы. это позволяет вам выбрать те, которые вы хотите удалить.
И если вы хотите удалить все макросы, вы также можете это сделать.
Предположим, у вас есть файл с именем Example.xlsm, в котором есть несколько макросов.
Ниже приведены шаги по удалению макроса из этой книги:
- Перейдите на вкладку Разработчик (если вы не видите вкладку Разработчик, обратите внимание на примечание желтого цвета после шагов)
- Щелкните по кнопке Macros. Откроется диалоговое окно «Макрос», в котором вы увидите все макросы в книге.
- Убедитесь, что в раскрывающемся списке «Макросы в» выбрана «Эта книга».
- Выберите имя макроса, который вы хотите удалить, из списка макросов.
- Щелкните по кнопке Удалить. Это удалит выбранный макрос
Если вы хотите удалить несколько (или все) макросов, повторите шаги 4 и 5.
Примечание. Если вы не видите вкладку разработчика, нажмите здесь, чтобы узнать, как отобразить вкладку разработчика на ленте в Excel. Кроме того, вы также можете использовать сочетание клавиш — ALT + 8, чтобы открыть диалоговое окно «Макрос».
Кроме того, вы также можете щелкнуть вкладку «Представления», щелкнуть раскрывающийся список «Макросы» и затем выбрать опцию «Просмотр макросов». Это также откроет диалоговое окно Macros.
Хотя этот метод отлично работает, он позволяет удалять только макросы, которые хранятся в модуле редактора Visual Basic. Если у вас есть макросы событий (в определенных листах или ThisWorkbook) или макросы в личной книге макросов, их нельзя удалить с помощью этого метода.
Удалите модуль с макросом
Другой способ удалить макросы — перейти в редактор Visual Basic и удалить оттуда макросы.
Этот метод дает вам наибольший контроль, поскольку вы можете получить доступ ко всем макросам (будь то в модуле, объектах или личной книге макросов).
Ниже приведены шаги по удалению макроса из редактора Visual Basic:
- Щелкните вкладку Разработчик на ленте.
- Нажмите на опцию Visual Basic (или воспользуйтесь сочетанием клавиш — ALT + F11)
- В редакторе VB у вас будут все объекты книги в Project Explorer. Если вы не видите Project Explorer, выберите опцию View в меню, а затем нажмите Project Explorer.
- В Project Explorer дважды щелкните объект с кодом макроса. Это может быть модуль, объект рабочего листа или ThisWorkbook.
- В открывшемся окне кода удалите макросы, которые хотите удалить. Если вы хотите удалить все, просто выберите все и нажмите клавишу удаления.
Если у вас есть модуль, который имеет код, который вы хотите удалить, вы можете щелкнуть правой кнопкой мыши объект модуля, а затем выбрать опцию «Удалить модуль».
Итак, это три способа удаления макросов из книги Microsoft Excel.
Надеюсь, вы нашли этот урок полезным!
Содержание
- Удалите все макросы, сохранив файл в формате XLSX
- Удалить определенные макросы из диалогового окна «Макрос»
- Удалите модуль с макросом
Использование макросов VBA в Excel может значительно сэкономить время. Вы можете автоматизировать множество повторяющихся задач и создавать новые функции и возможности в Excel с помощью простых кодов макросов VBA.
Но в некоторых случаях вам может потребоваться удалить все макросы из книги Excel (или удалить только определенные макросы).
Это может быть в том случае, если вы получаете книгу от кого-то другого и хотите освободить ее от макросов, или когда вы отправляете кому-то файл с макросами, а квитанция не нуждается в них в книге.
В этом уроке я покажу вам несколько действительно простых способов удалить макросы из книги в Microsoft Excel.
Итак, приступим!
Удалите все макросы, сохранив файл в формате XLSX
Если вы хотите избавиться от всех макросов сразу, самый простой способ сделать это — сохранить существующую книгу в формате XLSX.
По умолчанию у вас не может быть кода макроса VBA в формате файла XLSX. Если вы это сделаете, он будет автоматически удален при сохранении файла Excel.
В Excel вы можете использовать макросы только в форматах .XLSM, .XLSB и более старых форматах .XLS. Когда вы сохраняете книгу в любом другом формате, макросы сразу теряются.
Предположим, у вас есть файл с именем Example.xlsm (с макросами), ниже приведены шаги по удалению всех макросов из этого файла:
- Перейдите на вкладку Файл.
- Нажмите на опцию «Сохранить как» (в новых версиях Excel это «Сохранить копию»).
- Щелкните Обзор. Откроется диалоговое окно «Сохранить как».
- В диалоговом окне «Сохранить как» введите имя файла, с которым вы хотите его сохранить. Вы также можете сохранить существующее имя, если хотите
- Щелкните раскрывающийся список Тип файла.
- Выберите вариант «Книга Excel (* .xlsx)».
- Нажмите на Сохранить
- В появившемся запросе нажмите Да. Он просто информирует вас о том, что код VB будет утерян, если вы сохраните этот файл в формате .XLSX.
Вот и все! Теперь ваш файл не содержит макросов.
Этот метод удобен тем, что удаляет все макросы из текущей книги Excel за один раз. Однако, если вы хотите удалить некоторые макросы и удалить некоторые, этот метод не сработает для вас (см. Тот, который использует диалоговое окно «Макрос» для этого).
Еще одна хорошая особенность этого метода заключается в том, что у вас все еще есть копия исходного файла со всеми макросами (на случай, если она вам понадобится в будущем).
Удалить определенные макросы из диалогового окна «Макрос»
Хотя предыдущий метод удалял все макросы. это позволяет вам выбрать те, которые вы хотите удалить.
И если вы хотите удалить все макросы, вы также можете это сделать.
Предположим, у вас есть файл с именем Example.xlsm, в котором есть несколько макросов.
Ниже приведены шаги по удалению макроса из этой книги:
- Перейдите на вкладку Разработчик (если вы не видите вкладку Разработчик, обратите внимание на примечание желтого цвета после шагов)
- Щелкните по кнопке Macros. Откроется диалоговое окно «Макрос», в котором вы увидите все макросы в книге.
- Убедитесь, что в раскрывающемся списке «Макросы в» выбрана «Эта книга».
- Выберите имя макроса, который вы хотите удалить, из списка макросов.
- Щелкните по кнопке Удалить. Это удалит выбранный макрос
Если вы хотите удалить несколько (или все) макросов, повторите шаги 4 и 5.
Примечание. Если вы не видите вкладку разработчика, нажмите здесь, чтобы узнать, как отобразить вкладку разработчика на ленте в Excel. Кроме того, вы также можете использовать сочетание клавиш — ALT + 8, чтобы открыть диалоговое окно «Макрос».
Кроме того, вы также можете щелкнуть вкладку «Представления», щелкнуть раскрывающийся список «Макросы» и затем выбрать опцию «Просмотр макросов». Это также откроет диалоговое окно Macros.
Хотя этот метод отлично работает, он позволяет удалять только макросы, которые хранятся в модуле редактора Visual Basic. Если у вас есть макросы событий (в определенных листах или ThisWorkbook) или макросы в личной книге макросов, их нельзя удалить с помощью этого метода.
Удалите модуль с макросом
Другой способ удалить макросы — перейти в редактор Visual Basic и удалить оттуда макросы.
Этот метод дает вам наибольший контроль, поскольку вы можете получить доступ ко всем макросам (будь то в модуле, объектах или личной книге макросов).
Ниже приведены шаги по удалению макроса из редактора Visual Basic:
- Щелкните вкладку Разработчик на ленте.
- Нажмите на опцию Visual Basic (или воспользуйтесь сочетанием клавиш — ALT + F11)
- В редакторе VB у вас будут все объекты книги в Project Explorer. Если вы не видите Project Explorer, выберите опцию View в меню, а затем нажмите Project Explorer.
- В Project Explorer дважды щелкните объект с кодом макроса. Это может быть модуль, объект рабочего листа или ThisWorkbook.
- В открывшемся окне кода удалите макросы, которые хотите удалить. Если вы хотите удалить все, просто выберите все и нажмите клавишу удаления.
Если у вас есть модуль, который имеет код, который вы хотите удалить, вы можете щелкнуть правой кнопкой мыши объект модуля, а затем выбрать опцию «Удалить модуль».
Итак, это три способа удаления макросов из книги Microsoft Excel.
Надеюсь, вы нашли этот урок полезным!
Вы поможете развитию сайта, поделившись страницей с друзьями

|
||
|
Excel |
Remove All VBA Code Programmatically |
|
|
Ease of Use |
Intermediate |
|
|
Version tested with |
2002 |
|
|
Submitted by: |
Jacob Hilderbrand |
|
|
Description: |
A method to use VBA code to remove all VBA code in a workbook. |
|
|
Discussion: |
You have a lot of modules, userforms, and other code in a workbook and you want to delete it all at once. You could manually delete each one, one at a time, or you can use VBA to do all the work for you. |
|
|
|
instructions for use |
|
|
||
|
How to use: |
|
|
|
Test the code: |
|
|
|
Sample File: |
DeleteAllCode.zip 7.81KB |
|
|
Approved by mdmackillop |
||
|
This entry has been viewed 368 times. |
||