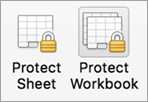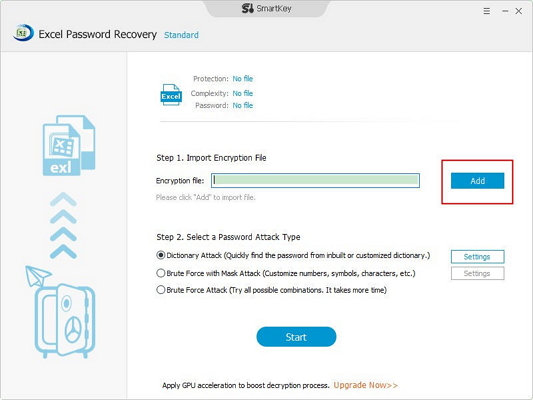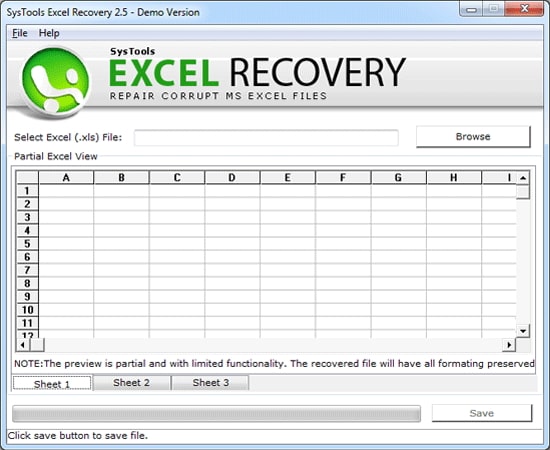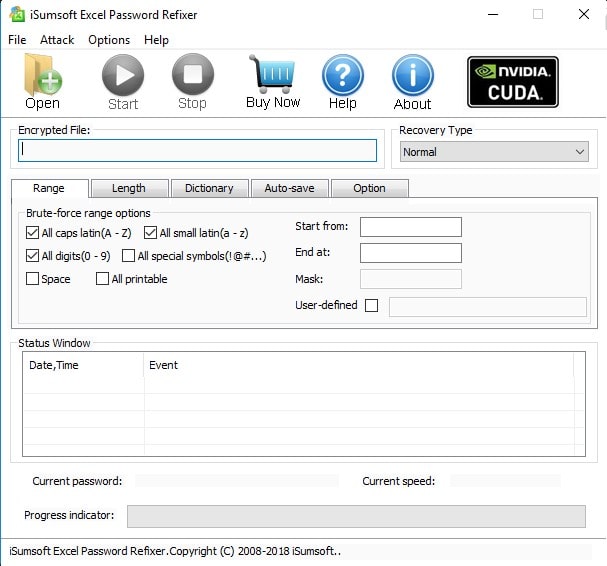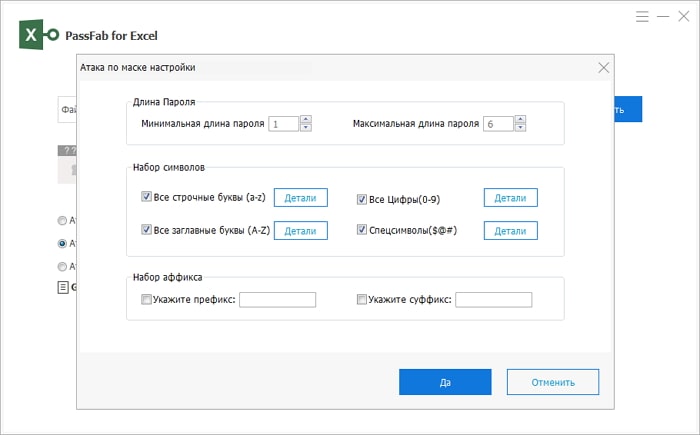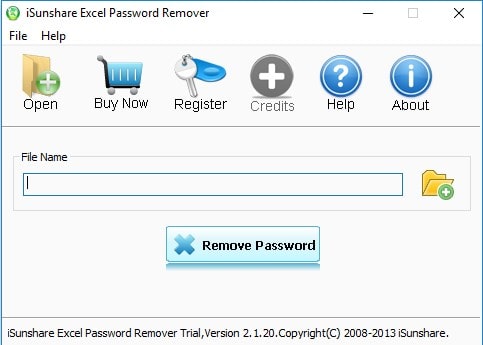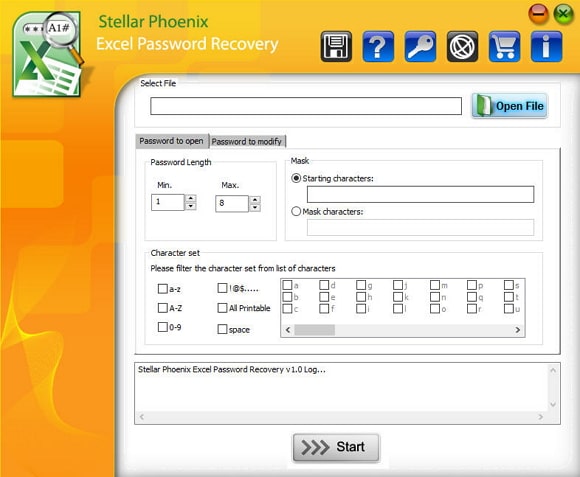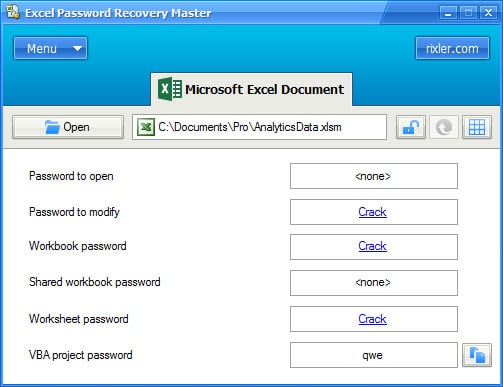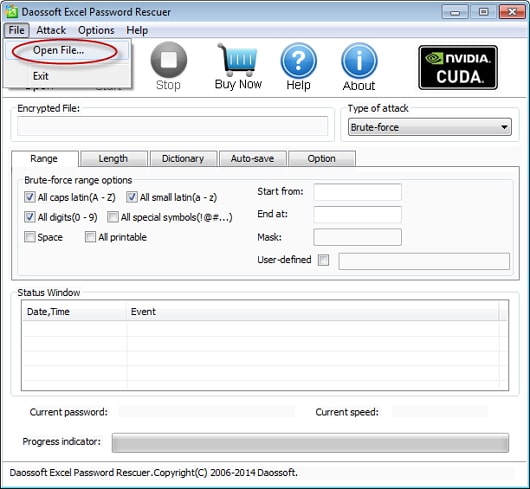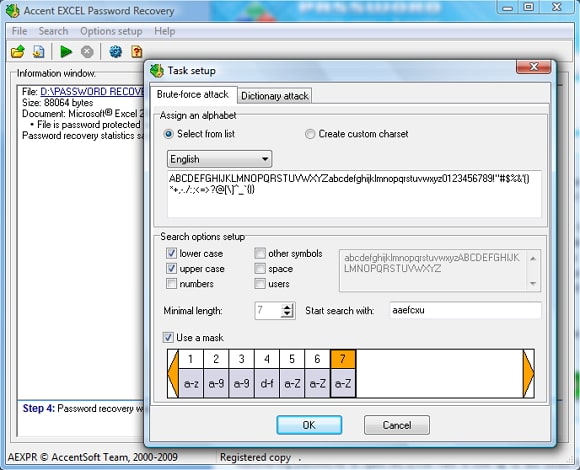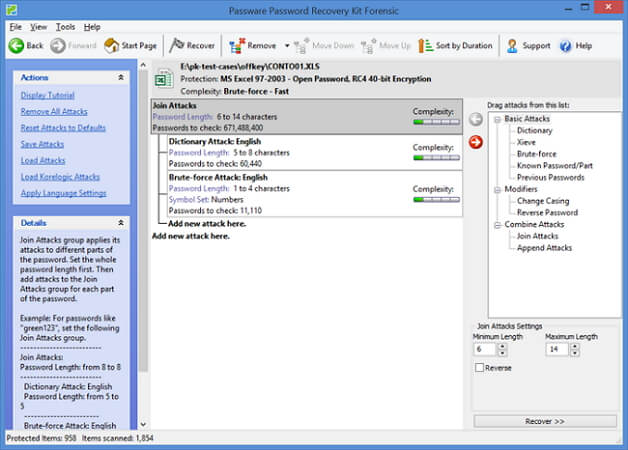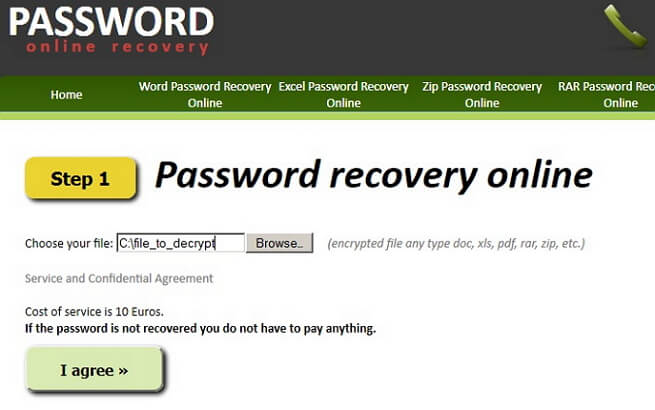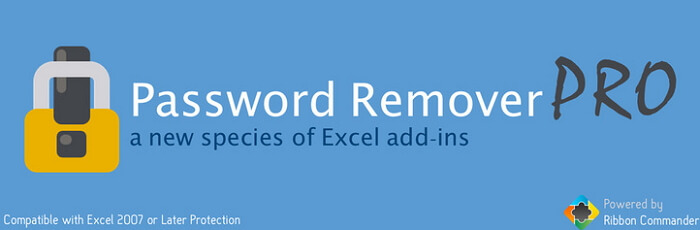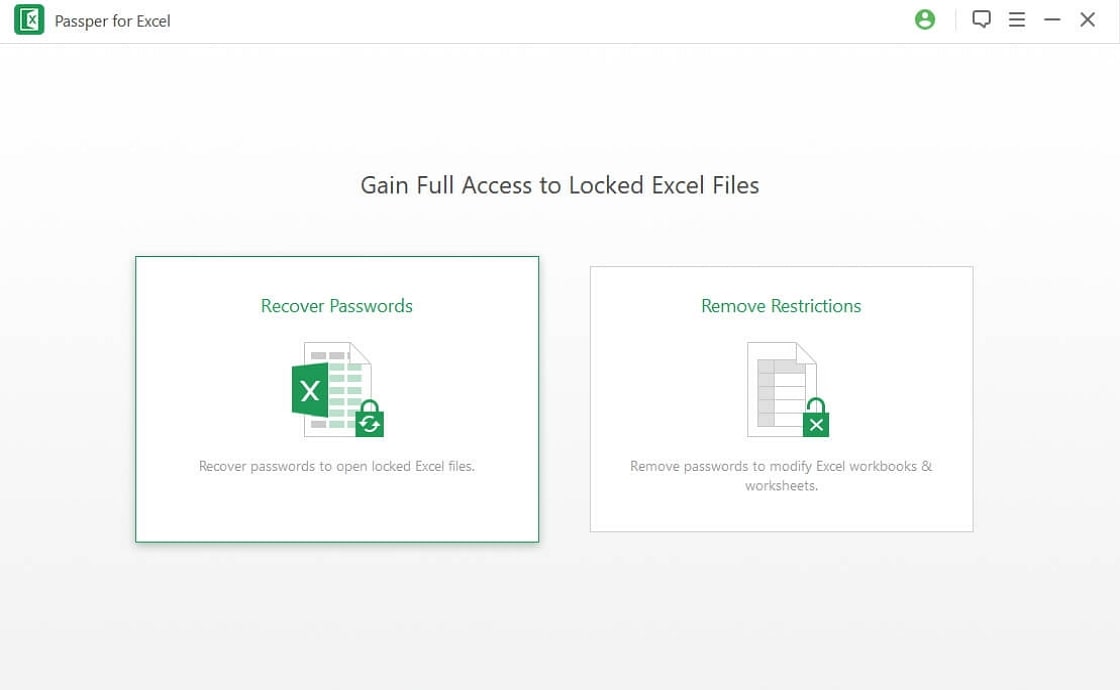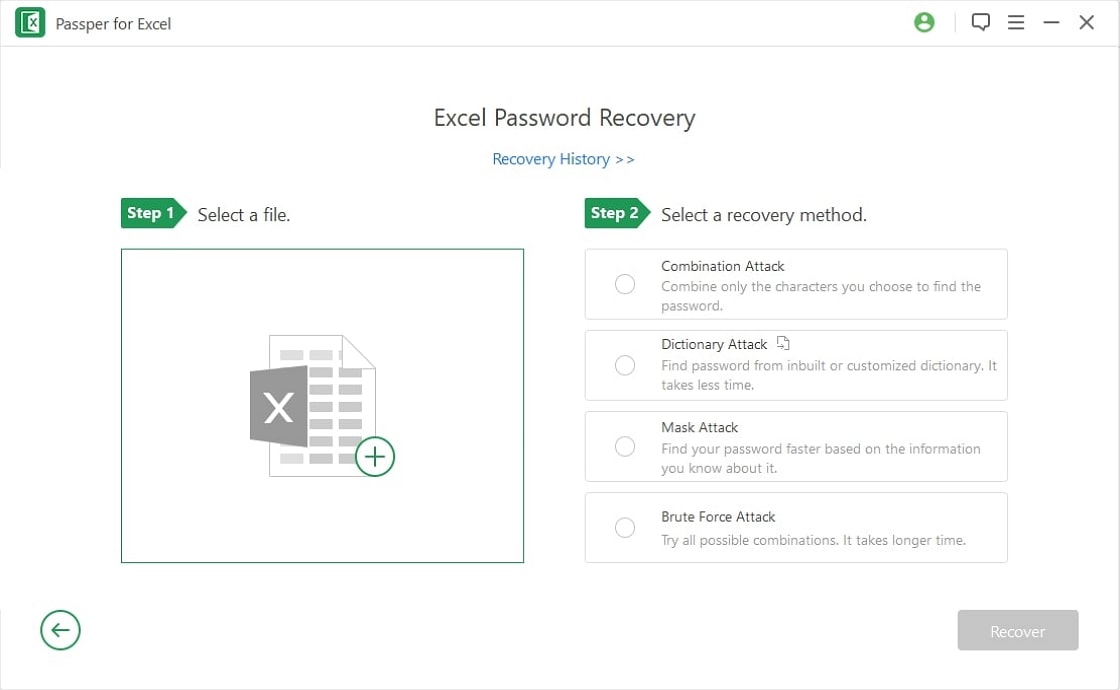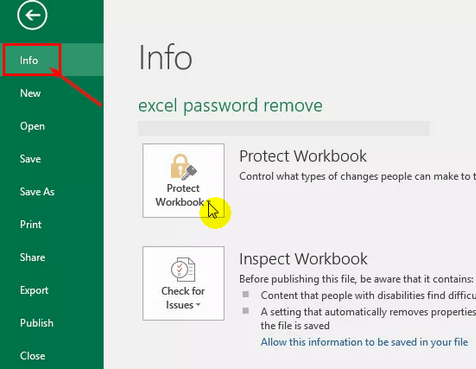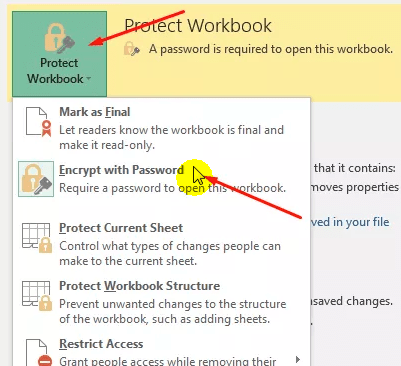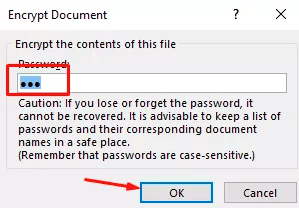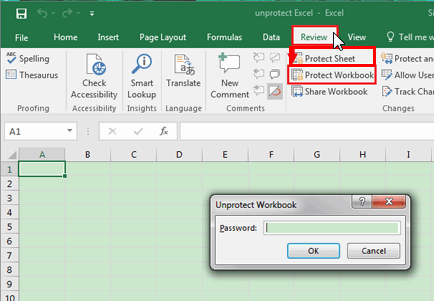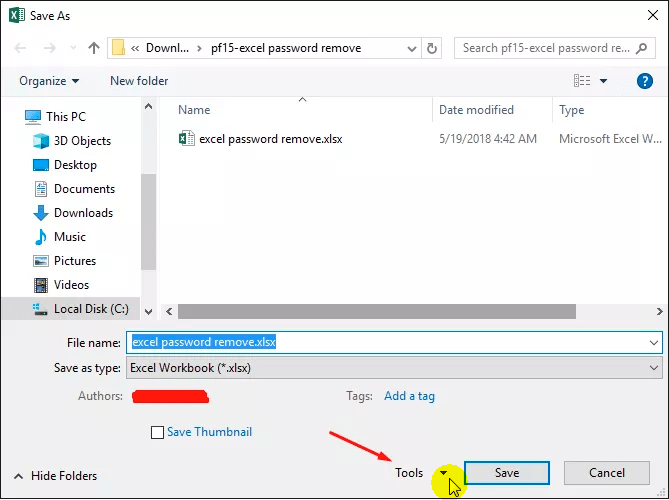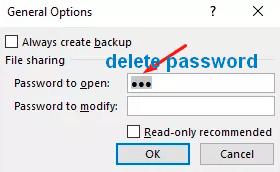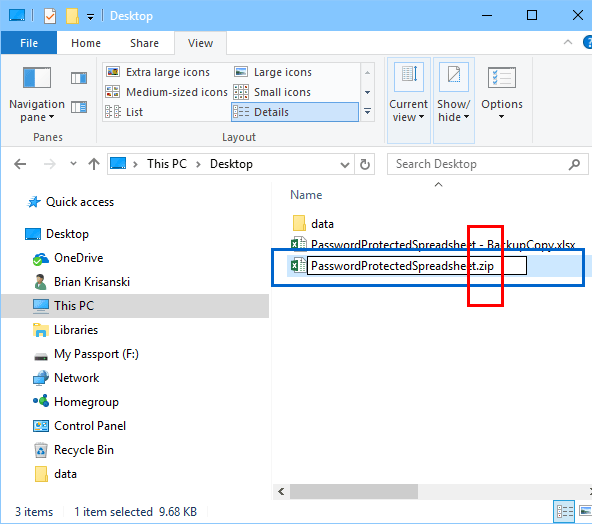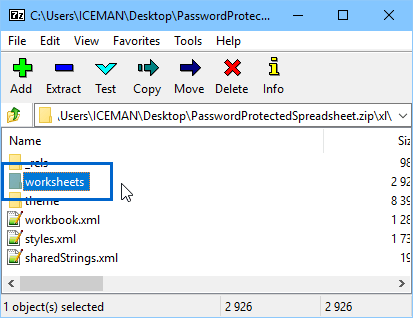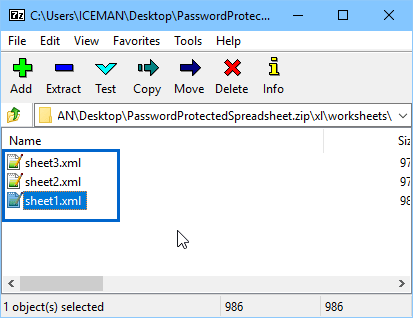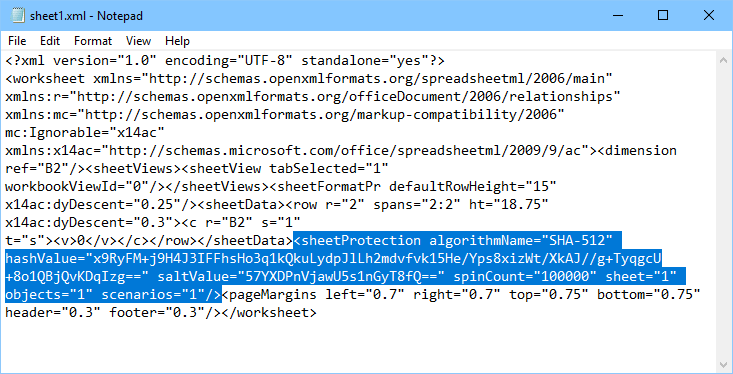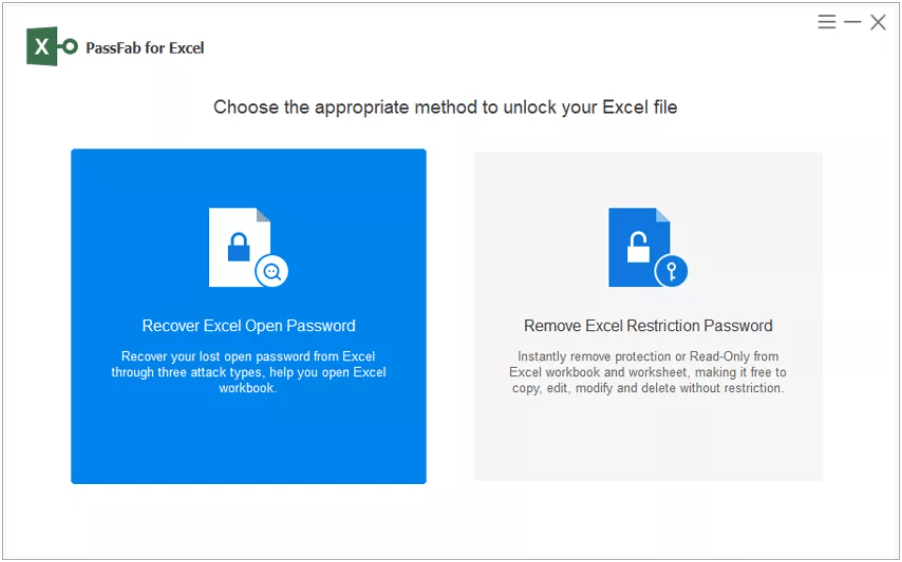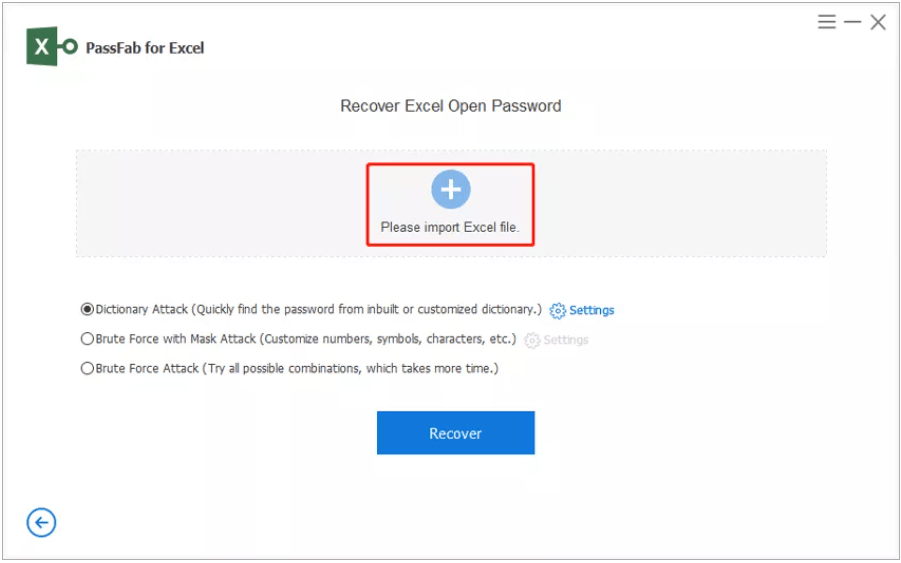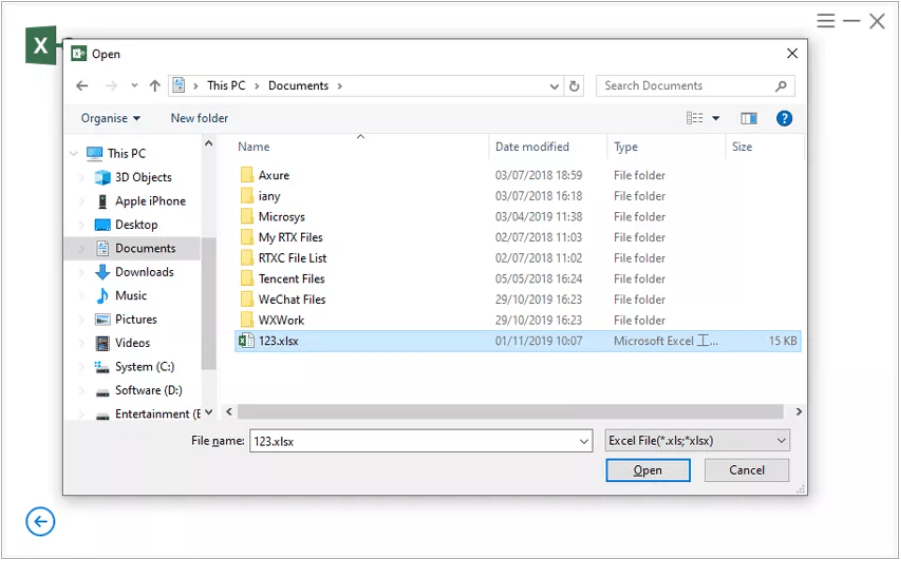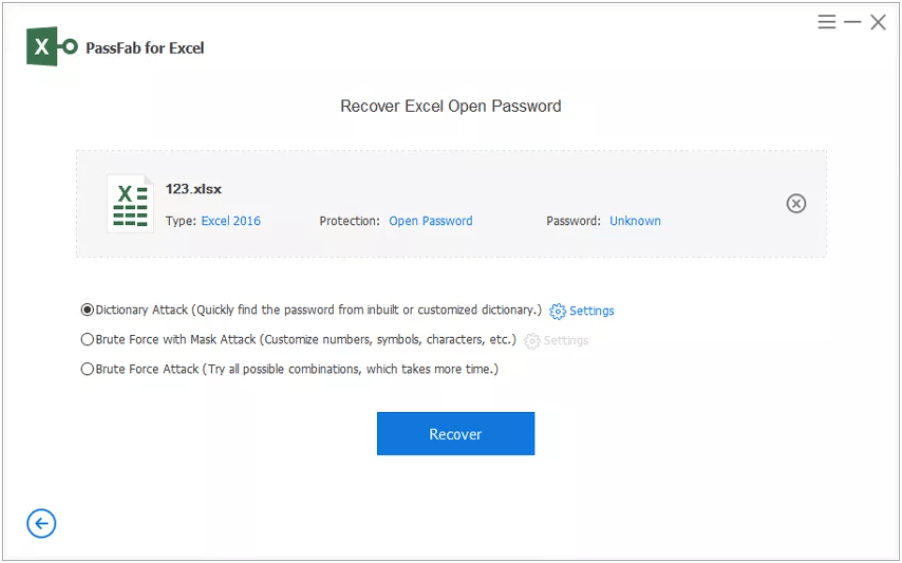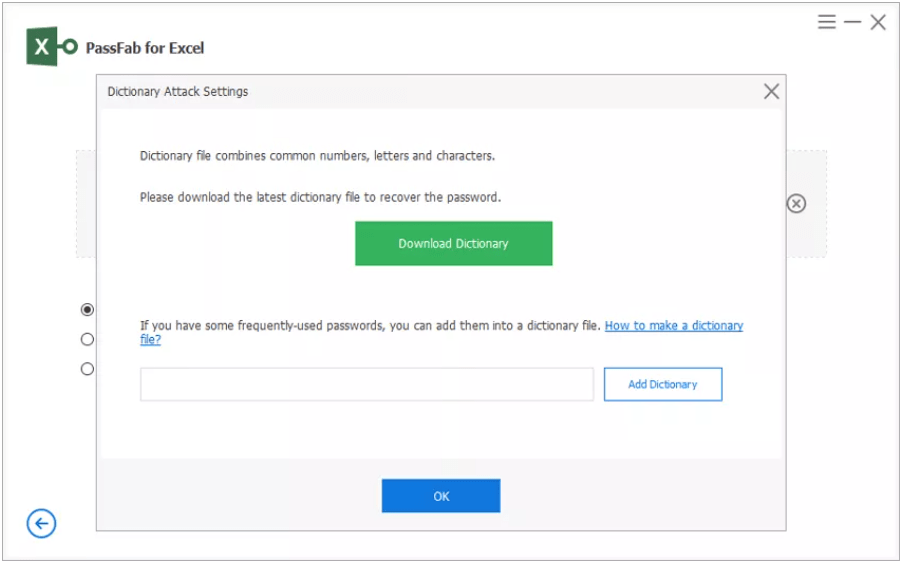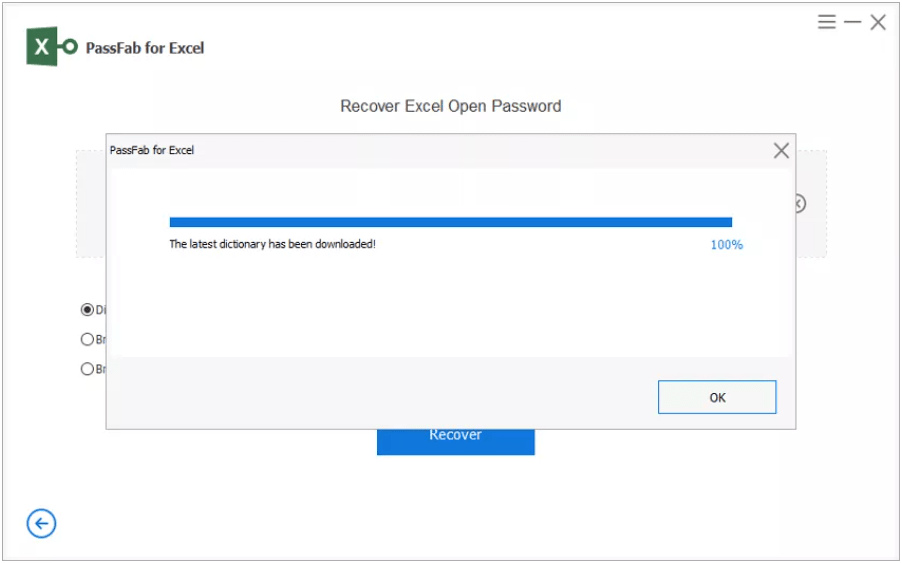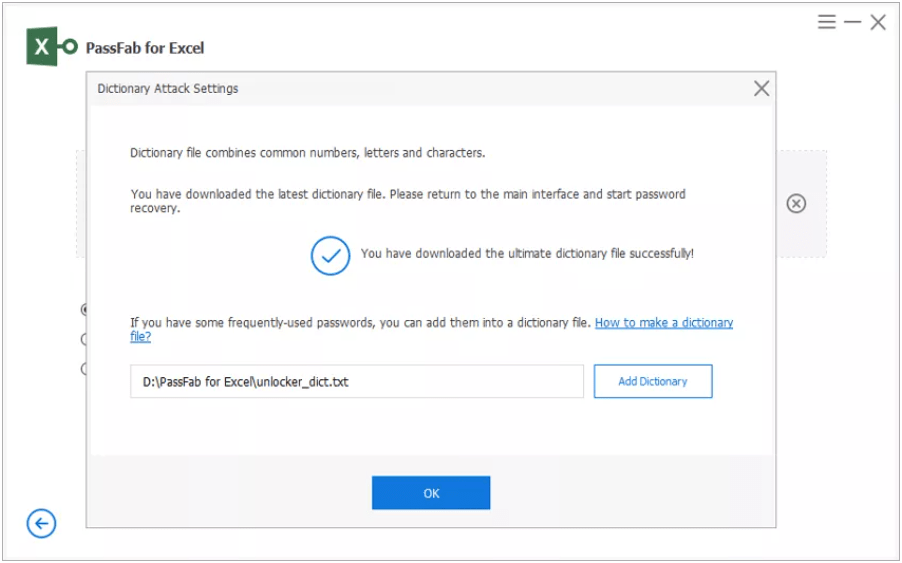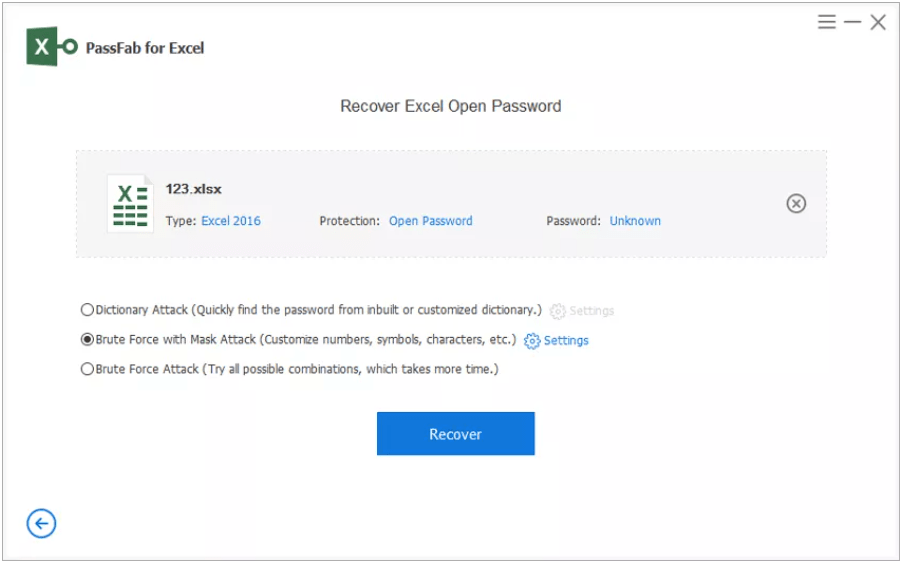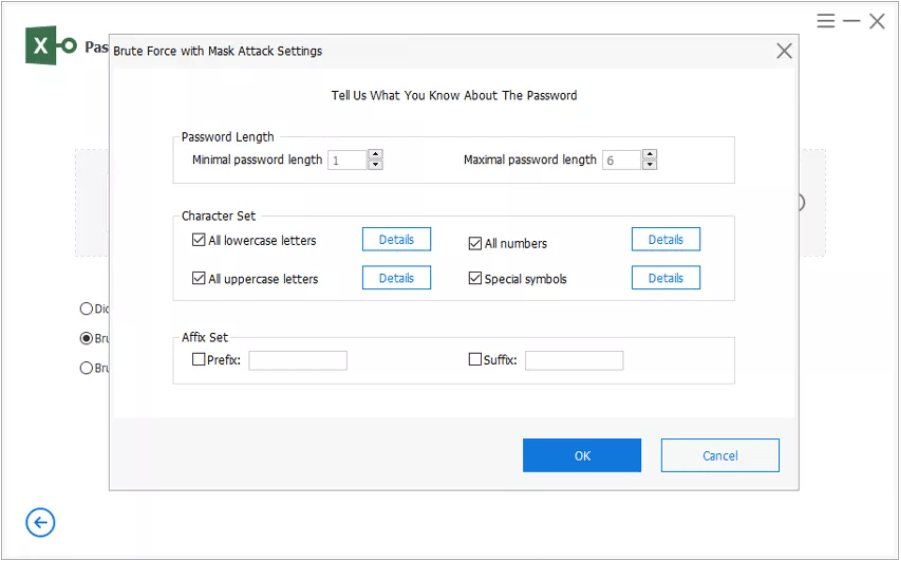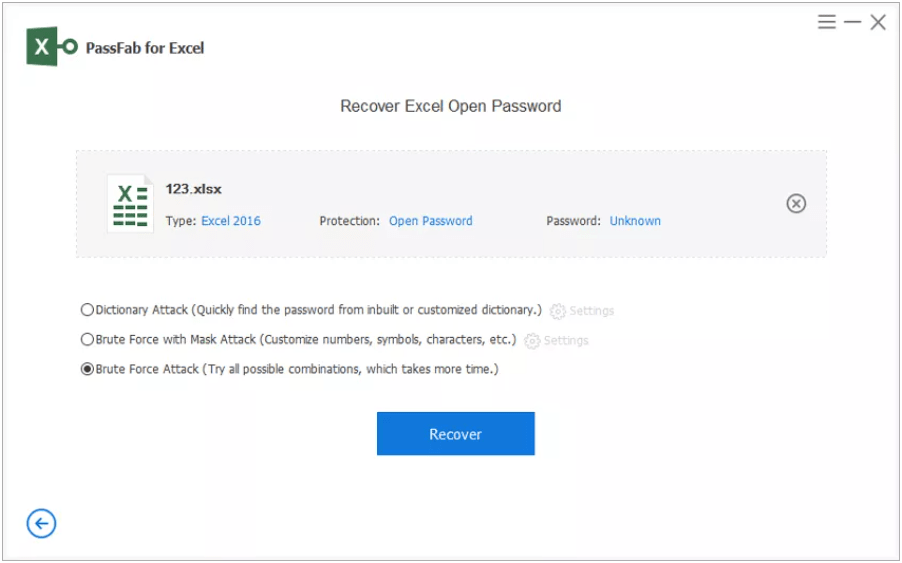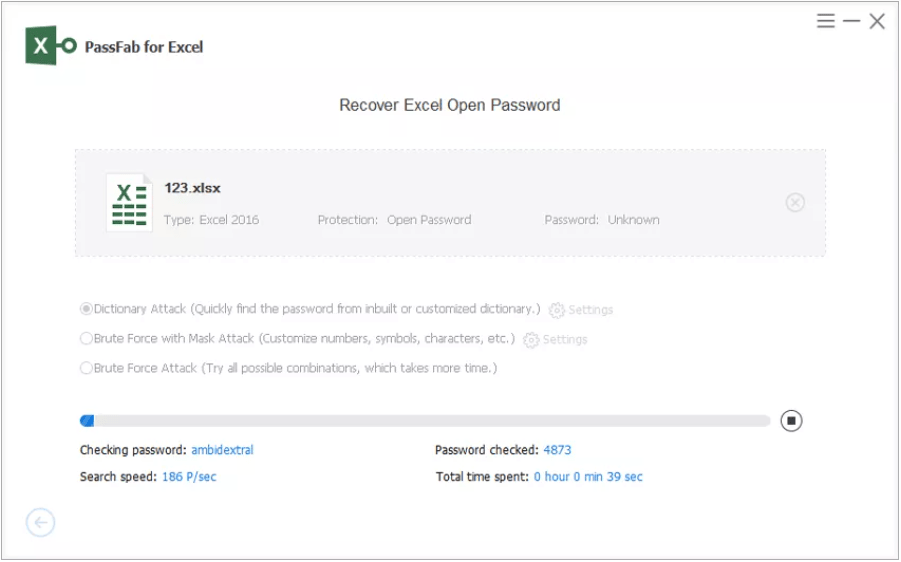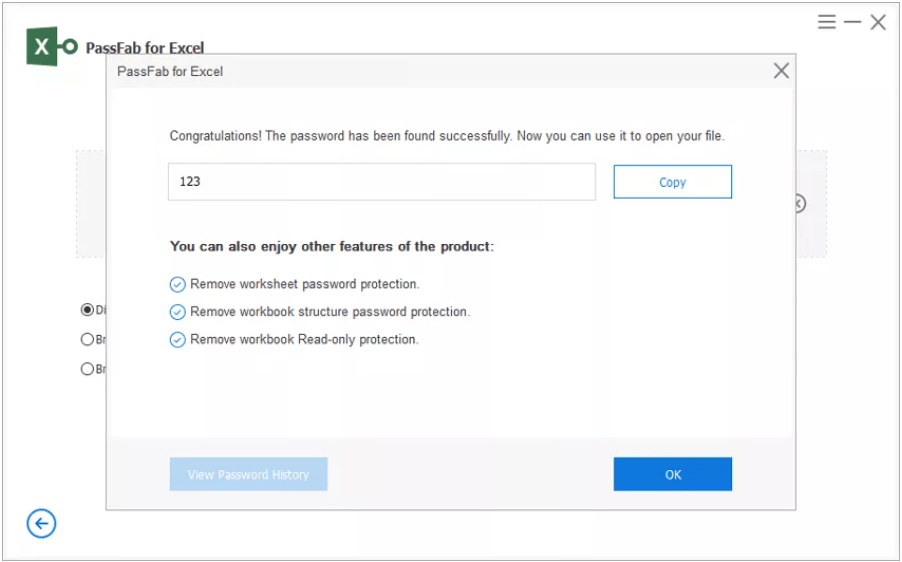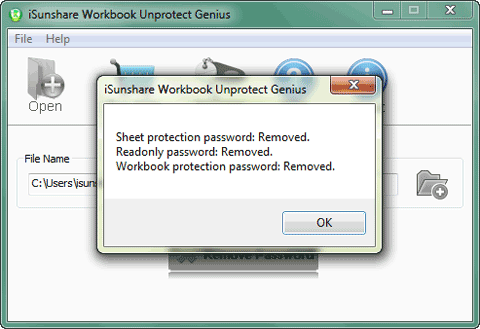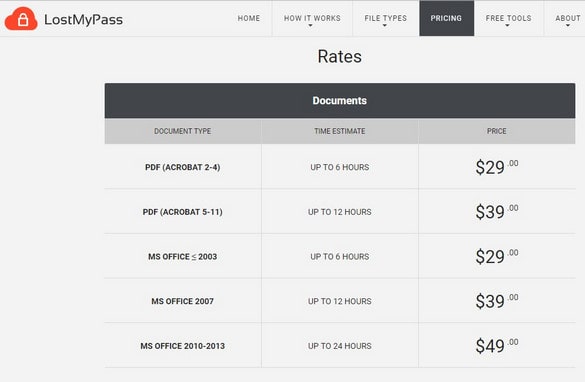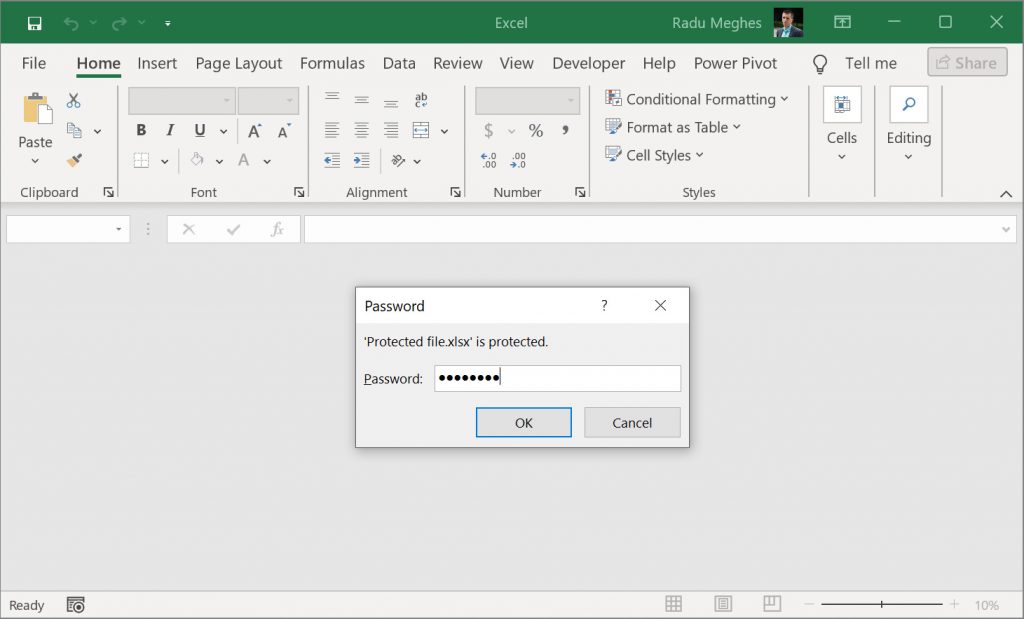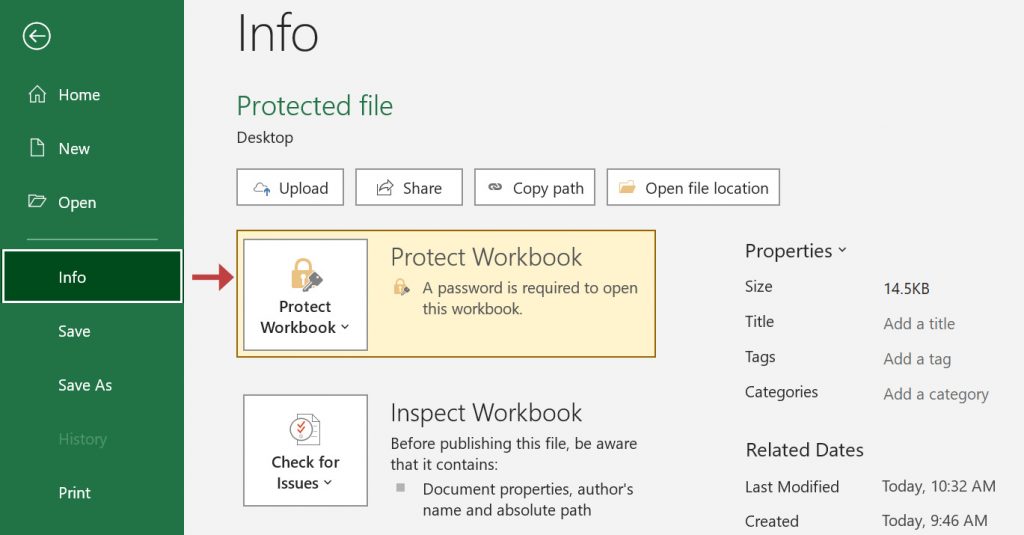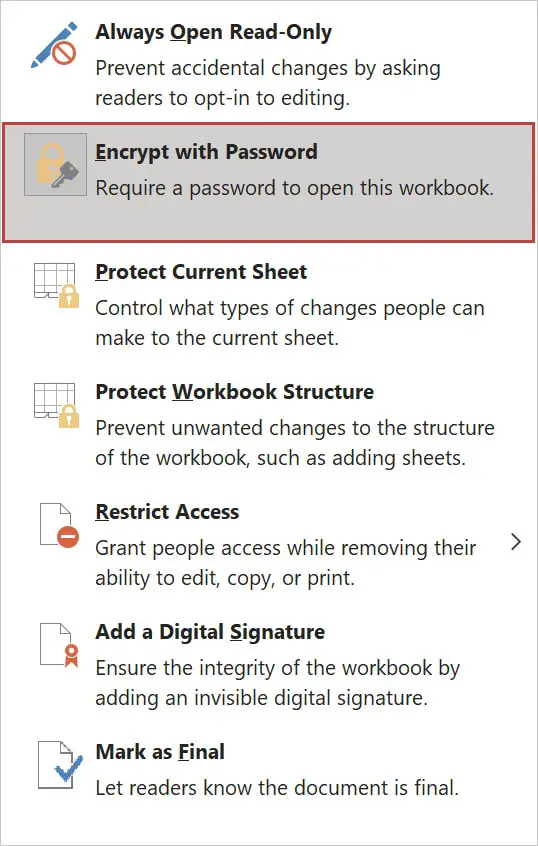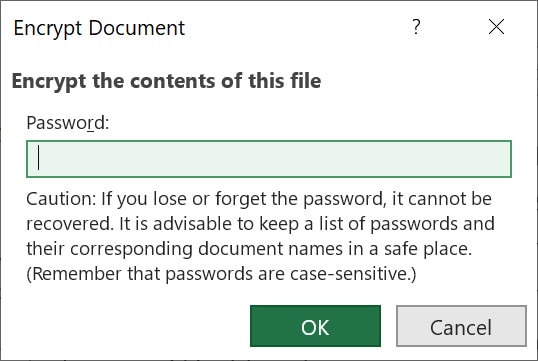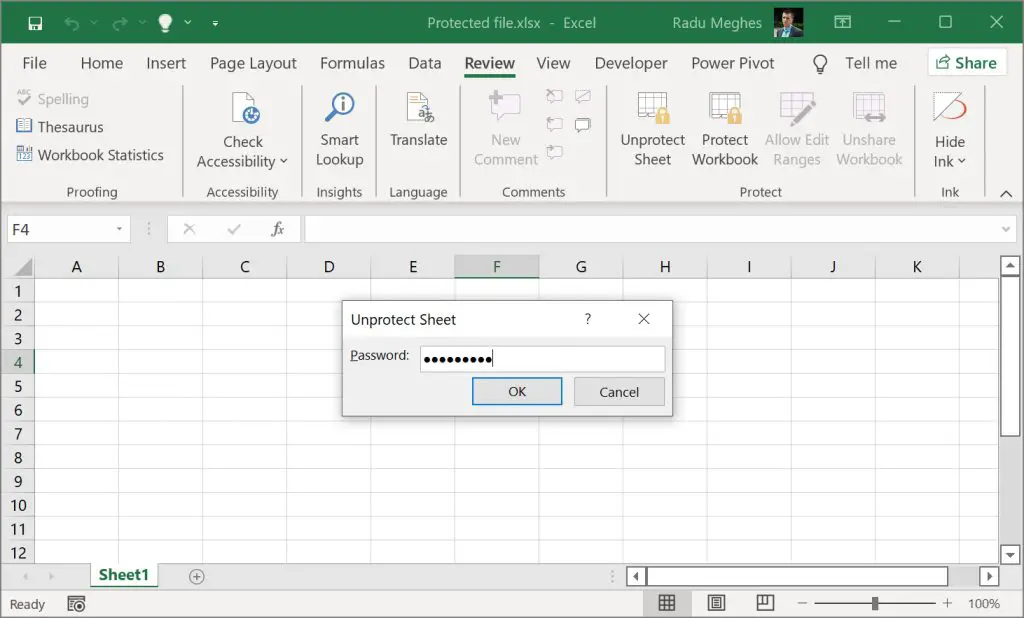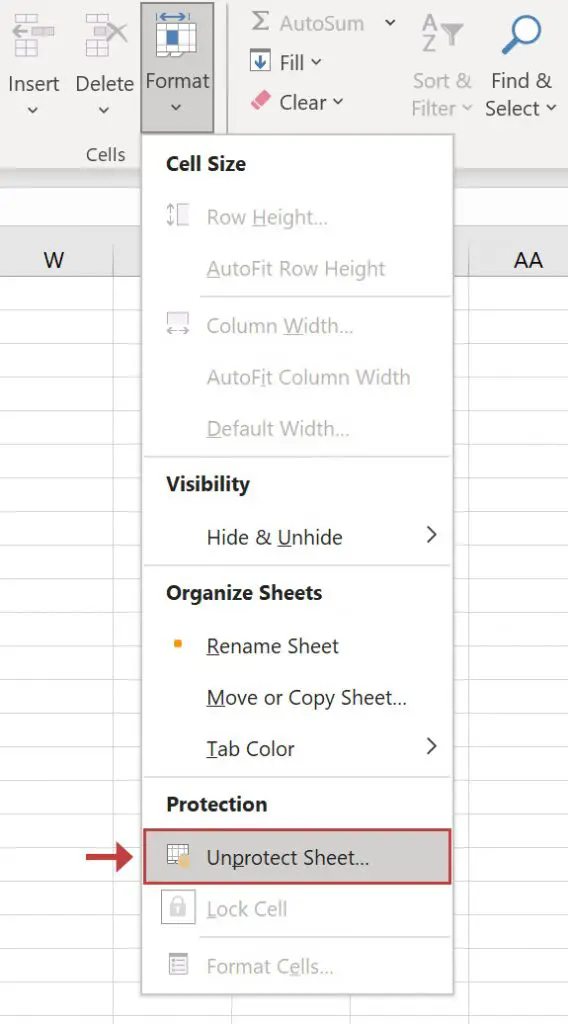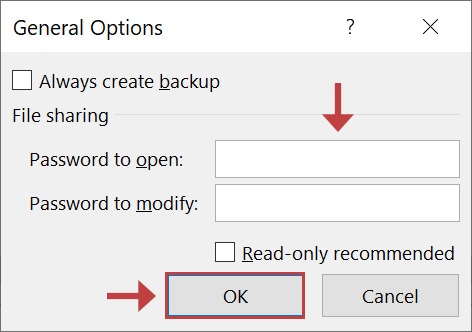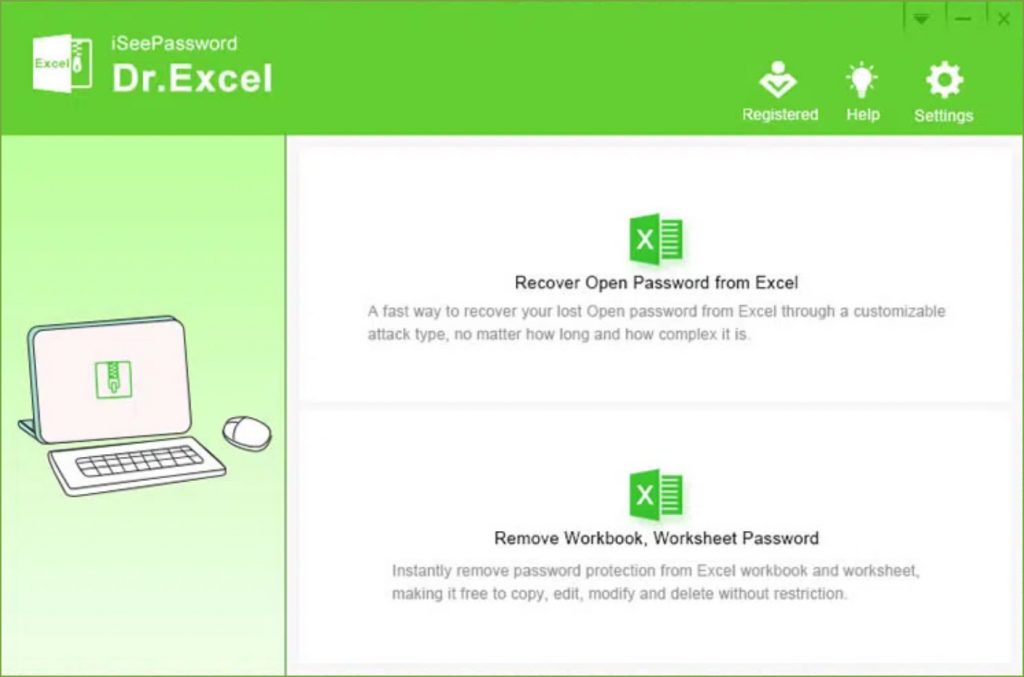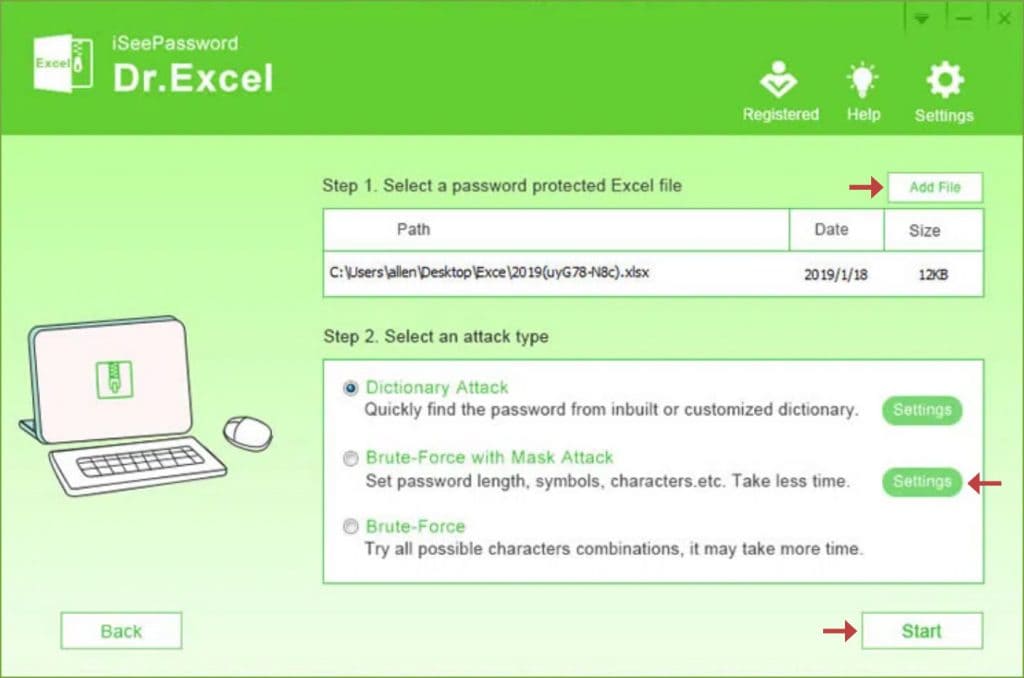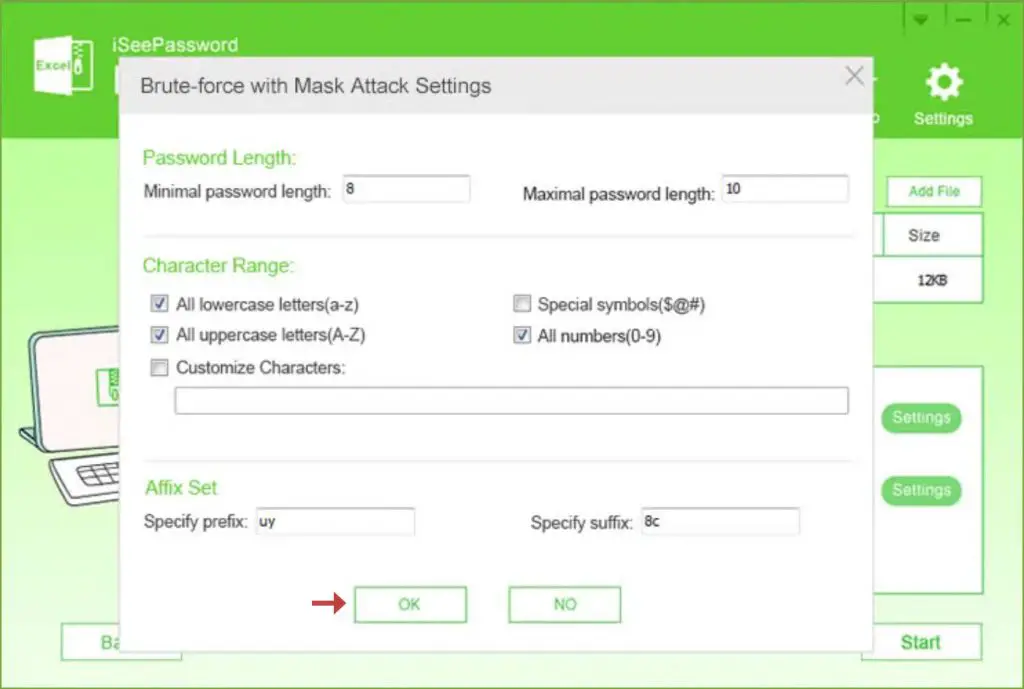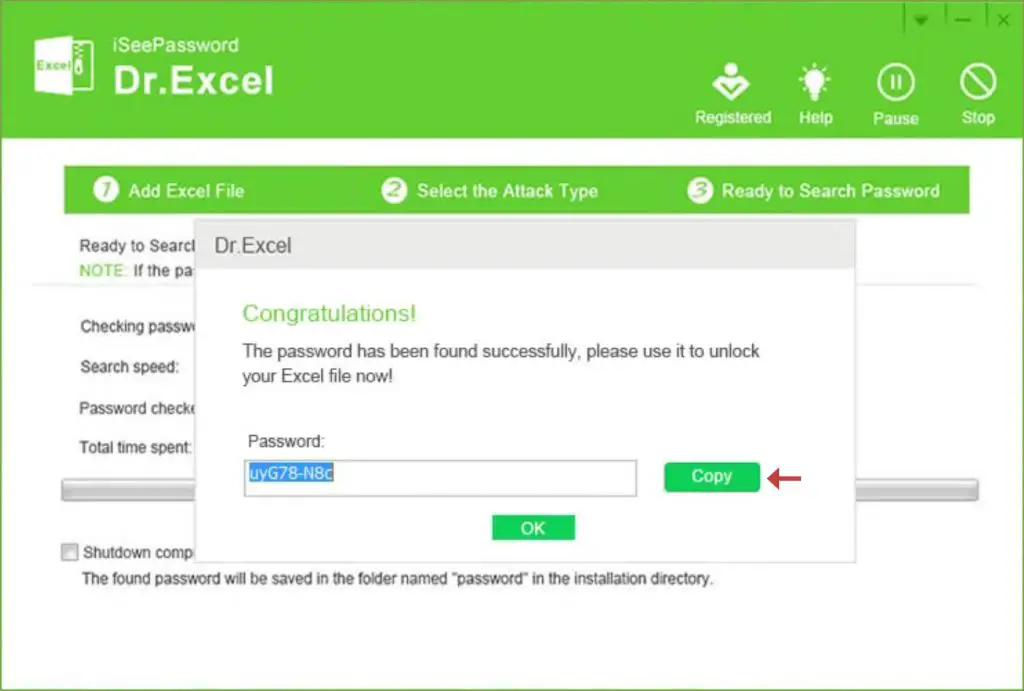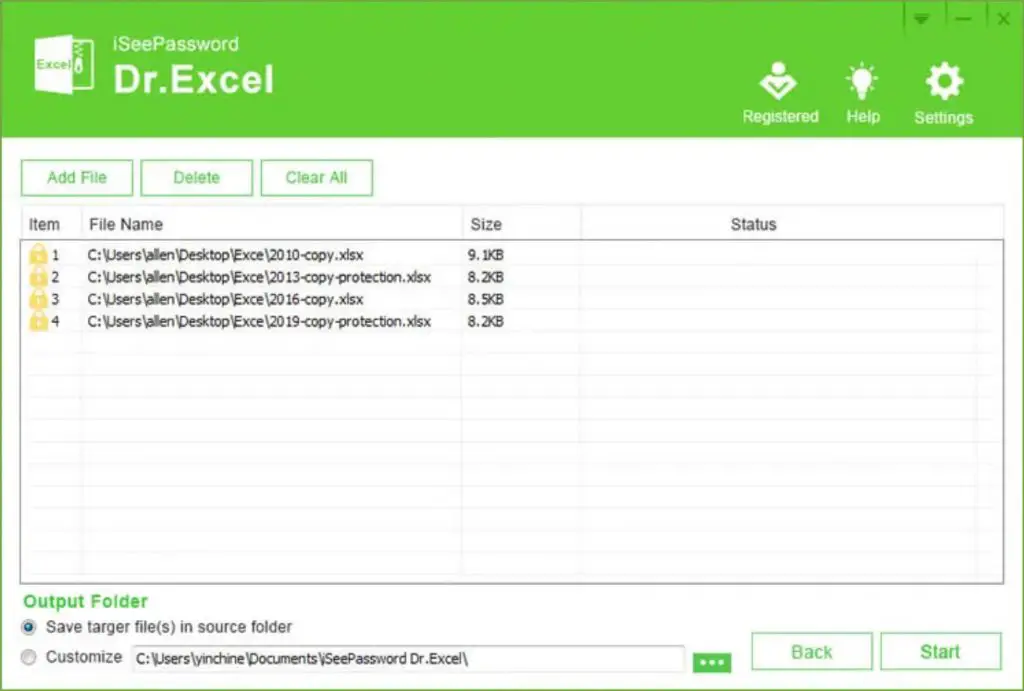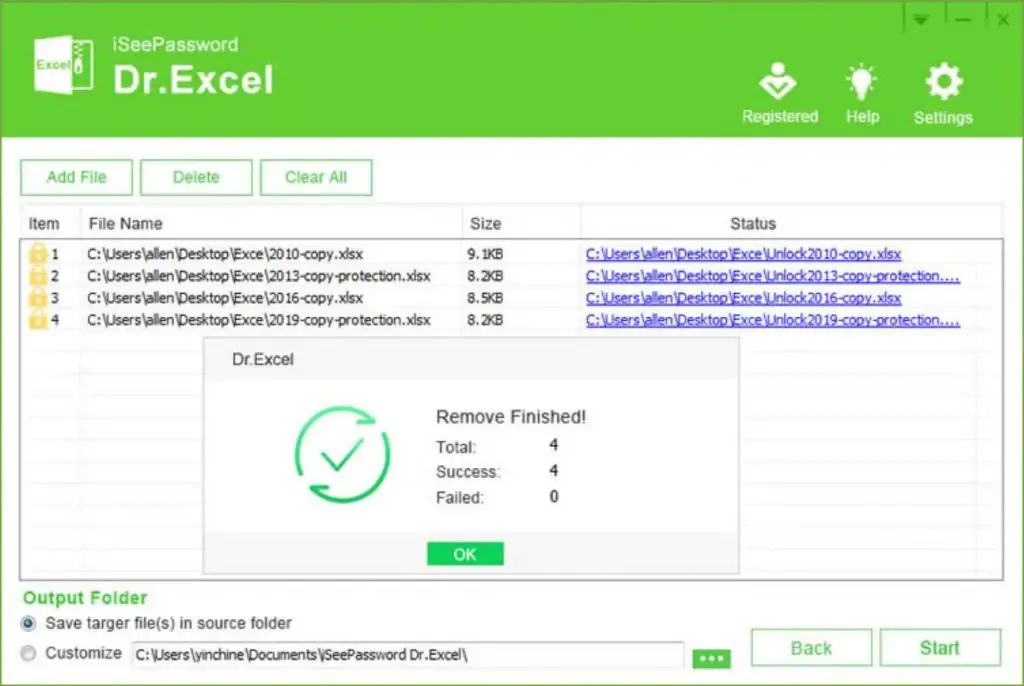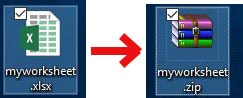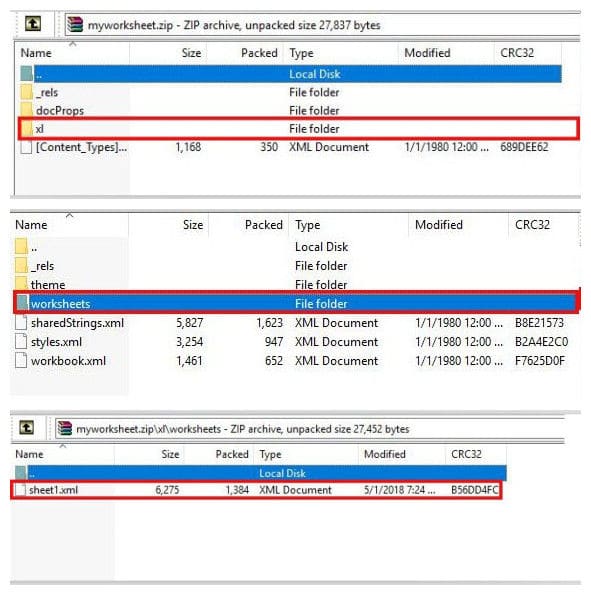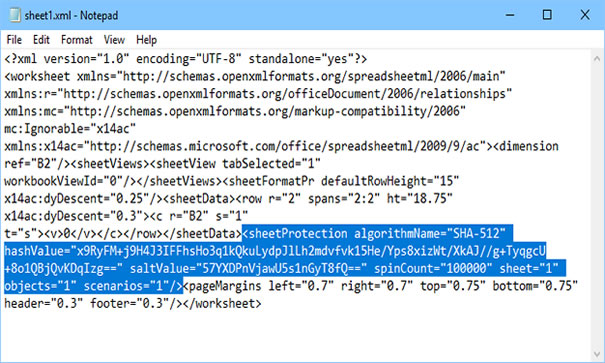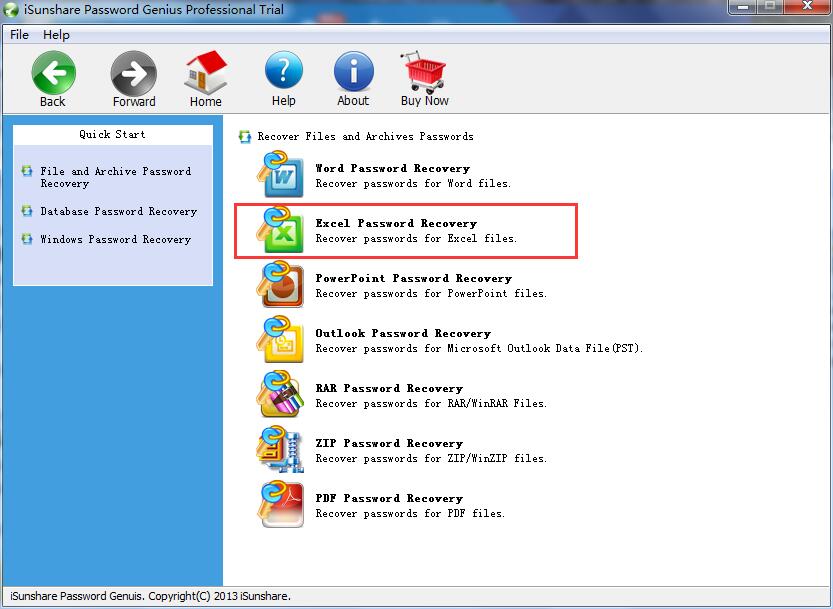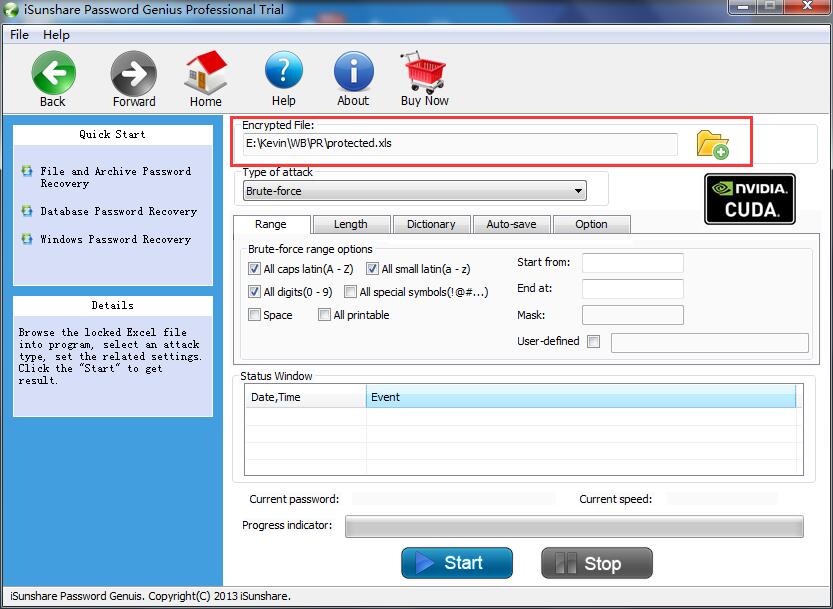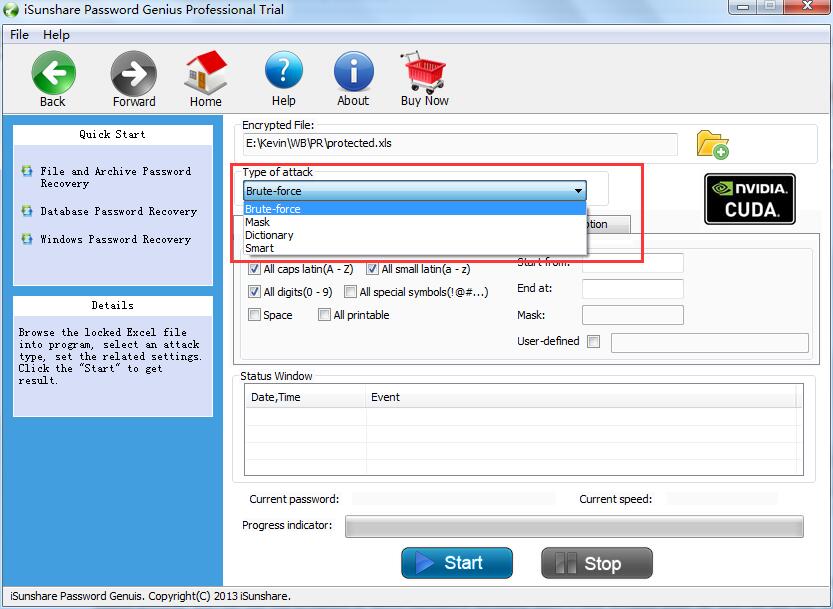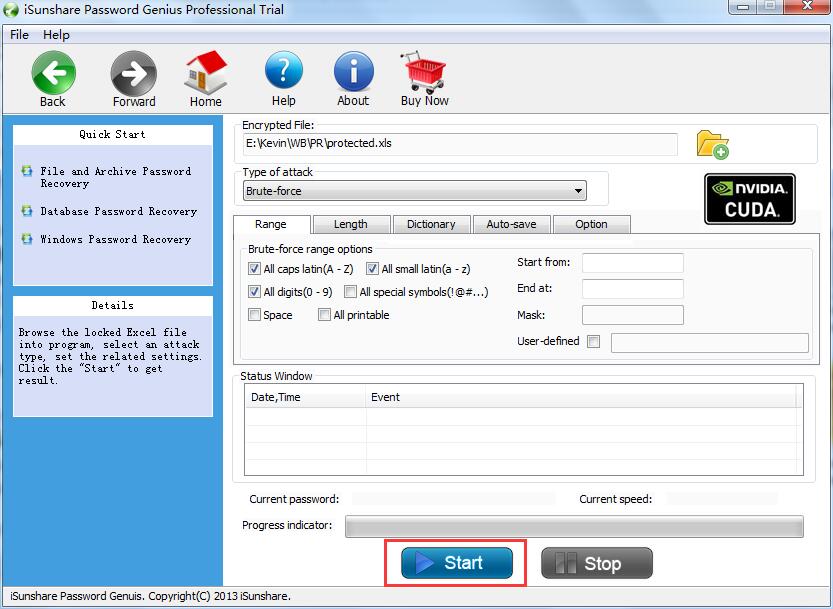Excel for Microsoft 365 for Mac Excel 2021 for Mac Excel 2019 for Mac Excel 2016 for Mac Excel for Mac 2011 More…Less
Workbook passwords can be changed or removed by anyone who knows the current password.
Caution: Passwords in Excel for Mac and Word for Mac have a 15-character limit. You cannot open a workbook or document that has been password protected in the Windows-based version of Excel or Word if the password is longer than fifteen characters. If you want to open the file in Office for Mac, ask the Windows-based author to adjust the password length.
-
Open the workbook that you want to change or remove the password for.
-
On the Review tab, click Protect Sheet or Protect Workbook.
-
Click Unprotect Sheet or Protect Workbook and enter the password.
Clicking Unprotect Sheet automatically removes the password from the sheet.
-
To add a new password, click Protect Sheet or Protect Workbook, type and confirm the new password, and then click OK.
To remove a password from the workbook, click Protect Workbook, and then click OK without entering a new password.
Change a workbook password
-
Open the workbook that you want to change the password for.
-
On the Review tab, under Protection, click Passwords.
-
In the Password to open box or Password to modify box, select all contents.
-
Type the new password, and then click OK.
-
In the Confirm Password dialog box, type the password again, and then click OK.
-
Click Save
.
Remove a workbook password
-
Open the workbook that you want to remove the password from.
-
On the Review tab, under Protection, click Passwords.
-
Select all contents in the Password to open box or the Password to modify box, and then press DELETE.
-
Click Save
.
See also
Require a password to open or modify a workbook
Need more help?
Want more options?
Explore subscription benefits, browse training courses, learn how to secure your device, and more.
Communities help you ask and answer questions, give feedback, and hear from experts with rich knowledge.
Содержание
- Change or remove workbook passwords
- Change a workbook password
- Remove a workbook password
- Top 14 Excel Password Remover Tools in 2023
- Part 1. Excel Password Remover Software
- 1. Passper for Excel (100% Working)
- 2. SmartKey Excel Password Recovery
- 3. SysTools Excel Password Recovery
- 4. iSumsoft Excel Password Refixer
- 5. PassFab for Excel
- 6. iSunshare Excel Password Remover
- 7. Stellar Phoenix Excel Password Recovery
- 8. Excel Password Recovery Master
- 9. Daossoft Excel Password Rescuer
- 10. Accent Excel Password Recovery
- 11. Passware Excel Key
- Part 2. Excel Password Remover Online
- Part 3. Excel Password Remover Add-Ins
- 3.1 Password Protection Remover Pro
- 3.2 Excel Bee Password Remover Macro
- Bonus Tip: How to Remove Excel Password with Passper Excel Password Remover
- Recover ‘Password to Open’ in Excel file
- Remove ‘Password to Modify’ in Excel Worksheet
- Conclusion
Change or remove workbook passwords
Workbook passwords can be changed or removed by anyone who knows the current password.
Caution: Passwords in Excel for Mac and Word for Mac have a 15-character limit. You cannot open a workbook or document that has been password protected in the Windows-based version of Excel or Word if the password is longer than fifteen characters. If you want to open the file in Office for Mac, ask the Windows-based author to adjust the password length.
Open the workbook that you want to change or remove the password for.
On the Review tab, click Protect Sheet or Protect Workbook.
Click Unprotect Sheet or Protect Workbook and enter the password.
Clicking Unprotect Sheet automatically removes the password from the sheet.
To add a new password, click Protect Sheet or Protect Workbook, type and confirm the new password, and then click OK.
To remove a password from the workbook, click Protect Workbook, and then click OK without entering a new password.
Change a workbook password
Open the workbook that you want to change the password for.
On the Review tab, under Protection, click Passwords.
In the Password to open box or Password to modify box, select all contents.
Type the new password, and then click OK.
In the Confirm Password dialog box, type the password again, and then click OK.
Click Save 
Remove a workbook password
Open the workbook that you want to remove the password from.
On the Review tab, under Protection, click Passwords.
Select all contents in the Password to open box or the Password to modify box, and then press DELETE.
Click Save 
Источник
It happens sometimes that you forget the Excel password that you set thereby making it near impossible to read or modify the file which can be frustrating. With an Excel password remover, you can easily unlock and remove forgotten passwords for Excel files and workbooks. If you are currently looking for the Excel password remover tools, this article will help you out with that.
There are mainly 2 types of passwords you can find in Excel: Password to Open, Password to Modify. Some Excel password remover tools introduced in this article can remove all types of passwords while some can only remove Password to Open or Password to Modify. You can refer to the comparison table below to choose the best one in the shortest time.
| Remove ‘Password to Open’ | Remove ‘Password to Modify’ | Success Rate | Operation | Rating |
| Passper Excel Password Remover | 100% | Remove in only 3 steps, very easy. | В В В В В | |
| SmartKey Excel Password Recovery | 95% | Complex, the interface is not simple. | В В В В | |
| SysTools Excel Password Recovery | 93% | Not easy to use, errors always occur. | В В В | |
| iSumsoft Excel Password Refixer | 93% | Simply to use, but theВ interface is very old. | В В В В | |
| Excel Password Recovery Master | 95% | Easy to use, but the password cannot be removed in one click. | В В В В | |
| Daossoft Excel Password Rescuer | 90% | The user interface is not simple. | В В | |
| Accent Excel Password Recovery | 93% | The user interface is not simple. | В В В В | |
| Password-online.com | 97% | Easy to use, but the data may get lost. | В | |
| Password Protection Remover Pro | 95% | Very complex and difficult. | В |
Now you can directly jump to your favorite Excel password remover in this article:
Part 1. Excel Password Remover Software
1. Passper for Excel (100% Working)
This is an effective, quick and easy way to recover any passwords for your Excel document or remove protection for read-only Excel sheet.В Passper Excel Password Remover has 4 attack modes with which you can use to recover the password without modifying or damaging the data saved on the Excel file. And it is compatible with Excel versions ranging from 2003 to 2019.
Core Features of Passper for Excel:
Remove the opening password for a password protected Excel document.
Removing password protection and read-only protection from your worksheet or workbook to edit, copy or print with 100% success rate .
The length or complexity of your MS Excel password does not matter. Passper for Excel will recover any types of Excel password for you within minutes.
It supports Multi-core CPU and GPU Acceleration to highly speed up the recovery process.
Advanced algorithms are used to highly increase the success rate of password recovery.
The developer of Passper: iMyFone has received a lot of good reviews from Cult of Mac , Makeuseof and other well-known medias. Besides, we also receive Letter of Thanks from our users.
2. SmartKey Excel Password Recovery
With SmartKey Excel Password Recovery tool, you can recover the password for any Excel xls/xlsx file no matter how long or how complex it is. It can recover password for Excel versions from 2019 to the older versions. This tool offers standard version and professional version, but neither of them can remove Excel password. Here are the features of SmartKey Office Password Recovery.
Features of SmartKey Excel Password Recovery:
Unlock Excel document and Excel worksheet/workbook.
Supports to recover Excel password online.
Fully compatible with Excel 2019, 2016, 2013, 2010, 2007, 2003, etc.
3. SysTools Excel Password Recovery
With SysTools Excel Password Recovery tool, you can unlock any Excel file instantly. It can recover the password of many Excel files at once and keeps the integrity of your Excel file. This is an easy-to-use Excel password remover tool that supports all versions of Windows operating system. However, the latest Excel 2019 is not supported by the program now.
В Main Features of SysTools Excel Password Recovery:
It features multilingual cracking and retrieval of passwords.
It features zero limitations on file size.
It keeps data integrity after password removal.
It features a function that removes passwords from multiple files simultaneously.
4. iSumsoft Excel Password Refixer
This is a trusted excel file password recovery software that offers high password recovery rate. Based on the powerful algorithm and advanced GPU acceleration, it can recover passwords of any length or complesity within the shortest time. However, the last update of this tool was in 2018.
В Main Features of iSumsoft Excel Password Refixer:
It features four powerful attack modes.
It supports the two tpes of Microsoft Excel workbook which are xls. and xlsx.
It supports Microsoft Excel versions through 97 to 2016.
5. PassFab for Excel
It is an powerful and straightforward excel sheet password remover, and it comes in two versions – the free version and paid version. However, the free version cannot recover or remove password for you. You can only use it to check whether your file is supported or not. Besides, the recovery time is relatively longer than other tools since it only provides you with 3 recovery methods.
В Main Features of PassFab for Excel:
It features three attack modes — Brute, Dictionary and Mask Attack modes.
It is compatible with all versions of Windows and all versions of Excel.
6. iSunshare Excel Password Remover
It is a flexible Excel password remover. The removal speed is greatly increased based on multiprocessor systems and multi-core CPU. The password protection can be removed just with few seconds. However, it can only remove Excel opening password so far. If your Excel worksheet or workbook is restricted from editing, this tool won’t work for you.
Main Features of iSunshare Excel Password Remover:
It supports Excel version XP/97/2000/2003.
The tool only supports .xls file so far.
It works with all versions of Windows.
7. Stellar Phoenix Excel Password Recovery
This is another powerful program that you can use as your Excel password remover to unlock your locked Excel files. It works with the brute-force attack which delivers a 90% success rate, and it is free to download and performs excel password recovery free. However, according to the information on the official website of Stellar, the program has been discontinued permanently. Users are unable to download and get the program now.
В Main Features of Stellar Phoenix Password Recovery Tool:
It features two attack modes — Brute attack and Mask attack.
It features password length specification. That is, users can specify the minimum and maximum lengths of the password they are trying to recover.
It features a process dialog that displays the recovery process status and when it is expected to be completed.
8. Excel Password Recovery Master
This is another one of the most effective password recovery software that retrieves lost password. This tool supports all major types of password, such as Password to open, Password to modify, Workbook password, Worksheet password, VBA project password and Shared workbook password. However, the recovery or removal of the «Password to open» for MS Excel 2007/2010/2013 is not supported by the program.
В Main Features of Excel Password Recovery Master:
It features a one-click password recovery process.
It features multiple languages, including German, Russian, French, Spanish and English.
It supports both XLS. and XLSX. formats as well as all versions of Excel from 97 to 2013.
9. Daossoft Excel Password Rescuer
This excel password remover software has a user-friendly interface that is easily understandable by any user. It unlocks your Excel file using four different attack modes which are the smart attack, brute attack, dictionary attack, and mask attack. The program also offers a trial version. With the trial version, all excel passwords can be recovered, but you can only view and use 3 or less characters of password.
В Main Features of Daossoft Excel Password Rescuer:
It features a GPU acceleration technology with NVIDIA or ATI video cards that are yet to be patented.
Automatically save the recovery process and you can resume it when you run the program next time.
It features the capability to choose program priority mode.
It supports Excel versions from 97 to 2016.
10. Accent Excel Password Recovery
Accent Excel Password Recovery is an excel password remover that is capable of finding your password very quickly. Just like the other software tools, it also features the various attack modes which include brute force with mask attack, brute force, and enhanced dictionary attacks. So far, you can only use this program on Windows 7 and earlier Windows editions.
В Main Features of Accent Excel Password Recovery:
It supports different types of passwords.
It features three attack types.
It features a simple and user-friendly interface.
It supports Excel versions from 95-2013..
11. Passware Excel Key
This is an easy-to-use Excel password remover tool that supports all versions of Excel. Any types of passwords for Excel file can be removed instantly. You can download the free demo to evaluate the program, but it will only recover the first 3 characters for you.
В Main Features of Passware Excel Key:
It supports multilingual passwords.
It also features a very simple-to-use interface that anybody can understand easily.
All version of Excel files is supported.
Part 2. Excel Password Remover Online
This is a website that scans your Excel file after you upload your locked Excel file to get it unlocked. This is not usually free as you may have to pay 10 Euros for every recovery.
В Main Features of Password-online:
There is no need to download software to your PC.
You do not have to pay for the service if the password is not recovered.
It features 40-bit fast decryption.
Part 3. Excel Password Remover Add-Ins
3.1 Password Protection Remover Pro
Password В Protection Remover Pro is an Add-in that was developed by the Spreadsheet1 Team. Even with the strong AES encryption used in Excel 2007 and later that makes it difficult to attack them, Password Protection Remover Pro bypasses this encryption easily. For any Excel document of version 2007 till date, this free Ribbon VBA add-in will remove the password protection.
It is also optimized for speed, which means it gets the job done within a short time. To get access to the free trial of Password Protection Remover Pro, you will have to subscribe to the Ribbon Commander framework.
Features of Password Protection Remover Pro:
It supports Excel version 2007 and later versions.
It is a paid tool, but you get to enjoy the FREE trial first.
3.2 Excel Bee Password Remover Macro
This tool works using pure VBA code, and it is an add-in that helps you remove password from a protected Excel spreadsheet. It is an simple-to-use tool, and you do not need to be well-grounded in VBA coding to use this program. The only disadvantage of this program is that it doesn’t support the latest Excel version like Excel 2016/2019.
Features of Excel Bee Password Remover Macrob:
It supports Excel versions of 2003, 2007, 2010, and 2013.
It is a free tool. You do not need to pay for it.
Bonus Tip: How to Remove Excel Password with Passper Excel Password Remover
Recover ‘Password to Open’ in Excel file
Passper Excel Password Remover is an Excel password recovery tool that can be used to recover your Excel opening password that you have lost or forgotten.
Step 1. Launch Passper for Excel on your computer. On the main interface, click on ‘Recover Passwords’.
Step 2. Import the Excel file you would like to unlock. Choose one attack mode according to your situation. Then click on «Recover» to continue.
Step 3. After the recovery process is complete, the program will display the password.
Remove ‘Password to Modify’ in Excel Worksheet
Sometimes people set passwords to prevent unauthorized parties from modifying or editing their Excel files, and they end up forgetting the password. If this happens to you, often, you will be able to open your file but will be unable to edit or modify the worksheet. However, with Passper for Excel you will be able to unlock your Excel worksheet and modify it.
Step 1. Install and Launch Passper for Excel on PC. Then select ‘Remove Restrictions’ option.
Step 2. Choose the Excel worksheet or workbook you want to unlock from your computer. Then click on ‘Remove’ button.
Step 3. Wait for a while, and your Excel document will be unprotected for editing.
Conclusion
There are plenty of efficient Excel password remover tools that you can use for Excel password recovery or removal. Passper for Excel is one of the highly recommended programs if you ever find yourself trying to gain access to your Excel document or get the copy of Excel sheet.
By Ronnie Barnes to Excel
Posted on Feb 21, 2023 ( Updated: Feb 21, 2023)
Ronnie Barnes, a blogger with more than 5-year experience in writing tips about password recovery for Windows and office files.
Источник
«How to remove the password from my Excel file and sheet? What is the way of removing the protection?.»
Put it simply, you set a password to encrypt your workbook/spreadsheet, and now what to remove password protection from Excel, do you? OK, here you’ll find 7 effective solutions!
Hey, before you dive into it further, ask yourself if you know the Excel password. As you can see, the methods are divided into 2 groups.
Now, let’s check how to remove a password from Excel 2019/2017/2016/2013/2010/2007.
Way 1. Delete the Encrypted Password (Open Locked Microsoft Excel)
Way 2. Unprotect Excel Workbook or Spreadsheet
Way 3. Remove Read-Only Limit Protection on Excel
Part 2. Remove Password from Excel (You Forgot the Password)
Way 4. Unprotect Excel Spreadsheet without Password
Way 5. Crack/Break Excel Opening Password with Software
Way 6. Use Workbook Unprotect Genius
Way 7. Remove passwords from Excel files Online
Part 1. Remove Password from Excel (You Know the Password)
There are 4 types of Excel password encryption/protection. I’ll give brief introductions and show you how to remove.
Since you remember the passcode, it’ll be super easy for you to remove password from Excel File, Sheet, Workbook, and Read-Only Protection.
Way 1. Delete the Encrypted Password (Open Locked Microsoft Excel)
If it requires a password to open a password-protected Excel file, it means this workbook is locked. To remove Excel opening encrypted password, follow the steps below.
Step 1. Double-click your encrypted Microsoft Excel Workbook, then enter the password to open it.
Step 2. Click «File» in the top left corner and then select «Info».
Step 3. For Excel 2019/2017/2016/2013/2010, click on «Protect Workbook» and select «Encrypt with Password» from the drop-down list.
(For Excel 2007 and older versions, click on «Protect Document» and select «Encrypt with Password»)
Step 4. Clear the password box (make it empty) and then click OK.
After removing password in Excel file, don’t forget to save the file. Now you’ve successfully deleted the encryption protection.
Way 2. Unprotect Excel Workbook or Spreadsheet
Excel «Protect Workbook» password is set to protect its structure from being altered, hidden, and renamed. And the «Protect Sheet» password is to keep your important data safe in the worksheet.
Now let’s check how to remove password protect from Excel.
Step 1. Find and open the Excel Workbook/Worksheets.
Step 2. Click «Review» in the top menu bar.
Step 3. Select «Unprotect Sheet» or «Protect Workbook», and then enter your password. Lastly, click OK.
This will remove the password from encrypted Excel sheet or Workbook.
Way 3. Remove Read-Only Limit Protection on Excel
You can’t edit or modify the Excel spreadsheets if the read-only mode is turned on. If you know the password and want to turn it back off, here are the steps for you to disabled read-only restriction in excel document.
Step 1. Open the read-only protected Excel file and enter the password. Next, click OK.
Step 2. Go to the menu top toolbar and then click File > Save As > Browse (select a location) > Tools > General Options
Step 3. Locate «Password to modify» and empty the text box next to it. Click OK to continue.
Step 4. After that, click Save.
Part 2. Remove Password from Excel (You Forgot the Password)
What to do if you forgot Excel password? That’s OK. Even though you don’t know the passcode, there’re useful workarounds to help. In the following sections, you’ll learn methods that enable you to remove password from Excel without password.
Way 4. Unprotect Excel Spreadsheet without Password
With this trick, you can easily unprotect Excel spreadsheet/worksheet without knowing the password. Let’s see how to do it!
Note: make a backup of your Excel workbook and save it to another folder on computer.
Step 1. Change the extension of the protected worksheet: rename it from *.xlsx to *.zip.
Step 2. Open the ZIP File, double-click the «xl» folder, and then open the «worksheets» folder.
Step 3. In there, you can find the spreadsheets (in .xml format).
Step 4. Open a sheet file in Notepad. Now search for the content: <sheetProtection algorithmName=»SHA-512″ hashValue=».
Then, select the entire line (the characters between»<» and «> «) and delete it.
Step 5. Save the file to a new folder.
Step 6. Do the same steps for all other spreadsheets.
Step 7. When it’s done, drag and drop the modified .xml files to the «worksheets» folder. Make sure they overwrite all the original XML files.
Step 8. Rename the *.Zip file back into *.xlsx
Voila! Open it and check if the password protection for Excel Spreadsheet/worksheet is removed.
Way 5. Crack/Break Excel Opening Password with Software
Can you remove the opening password from excel without a password? Sure! FoneCope Excel Password Recovery can easily break Excel file password, and then you can use the passcode to delete the encryption.
Check how to crack forgotten Excel password:
Step 1. You can download FoneCope Excel Password Recovery for free and install it on your computer.
Step 2. Launch the software and select Recover Excel Open Password on the main interface.
Step 3. Import the excel file you need to crack the password, or directly drag the encrypted excel file into the add box. Then the software will start to detect the complexity of the encryption algorithm and password.
You can see that there are 3 modes of password recovery below, you can choose the appropriate mode according to the actual situation.
#1. Dictionary Attack: Import the used passwords you know into the software in txt format and automatically analyze them to find the correct password. Of course, the software also has the latest password dictionary.
1. After selecting this mode, click «Settings» at the back to download the latest password dictionary constructed by the software.
2. Click «Download Dictionary» and it will download automatically. After the download is complete, click OK to run the software.
3. You can put the previously used secret into txt text, and then insert the software, it will retrieve the password from the information you provide or recover the password from the built-in password dictionary.
#2. Brute Force with Mask Attack: If you still have a little memory of the forgotten password, such as length, characters, prefix, or suffix, then you can consider that choose this mode.
1. After selecting this mode, click Settings, and then in the settings panel, set the password information you remember. After the setting is completed, it will obtain the password intelligently.
#3. Brute Force Attack: If you really know nothing about the forgotten password, this will be your last choice.
1. After selecting this mode, then directly click the «Recover» to perform Excel password recovery.
Step 4. After selecting the mode you need, the software will start to recover the Excel password. After a few minutes, you will be able to see the password in a pop-up window.
PasswordFab for Excel can quickly remove password from excel. The three attack types provide the highest possibility to recover passwords. When you cannot open excel with a password for some reason, PassFab for Excel is a recommended tool. Additionally, there are more excel password removers that can help.
Way 6. Use Workbook Unprotect Genius
Likewise, you can use another assistant software Excel Workbook Unprotect Genius to remove sheet protection password, read-only password, and Workbook protection password.
How to use the Workbook Unprotect Genius
Step 1. Get the software downloaded on your computer. After that, click Open to import a password protected excel Workbook.
Step 2. Click the «Remove Password» button
Note: If the file is .XLS, you’ll need to convert it to .xlsx before password protection removal.
Way 7. Remove passwords from Excel files Online
In case you don’t want to install the program on your computer, you can an online tool (www.lostmypass.com).
It’s very convenient to use. Just go to the site and upload your password locked Excel document. A few minutes later, you will get the recovered password on screen.
The problem is, I don’t think it’s safe to upload important documents to an online site. Besides, the service pricing is higher than using software.
The Bottom Line
All in all, we talked about 7 solutions to remove password from Excel workbook and spreadsheet. As you can see, removing protection from Excel is not so much difficult.
As always, if any method helps you solve your problem, please leave a comment and let me know. Thanks a lot!
As we all know, the Excel workbook is the product of MS Office programs. It supports the database through its spreadsheet programs. The best part of Excel is that it comes with numerous features for the users. Even the plus point is it offers password protection for the workbooks. So, if you want to protect your data, you can quickly set a password to secure the workbooks.
Moreover, the passwords assure no authorized access to the document. So, only the people who have the passwords can access the document. But, if you are the one who doesn’t want a password on the Excel workbook, and if you’re looking to know how to remove a password from excel, you’re here at the right place!
In this post, you’ll get to learn to remove excel password from the workbook. So, stick around.
Way 1: Remove Password via Excel Password Remover
As of today, excel is one of the most common products of MS Office that we all are using to create workbooks and gather data. It gives password encryption to protect our data. However, if it is not your thing and you don’t need it, you can easily remove the excel password with PassFab. You can use PassFab for Excel. It is one of the best Windows password recoveries and password reset tools. Also, the good thing is that it works 100% and is easy to use!
It is the case of a forgotten password, so this part has two parts. First, we’ll recover it, and then you will remove it from the excel workbook.
Recover Excel Password with PassFab
And it’s all done! PassFab for excel works best to remove or recover the excel password.
Remove Excel Password with PassFab
PassFab guarantees 100% success in removing the excel password without losing the original data! So, to remove the excel password, you need to follow the below-mentioned steps.
And it’s all done. You’ve successfully removed the excel password.
Way 2: Covert the Excel File to A Zip File
If you’ve forgotten your excel password, you can easily convert your excel files to zip files. A zip file takes up less storage space on your hard drive since it compresses the files. And you can quickly share the zip files with others or even transfer them to other devices. You can easily zip files in Windows directly from file explorer, and it doesn’t need any third-party tools. To convert excel files to a zip file; you need to do the following steps.
- Firstly, go to the folder “My documents” and search through the folders until you find the Excel file that you need to zip.
- Now, right-click on the file icon you want to zip.
- Click on the “Send To” option that pops up on the menu.
- And lastly, you need to select “Compressed Folder.”
So, you have now made a zipped file in the same folder. It will have a similar filename but with a “.ZIP” format as your excel file. Also, it is the default setting, but you can change it as per your choice.
Part 2: How to Remove Password from the Excel Workbook if knowing it
If you’re the one who may have to edit the data in the excel workbook and then you have to share it with your colleagues, you might need to know how to remove password from excel. So, let’s take a look into the following ways!
Way 1: Remove Password from “Review Tab”
To remove the Excel password from the review tab, you need to follow the following steps!
- Firstly, open the excel file, which has a password, and you need to remove it.
- Now put in the excel password and tap on the OK button.
-
There, you’ll see a dialogue box, so click on the “Review Tab.”
-
Then click on the option “Unprotect Sheet” and put in your password.
- Now, the excel workbook will no longer be password-protected but will remain locked from editing.
- Choose Protect Sheet and tap on OK without creating a new password.
- Lastly, go to the File menu and tap on Save, and it’s all done!
Also, using the format menu, you can even do this from the “Home Tab.”
Way 2: Remove Password via “Save Option”
While considering how to remove excel password, you can use this option, and you need to follow the following steps!
- Firstly, open the excel file, which has a password, and you need to remove it.
- Put in the excel password, and tap on OK.
- Now, on the top left corner of the excel workbook, go to the File menu and tap on “Save Option.”
- Then you need to choose a folder, and you’ll see a popup window on your screen.
- So, click on the “Tools” at the bottom right side of your screen.
-
Now, tap on the drop-down menu and hit on general options.
- You will see a dialogue box, which shows your passwords to open and edit the excel workbook.
-
Lastly, remove the passwords for both and then tap on OK.
You’re all done! Now, you can go to the File tab and tap on Save.
Final Notes
On the whole, we hope that this guide helps you with how to remove excel password. You can easily remove encryption from your excel workbooks. However, some methods work best as others, and some of them may not work on MS excel with 365 subscriptions.
So, if you have ever forgotten the excel password, don’t forget to use PassFab for excel. It will save your precious time by recovering the password without losing your data. You don’t need to be an IT expert to run this tool. And you can also install it on Excel to give you access to a document.
It is always a good idea to make a full backup of your Excel file before making any changes that might result in data loss.
COMMENT
This tutorial shows how to remove password from Excel file using multiple methods. Some methods work even if you don’t know the password.
Whenever you send out an Excel file that you don’t want to be changed, it’s essential to protect the worksheets with a password. However, you will also need to be able to remove the password if you want to make changes later on. In this tutorial, you will learn how to:
- Remove password from Excel file if you know the password
- For PC users
- For Mac users
- Remove password from Excel workbook if you forgot the password
- Remove password from Excel workbook using an Online Service (like password-find.com)
- Remove password from Excel workbook using a 3rd Party Software
How to remove password protection from Excel workbook if you know the password
If you are the one who set the password or you were given the password to the Excel file via email, then you can follow a few simple steps to remove it.
Remove Excel spreadsheet password from the Info panel
1. Open the encrypted Excel file for which you want to remove the password.
2. Enter the Excel password and click OK.
3. On the upper left corner of the opened Excel spreadsheet, click the File tab.
4. In the left-hand panel, click Info and Protect Workbook to open the drop-down menu.
5. Select Encrypt with password in the drop-down list and delete the password that appears in the text field.
7. Delete the existing password and click OK.
6. Go to the File menu and click Save.
Remove Excel password from the Review tab
1. Open the encrypted Excel file for which you want to remove the password.
2. Enter the Excel password and click OK.
3. On the main ribbon menu of the opened Excel spreadsheet, click the Review tab.
4. Click the Unprotect Sheet option and enter the password.
5. To remove the password from the workbook but keep it locked from editing, select Protect Sheet and click OK without entering a new password.
6. Go to the File menu and click Save.
Alternatively, you can unprotect the sheet and remove the password from the Home tab using the Format menu.
Remove Excel password using the Save As method
1. Open the encrypted Excel file for which you want to remove the password.
2. Enter the Excel password, and then click OK.
3. On the upper left corner of the opened Excel spreadsheet, go to the File tab and select Save as.
4. Select a folder, and a pop-up window will appear.
5. Click Tools located at the lower right side of the window. Click the drop-down menu and select General Options.
6. The General Options dialog box will appear, which shows the encrypted passwords to open and edit the Excel file. Remove the passwords for both text fields and click OK.
7. Go to the File menu and click Save.
For Mac users
1. Open the Excel file for which you want to remove the password.
2. Enter the Excel password, and then click OK.
3. On the upper left corner of the opened Excel spreadsheet, click the File tab and select Passwords from the drop-down list.
4. The File Passwords dialog box will appear, showing the encrypted password to open and edit the excel file. Delete the passwords for both text fields, and then click OK.
5. Go to the File tab in the menu bar, and then click Save.
How to remove password from Excel workbook without the password
If you want to open an Excel file but don’t know the password, you can follow one of the below processes. You can also try using a 3rd party software if other methods have failed.
Always create a backup copy of your Excel files before attempting to remove the password.
Converting an Excel file into a Zip file
Below you can watch a video that shows this process step-by-step. I have also listed all the steps needed to remove the protection of your Excel file without using any additional software.
Note: This method doesn’t work in all versions of Excel. Some say that it stopped working in Microsoft 365, but I’ve seen people complaining about Excel 2016 as well. If you can’t use this, try one of the other methods shown below.
1. Right-click on your document and convert the file by renaming the extension from “.xlsx” to “.zip”.
2. You will get a warning asking if you want to change it. Click Yes.
3. To extract the zip file’s contents, right-click on the file and select Extract All.
4. A window will appear showing the folder where the files will be extracted. Click Extract.
5. In the extracted file, open the “XL” folder.
6. Inside the “XL” folder, open the “worksheets” folder.
7. You will see a list of XML files which are all your Excel worksheets within your password-protected Excel spreadsheet. The worksheets are listed as sheet1.xml, sheet2.xml, and so on.
8. To modify the XML file, open one XML file in notepad and search for a line with the word “protection”.
9. Select everything between and including these “<” and “>” characters and delete it.
10. Click the File menu in the notepad and click the Save button.
11. Repeat this process for every XML file within your Excel spreadsheet inside the “worksheets” folder. Make sure that all XML files are modified.
12. To add your modified XML files back into your zip file, go back to the extracted file and select all the files.
13. Right-click and select Send to > Compressed (zipped) folder.
14. This will create a new zip file. Rename the file extension from “zip” to “.xlsx”.
15. You will get a warning asking if you want to change it. Click Yes.
16. Open the Excel file.
You should now have access to view and edit the Excel data and information stored in your spreadsheet without typing the password.
How to remove password from Excel workbook using an Online Service
You can also use online services like Password-Find to remove passwords from your Excel spreadsheets. Unlike 3rd party software, most of these online services work on Mac, Windows, Android, Unix, and iOS.
Using Password-Find to remove Excel passwords
Please note that this is a paid service, and to get a full copy of your file after the password has been removed, you may need to purchase a license key.
Here’s a quick guide on using the Password-Find online service to recover or remove passwords from Excel files.
1. Go to https://www.password-find.com
2. From the home page, click Unprotect your file in the upper right corner.
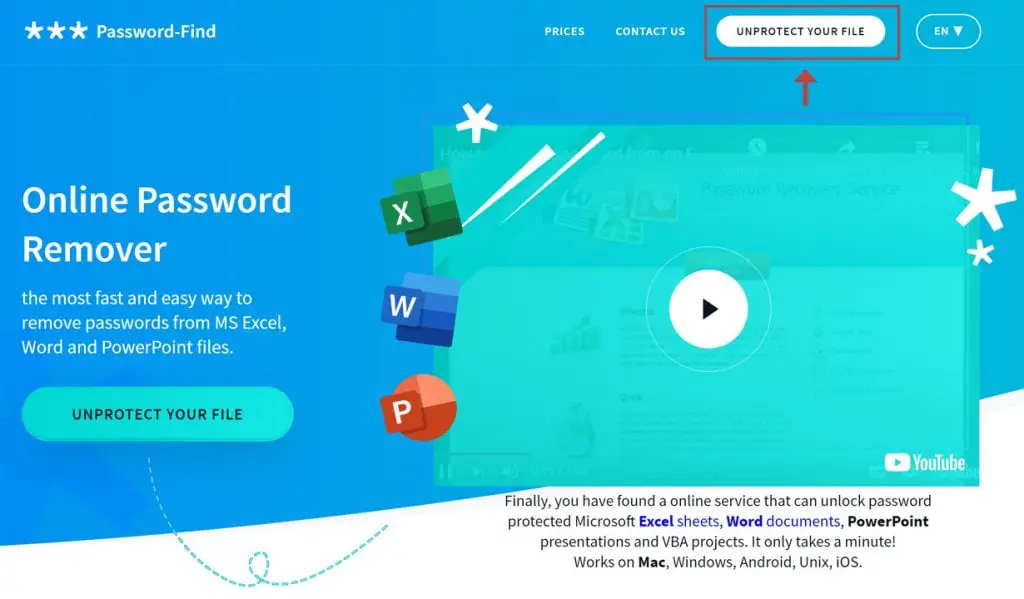
3. In the file upload page, click Browse to select a file and click Next step.
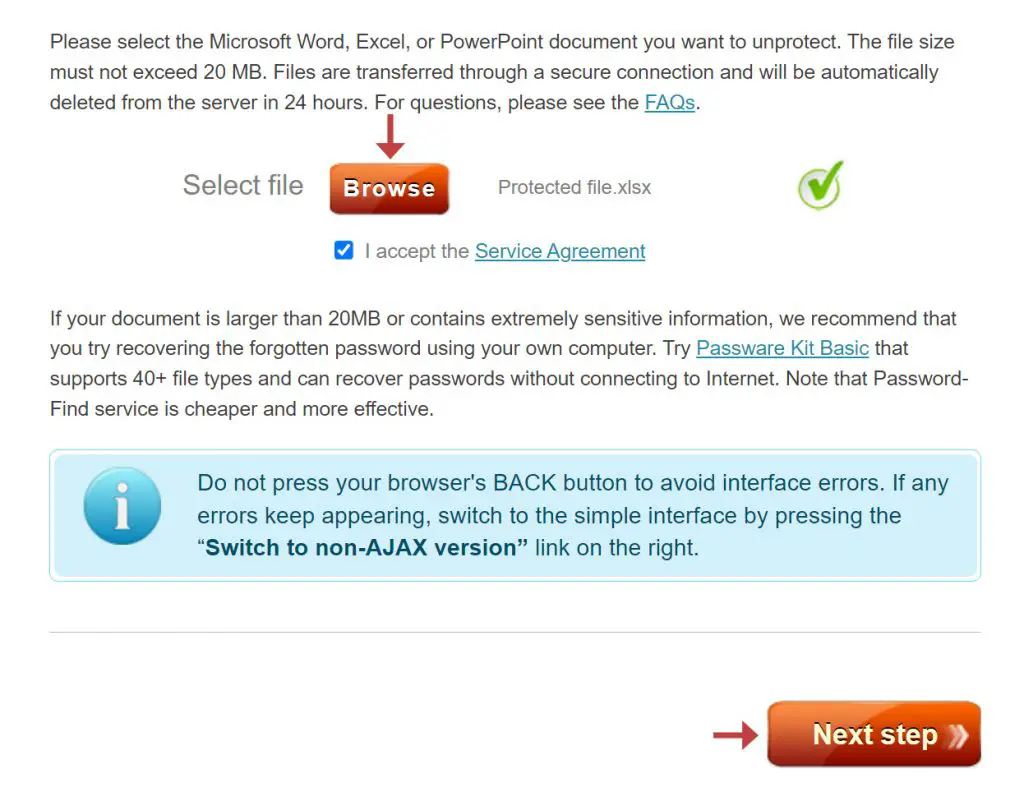
4. In the next screen, you will find two options. To remove the Excel spreadsheet password, select the Remove password option. For the password recovery option, choose Find password.
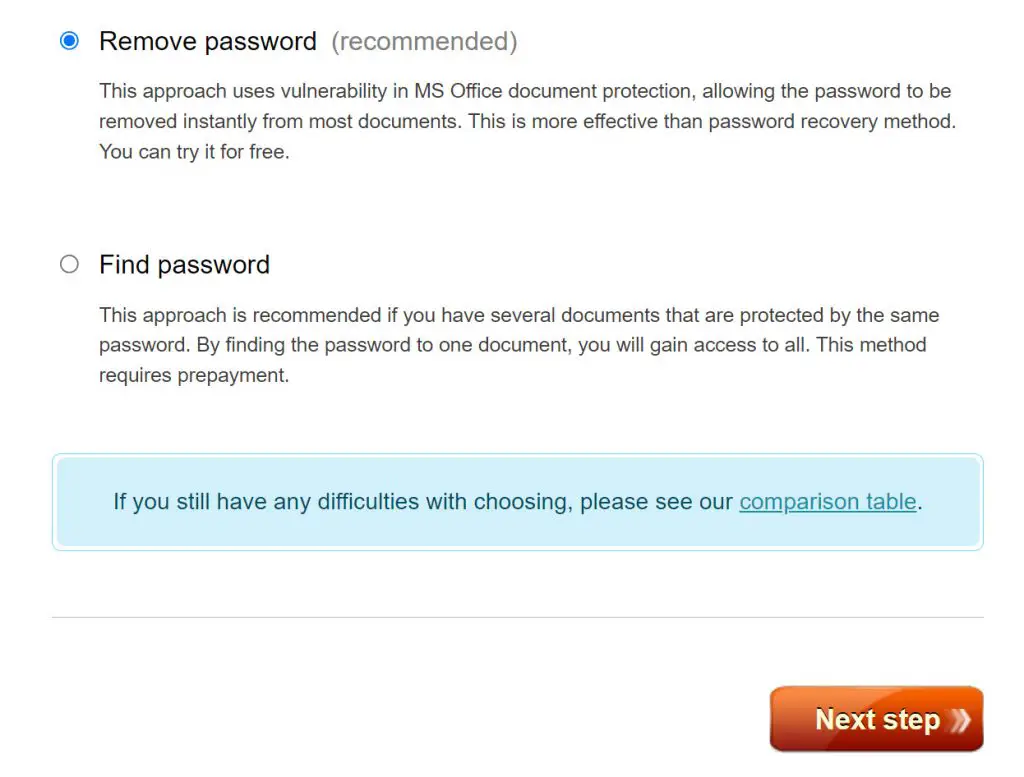
5. Click Next step to remove the password or start the recovery. Removing a password or recovering it may take a while, depending on the password strength.
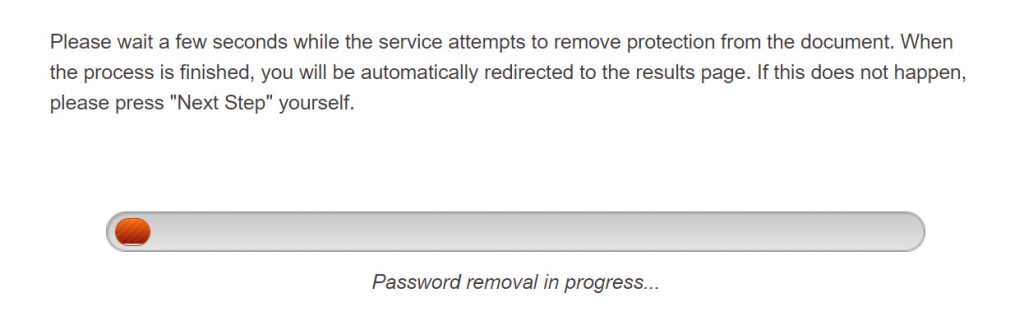
6. Once complete, you will see the result of the unprotection process. You will get a message when the password is recovered or deleted.
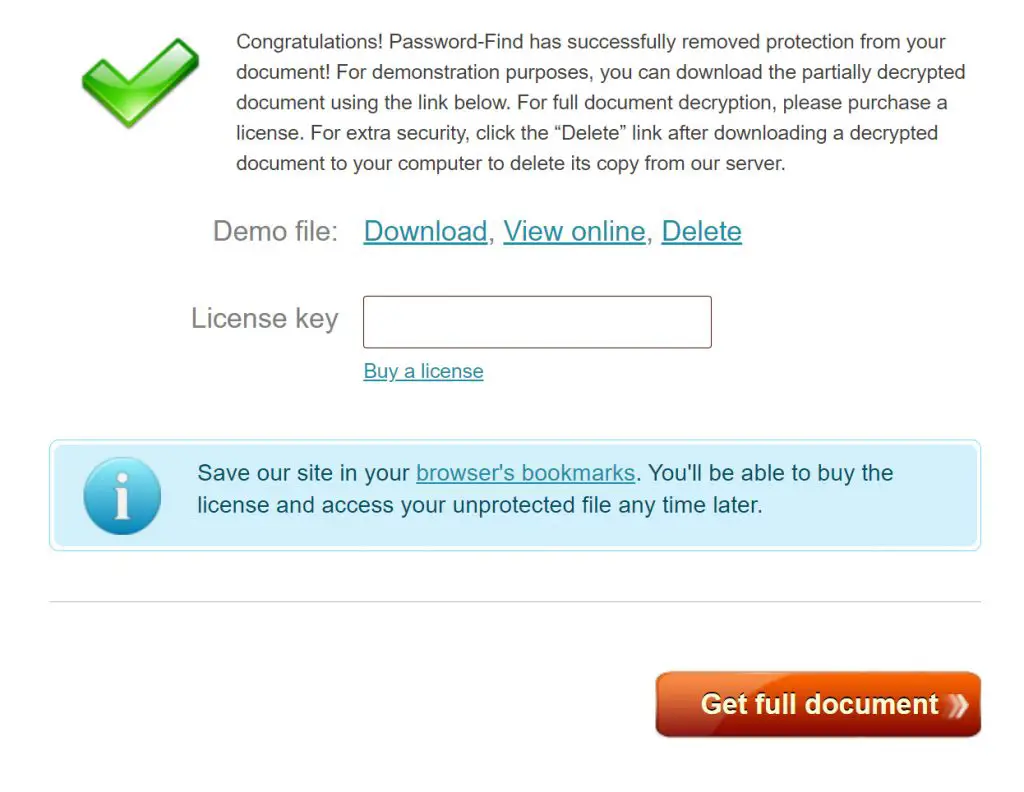
Other online password removal services you can try
If everything else has failed, it can be worth trying the additional services listed below:
- LostMyPass
- Password-Online
- Straxx Excel Password Remover
How to remove password from Excel workbook using a 3rd Party Software
Whether you remember the password or not, there is 3rd party software you can download and install on your computer to remove passwords from the Excel files. One of these tools is ISeePassword Dr. Excel.
Download the software from this link: https://www.iseepassword.com/online-help/excel-password-recovery.html
The nice part is that ISeePassword Dr. Excel can recover Excel passwords and remove worksheet/workbook protection without damaging the data and works with all versions of Excel files from 2003 to 2021.
Here’s a quick guide on how to recover or remove the workbook password using the ISeePassword Dr. Excel.
Recover open password
1. Open ISeePassword Dr.Excel from your computer, and click the Recover Open Password from the Excel option on the home screen.
2. Click the Add File button to import the password-protected Excel spreadsheet. Choose the type of attack from the given options: Dictionary Attack, Brute-Force with Mask Attack, and Brute-Force. Select Brute force with Mask Attack as the attack type. This method allows you to set several parameters to shorten the password recovery time.
3. Click the Settings button on the right side to set up the proper settings and click Ok.
4. Click Start to recover the Excel password.
A new pop-up window will be displayed once the password is retrieved.
5. Click Copy, and you should be able to open the Excel document with this password.
Remove the password from the Excel document
1. Open ISeePassword Dr.Excel from your computer, and click the Remove Workbook, Worksheet Password option from the home screen.
2. Click the Add File button to import the password-protected Excel file.
3. Click the Start button to remove the Excel password from the workbook.
4. Once the password has been removed, you will see a “Remove Finished” message.
Other 3rd party software you can use
If everything else fails, below is a list of additional software you can download and install to recover or remove passwords in Excel spreadsheets:
- PassFab for Excel
- iSunshare Excel Password Remover
- Passper for Excel
What to do next?
I hope that after reading this guide, you were able to remove the password from your Excel file. Some methods work better than others, and some may not work on Excel from Microsoft 365 subscription. However, if you have forgotten the password to your precious file, make sure to try the services shown in this tutorial. They could save you countless hours by recovering the open password without damaging your file.
And remember, it’s always wise to make a full backup of your Excel file before attempting to make any changes that could result in data loss.
Microsoft Excel is one of the various programs that comes with the Microsoft Suit. It is an advanced version of spreadsheet or worksheet which basically uses macro programming for Visual Basic for Applications (VBA) and is thus equipped with features, such as pivot table, pie chart, arithmetic calculations, percentage computation, and graphical representation of data, sorting data, and many more things with endless varieties. In fact it is so advanced in its own way that it has literally replaced the standardized spreadsheet used earlier that is LOTUS 1-2-3.
Also read: 3 Methods to Crack MS Excel Password
Now if you can understand the importance of an excel file which could be a sorted worksheet of salary details, customer phones numbers and personal credentials, employees office entries, etc, then you must understand how important it is to protect these data from being fallen into the wrong hands. Therefore, Microsoft Excel allows password protection feature to secure the data from being exploited by intruders and strangers.
But now the problem is that if you can’t open locked Excel file for a while, then you are most likely to forget Excel password in time and this is what we are going to deal with in this very article. Yes, indeed it is going to create a havoc if you have lost or forgotten your Excel spreadsheet password or Excel document password, but you need not worry as this article would demonstrate you three simple solutions which will easily guide you to remove Excel password protection without losing any data.
Solution #1: Remove Excel Password Protection Manually
If an excel file is password protected then on double-clicking the file, it would ask you for the password which of course you have forgotten here. Thus we would simply remove the password protection feature altogether to turn around the issue.
- Step 1. Go to windows menu and click on Microsoft Excel application from the Microsoft Office suite to open the application. You can also click “Start” and type “Excel” in the search box. Once the list of options turns up click on the “excel” option and the program will turn up.
- Step 2. Now when the interface screen appears click on “File” option from the menu bar, and then “Info” and “Permissions” options from the sub-menu.
- Step 3. Click “Encrypt with Password” option from the sub-menu and the password entry box emerge.
- Step 4. When the password entry box emerges, delete the already remaining password to leave the box completely empty. Click “Ok” to remove the password and click “Save” to save the changes. That’s it!
Now open the same locked excel file again, and double-click on it. Instead of asking any password entry, it will swiftly open the spreadsheet file without any issue which indicates that your job is done efficiently.
Solution 2: Remove Password Protection from Excel File with Excel Password Remover
If the above method didn’t work as exactly as you expected, then it’s time for you to try out something different. There are countless password recovery tools, but to choose a perfect one amongst them is really a cumbersome. Thus we have saved your the trouble by choosing it for you. The name is iSeePassword Excel Password Remover. It is a best password recovery tool which can work offline and unlock password protection on Excel document as well as Word, PPT, Outlook, Access without damaging original data. And fully supports all Excel version including 2017/2016/2013/2010/2007/2003.
Dr.Excel has 3 types of in-built recovery modes with attack types; Brute Force attack; Dictionary attack; Mask attack. Mask attack is highly recommended because it uses the most intelligent algorithm which can be able to compress the password searching range, this will greatly decrease the searching time. If you can provide any part of your password info including length, password range, lowercase and uppercase letters, numerals, and special characters, this infor will make the password recovery process quicker. What’s more, the program also perfectly support GPU and CPU acceleration, which can increase the scanning speed up to 10 times.
Step 1. But first you have to download Excel Password Remover tool on a computer which contains the locked excel spreadsheet. Install it normally and launch it afterwards with admin rights. You will see there are two options in the main Window. If you want to remove open password, just select the first option.
Step 2. Click the Add File button to import your password protected Excel files to program, then choose an attack type and provide the additional details under the chosen attack recovery mode.
If you remember any part of password information like password length, range, capital and small letter or others, then we suggest you choose the brute-force with mask type.
Step 3. Wait for 5 to 10 minutes, or some more depending upon the password complication, but once you find your password recovered, use it immediately to unlock your protected excel file.
Don’t directly close your computer or program during the recovery process. You can let your computer run and search the password if you go out. Once the password was found, it will show in a Window and you can copy it. . And from the next time, don’t forget to note the password down somewhere.
Solutio #3: Remove Excel WorkSheet/Workbook Password
If your have a spreadsheet that you created before with both open and modify password in it, but now it seems you can’t remember sheet/workbook password to unlock it, so you will not be allowed to edit, change, modify your cell and Excel sheet. Here Dr.Excel could help you simply remove workbook and worksheet password from Excel without knowing password.
Step 2. Click the Add File button to load your password-protected Excel files to program, you can import more than one file at a time, even 100 Excel files and program never crashed! Then set a location to save your exported Excel files.
Now, click Start button to begin the process, all of your Excel protection will be removed for moments. And you can edit or modify your sheet and workbook without restrictions.
Solution #4: Remove Excel WorkSheet Password (2010/2017)
This is a bit a twisted method, but not ensures 100% guaranteed result as expected. This way is easy but only remove password protection for Excel workseet file(XLSX) used by 2010 and 2017. So here in this section, we are basically going to change the file extension of the excel file and would manipulate the contents to get an unprotected excel file.
Step 1. Open your password protected excel file which on double-click denies to be opened without any password, and what it would look like is shown below in the image.
Step 2. Next you have to change the extension of your excel file from .xlsx to .zip.
NOTE: If you’re unable to see the extension, you may need to make some settings. Go to the “Control Panel” and follow the particular pathway: Folder Options > View Tab. In the view tab uncheck the “Hide Extension for known file type” check box.
Step 3. Open the excel file in a notepad. You will see there should be one or more files named like: sheet1.xml (sheet2.xml, etc). Inside of one of those files is an XML tag: <sheetProtection password=… />. Delete the following tag which is usually marked in double quotes:
Step 4. Now save the XML file and put it back into the zip folder in the extracted location as it will replace the original XML file. In the last step change the extension back to .xlsx from .zip.
And there you go, now if you open up your excel file it would not ask you for the password entry as the protection feature has been removed from the locked excel file. So access it and enjoy.
Conclusion:
Password protection to your excel file is very important which you can’t deny as it contains the most essential data of your personal credentials. But it is equally important for you to remember the password or at least keep it noted down somewhere safely to avoid these mishaps. But anyhow even if you forget it for a while, since we have got your back, you can use the article methods to remove Microsoft Excel password to access your data again without any issue.
Don’t miss: How to Recover Forgotten MS Excel Password
Microsoft Excel is a very famous software that we use in our daily life. And usually we store our important data in an excel file. So locking the excel file with a password is an obvious reason for security. Also you can’t access a password protected excel file without password. This is why you need to read this article. You will be able to learn 2 best methods to remove password protection from excel without password in the easiest ways possible. The step by step guideline and full information on excel password remover will help you to remove password from a locked excel file 2016/2013/2010/2007/2003. So there is no need to panic, just follow this article properly.
- Method 1: Remove Excel File Password by Changing File Extension
- Method 2: Remove Excel File Password with Excel Password Remover
Method 1: Remove Excel File Password by Changing File Extension
A lot of people want to unlock excel password but they don’t know how to remove password from excel. With this method, you can easily change the file extension and remove password protection from excel file in no time. This method is a little bit technical, but don’t worry just follow the below guideline to execute it:
Step 1. First you need to go to “Control Panel” and then select “Folder Option”. Now click on “View” and disable “Hide Extensions for known file types” option.
Step 2. Next select your excel file and rename the file to change the file extension from “.xlsx” to “.zip”.
Step 3. Then open the zip file by using “Winrar” or “7zip”. Go to “xl” folder and then “worksheets”. You need to extract “sheet.XML” file.
Step 4. Now open the “.XML” file in notepad and find the tag that says “” to remove it.
Step 5. Now you need to save the “.XML” file and replace this file with the old one in the zip folder.
Step 6. Then exit the zip file and change the extension back to “.xlsx” from “.zip”.
Step 7. You will be able to access your excel file without password from now because it has been removed.
Method 2: Remove Excel File Password with Excel Password Remover
The best way to remove password from excel 2016/2013/2010/2007/2003 is by using an excel password remover. If you want to know, which is the best excel file password remover on the internet? Then you can start using Excel Password Recovery. It’s an advanced tool that can recover or remove passwords of Microsoft Excel 97/2000/2003/2007/2010/2013/2016 in no time. It doesn’t matter the length or strength of an Excel password. There is no doubt, that it’s an elegant, easy to use and user friendly software. It’s the best solution to remove password protection from excel. Here is how to use this xls password remover to remove password protection from excel:
Free Download
Buy Now
Step 1. You can free download and install the software in your computer and start it at first. Then launch the program, choose “Recover Passwords for Files and Archives” and “Excel Password Recovery”.
Step 2. Then you need to click on “Open” option to import the locked Excel file.
Step 3. There are 4 types of attack that can be used to remove password protection from excel by using this tool – Brute-force Attack, Brute-force with Mask, Dictionary and Smart respectively. You need to select an attack type that is perfect for you and set its parameters properly.
Step 4. After setting up the attack type and everything else, click on the “Start” button to start the process of recovering your excel file password. You need to keep patience and don’t do anything until the process finishes.
Step 5. Within a very short time, depending how strong your password is, the program will unprotect excel sheet without password. Then you will be able to access the excel file because you know the password now. You can easily remove the password from Microsoft excel from its internal options.
This article can be the best guideline for you if you want to remove password protection from excel file. It’s really easy because all you need to do is follow the step by step guideline. A lot of people don’t really know how to remove password from excel. If you are one of them, then you already know the best 2 methods to remove password from excel 2016/2013/2010/2007/2003. The first method is a bit technical and it doesn’t guarantee the condition of your excel file. So the best method is by using an excel password remover – Excel Password Recovery. This tool will give you guaranteed result with no data loss protection. No matter what happens, you will still get the best result in a very short time by using this software.
Free Download
Buy Now