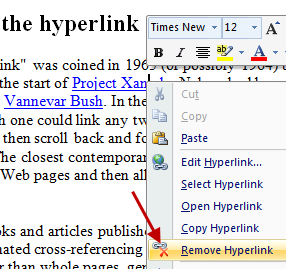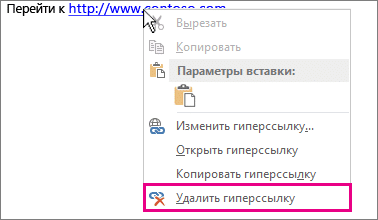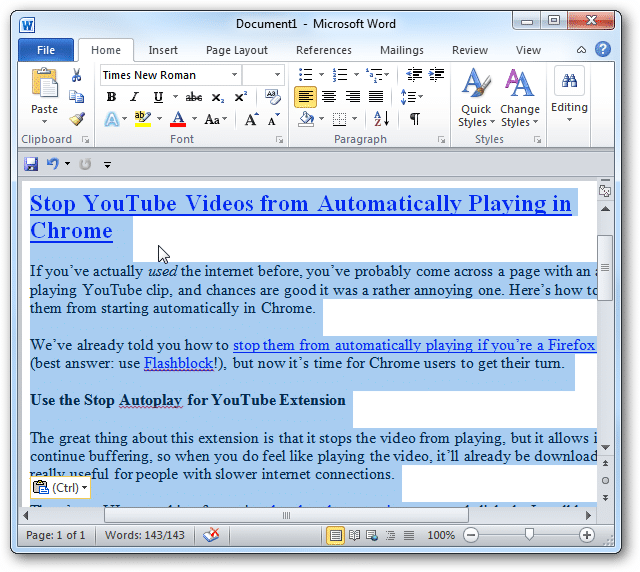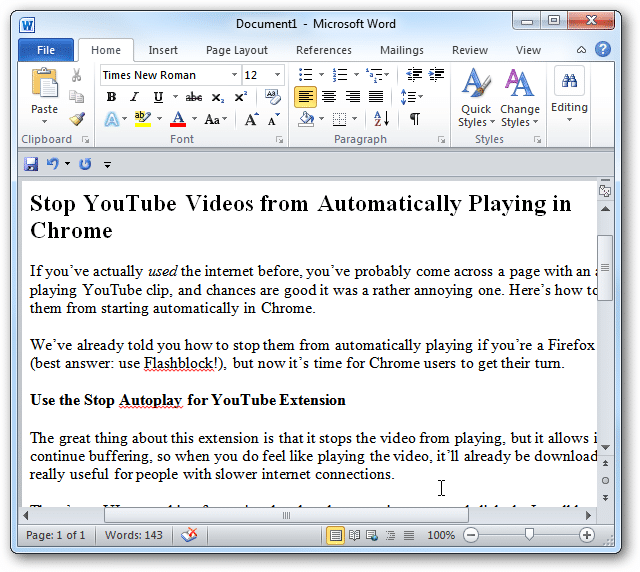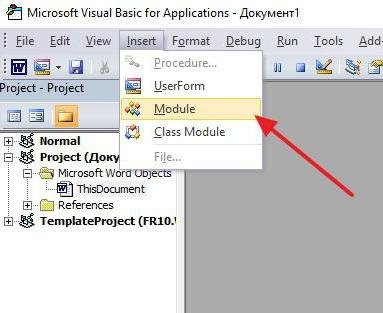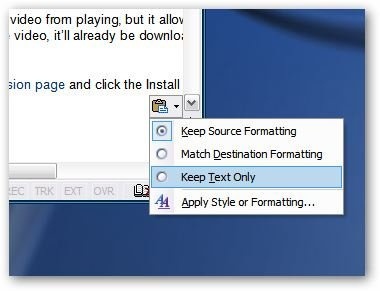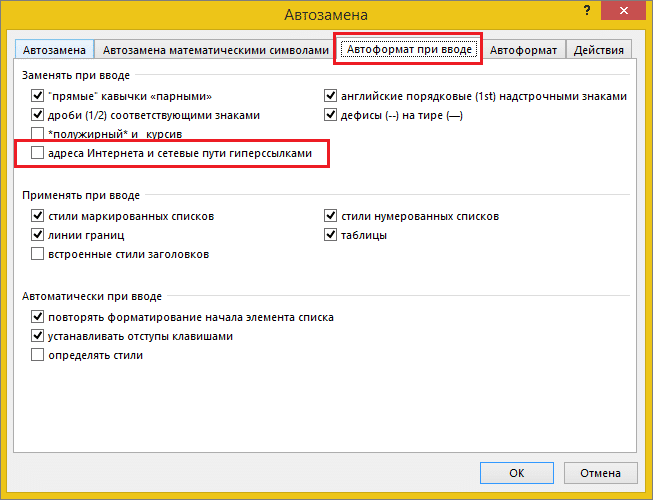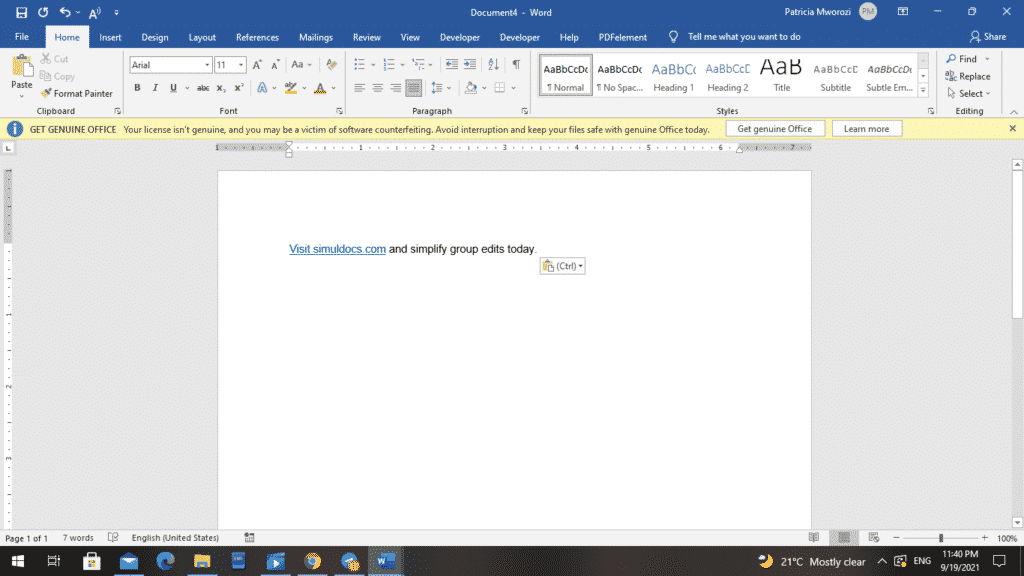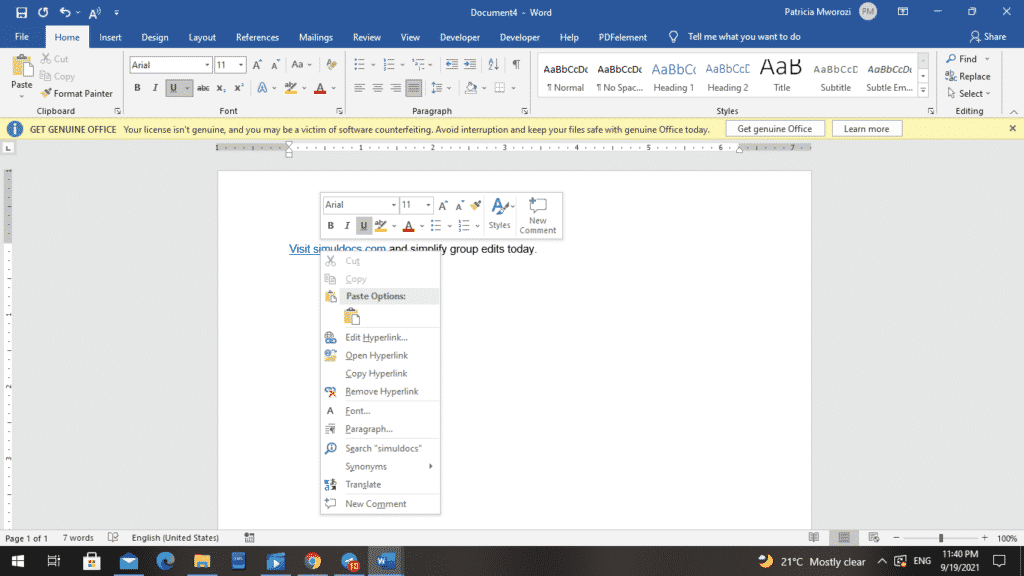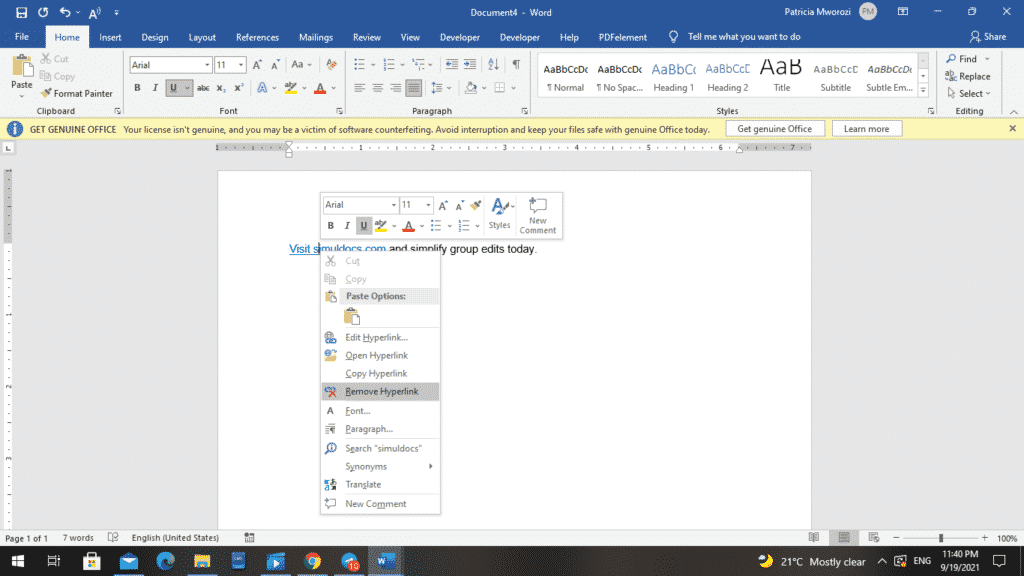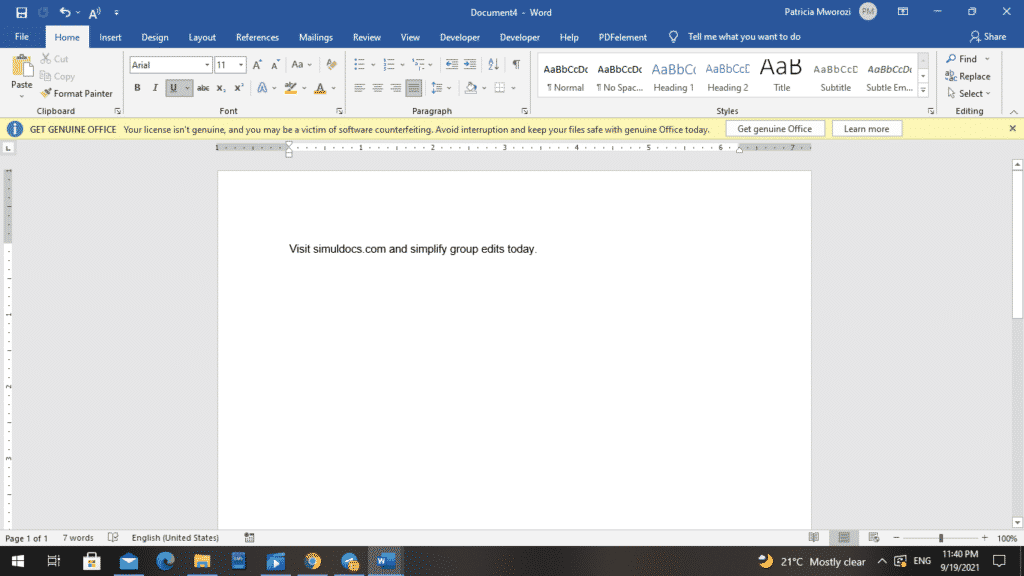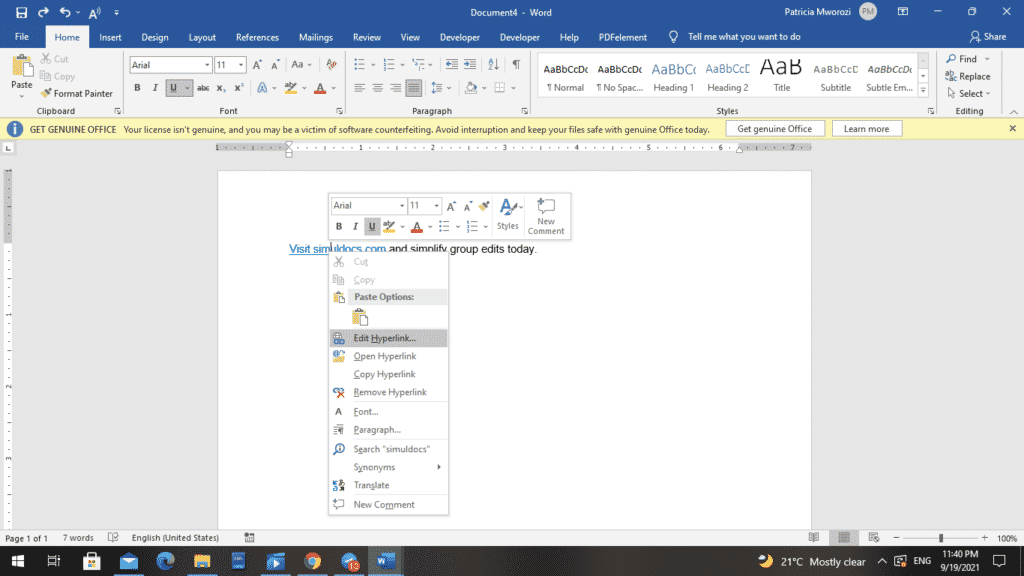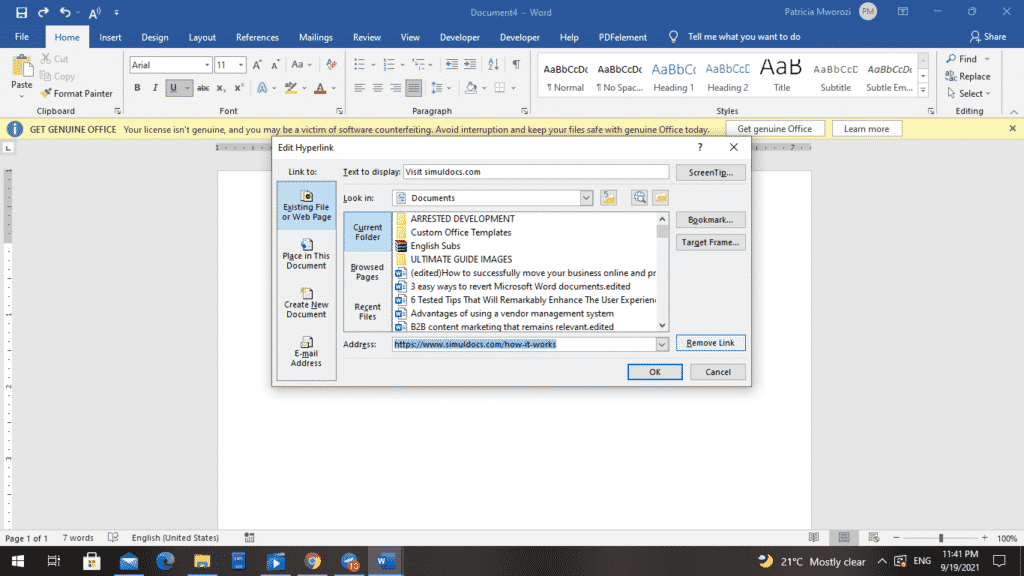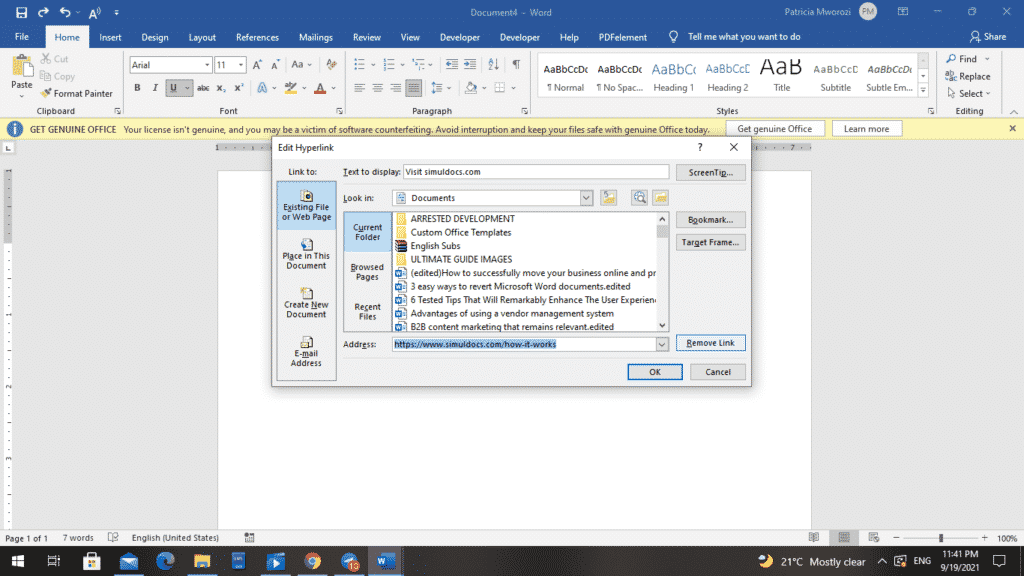Excel for Microsoft 365 Word for Microsoft 365 Outlook for Microsoft 365 PowerPoint for Microsoft 365 Excel 2021 Word 2021 Outlook 2021 PowerPoint 2021 Excel 2019 Word 2019 Outlook 2019 PowerPoint 2019 Excel 2016 Word 2016 Outlook 2016 PowerPoint 2016 Excel 2013 Word 2013 Outlook 2013 PowerPoint 2013 Excel 2010 Word 2010 Outlook 2010 PowerPoint 2010 More…Less
You can remove a hyperlink from a single address, remove many links at once, turn automatic hyperlinks off, and turn off the requirement to press Ctrl to follow a hyperlink.
Remove a hyperlink
To remove a hyperlink but keep the text, right-click the hyperlink and click Remove Hyperlink.

To remove the hyperlink completely, select it and then press Delete.
In Excel:
If the hyperlink was created using the HYPERLINK function, you can remove the hyperlink by using the following steps:
-
Select the cell containing the hyperlink.
-
Press CTRL+C to copy the hyperlink.
-
Right Click and paste using the Values paste option.
Remove all hyperlinks at the same time
If you’re using Word, Outlook, or Excel, you can remove all hyperlinks in a file by using a keyboard shortcut.
In Word and Outlook:
-
Press Ctrl+A to select all text.
-
Press Ctrl+Shift+F9.
In Excel:
-
Select all cells that contain hyperlinks, or press Ctrl+A to select all cells.
-
Right-click, and then click Remove Hyperlinks.
Turn off automatic hyperlinks
When it’s not convenient to have Office automatically create hyperlinks in your document as you type, you can turn them off.
-
In Office 2010 and later:
Click File > Options > Proofing.
(In Outlook, click File > Options > Mail > Editor Options > Proofing.)
-
Click AutoCorrect Options, and then click the AutoFormat As You Type tab.
-
Clear the Internet and network paths with hyperlinks check box.
Turn off Ctrl+Click to follow a link
By default, Word and Outlook require you to press Ctrl when you click to follow a hyperlink. This extra step keeps you from accidentally going to a linked destination while you’re editing a document.
If you want to click links without having to press Ctrl, try this:
-
In Word, click File > Options > Advanced.
In Outlook, click File > Options > Mail > Editor Options > Advanced.
-
Under Editing Options, clear the Use CTRL + Click to follow hyperlink check box.
See also
Create or edit a hyperlink
Need more help?
Want more options?
Explore subscription benefits, browse training courses, learn how to secure your device, and more.
Communities help you ask and answer questions, give feedback, and hear from experts with rich knowledge.
Содержание
- Вариант 1: Ссылки в тексте
- Вариант 2: Текст ссылок
- Дополнительно: Очистка скопированного текста от ссылок
- Вопросы и ответы
Вариант 1: Ссылки в тексте
Для того чтобы удалить гиперссылки, внедренные в текст документа Word, необходимо воспользоваться специальным сочетанием клавиш. Сама же запись, хранящая в себе адрес для перехода, при этом останется.
Читайте также: Как вставить ссылку на сайт / на документ в Ворде
- Выделите текст, который требуется очистить от ссылок, воспользовавшись для этого клавишами «Ctrl+A» (если выделяется все содержимое документа) или мышкой (если выделяется фрагмент).
Читайте также: Как выделить страницу / все страницы в Word - Воспользуйтесь сочетанием клавиш «Ctrl+Shift+F9».
Обратите внимание! На некоторых ноутбуках, портативных и мультимедийных клавиатурах по умолчанию клавиши F-ряда могут отвечать за выполнение тех или иных функций (например, управление воспроизведением, изменение яркости и т. д.). В таком случае комбинация, которую требуется задействовать для решения задачи из заголовка статьи, будет выглядеть следующим образом: «Ctrl+Shift+Fn+F9».
Читайте также:
Как включить клавиши F1-F12 на ноутбуке
Как включить/отключить клавишу Fn на ноутбуке - Весь выделенный текст будет очищен от ссылок.
Читайте также: Горячие клавиши для быстрой и удобной работы в Ворде
Данный метод является единственным доступным решением в ситуации, когда из текстового документа или его части требуется удалить сразу все ссылки, сохранив при этом сам текст, в который были внедрены адреса.
Вариант 2: Текст ссылок
В том же случае, если помимо адресов, на которые ведут ссылки, требуется удалить и содержащий их текст, либо же если ссылка представлена в виде обычного и более ненужного URL, действовать придется только вручную, удаляя каждую такую запись отдельно.
Для этого выделите «подсвеченный» фрагмент текста, от которого требуется избавиться, и нажмите на клавишу «Delete» или «BackSpace».
Примечание: Если ссылка не «спрятана» в текст и представляет собой обычный URL-адрес, который все же требуется оставить в документе, но сделать его не активным, воспользуйтесь пунктом «Удалить гиперссылку» вызванного на этой записи контекстного меню. В качестве альтернативы также можно задействовать и предложенное в предыдущей инструкции сочетание клавиш, но в таком случае предварительно потребуется выделить фрагмент.
Читайте также: Как удалить гиперссылку в документе Microsoft Word
Дополнительно: Очистка скопированного текста от ссылок
Нередко необходимость удаления всех ссылок обусловлена задачей очистки исходного текста, скопированного, например, с веб-сайта или другого документа и содержащего в себе множество активных фрагментов с внедренными в них адресами. В таком случае достаточно вставить его не привычным для большинства способом, а несколько иначе. Отдельно стоит отметить, что при этом будет потеряно исходное форматирование.
Читайте также: Как форматировать текст в документе Ворд
Примечание: В качестве примера далее нами будет использован продемонстрированный в предыдущих частях статьи текстовый документ со ссылками, содержимое которого мы сначала вырежем, а затем вставим. Это же сработает при копировании текста со ссылками из любого другого источника.
Читайте также: Как вставить таблицу с сайта в Microsoft Word
- Выделите и скопируйте («Ctrl+C») или вырежьте («Ctrl+X») фрагмент или все содержимое документа, страницы веб-ресурса или любого другого источника, который требуется очистить от гиперссылок.
- Перейдите к документу Ворд, в который требуется добавить этот текст, установите указатель курсора в том месте, где он должен будет находиться, после чего разверните меню кнопки «Вставить», расположенной в группе инструментов «Буфер обмена» вкладки «Главная».
- Кликните по значку в виде планшета с буквой «А» в углу – «Сохранить только текст».
Читайте также: Как очистить форматирование в Microsoft Word
Скопированная запись появится в документе Ворд в чистом виде, то есть без каких-либо ссылок и любых других особенностей форматирования.
Отсутствие последнего, в зависимости от ситуации, может быть как достоинством, так и недостатком, но всегда исправимым путем изменения шрифта и/или стилей.
Подробнее:
Как изменить шрифт в Microsoft Word
Как создать свой стиль оформления в Ворде
Еще статьи по данной теме:
Помогла ли Вам статья?
Did you ever copied something from internet and pasted it in MS Word? If your answer is yes, then you are aware that the links come embedded when you paste the text in Word. To remove the links you probably right click on each link and click on the remove hyperlink menu option, like this,

Wouldn’t it be better if you could get rid of all the links in one click? Actually there are two ways to remove all the links from a Word document.
1. Shortcut To Delete All Links From A Word Document
Just select the whole document’s text by pressing Ctrl+A, then press Ctrl+Shift+F9, and all the links will be removed. You can also select a part of document that contains the links and then press the shortcut Ctrl+Shift+F9.
2. Create A Macro
1. Open Word.
2. Press Alt+F11 to open the Visual Basic editor window.
3. Go to Insert > Module, and copy the following code in the code window,
Sub RemoveHyperlinks()
Dim oField As Field
For Each oField In ActiveDocument.Fields
If oField.Type = wdFieldHyperlink Then
oField.Unlink
End If
Next
Set oField = Nothing
End Sub
4. Now go to, File > Close.
That’s it. You have just created a macro to remove all the hyperlinks from a word document in single click. To use this macro, just go to Tools > Macro > Macro and then Run “RemoveAllHyperlinksâ€. All the links will be removed instantly.
Во время редактирования в Microsoft Word может возникнуть необходимость в удалении часто используемых интерактивных объектов: гиперссылок, которые встраиваются в текст документа. В связи с этим у пользователя возникают вопросы о том, как удалить ссылку в Ворде или как удалить все гиперссылки в Word.
С помощью функции гиперссылок пользователь может получить дополнительную информацию о чем-либо, например, со страниц в Интернете. Используя ссылку, вы можете перейти на веб-ресурс, чтобы получить доступ к источнику данных, который относится к открытому документу.
Содержание:
- Как удалить ссылку в Ворде в тексте документа
- Как удалить все гиперссылки в Word сразу
- Как удалить ссылки из текста Word
- Как убрать все ссылки из документа Word с помощью VBA
- Как удалить ссылки «Оглавление» в Ворд
- Вставка текста в Word без гиперссылок с помощью параметров вставки
- Отключение гиперссылок в параметрах автозамены
- Как убрать гиперссылку из Word полностью
- Выводы статьи
- Как удалить ссылки в Word (видео)
Помимо гиперссылок на веб-страницы в Интернете и электронную почту, в документах используются ссылки на другие файлы MS Word или на определенные места в этих документах, на какой-либо текст или объект в текущем документе. Ссылки могут вести во всемирную сеть или использоваться только на локальном компьютере.
В некоторых случаях необходимо удалить ссылки в Word, чтобы в тексте документа отсутствовал этот элемент, служащий для перехода на источник информации.
Например, при копировании текста из Интернета, а затем вставке в Word, в документ переносится все содержимое, в том числе гиперссылки. Эти ссылки вам могут быть не нужны, потому что вам интересен только скопированный текст без отсылок к другим данным, или это отвлекает вас от чтения содержимого, если ссылок там слишком много.
Нередко встречаются ситуации, когда ссылки на другой документ Word или на элемент внутри другого документа становятся бесполезными на другом компьютере, потому что они перестают работать.
Можно использовать несколько методов для удаления гиперссылок из документа Word:
- Удаление ссылок вручную по одной.
- Удалить все гиперссылки в документе Word, используя сочетания клавиш.
- Удаление гиперссылок с помощью сценария VBA.
- Удаление лишних элементов при вставке текста в документ.
- Отключить в приложении параметры автозамены.
В этой статье вы ознакомитесь со всеми предложенными способами. Инструкции этого руководства подходят для разных версий текстового редактора Microsoft Word: Word для Microsoft 365, Word 2021, Word 2019, Word 2016, Word 2013, Word 2010, Word 2007.
Как удалить ссылку в Ворде в тексте документа
В некоторых документах содержится ограниченное число ссылок, которые можно удалить вручную. В других ситуациях, из документа Word необходимо удалить только некоторые ссылки, оставив активными другие гиперссылки.
В этом случае можно использовать два метода удаления ссылок.
1 способ:
- В окне открытого документа Word выделите ненужную гиперссылку.
- Откройте вкладку «Вставка».
- В группе «Ссылки» нажмите на значок «Ссылка» («Гиперссылка»).
- В окне «Изменение гиперссылки» нажмите на кнопку «Удалить ссылку».
- Ссылка исчезнет из документа, а текст гиперссылки приобретет обычный вид без синего цвета и подчеркивания.
2 способ:
- Выделите ссылку в тексте документа Word.
- Щелкните по ссылке правой кнопкой мыши.
- В открывшемся контекстном меню нажмите на пункт «Удалить гиперссылку».
Эти два варианта вы можете использовать для удаления отдельных ссылок из текста документа MS Word.
Но, бывают ситуации, когда необходимо в Ворд удалить все гиперссылки в документе. Для решения этой проблемы воспользуйтесь другими методами.
Как удалить все гиперссылки в Word сразу
Сейчас вы узнаете, как удалить все ссылки в Ворде сразу из всего документа. Этот случай подходит, когда вы скопировали и вставили в Word текст с сайта в Интернете, в котором имеется много ссылок, или для удаления всех гиперссылок в текущем открытом документе.
Если ссылок в тексте документа очень много, то удаление их по одной занимает много времени, это нерационально. Лучше использовать другой метод.
Мы рассмотрим простой способ, как удалить все гиперссылки в Ворде:
- Нажмите на клавиши «Ctrl» + «A», чтобы выделить все содержимое документа Word.
- Затем нажмите «Ctrl» + «Shift» + «F9».
- Все гиперссылки будут удалены из выделенного документа, при этом исходное форматирование текста сохраняется.
Если вдруг вы передумали, то отменить эту операцию можно с помощью сочетания клавиш «Ctrl» + «Z».
Как удалить ссылки из текста Word
В некоторых случаях, когда из документа нужно удалить только часть ссылок, а вручную по одной их удалять нецелесообразно, можно использовать похожий с предыдущим метод.
Сделайте следующее:
- Выделите часть текста в документе Word, откуда нужно убрать все ссылки.
- Нажмите на сочетание клавиш «Ctrl» + «Shift» + «F9», чтобы удалить все ссылки из выделенного текста.
В других частях документа MS Word активные гиперссылки сохранятся.
Как убрать все ссылки из документа Word с помощью VBA
Вы можете удалить все ссылки из текущего документа Word с помощью VBA (Visual Basic for Applications), реализации языка Visual Basic, который используется в продуктах Microsoft Office.
Пройдите шаги:
- Сначала понадобится включить вкладку «Разработчик» на ленте. Для этого из меню «Файл» войдите в настройки программы.
- В окне «Параметры Word» откройте вкладку «Настроить ленту».
- В разделе «Настройка ленты и сочетаний клавиш», в опции «Настроить ленту» установите галку в пункте «Разработчик», а затем нажмите на кнопку «ОК».
- Во вкладке «Разработчик» перейдите в группу «Код», нажмите на кнопку «Visual Basic».
- В окне «Microsoft Visual Basic for Applications» откройте меню «Insert» (Вставка), в а контекстном меню нажмите на «Module» (Модуль).
- В открывшееся окно вставьте следующий код:
Sub KillTheHyperlinks() ' ----------------------------------------------- ' Removes all hyperlinks from the document: ' Text to display is left intact ' ----------------------------------------------- With ThisDocument ' Loop while there are hyperlinks afoot! While .Hyperlinks.Count > 0 .Hyperlinks(1).Delete Wend End With ' Shut this off, don't need anymore popping up Application.Options.AutoFormatAsYouTypeReplaceHyperlinks = False End Sub
- Нажмите на кнопку «Run Sub/UserForm (F5)» (Воспроизвести).
После выполнения сценария все гиперссылки исчезнут из документа Word.
Вы можете использовать другой код, с помощью которого можно удалить все гиперссылки в сразу в нескольких открытых документах Word:
Sub KillTheHyperlinksInAllOpenDocuments() ' ----------------------------------------------- ' Removes all hyperlinks from any open documents ' Text to display is left intact ' ----------------------------------------------- Dim doc As Document Dim szOpenDocName As String ' Loop through all open documents: For Each doc In Application.Documents ' Store the document name szOpenDocName = doc.Name ' Remove the hyperlinks from that document With Documents(szOpenDocName) ' Loop while there are hyperlinks afoot! While .Hyperlinks.Count > 0 .Hyperlinks(1).Delete Wend End With ' Shut this off, don't need anymore popping up Application.Options.AutoFormatAsYouTypeReplaceHyperlinks = False Next doc End Sub
Как удалить ссылки «Оглавление» в Ворд
В некоторых документах используется оглавление (содержание), заголовки которого ссылаются на другие части данного документа. По умолчанию, если нажать на клавишу «Ctrl», а затем щелкнуть по нужному заголовку (главе) в оглавлении, происходит переход к соответствующему разделу текущего документа.
Выполните следующие действия:
- В главном окне Word откройте вкладку «Ссылки».
- В группе «Оглавление» нажмите на кнопку «Оглавление».
- В открывшемся меню нажмите на пункт «Удалить оглавление».
Вставка текста в Word без гиперссылок с помощью параметров вставки
При копировании и вставке в Word информации из Интернета, со страниц веб-сайтов часто копируется много ссылок, которые не нужны пользователю. Подобная ситуация, иногда, случается при копировании содержимого из другого документа Word. Поэтому более целесообразно производить вставку скопированных данных сразу без ссылок.
1 способ:
- Скопируйте нужную информацию в Интернете или в другом документе Microsoft Word.
- В окне текущего документа Word установите курсор мыши в том месте, куда необходимо вставить скопированную информацию.
- Щелкните правой кнопкой мыши, а в открывшемся контекстном меню в опции «Параметры вставки:» вы увидите несколько иконок.
- Нажмите на значок «Сохранить только текст».
В результате в документ вставится очищенный текст без гиперссылок.
2 способ:
- Откройте вкладку «Главная» в окне документа Word.
- Затем нажмите стрелку внизу кнопки «Вставить».
- Щелкните по значку «Сохранить только текст».
К вставленному тексту применяется стиль «Обычный», а если он отличается от текущего, то вам может понадобиться изменить шрифт и форматирование в документе, чтобы привести все содержимое к единообразному виду.
Отключение гиперссылок в параметрах автозамены
При настройках по умолчанию, Word автоматически превращает вводимые в тексте веб-адреса в ссылки. Вы можете отключить на время на эту функцию, чтобы она не мешала редактированию документа.
Выполните следующее:
- Из меню «Файл» войдите в «Параметры Word».
- Откройте вкладку «Правописание», нажмите на кнопку «Параметры автозамены…».
- В окне «Автозамена» войдите во вкладку «Автоформат при вводе».
- В разделе «Заменять при вводе» снимите флажок в пункте «адреса Интернета и сетевые пути гиперссылками».
- Нажмите на кнопку «ОК».
- Во вкладке «Автоформат» в разделе «Заменять» снимите галку в опции «адреса в Интернете и сетевые пути гиперссылками» и подтвердите это действие, нажав на «ОК».
Включение этого параметра влияет на появление только будущих гиперссылок, а текущие ссылки, которые уже есть в документе останутся нетронутыми. Их придется удалить вручную одним из описанных выше способов.
Как убрать гиперссылку из Word полностью
В случае необходимости можно полностью удалить ссылку как целый объект из документа:
- Выделите ссылку.
- Нажмите на клавишу «Del».
Из документа Word удалится текст и адрес ссылки.
Выводы статьи
В документах Word часто используется гиперссылки, ведущие на адреса в Интернете, на другие файлы или на определенное место в самом документе. В некоторых случаях пользователю необходимо убрать ссылки из документа Word, потому что они стали не нужны. Можно удалить из документа некоторые ссылки вручную или удалить все гиперссылки сразу несколькими способами.
Как удалить ссылки в Word (видео)
Похожие публикации:
- Как ограничить редактирование документа Word
- Как поставить знак градуса в Word
- Как вставить GIF в Word — 3 способа
- Как сделать вертикальный текст в Word — 5 способов
- Как убрать пустую страницу в Ворде — 6 способов
Word is the most widely used text format in our everyday lives. You may use it to edit abstracts, plans, papers, etc. However, often a hyperlink is created automatically whenever you copy/paste a reference to a Word file. By default, anytime you enter a web address in a Word document, Word will be able to recognize the URL and automatically generate a link that you can use to navigate the site. If you copy and paste content from an internet site to a Word file, the URL will be copied and will also display in the Word document.
If you would not want to switch to the page you refer to, what are you going to do? Moreover, if you ever get files that contain multiple links, how to remove multiple hyperlinks in Word? Follow this comprehensive guide below to discover the best available options. Occasionally, for whatever the reason is, you might not like a link to exist in your Word file. You should delete all of them at once.
If you are looking to find out how to remove hyperlink in Word, there are many ways you can do it such as:
- Erase all existing hyperlinks
- Disable the hyperlink when you type
- Paste content with no hyperlinks
- Delete single hyperlink one by one
- Remove a hyperlink in Word on Mac by using “Cmd.”
Let’s discuss all these methods in detail to make things clear.
Method 1: Delete all Links from the Word Document by Using the Shortcut key
Follow these steps to remove all hyperlinks from the Word document with a shortcut key:
Step 1: Open the Word document that contains a URL.
Step 2: Select all content by clicking “Ctrl+A” on the keyboard.
Step 3: Click on the combination “Ctrl + Shift + F9” to delete all current URLs in the Word text instantly. After this step, all the hyperlinks or URLs available inside the whole Word document will be deleted.
Method 2: Remove Hyperlinks when you Type in the AutoCorrect Word File
Step 1: Double click on the 2016 Word document to open it. Click on the “File” menu on the toolbar, and then select the “Options” button on the backdrop view.
Step 2: After the Word Options window is opened, press “Proofing” on the left sidebar, and then press the “AutoCorrect Options” to appear on the top pane.
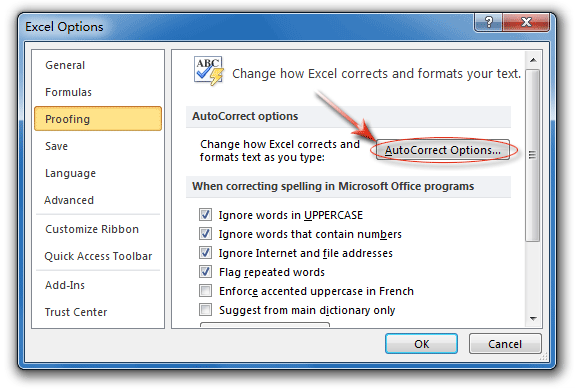
Step 3: Once the “AutoCorrect” window is opened, pick the “AutoFormat As You Type” tab, delete the checkbox next to the Internet as well as the hyperlinked network routes. Now click on “OK” and tap “OK” again.
It will deter Word from generating hyperlinks when you type the URLs in the Word file, but this will not delete current hyperlinks.
Method 3: Delete Hyperlinks to a Word Document through Paste Features
- After copying text with URLs, press the “Paste” button at the top hand side of the Word doc. Then pick the third alternative “Keep Text Only” beneath Paste Options.
- It will paste the text with no hyperlinks.
- After you copy a URL, press the “Paste” button, and then click on the “Paste Special” icon.
- Moreover, in Paste Special dialogue, click the “Paste Link” option, select “Unformatted Text” from the window, and click on OK.
- It will paste a URL without a hyperlink to it.
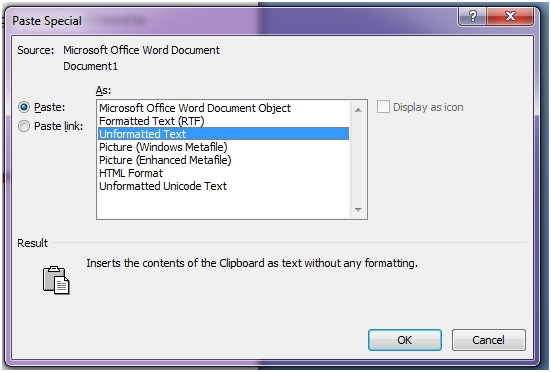
Method 4: Remove a Single Hyperlink on Microsoft Word
If you want to delete a single hyperlink, right-click the clickable link and choose “Remove Hyperlink” from the pop-up screen. This is how you can simply delete a single hyperlink.
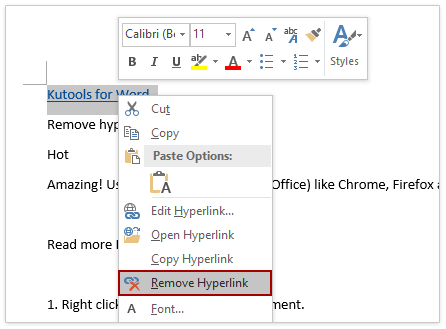
However, it is only possible when you have 1 or 2 hyperlinks. It becomes almost impossible or irritating when you have multiple hyperlinks.
Method 5: Delete Hyperlink on Mac in Microsoft Word
If you are a Mac user, and you want to remove a hyperlink in Word on Mac document, it is easy for you to delete a single hyperlink same as above. What if you are in a hurry or can’t remove links one by one?
For this purpose, you need to remove them all. Follow the simple steps and get rid of unnecessary hyperlinks.
Step 1: Click on “Cmd” + “A” to pick all content.
Step 2: Then click on “Cmd” + “6” to delete all hyperlinks from the Word file.
There are many ways of getting rid of the hyperlinks in Word files. The process you choose depends on your needs.
Conclusion
There are five ways discussed in this article that you can use to delete or disable all links in the Word text that also refer to previous versions of Microsoft Word. Hyperlinks are immediately added by default when you enter emails and URLs in Microsoft word. Even though, if you do not want the hyperlinks to be added instantly, you can disable the feature too.
Now you are familiar and know how to remove multiple hyperlinks in word. Choose the best-fit option for you and remove all the unnecessary hyperlinks from your Word document. If you are a Mac user, you can also remove the hyperlinks that are not needed. You can remove hyperlinks in Word on Mac by very simple steps.
В сегодняшней статье мы опубликуем подробную инструкцию, как убрать сразу все гиперссылки в Word и Excel. Рассмотрим несколько способов удаления ссылок: вручную, автоматическое удаление, с помощью скрипта, а также как отключить функцию создания гиперссылок в документе.
Microsoft Word, без преувеличения, сегодня самый популярный текстовый редактор. Но, несмотря на всю свою популярность, очень немногие пользователи знают все функции этой программы. Например, не все знают, что в Word есть несколько простых способов одновременного удаления гиперссылок из текста.
Но это очень полезная функция для тех, кто часто работает с текстами, скачанными из Интернета. Но не волнуйтесь, вы можете узнать, как удалить гиперссылки в Word (сразу и по отдельности) из этой статьи.
Как убрать гиперссылки вручную
Если в тексте не так много гиперссылок, вы можете управлять ими, удаляя их вручную. Делается это довольно просто.
- Щелкните гиперссылку правой кнопкой мыши.
- В появившемся меню выберите «Удалить гиперссылку”.
После этого гиперссылка будет удалена, а простой текст останется на месте.
Вам нужно будет повторить эту процедуру для каждой ссылки в тексте. Если их несколько, проблем не возникнет. Однако, если в тексте много гиперссылок, этот процесс может занять много времени. К счастью, у вас есть альтернативы удалению гиперссылки, о которых вы можете прочитать ниже.
Автоматическое удаление гиперссылок в Word
Следующая опция поможет вам удалить сразу все гиперссылки. В Word существует огромное количество различных сочетаний клавиш, среди которых есть одно, которое поможет нам в данной ситуации.
Вы можете удалить все гиперссылки, просто удерживая одновременно клавиши «Ctrl», «Shift» и «F9». Однако перед этим вам нужно выделить ту часть текста, из которой вы хотите удалить ссылки.
Если вам нужно удалить весь очень большой текст, чтобы ускорить этот процесс, вы можете нажать кнопку «Выбрать» в правом верхнем углу экрана и выбрать опцию «Выбрать все», удерживая указанную выше комбинацию, и все гиперссылки будут удаленный.
Как убрать гиперссылки в Ворде (сразу все) с помощью скрипта
Следующий способ удалить гиперссылки во всем документе немного длиннее. Однако вам нужно сделать это только один раз, но после этого вам нужно будет только нажать кнопку, и все гиперссылки будут удалены.
- Сначала откройте нужный документ.
- Затем зажмите комбинацию «Alt + F11”.
- После этого появится окно для работы со скриптами, в котором нужно нажать на вкладку «Вставка» в верхней панели.
- В появившемся меню выберите пункт «Модуль”.
После этого перед вами появится небольшое окошко, в котором вам нужно будет ввести скрипт. Есть два сценария, которые могут вам подойти.
Первый удаляет все ссылки в активном документе.
Sub KillTheHyperlink ()
‘ ————————————————
‘Удалите из документа все гиперссылки:
‘Текст для отображения остался нетронутым
‘ ————————————————
С этим документом
‘Цикл, пока есть гиперссылки пешком!
Пока .Hyperlinks.Count> 0
.Гипертекстовые ссылки (1) .Удалить
Wend
Конец с
« Выключи, мне больше не нужно ставить галочку
Application.Options.AutoFormatAsYouTypeReplaceHyperlinks = False
Конец подзаголовка
Второй удаляет гиперссылки во всех открытых в данный момент документах.
Sub KillTheHyperlinksInAllOpenDocuments () ‘——————————————— ————— — ‘Удалить все гиперссылки из любого открытого документа’ Отображаемый текст остается без изменений ‘—————— — ————- — ————— Dim doc As Document Dim szOpenDocName As String ‘Цикл по всем открытым документам: для каждого документа в Application.Documents ‘Сохранить имена документов zOpenDocName = doc.Name’ Удалить гиперссылки из этого документа с помощью документов (szOpenDocName) ‘Цикл, пока идут гиперссылки! В то время как .Hyperlinks.Count> 0 .Hyperlinks (1) .Delete Wend End With ‘Shut this off, больше нет необходимости вызывать Application.Options.AutoFormatAsYouTypeReplaceHyperlinks = False Next docEndSub
После этого вам просто нужно закрыть окно со скриптом, чтобы он сохранился. Когда скрипт создан, вы можете использовать его в любое время, просто нажав «F5”.
Как убрать гиперссылки заранее
Есть еще один способ удалить гиперссылки в Word. Все ссылки в скопированном документе можно удалить сразу перед вставкой. Сделать это достаточно просто.
- Скопируйте текст.
- Активируйте Word.
- Щелкните правой кнопкой мыши то место в тексте, в которое вы хотите вставить скопированный фрагмент.
- В появившемся меню наведите указатель мыши на раздел «Параметры вставки”.
- Выберите третий вариант под названием «Сохранить только текст”.
Впоследствии текст будет вставлен без ссылок. Однако при этом будут сброшены все настройки форматирования.
Как отключить создание гиперссылок
По мере ввода текста Word может автоматически создавать гиперссылки. Если вы этого не хотите, эту опцию можно отключить. Делается это так:
- Откройте вкладку «Файл», расположенную в правом верхнем углу.
- Откройте «Параметры”.
- На левой панели выберите вкладку «Орфография”.
- Затем нажмите кнопку с надписью «Параметры автозамены…”.
- Щелкните вкладку «Автоформат при вводе”.
- Снимите флажок «Пути сетевых гиперссылок”.
После этого гиперссылки не появятся в тексте сами по себе.
Как удалить гиперссылки в Excel
Что ж, в конце статьи мы поговорим об еще одной программе пакета Microsoft Office, которая также поддерживает гиперссылки. Удалить гиперссылку в Excel очень просто: просто выберите все ячейки, содержащие гиперссылки, затем щелкните одну из них правой кнопкой мыши и выберите «Удалить гиперссылку» в появившемся меню”.
Как удалить гиперссылки во всем документе
Теперь вы знаете все о том, как удалять гиперссылки в Word. Все ссылки сразу или каждая в отдельности не учитываются, потому что мы рассмотрели все способы. Кстати, есть и другие способы удаления гиперссылок для текста, но все они подходят только для определенных версий Word. А вышеперечисленные способы универсальны и подходят для любого варианта.
Hyperlinks are links in documents or text that you can click if you want to be taken directly to a webpage containing additional information.
Hyperlinks enable you to summarise the content and add references if a reader wants to do additional reading. Hyperlinks are easy to identify in a document. Usually, they are underlined and blue in color.
If you are writing a document and realize that perhaps you have been asked not to include them, the good news is they can be removed: individually and at once.
Below are two methods you can use to remove hyperlinks from your document.
Method 1: Using the context menu.
This method is suitable if you are trying to remove one or a few hyperlinks, not all.
- Go to the hyperlink in your document.
- Right-click the hyperlink.
- MS Word displays a contextual menu.
- From the menu, select ‘Remove Hyperlink.’
- The link now looks like the rest of the document and is not underlined.
- Alternatively, choose ‘Edit Hyperlink’ from the contextual menu.
- A new window will open up on your screen.
- Select ‘Remove Hyperlink’ from the bottom left of your screen.
- Choose OK.
Method 2: Using keyboard shortcuts.
Removing hyperlinks one at a time can be time-consuming and exhausting. Therefore, this is a quick and suitable method only if you want to remove all the hyperlinks in your document.
- Press Ctrl + A. This selects all the text in the document.
- Then, press Ctrl + Shift + F9 to remove all the hyperlinks in the document.
Do you and your colleagues regularly have to work on written projects as a team?
Are you frustrated because of the difficulty in collaborating because of all the challenges associated with it? For instance:
- Difficulty in tracking changes
- Difficulty in knowing who edited what and when
- Difficulty in identifying recent or older versions
- You cannot work on the project simultaneously. The document has to move from one user to another.
I have the perfect solution for you! Simul Docs eliminates all these hurdles and comes with other helpful features, for example, adding comments.
Simul Docs is the solution for you.
The first step is downloading Simul Docs then you can get started.
After writing your first draft in Microsoft Word, upload it to Simul Docs. This will automatically make it the first version. Now, another colleague can open it and make their edits. This will create another version different from the first.
Whenever another person opens a version and makes edits, a new version is created with the latest changes, under a different name, and with the editor clearly highlighted. This is a great tool for tutors who want to ensure everyone participates in the writing and editing.
Sometimes, you might be in a rush and forget to turn on track changes so your modifications can be updated. You have nothing to worry about. Simul Docs automatically records these edits regardless of your online or offline status.
Since it is a collaboration, a bonus feature is the ability to add comments to the document. If you want a colleague to review the changes by a specific time, or any other instructions, you can let them know in the comment section. Later on, these comments can be removed after your groupmates have seen and executed the instructions.
Additionally, you and your groupmates can work on the document at the same time. There’s no need to sit around waiting for someone else to make edits. You might do your part in time, and the last person ends up costing the group credit because they work slowly. You can save time by working on a document at once, Simul Docs keeps each version separately.
Let us say another co-worker is supposed to include their input, but they do not have Simul Docs. Maybe they are not tech-savvy. All you have to do is download the document or forward it by email.
Alternatively, you can upload it to any storage software like one drive, and once their changes have been made, they can forward it to you once again, and you can open it in Simul Docs.
Once all the necessary edits have been made, you can save the final version containing all the modifications with one click.
Simul is the most convenient collaborative tool yet. Centralising your written project avoids mishaps like losing your work or losing its original format.
Visit simuldocs.com and simplify group edits today.
Select all cells that contain hyperlinks, or press Ctrl+A to select all cells. Right-click, and then click Remove Hyperlinks.
Contents
- 1 How do I mass remove hyperlinks in Word?
- 2 How do I remove all hyperlinks in a Word document Mac?
- 3 How do I mass change hyperlinks in Word?
- 4 How do you break all links in Word?
- 5 How do I remove all hyperlinks in Word 2007?
- 6 How do I get rid of blue links in Word?
- 7 What is Alt F9 on Mac?
- 8 How do I find all hyperlinks in a Word document?
- 9 How do I remove all hyperlinks in pages?
- 10 How do I change multiple hyperlinks?
- 11 How do you update all cross references in Word?
- 12 How do I remove a hyperlink in Word 2010?
- 13 How do I remove hyperlinks from bulk in Excel 2007?
- 14 How do I remove field codes in Word?
- 15 How do I make a hyperlink not blue?
- 16 How do you reset hyperlink color in Word?
- 17 How do I remove all hyperlinks in Word 2003?
- 18 What is Alt F10?
- 19 What does F5 key do on a Mac?
- 20 What is F3 in Mac?
How do I mass remove hyperlinks in Word?
Windows users can use these hotkeys:
- Press the “Ctrl + A” hotkey to select all the text in the document.
- Press the “Ctrl + Shift + F9” hotkey to remove all the links.
Step 1: Use “COMMAND+A” and this selects all the contents in your word in which you want to remove the hyperlinks. Step 2: “FN+COMMAND+SHIFT+F9” and this will remove all the hyperlinks in the word document.
How do I mass change hyperlinks in Word?
Select the entire document by pressing Ctrl+A. Press F9. Word updates all the fields in the document, including those links you just changed.
How do you break all links in Word?
Breaking a Document Link
- Click the File tab of the ribbon.
- Make sure that Info is selected at the left side of the screen.
- At the bottom-right side of the screen, under the Related Documents category, click Edit Links to Files.
- Select the link you want to break.
- Click on Break Link.
- Click on OK.
How do I remove all hyperlinks in Word 2007?
Removing Hyperlink Formatting: Quick Menu Option
- Type the URL. OR. Copy and paste the URL from the browser into your document.
- Right click the URL » select Remove Hyperlink. The hyperlink format is removed.
How do I get rid of blue links in Word?
You can also click the Remove Link button to make the text plain again, or press Ctrl+Shift+F9 in the link to remove the hyperlink.
What is Alt F9 on Mac?
option-F9 (also known as alt-F9), or fn-option-F9/fn-alt-F9 toggles fields between “field code view,” where you see all the { }, and field results view. Sometimes you need to do that when entering field codes because the codes may disappear when you insert them (particularly if you copy/paste).
How do I find all hyperlinks in a Word document?
Office 365 – Word – how to find and highlight all hyperlinks in documents
- Press Alt + F9 to display the fields.
- Ctrl + F to open the search box.
- Search: ^d hyperlink.
- In main doc – find all.
- Check “Highlight all items found”
- Click on the Find All button.
- Close the dialog.
How do I remove all hyperlinks in pages?
To turn off automatic hyperlinks, choose Pages > Preferences, and click Auto-Correction, then uncheck “Automatically detect email and web addresses.” You can remove the hyperlink from text, if you want, when you are using the Pages app for iOS. Just tap the hyperlink text, and tap Link Settings, then tap Remove Link.
How do I change multiple hyperlinks?
How to edit multiple hyperlinks at a time
- Press Ctrl + H to open the Replace tab of the Find and Replace dialog.
- In the right-hand part of the dialog box, click the Options button.
- In the Find what box, type the text you want to change (“old-website.com” in this example).
How do you update all cross references in Word?
Updating cross-references
- To update a single cross-reference, select it and press [F9]
- To update all cross-references in a document, select the entire document [Ctrl + A] and press [F9]
How do I remove a hyperlink in Word 2010?
How to Remove a Hyperlink in Word 2010
- Open your document in Word 2010.
- Right-click the link that you want to remove.
- Select the Remove Hyperlink option.
How do I remove hyperlinks from bulk in Excel 2007?
How To Remove Multiple Hyperlinks In Excel 2007, 2010, 2013
- Select the range containing hyperlinks that you want to remove.
- Click Home , move to Editing group and click the down arrow next to the Clear button.
- Choose Remove Hyperlinks .
How do I remove field codes in Word?
Removing Fields from Original Documents
- Open the Word document.
- Press CTRL+A on your keyboard to select all the text within the document.
- Right-click, then click Toggle Field Codes.
- Press CTRL+SHIFT+F9 on your keyboard. This will remove the field codes, replacing them with the text they contained.
- Save the document.
How do I make a hyperlink not blue?
Change the color of the hyperlinks in Word
- In the Hometab.
- Click the small icon under Change Styles to open Styles window.
- Click the Hyperlink drop down menu > Modify…
- In the Modify window, click on the blue color (default color) and choose your preferred color from the dropdown menu.
- Click OK to apply the change.
How do you reset hyperlink color in Word?
Word for Windows
- From the Home tab, click the small icon (
- In the Styles menu, hover your mouse pointer over Hyperlink, and click the triangle that appears to the right.
- From the drop-down menu that appears, select Modify….
- In the “Formatting” section, choose the color you want, and then click OK to save your changes.
How do I remove all hyperlinks in Word 2003?
Press Ctrl + A keys at the same time to select the whole document. 2. Next press Ctrl + Shift + F9 keys simultaneously to remove all hyperlinks in the current document. Note: The shortcut method will remove all underlying fields.
What is Alt F10?
“Alt + F10” is a set of shortcut keys to help users of Acer computer to quickly enter into recovery environment of Acer eRecovery Management.
What does F5 key do on a Mac?
The Function of Each F Key
| Mac Function Keys | |
|---|---|
| F4 | Showcases your apps or opens the dashboard for access to widgets |
| F5 | For back lit keyboards, F5 decreases the keyboard’s brightness |
| F6 | For back lit keyboards, F6 increases the keyboard’s brightness |
| F7 | Restarts a music track or jumps to the previous track |
What is F3 in Mac?
The F keys
F3: Mission Control (for an overview of all running applications, grouping windows from the same application, and your Spaces) F4: A shortcut to all the apps you have on your Mac.