I have a big bear in my bed.
Suppose I have the cursor on «bear», in the «e» position, how would I delete the word «bear» completely?
asked Jul 28, 2011 at 9:56
2
You could maybe check this out.. delete word after or around cursor in VIM.
Seems similar to what you need..
Normal mode:
daw : delete the word under the cursor
caw : delete the word under the cursor and put you in insert mode
answered Jul 28, 2011 at 10:03
vasukivasuki
4763 silver badges8 bronze badges
3
b to jump to start of word, then dw to delete current word.
answered Jul 28, 2011 at 9:59
Fred FooFred Foo
352k75 gold badges734 silver badges830 bronze badges
2
diw/daw ! -> :h text-objects
Forget bdt/bdw here.
answered Jul 28, 2011 at 10:13
Luc HermitteLuc Hermitte
31.7k7 gold badges68 silver badges83 bronze badges
As an alternative to larsmans answer, you could go back with b and then d elete everything un t il the next space: dtspace.
This mnemonic is more general and you could use it with several separators.
If you want to delete backward, use dTspace.
To learn more left-right-motions, ask for :he left-right-motions and read the end of the chapter.
answered Jul 28, 2011 at 10:03
eckeseckes
63.5k29 gold badges169 silver badges199 bronze badges
2
-
First install Vim.
-
To install the packages, first install ‘vundle’ using following command. Use ‘git-shell’ to run this command in Windows.
git clone https://github.com/VundleVim/Vundle.vim.git ~/.vim/bundle/Vundle.vim (in Windows : use 'git-shell' to run below command) git clone https://github.com/VundleVim/Vundle.vim.git C:/Users/<Username>/.vim/bundle/Vundle.vim
-
Copy and paste the .vimrc file in the home directory.
-
In Windows, paste in the .vimrc file at C:/Users/<Username>/; and change the line “set rtp+= …” in .vimrc with correct location of “Vundle.vim” i.e. “set rtp+=C:/Users/<Username>/.vim/bundle/Vundle.vim”.
-
Use double quote to comment/uncomment the packages in .vimrc file e.g. ” Plugin ‘mattn/emmet-vim’ will not install the package “emmet-vim”. Or add some more packages in .vimrc file as required.
-
After selecting the packages, open vim and run the command -> :PluginInstall and it will install the all the plugins.
-
Use :help <plugin name> to see the list of operations.
1.1. Starting Vim¶
| Commands | Descriptions |
|---|---|
| :w | save file |
| :w <filename> | save file as <filename> and keep the current file open |
| :sav <filename> | save file as <filename> and open <filename> |
| :q | quit (if already saved) |
| :q! | quit without saving |
| :e <filename> | open new/existing <filename> in new buffer |
| :wq | save and quit |
| :bn | go to next buffer i.e. file |
| :b <filename> | go to buffer with <filename> |
| :bd | close current file without exiting vim |
| :bd! | close current file without exiting vim and ‘no modification’ |
| :vim * | open all files in the directory (all in same buffer) |
| :vim file1 file2 file3 | open file1, file2 and file3 in vim |
| :n | go to next file |
| :n <filename> | go to file name |
| :prev | go to previous file |
| ctrl-Z | suspend vim |
| fg | bring forground vim |
1.2. Undo/Redo¶
| Commands | Descriptions |
|---|---|
| u | undo |
| crtl-r | redo |
1.3. Insert¶
| Commands | Descriptions |
|---|---|
| i | insert mode at cursor |
| I | insert mode at beginning of the line (i.e. first character of line) |
| s | delete character under the cursor and enter into insert mode |
| S | delete the line and go to insert mode from the beginning of same line |
| a | insert mode after the cursor |
| A | insert mode at the end of line |
| o | insert mode on below line |
| O | insert mode at bottom line |
| C | delete from cursor to end of line and go to insert mode |
| r | replace current character |
| R | replace characters until Esc is pressed (i.e. same as insert button in keyboard) |
1.4. Copy/Paste/Delete¶
| Commands | Descriptions |
|---|---|
| y | yank (copy) |
| yiw | copy the word |
| yw | copy the word after the cursor |
| yy or Y | copy the line |
| y$ | copy till end of the line from current location of cursor |
| “+y | copy to clipboard e.g. “+yiw will copy the word in clipboard |
| <F3>y | same as above (use <F3> for clipboard, remapped in .vimrc) |
| <F3>p | paste from clipboard (see above line as well) |
| p | paste after cursor (remapped as ]p in .vimrc ) |
| ]p | paste with indentation |
| P | paste before cursor |
| ctrl-P | paste from clipboard (remapped in .vimrc) |
| shift insert | paste from clipboard (remapped in .vimrc) |
| d<command> | delete<command> |
| diw | delete word (and stay at normal mode) |
| ciw | delete word (and go to insert mode) |
| dw or cw | delete word after the cursor |
| dd or cc | delete line |
| D or C | delete till end of line |
| x | delete character (delete) |
| X | delete character (backspace) |
| . | repeat previous operation |
1.5. Paste in search or colon commands¶
- Following commands can be used at command mode during search or color commands e.g. :w ctrl r ctrl w etc.
| Commands | Descriptions |
|---|---|
| ctrl r “ | paste the last copied data |
| ctrl r ctrl w | paste the word under cursor |
| ctrl r % | print the naem of current file |
| shift insert | paste the data from clipboard |
1.6. Search¶
| Commands | Descriptions |
|---|---|
| / | forward then use n/N for next/previous match |
| ? | backward |
| * (asterisk) | word under cursor forward (exact match) |
| g* | word under the cursor (partial match) |
| # | word under cursor backward (exact match) |
| g# | word under cursor backward (partial match) |
| /<word1> | search for exact match for “word1” |
| :set ignorecase | use this option for avoiding case-matches |
| :set noignorecase | use this option for case-matches |
1.7. Replace¶
- Use ‘c’, ‘g’, ‘gc’ and other combination to perform the desired replacement.
| Commands | Descriptions |
|---|---|
| :s /word1/word2 | substitute word1 with word2 in current line (only first occurrence) |
| :s /word1/word2/c | substitute word1 with word2 in current line after confirmation (only first occurrence) |
| :s /word1/word2/g | substitute word1 with word2 in current line (all occurrence) |
| :s /word1/word2/gc | substitute word1 with word2 in current line ater confirmation (all occurrence) |
| :1,4 s /word1/word2 | substitute word1 with word2 in lines 1 to 4 (only first occurrence in each line) |
| :%s /word1/word2/g | replace all occurrences |
| :%s /word1/word2/gc | replace all occurrence after confirmation |
| :%s /ctrl-r ctrl-w/word2/gc | replace all occurance of the word under cursor after confirmation (exact match) |
| :s /<word1>/word2 | substitute exactly matched “word1” with word2 in current line |
1.8. Indentation¶
| Commands | Descriptions |
|---|---|
| >> | Right indent the current line |
| 5>> | Right indent 5 lines |
| << | De-indent line |
| 5== | Re-indent 5 lines |
| >% | Increase indent of a braced or bracketed block (place cursor on brace first) |
| =% | Reindent a braced or bracketed block (cursor on brace) |
| <% | Decrease indent of a braced or bracketed block (cursor on brace) |
| ]p | Paste text, aligning indentation with surroundings |
| =i{ | Re-indent the ‘inner block’, i.e. the contents of the block |
| =a{ | Re-indent ‘a block’, i.e. block and containing braces |
| >i{ | Increase inner block indent |
| <i{ | Decrease inner block indent |
| Commands | Descriptions |
|---|---|
| :retab | convert existing tabs to spaces |
1.9. Mouse settings¶
| Commands | Descriptions |
|---|---|
| :behave mswin | mouse functionality will work as windows |
| :behave xterm | mouse functionality will word as x-windows |
1.10. Command/Visual Mode¶
| Commands | Descriptions |
|---|---|
| Esc or crtl-[ | command mode |
| v | visual mode |
| crtl-v | visual block mode |
1.11. Cursor movement¶
Note
To run the ‘ctrl-]’ and ‘ctrl-T’ command, we need to create the tags first. In the below command, the ‘tags’ will be created for all the python files in the directory, which will be stored in a file ‘tags’,
(run the following command in shell) ctags -R *.py
| Commands | Descriptions |
|---|---|
| h | left |
| j | down |
| k | up |
| l | down |
| w | forward to the beginning of next word |
| 3w | forward 3 words |
| W | forward to the beginning of next word (only spaces are the end of word) |
| b | backward to the beginning of next word |
| B | backward to the beginning of next word (only spaces are the end of word) |
| e | forward to end of next word |
| E | forward to end of next word (only spaces are the end of the word) |
| gg | go to first line of page |
| G | go to end line of page |
| 10G | go to 10th line |
| 10gg | go to 10th line |
| 0 | go to first character of line |
| $ | go to end character of line |
| ^ | go to first non-black character of line |
| M | go to middle of the screen |
| fa | go to next a in current line |
| Fa | go to previous a in current line |
| ta | go to end of next a in current line |
| Ta | to to end of previous a in current line |
| ctrl-o | go to previous location e.g. we went to line 10 from line 18, ctrl-o will go to line 18 again |
| ctrl-i or Tab | go to next location i.e. go to line 10 again from line 18. |
| gd | go to the local declaration of the word under cursor |
| gD | go to the global declaration of the word under cursor |
| g* | search for the word under the cursor |
| g# | same as g* but in backward direction. |
| gf | go to the filename under the cursor, use ctrl-o to go back |
| ctrl-] | go to tag definition (a tag can be a function or variable name etc.); use ctrl-o to go back |
| ctrl-T | go back to previous loation from where ctrl-] was exectued |
1.12. Screen movements¶
| Commands | Descriptions |
|---|---|
| ctrl-d | move half screen down |
| ctrl-f | page down |
| ctrl-e | move one line down |
| ctrl-u | move half screen up |
| ctrl-b | page up |
| ctrl-y | move one line up |
| z<Enter> | move current line to the top of screen (with cursor at the beginning) |
| zt | move current line to the top with without changing the location of cursor |
|
|
move current line to the center of screen (with cursor at the beginning) |
| zz | move current line to the center of screen (without moving cursor) |
| z- | move current line to the center of screen (with cursor at the beginning) |
| zb | move current line to the center of screen (without moving cursor) |
1.13. Unix Shell¶
| Commands | Descriptions |
|---|---|
| :shell | go to unix shell |
| exit | type exit in unix shell to come back in Vim |
1.14. Registers¶
| Commands | Descriptions |
|---|---|
| “ayy | copy line in register ‘a’ |
| “ap | paste content of register ‘a’ |
| Capital letters append the new value to previously stored values | |
| “Ayy | copy line and append to previous value in register “a” Then use “a to paste the value in register ‘a’ |
| “=3*2<Enter>p | paste the result i.e. 6 at the current cursor location |
| :registers | display the values in all the registers |
| :registers abc | display the values of registers a, b and c |
1.15. Multiple Files¶
| Commands | Descriptions |
|---|---|
| :arg grep -l ‘import’ *.py | open all files in current folder which contains word ‘import’ |
1.16. Mark¶
| Commands | Descriptions |
|---|---|
| ma | mark the line with name ‘a’ (use a-z or 0-9) |
| Next go to some other line and excute following command | |
| d’a | delete till line which is marked as ‘a’ |
| :marks | show the list of marks |
| ‘a | go to mark a |
1.17. Sorting¶
| Commands | Descriptions |
|---|---|
| !10G (press enter) sort (press enter) | it will sort first ten lines according to name |
| !G (press enter) sort (press enter) | it will sort all the lines according to names |
| !!ls | go to terminal, run ls command and print the output on the file (i.e. print list of file in current directory) |
| !!dates | go to terminal, run date command and print the output on the file |
1.18. Printing the code¶
| Commands | Descriptions |
|---|---|
| :hardcopy <filename.pdf> | open the printing-instructions-window |
| :TOhtml and then save the file | Save in html format, use :colorscheme default for white background |
1.19. Mapping¶
- Please read the comments in .vimrc file for more commands and details
- comment/uncomment the command using double quote as per requirement.
| Commands | Descriptions |
|---|---|
| :map | display the key-mappings, |
1.19.1. Copy/paste from clip board¶
Use <F3> and then normal copy/paste command from clipboard.
| Copy/paste to clip board | |
|---|---|
| <F3> is remapped | nnoremap <F3> “+ |
| <ctrl-P> is remapped | nnoremap <C-P> “+]p (paste with indentation) |
| <F3>yiw or <F3>yy etc. | copy the word or line etc. in clipboard |
| <F3>p | paste the data from clipboard |
1.19.2. Disable arraow keys¶
Below code can be used in .vimrc file
| “Key mappings : disable arrow keys |
|---|
| no <left> <Nop> |
| no <down> <Nop> |
| no <up> <Nop> |
| no <right> <Nop> |
| ino <down> <Nop> |
| ino <left> <Nop> |
| ino <right> <Nop> |
| ino <up> <Nop> |
1.19.3. Code execution¶
| “python commands |
|---|
| ” Execute : F9 (Below code is used in .vimrc file) |
| :autocmd FileType python :nmap <F9> :! clear <CR> :! python % <Enter> |
| “C/C++ commands |
|---|
| “Compile : F9 (Below code is used in .vimrc file) |
| :autocmd FileType c,cpp :nmap <F9> :! rm -r out <CR> :! clear <CR> :! g++ % -o out <Enter> |
| “Run : Ctrl+F9 (Below code is used in .vimrc file) |
| :autocmd FileType c,cpp :nmap <C-F9> :! clear <CR> :! ./out <CR> |
1.20. Buffer¶
| Commands | Descriptions |
|---|---|
| :bn | go to next buffer i.e. file |
| :b <filename> | go to buffer with <filename> |
| :bd | close current file without exiting vim |
| :bd! | close current file without exiting vim and ‘no modification’ |
1.21. Split windows¶
| Commands | Descriptions |
|---|---|
| :split | split window in two part and display current file in both window |
| :split <filename> | open <filename> in split window |
| :5 split <filename> | open <filename> in new split window with width of 5 line |
| :new | split window in two part with second window as blank |
| crtl-w j | go to below split window |
| crtl-w k | go to above split window |
| crtl-ww, crtl-w w | go to next split window |
| crtl-w + | increase the width of split window by one line |
| 5 crtl-w — | decrease the width of split window by 5 line |
| crtl-w = | make all split window of equal size |
| crtl-w _ | maximize the current split window |
1.22. Auto completion¶
| Commands | Descriptions |
|---|---|
| ctrl-p,ctrl-n | auto complete by looking previous/next words (use ctrl-p or ctrl-n to change the words from list) |
1.23. Text files¶
| Commands | Descriptions |
|---|---|
| :set textwidth=50 | change the line after 50 character |
| :1,5 center 50 | textwidth = 50 and center the lines 1 to 5 |
| :1,5 right 50 | textwidth = 50 and right justify the text on lines 1 to 5 |
| :1,5 left 4 | left margin = 4 for lines 1 to 5 |
| Use $ for end of the line as shown below, | |
| :1,$ center 50 | textwidth=50 and cneter all the line |
| or use % sign for the file (results is same as above, | |
| :% center 50 | |
| :set wrap | turn the wrap words on |
| :set nowrap | turn off the wrap words |
1.24. Macros¶
| Commands | Descriptions |
|---|---|
| qa | start recording and store in reg ‘a’. Then perform certain operations. press ‘q’ again to stop recording. |
| @a | execute macro |
| 3@a | repeat macro 3 times |
1.25. More commands¶
| Commands | Descriptions |
|---|---|
| ctrl + g | name of current file |
| ctrl + u | move half screen up |
| ctrl + d | move half screen down |
| J | join line below with current line |
| 3J | join below two line with this line (not 3) |
| z= | spell suggestion |
| ~ | change case of letter |
| :digraphs | to see the list of symbols e.g. copyright etc. |
1.26. Block Visual Mode¶
Add same items in the beginning/end/middle of all the lines
| Commands | Descriptions |
|---|---|
| crtl-v | select the block with cursor movement |
| press I (insert before) or A (insert after) or c (replace) |
type the text -> press Esc -> block will be replaces by text |
1.27. Zoom Screen¶
| Commands | Descriptions |
|---|---|
| Zoom in | crtl-+ |
| Zoom out | ctrl– |
1.28. Save session¶
| Commands | Descriptions |
|---|---|
| :mksession name.vim | save session |
| :mksession! name.vim | override session |
| :source name.vim | load session |
1.29. Folding¶
Use space (remapped in .vimrc) at the line below the function definition for folding/unfolding the code.
1.30. Plugins¶
First install ‘vundle’ using following command. Use ‘git-shell’ to run this command in Windows.
- git clone https://github.com/VundleVim/Vundle.vim.git ~/.vim/bundle/Vundle.vim
- After that copy and paste the .vimrc file in the home directory (in Windows paste in the director C:/Users/<Username>/)
- Use double quote to comment/uncomment” the packages in .vimrc file e.g. ” Plugin ‘mattn/emmet-vim’ will not install the package “emmet-vim”. Or add some more packages in .vimrc file as required.
- After selecting the packages, open vim and run the command -> :PluginInstall and it will install the all the plugins.
- Use :help <plugin name> to see the list of operations.
1.30.1. NERDTree¶
| Commands | Descriptions |
|---|---|
| NERDTree | turn on the directory structure |
| NERDTree! | disable the directory structure |
| m | then use various operations for delete, and create files. |
| e.g | |
| m-a meher | create a file with name meher |
| m-a meher/ | create a folder with name meher |
1.30.2. Surround¶
| Commands | Descriptions | Results |
|---|---|---|
| ysiw” | add “” to the word | Meher -> “Meher” |
| ds” | delete surround quotes | “Meher” -> Meher |
| cs[( or cs]) | change surround [] by () | [2+3]/2 -> (2+3)/2 |
| cst<h1> | change <p> tag to <h1> | <p>Meher Krishna</p> -> <h1>Meher Krishna</h1> |
1.30.4. vim-table-mode¶
Follow the below steps to create the ‘rst-table’ in Vim,
- Enable/Disable table mode using ‘:TableModeEnable/TableModeDisable’ or using ‘:TableModeToggle’,
- Type column-names e.g. |Col1 | Col2| and press enter
- Then press | twice to create the table. Do the same to add more lines in the table.
- Also, go above the |Col1 | Col2| and press | twice (required for correct rst-table-format)
1.30.5. vim-extline¶
This is used to underline the text, which is required for making Headings in .rst document.
- Type the symbols (in insert mode) e.g. = and then press ctrl-l ctrl-l to complete it.
- Or press ctrl-l and then press the symbol,
- Or press ctrl-l and then press a number e.g. 1, 2 etc. This is autocomplete the underline base on heading levels.
- Some more commands are listed below,
| Commands | Descriptions |
|---|---|
| ctrl-l ctrl-l | Auto-line update |
| ctrl-l ctrl-h | Horizontal line update |
| ctrl-l ctrl-u | Change to underlined title |
| ctrl-l ctrl-o | Change to overlined title |
| ctrl-l ctrl-i | Change to underlined and overlined title |
| ctrl-l = or = ctrl-l | Force Section heading (with = as underline) |
| ctrl-l 2 | Force Section heading (level 2) |
1.30.6. ConqureShell¶
Use :ConqueTermSplit to start the terminal in the Vim.
1.30.7. Airline¶
Airline theme plugin for better view e.g. display name of file, line number, column number etc.
My cursor is on the final character of a word in Vim. Without moving the cursor, is there any succinct way to delete the current word and the word before it?
As far as I can tell, the only way to delete the current word is to use diw. Using db leaves the character under the cursor (which happens to be the last character).
asked Sep 12, 2011 at 16:26
I would do either 2dbx or vbbd. Or v5bd if there were 5 words to delete.
I prefer vbbd as I like to have some visual clue of what I’m going to do and it feels a bit cleaner.
answered Sep 12, 2011 at 17:51
romainlromainl
22.1k2 gold badges48 silver badges58 bronze badges
2
Backward moving actions, (like db) take effect from the boundary in front of the cursor.
Probably your easiest way to do this is something like xd2b — that takes care of the character under the cursor first.
Generally I prefer to use Bdw (or wdB) when deleting whole words, as this doesn’t leave you with a double space where the word was. Obviously this depends on the context of your actions, and what else you’re trying to achieve.
answered Sep 12, 2011 at 16:39
2
d2vb is one option. The added v modifies the motion to also delete the character under the cursor.
Details:
Vim makes a distinction between inclusive and exclusive motion.
v
toggles the «inclusiveness» or «exclusiveness» of a motion. For an
example of toggling the opposite direction (inclusive => exclusive),
try it withe:
dveSee
:helpinclusive for an explication. Until now, you thought it
was just esoteric nonsense! Didn’t you? Didn’t you?! (At least, my
eyes glazed over whenever I used to read that section in the help…

Source.
answered Nov 1, 2016 at 5:00
Introduction
There are many ways to delete lines in Vim. This popular Linux text editor allows you to remove one, multiple, or specified patterns from a file using a single command.
In this tutorial, learn how to delete lines in Vim with multiple options by range or a pattern.
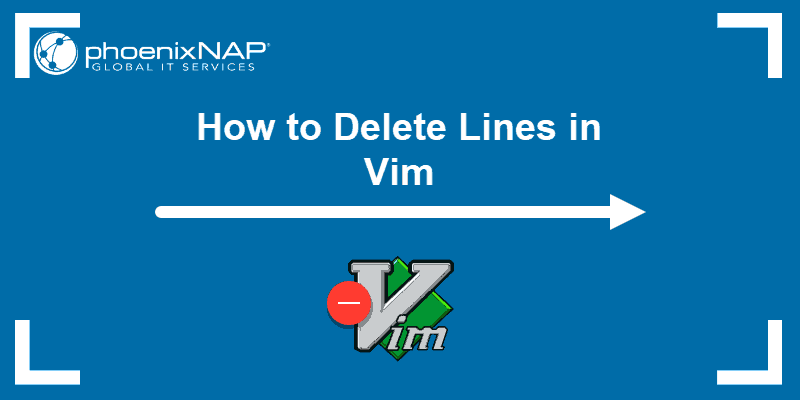
Options for Deleting Lines in Vim
Delete a Single Line
1. Press Esc to navigate through the file easily.
2. Move the cursor to the line you want to delete.
2. Delete the line by pressing one of the following commands:
ddDDelete a Single Word
1. Start by moving into command mode with Esc.
2. Place the cursor at the beginning of the word you want to remove.
3. Press the keys:
dwDelete Multiple Lines
1. Press Esc.
2. Move the cursor to the first line you want to remove.
3. Use one of the following commands (replacing [#] with the number of lines):
[#]ddd[#]dIn the example below, we deleted the following 3 lines:
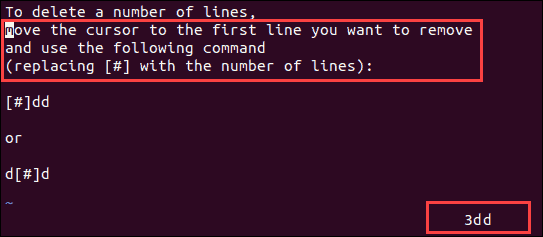
After running the command, the file consists of the remaining lines:
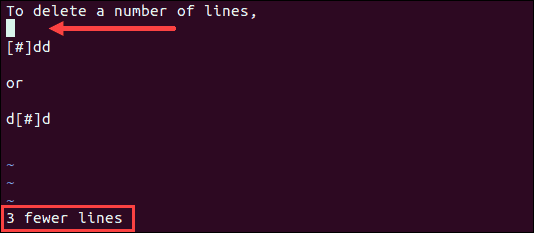
Delete a Range of Lines
1. Use Esc to switch to normal mode in Vim.
2.Use the following command and replace [from] with the number of the line where you want the range to start and [to] where you want it to end:
:[from],[to]dFor instance, if you wanted to remove lines 4, 5, 6, and 7, you would use the command:
:4,7d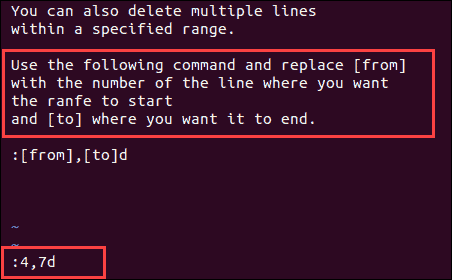
Once you press Enter, the specified lines are removed, as in the image below.
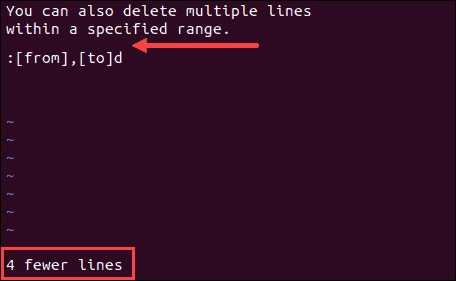
Note: If you want to customize the look of your Vim console, read our article on working with Vim color schemes.
Delete All Lines
1. First, press Esc.
2. Then, delete everything within the file by typing:
:%d3. Once you run this command, the text editor will notify you there are --No lines in buffer--.
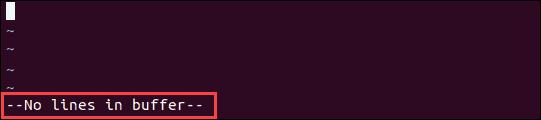
Delete From Current Line to the End of File
1. Move the cursor to the first line you want to remove.
2. Ensure you are in command mode by pressing Esc.
3. Delete everything beyond that line with the command:
:.,$dThe following example shows you how it is done. According to the position of the cursor, the text will be removed after running the command.
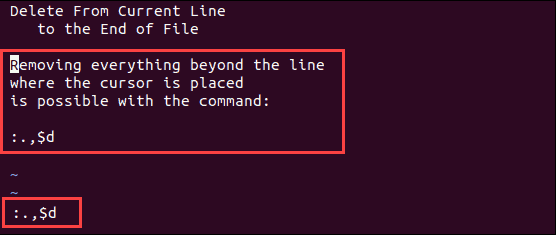
The image below shows you the end result.
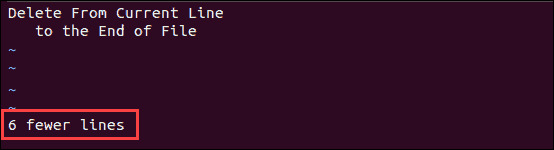
Delete From Current Line to the Beginning of File
1. Move the cursor to the last line you want to delete.
2. Press Esc (if you are not in command mode yet).
3. Delete everything from the current line to the top of the text by typing:
dggIn this example, we deleted the text in the red box by moving the cursor to the last line we want removed.
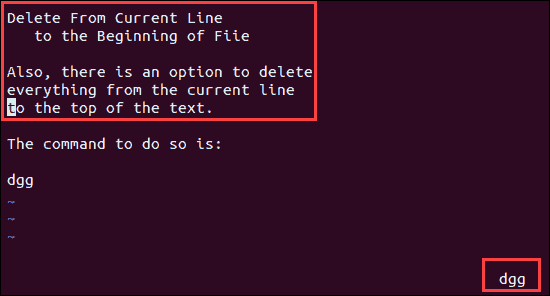
After typing the command, the file removed these 6 lines.
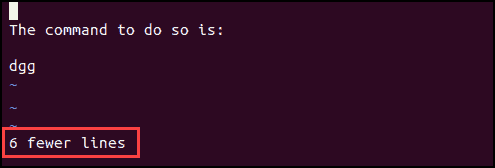
Delete Lines According to Pattern
Vim allows you to delete lines that match a specified pattern. There are various ways you can use patterns to remove lines. Below you will find some of the most commonly used commands.
Remove Lines Containing a Specific Word
1. Firstly use Esc to move to normal mode.
2. Then, remove all the lines that contain a specific word by typing:
:g /word/dRemove Lines that Don’t Contain a Specific Word
1. Navigate to command mode with Esc.
2. Remove the lines that do not contain a specific word with the command:
:g!/word/dDelete All Blank Lines
1. To delete all blank lines first move to normal mode using the Esc key.
2. Then, type in the following:
:g/^$/dConclusion
After reading this article, you now have multiple options for deleting lines and words in Vim. Knowing these commands can help you speed up working with Vim, as you don’t require manually removing unwanted content.
Next, learn how to save and exit a file in Vim.
Following my pressing ‘:’ I can switch to command insert mode and pressing ‘Up Arrow’ I can bring up my previous command.
How can I delete a word left of my cursor during command insert mode?
Say for my example I have this in my command pane:
:!sh listtablefromdb.sh mytablename
I would like to delete mytablename via single keyboard shortcut
- normal-mode
asked Jan 3, 2018 at 6:26
2 Answers
If you press Ctrl—U all characters to the left of the cursor until the beginning of the commandline will be deleted. This is also explained in the help at
:h c_CTRL-U
To delete a single word, you can use Ctrl-W(:h c_CTRL-W)
answered Jan 3, 2018 at 7:31
3
-
Use
Ctrl-Wto delete a single wordJan 3, 2018 at 10:20
-
Use
q:or<c-f>to open the command-line window to unleash even more power! See:h cmdwinJan 3, 2018 at 15:09
-
how do I delete a word/line to the right in insert mode?
Oct 27, 2020 at 3:00
Ctrl—W will delete one word.
answered Jan 3, 2018 at 9:11
change.txt For Vim version 9.0. Last change: 2023 Feb 27 VIM REFERENCE MANUAL by Bram Moolenaar This file describes commands that delete or change text. In this context, changing text means deleting the text and replacing it with other text using one command. You can undo all of these commands. You can repeat the non-Ex commands with the "." command. 1. Deleting text deleting 2. Delete and insert delete-insert 3. Simple changes simple-change changing 4. Complex changes complex-change 4.1 Filter commands filter 4.2 Substitute :substitute 4.3 Search and replace search-replace 4.4 Changing tabs change-tabs 5. Copying and moving text copy-move 6. Formatting text formatting 7. Sorting text sorting For inserting text see insert.txt. ============================================================================== 1. Deleting text deleting E470 ["x]<Del> or <Del> x dl ["x]x Delete [count] characters under and after the cursor [into register x] (not linewise). Does the same as "dl". The <Del> key does not take a [count]. Instead, it deletes the last character of the count. See :fixdel if the <Del> key does not do what you want. See 'whichwrap' for deleting a line break (join lines). X dh ["x]X Delete [count] characters before the cursor [into register x] (not linewise). Does the same as "dh". Also see 'whichwrap'. d ["x]d{motion} Delete text that {motion} moves over [into register x]. See below for exceptions. dd ["x]dd Delete [count] lines [into register x] linewise. D ["x]D Delete the characters under the cursor until the end of the line and [count]-1 more lines [into register x]; synonym for "d$". (not linewise) When the '#' flag is in 'cpoptions' the count is ignored. {Visual}["x]x or v_x v_d v_<Del> {Visual}["x]d or {Visual}["x]<Del> Delete the highlighted text [into register x] (for {Visual} see Visual-mode). {Visual}["x]CTRL-H or v_CTRL-H v_<BS> {Visual}["x]<BS> When in Select mode: Delete the highlighted text [into register x]. {Visual}["x]X or v_X v_D v_b_D {Visual}["x]D Delete the highlighted lines [into register x] (for {Visual} see Visual-mode). In Visual block mode, "D" deletes the highlighted text plus all text until the end of the line. :d :de :del :delete :dl :dp :[range]d[elete] [x] Delete [range] lines (default: current line) [into register x]. Note these weird abbreviations: :dl delete and list :dell idem :delel idem :deletl idem :deletel idem :dp delete and print :dep idem :delp idem :delep idem :deletp idem :deletep idem :[range]d[elete] [x] {count} Delete {count} lines, starting with [range] (default: current line cmdline-ranges) [into register x]. These commands delete text. You can repeat them with the . command (except :d) and undo them. Use Visual mode to delete blocks of text. See registers for an explanation of registers. An exception for the d{motion} command: If the motion is not linewise, the start and end of the motion are not in the same line, and there are only blanks before the start and there are no non-blanks after the end of the motion, the delete becomes linewise. This means that the delete also removes the line of blanks that you might expect to remain. Use the o_v operator to force the motion to be characterwise. Trying to delete an empty region of text (e.g., "d0" in the first column) is an error when 'cpoptions' includes the 'E' flag. J J Join [count] lines, with a minimum of two lines. Remove the indent and insert up to two spaces (see below). Fails when on the last line of the buffer. If [count] is too big it is reduced to the number of lines available. v_J {Visual}J Join the highlighted lines, with a minimum of two lines. Remove the indent and insert up to two spaces (see below). gJ gJ Join [count] lines, with a minimum of two lines. Don't insert or remove any spaces. v_gJ {Visual}gJ Join the highlighted lines, with a minimum of two lines. Don't insert or remove any spaces. :j :join :[range]j[oin][!] [flags] Join [range] lines. Same as "J", except with [!] the join does not insert or delete any spaces. If a [range] has equal start and end values, this command does nothing. The default behavior is to join the current line with the line below it. See ex-flags for [flags]. :[range]j[oin][!] {count} [flags] Join {count} lines, starting with [range] (default: current line cmdline-ranges). Same as "J", except with [!] the join does not insert or delete any spaces. See ex-flags for [flags]. These commands delete the <EOL> between lines. This has the effect of joining multiple lines into one line. You can repeat these commands (except :j) and undo them. These commands, except "gJ", insert one space in place of the <EOL> unless there is trailing white space or the next line starts with a ')'. These commands, except "gJ", delete any leading white space on the next line. If the 'joinspaces' option is on, these commands insert two spaces after a '.', '!' or '?' (but if 'cpoptions' includes the 'j' flag, they insert two spaces only after a '.'). The 'B' and 'M' flags in 'formatoptions' change the behavior for inserting spaces before and after a multibyte character fo-table. The '[ mark is set at the end of the first line that was joined, '] at the end of the resulting line. ============================================================================== 2. Delete and insert delete-insert replacing R R Enter Replace mode: Each character you type replaces an existing character, starting with the character under the cursor. Repeat the entered text [count]-1 times. See Replace-mode for more details. gR gR Enter Virtual Replace mode: Each character you type replaces existing characters in screen space. So a <Tab> may replace several characters at once. Repeat the entered text [count]-1 times. See Virtual-Replace-mode for more details. c ["x]c{motion} Delete {motion} text [into register x] and start insert. When 'cpoptions' includes the 'E' flag and there is no text to delete (e.g., with "cTx" when the cursor is just after an 'x'), an error occurs and insert mode does not start (this is Vi compatible). When 'cpoptions' does not include the 'E' flag, the "c" command always starts insert mode, even if there is no text to delete. cc ["x]cc Delete [count] lines [into register x] and start insert linewise. If 'autoindent' is on, preserve the indent of the first line. C ["x]C Delete from the cursor position to the end of the line and [count]-1 more lines [into register x], and start insert. Synonym for c$ (not linewise). s ["x]s Delete [count] characters [into register x] and start insert (s stands for Substitute). Synonym for "cl" (not linewise). S ["x]S Delete [count] lines [into register x] and start insert. Synonym for "cc" linewise. {Visual}["x]c or v_c v_s {Visual}["x]s Delete the highlighted text [into register x] and start insert (for {Visual} see Visual-mode). v_r {Visual}r{char} Replace all selected characters by {char}. v_C {Visual}["x]C Delete the highlighted lines [into register x] and start insert. In Visual block mode it works differently v_b_C. v_S {Visual}["x]S Delete the highlighted lines [into register x] and start insert (for {Visual} see Visual-mode). v_R {Visual}["x]R Currently just like {Visual}["x]S. In a next version it might work differently. Notes: - You can end Insert and Replace mode with <Esc>. - See the section "Insert and Replace mode" mode-ins-repl for the other special characters in these modes. - The effect of [count] takes place after Vim exits Insert or Replace mode. - When the 'cpoptions' option contains '$' and the change is within one line, Vim continues to show the text to be deleted and puts a '$' at the last deleted character. See registers for an explanation of registers. Replace mode is just like Insert mode, except that every character you enter deletes one character. If you reach the end of a line, Vim appends any further characters (just like Insert mode). In Replace mode, the backspace key restores the original text (if there was any). (See section "Insert and Replace mode" mode-ins-repl). cw cW Special case: When the cursor is in a word, "cw" and "cW" do not include the white space after a word, they only change up to the end of the word. This is because Vim interprets "cw" as change-word, and a word does not include the following white space. {Vi: "cw" when on a blank followed by other blanks changes only the first blank; this is probably a bug, because "dw" deletes all the blanks; use the 'w' flag in 'cpoptions' to make it work like Vi anyway} If you prefer "cw" to include the space after a word, use this mapping: :map cw dwi Or use "caw" (see aw). :c :ch :change :{range}c[hange][!] Replace lines of text with some different text. Type a line containing only "." to stop replacing. Without {range}, this command changes only the current line. Adding [!] toggles 'autoindent' for the time this command is executed. This command is not supported in Vim9 script, because it is too easily confused with a variable name. ============================================================================== 3. Simple changes simple-change r r{char} Replace the character under the cursor with {char}. If {char} is a <CR> or <NL>, a line break replaces the character. To replace with a real <CR>, use CTRL-V <CR>. CTRL-V <NL> replaces with a <Nul>. If {char} is CTRL-E or CTRL-Y the character from the line below or above is used, just like with i_CTRL-E and i_CTRL-Y. This also works with a count, thus 10r<C-E> copies 10 characters from the line below. If you give a [count], Vim replaces [count] characters with [count] {char}s. When {char} is a <CR> or <NL>, however, Vim inserts only one <CR>: "5r<CR>" replaces five characters with a single line break. When {char} is a <CR> or <NL>, Vim performs autoindenting. This works just like deleting the characters that are replaced and then doing "i<CR><Esc>". {char} can be entered as a digraph digraph-arg. :lmap mappings apply to {char}. The CTRL-^ command in Insert mode can be used to switch this on/off i_CTRL-^. See utf-8-char-arg about using composing characters when 'encoding' is Unicode. gr gr{char} Replace the virtual characters under the cursor with {char}. This replaces in screen space, not file space. See gR and Virtual-Replace-mode for more details. As with r a count may be given. {char} can be entered like with r, but characters that have a special meaning in Insert mode, such as most CTRL-keys, cannot be used. digraph-arg The argument for Normal mode commands like r and t is a single character. When 'cpo' doesn't contain the 'D' flag, this character can also be entered like digraphs. First type CTRL-K and then the two digraph characters. {not available when compiled without the |+digraphs| feature} case The following commands change the case of letters. The currently active locale is used. See :language. The LC_CTYPE value matters here. ~ ~ 'notildeop' option: Switch case of the character under the cursor and move the cursor to the right. If a [count] is given, do that many characters. ~{motion} 'tildeop' option: switch case of {motion} text. g~ g~{motion} Switch case of {motion} text. g~g~ g~g~ g~~ g~~ Switch case of current line. v_~ {Visual}~ Switch case of highlighted text (for {Visual} see Visual-mode). v_U {Visual}U Make highlighted text uppercase (for {Visual} see Visual-mode). gU uppercase gU{motion} Make {motion} text uppercase. Example: :map! <C-F> <Esc>gUiw`]a This works in Insert mode: press CTRL-F to make the word before the cursor uppercase. Handy to type words in lowercase and then make them uppercase. gUgU gUgU gUU gUU Make current line uppercase. v_u {Visual}u Make highlighted text lowercase (for {Visual} see Visual-mode). gu lowercase gu{motion} Make {motion} text lowercase. gugu gugu guu guu Make current line lowercase. g? rot13 g?{motion} Rot13 encode {motion} text. v_g? {Visual}g? Rot13 encode the highlighted text (for {Visual} see Visual-mode). g?g? g?g? g?? g?? Rot13 encode current line. To turn one line into title caps, make every first letter of a word uppercase: :s/v<(.)(w*)/u1L2/g Adding and subtracting CTRL-A CTRL-A Add [count] to the number or alphabetic character at or after the cursor. v_CTRL-A {Visual}CTRL-A Add [count] to the number or alphabetic character in the highlighted text. v_g_CTRL-A {Visual}g CTRL-A Add [count] to the number or alphabetic character in the highlighted text. If several lines are highlighted, each one will be incremented by an additional [count] (so effectively creating a [count] incrementing sequence). For Example, if you have this list of numbers: 1. 1. 1. 1. Move to the second "1." and Visually select three lines, pressing g CTRL-A results in: 1. 2. 3. 4. CTRL-X CTRL-X Subtract [count] from the number or alphabetic character at or after the cursor. v_CTRL-X {Visual}CTRL-X Subtract [count] from the number or alphabetic character in the highlighted text. On MS-Windows, this is mapped to cut Visual text dos-standard-mappings. If you want to disable the mapping, use this: silent! vunmap <C-X> v_g_CTRL-X {Visual}g CTRL-X Subtract [count] from the number or alphabetic character in the highlighted text. If several lines are highlighted, each value will be decremented by an additional [count] (so effectively creating a [count] decrementing sequence). The CTRL-A and CTRL-X commands can work for: - signed and unsigned decimal numbers - unsigned binary, octal and hexadecimal numbers - alphabetic characters This depends on the 'nrformats' option: - When 'nrformats' includes "bin", Vim assumes numbers starting with '0b' or '0B' are binary. - When 'nrformats' includes "octal", Vim considers numbers starting with a '0' to be octal, unless the number includes a '8' or '9'. Other numbers are decimal and may have a preceding minus sign. If the cursor is on a number, the commands apply to that number; otherwise Vim uses the number to the right of the cursor. - When 'nrformats' includes "hex", Vim assumes numbers starting with '0x' or '0X' are hexadecimal. The case of the rightmost letter in the number determines the case of the resulting hexadecimal number. If there is no letter in the current number, Vim uses the previously detected case. - When 'nrformats' includes "alpha", Vim will change the alphabetic character under or after the cursor. This is useful to make lists with an alphabetic index. For decimals a leading negative sign is considered for incrementing/ decrementing, for binary, octal and hex values, it won't be considered. To ignore the sign Visually select the number before using CTRL-A or CTRL-X. For numbers with leading zeros (including all octal and hexadecimal numbers), Vim preserves the number of characters in the number when possible. CTRL-A on "0077" results in "0100", CTRL-X on "0x100" results in "0x0ff". There is one exception: When a number that starts with a zero is found not to be octal (it contains a '8' or '9'), but 'nrformats' does include "octal", leading zeros are removed to avoid that the result may be recognized as an octal number. Note that when 'nrformats' includes "octal", decimal numbers with leading zeros cause mistakes, because they can be confused with octal numbers. Note similarly, when 'nrformats' includes "bin", binary numbers with a leading '0x' or '0X' can be interpreted as hexadecimal rather than binary since '0b' are valid hexadecimal digits. The CTRL-A command is very useful in a macro. Example: Use the following steps to make a numbered list. 1. Create the first list entry, make sure it starts with a number. 2. qa - start recording into register 'a' 3. Y - yank the entry 4. p - put a copy of the entry below the first one 5. CTRL-A - increment the number 6. q - stop recording 7. <count>@a - repeat the yank, put and increment <count> times SHIFTING LINES LEFT OR RIGHT shift-left-right < <{motion} Shift {motion} lines one 'shiftwidth' leftwards. If the 'vartabstop' feature is enabled, and the 'shiftwidth' option is set to zero, the amount of indent is calculated at the first non-blank character in the line. << << Shift [count] lines one 'shiftwidth' leftwards. v_< {Visual}[count]< Shift the highlighted lines [count] 'shiftwidth' leftwards (for {Visual} see Visual-mode). > >{motion} Shift {motion} lines one 'shiftwidth' rightwards. If the 'vartabstop' feature is enabled, and the 'shiftwidth' option is set to zero, the amount of indent is calculated at the first non-blank character in the line. >> >> Shift [count] lines one 'shiftwidth' rightwards. v_> {Visual}[count]> Shift the highlighted lines [count] 'shiftwidth' rightwards (for {Visual} see Visual-mode). :< :[range]< Shift [range] lines one 'shiftwidth' left. Repeat '<' for shifting multiple 'shiftwidth's. :[range]< {count} Shift {count} lines one 'shiftwidth' left, starting with [range] (default current line cmdline-ranges). Repeat '<' for shifting multiple 'shiftwidth's. :[range]le[ft] [indent] left align lines in [range]. Sets the indent in the lines to [indent] (default 0). :> :[range]> [flags] Shift {count} [range] lines one 'shiftwidth' right. Repeat '>' for shifting multiple 'shiftwidth's. See ex-flags for [flags]. :[range]> {count} [flags] Shift {count} lines one 'shiftwidth' right, starting with [range] (default current line cmdline-ranges). Repeat '>' for shifting multiple 'shiftwidth's. See ex-flags for [flags]. The ">" and "<" commands are handy for changing the indentation within programs. Use the 'shiftwidth' option to set the size of the white space which these commands insert or delete. Normally the 'shiftwidth' option is 8, but you can set it to, say, 3 to make smaller indents. The shift leftwards stops when there is no indent. The shift right does not affect empty lines. If the 'shiftround' option is on, the indent is rounded to a multiple of 'shiftwidth'. If the 'smartindent' option is on, or 'cindent' is on and 'cinkeys' contains '#' with a zero value, shift right does not affect lines starting with '#' (these are supposed to be C preprocessor lines that must stay in column 1). This can be changed with the 'cino' option, see cino-#. When the 'expandtab' option is off (this is the default) Vim uses <Tab>s as much as possible to make the indent. You can use ">><<" to replace an indent made out of spaces with the same indent made out of <Tab>s (and a few spaces if necessary). If the 'expandtab' option is on, Vim uses only spaces. Then you can use ">><<" to replace <Tab>s in the indent by spaces (or use :retab!). To move a line several 'shiftwidth's, use Visual mode or the : commands. For example: Vjj4> move three lines 4 indents to the right :<<< move current line 3 indents to the left :>> 5 move 5 lines 2 indents to the right :5>> move line 5 2 indents to the right ============================================================================== 4. Complex changes complex-change 4.1 Filter commands filter A filter is a program that accepts text at standard input, changes it in some way, and sends it to standard output. You can use the commands below to send some text through a filter, so that it is replaced by the filter output. Examples of filters are "sort", which sorts lines alphabetically, and "indent", which formats C program files (you need a version of indent that works like a filter; not all versions do). The 'shell' option specifies the shell Vim uses to execute the filter command (See also the 'shelltype' option). You can repeat filter commands with ".". Vim does not recognize a comment (starting with '"') after the :! command. ! !{motion}{filter} Filter {motion} text lines through the external program {filter}. !! !!{filter} Filter [count] lines through the external program {filter}. v_! {Visual}!{filter} Filter the highlighted lines through the external program {filter} (for {Visual} see Visual-mode). :{range}![!]{filter} [!][arg] :range! Filter {range} lines through the external program {filter}. Vim replaces the optional bangs with the latest given command and appends the optional [arg]. Vim saves the output of the filter command in a temporary file and then reads the file into the buffer tempfile. Vim uses the 'shellredir' option to redirect the filter output to the temporary file. However, if the 'shelltemp' option is off then pipes are used when possible (on Unix). When the 'R' flag is included in 'cpoptions' marks in the filtered lines are deleted, unless the :keepmarks command is used. Example: :keepmarks '<,'>!sort When the number of lines after filtering is less than before, marks in the missing lines are deleted anyway. = ={motion} Filter {motion} lines through the external program given with the 'equalprg' option. When the 'equalprg' option is empty (this is the default), use the internal formatting function C-indenting and 'lisp'. But when 'indentexpr' is not empty, it will be used instead indent-expression. When Vim was compiled without internal formatting then the "indent" program is used as a last resort. == == Filter [count] lines like with ={motion}. v_= {Visual}= Filter the highlighted lines like with ={motion}. tempfile setuid Vim uses temporary files for filtering, generating diffs and also for tempname(). For Unix, the file will be in a private directory (only accessible by the current user) to avoid security problems (e.g., a symlink attack or other people reading your file). When Vim exits the directory and all files in it are deleted. When Vim has the setuid bit set this may cause problems, the temp file is owned by the setuid user but the filter command probably runs as the original user. Directory for temporary files is created in the first of these directories that works: Unix: $TMPDIR, /tmp, current-dir, $HOME. Windows: $TMP, $TEMP, c:TMP, c:TEMP For MS-Windows the GetTempFileName() system function is used. For other systems the tmpnam() library function is used. 4.2 Substitute :substitute :s :su :[range]s[ubstitute]/{pattern}/{string}/[flags] [count] For each line in [range] replace a match of {pattern} with {string}. For the {pattern} see pattern. {string} can be a literal string, or something special; see sub-replace-special. When [range] and [count] are omitted, replace in the current line only. When [count] is given, replace in [count] lines, starting with the last line in [range]. When [range] is omitted start in the current line. E939 [count] must be a positive number. Also see cmdline-ranges. See :s_flags for [flags]. The delimiter doesn't need to be /, see pattern-delimiter. :[range]s[ubstitute] [flags] [count] :[range]&[&][flags] [count] :& Repeat last :substitute with same search pattern and substitute string, but without the same flags. You may add [flags], see :s_flags. Note that after :substitute the '&' flag can't be used, it's recognized as a pattern separator. The space between :substitute and the 'c', 'g', 'i', 'I' and 'r' flags isn't required, but in scripts it's a good idea to keep it to avoid confusion. Also see the two and three letter commands to repeat :substitute below :substitute-repeat. :[range]~[&][flags] [count] :~ Repeat last substitute with same substitute string but with last used search pattern. This is like :&r. See :s_flags for [flags]. & & Synonym for :s (repeat last substitute). Note that the flags are not remembered, thus it might actually work differently. You can use :&& to keep the flags. g& g& Synonym for :%s//~/& (repeat last substitute with last search pattern on all lines with the same flags). For example, when you first do a substitution with :s/pattern/repl/flags and then /search for something else, g& will do :%s/search/repl/flags. Mnemonic: global substitute. :snomagic :sno :[range]sno[magic] ... Same as :substitute, but always use 'nomagic'. :smagic :sm :[range]sm[agic] ... Same as :substitute, but always use 'magic'. :s_flags The flags that you can use for the substitute commands: :&& [&] Must be the first one: Keep the flags from the previous substitute command. Examples: :&& :s/this/that/& Note that :s and :& don't keep the flags. [c] Confirm each substitution. Vim highlights the matching string (with hl-IncSearch). You can type: :s_c 'y' to substitute this match 'l' to substitute this match and then quit ("last") 'n' to skip this match <Esc> to quit substituting 'a' to substitute this and all remaining matches 'q' to quit substituting CTRL-E to scroll the screen up CTRL-Y to scroll the screen down If the 'edcompatible' option is on, Vim remembers the [c] flag and toggles it each time you use it, but resets it when you give a new search pattern. :s_e [e] When the search pattern fails, do not issue an error message and, in particular, continue in maps as if no error occurred. This is most useful to prevent the "No match" error from breaking a mapping. Vim does not suppress the following error messages, however: Regular expressions can't be delimited by letters should be followed by /, ? or & No previous substitute regular expression Trailing characters Interrupted :s_g [g] Replace all occurrences in the line. Without this argument, replacement occurs only for the first occurrence in each line. If the 'edcompatible' option is on, Vim remembers this flag and toggles it each time you use it, but resets it when you give a new search pattern. If the 'gdefault' option is on, this flag is on by default and the [g] argument switches it off. :s_i [i] Ignore case for the pattern. The 'ignorecase' and 'smartcase' options are not used. :s_I [I] Don't ignore case for the pattern. The 'ignorecase' and 'smartcase' options are not used. :s_n [n] Report the number of matches, do not actually substitute. The [c] flag is ignored. The matches are reported as if 'report' is zero. Useful to count-items. If = sub-replace-expression is used, the expression will be evaluated in the sandbox at every match. [p] Print the line containing the last substitute. :s_p [#] Like [p] and prepend the line number. :s_# [l] Like [p] but print the text like :list. :s_l :s_r [r] Only useful in combination with :& or :s without arguments. :&r works the same way as :~: When the search pattern is empty, use the previously used search pattern instead of the search pattern from the last substitute or :global. If the last command that did a search was a substitute or :global, there is no effect. If the last command was a search command such as "/", use the pattern from that command. For :s with an argument this already happens: :s/blue/red/ /green :s//red/ or :~ or :&r The last commands will replace "green" with "red". :s/blue/red/ /green :& The last command will replace "blue" with "red". Note that there is no flag to change the "magicness" of the pattern. A different command is used instead, or you can use /v and friends. The reason is that the flags can only be found by skipping the pattern, and in order to skip the pattern the "magicness" must be known. Catch 22! If the {pattern} for the substitute command is empty, the command uses the pattern from the last substitute or :global command. If there is none, but there is a previous search pattern, that one is used. With the [r] flag, the command uses the pattern from the last substitute, :global, or search command. If the {string} is omitted the substitute is done as if it's empty. Thus the matched pattern is deleted. The separator after {pattern} can also be left out then. Example: :%s/TESTING This deletes "TESTING" from all lines, but only one per line. E1270 For compatibility with Vi these two exceptions are allowed in legacy script: "/{string}/" and "?{string}?" do the same as "//{string}/r". "&{string}&" does the same as "//{string}/". pattern-delimiter E146 E1241 E1242 Instead of the '/' which surrounds the pattern and replacement string, you can use another single-byte character. This is useful if you want to include a '/' in the search pattern or replacement string. Example: :s+/+//+ You can use most characters, but not an alphanumeric character, '', '"' or '|'. In Vim9 script you should not use '#' because it may be recognized as the start of a comment. For the definition of a pattern, see pattern. In Visual block mode, use /%V in the pattern to have the substitute work in the block only. Otherwise it works on whole lines anyway. sub-replace-special :s= When the {string} starts with "=" it is evaluated as an expression, see sub-replace-expression. You can use that for complex replacement or special characters. The substitution is limited in recursion to 4 levels. E1290 Otherwise these characters in {string} have a special meaning: :s% When {string} is equal to "%" and '/' is included with the 'cpoptions' option, then the {string} of the previous substitute command is used, see cpo-/ magic nomagic action & & replaced with the whole matched pattern s/& & & replaced with & replaced with the whole matched pattern s/ 1 replaced with the matched pattern in the first pair of () s/1 2 replaced with the matched pattern in the second pair of () s/2 .. .. s/3 9 replaced with the matched pattern in the ninth pair of () s/9 ~ ~ replaced with the {string} of the previous substitute s~ ~ ~ replaced with ~ s/~ u next character made uppercase s/u U following characters made uppercase, until E s/U l next character made lowercase s/l L following characters made lowercase, until E s/L e end of u, U, l and L (NOTE: not <Esc>!) s/e E end of u, U, l and L s/E <CR> split line in two at this point (Type the <CR> as CTRL-V <Enter>) s<CR> r idem s/r <CR> insert a carriage-return (CTRL-M) (Type the <CR> as CTRL-V <Enter>) s/<CR> n insert a <NL> (<NUL> in the file) (does NOT break the line) s/n b insert a <BS> s/b t insert a <Tab> s/t \ insert a single backslash s/\ x where x is any character not mentioned above: Reserved for future expansion The special meaning is also used inside the third argument {sub} of the substitute() function with the following exceptions: - A % inserts a percent literally without regard to 'cpoptions'. - magic is always set without regard to 'magic'. - A ~ inserts a tilde literally. - <CR> and r inserts a carriage-return (CTRL-M). - <CR> does not have a special meaning. It's just one of x. Examples: :s/a|b/xxxxxx/g modifies "a b" to "xxxaxxx xxxbxxx" :s/([abc])([efg])/21/g modifies "af fa bg" to "fa fa gb" :s/abcde/abc^Mde/ modifies "abcde" to "abc", "de" (two lines) :s/$/^M/ modifies "abcde" to "abcde^M" :s/w+/u/g modifies "bla bla" to "Bla Bla" :s/w+/Lu/g modifies "BLA bla" to "Bla Bla" Note: "Lu" can be used to capitalize the first letter of a word. This is not compatible with Vi and older versions of Vim, where the "u" would cancel out the "L". Same for "Ul". Note: In previous versions CTRL-V was handled in a special way. Since this is not Vi compatible, this was removed. Use a backslash instead. command text result :s/aa/a^Ma/ aa a<line-break>a :s/aa/a^Ma/ aa a^Ma :s/aa/a\^Ma/ aa a<line-break>a (you need to type CTRL-V <CR> to get a ^M here) The numbering of "1", "2" etc. is done based on which "(" comes first in the pattern (going left to right). When a parentheses group matches several times, the last one will be used for "1", "2", etc. Example: :s/((a[a-d] )*)/2/ modifies "aa ab x" to "ab x" The "2" is for "(a[a-d] )". At first it matches "aa ", secondly "ab ". When using parentheses in combination with '|', like in ([ab])|([cd]), either the first or second pattern in parentheses did not match, so either 1 or 2 is empty. Example: :s/([ab])|([cd])/1x/g modifies "a b c d" to "ax bx x x" :sc :sce :scg :sci :scI :scl :scp :sg :sgc :sge :sgi :sgI :sgl :sgn :sgp :sgr :sI :si :sic :sIc :sie :sIe :sIg :sIl :sin :sIn :sIp :sip :sIr :sir :sr :src :srg :sri :srI :srl :srn :srp :substitute-repeat 2-letter and 3-letter :substitute commands These commands repeat the previous :substitute command with the given flags. The first letter is always "s", followed by one or two of the possible flag characters. For example :sce works like :s///ce. The table lists the possible combinations, not all flags are possible, because the command is short for another command. List of :substitute commands | c e g i I n p l r | c :sc :sce :scg :sci :scI :scn :scp :scl | e | g :sgc :sge :sg :sgi :sgI :sgn :sgp :sgl :sgr | i :sic :sie :si :siI :sin :sip :sir | I :sIc :sIe :sIg :sIi :sI :sIn :sIp :sIl :sIr | n | p | l | r :src :srg :sri :srI :srn :srp :srl :sr Exceptions: :scr is :scriptnames :se is :set :sig is :sign :sil is :silent :sn is :snext :sp is :split :sl is :sleep :sre is :srewind Substitute with an expression sub-replace-expression sub-replace-= s/= When the substitute string starts with "=" the remainder is interpreted as an expression. The special meaning for characters as mentioned at sub-replace-special does not apply except for "<CR>". A <NL> character is used as a line break, you can get one with a double-quote string: "n". Prepend a backslash to get a real <NL> character (which will be a NUL in the file). The "=" notation can also be used inside the third argument {sub} of substitute() function. In this case, the special meaning for characters as mentioned at sub-replace-special does not apply at all. Especially, <CR> and <NL> are interpreted not as a line break but as a carriage-return and a new-line respectively. When the result is a List then the items are joined with separating line breaks. Thus each item becomes a line, except that they can contain line breaks themselves. The submatch() function can be used to obtain matched text. The whole matched text can be accessed with "submatch(0)". The text matched with the first pair of () with "submatch(1)". Likewise for further sub-matches in (). Be careful: The separation character must not appear in the expression! Consider using a character like "@" or ":". There is no problem if the result of the expression contains the separation character. Examples: :s@n@="r" .. expand("$HOME") .. "r"@ This replaces an end-of-line with a new line containing the value of $HOME. s/E/="<Char-0x20ac>"/g This replaces each 'E' character with a euro sign. Read more in <Char->. 4.3 Search and replace search-replace :pro :promptfind :promptf[ind] [string] Put up a Search dialog. When [string] is given, it is used as the initial search string. {only for Win32, Motif and GTK GUI} :promptr :promptrepl :promptr[epl] [string] Put up a Search/Replace dialog. When [string] is given, it is used as the initial search string. {only for Win32, Motif and GTK GUI} 4.4 Changing tabs change-tabs :ret :retab :retab! :[range]ret[ab][!] [new_tabstop] Replace all sequences of white-space containing a <Tab> with new strings of white-space using the new tabstop value given. If you do not specify a new tabstop size or it is zero, Vim uses the current value of 'tabstop'. The current value of 'tabstop' is always used to compute the width of existing tabs. With !, Vim also replaces strings of only normal spaces with tabs where appropriate. With 'expandtab' on, Vim replaces all tabs with the appropriate number of spaces. This command sets 'tabstop' to the new value given, and if performed on the whole file, which is default, should not make any visible change. Careful: This command modifies any <Tab> characters inside of strings in a C program. Use "t" to avoid this (that's a good habit anyway). :retab! may also change a sequence of spaces by <Tab> characters, which can mess up a printf(). If the +vartabs feature is enabled then a list of tab widths separated by commas may be used in place of a single tabstop. Each value in the list represents the width of one tabstop, except the final value which applies to all following tabstops. retab-example Example for using autocommands and ":retab" to edit a file which is stored with tabstops at 8 but edited with tabstops set at 4. Warning: white space inside of strings can change! Also see 'softtabstop' option. :auto BufReadPost *.xx retab! 4 :auto BufWritePre *.xx retab! 8 :auto BufWritePost *.xx retab! 4 :auto BufNewFile *.xx set ts=4 ============================================================================== 5. Copying and moving text copy-move quote "{register} Use {register} for next delete, yank or put. Use an uppercase character to append with delete and yank. Registers ".", "%", "#" and ":" only work with put. :reg :registers :reg[isters] Display the type and contents of all numbered and named registers. If a register is written to for :redir it will not be listed. Type can be one of: "c" for characterwise text "l" for linewise text "b" for blockwise-visual text :reg[isters] {arg} Display the contents of the numbered and named registers that are mentioned in {arg}. For example: :reg 1a to display registers '1' and 'a'. Spaces are allowed in {arg}. :di :dis :display :di[splay] [arg] Same as :registers. y yank ["x]y{motion} Yank {motion} text [into register x]. When no characters are to be yanked (e.g., "y0" in column 1), this is an error when 'cpoptions' includes the 'E' flag. yy ["x]yy Yank [count] lines [into register x] linewise. Y ["x]Y yank [count] lines [into register x] (synonym for yy, linewise). If you like "Y" to work from the cursor to the end of line (which is more logical, but not Vi-compatible) use ":map Y y$". zy ["x]zy{motion} Yank {motion} text [into register x]. Only differs from y when selecting a block of text, see v_zy. v_y {Visual}["x]y Yank the highlighted text [into register x] (for {Visual} see Visual-mode). v_Y {Visual}["x]Y Yank the highlighted lines [into register x] (for {Visual} see Visual-mode). v_zy {Visual}["x]zy Yank the highlighted text [into register x]. Trailing whitespace at the end of each line of a selected block won't be yanked. Especially useful in combination with zp. (for {Visual} see Visual-mode) :y :yank E850 :[range]y[ank] [x] Yank [range] lines [into register x]. Yanking to the "* or "+ registers is possible only when the +clipboard feature is included. :[range]y[ank] [x] {count} Yank {count} lines, starting with last line number in [range] (default: current line cmdline-ranges), [into register x]. p put E353 E1240 ["x]p Put the text [from register x] after the cursor [count] times. P ["x]P Put the text [from register x] before the cursor [count] times. <MiddleMouse> ["x]<MiddleMouse> Put the text from a register before the cursor [count] times. Uses the "* register, unless another is specified. Leaves the cursor at the end of the new text. Using the mouse only works when 'mouse' contains 'n' or 'a'. If you have a scrollwheel and often accidentally paste text, you can use these mappings to disable the pasting with the middle mouse button: :map <MiddleMouse> <Nop> :imap <MiddleMouse> <Nop> You might want to disable the multi-click versions too, see double-click. gp ["x]gp Just like "p", but leave the cursor just after the new text. gP ["x]gP Just like "P", but leave the cursor just after the new text. :pu :put :[line]pu[t] [x] Put the text [from register x] after [line] (default current line). This always works linewise, thus this command can be used to put a yanked block as new lines. If no register is specified, it depends on the 'cb' option: If 'cb' contains "unnamedplus", paste from the + register quoteplus. Otherwise, if 'cb' contains "unnamed", paste from the * register quotestar. Otherwise, paste from the unnamed register quote_quote. The register can also be '=' followed by an optional expression. The expression continues until the end of the command. You need to escape the '|' and '"' characters to prevent them from terminating the command. Example: :put ='path' .. ",/test" If there is no expression after '=', Vim uses the previous expression. You can see it with ":dis =". :[line]pu[t]! [x] Put the text [from register x] before [line] (default current line). ["x]]p or ]p ]<MiddleMouse> ["x]]<MiddleMouse> Like "p", but adjust the indent to the current line. Using the mouse only works when 'mouse' contains 'n' or 'a'. ["x][P or [P ["x]]P or ]P ["x][p or [p [<MiddleMouse> ["x][<MiddleMouse> Like "P", but adjust the indent to the current line. Using the mouse only works when 'mouse' contains 'n' or 'a'. ["x]zp or zp zP ["x]zP Like "p" and "P", except without adding trailing spaces when pasting a block. Thus the inserted text will not always be a rectangle. Especially useful in combination with v_zy. You can use these commands to copy text from one place to another. Do this by first getting the text into a register with a yank, delete or change command, then inserting the register contents with a put command. You can also use these commands to move text from one file to another, because Vim preserves all registers when changing buffers (the CTRL-^ command is a quick way to toggle between two files). linewise-register characterwise-register You can repeat the put commands with "." (except for :put) and undo them. If the command that was used to get the text into the register was linewise, Vim inserts the text below ("p") or above ("P") the line where the cursor is. Otherwise Vim inserts the text after ("p") or before ("P") the cursor. With the ":put" command, Vim always inserts the text in the next line. You can exchange two characters with the command sequence "xp". You can exchange two lines with the command sequence "ddp". You can exchange two words with the command sequence "deep" (start with the cursor in the blank space before the first word). You can use the "']" or "`]" command after the put command to move the cursor to the end of the inserted text, or use "'[" or "`[" to move the cursor to the start. put-Visual-mode v_p v_P When using a put command like p or P in Visual mode, Vim will try to replace the selected text with the contents of the register. Whether this works well depends on the type of selection and the type of the text in the register. With blockwise selection it also depends on the size of the block and whether the corners are on an existing character. (Implementation detail: it actually works by first putting the register after the selection and then deleting the selection.) With p the previously selected text is put in the unnamed register (and possibly the selection and/or clipboard). This is useful if you want to put that text somewhere else. But you cannot repeat the same change. With P the unnamed register is not changed (and neither the selection or clipboard), you can repeat the same change. But the deleted text cannot be used. If you do need it you can use p with another register. E.g., yank the text to copy, Visually select the text to replace and use "0p . You can repeat this as many times as you like, and the unnamed register will be changed each time. blockwise-put When a register contains text from one line (characterwise), using a blockwise Visual selection, putting that register will paste that text repeatedly in each of the selected lines, thus replacing the blockwise selected region by multiple copies of the register text. For example: - yank the word "TEXT" into a register with yw - select a visual block, marked with "v" in this text: aaavvaaa bbbvvbbb cccvvccc - press p, results in: aaaTEXTaaa bbbTEXTbbb cccTEXTccc blockwise-register If you use a blockwise Visual mode command to get the text into the register, the block of text will be inserted before ("P") or after ("p") the cursor column in the current and next lines. Vim makes the whole block of text start in the same column. Thus the inserted text looks the same as when it was yanked or deleted. Vim may replace some <Tab> characters with spaces to make this happen. However, if the width of the block is not a multiple of a <Tab> width and the text after the inserted block contains <Tab>s, that text may be misaligned. Use zP/zp to paste a blockwise yanked register without appending trailing spaces. Note that after a characterwise yank command, Vim leaves the cursor on the first yanked character that is closest to the start of the buffer. This means that "yl" doesn't move the cursor, but "yh" moves the cursor one character left. Rationale: In Vi the "y" command followed by a backwards motion would sometimes not move the cursor to the first yanked character, because redisplaying was skipped. In Vim it always moves to the first character, as specified by Posix. With a linewise yank command the cursor is put in the first line, but the column is unmodified, thus it may not be on the first yanked character. There are ten types of registers: registers {register} E354 1. The unnamed register "" 2. 10 numbered registers "0 to "9 3. The small delete register "- 4. 26 named registers "a to "z or "A to "Z 5. Three read-only registers ":, "., "% 6. Alternate buffer register "# 7. The expression register "= 8. The selection and drop registers "*, "+ and "~ 9. The black hole register "_ 10. Last search pattern register "/ 1. Unnamed register "" quote_quote quotequote Vim fills this register with text deleted with the "d", "c", "s", "x" commands or copied with the yank "y" command, regardless of whether or not a specific register was used (e.g. "xdd). This is like the unnamed register is pointing to the last used register. Thus when appending using an uppercase register name, the unnamed register contains the same text as the named register. An exception is the '_' register: "_dd does not store the deleted text in any register. Vim uses the contents of the unnamed register for any put command (p or P) which does not specify a register. Additionally you can access it with the name '"'. This means you have to type two double quotes. Writing to the "" register writes to register "0. {Vi: register contents are lost when changing files, no '"'} 2. Numbered registers "0 to "9 quote_number quote0 quote1 quote2 quote3 quote4 quote9 Vim fills these registers with text from yank and delete commands. Numbered register 0 contains the text from the most recent yank command, unless the command specified another register with ["x]. Numbered register 1 contains the text deleted by the most recent delete or change command, unless the command specified another register or the text is less than one line (the small delete register is used then). An exception is made for the delete operator with these movement commands: %, (, ), `, /, ?, n, N, { and }. Register "1 is always used then (this is Vi compatible). The "- register is used as well if the delete is within a line. Note that these characters may be mapped. E.g. % is mapped by the matchit plugin. With each successive deletion or change, Vim shifts the previous contents of register 1 into register 2, 2 into 3, and so forth, losing the previous contents of register 9. {Vi: numbered register contents are lost when changing files; register 0 does not exist} 3. Small delete register "- quote_- quote- This register contains text from commands that delete less than one line, except when the command specifies a register with ["x]. 4. Named registers "a to "z or "A to "Z quote_alpha quotea Vim fills these registers only when you say so. Specify them as lowercase letters to replace their previous contents or as uppercase letters to append to their previous contents. When the '>' flag is present in 'cpoptions' then a line break is inserted before the appended text. 5. Read-only registers ":, ". and "% These are '%', ':' and '.'. You can use them only with the "p", "P", and ":put" commands and with CTRL-R. quote_. quote. E29 ". Contains the last inserted text (the same as what is inserted with the insert mode commands CTRL-A and CTRL-@). Note: this doesn't work with CTRL-R on the command-line. It works a bit differently, like inserting the text instead of putting it ('textwidth' and other options affect what is inserted). quote_% quote% "% Contains the name of the current file. quote_: quote: E30 ": Contains the most recent executed command-line. Example: Use "@:" to repeat the previous command-line command. The command-line is only stored in this register when at least one character of it was typed. Thus it remains unchanged if the command was completely from a mapping. {not available when compiled without the +cmdline_hist feature} quote_# quote# 6. Alternate file register "# Contains the name of the alternate file for the current window. It will change how the CTRL-^ command works. This register is writable, mainly to allow for restoring it after a plugin has changed it. It accepts buffer number: let altbuf = bufnr(@#) ... let @# = altbuf It will give error E86 if you pass buffer number and this buffer does not exist. It can also accept a match with an existing buffer name: let @# = 'buffer_name' Error E93 if there is more than one buffer matching the given name or E94 if none of buffers matches the given name. 7. Expression register "= quote_= quote= @= This is not really a register that stores text, but is a way to use an expression in commands which use a register. The expression register is read-write. When typing the '=' after " or CTRL-R the cursor moves to the command-line, where you can enter any expression (see expression). All normal command-line editing commands are available, including a special history for expressions. When you end the command-line by typing <CR>, Vim computes the result of the expression. If you end it with <Esc>, Vim abandons the expression. If you do not enter an expression, Vim uses the previous expression (like with the "/" command). The expression must evaluate to a String. A Number is always automatically converted to a String. For the "p" and ":put" command, if the result is a Float it's converted into a String. If the result is a List each element is turned into a String and used as a line. A Dictionary or FuncRef results in an error message (use string() to convert). If the "= register is used for the "p" command, the String is split up at <NL> characters. If the String ends in a <NL>, it is regarded as a linewise register. 8. Selection and drop registers "*, "+ and "~ Use these registers for storing and retrieving the selected text for the GUI. See quotestar and quoteplus. When the clipboard is not available or not working, the unnamed register is used instead. For Unix systems the clipboard is only available when the +xterm_clipboard feature is present. Note that there is only a distinction between "* and "+ for X11 systems. For an explanation of the difference, see x11-selection. Under MS-Windows, use of "* and "+ is actually synonymous and refers to the gui-clipboard. quote_~ quote~ <Drop> The read-only "~ register stores the dropped text from the last drag'n'drop operation. When something has been dropped onto Vim, the "~ register is filled in and the <Drop> pseudo key is sent for notification. You can remap this key if you want; the default action (for all modes) is to insert the contents of the "~ register at the cursor position. {only available when compiled with the +dnd feature, currently only with the GTK GUI} Note: The "~ register is only used when dropping plain text onto Vim. Drag'n'drop of URI lists is handled internally. 9. Black hole register "_ quote_ When writing to this register, nothing happens. This can be used to delete text without affecting the normal registers. When reading from this register, nothing is returned. 10. Last search pattern register "/ quote_/ quote/ Contains the most recent search-pattern. This is used for "n" and 'hlsearch'. It is writable with :let, you can change it to have 'hlsearch' highlight other matches without actually searching. You can't yank or delete into this register. The search direction is available in v:searchforward. Note that the value is restored when returning from a function function-search-undo. @/ You can write to a register with a :let command :let-@. Example: :let @/ = "the" If you use a put command without specifying a register, Vim uses the register that was last filled (this is also the contents of the unnamed register). If you are confused, use the :dis command to find out what Vim will put (this command displays all named and numbered registers; the unnamed register is labelled '"'). The next three commands always work on whole lines. :[range]co[py] {address} :co :copy Copy the lines given by [range] to below the line given by {address}. :t :t Synonym for copy. This command is not supported in Vim9 script, because it is too easily confused with a variable name. :[range]m[ove] {address} :m :mo :move E134 Move the lines given by [range] to below the line given by {address}. ============================================================================== 6. Formatting text formatting :[range]ce[nter] [width] :ce :center Center lines in [range] between [width] columns (default 'textwidth' or 80 when 'textwidth' is 0). :[range]ri[ght] [width] :ri :right Right-align lines in [range] at [width] columns (default 'textwidth' or 80 when 'textwidth' is 0). :le :left :[range]le[ft] [indent] Left-align lines in [range]. Sets the indent in the lines to [indent] (default 0). gq gq{motion} Format the lines that {motion} moves over. Formatting is done with one of three methods: 1. If 'formatexpr' is not empty the expression is evaluated. This can differ for each buffer. 2. If 'formatprg' is not empty an external program is used. 3. Otherwise formatting is done internally. In the third case the 'textwidth' option controls the length of each formatted line (see below). If the 'textwidth' option is 0, the formatted line length is the screen width (with a maximum width of 79). The 'formatoptions' option controls the type of formatting fo-table. The cursor is left on the first non-blank of the last formatted line. NOTE: The "Q" command formerly performed this function. If you still want to use "Q" for formatting, use this mapping: :nnoremap Q gq gqgq gqgq gqq gqq Format the current line. With a count format that many lines. v_gq {Visual}gq Format the highlighted text. (for {Visual} see Visual-mode). gw gw{motion} Format the lines that {motion} moves over. Similar to gq but puts the cursor back at the same position in the text. However, 'formatprg' and 'formatexpr' are not used. gwgw gwgw gww gww Format the current line as with "gw". v_gw {Visual}gw Format the highlighted text as with "gw". (for {Visual} see Visual-mode). Example: To format the current paragraph use: gqap gqap The "gq" command leaves the cursor in the line where the motion command takes the cursor. This allows you to repeat formatting repeated with ".". This works well with "gqj" (format current and next line) and "gq}" (format until end of paragraph). Note: When 'formatprg' is set, "gq" leaves the cursor on the first formatted line (as with using a filter command). If you want to format the current paragraph and continue where you were, use: gwap If you always want to keep paragraphs formatted you may want to add the 'a' flag to 'formatoptions'. See auto-format. If the 'autoindent' option is on, Vim uses the indent of the first line for the following lines. Formatting does not change empty lines (but it does change lines with only white space!). The 'joinspaces' option is used when lines are joined together. You can set the 'formatexpr' option to an expression or the 'formatprg' option to the name of an external program for Vim to use for text formatting. The 'textwidth' and other options have no effect on formatting by an external program. format-formatexpr The 'formatexpr' option can be set to a Vim script function that performs reformatting of the buffer. This should usually happen in an ftplugin, since formatting is highly dependent on the type of file. It makes sense to use an autoload script, so the corresponding script is only loaded when actually needed and the script should be called <filetype>format.vim. For example, the XML filetype plugin distributed with Vim in the $VIMRUNTIME directory, sets the 'formatexpr' option to: setlocal formatexpr=xmlformat#Format() That means, you will find the corresponding script, defining the xmlformat#Format() function, in the directory: $VIMRUNTIME/autoload/xmlformat.vim Here is an example script that removes trailing whitespace from the selected text. Put it in your autoload directory, e.g. ~/.vim/autoload/format.vim: func! format#Format() " only reformat on explicit gq command if mode() != 'n' " fall back to Vim's internal reformatting return 1 endif let lines = getline(v:lnum, v:lnum + v:count - 1) call map(lines, {key, val -> substitute(val, 's+$', '', 'g')}) call setline('.', lines) " do not run internal formatter! return 0 endfunc You can then enable the formatting by executing: setlocal formatexpr=format#Format() Note: this function explicitly returns non-zero when called from insert mode (which basically means, text is inserted beyond the 'textwidth' limit). This causes Vim to fall back to reformat the text by using the internal formatter. However, if the gq command is used to reformat the text, the function will receive the selected lines, trim trailing whitespace from those lines and put them back in place. If you are going to split single lines into multiple lines, be careful not to overwrite anything. If you want to allow reformatting of text from insert or replace mode, one has to be very careful, because the function might be called recursively. For debugging it helps to set the 'debug' option. right-justify There is no command in Vim to right justify text. You can do it with an external command, like "par" (e.g.: "!}par" to format until the end of the paragraph) or set 'formatprg' to "par". An overview of comment formatting is in section 30.6 of the user manual. Vim can automatically insert and format comments in a special way. Vim recognizes a comment by a specific string at the start of the line (ignoring white space). Three types of comments can be used: - A comment string that repeats at the start of each line. An example is the type of comment used in shell scripts, starting with "#". - A comment string that occurs only in the first line, not in the following lines. An example is this list with dashes. - Three-piece comments that have a start string, an end string, and optional lines in between. The strings for the start, middle and end are different. An example is the C style comment: /* * this is a C comment */ The 'comments' option is a comma-separated list of parts. Each part defines a type of comment string. A part consists of: {flags}:{string} {string} is the literal text that must appear. {flags}: n Nested comment. Nesting with mixed parts is allowed. If 'comments' is "n:),n:>" a line starting with "> ) >" is a comment. b Blank (<Space>, <Tab> or <EOL>) required after {string}. f Only the first line has the comment string. Do not repeat comment on the next line, but preserve indentation (e.g., a bullet-list). s Start of three-piece comment m Middle of a three-piece comment e End of a three-piece comment l Left align. Used together with 's' or 'e', the leftmost character of start or end will line up with the leftmost character from the middle. This is the default and can be omitted. See below for more details. r Right align. Same as above but rightmost instead of leftmost. See below for more details. O Don't consider this comment for the "O" command. x Allows three-piece comments to be ended by just typing the last character of the end-comment string as the first action on a new line when the middle-comment string has been inserted automatically. See below for more details. {digits} When together with 's' or 'e': add {digit} amount of offset to an automatically inserted middle or end comment leader. The offset begins from a left alignment. See below for more details. -{digits} Like {digits} but reduce the indent. This only works when there is some indent for the start or end part that can be removed. When a string has none of the 'f', 's', 'm' or 'e' flags, Vim assumes the comment string repeats at the start of each line. The flags field may be empty. Any blank space in the text before and after the {string} is part of the {string}, so do not include leading or trailing blanks unless the blanks are a required part of the comment string. When one comment leader is part of another, specify the part after the whole. For example, to include both "-" and "->", use :set comments=f:->,f:- A three-piece comment must always be given as start,middle,end, with no other parts in between. An example of a three-piece comment is sr:/*,mb:*,ex:*/ for C-comments. To avoid recognizing "*ptr" as a comment, the middle string includes the 'b' flag. For three-piece comments, Vim checks the text after the start and middle strings for the end string. If Vim finds the end string, the comment does not continue on the next line. Three-piece comments must have a middle string because otherwise Vim can't recognize the middle lines. Notice the use of the "x" flag in the above three-piece comment definition. When you hit Return in a C-comment, Vim will insert the middle comment leader for the new line: " * ". To close this comment you just have to type "/" before typing anything else on the new line. This will replace the middle-comment leader with the end-comment leader and apply any specified alignment, leaving just " */". There is no need to hit Backspace first. When there is a match with a middle part, but there also is a matching end part which is longer, the end part is used. This makes a C style comment work without requiring the middle part to end with a space. Here is an example of alignment flags at work to make a comment stand out (kind of looks like a 1 too). Consider comment string: :set comments=sr:/***,m:**,ex-2:******/ /*** **<--right aligned from "r" flag ** offset 2 spaces for the "-2" flag--->** ******/ In this case, the first comment was typed, then return was pressed 4 times, then "/" was pressed to end the comment. Here are some finer points of three part comments. There are three times when alignment and offset flags are taken into consideration: opening a new line after a start-comment, opening a new line before an end-comment, and automatically ending a three-piece comment. The end alignment flag has a backwards perspective; the result is that the same alignment flag used with "s" and "e" will result in the same indent for the starting and ending pieces. Only one alignment per comment part is meant to be used, but an offset number will override the "r" and "l" flag. Enabling 'cindent' will override the alignment flags in many cases. Reindenting using a different method like gq or = will not consult alignment flags either. The same behaviour can be defined in those other formatting options. One consideration is that 'cindent' has additional options for context based indenting of comments but cannot replicate many three piece indent alignments. However, 'indentexpr' has the ability to work better with three piece comments. Other examples: "b:*" Includes lines starting with "*", but not if the "*" is followed by a non-blank. This avoids a pointer dereference like "*str" to be recognized as a comment. "n:>" Includes a line starting with ">", ">>", ">>>", etc. "fb:-" Format a list that starts with "- ". By default, "b:#" is included. This means that a line that starts with "#include" is not recognized as a comment line. But a line that starts with "# define" is recognized. This is a compromise. fo-table You can use the 'formatoptions' option to influence how Vim formats text. 'formatoptions' is a string that can contain any of the letters below. The default setting is "tcq". You can separate the option letters with commas for readability. letter meaning when present in 'formatoptions' fo-t t Auto-wrap text using 'textwidth' fo-c c Auto-wrap comments using 'textwidth', inserting the current comment leader automatically. fo-r r Automatically insert the current comment leader after hitting <Enter> in Insert mode. fo-o o Automatically insert the current comment leader after hitting 'o' or 'O' in Normal mode. In case comment is unwanted in a specific place use CTRL-U to quickly delete it. i_CTRL-U fo-/ / When 'o' is included: do not insert the comment leader for a // comment after a statement, only when // is at the start of the line. fo-q q Allow formatting of comments with "gq". Note that formatting will not change blank lines or lines containing only the comment leader. A new paragraph starts after such a line, or when the comment leader changes. fo-w w Trailing white space indicates a paragraph continues in the next line. A line that ends in a non-white character ends a paragraph. fo-a a Automatic formatting of paragraphs. Every time text is inserted or deleted the paragraph will be reformatted. See auto-format. When the 'c' flag is present this only happens for recognized comments. fo-n n When formatting text, recognize numbered lists. This actually uses the 'formatlistpat' option, thus any kind of list can be used. The indent of the text after the number is used for the next line. The default is to find a number, optionally followed by '.', ':', ')', ']' or '}'. Note that 'autoindent' must be set too. Doesn't work well together with "2". Example: 1. the first item wraps 2. the second item fo-2 2 When formatting text, use the indent of the second line of a paragraph for the rest of the paragraph, instead of the indent of the first line. This supports paragraphs in which the first line has a different indent than the rest. Note that 'autoindent' must be set too. Example: first line of a paragraph second line of the same paragraph third line. This also works inside comments, ignoring the comment leader. fo-v v Vi-compatible auto-wrapping in insert mode: Only break a line at a blank that you have entered during the current insert command. (Note: this is not 100% Vi compatible. Vi has some "unexpected features" or bugs in this area. It uses the screen column instead of the line column.) fo-b b Like 'v', but only auto-wrap if you enter a blank at or before the wrap margin. If the line was longer than 'textwidth' when you started the insert, or you do not enter a blank in the insert before reaching 'textwidth', Vim does not perform auto-wrapping. fo-l l Long lines are not broken in insert mode: When a line was longer than 'textwidth' when the insert command started, Vim does not automatically format it. fo-m m Also break at a multibyte character above 255. This is useful for Asian text where every character is a word on its own. fo-M M When joining lines, don't insert a space before or after a multibyte character. Overrules the 'B' flag. fo-B B When joining lines, don't insert a space between two multibyte characters. Overruled by the 'M' flag. fo-1 1 Don't break a line after a one-letter word. It's broken before it instead (if possible). fo-] ] Respect 'textwidth' rigorously. With this flag set, no line can be longer than 'textwidth', unless line-break-prohibition rules make this impossible. Mainly for CJK scripts and works only if 'encoding' is "utf-8". fo-j j Where it makes sense, remove a comment leader when joining lines. For example, joining: int i; // the index // in the list Becomes: int i; // the index in the list fo-p p Don't break lines at single spaces that follow periods. This is intended to complement 'joinspaces' and cpo-J, for prose with sentences separated by two spaces. For example, with 'textwidth' set to 28: Surely you're joking, Mr. Feynman! Becomes: Surely you're joking, Mr. Feynman! Instead of: Surely you're joking, Mr. Feynman! With 't' and 'c' you can specify when Vim performs auto-wrapping: value action "" no automatic formatting (you can use "gq" for manual formatting) "t" automatic formatting of text, but not comments "c" automatic formatting for comments, but not text (good for C code) "tc" automatic formatting for text and comments Note that when 'textwidth' is 0, Vim does no automatic formatting anyway (but does insert comment leaders according to the 'comments' option). An exception is when the 'a' flag is present. auto-format Note that when 'paste' is on, Vim does no formatting at all. Note that 'textwidth' can be non-zero even if Vim never performs auto-wrapping; 'textwidth' is still useful for formatting with "gq". If the 'comments' option includes "/*", "*" and/or "*/", then Vim has some built in stuff to treat these types of comments a bit more cleverly. Opening a new line before or after "/*" or "*/" (with 'r' or 'o' present in 'formatoptions') gives the correct start of the line automatically. The same happens with formatting and auto-wrapping. Opening a line after a line starting with "/*" or "*" and containing "*/", will cause no comment leader to be inserted, and the indent of the new line is taken from the line containing the start of the comment. E.g.: /* * Your typical comment. */ The indent on this line is the same as the start of the above comment. All of this should be really cool, especially in conjunction with the new :autocmd command to prepare different settings for different types of file. Some examples: for C code (only format comments): :set fo=croq for Mail/news (format all, don't start comment with "o" command): :set fo=tcrq Automatic formatting auto-format autoformat When the 'a' flag is present in 'formatoptions' text is formatted automatically when inserting text or deleting text. This works nicely for editing text paragraphs. A few hints on how to use this: - You need to properly define paragraphs. The simplest is paragraphs that are separated by a blank line. When there is no separating blank line, consider using the 'w' flag and adding a space at the end of each line in the paragraphs except the last one. - You can set the 'formatoptions' based on the type of file filetype or specifically for one file with a modeline. - Set 'formatoptions' to "aw2tq" to make text with indents like this: bla bla foobar bla bla foobar bla foobar bla bla bla foobar bla bla foobar bla bla foobar - Add the 'c' flag to only auto-format comments. Useful in source code. - Set 'textwidth' to the desired width. If it is zero then 79 is used, or the width of the screen if this is smaller. And a few warnings: - When part of the text is not properly separated in paragraphs, making changes in this text will cause it to be formatted anyway. Consider doing :set fo-=a - When using the 'w' flag (trailing space means paragraph continues) and deleting the last line of a paragraph with dd, the paragraph will be joined with the next one. - Changed text is saved for undo. Formatting is also a change. Thus each format action saves text for undo. This may consume quite a lot of memory. - Formatting a long paragraph and/or with complicated indenting may be slow. ============================================================================== 7. Sorting text sorting Vim has a sorting function and a sorting command. The sorting function can be found here: sort(), uniq(). :sor :sort :[range]sor[t][!] [b][f][i][l][n][o][r][u][x] [/{pattern}/] Sort lines in [range]. When no range is given all lines are sorted. With [!] the order is reversed. With [i] case is ignored. With [l] sort uses the current collation locale. Implementation details: strcoll() is used to compare strings. See :language to check or set the collation locale. Example: :language collate en_US.UTF-8 :%sort l v:collate can also used to check the current locale. Sorting using the locale typically ignores case. This does not work properly on Mac. Options [n][f][x][o][b] are mutually exclusive. With [n] sorting is done on the first decimal number in the line (after or inside a {pattern} match). One leading '-' is included in the number. With [f] sorting is done on the Float in the line. The value of Float is determined similar to passing the text (after or inside a {pattern} match) to str2float() function. This option is available only if Vim was compiled with Floating point support. With [x] sorting is done on the first hexadecimal number in the line (after or inside a {pattern} match). A leading "0x" or "0X" is ignored. One leading '-' is included in the number. With [o] sorting is done on the first octal number in the line (after or inside a {pattern} match). With [b] sorting is done on the first binary number in the line (after or inside a {pattern} match). With [u] (u stands for unique) only keep the first of a sequence of identical lines (ignoring case when [i] is used). Without this flag, a sequence of identical lines will be kept in their original order. Note that leading and trailing white space may cause lines to be different. When /{pattern}/ is specified and there is no [r] flag the text matched with {pattern} is skipped, so that you sort on what comes after the match. 'ignorecase' applies to the pattern, but 'smartcase' is not used. Instead of the slash any non-letter can be used. For example, to sort on the second comma-separated field: :sort /[^,]*,/ To sort on the text at virtual column 10 (thus ignoring the difference between tabs and spaces): :sort /.*%10v/ To sort on the first number in the line, no matter what is in front of it: :sort /.{-}zed/ (Explanation: ".{-}" matches any text, "ze" sets the end of the match and d matches a digit.) With [r] sorting is done on the matching {pattern} instead of skipping past it as described above. For example, to sort on only the first three letters of each line: :sort /aaa/ r If a {pattern} is used, any lines which don't have a match for {pattern} are kept in their current order, but separate from the lines which do match {pattern}. If you sorted in reverse, they will be in reverse order after the sorted lines, otherwise they will be in their original order, right before the sorted lines. If {pattern} is empty (e.g. // is specified), the last search pattern is used. This allows trying out a pattern first. Note that using :sort with :global doesn't sort the matching lines, it's quite useless. :sort does not use the current locale unless the l flag is used. Vim does do a "stable" sort. The sorting can be interrupted, but if you interrupt it too late in the process you may end up with duplicated lines. This also depends on the system library function used. vim:tw=78:ts=8:noet:ft=help:norl:

