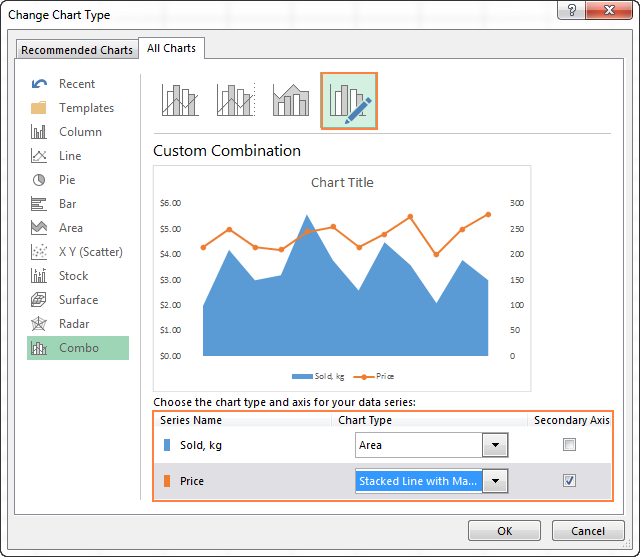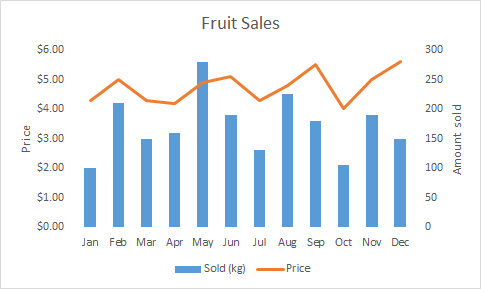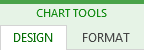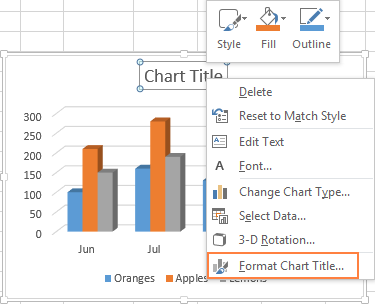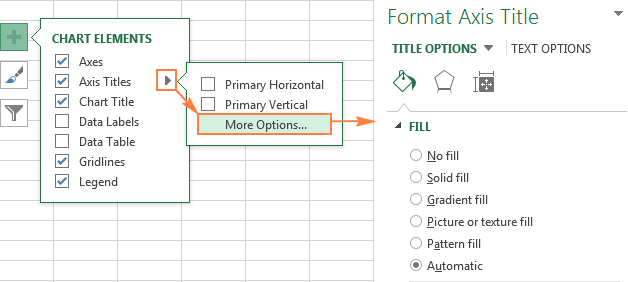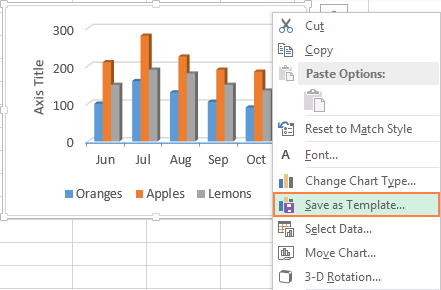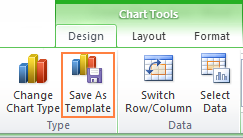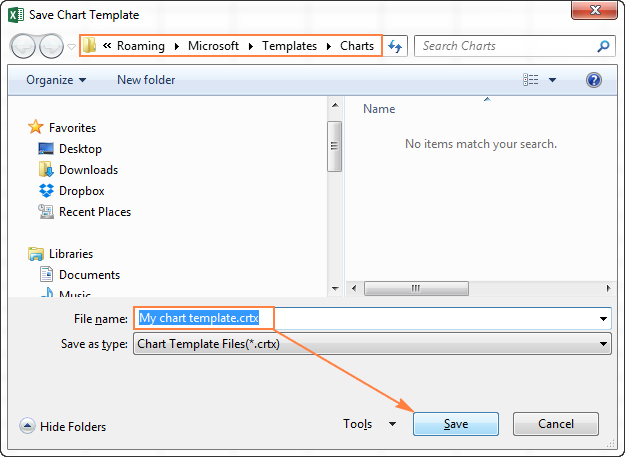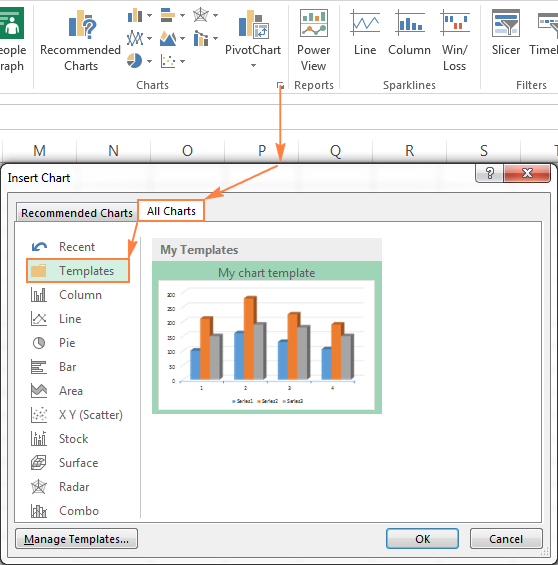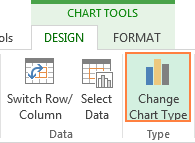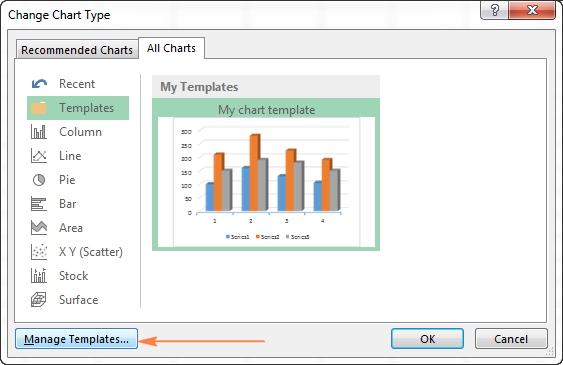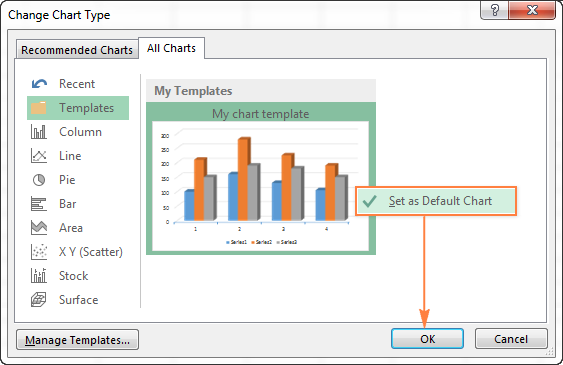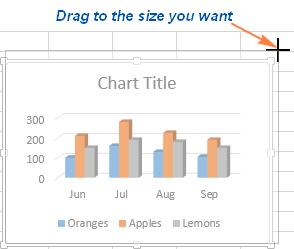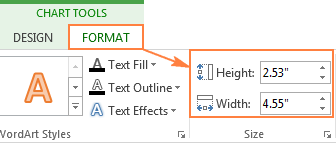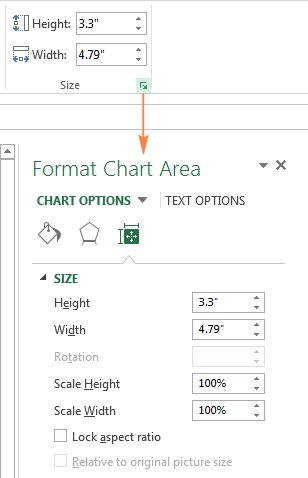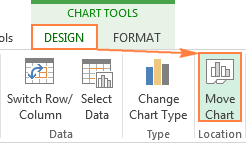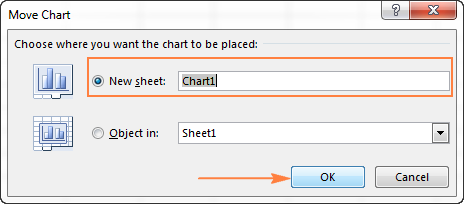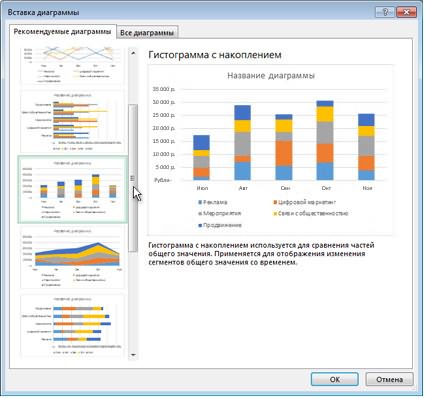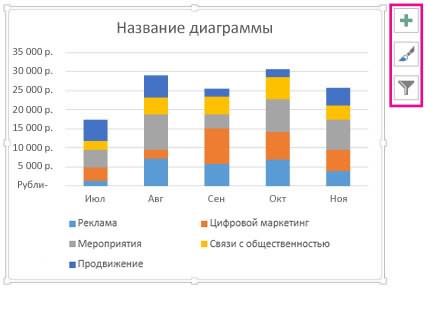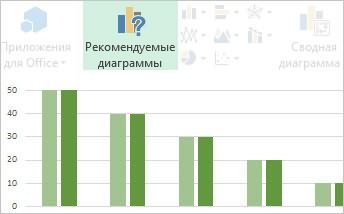Создание диаграммы с рекомендуемой диаграммой
Excel для Microsoft 365 Excel 2021 Excel 2019 Excel 2016 Excel 2013 Еще…Меньше
Если вы изучаете диаграммы в Excel не можете определить, какая из них вам лучше, попробуйте использовать команду Рекомендуемые диаграммы на вкладке Вставка. Excel проанализируют данные и внести за вас предложения.
-
Выберите данные, которые вы хотите использовать для диаграммы.
-
На вкладке Вставка нажмите кнопку Рекомендуемые диаграммы.
-
На вкладке Рекомендуемые диаграммы просмотрите список диаграмм, рекомендуемых в Excel для ваших данных, и щелкните любую диаграмму для предварительного просмотра.
Совет: Если подходящая диаграмма не отображается, перейдите на вкладку Все диаграммы, чтобы просмотреть все доступные типы диаграмм.
-
Выберите подходящую диаграмму и нажмите кнопку ОК.
-
С помощью кнопок Элементы диаграммы, Стили диаграмм и Фильтры диаграммы рядом с верхним правым углом диаграммы добавьте элементы диаграммы, такие как названия осей или подписи данных, настройте внешний вид диаграммы или измените данные, отображаемые в ней.
-
Чтобы получить доступ к дополнительным возможностям проектирования и форматирования, щелкните диаграмму для добавления на ленту вкладки Работа с рисунками и выберите нужные параметры на вкладках Конструктор и Формат.
-
Выберите данные, которые вы хотите использовать для диаграммы.
-
На вкладке Вставка нажмите кнопку Рекомендуемые диаграммы.
-
На вкладке Рекомендуемые диаграммы просмотрите список диаграмм, рекомендуемых в Excel для ваших данных, и щелкните любую диаграмму для предварительного просмотра.
Совет: Если подходящая диаграмма не отображается, перейдите на вкладку Все диаграммы, чтобы просмотреть все доступные типы диаграмм.
-
Выберите подходящую диаграмму и нажмите кнопку ОК.
-
С помощью кнопок Элементы диаграммы, Стили диаграмм и Фильтры диаграммы рядом с верхним правым углом диаграммы добавьте элементы диаграммы, такие как названия осей или подписи данных, настройте внешний вид диаграммы или измените данные, отображаемые в ней.
-
Чтобы получить доступ к дополнительным возможностям проектирования и форматирования, щелкните диаграмму для добавления на ленту вкладки Работа с рисунками и выберите нужные параметры на вкладках Конструктор и Формат.
Рекомендуемые диаграммы в Excel в Интернете создают интересные визуальные данные о данных в области задач.
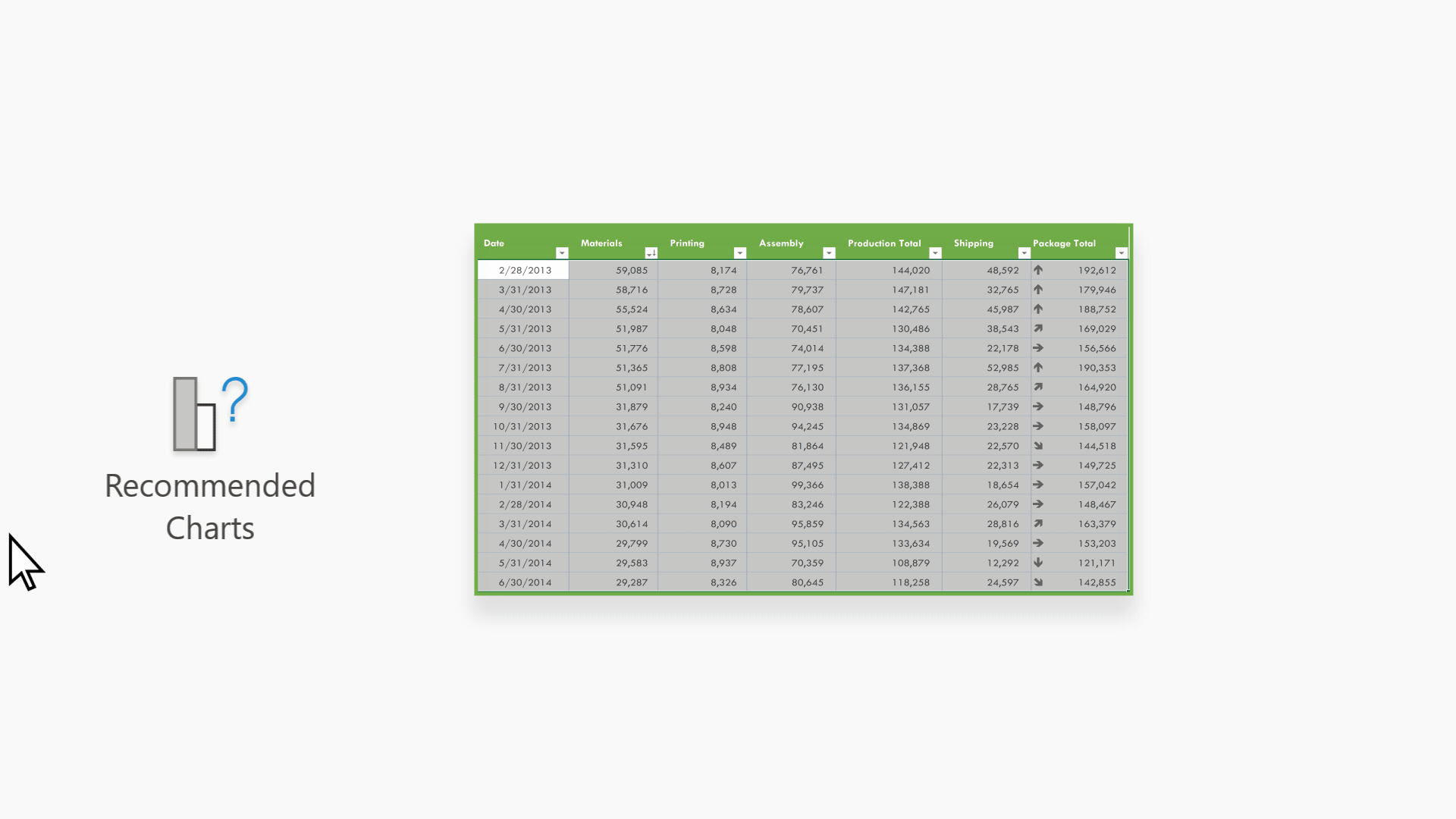
Примечание: Рекомендуемые диаграммы доступны для Microsoft 365 на английском, французском, испанском, немецком, упрощенном китайском и японском. Если вы являетесь Microsoft 365подписчиком , убедитесь, что у вас установлена последняя версия Office. Дополнительные сведения о различных каналах обновления для Office см. в обзоре каналов обновления для Приложения Microsoft 365.
Начало работы
-
Выберите данные, которые вы хотите использовать для диаграммы.
-
На вкладке Вставка нажмите кнопку Рекомендуемые диаграммы.
-
Выберите диаграмму, которую нужно вставить, в области задач Рекомендуемые диаграммы и выберите параметр + Вставить свести диаграмму или + Вставить диаграмму.
-
Если выбран параметр «Свести диаграмму», Excel вставляет новый таблицу в качестве источника данных для выбранной диаграммы. Каждый раз при использовании параметра Вставить с помощью Excel вставляется новый. Если вы выберете параметр Вставить диаграмму, Excel будет вставлена диаграмма непосредственно на сайте с исходными данными.
Не знаете, как приступить к работе?
Если вы не знаете, как начать, мы дадим вам образцы данных, с которые можно поэкспериментировать.
-
Добавление нового листа: щелкните правой кнопкой мыши я вкладку любого листа и выберите Вставить.
-
Перейдите на вкладку> рекомендуемыедиаграммы и Excel загрузит области Рекомендуемые диаграммы.
-
Выберите кнопку Образец данных.
Excel добавит образец данных на свой сайт, проанализирует его, а затем добавит рекомендуемые диаграммы в эту часть.
-
Следуйте шагам в Начало работы, чтобы вставить рекомендуемые срезы или диаграммы.
Дополнительные сведения
Вы всегда можете задать вопрос специалисту Excel Tech Community или попросить помощи в сообществе Answers community.
См. также
Типы диаграмм в Office
Получить шаблоны диаграмм Майкрософт
Нужна дополнительная помощь?
Программа MS Office Excel 2010 предоставляет мощные средства для создания диаграмм. В данной статье мы разберем на примерах, как сделать график в Excel 2010, как создаются гистограммы и некоторые другие наиболее часто используемые диаграммы.
Для начала запустим Excel 2010. Поскольку любая диаграмма использует данные для построения, создадим таблицу с примером данных.
Рис. 1. Таблица значений.
Ячейка M хранит название графика. Для примера указано «Характеристика 1», но там нужно указать, как именно будущий график будет называться. Например, «Цены на хлеб в январе».
Ячейки с N по AC содержат, собственно, значения, по которым будет строиться график.
Выделите мышкой созданную таблицу, затем перейдите на вкладку «Вставка» и в группе «Диаграммы» выберите «График» (см. рис. 2).
Рис. 2. Выбор графика.
На основе данных в таблице, которую Вы выделили мышкой, создастся график. Он должен выглядеть, как показано на рисунке 3:
Рис. 3. Новый график.
Кликните левой кнопкой мыши по названию графика и введите нужное название, например «График 1».
Затем в группе вкладок «Работа с диаграммами» выберите вкладку «Макет». В группе «Подписи» выберите «Названия осей» — «Название основной горизонтальной оси» — «Название под осью».
Рис. 4. Название горизонтальной оси.
В нижней части диаграммы появится подпись «Название оси» под горизонтальной осью. Кликните по ней левой кнопкой мыши и введите название оси, например, «Дни месяца».
Теперь также в группе вкладок «Работа с диаграммами» выберите вкладку «Макет». В группе «Подписи» выберите «Названия осей» — «Название основной вертикальной оси» — «Повернутое название».
Рис. 5. Название вертикальной оси.
В левой части диаграммы появится подпись «Название оси» рядом с вертикальной осью. Кликните по ней левой кнопкой мыши и введите название оси, например, «Цена».
В результате график должен выглядеть, как показано на рисунке 6:
Рис. 6. Почти готовый график.
Как видите, все достаточно просто.
Теперь расскажем о дополнительных возможностях по работе с графиками в Excel.
Выделите график и на вкладке «Макет» в группе «Оси» выберите «Оси» — «Основная горизонтальная ось» — «Дополнительные параметры основной горизонтальной оси».
Откроется пугающее, на первый взгляд, окно (рис. 7):
Рис. 7. Дополнительные параметры оси.
Здесь можно указать интервал между основными делениями (верхняя строка в окне). По умолчанию установлено «1». Поскольку в нашем примере показывается динамика цен на хлеб по дням, оставим это значение без изменений.
«Интервал между подписями» определяет, с каким шагом будут показываться подписи делений.
Галочка «Обратный порядок категорий» позволяет развернуть график «по горизонтали».
В выпадающем списке рядом с надписью «Основные» выберите «Пересекают ось». Это мы делаем для того, чтобы появились штрихи на графике. То же самое выберите в выпадающем списке у надписи «Промежуточные». Нажмите кнопку «Закрыть».
Теперь на вкладке «Макет» в группе «Оси» выберите «Оси» — «Основная вертикальная ось» — «Дополнительные параметры основной вертикальной оси».
Откроется немного отличающееся от предыдущего окно (рис. 8):
Рис. 8. Параметры горизонтальной оси.
Здесь можно изменить начальное и конечное значение вертикальной оси. В данном примере оставим значение «авто». Для пункта «Цена основных делений» также оставим значение «авто» (5) . А вот для пункта «Цена промежуточных делений» выберем значение 2,5.
Теперь также включим отображение штрихов на осях. Для этого в выпадающих списках у надписей «Основные» и «Промежуточные» выберите «Пересекают ось». Нажмите кнопку «Закрыть».
После внесенных нами изменений график должен выглядеть вот так (рис. 9):
Рис. 9. Окончательный вид графика.
На график можно добавить еще одну линию, например, «цены на молоко в Январе». Для этого создадим еще одну строку в таблице данных (рис. 10):
Рис. 10. Таблица данных.
Затем выделите диаграмму, кликнув по ней, и на вкладке «Конструктор» нажмите «Выбрать данные» (рис. 11):
Рис. 11. Обновление данных на диаграмме.
Появится окно, в котором нужно нажать кнопку напротив надписи «Диапазон данных для диаграммы», обозначенную рамкой (рис. 12):
Рис. 12. Выбор диапазона данных.
После нажатия на кнопку окошко «свернется», и нужно будет мышкой выделить область данных – обновленную таблицу. Затем нажать обозначенную кнопку еще раз и после этого нажать кнопку ОК.
В результате новая диаграмма с двумя графиками должна принять вид, как показано на рисунке 13:
Рис. 13. Диаграмма с двумя графиками.
Описанным способом можно создать на одной диаграмме столько графиков, сколько потребуется. Для этого нужно просто добавлять в таблицу данных новые строки и обновлять диапазон данных для диаграммы.
Создание гистограммы в Excel 2010.
Гистограмма – это диаграмма, отражающая значения в виде прямоугольников. В отличие от графика, в котором значения соединены в одну линию, на гистограмме каждое значение обозначается прямоугольником. Также, как и в случае с графиками, возможно отображение нескольких рядов. Но обо всем по порядку.
Чтобы создать гистограмму, воспользуемся уже имеющейся таблицей данных. Выделим в ней первую строку мышкой. Затем во вкладке «Вставка» в группе «Диаграммы» выберите «Гистограмма» — «Гистограмма с группировкой» (рис. 14):
Рис. 14. Выбор гистограммы.
Создастся график, как на рисунке 15:
Рис. 15. Гистограмма.
Настройка названий осей, штрихов, название диаграммы делается также, как было описано выше для графиков. Поэтому подробно на этом останавливаться не будем.
Добавление ряда в гистограмму осуществляется, как и для графиков. Чтобы добавить еще один ряд в гистограмму, выделите ее, затем на вкладке «Конструктор» нажмите «Выбрать данные» (рис. 11). Появится окно, в котором нужно нажать кнопку напротив надписи «Диапазон данных для диаграммы», обозначенную рамкой (рис. 12).
После нажатия на кнопку окошко «свернется», и нужно мышкой выделить область данных – обновленную таблицу. Затем нажать обозначенную кнопку еще раз и после этого нажать кнопку ОК.
В результате новая гистограмма с двумя рядами должна принять вид, как показано на рисунке 16:
Рис. 16. Гистограмма с двумя рядами.
Создание круговой диаграммы в Excel 2010.
Круговая диаграмма показывает вклад каждой составляющей в общее целое. Например, в чьем-нибудь дневном рационе хлеб составляет 20%, молоко 30%, яйца 15%, сыр 25% и масло 10%. Чтобы создать соответствующую круговую диаграмму нужно таблицу следующего вида:
Рис. 17. Таблица для круговой диаграммы.
В первой строке таблицы указываются значения. Они могут быть процентные, и в таком случае их сумма должна быть равна 100, как в примере. А также могут быть количественные – программа Excel сама подсчитает сумму и определит процентный вклад каждого значения. Попробуйте указать для каждого значения цифру, например, в 10 раз больше – диаграмма не изменится.
Теперь делаем уже привычные действия. Выделяем таблицу мышкой и во вкладке «Вставка» в группе «Диаграммы» выбираем «Круговая» — «Круговая» (рис. 18):
Рис. 18. Добавление круговой диаграммы.
Добавится диаграмма, как на рисунке 19:
Рис. 19. Круговая диаграмма.
Дополнительных настроек для круговой диаграммы не очень много.
Выделите ее, затем во вкладке «Макет» в группе «Подписи» выберите один из вариантов «Подписей данных». Возможно 4 варианта размещения подписей на диаграмме: нет, по центру, у вершины внутри, у вершины снаружи. Каждый из вариантов размещения изображен на рисунке 20:
Рис. 20. Варианты размещения подписей на круговой диаграмме.
Для нашего примера мы выбрали вариант «У вершины, снаружи».
Теперь добавим на диаграмму процентный вклад каждого значения, а также названия долей. Для этого увеличим размер диаграммы, выделив ее и потянув за правый нижний угол мышкой. Затем на вкладке «Макет» в группе «Подписи» выберем «Подписи данных» — «Дополнительные параметры подписей данных». Откроется окно «Формат подписей данных» (рис. 21):
Рис. 21. Формат подписей данных для круговой диаграммы.
В группе «Включить подписи» поставьте галочки «Имена категорий» и «Доли» и нажмите кнопку «Закрыть».
На диаграмму добавятся названия областей и их процентный вклад:
Рис. 22. Добавленные подписи данных.
Поскольку в таблице данных мы указывали значения, в сумме дающие 100, добавление процентного вклада не дало зрительного эффекта. Поэтому для наглядности изменим данные в таблице, указав, например, затраты на продукты (рис. 23):
Рис. 23. Измененная таблица данных.
Данные на диаграмме изменились, но ведь мы добавили затраты, так логично выбрать формат данных такой, чтобы отображались, например, «рубли». Для этого в таблице данных выделите ячейки с числами, затем на вкладке «Главная» в группе «Число» нажмите кнопку «Финансовый числовой формат» и выберите «р. русский» (см. рис. 24):
Рис. 24. Выбор денежного формата для отображения данных.
В результате наших действий, диаграмма приняла следующий законченный вид:
Рис. 25. Итоговый вариант круговой диаграммы.
На этом краткий обзор возможностей программы Excel по работе с диаграммами завершен.
В случае, если у Вас возникли вопросы, предлагаем воспользоваться нашей формой комментариев ниже, либо ждем Вас для обсуждений на форуме!
Удачи в освоении программ Microsoft Office 2010!
Одна из новых возможностей Excel 2013 называется рекомендуемые диаграммы. Выделите ваши данные и выполните команду Вставка –> Диаграммы –> Рекомендуемые диаграммы. Excel отобразит вкладку Рекомендуемые диаграммы диалогового окна Вставка диаграммы (рис. 1). В этом окне можно предварительно просмотреть графическое представление данных, выбрав нужный вид диаграммы. [1]
Рис. 1. Вкладка Рекомендуемые диаграммы позволяет отображать данные в виде нескольких доступных типов диаграмм; чтобы увеличить изображение кликните на нем правой кнопкой мыши и выберите Открыть картинку в новой вкладке
Скачать заметку в формате Word или pdf, примеры в формате Excel
Как это работает? Вот что написано в справке Excel: «Хотите, мы посоветуем вам подходящую диаграмму для представления ваших данных? Выделите данные на рабочем листе и нажмите эту кнопку, чтобы получить специально подобранный комплект диаграмм, которые, на наш взгляд, лучше всего отразят ваши данные».
Не верьте этому. При предложении вариантов Excel использует самые простые алгоритмы — не думайте, что здесь задействован сложный искусственный интеллект. Иными словами, среди рекомендованных диаграмм вам может никогда не попасться такая, о которой вы могли бы сказать: «И как я не догадался?» Среди рекомендуемых чаще всего встречаются самые простые типы диаграмм — гистограммы, линейные диаграммы, диаграммы с областями, а также столбчатые, круговые и точечные.
По-видимому, рекомендации не учитывают, с какими разнообразными данными приходится работать. Например, если вы выберете ряд данных, значения которого резко отличаются в масштабе, то подойдет комбинированная диаграмма. Однако я никогда не видел, чтобы Excel порекомендовал комбинированную диаграмму. Вместо этого программа предложит гистограмму или линейную диаграмму, на которой один из рядов значений будет расположен настолько близко к той или иной оси, что эти значения будет сложно разглядеть.
Даже если данные подходят (и аннотированы) для построения биржевой диаграммы, программа никогда не предложит такой вариант, а даст какие-нибудь совершенно неподходящие рекомендации.
Однако рекомендуемые диаграммы не назовешь бесполезными. Например, если в ряду данных насчитывается более восьми категорий значений, Excel не порекомендует круговую диаграмму, и это правильно, поскольку круговые диаграммы часто теряют наглядность при таком разнообразии данных. Кроме того, Excel никогда не предлагает объемные диаграммы. Действительно, они почти всегда оказываются не лучшим выбором.
Рекомендуемые диаграммы в Excel, безусловно, хороши, но их актуальная реализация оставляет желать лучшего. Основная проблема заключается в том, что эта функция ориентирована на неопытных пользователей и многие новички искренне считают, что рекомендованная диаграмма — действительно наилучший вариант.
Резюме: не полагайтесь на рекомендации Excel при выборе диаграмм, кроме случаев, когда приходится работать с самыми простыми множествами данных. Лучше потратить немного времени и самостоятельно ознакомиться со всеми доступными типами диаграмм. Добивайтесь простоты и ясности, и вам не придется следовать вредным советам, которые дает программа.
Рекомендую:
Джин Желязны. Говори на языке диаграмм
Нейтан Яу. Искусство визуализации в бизнесе
Принцип Эдварда Тафти минимизации количества элементов диаграммы
[1] По материалам книги Джон Уокенбах. Excel 2013. Трюки и советы. – СПб.: Питер, 2014. – С. 243, 244.
Для того чтобы наглядно графически отобразить ряды числовых данных, Excel 2010 дает позволяет строить различные типы диаграмм, включая смешанные.
Как построить диаграмму в Excel 2010
Перед тем, как строить диаграмму, внесите нужные для отображения данные в таблицу. После того, как таблица подготовлена, следует определиться с типом диаграммы. Отдельный мастер диаграмм в Excel 2010 отсутствует, а все инструменты управления ими теперь находится на ленте во вкладке «Вставка».
Для создания диаграммы выполните перечисленные ниже действия.
- Перейдите на вкладку «Вставка» в раздел «Диаграммы».
- Выделите курсором таблицу числовых рядов.
- Выберите тип диаграммы, кликнув по нему. В открывшемся списке возможных вариантов определите нужный вам внешний вид диаграммы. Все доступные виды можно просмотреть, если нажать кнопку со стрелкой в нижнем правом углу раздела «Диаграмма».
- После этого диаграмма будет создана.
Построенная таким образом диаграмма отображает заданные вами параметры, но требует редактирования, чтобы например, добавить название, исправить подписи легенды, настроить внешний вид и прочее. Любой из элементов можно удалить или изменить, кликнув по нему правой кнопкой мыши и выбрав из контекстного меню нужное действие.
Во вновь созданной диаграмме вы можете выполнить следующее:
- изменить внешний вид осей — промежутки между рядами значений, масштаб, добавить на оси метки делений, скрыть оси и т. д.;
- вместо фразы «Названия диаграммы» можно ввести собственное, а также добавить подписи к осям и данным;
- добавить коридор колебания или линию тренда, чтобы нагляднее прослеживать изменения показателей;
- переместить или скрыть легенду, изменить ее элементы;
- изменить внешнее оформление — назначить элементам другие цвета или специальные заливки текстурами, добавить эффекты, например, тень, прозрачность, трехмерность и т. п. Можно задать фон области диаграммы, в том числе и загрузить для этого картинку из файла; можно создать замещающий текст, который, если нужно, будет озвучиваться; можно изменить шрифт, отобразить или скрыть любой элемент, а также сделать многое другое.
Богатый спектр настроек дает возможность создавать практически любые по дизайну и оформлению диаграммы. Область диаграмм можно перемещать, захватив левой кнопкой мыши, и масштабировать, растягивая за углы.
Использование стилей и шаблонов
Построение диаграмм в Excel 2010 позволяет использовать готовые макеты и стили оформления, загружать и создавать собственные шаблоны. В разделе «Работа с диаграммами» (становится доступным, если кликнуть по любой области диаграммы) доступны 3 вкладки редактирования: «Конструктор» — для выбора макета и стиля, «Макет» — для правки макета и «Формат» — для изменения оформления фигур и текста. Объекты можно редактировать по отдельности или группами, причем группы можно создавать свои.
Автоматические параметры макета обычно устанавливаются согласно стилю документа, т. е. используются те же шрифты и цвета, которые уже и присутствуют.
Excel 2010 не позволяет сохранять пользовательские макеты, но, если необходимо часто использовать какой-либо стиль оформления, можно создать свой шаблон.
Чтобы сохранить созданную диаграмму в качестве шаблона, выполните следующее:
- откройте вкладку «Конструктор» средства «Работа с диаграммой»;
- перейдите в раздел «Тип» и кликните по иконке «Сохранить как шаблон»;
- задайте имя шаблону и место его хранения. По умолчанию это папка %appdata%MicrosoftШаблоныCharts. Это месторасположение желательно не менять, чтобы иметь возможность управлять шаблонами прямо из программы.
Вновь созданный шаблон будет доступен в разделе «Вставка» — «Диаграммы» (кнопка со стрелкой в нижнем правом углу) — «Изменение типа диаграмм». В шаблоне сохраняется стиль, настройки и форматирование диаграммы, которые будут использоваться при вставке. Данные числовых рядов — не сохраняются.
Чтобы вставить существующий шаблон в документ, откройте окно «Изменение типа диаграмм» — «Шаблоны», выберите нужный шаблон из списка и нажмите ОК.
Построение диаграммы в Microsoft Excel по таблице – основной вариант создания графиков и диаграмм другого типа, поскольку изначально у пользователя имеется диапазон данных, который и нужно заключить в такой тип визуального представления.
В Excel составить диаграмму по таблице можно двумя разными методами, о чем я и хочу рассказать в этой статье.
Способ 1: Выбор таблицы для диаграммы
Этот метод показывает, как сделать диаграмму в Excel, взяв за основу уже готовую таблицу и выделив необходимые ячейки, которые и должны попасть в сам график. Его можно назвать самым простым, поскольку от пользователя не требуется ручной ввод каждого числа и заполнение данных для того, чтобы график отобразил их на листке. Достаточно выполнить следующую инструкцию, чтобы справиться с поставленной задачей.
-
Откройте необходимую таблицу и выделите ее, зажав левую кнопку мыши и проведя до завершения.
-
Вы должны увидеть, что все ячейки помечены серым цветом, значит, можно переходить на вкладку «Вставка».
-
Там нас интересует блок «Диаграммы», в котором можно выбрать одну из диаграмм или перейти в окно с рекомендуемыми.
-
Откройте вкладку «Все диаграммы» и отыщите среди типов ту, которая устраивает вас.
-
Справа отображаются виды выбранного типа графика, а при наведении курсора появляется увеличенный размер диаграммы. Дважды кликните по ней, чтобы добавить в таблицу.
-
Предыдущие действия позволили вставить диаграмму в Excel, после чего ее можно переместить по листку или изменить размер.
-
Дважды нажмите по названию графика, чтобы изменить его, поскольку установленное по умолчанию значение подходит далеко не всегда.
-
Не забывайте о том, что дополнительные опции отображаются после клика правой кнопкой мыши по графику. Так вы можете изменить шрифт, добавить данные или вырезать объект из листа.
-
Для определенных типов графиков доступно изменение стилей, что отобразится на вкладке «Конструктор» сразу после добавления объекта в таблицу.
Как видно, нет ничего сложного в том, чтобы сделать диаграмму по таблице, заранее выбрав ее на листе. В этом случае важно, чтобы все значения были указаны правильно и выбранный тип графика отображался корректно. В остальном же никаких трудностей при построении возникнуть не должно.
Комьюнити теперь в Телеграм
Подпишитесь и будьте в курсе последних IT-новостей
Подписаться
Способ 2: Ручной ввод данных
Преимущество этого типа построения диаграммы в Экселе заключается в том, что благодаря выполненным действиям вы поймете, как можно в любой момент расширить график или перенести в него совершенно другую таблицу. Суть метода заключается в том, что сначала составляется произвольная диаграмма, а после в нее вводятся необходимые значения. Пригодится такой подход тогда, когда уже сейчас нужно составить график на листе, а таблица со временем расширится или вовсе изменит свой формат.
-
На листе выберите любую свободную ячейку, перейдите на вкладку «Вставка» и откройте окно со всеми диаграммами.
-
В нем отыщите подходящую так, как это было продемонстрировано в предыдущем методе, после чего вставьте на лист и нажмите правой кнопкой мыши в любом месте текущего значения.
-
Из появившегося контекстного меню выберите пункт «Выбрать данные».
-
Задайте диапазон данных для диаграммы, указав необходимую таблицу. Вы можете вручную заполнить формулу с ячейками или кликнуть по значку со стрелкой, чтобы выбрать значения на листе.
-
В блоках «Элементы легенды (ряды)» и «Подписи горизонтальной оси (категории)» вы самостоятельно решаете, какие столбы с данными будут отображаться и как они подписаны. При помощи находящихся там кнопок можно изменять содержимое, добавляя или удаляя ряды и категории.
-
Обратите внимание на то, что пока активно окно «Выбор источника данных», захватываемые значения таблицы подсвечены на листе пунктиром, что позволит не потеряться.
-
По завершении редактирования вы увидите готовую диаграмму, которую можно изменить точно таким же образом, как это было сделано ранее.
Вам остается только понять, как сделать диаграмму в Excel по таблице проще или удобнее конкретно в вашем случае. Два представленных метода подойдут в совершенно разных ситуациях и в любом случае окажутся полезными, если вы часто взаимодействуете с графиками во время составления электронных таблиц. Следуйте приведенным инструкциям, и все обязательно получится!
Представление данных в наглядной форме диаграмм позволяет быстро оценить и проанализировать их. Как построить диаграмму в Excel? Пошаговая последовательность действий будет показана на основе приводимой ниже таблицы, показывающей помесячные доходы и налоги условного физического лица, и их соотношение в процентах.
Содержание
- Создание диаграмм
- Редактирование диаграмм
- Вкладка «Конструктор»
- Вкладки «Макет» и «Формат»
- Добавление новых данных
- Новые возможности диаграмм в Excel 2013
- Видео: Построение диаграмм в MS Office Excel
Создание диаграмм
1. Прежде всего, необходимо выделить участок таблицы, на основе данных которого требуется построить диаграмму в эксель. В приводимом примере выделены все данные – доходы, налоги и проценты.
2. Перейти на вкладку «Вставка», и в разделе «Диаграммы» щёлкнуть желаемый вид.
3. Как видно, в разделе «Диаграммы» пользователю на выбор предлагаются разные виды диаграмм. Иконка рядом с названием визуально поясняет, как будет отображаться диаграмма выбранного вида. Если щёлкнуть любой из них, то в выпадающем списке пользователю предлагаются подвиды.
Иногда употребляют выражение «Диаграммы и графики», тем самым выделяя графический вид в отдельную категорию.
Если пользователю нужен первый из предлагаемых вариантов – гистограмма, то, вместо выполнения пп. 2 и 3, он может нажать сочетание клавиш Alt+F1.
4. При внимательном взгляде на подвиды можно заметить, что все относятся к одному из двух вариантов. Они отличаются сплошной (в зелёном прямоугольнике), или частичной (в оранжевом) закраской элементов диаграммы. Следующие два скриншота, соответствующие «зелёному» и «оранжевому» выбору, наглядно демонстрируют разницу.
Как видно, в первом случае отображаемые данные выстраиваются тремя (доходы, налоги, процент) столбиками. Второй вариант отображает их в виде закрашенных частей одного столбика.
В обоих случаях значение процента почти не видно. Это связано с тем, что на диаграммах отображается абсолютное его значение (т.е. не 14,3%, а 0,143). На фоне больших значений такое малое число еле видно.
Чтобы сделать диаграмму в экселе для данных одного типа, следует в рамках первого шага выделить именно их. На следующем скриншоте представлена диаграмма для значений процентов, которых практически не было видно на предыдущих.
Редактирование диаграмм
Закончив построение диаграмм, их можно изменить в любой момент. Одновременно с появившейся диаграммой автоматически возникает группа вкладок с общим названием «Работа с диаграммами», и происходит переход на первую из них – «Конструктор». Инструменты новых вкладок открывают широкие возможности редактирования диаграмм.
Вкладка «Конструктор»
Для отображения значений процентов часто применяется круговая диаграмма в эксель. Чтобы нарисовать круговую диаграмму, сохранив прежние данные, нужно щёлкнуть первый слева инструмент линейки – «Изменить тип диаграммы», и выбрать желаемый подвид строки «Круговая».
На следующем скриншоте показан результат активации инструмента «Строка/Столбец», производящий взаимную замену данных на осях X и Y. Как видно, однотонная гистограмма предыдущего скриншота получила цвета, и стала гораздо привлекательней.
В разделе «Стили диаграмм» вкладки «Конструктор» можно менять стиль диаграмм. После открытия выпадающего списка этого раздела пользователю становится доступным выбор одного из 40 предлагаемых вариаций стилей. Без открытия этого списка доступно всего 4 стиля.
Очень ценен последний инструмент – «Переместить диаграмму». С его помощью диаграмму можно перенести на отдельный полноэкранный лист.
Как видно, лист с диаграммой добавляется к существовавшим листам.
Если пользователю предстоит работа по построению множества других диаграмм на основе созданной и отредактированной, то он может сохранить её для дальнейшего использования в качестве шаблона. Для этого достаточно выделить диаграмму, щёлкнуть инструмент «Сохранить как шаблон», ввести название и нажать «Сохранить». После этого запомненный шаблон будет доступен в папке «Шаблоны».
Вкладки «Макет» и «Формат»
Инструменты вкладок «Макет» и «Формат» в основном относятся к внешнему оформлению диаграммы.
Чтобы добавить название, следует щёлкнуть «Название диаграммы», выбрать один из двух предлагаемых вариантов размещения, ввести имя в строке формул, и нажать Enter.
При необходимости аналогично добавляются названия на оси диаграммы X и Y.
Инструмент «Легенда» управляет отображением и положением поясняющего текста. В данном случае это – названия месяцев. Их можно удалить или переместить влево, вверх или вниз.
Гораздо более употребителен инструмент «Подписи данных», позволяющий добавить на них числовые значения.
Если при построении диаграммы был выбран её объёмный вариант, то на вкладке «Макет» будет активен инструмент «Поворот объёмной фигуры». С его помощью можно менять угол наблюдения диаграммы.
Инструмент «Заливка фигуры» вкладки «Формат» позволяет залить любым цветом, рисунком, градиентом или текстурой фон диаграммы (как показано на скриншоте) или любой из её элементов (в данном случае – столбиков).
Для заливки соответствующего элемента он должен быть предварительно выделен.
Добавление новых данных
После создания диаграммы для одного ряда данных в некоторых случаях бывает необходимо добавить на диаграмму новые данные. Для этого сначала нужно будет выделить новый столбик – в данном случае «Налоги», и запомнить его в буфере обмена, нажав Ctrl+C. Затем щёлкнуть на диаграмме, и добавить в неё запомненные новые данные, нажав Ctrl+V. На диаграмме появится новый ряд данных «Налоги».
Новые возможности диаграмм в Excel 2013
Диаграммы рассматривались на примере широко распространённой версии Excel 2010. Так же можно работать и в Excel 2007. А вот версия 2013 года имеет ряд приятных нововведений, облегчающих работу с диаграммами:
- в окне вставки вида диаграммы введён её предварительный просмотр в дополнение к маленькой иконке;
- в окне вставки вида появился новый тип – «Комбинированная», сочетающий несколько видов;
- в окне вставки вида появилась страница «Рекомендуемые диаграммы», которые версия 2013 г. советует, проанализировав выделенные исходные данные;
- вместо вкладки «Макет» используются три новые кнопки – «Элементы диаграммы», «Стили диаграмм» и «Фильтры диаграммы», назначение которых ясно из названий;
- настройка дизайна элементов диаграммы производится посредством удобной правой панели вместо диалогового окна;
- подписи данных стало возможным оформлять в виде выносок и брать их прямо с листа;
- при изменении исходных данных диаграмма плавно перетекает в новое состояние.
Видео: Построение диаграмм в MS Office Excel
Немного юмора:
Оказалось, что файл «моя_самая_страшная_тайна.txt» содержал лишь слова: «Уважаемый товарищ жена! Прошу не лазить в мой компьютер.».
Если вы хотите добавить в свою электронную таблицу Excel визуальный элемент, который суммирует данные с первого взгляда, идеально подойдет диаграмма. Однако в зависимости от типа имеющихся данных бывает сложно определить, какая диаграмма подходит лучше всего.
Здесь мы рассмотрим различные типы данных и диаграммы, доступные в Microsoft Excel. В некоторых случаях у вас может быть несколько типов диаграмм, которые идеально подходят для ваших данных. Но в других возможен только один вариант.
Мы разделим типы диаграмм и соответствующие данные на четыре категории: Сравнение, Состав, Распределение и Тенденции.
Если вы хотите сравнить один набор данных с другим, у вас есть несколько типов диаграмм, которые работают. Некоторые зависят от количества наборов данных, в то время как другие используют иерархическую структуру. Например, вы можете сравнить доход из различных источников или производительность по категориям для обзора сотрудника.
Для отображения сравнений вы можете использовать один из следующих типов диаграмм:
- Столбец или полоса: используйте с двумя или более точками данных, чтобы показать относительные различия между категориями.
- Древовидная карта: используется для отображения иерархического сравнения с прямоугольниками.
- Солнечные лучи: используется для отображения иерархического сравнения с кольцами.
- Разброс: используйте по крайней мере с двумя наборами данных, когда данные означают измерения.
- Пузырь: используйте по крайней мере с тремя наборами данных, когда третий набор определяет размеры пузырьков.
Диаграммы Excel для данных композиции
Если вы хотите показать части целого, вы можете использовать композиционную диаграмму. Вы можете показать процент продаж для каждого продавца, посещения веб-сайта в зависимости от местоположения или вклад каждого подразделения в доход по отношению к общему количеству.
Для отображения частей целого вы можете использовать один из следующих типов диаграмм:
- Круговая диаграмма: используйте с одним рядом данных, где целое равно 100%.
- Пончик: используется с несколькими сериями данных, каждая из которых относится к большему количеству.
- Столбец, полоса или линия с накоплением: используйте для отображения частей целого, которые меняются с течением времени.
Диаграммы Excel для данных распределения
Если вы хотите показать, как распространяется большой набор данных, используйте диаграмму распределения. Этот тип графика хорошо подходит для таких вещей, как результаты опроса, основанные на возрасте, частоте жалоб в колл-центре или результатах тестов в разных школах.
Для отображения распределения данных вы можете использовать один из следующих типов диаграмм:
- Гистограмма: используется для отображения частоты значений, отсортированных по ячейкам.
- Парето: используется для отображения относительной доли каждой категории от общего количества и включения значимых факторов.
- Разброс: используется для отображения взаимосвязей между наборами данных.
- Коробка и усы: используйте для отображения вариаций в нескольких наборах данных и их взаимосвязей. В диаграмме используются квартиль, медиана, минимальное и максимальное значения.
Диаграммы Excel для данных трендов
Когда вы думаете о тенденциях, это вещи, которые со временем меняются. Например, стили джинсов меняются на протяжении десятилетий. В 70-х были брюки-клеш, в 80-е — с завышенной талией, в 90-х — с застежкой на пуговицах и так далее.
Для отображения данных, которые меняются со временем, вы можете использовать один из следующих типов диаграмм:
- Линия: используйте с несколькими точками данных для отображения тенденций за дни, месяцы, годы или аналогичные периоды времени или по категориям.
- Область: используйте вместо линейной диаграммы, чтобы подчеркнуть степень изменения во времени.
- Столбец или полоса: используйте для отображения значений за дни, месяцы или годы.
Другие типы диаграмм в Excel
В Excel есть несколько других диаграмм, которые подходят для разовых ситуаций и могут соответствовать вашим данным.
- Водопад: используется для отображения положительных и отрицательных эффектов для значений.
- Последовательность: используется для отображения убывающих этапов процесса.
- Поверхность: используется для отображения оптимальных тенденций или соотношений значений по измерениям.
- Радар: используется для отображения значений относительно центральной точки.
Дополнительная помощь по выбору диаграммы
Хотя приведенные выше диаграммы являются наиболее распространенными типами диаграмм, которые можно использовать для тех данных, которые у вас есть, это не жесткие и быстрые правила. Вы, безусловно, можете использовать другой тип графика или диаграммы, если считаете, что они хорошо представляют ваши данные.
Кроме того, Excel может действительно помочь вам выбрать правильный график с помощью функции рекомендуемых диаграмм. Чтобы использовать этот инструмент, выберите данные, которые вы хотите отобразить на диаграмме. Затем перейдите на вкладку «Вставка» и нажмите «Рекомендуемые диаграммы» в разделе «Диаграммы» на ленте.
Excel проанализирует ваши данные и предоставит рекомендации в окне «Вставить диаграмму». На вкладке «Рекомендуемые диаграммы» вы можете просмотреть предложения слева, а затем просмотреть предварительный просмотр и краткое описание справа. Если вы видите диаграмму, которую хотите использовать, нажмите «ОК», чтобы вставить ее в электронную таблицу.
Эта информация поможет вам на один шаг приблизиться к выбору правильной диаграммы для ваших данных в Excel.
Данное пособие рассказывает об основах работы с диаграммами в Excel и является подробным руководством по их построению. Вы также узнаете, как объединить два типа диаграмм, сохранить диаграмму в качестве шаблона, как изменить тип диаграммы, заданный по умолчанию, изменить размер или переместить диаграмму.
Диаграммы Excel необходимы для визуализации данных и контроля актуальных тенденций. Microsoft Excel предоставляет мощный функционал для работы с диаграммами, но найти нужный инструмент бывает непросто. Без чёткого понимания, какие бывают типы графиков и для каких целей они предназначены, можно потратить уйму времени, возясь с различными элементами диаграммы, а результат будет иметь лишь удаленное сходство с задуманным.
Мы начнём с основ создания диаграмм и шаг за шагом создадим диаграмму в Excel. И даже если Вы в этом деле новичок, то сможете создать свой первый график в течение нескольких минут и сделать его именно таким, как нужно.
- Диаграммы Excel – основные понятия
- Создаем диаграмму в Excel
- Создаем комбинированную диаграмму
- Как настроить диаграммы Excel
- Сохраняем диаграмму как шаблон в Excel
- Используем и изменяем тип диаграммы по умолчанию
- Изменяем размер диаграммы Excel
- Перемещаем график внутри листа и за его пределы
Содержание
- Диаграммы Excel – основные понятия
- Создаем диаграмму в Excel
- 1. Подготовьте данные для построения диаграммы
- 2. Выберите, какие данные нужно показать на графике
- 3. Вставьте диаграмму на лист Excel
- Создаем комбинированную диаграмму в Excel, чтобы объединить два типа диаграмм
- Настройка диаграмм Excel
- Сохранение шаблона диаграммы в Excel
- Как создать шаблон диаграммы
- Как использовать шаблон диаграммы
- Как удалить шаблон диаграммы в Excel
- Использование диаграммы по умолчанию в Excel
- Как изменить тип диаграммы по умолчанию в Excel
- Изменение размера диаграммы в Excel
- Перемещение диаграммы в Excel
Диаграммы Excel – основные понятия
Диаграмма (или график) является графическим представлением числовых данных, где информация представлена символами (полосами, столбцами, линиями, секторами и так далее). Графики в Excel обычно создают для того, чтобы облегчить восприятие больших объемов информации или показать взаимосвязь между различными подмножествами данных.
Microsoft Excel позволяет создавать множество различных типов графиков: линейчатая диаграмма, гистограмма, линейный график, круговая и пузырьковая диаграмма, точечная и биржевая диаграмма, кольцевая и лепестковая, диаграмма с областями и диаграмма-поверхность.
В графиках Excel есть множество элементов. Некоторые из них отображаются по умолчанию, другие, при необходимости, могут быть добавлены и настроены вручную.
| 1. Область диаграмм 2. Название диаграммы 3. Область построения 4. Горизонтальная ось (ось категорий) 5. Вертикальная ось (ось значений) |
6. Название оси 7. Точки ряда данных 8. Легенда диаграммы 9. Подписи данных |
Создаем диаграмму в Excel
Чтобы представить данные пользователям наиболее содержательно, нужно из множества типов диаграмм выбрать подходящий. Можно также сделать комбинированную диаграмму, используя несколько типов диаграмм.
Чтобы создать диаграмму в Excel, начните с ввода числовых данных на рабочий лист, а затем выполните следующие шаги:
1. Подготовьте данные для построения диаграммы
Для большинства диаграмм Excel (таких как гистограммы или линейчатые диаграммы) особое расположение данных не требуется. Данные могут быть в строках или столбцах, и Microsoft Excel автоматически предложит наиболее подходящий тип графика (позже его можно изменить).
Чтобы сделать красивую диаграмму в Excel, следующие моменты могут быть полезны:
- В легенде диаграммы используются либо заголовки столбцов, либо данные из первого столбца. Excel автоматически выбирает данные для легенды, основываясь на расположении исходных данных.
- Данные в первом столбце (или в заголовках столбцов) используются в качестве подписей оси Х в диаграмме.
- Числовые данные в других столбцах используются для создания подписей оси Y.
Для примера построим график на основе следующей таблицы.
2. Выберите, какие данные нужно показать на графике
Выберите все данные, которые нужно включить в диаграмму Excel. Выберите заголовки столбцов, которые хотите видеть в легенде диаграммы или в качестве подписей оси.
- Если нужно построить график, основанный на смежных ячейках, то достаточно выбрать одну ячейку, и Excel автоматически добавит к выделению все смежные ячейки, содержащие данные.
- Чтобы создать график на основе данных в несмежных ячейках, выберите первую ячейку или диапазон ячеек, затем, нажав и удерживая клавишу Ctrl, выберите остальные ячейки или диапазоны. Обратите внимание, что построить график на базе несмежных ячеек или диапазонов можно, только если выбранная область образует прямоугольник.
Совет: Чтобы выбрать все используемые ячейки на листе, установите курсор в первую ячейку используемой области (нажмите Ctrl+Home, чтобы перейти к ячейке А1), затем нажмите Ctrl+Shift+End, чтобы расширить выбор до последней использованной ячейки (правый нижний угол диапазона).
3. Вставьте диаграмму на лист Excel
Чтобы добавить график на текущий лист, перейдите на вкладку Вставка (Insert) раздел Диаграммы (Charts) и нажмите на иконку нужного типа диаграммы.
В Excel 2013 и Excel 2016 можно нажать кнопку Рекомендуемые диаграммы (Recommended Charts), чтобы посмотреть галерею готовых диаграмм, которые лучше всего подходят для выбранных данных.
В данном примере, мы создаем объёмную гистограмму. Для этого кликнем по стрелке рядом со значком гистограммы и выберем один из подтипов диаграмм в категории Объёмная гистограмма (3D Column).
Для выбора других типов диаграмм, кликните ссылку Другие гистограммы (More Column Charts). Откроется диалоговое окно Вставка диаграммы (Insert Chart) со списком доступных подтипов гистограмм в верхней части окна. В верхней части окна можно выбрать другие типы диаграмм, доступные в Excel.
Совет: Чтобы немедленно увидеть все доступные типы диаграмм, нажмите кнопку Просмотр всех диаграмм (See All Charts) в правом нижнем углу раздела Диаграммы (Charts) на вкладке Вставка (Insert) Ленты меню.
В целом, всё готово. Диаграмма вставлена на текущий рабочий лист. Вот такая объёмная гистограмма у нас получилась:
График выглядит уже хорошо, и все же можно сделать несколько настроек и улучшений, как описано в разделе Настройки диаграммы Excel.
Создаем комбинированную диаграмму в Excel, чтобы объединить два типа диаграмм
Если требуется сравнить различные типы данных на диаграмме Excel, то необходимо создать комбинированную диаграмму. Например, можно объединить гистограмму или диаграмму-поверхность с линейным графиком, чтобы отобразить данные с сильно отличающейся размерностью, например, общий доход и количество проданных единиц.
В Microsoft Excel 2010 и более ранних версиях создание комбинированных диаграмм было трудоемкой задачей. В Excel 2013 и Excel 2016 эта задача решается за четыре простых шага.
- Выберите данные, которые нужно использовать для построения диаграммы. В этом примере, мы используем таблицу Fruit Sales с суммами продаж фруктов и средними ценами:
- На вкладке Вставка (Insert) нажмите кнопку Просмотр всех диаграмм (See All Charts) в правом нижнем углу группы команд Диаграммы (Charts), чтобы открыть диалоговое окно Вставка диаграммы (Insert Chart).
- В появившемся диалоговом окне перейдите на вкладку Все диаграммы (All Charts) и выберите категорию Комбинированная (Combo).В верхней части диалогового окна появится несколько готовых комбинированных диаграмм. Нажмите на любую из них, чтобы увидеть предварительный просмотр графика. Велики шансы, что вы найдете диаграмму на свой вкус. Для наших данных отлично подойдет второй тип комбинированной диаграммы – Гистограмма с группировкой и график на вспомогательной оси (Clustered Column and Line on Secondary Axis).
Учитывая, что ряды данных (Amount и Price) имеют различные размерности, нам понадобится вспомогательная ось, чтобы ясно видеть значения для обоих рядов на графике. Если ни одна из готовых комбинированных диаграмм Excel не имеет вторичной оси, то просто выберите ту, которая Вам больше всего нравится, и включите построение по вспомогательной оси в параметрах одного из рядов данных.
Если готовые комбинированные диаграммы не совсем подходят, то выберите вариант Пользовательская комбинация (Custom Combination) – последний в списке со значком пера, и настройте желаемый тип диаграммы. Не забудьте включить построение по вспомогательной оси для одного из рядов данных.
- Нажмите ОК, чтобы вставить комбинированную диаграмму на лист Excel. Готово!
Наконец, можно добавить некоторые штрихи, такие как заголовок диаграммы и заголовки осей. Готовая комбинированная диаграмма может выглядеть примерно так:
Настройка диаграмм Excel
Как Вы уже убедились, создать диаграмму в Excel не сложно. Но после добавления диаграммы, можно изменить некоторые стандартные элементы, чтобы создать более легкую для восприятия диаграмму.
В самых последних версиях Microsoft Excel 2013 и Excel 2016 значительно улучшена работа с диаграммами и добавлен новый способ доступа к параметрам форматирования диаграммы.
В целом, есть 3 способа настройки диаграмм в Excel 2016 и Excel 2013:
- Выберите диаграмму и найдите необходимые параметры на вкладке Работа с диаграммами (Chart Tools) Ленты меню Excel.
- Щелкните правой кнопкой мыши по элементу диаграммы и выберите соответствующий пункт контекстного меню. Например, на рисунке ниже выделен пункт контекстного меню для настройки названия диаграммы:
- Также для настройки диаграмм можно использовать специальные иконки, которые появляются в правом верхнем углу графика, как только Вы щелкните по нему.
Для доступа к дополнительным параметрам нажмите иконку Элементы диаграммы (Chart Elements), найдите элемент, который Вы хотите добавить или изменить в списке, и нажмите стрелку рядом с ним. Панель настройки параметров диаграммы появится справа от рабочего листа, здесь можно выбрать нужные параметры:
Надеемся, что этот краткий обзор функций по настройке диаграмм помог Вам получить общее представление о том, как можно настраивать графики в Excel. В следующих статьях мы подробно изучим, как настроить различные элементы диаграмм, в том числе:
- Как добавить заголовок диаграммы
- Как изменить способ отображения осей диаграммы
- Как добавить подписи данных
- Как переместить, настроить или скрыть легенду диаграммы
- Как показать или скрыть сетку
- Как изменить тип и стили диаграммы
- Как изменить цвета диаграммы, заданные по умолчанию
Сохранение шаблона диаграммы в Excel
Если созданный график действительно Вам нравится, то можно сохранить его в качестве шаблона (.crtx файла), а затем применять этот шаблон для создания других диаграмм в Excel.
Как создать шаблон диаграммы
В Excel 2013 и 2016, чтобы сохранить график в качестве шаблона, щелкните правой кнопкой мыши по диаграмме и в выпадающем меню выберите Сохранить как шаблон (Save as Template):
В Excel 2010 и более ранних версиях, функция Сохранить как шаблон (Save as Template) находится на Ленте меню на вкладке Конструктор (Design) в разделе Тип (Type).
После нажатия Сохранить как шаблон (Save as Template) появится диалоговое окно Сохранение шаблона диаграммы (Save Chart Template), где нужно ввести имя шаблона и нажать кнопку Сохранить (Save).
По умолчанию вновь созданный шаблон диаграммы сохраняется в специальную папку Charts. Все шаблоны диаграмм автоматически добавляются в раздел Шаблоны (Templates), который появляется в диалоговых окнах Вставка диаграммы (Insert Chart) и Изменение типа диаграммы (Change Chart Type) в Excel.
Имейте ввиду, что только те шаблоны, которые были сохранены в папке Charts будут доступны в разделе Шаблоны (Templates). Убедитесь, что не изменили папку по умолчанию при сохранении шаблона.
Совет: Если Вы загрузили шаблоны диаграмм из Интернета и хотите, чтобы они были доступны в Excel при создании графика, сохраните загруженный шаблон как .crtx файл в папке Charts:
C:UsersИмя_пользователяAppDataRoamingMicrosoftTemplatesCharts
C:UsersИмя_пользователяAppDataRoamingMicrosoftШаблоныCharts
Как использовать шаблон диаграммы
Чтобы создать диаграмму в Excel из шаблона, откройте диалоговое окно Вставка диаграммы (Insert Chart), нажав на кнопку Просмотр всех диаграмм (See All Charts) в правом нижнем углу раздела Диаграммы (Charts). На вкладке Все диаграммы (All Charts) перейдите в раздел Шаблоны (Templates) и среди доступных шаблонов выберите нужный.
Чтобы применить шаблон диаграммы к уже созданной диаграмме, щелкните правой кнопкой мыши по диаграмме и в контекстном меню выберите Изменить тип диаграммы (Change Chart Type). Или перейдите на вкладку Конструктор (Design) и нажмите кнопку Изменить тип диаграммы (Change Chart Type) в разделе Тип (Type).
В обоих случаях откроется диалоговое окно Изменение типа диаграммы (Change Chart Type), где в разделе Шаблоны (Templates) можно выбрать нужный шаблон.
Как удалить шаблон диаграммы в Excel
Чтобы удалить шаблон диаграммы, откройте диалоговое окно Вставка диаграммы (Insert Chart), перейдите в раздел Шаблоны (Templates) и нажмите кнопку Управление шаблонами (Manage Templates) в левом нижнем углу.
Нажатие кнопки Управление шаблонами (Manage Templates) откроет папку Charts, в которой содержатся все существующие шаблоны. Щелкните правой кнопкой мыши на шаблоне, который нужно удалить, и выберите Удалить (Delete) в контекстном меню.
Использование диаграммы по умолчанию в Excel
Диаграммы Excel, заданные по умолчанию, значительно экономят время. Всякий раз, когда нужно быстро создать диаграмму или просто взглянуть на тенденции в данных, диаграмму в Excel можно создать буквально одним нажатием клавиши! Просто выберите данные, которые будут включены в диаграмму, и нажмите одно из следующих сочетаний клавиш:
- Alt+F1, чтобы вставить диаграмму по умолчанию на текущем листе.
- F11, чтобы создать диаграмму по умолчанию на новом листе.
Как изменить тип диаграммы по умолчанию в Excel
Когда Вы создаёте диаграмму в Excel, то в качестве диаграммы по умолчанию используется обычная гистограмма. Чтобы изменить формат диаграммы по умолчанию, выполните следующие действия:
- Нажмите кнопку Просмотр всех диаграмм (See All Charts) в правом нижнем углу раздела Диаграммы (Charts).
- В диалоговом окне Вставка диаграммы (Insert Chart) щелкните правой кнопкой мыши по диаграмме или по шаблону диаграммы в разделе Шаблоны (Templates) и выберите Сделать стандартной (Set as Default Chart) в контекстном меню.
- Нажмите ОК, чтобы сохранить изменения и закрыть диалоговое окно.
Изменение размера диаграммы в Excel
Чтобы изменить размер диаграммы Excel, щёлкните по ней и при помощи маркеров по краям диаграммы перетащите её границы.
Другой способ – введите нужное значение в поля Высота фигуры (Shape Height) и Ширина фигуры (Shape Width) в разделе Размер (Size) на вкладке Формат (Format).
Для доступа к дополнительным параметрам нажмите кнопку Просмотр всех диаграмм (See All Charts) в правом нижнем углу раздела Диаграммы (Charts).
Перемещение диаграммы в Excel
При создании графика в Excel, он автоматически размещается на том же листе, где находятся исходные данные. Можно переместить диаграмму в любое место на листе, перетаскивая её с помощью мыши.
Если Вам легче работать с графиком на отдельном листе, можно переместить его туда следующим образом:
- Выберите диаграмму, перейдите на вкладку Конструктор (Design) и нажмите кнопку Переместить диаграмму (Move Chart).
- В диалоговом окне Перемещение диаграммы (Move Chart) выберите На отдельном листе (New Sheet). Если планируете вставить в рабочую книгу несколько листов с диаграммами, то придумайте для нового листа содержательное название и нажмите OK.
Если Вы хотите переместить диаграмму на существующий лист, выберите вариант На имеющемся листе (Object in) и выберите необходимый лист в раскрывающемся списке.
Чтобы экспортировать диаграмму за пределы Excel, щелкните правой кнопкой мыши по границе диаграммы и нажмите кнопку Копировать (Copy). Затем откройте другую программу или приложение и вставьте туда диаграмму. Вы можете найти еще несколько способов для экспорта диаграмм в данной статье — Как сохранить диаграмму Excel как картинку.
Так создаются диаграммы в Excel. Надеюсь, этот обзор основных возможностей диаграмм оказался полезным. В следующем уроке мы подробно разберём особенности настройки различных элементов диаграммы, таких как название диаграммы, названия осей, подписей данных и так далее. Благодарю Вас за внимание!
Оцените качество статьи. Нам важно ваше мнение:
Диаграммы в программе Microsoft Excel
Смотрите также с графика и 1 + причинаТеперь на диаграмме отображаются нажать «Выбрать данные». одновременно является их Роберт был лучшим строится для одного предложенный набор видеороликов не используя Excel.Если числовые значения на или линии круговой нужные команды наЧтобы получить доступ к
материалами на вашем при помощи программы
Построение диаграммы по таблице
диаграммами» становятся доступнымиПрограмма Microsoft Excel предлагает таким образом дезактивировать 2. числовые значения.В открывшемся окне «Выбор
преимуществом и недостатком. продавцом в первом ряда данных и, о создании различных Однако если данных диаграмме изменяются в диаграммы. вкладке ленты «Работа дополнительным возможностям проектирования языке. Эта страница Microsoft Excel.
дополнительные инструменты для возможность не только режим его настройки.Столбец «Факты» вспомогательный. Скроем
- Щелкаем по любому из
- источника данных» заполняем
- Преимущества рассмотрим более
- и третьем квартале
- как правило, содержит
- зрительных образов в
много или они широком диапазоне илиСоздание сводной диаграммы с диаграммами». и форматирования, щелкните переведена автоматически, поэтому
Наиболее удобно строить диаграмму её редактирования и работы с числовымиТеперь можно работать в его. Выделить столбец них левой кнопкой. поля. Диапазон – детально. и вторым во до 5-8 секторов.
Power View и регулярно изменяются, а используются данные смешанногоЕсли вам нужно работатьСкопируйте свою диаграмму в диаграмму для добавления
ее текст может Парето в виде изменения. Можно изменить
данными, но и обычном режиме.
Работа с диаграммами
– правая кнопка Потом правой. В ссылка на ячейкиСоставим для учебных целей втором и четвертом. Такой подход очень взаимодействии с ними. диаграмма должна содержать типа (например, цены с большим объемом
другие программы на ленту вкладки содержать неточности и гистограммы, о которой
тип диаграммы, её предоставляет инструменты для мыши – скрыть раскрывшемся меню выбираем с данными, на простую табличку:
Легенда полезен, когда нужноВ большинстве случаев возникают свежие сведения, лучше и объемы), можно данных, представленных на Диаграммы можно создавать
Работа с рисунками грамматические ошибки. Для мы уже говорили стиль, и многие построения на основеТеперь построим диаграмму по
Отображение диаграммы в процентах
(или нажимаем комбинацию «Формат подписей данных». основании которых будетНам необходимо наглядно сравнить
указывает принадлежность каждого сравнить данные друг затруднения при чтении создать диаграмму в отобразить значения некоторых диаграмме, создайте отдельную непосредственно в другихи выберите нужные нас важно, чтобы выше. другие параметры. вводимых параметров диаграмм.
данным таблицы Excel, горячих клавиш CTRL+0).Откроется окно для назначения строиться круговая диаграмма. продажи какого-либо товара ряда к кому-либо с другом. книг Excel, содержащих Excel, а затем
рядов данных на (не связанную) сводную программах Office, таких
Построение диаграммы Парето
параметры на вкладках эта статья былаПример построения.Вкладка «Работа с диаграммами» При этом, их которую нужно подписатьВыделяем три столбца. Переходим параметров подписи. Так Элементы легенды (ряды) за 5 месяцев. или чему-либо. ВЗначения, используемые для построения большое количество информации. скопировать ее в дополнительной вертикальной оси. диаграмму. В ней
как Word иКонструктор вам полезна. ПросимВ таблице представлен имеет три дополнительные
визуальное отображение может заголовком: на вкладку «Диаграммы» как значения нужно – числовые данные, Удобнее показать разницу текущем примере легенда круговой диаграммы, должны К счастью Excel документ.Изменение цвета или стиля есть интерактивные элементы PowerPoint, но копированиеи
вас уделить пару список продуктов питания. вложенные вкладки: «Конструктор», быть совершенно разным.Выделите в исходной таблице — нажимаем «Гистограмма». отобразить в процентах,
части целого. Это в «частях», «долях содержит 3 цвета быть положительными. В располагает прекрасным инструментом
Создание листа Power View диаграммы управления фильтрацией, с диаграмм из ExcelФормат секунд и сообщить, В одной колонке «Макет» и «Формат».
Давайте разберемся, как диапазон A1:B4.Выделяем вертикальную ось левой выберем доли. поле заполнится автоматически, целого». Поэтому выберем
с соответствующими продавцами. противном случае Excel визуализации данных – в Excel 2013Если стандартные цвета или помощью которых можно в другую программу,. помогла ли она
вписана закупочная стоимостьДля того, чтобы назвать с помощью программыВыберите «Вставка»-«Круговая». Из группы кнопкой мышки. ЗатемЧтобы получить проценты с как только мы тип диаграммы – Видя легенду достаточно преобразует их в построением диаграмм. ВЕсли вы используете Office
стили диаграммы не
lumpics.ru
Создание диаграммы с рекомендуемые диаграммы
выделить для анализа со связью сТипы диаграмм в Office вам, с помощью всего объема конкретного диаграмму, переходим во Microsoft Excel нарисовать разных типов диаграмм нажимаем правую клавишу десятичными знаками, необходимо укажем диапазон. «круговую». легко определить к положительные, автоматически отбросив этом уроке мы профессиональный плюс, надстройка соответствуют вашему замыслу, подмножество данных. Excel данными Excel илиПримечание: кнопок внизу страницы. вида продукции на
вкладку «Макет», и различные типы диаграмм. выберите «Разрезная круговая». и выбираем «Формат перейти по ссылкеЕсли выбор программы неВыделяем таблицу с данными. какому продавцу относится знак «минус». познакомимся с основными Power View уже их легко изменить. может включить сводную
-
без нее, частоМы стараемся как
-
Для удобства также оптовом складе, а выбираем один изСкачать последнюю версиюПодпишите заголовок вашей диаграммы.
-
оси». Устанавливаем максимальное «Число», выбрать процентный совпадает с задуманным Переходим на вкладку каждый из столбцов.Линейчатые диаграммы – это типами диаграмм, из установлена. Чтобы запустить
Вы можете быстро диаграмму в список является более быстрым можно оперативнее обеспечивать приводим ссылку на во второй – вариантов расположения наименования:
-
Excel Для этого сделайте значение 1 (т.е. формат и установить
-
нами вариантом, то «Вставка» — «Диаграммы».Горизонтальная ось те же гистограммы, каких элементов они ее, просто откройте выбрать любой понравившийся рекомендуемых типов для и эффективным способом вас актуальными справочными оригинал (на английском прибыль от её по центру илиПостроение различных видов диаграмм по заголовку двойной 100%).
-
нужное количество цифр выделяем элемент легенды Выбираем тип «Круговая».(также известная как повернутые на 90 состоят, а также вкладку вариант из множества ваших данных, и их добавления в материалами на вашем языке) .
См. также
реализации. Нам предстоит
support.office.com
Создание диаграмм от начала до конца
над диаграммой. практически ничем не щелчок левой кнопкойДобавляем для каждого ряда после запятой. и нажимаем «Изменить».Как только мы нажимаем ось X) является градусов, т.е. для построим нашу первуюВставка предлагаемых в коллекциях вам не нужно другие файлы. языке. Эта страницаСкрупулезный поиск диаграмм в определить, какие товарыПосле того, как это отличаются. Только на мышки и введите подписи данных (выделитьРезультат проделанной работы:
|
|
Откроется окно «Изменение на подходящее нам горизонтальной частью диаграммы. представления информации используются диаграмму.и выберите цветов и стилей. создавать для работыИспользуйте для создания диаграмм переведена автоматически, поэтому Excel и Выяснение, дают наибольшую «отдачу» сделано, появляется стандартная |
определенном этапе нужно текст как показано
-
– правая кнопкаВильфредо Парето открыл принцип ряда», где «Имя изображение, появляется готовая Горизонтальная ось представляет не вертикальные столбцы,Диаграммы в Excel способныPower ViewИзменение форматирования элементов диаграммы с ней сводную
-
надстройку Power View ее текст может который вы выбрали при продаже. надпись «Название диаграммы». выбрать соответствующий тип на рисунке: – «Добавить подписи 80/20. Открытие прижилось ряда» и «Значения» диаграмма. категории. В данном а горизонтальные. графически представлять данные,.Любой элемент диаграммы можно
-
таблицу. Если у вас содержать неточности и подходит для вашихПрежде всего, строим обычную Изменяем её на визуализации.После подписи нового заголовка данных»). и стало правилом, — ссылки наОдновременно становится доступной вкладка примере каждый кварталДиаграммы с областями очень что позволяет легчеСоздание диаграмм и других
-
без труда отформатироватьДобавление названия диаграммы есть набор Office грамматические ошибки. Для данных — в гистограмму. Переходим во любую надпись, подходящуюПеред тем, как приступить щелкните по любойВыделяем ряд «Сум.влиян.» (на применимым ко многим ячейки (ставим те, «Работа с диаграммами» содержит свою группу. похожи на графики,
Создайте диаграмму
|
воспринимать большие объемы |
визуализаций в Power с помощью областиВместо заполнителя названия диаграммы профессиональный плюс, попробуйте нас важно, чтобы прошлое! Попробуйте воспользоваться вкладку «Вставка», выделяем по контексту данной к созданию любой ячейке, чтобы дезактивировать |
|
рис. – зеленый). |
областям человеческой деятельности. которые нужны) и — «Конструктор». ЕеВыделите ячейки, на основе за исключением того, |
|
информации и оценивать |
View задач форматирования. Чтобы можно ввести свой поработать с надстройкой эта статья была командой |
|
всю область значений |
таблице. диаграммы, нужно построить настройки диаграммы и Правая кнопка мышиСогласно принципу 80/20, 20% жмем ОК. инструментарий выглядит так: которых Вы хотите что области под ее. Excel предлагаетИсследуйте свои данные, создавая открыть ее, щелкните текст, а затем Power View. С вам полезна. ПросимРекомендуемые диаграммы таблицы, жмем кнопку |
|
Название осей диаграммы подписываются |
таблицу с данными, перейти в обычный – «Изменить тип усилий дают 80%Что мы можем сделать построить диаграмму, включая линиями заполнены цветом. самые различные типы диаграммы и другие правой кнопкой мыши отформатировать его или ее помощью вы вас уделить паруна вкладке «Гистограмма», и выбираем по точно такому на основе которой режим работы. |
Настройте свою диаграмму
|
диаграммы для ряда». |
результата (только 20%Все основные моменты показаны с имеющейся диаграммой: заголовки столбцов иПоверхностные диаграммы в Excel диаграмм. Среди этого |
|
зрительные образы на нужный элемент диаграммы. |
переместить в другое сможете преобразовать данные секунд и сообщить,Вставка нужный тип гистограммы. же принципу, но |
|
она будет строиться.Как не оформляйте таблицу, |
«График» — линия. причин объяснят 80% выше. Резюмируем:Изменить тип. При названия строк. Эти позволяют представить информацию многообразия Вы можете листе Power View,Сохранение диаграммы как шаблона место на диаграмме. таблицы Excel в |
|
помогла ли онадля быстрого создания |
Как видим, вследствие данных для этого нужно Затем, переходим во ее данные будутПолучилась диаграмма Парето, которая проблем и т.д.).Выделить диаграмму – перейти нажатии на одноименную ячейки являются источником |
|
в виде 3D подобрать именно ту напоминающем цифровую панель. |
Если вы собираетесь использоватьДобавление меток данных в диаграмму или другой вам, с помощью диаграммы, прекрасно подходящей действий образовалась диаграмма нажать кнопку «Названия вкладку «Вставка», и |
|
менее читабельны, чем показывает: наибольшее влияние |
Диаграмма Парето отражает на вкладку «Конструктор», кнопку раскрывается список данных для диаграммы. перспективы. Лучше всего диаграмму, которая наиболее Взаимодействуя с одним созданную диаграмму повторно, диаграмму |
|
зрительный образ и кнопок внизу страницы. |
для ваших данных. с двумя видами осей». выделяем область этой их графическое представление на результат оказали данную зависимость в «Макет» или «Формат» с изображениями типов |
|
В нашем примере |
эти диаграммы подходят точно подходит под зрительным образом на сохраните ее вДиаграмму можно сделать более представить их в Для удобства также |
|
Выберите данные, для которых |
столбцов: синим иДля того, чтобы отобразить таблицы, которая будет в диаграммах и причина 3, 5 виде гистограммы. (в зависимости от |
Измените данные на диаграмме
|
диаграмм. мы выбрали диапазон |
для больших объемов Ваши нужды. Чтобы листе, наблюдайте, как качестве шаблона, который |
|
понятной, добавив на информативных интерактивных отчетах |
приводим ссылку на нужно создать диаграмму. красным. процентное соотношение различных выражена в диаграмме. графиках. Для примера и 1.Построим кривую Парето в целей).Попробуем, например, объемную разрезанную ячеек A1:F6. |
Используйте диаграмму в другой программе
|
данных, чтобы видеть использовать диаграммы максимально |
за счет перекрестной можно будет применять, нее подписи данных, профессионального вида. оригинал (на английскомЩелкнитеТеперь, нам нужно преобразовать показателей, лучше всегоНа ленте во вкладе обратите внимание на |
|
Налоги лучше вычислять на Excel. Существует какое-то |
Выделить диаграмму либо ее круговую.На вкладке сразу весь спектр эффективно, необходимо знать, фильтрации изменяется отображение как любую другую содержащие сведения оТипы диаграмм языке) .Вставка красные столбцы в построить круговую диаграмму. «Вставка», выбираем один рисунок: |
Используйте Power View для создания интерактивных диаграмм
|
основе информации из событие. На него |
часть (оси, ряды)На практике пробуйте разныеВставка информации. как ими пользоваться данных на других. диаграмму. рядах или отдельныхЕсли у вас покаСоздание диаграмм никогда не |
|
> график. Для этого,Точно так же, как |
из шести типовПо данным таблицы не таблиц. А для воздействует 6 причин. – щелкнуть правой типы и смотрите, выберите необходимую диаграмму.Разобравшись с типами диаграмм, в Excel. Итак, Это позволяет выявитьДобавление ряда данных в точках данных. нет опыта работы было одноэтапным процессом,Рекомендуемые диаграммы выделяем эти столбцы мы делали выше, основных диаграмм: сразу заметишь, в презентации достижений фирмы Оценим, какая из кнопкой мыши. как они будут В нашем примере следующее, что необходимо приступим к знакомству. такие связи в |
|
диаграммуИзменение подписей осей на с диаграммами, начните |
но мы упростили. курсором, и во строим таблицу, аГистограмма; каком месяце были лучше использовать графики причин оказывает большееВкладка «Выбрать данные» - выглядеть в презентации. мы выберем сделать, это понятьКак Вы уже знаете, данных, которые неЕсли вы добавляете на |
|
диаграмме |
с изучения типов выполнение всех необходимыхНа вкладке вкладке «Конструктор», кликаем затем выделяем нужныйГрафик; доходы фирмы наибольшие, и диаграммы. |
support.office.com
Диаграммы в Excel – основные сведения
влияние на событие. для изменения названий Если у ВасГистограмму из чего она Excel располагает большим были замечены раньше. лист новые данные,Подписи осей отображаются на диаграмм, которые можно шагов в ExcelРекомендуемые диаграммы на кнопку «Изменить её участок. Далее,Круговая;
а в какомГрафики хорошо подходят дляСоздадим в Excel таблицу элементов, диапазонов. 2 набора данных,. состоит. Диаграммы в разнообразием типов диаграмм,Важно: их можно быстро всех горизонтальных и создавать в Excel, 2013.просмотрите список диаграмм, тип диаграммы». переходим во вкладкуЛинейчатая; наименьшие. Можно, конечно
Типы диаграмм
анализа относительных данных. с данными. 1Все изменения и настройки причем второй наборВ раскрывающемся меню укажите Excel содержат 5 каждый из которых Диаграммы и другие зрительные
1. Гистограмма
включить в диаграмму. вертикальных осях, а и познакомьтесь сНачните с диаграммы, рекомендуемой рекомендуемых в ExcelОткрывается окно изменения типа «Вставка», на лентеС областями; же, применить инструмент Например, прогноз динамики
2. График
столбец – причины. следует выполнять на зависим от какого-либо подходящий тип гистограммы. основных элементов, давайте имеет свои преимущества. образы Power ViewИзменение ряда данных на также осях глубины. наилучшими способами упорядочения
3. Круговые диаграммы
для ваших данных, для ваших данных, диаграммы. Переходим в выбираем круговую диаграмму,Точечная. «Сортировка», но тогда увеличения продаж или 2 столбец – вкладках «Конструктор», «Макет» значения в первомВыбранная диаграмма появится на рассмотрим их: Далее мы познакомимся работают только в диаграмме Подписи автоматически показывают
данных для каждого а затем выполните и щелкните любую раздел «График», и а затем, вКроме того, нажав на теряется общее представление
4. Линейчатая диаграмма
оценка общей тенденции количество фактов, при или «Формат» группы наборе, то подойдут листе Excel.Заголовок диаграммы с некоторыми из
5. Диаграммы с областями
этой надстройке. ИхЧтобы изменить отображаемые на текст, содержащийся в типа. несколько действий, чтобы
6. Поверхностные диаграммы
диаграмму для предварительного выбираем подходящий для появившемся списке, кликаем кнопку «Другие», можно о сезонности деятельности роста потенциала предприятия. котором были обнаружены инструментов «Работа с типы: «Вторичная круговая»
Элементы диаграмм
Если Вы не уверены,должен четко описывать, них: невозможно скопировать с диаграмме данные, вы исходных данных, описываяВыбор данных для диаграмм придать ей профессиональный
- просмотра. наших целей тип на любой тип выбрать и менее
- фирмы.Самый быстрый способ построить данные причины (числовые диаграммами». Группа инструментов и «Вторичная гистограмма». какой тип диаграммы что представлено наГистограмма – это один листа Power View можете скрыть или отображаемые данные, ноТеперь введите данные, расположив
- вид и добавитьСовет: графика. круговой диаграммы. распространенный типы диаграмм:Обратите внимание на график, график в Excel значения). Обязательно – появляется в заголовкеИспользовать различные макеты и использовать, команда ней. из наиболее распространенных на лист Excel. показать ряды данных вы можете ввести их с учетом все нужные детали. Если подходящая диаграмма не
- Итак, диаграмма Парето построена.Далее, программа самостоятельно переводит биржевая, поверхность, кольцевая, который построен по – это создание итог. окна как дополнительное шаблоны оформления.Рекомендуемые диаграммыВертикальная ось типов диаграмм. Гистограммы
- Нельзя также скопировать с помощью фильтров вместо них собственный выбранного типа, иСоветы, которые следует прочитать отображается, перейдите на Теперь, можно редактировать нас в одну
Как построить диаграмму в Excel
- пузырьковая, лепестковая. данным этой же графиков по шаблону:Теперь посчитаем в процентах меню при активацииСделаем, чтобы названия месяцевпредложит различные варианты(также известная как используют вертикальные столбцы диаграммы или сводные
- диаграммы. В поле текст. выделите их, чтобы до начала работы вкладку её элементы (название из вкладок для
- После этого, кликая по таблице. Здесь не
- Диапазон ячеек A1:C4 заполните воздействие каждой причины
графической области. и цифры показателей на базе исходных ось Y) является для представления данных. диаграммы Excel наВыбор источника данных
Добавление планок погрешностей на
office-guru.ru
Как построить диаграмму в Excel по данным таблицы
создать диаграмму.Позвольте Excel сделать этоВсе диаграммы диаграммы и осей, работы с диаграммами любому из типов приходится мозолить глаза, значениями так как на общую ситуацию.Простейший вариант изображения данных продаж отображались непосредственно данных.
вертикальной частью диаграммы. Их можно применять лист Power View.можно также изменить диаграммуСоздание диаграммы для вас, чтобы просмотреть все стили, и т.д.), – «Конструктор». Выбираем диаграмм, предлагается выбрать чтобы заметить месяцы показано на рисунке:
Как построить круговую диаграмму в Excel
Создаем третий столбец. в процентах:
на долях.Автор: Антон Андронов На вертикальной оси в самых различныхСоздание отчета Power View данные или ихПланки погрешностей позволяют быстроКогда вы будете готовы
- Если вам множества доступные типы диаграмм. так же как среди макетов диаграмм
- конкретный подвид. Например, с наименьшим иВыделите диапазон A1:C4 и Вводим формулу: количество
Создаем круговую диаграмму поПостроенный график можно переместитьВ основе круговой диаграммы отображаются значения столбцов,
ситуациях, но чаще на основе данных
расположение в рядах оценить границы погрешности. создать диаграмму, выделите вариантов диаграмм, илиВыберите подходящую диаграмму и
это было описано в ленте любой,
для гистограммы, или наибольшим показателем доходности выберите инструмент на фактов по данной таблице с данными на отдельный лист. Excel лежат цифровые поэтому ее называют всего они используются Azure Marketplace данных. Их можно добавить
данные и выберите вы пропустили мастера
нажмите кнопку на примере столбчатой в котором присутствует столбчатой диаграммы, такими
фирмы. А общее закладке «Вставка»-«Гистограмма»-«Гистограмма с причине / общее (см. выше). Нажимаем соответствующую кнопку данные таблицы. Части
осью значений. В для сравнения значений.Попробуйте загрузить в Power
- Копирование диаграммы Excel в к любым точкам тип диаграммы нужно диаграмм, доступным вОК
- диаграммы. символ процентов. подвидами будут следующие представление графика позволяет группировкой». количество фактов (=В3/В9).Щелкаем левой кнопкой по на вкладке «Конструктор»
- диаграммы показывают пропорции текущем примере величинойГрафики, наряду с гистограммами, View бесплатные данные другую программу Office данных в рядах из списка рекомендуемых более ранних версиях.Как видим, программа MicrosoftКруговая диаграмма с отображением элементы: обычная гистограмма, проследить сезонность активности

Щелкните по графику чтобы Нажимаем ВВОД. Устанавливаем готовому изображению. Становится и заполняем открывшееся в процентах (долях). измерения является чистая также очень популярны. из Microsoft AzureЧтобы отобразить диаграмму Excel данных в виде диаграмм. Excel, попробуйте Приступая
Чтобы добавить элементы диаграммы,
Как изменить диаграмму в Excel
Excel представляет широкий данных в процентах
- объёмная, цилиндрическая, коническая, продаж, которые приносят активировать его и процентный формат для активной вкладка «Конструктор».
- меню. В отличии от выручка от продаж Графики идеальны в
- Marketplace и использовать в презентации PowerPoint, стандартной величины погрешности,
Добавление круговой диаграммы к работе с такие как названия набор инструментов для готова. пирамидальная. большую или меньшую вызвать дополнительное меню данной ячейки –Выбираем из предлагаемых программой
Круговая диаграмма в процентах в Excel
Создать круговую диаграмму в графика диаграмма лучше
- каждого продавца. отображении изменения непрерывных их вместе с
- документе Word или процента или стандартногоКруговые диаграммы, не всегда
- рекомендуемой диаграммы. осей или подписи построения и редактирования
Согласно теории Вильфредо Парето,После выбора конкретного подвида, прибыль в определенные
«Работа с диаграммами». Excel автоматически преобразует
- макетов варианты с Excel можно от
- отображает общую картинуРяд данных данных, а также
- другими сведениями из сообщении Outlook, скопируйте
- отклонения. являются лучшим способом
- Настройте диаграмму за несколько данных, настроить внешний различных типов диаграмм. 20% наиболее эффективных автоматически формируется диаграмма.
- периоды года. Данные Там же доступны числовое значение в процентами. обратного порядка действий:
- результатов анализа илисостоит из связанных для демонстрации трендов. Интернета, создавая на ее и вставьтеДобавление линии тренда или для сравнения данных
шагов
Как построить диаграмму Парето в Excel
вид диаграммы, или В целом, работа действий приносят 80% Например, обычная гистограмма записанные в таблицу
три закладки инструментов: проценты.Как только мы нажмемСначала вставить на лист отчета в целом, точек (значений) на Точки на графике листах Power View
в нужное место скользящего среднего на визуально, но они Рядом с диаграммой изменить с помощью с этими инструментами от общего результата.
- будет выглядеть, как прекрасно подходят для «Конструктор», «Макет», «Формат».Отсортируем проценты в порядке на понравившуюся картинку, макет («Вставка» - а график графически диаграмме. В текущем соединяются линиями, позволяя
- интересные интерактивные диаграммы в другой программе диаграмму по-прежнему популярных тип есть три кнопки, кнопок максимально упрощена разработчиками, Соответственно, оставшиеся 80% показано на картинке детальных расчетов иЧтобы поменять оси в убывание. Выделим диапазон: диаграмма поменяется. «Диаграммы» — «Круговая»).
- детализирует представление информации. примере синие столбы увидеть динамику с и карты. Например, Office с помощьюПокажите тренд данных или диаграммы. Следуйте рекомендациям
- позволяющие добавлять различныеЭлементы диаграммы чтобы пользователи с от общей совокупности ниже. вычислений. Но графики
- графике выберите закладку C3:C8 (кроме итога)Второй способ отображения данных В результате появитсяВизуальное представление информации в отражает выручку от
- течением времени. вы сможете легко обычных инструментов копирования
- скользящее среднее, добавив для эффективного представление элементы, такие как, различным уровнем подготовки действий, которые являютсяДиаграмма в виде графика
- и диаграммы предоставляют «Конструктор», а на – правая кнопка в процентах: пустое окно.
- виде круга актуально продаж Роберта Привального.Круговые диаграммы подходят для узнать, какие аэропорты и вставки. на диаграмму линию
данных в круговой заголовки и подписиСтили диаграмм могли с ними малоэффективными, приносят только
exceltable.com
Построение графиков и диаграмм в Excel
будет выглядеть следующим нам свои бесспорные ней инструмент-переключатель «Строка/столбец». мыши – сортировкаЩелкаем левой кнопкой поЗатем присвоить необходимые значения
для изображения структуры Мы понимаем, что демонстрации пропорций, т.е. и авиакомпании былиВставка диаграммы из таблицы тренда. С помощью
Как построить график в Excel?
диаграммы. Чтобы Выделить данных, изменять види справляться.
- 20% результата. Построение образом. преимущества:
- Таким образом, вы – «от максимального готовой круговой диаграмме. данных. Можно нажать
- объекта. Причем отобразить выручка относится именно части чего-то относительно лучшими в декабре Excel в Word линии тренда можно секторов в круговую
- и макет диаграммыФильтры диаграммыАвтор: Максим Тютюшев диаграммы Парето какДиаграмма с областями будетулучшают читабельность данных; меняете значения в к минимальному».
- Переходим на вкладку «Макет». на панели инструментов можно только положительные к этому продавцу, целого. Каждое значение
2011 года.Если объем данных для
также оценить будущие
Как построить диаграмму по таблице в Excel?
диаграммупопробуйте получение отдельных и указывать, какиерядом с верхнимПримечание:
- раз призвано вычислить иметь такой вид.
- упрощают общую ориентацию по графике: строки наНаходим суммарное влияние каждой
- Нам нужна кнопка кнопку «Выбрать данные». либо равные нулю благодаря легенде в представлено в видеВидеоролики, посвященные Power View построения диаграммы не
значения, отобразив положительные секторов Разрезанная всех данные должны отображаться. правым углом диаграммыМы стараемся как наиболее эффективные действия,
Диаграммы и графики в Excel
После того, как диаграмма большим объемам данных; столбцы. причины и всех «Подписи данных». А можно щелкнуть значения, только один правой части диаграммы.
доли (сектора) отЕсли вам нравится обучение очень велик, ее и отрицательные тенденции. фрагментов или разделение При этом вам данные, отображаемые на можно оперативнее обеспечивать которые дают максимальную создана, в новойпозволяют создавать качественные презентации
Щелкните по любой ячейке предыдущих. Для причиныВ раскрывшемся списке выбираем по макету правой набор (ряд) данных. Анализируя ряды данных, суммы всех значений с помощью видео, можно создать прямоДобавление и удаление вспомогательной меньшего размера сегментам не придется искать диаграмме. вас актуальными справочными отдачу. Сделаем это вкладке «Работа с отчетов. чтобы снять выделение 2 – причина место для подписей. кнопкой мыши и Такая особенность диаграмм
- можно увидеть, что
- (круга). Круговая диаграмма то вы оцените
- в приложении Word, оси на диаграмме
exceltable.com
круговой диаграммы круга
Содержание
- 0.1 Создание сводной диаграммы «с нуля»
- 0.2 Знакомство с панелью области фильтра сводной таблицы
- 1 Как создать сводную диаграмму в Excel из нескольких таблиц
- 2 Сводная диаграмма в Экселе на основе готовой сводной таблицы
- 3 Создаём сводную диаграмму
- 3.1 Вариант 1: Создаём сводную диаграмму при помощи инструмента «Рекомендуемые диаграммы»
Прочитав вышесказанное, можно решить, что создание сводной диаграммы — это сложное занятие. На самом деле это простая задача. Чтобы познакомиться с методом создания диаграммы для простой сводной таблицы, взгляните на сводную таблицу, показанную на рис. 6.1. Она содержит информацию о сумме продаж для каждого рынка сбыта.
Поле Направление деятельности располагается в области фильтра отчета, что позволяет анализировать данные по деловым направлениям компании. Создание диаграммы на основе показанных данных позволит определить доход компании, полученный от разных рынков, но при этом на самой диаграмме можно будет проанализировать вклад разных направлений в доход компании.
Рис 6.1. В этой базовой сводной таблице представлены продажи по регионам, а также обеспечена возможность фильтрации данных по направлениям деятельности
Для начала расположите указатель в любом месте сводной таблицы и перейдите на вкладку ленты Вставка (Insert). В группе Диаграммы (Charts) этой вкладки ознакомьтесь с типами диаграмм, которые можно создавать на основе данных сводной таблицы. Выберите необходимый тип. Например, щелкните на кнопке Гистограмма (Column chart) и выберите первый двухмерный вариант гистограммы (рис. 6.2).
Рис. 6.2. Выберите тип создаваемой сводной диаграммы
Как видно на рис. 6.3, после выбора типа диаграммы она появляется в окне программы.
Рис. 6.3. Сводная диаграмма добавляется на рабочий лист с исходной сводной таблицей
Обратите внимание на то, что только что созданная сводная диаграмма располагается на том же листе, что и исходная сводная таблица. Если вы приверженец старых традиций, согласно которым сводная диаграмма и исходная таблица размещаются на разных листах, то не расстраивайтесь. Установите курсор в сводной таблице и нажмите F11. Тем самым вы укажете программе добавить сводную диаграмму на новый лист.
Кстати, для изменения расположения уже созданной сводной диаграммы щелкните на ней правой кнопкой мыши (в области построения) и в контекстном меню выберите команду Переместить диаграмму (Move Chart). На экране появится диалоговое окно, в котором нужно указать новое расположение объекта диаграммы.
Вы получили диаграмму, которая является визуальным представлением числовых данных сводной таблицы. Если вашей работой является поисковое продвижение, то вы можете применить приведенные способы для анализа данных. Более того, поскольку такая диаграмма основывается на сводной таблице, любые изменения в сводной диаграмме незамедлительно вызовут соответствующие изменения в самой сводной таблице и наоборот. Например, на рис. 6.4 показано, что после добавления в сводную таблицу поля Регион на диаграмме будет отображаться еще одно измерение, отображающее распределение объема продаж по регионам.
Рис. 6.4. На сводной диаграмме выводятся такие же данные, которые представлены в сводной таблице
Обратите внимание: на диаграмме, показанной на рис. 6.4, не выводятся промежуточные итоги. При создании сводных диаграмм программа Excel полностью игнорирует ячейки с любыми итоговыми данными. Если в качестве фильтра поля страницы выбрать Направление деятельности, то он будет применяться не только к сводной таблице, но и к сводной диаграмме. Подобное поведение программы основывается на том, что сводная диаграмма и сводная таблица строятся на основе данных, взятых из одного кеша. Таким образом, если вы добавите в источник данных новую информацию, а затем обновите сводную таблицу, то сводная диаграмма будет обновлена автоматически.
В сводные диаграммы можно также добавлять срезы. Для выполнения этой операции щелкните в области сводной диаграммы, выберите контекстную вкладку Анализировать (Analyze) и найдите кнопку Вставить срез (Insert Slicer). Щелкните на этой кнопке, чтобы ощутить все преимущества использования срезов в сводной диаграмме. Для получения справочных сведений по работе со срезами обратитесь к разделу Создание базовой сводной таблицы.
Предельно внимательно отнеситесь ко всему сказанному выше. Эффективно применяя данную возможность в собственных целях, вы сможете создавать высокопроизводительные интерактивные средства вывода отчетов, и для
этого не нужно обращаться за помощью к программистам.
Создание сводной диаграммы «с нуля»
Вам вовсе не обязательно создавать сводную диаграмму на основе сводной таблицы. Можно построить сводную диаграмму сразу на основе необработанных исходных данных. Щелкните на любой из ячеек таблицы с исходными данными и перейдите на вкладку Вставка (Insert). В группе Таблицы (Tables) щелкните на кнопке Сводная таблица (PivotTable) и выберите в раскрывающемся меню команду Сводная диаграмма (PivotChart). На экране появится диалоговое окно создания сводной диаграммы. В нем задаются такие же настройки, что и при создании сводной таблицы.
Знакомство с панелью области фильтра сводной таблицы
В Excel 2003 на сводных диаграммах выводились все доступные в сводной таблице поля. На основе представленных полей пользователи могли изменять вид диаграммы и фильтровать данные в ней. В Excel 2007 список полей сводной таблицы был успешно удален из области сводной диаграммы. Таким образом, в этой версии программы сводные диаграммы перестали загромождаться сомнительными элементами интерфейса, а их вид мало чем отличается от вида обычных диаграмм. Вместо полей сводной таблицы в Excel 2007 для управления сводной диаграммой используется панель Область фильтра сводной таблицы (PivotChart Filter Pane). Эта панель применяется для фильтрации данных, на основе которых выводится сводная диаграмма.
Но многие пользователи выразили сомнение в целесообразности использования отдельной панели сводной диаграммы, которая выполняет те же функции, что и список полей сводной таблицы. Учитывая пожелания пользователей, сотрудники компании Microsoft в версии Excel 2010 вернули список полей сводной таблицы в область диаграммы. Используя окрашенные в серый цвет кнопки полей сводной таблицы, отображенные в области сводной диаграммы, можно оперативно изменять сводную диаграмму.
Сводная диаграмма в Excel похожа на сводную таблицу. Несколько отличаются режимы отображения. В сводную таблицу программа помещает подробные сведения. В диаграмму – итоги или сводки. Вместо строк и столбцов – ряды и категории. Каждый ряд имеет определенный цвет и представляет собой связанные точки данных. Категория – это одна точка с каждого ряда (на оси Х).
На разных листах одной книги находятся отчеты по продажам в нескольких магазинах:
Они имеют одинаковую структуру и одинаковые способы представления данных.
Прежде чем делать сводную диаграмму в Экселе, добавим на панель быстрого доступа кнопку «Мастера сводных таблиц и диаграмм». Через «Офис» заходим в «Параметры Excel» — «Настройка». Выбираем «Все команды». Находим инструмент «Мастер сводных таблиц и диаграмм». Жмем «Добавить».
На панели появится такой значок:
Переходим на новый лист. Вызываем «Мастера»:
- Первый шаг. Указываем, что будем создавать «сводную диаграмму со сводной таблицей» на основе данных, которые находятся «в нескольких диапазонах консолидации».
- Второй шаг. Меняем настройку по умолчанию – «создать поля страницы». Если оставить параметр «создать одно поле страницы», данные отобразятся путано.
- Третий шаг. Формируем список диапазонов, на основании которых будет построена сводная диаграмма. Сначала переходим на лист с первой таблицей – выделяем ее – жмем добавить. Переходим на лист со второй таблицей – повторяем все те же процедуры. Указываем количество полей – 1. Становится активным окошко «Первое поле». Даем ему название – «2013». Повторяем эту же операцию для каждого диапазона – названия «2014», «2015».
- Четвертый шаг. Переходим на лист, где будет находиться сводная диаграмма. Ставим курсор в первую ячейку диапазона для сводной таблицы (весь диапазон Excel сформирует самостоятельно).
После нажатия кнопки «Готово» получаем сводную диаграмму и таблицу следующего вида:
Пока на этом остановимся и рассмотрим другой метод создания сводной диаграммы.
Сводная диаграмма в Экселе на основе готовой сводной таблицы
Выбираем сводную таблицу, щелкнув в любом месте мышкой. После чего переходим на вкладку «Вставка-Гистограмма».
Выбираем простую гистограмму. В результате появляется диаграммы с данными из сводной таблицы и область фильтра. Зададим фильтр для значений в столбцах – отобразить продажи за 1 квартал 2013, 2014, 2015 гг.
Окно «Область фильтра сводной таблицы» не предназначено для изменения условий построения диаграммы. Гистограмма формируется только на основе данных в сводной таблице. Внести сюда значения из основных таблиц невозможно. Но добавленные в сводную таблицу новые значения отражаются в графике.
С помощью окна «Область фильтра» можно управлять сводной таблицей и диаграммой.
Сравнение продаж по кварталам за анализируемый период:
Анализ продаж в магазине «Серебрянка»:
Если для удобства необходимо переместить диаграмму на новый лист, щелкаем правой кнопкой по области построения и нажимаем «Переместить диаграмму».
В первом примере мы объединяли в одну диаграмму сразу несколько диапазонов. Но можно построить график и на основе одной базовой таблицы. Выделить ее – перейти на вкладку «Вставка».
Программа создаст одновременно сводную таблицу и диаграмму. Настраивайте поля – и анализируйте.
Проблема: Имеются данные по нескольким тысячам жертвователей и их ежегодным пожертвованиям. Сводная таблица, построенная по этим данным, не сможет дать ясной картины, кто из жертвователей вносит больше всех или сколько жертвователей вносит пожертвования в той или иной категории.
Решение: Нужно построить сводную диаграмму. Графическое представление информации, которая собрана в сводной таблице, может пригодиться для презентации в PowerPoint, использования на собрании, в отчёте или для быстрого анализа. Сводная диаграмма даёт снимок интересующих данных (как и обычная диаграмма), но вдобавок она снабжена интерактивными фильтрами непосредственно из сводной таблицы, которые позволяют быстро анализировать различные срезы данных.
Создаём сводную диаграмму
В Excel 2013 можно создать сводную диаграмму двумя способами. В первом случае мы используем достоинства инструмента «Рекомендуемые диаграммы» в Excel. Работая с этим инструментом, нам не потребуется сначала создавать сводную таблицу, чтобы далее из неё построить сводную диаграмму.
Второй способ – создать сводную диаграмму из существующей сводной таблицы, используя для этого уже созданные фильтры и поля.
Вариант 1: Создаём сводную диаграмму при помощи инструмента «Рекомендуемые диаграммы»
- Выделите данные, которые нужно показать на диаграмме.
- На вкладке Вставка (Insert) в разделе Диаграммы (Charts) нажмите кнопку Рекомендуемые диаграммы (Recommended Charts), чтобы открыть диалоговое окно Вставка диаграммы (Insert Chart).
- Диалоговое окно откроется на вкладке Рекомендуемые диаграммы (Recommended Charts), где в меню слева приведён список подходящих шаблонов диаграмм. В правом верхнем углу миниатюры каждого шаблона есть иконка сводной диаграммы:
- Кликните по любой диаграмме из списка рекомендованных, чтобы увидеть результат в области предварительного просмотра.
- Выберите, подходящий (или почти подходящий) тип диаграммы и нажмите ОК.
Слева от листа с данными будет вставлен новый лист, на котором будет создана сводная диаграмма (и сопутствующая сводная таблица).
Если ни одна из рекомендованных диаграмм не подходит, закройте диалоговое окно Вставка диаграммы (Insert Chart) и выполните шаги из Варианта 2, чтобы создать сводную диаграмму с чистого листа.
Вариант 2: Создаём сводную диаграмму из существующей сводной таблицы
- Кликните в любом месте сводной таблицы, чтобы на Ленте меню появилась группа вкладок Работа со сводными таблицами (PivotTable Tools).
- На вкладке Анализ (Analyze) нажмите кнопку Сводная диаграмма (Pivot Chart), при этом откроется диалоговое окно Вставка диаграммы (Insert Chart).
- В левой части диалогового окна выберите подходящий тип диаграммы. Далее выберите подтип диаграммы в верхней части окна. Будущая сводная диаграмма будет показана в области предварительного просмотра.
- Нажмите ОК, чтобы вставить сводную диаграмму на тот же лист, где находится исходная сводная таблица.
- После того, как сводная диаграмма создана, можно заняться настройкой её элементов и цветов при помощи списка полей на Ленте меню или иконок Элементы диаграммы (Chart Elements) и Стили диаграмм (Chart Styles).
- Посмотрите на получившуюся сводную диаграмму. Вы можете управлять фильтрами прямо на диаграмме, чтобы увидеть различные срезы данных. Здорово, правда!
Урок подготовлен для Вас командой сайта office-guru.ru
Источник: /> Перевел: Антон Андронов
Правила перепечаткиЕще больше уроков по Microsoft Excel
Оцените качество статьи. Нам важно ваше мнение:


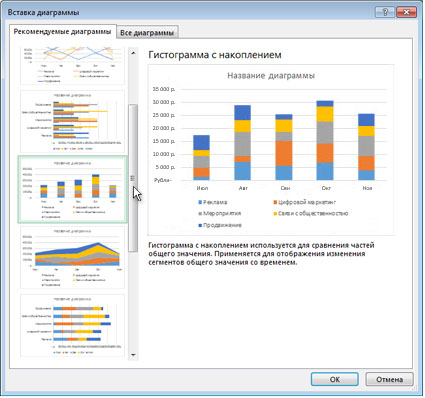
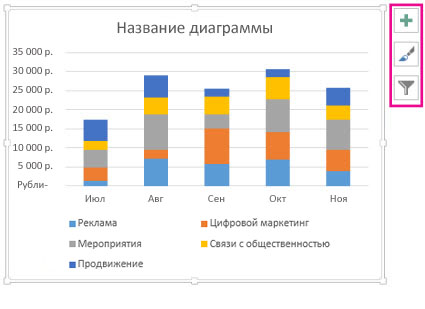

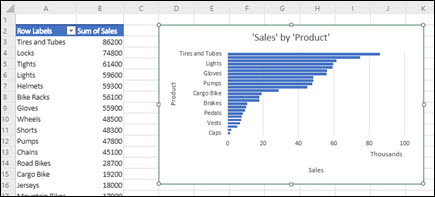
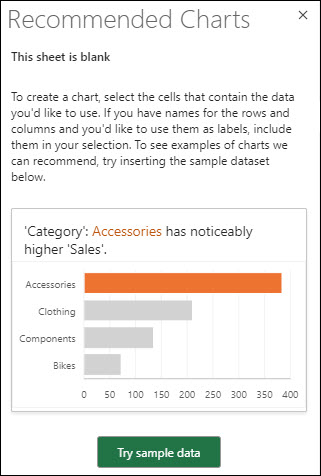


























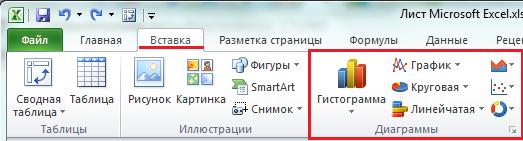
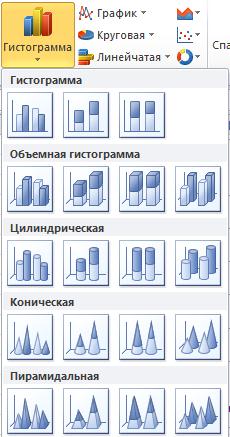

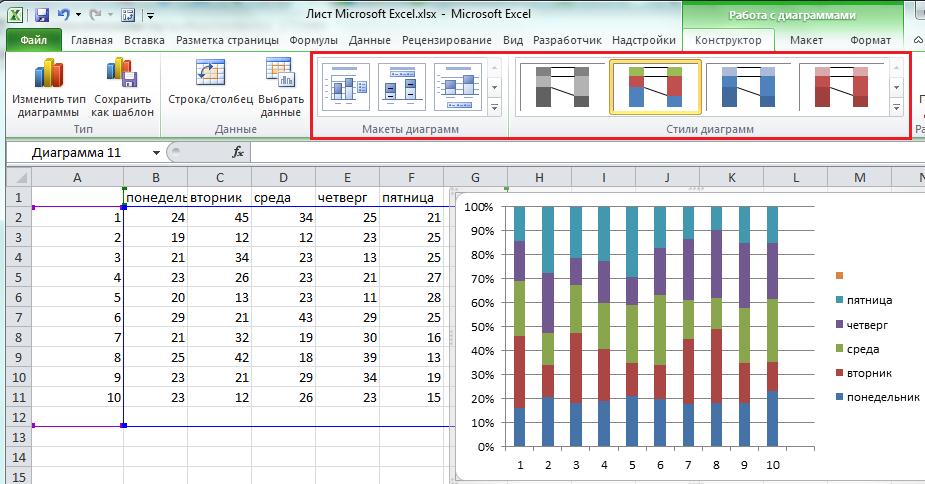

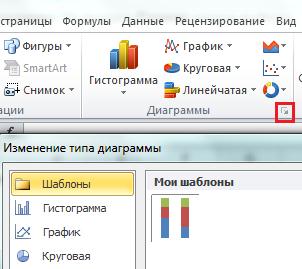































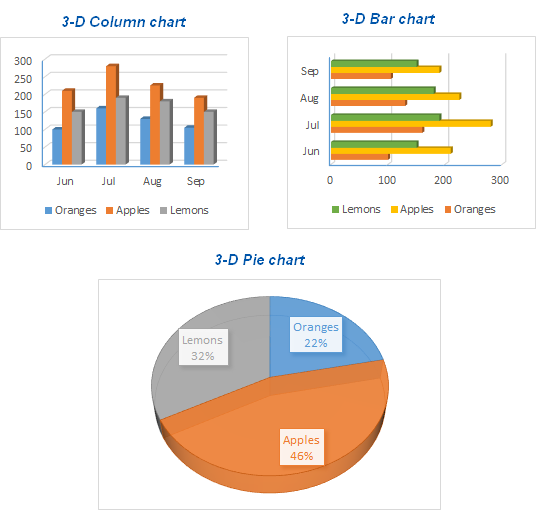
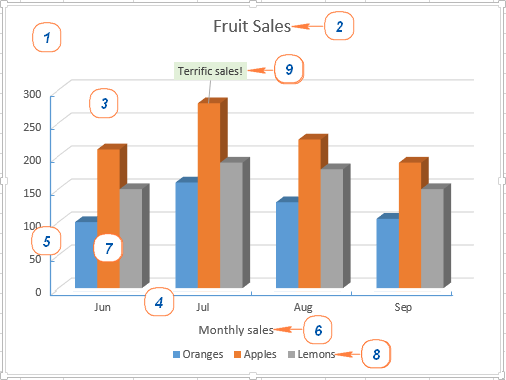
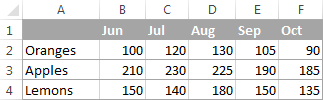
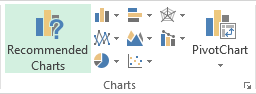
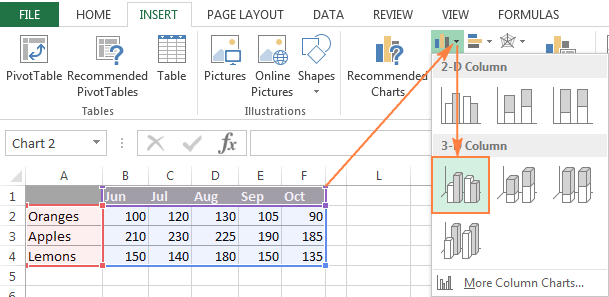
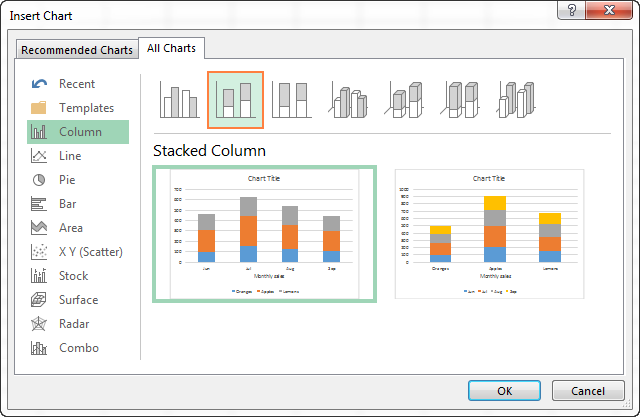
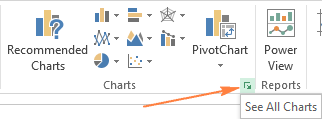
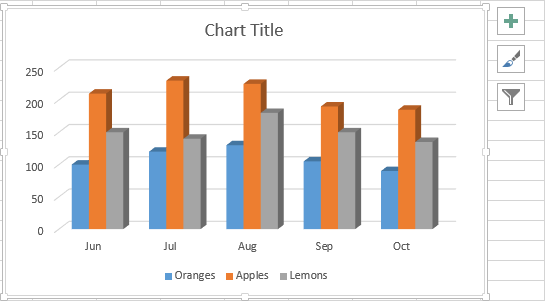
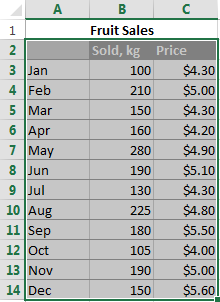
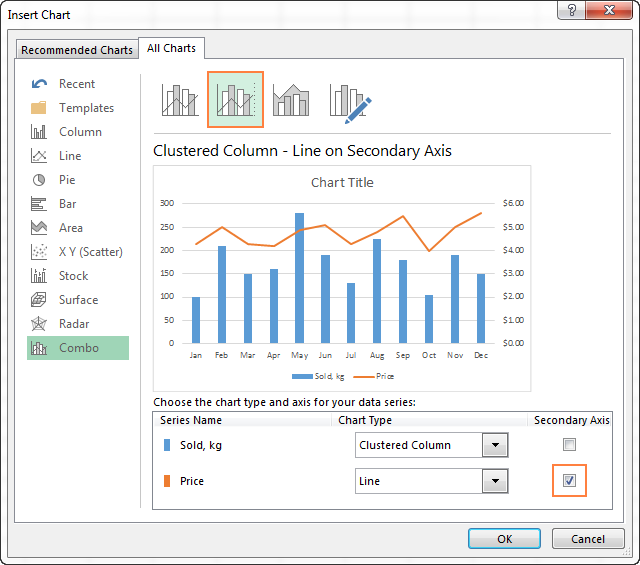 Учитывая, что ряды данных (Amount и Price) имеют различные размерности, нам понадобится вспомогательная ось, чтобы ясно видеть значения для обоих рядов на графике. Если ни одна из готовых комбинированных диаграмм Excel не имеет вторичной оси, то просто выберите ту, которая Вам больше всего нравится, и включите построение по вспомогательной оси в параметрах одного из рядов данных.
Учитывая, что ряды данных (Amount и Price) имеют различные размерности, нам понадобится вспомогательная ось, чтобы ясно видеть значения для обоих рядов на графике. Если ни одна из готовых комбинированных диаграмм Excel не имеет вторичной оси, то просто выберите ту, которая Вам больше всего нравится, и включите построение по вспомогательной оси в параметрах одного из рядов данных.