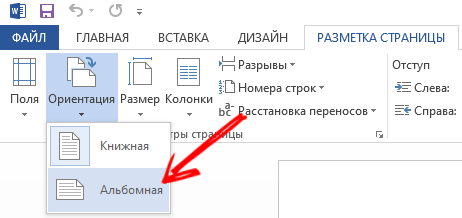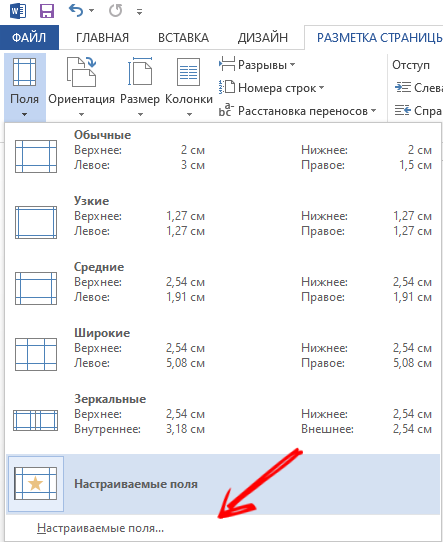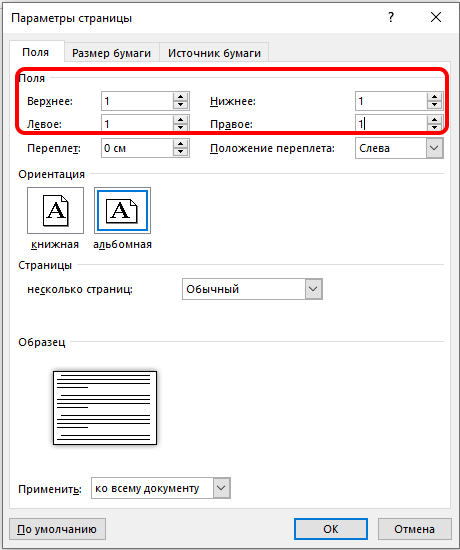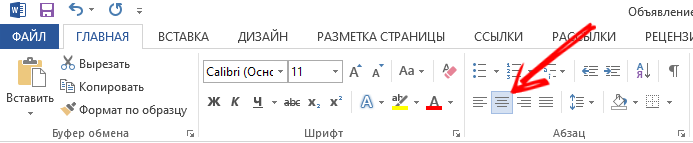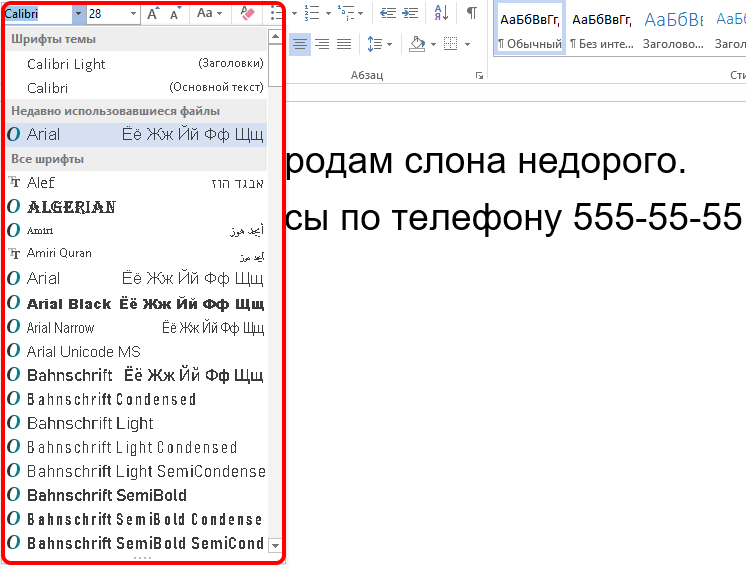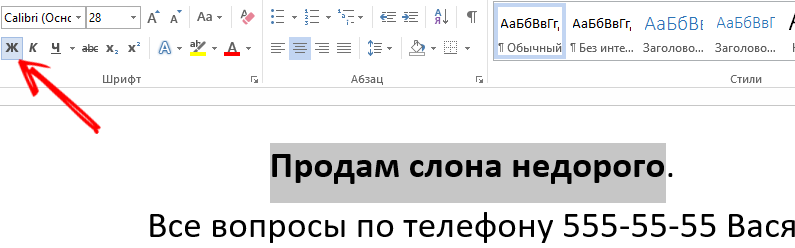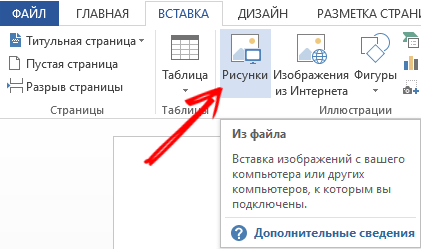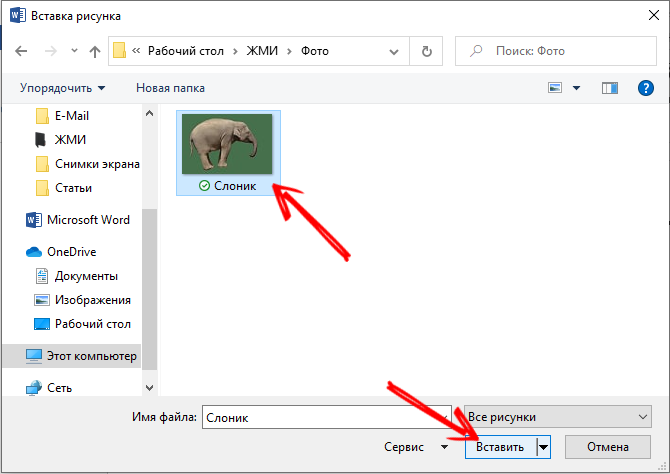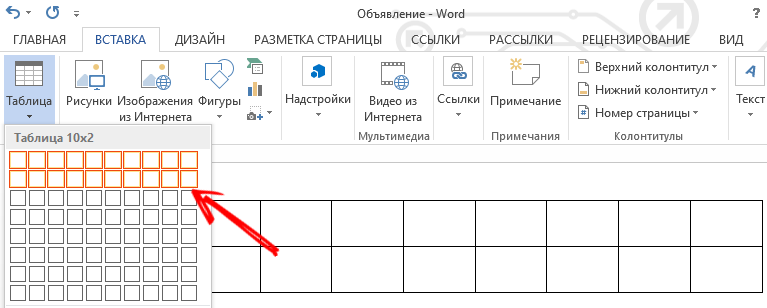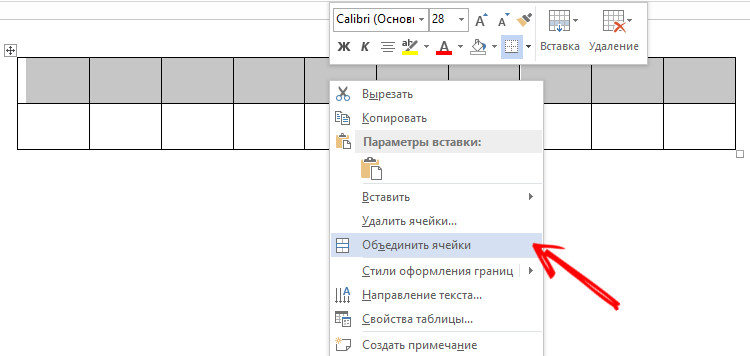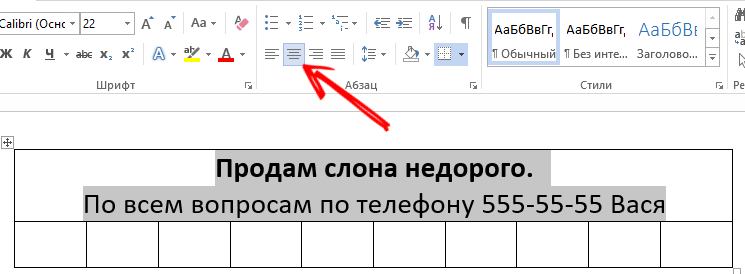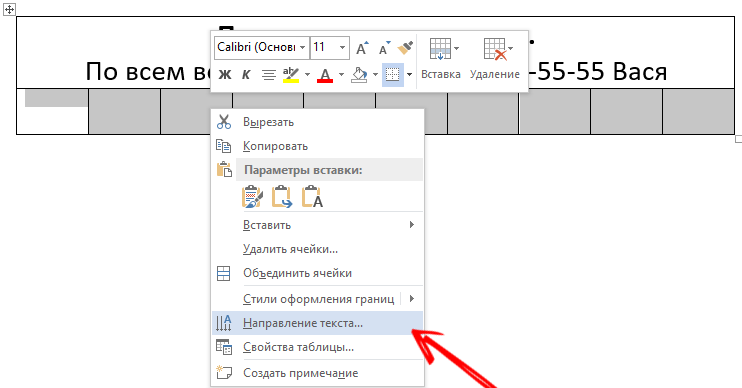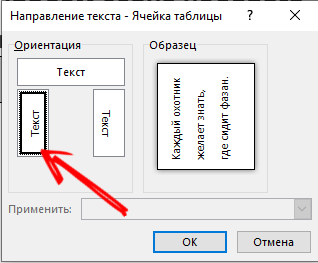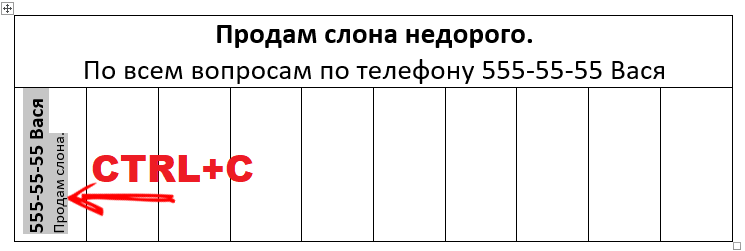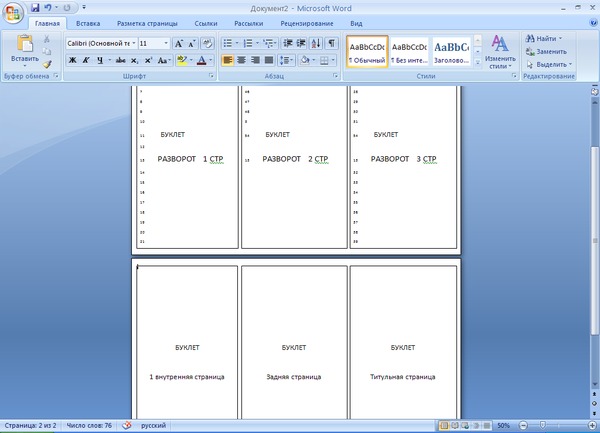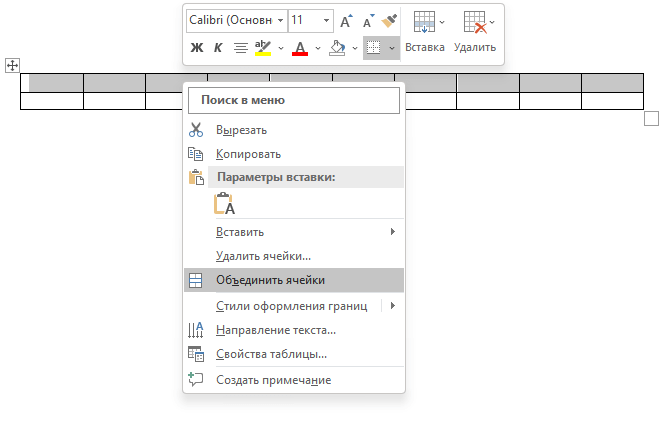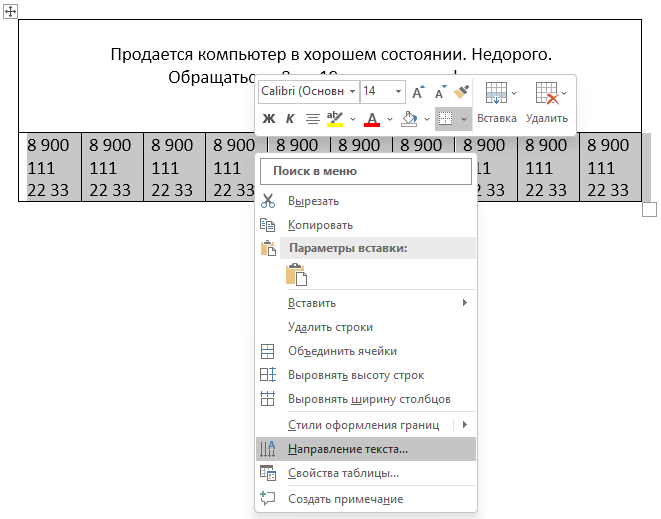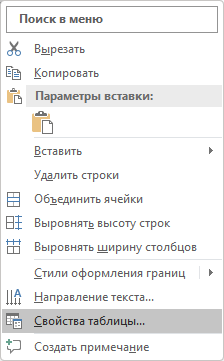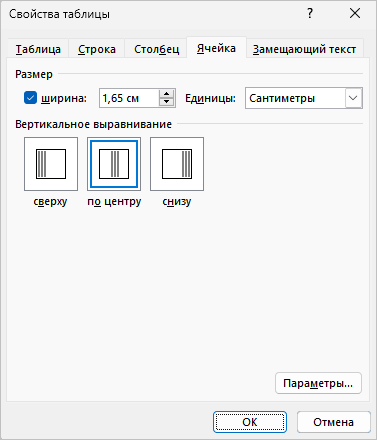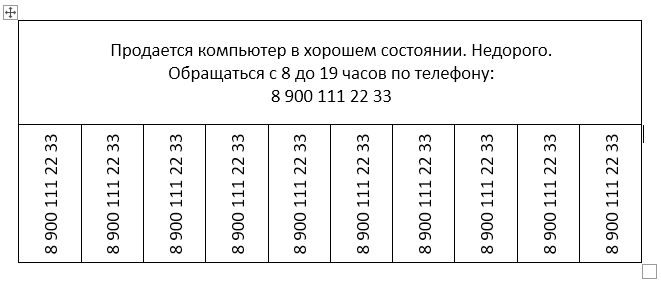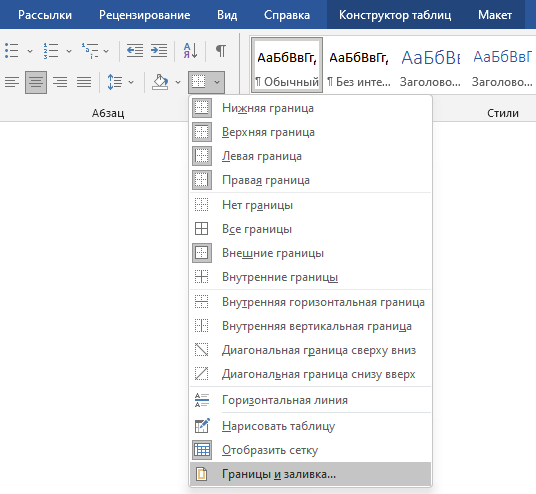Шаблоны объявлений предназначены для вечеринки будущей матери, годовщины или собрания
Вы сможете вовремя сделать все важные объявления с помощью настраиваемого шаблона объявлений в Word. Просто скачайте и оформите выбранный шаблон объявления, чтобы проинформировать о предстоящей вечеринке, годовщине, рекламной акции, празднике будущей мамы, собрании или гаражной распродаже.
Шаблоны для объявлений отлично подходят для запуска новых продуктов. В них есть место для сведений о продукте, цитат с положительными отзывами пользователей и сведений о доступности.
Вы также можете использовать шаблон объявления со своими контактными сведениями на отрывных листочках, чтобы продать машину, рекламировать свои услуги по выгулу собак, предлагать услуги по ремонту и т. д. Если требуется много объявлений, воспользуйтесь шаблонами, размещаемыми по 4 на странице. Можно даже скачать удобный знак «Идет собрание».
Выбирайте из различных бесплатных шаблонов объявлений с готовым оформлением, таких как профиль помолвленной пары, объявление о выпускном, листовка о распродаже или событии и приглашение на вечеринку. Вы сможете найти подходящий вариант, чтобы сразу донести свое сообщение.
С повсеместным распространением интернета и социальных сетей способы донести свою услугу до потенциального потребителя или найти нужный вам товар или сервис существенно упростились. Тем не менее, классические объявления на дверях подъездов, информационных щитах и в других местах не утратили своей актуальности и эффективности. Их по-прежнему читают по дороге на работу, в магазин или домой. Оформить такое объявление – задача, кажущаяся простой, но если вы хотите, чтобы ваше объявление было замечено, необходимо учесть множество нюансов. О них мы сегодня и поговорим, рассмотрев два типа объявлений: классическое информационное, с большой текстовой частью, и отрывные, когда вы оставляете заинтересованным людям контакты для связи в нижней части объявления в виде отрывных талонов. Рассмотрим детально оба варианта.
Популярный текстовый редактор однозначно лучше Блокнота, даже если вам не нужно использовать отрывные талоны – возможности оформления текста здесь гораздо выше, а это важно, если вы хотите, чтобы ваша информация была замечена.
С чего начать? Прежде чем приступить к созданию объявления в Word, определитесь с размером листа.
Вы можете написать одно большое объявление или разместить на странице два, но меньшего размера. При желании можно разместить и больше, что сэкономит вам бумагу, но злоупотреблять этим не стоит – чем меньше шрифт, тем больше вероятность, что текст останется незамеченным. Бросаются в глаза крупные буквы, на этом принципе построено формирование привлекательных заголовков в печатных и онлайн изданиях.
Итак, создаём новый файл и переходим на вкладку «Разметка страницы». Здесь нас интересует раздел «Ориентация», если по умолчанию стоит «Альбомная», ничего делать не нужно, в противном случае выбираем именно этот формат. Теперь переходим к вкладке «Поля» и выставляем режим «Настраиваемые», указав в поле для числового параметра 1 см. Чтобы текст выглядел ровным, нужно отцентрировать его, что делается нажатием кнопки выравнивания по центру (то же действие можно выполнить во вкладке «Формат», нажав на кнопке «Абзац»).
Размер шрифта зависит от количества текста и того, сколько объявлений вы хотите разместить на странице. Желательно, что этот параметр был как можно большим. Подбирайте его экспериментально, можно на завершающей стадии.
Ещё немного о шрифтах. Рекомендуется не использовать слишком вычурные, декоративные шрифты – они читаются с большим трудом, и обычно люди после прочтения нескольких первых фаз бросают это занятие. Наша же задача – чтобы проходящий мимо человек имел возможность легко охватить взглядом весь текст, пробежав по нему глазами и выловив суть. Если оно его заинтересует, он отнесётся к тексту внимательнее и, скорее всего, перечитает его ещё раз, целиком и сосредоточившись.
Так что отдавайте предпочтение классическим шрифтам – Arial, Courier, Times. Использовать в одном тексте множество шрифтов тоже не следует, поскольку это затруднить чтение. Если хотите разнообразия – двух будет достаточно. Примерно то же самое касается цветовой гаммы (если вы имеете возможность распечатать объявление на цветном принтере, струйном или лазерном). Идеальный вариант – чёрный цвет для основного текста, и ключевые слова или фразы, выделенные другим цветом. Их также можно выделить и по-другому – жирным шрифтом, например. Использование курсива, в том числе жирного, не рекомендуется. Не стоит увлекаться и восклицательными знаками, если их много, реакция может быть противоположной ожидаемой – людям не нравится настойчивость и искусственное выпячивание.
Обязательно выделите контакты, расположите номер телефона чуть ниже текста и сделайте шрифт больше основного.
Если у вас имеется картинка или фото по тематике объявления, она, безусловно, оживит сухой текст, каким бы привлекательным он не был. Зачастую именно изображение несёт в себе большую часть информации – например, если это фотография вашего потерявшегося домашнего любимца. Если объявление рекламное, неплохо продемонстрировать то, что вы рекламируете, товар или услугу. В любом случае изображение не должно быть слишком большим и отвлекать внимание от текста, но при этом важно, чтобы графика была хорошего качества, чёткая и с различимыми деталями. Использование красивого логотипа, если он есть, приветствуется – так ваше объявление лучше запомнится и будет вызывать соответствующие ассоциации в будущем.
Мы уже говорили о том, что такой показатель, как беглость чтения текста (или способность быстрого восприятия информации) очень важен, и здесь желательно использовать обычные шрифты. Но этот закон работает не всегда и влияет на людей по-разному. Некоторые из них воспринимают классические шрифты как признак обыденности, не стоящей их внимания. Так что иногда беглость восприятия текста нужно и уменьшать, используя редкие, привлекающие внимание и запоминающиеся шрифты. Главное условие – чтобы они были читабельными, ведь одно другому – не помеха.
И ещё один совет. Во всех учебниках рекомендуется не использовать фразы, построенные из заглавных букв. Это действительно производит обратный эффект. Но и вовсе отказываться от «капса» не стоит: им можно выделять ключевые слова, причём без фанатизма, в одном, максимум двух местах текста.
Мы рассмотрели основные моменты, как набрать/напечатать объявление в Word, что же касается расклейки, то здесь ничего нового придумывать не нужно: это должны быть людные места. Если объявление рассчитано на определённую категорию граждан, то желательно расклеивать их в месте наибольшей концентрации целевой аудитории.
Как набрать отрывное объявление в Word
Если просмотреть городские доски объявлений, то можно заметить, что преобладающим типом будут листовки с отрывными листочками. Если это частное объявление, то именно таким способом вы обеспечите возможность запомнить ваш контактный телефон (адрес веб-сайта, электронной почты) без поисков бумаги и ручки, что в походных условиях весьма затруднительно.
Проблема в том, что для того, чтобы на листе поместилось максимальное количество таких контактов, их нужно размещать в вертикальной ориентации. Далее мы рассмотрим, как перевернуть фрагменты текста в Word.
Самый простой способ сделать это предоставляет таблица. Скорее всего, вы знаете, как их создавать. Если нет – напомним: переходим в меню «Вставка» и выбираем пункт «Таблицы» (существуют и другие способы, причём они могут отличаться от версии к версии). Определяемся с количеством строк и столбцов, строк может быть две или одна, столбцов – по числу отрывных талончиков. Столбцы в случае чего можно будет добавить или, наоборот, удалить.
Если мы выбрали вариант с двумя строками, верхнюю можно использовать для написания небольшого пояснительного текста. Для этого выделяем все ячейки первой строки, кликаем на этой области правой кнопкой мыши и выбираем опцию «Объединить ячейки» (если она присутствует в панели инструментов – просто нажмите соответствующую кнопку). Увеличивать размер строки не обязательно, если вы наберёте текст шрифтом большого размера, увеличение высоты ячейки будет произведено автоматически. После того, как текст набран, нужно его отцентрировать, нажав соответствующую кнопку в панели инструментов. Если посчитаете, что верхняя и нижняя границы ячейки слишком прижата к тексту, просто потяните за нижнюю границу вниз, расширив этот промежуток. Обычно в этой строке указывают простой текст типа «Звоните по телефону:», но можно добавить и интервал времени, на протяжении которого вы сможете без проблем отвечать на звонки.
Во второй строчке будем размещать номер контактного телефона. О размерах пока беспокоиться не будем, наша главная задача – написать повторяющуюся информацию так, чтобы текст был ориентирован вертикально. Для этого выделяем все ячейки нижней строки, щелкаем правой кнопкой мыши, в появившемся контекстном меню выбираем пункт «Ориентация» и выбираем нужный вариант. Теперь вводим в первую ячейку номер телефона (или другую контактную информацию) и смотрим, насколько она читабельна и сколько места занимает. Чтобы не набирать эти данные повторно, первую ячейку берём за образец, копируем её содержимое и вставляем во все остальные, выделив их и нажав Ctrl + V. Теперь смотрим, не вылезли некоторые ячейки за пределы листа. Если да, то можно поступить следующим образом: удалять столбцы по одному, пока они не поместятся на листе, или уменьшить шрифт, выделив все ячейки и изменив размер шрифта в кеглях. При этом особо следить за тем, насколько читаем телефон, не нужно: даже если шрифт окажется мелким, его обязательно прочитают, если заинтересуются объявлением и оторвут бумажку с телефоном.
Если вы хотите выровнять таблицу по ширине текста, то сделать это можно во вкладке «Макет», изменяя ширину столбцов.
Итак, мы рассмотрели рекомендации, как правильно написать объявление в Word. А у вас получилось? Можете поделиться своим опытом оформления объявлений в комментариях, читателям это будет интересно.
Содержание
- 1 Как напечатать объявление
- 2 Как сделать отрывные объявления
- 2.1 Создание буклетов в ворде
- 2.2 Как делать буклеты в ворде?
- 2.3 Дизайн буклета
- 3 Как сделать отрывное объявление в Word
- 4 Как сделать объявление в «Ворде»?
- 5 Объявление для окна
- 6 Флаеры
- 7 Объявление с отрывными листочками
- 8 Создание таблицы для текста
- 9 Изменение направления текста
- 10 Как сделать отрывное объявление в Word
- 11 Как сделать объявление в «Ворде»?
- 12 Объявление для окна
- 13 Флаеры
- 14 Объявление с отрывными листочками
- 15 Создание таблицы для текста
- 16 Изменение направления текста
- 17 Как написать объявление в ворде с отрывными телефонами Видео
- 17.1 Понравилась статья — нажмите на кнопки:
Здравствуйте, уважаемые читатели сайта Comp-Profi! Если Вы хотите продать, купить, снять, взять напрокат какую-нибудь вещь или предмет, нужно, чтобы об этом знали не только Вы, но и другие люди. Для этого необходимо сделать объявление.
Разместить его можно в Интернете, например, на OLX, или, например, заказать в газете. Но в данной статье мы поговорим не об этом. Мы с Вами все сделаем самостоятельно на компьютере, используя программу MS Word.
Как напечатать объявление
Если Вы хотите сообщить людям какую-либо информацию, тогда достаточно просто напечатать нужный текст, крупным шрифтом.
Создайте новый документ в Ворд. Затем внизу, используя ползунок, подберите такой масштаб страницы, чтобы лист был виден полностью. Ориентацию страницы так и оставим книжной.
Напечатайте текст и выделите его полностью – нажмите на клавиатуре Ctrl+A.
После выделения, на вкладке «Главная» выбираем нужный вид шрифта и размер, у меня «Calibri» и «28».
Теперь отдельно выделите заголовок. Давайте сделаем его по центру – на вкладке «Главная» в разделе «Абзац» нажмите на кнопку с изображением полосок посередине. Теперь сделаем, чтобы все написанное было по ширине листа – выделите слова и нажмите кнопку со всеми одинаковыми полосками.
Можете распечатывать. Если объявление заняло только половину листа, то продублируйте его еще раз чуть ниже – скопируйте и вставьте надпись. Тогда можно будет разрезать листочек пополам, и вместо одного будет два.
Если в объявлении не должно быть много написано, а нужен просто короткий текст, чтобы люди обращали на него внимание, тогда делаем следующие.
Сначала изменим ориентацию листа на альбомную. Подробно об этом можете прочитать в статье: как сделать одну страницу в Ворд альбомной. А если вкратце, тогда открываем вкладку «Разметка страницы» и в разделе «Параметры страницы» нужно нажать «Ориентация».
Снова подберите масштаб, используя ползунок внизу справа, таким образом, чтобы лист был виден полностью. После чего напечатайте нужные слова.
Выделите их полностью – нажмите Ctrl+A. Выбираем нужный вид шрифта и его размер. Поместим написанное по центру, нажав на кнопку с соответствующим изображением полосок. Если хотите можно сделать текст жирным, или курсивом – для этого нажмите на кнопку с буквой «Ж» или «К».
В выпадающем списке с размером шрифта, максимальный 72, если нужно сделать надпись большего размера, тогда кликните по самому числу два раза левой кнопкой мыши и наберите нужное значение, у меня 85.
Обычное объявление с текстом мы сделали. Печатайте его, разместите по центру, выделите жирным важные слова.
Как сделать отрывные объявления
Если Вам нужно, чтобы в объявлении можно было отрывать листики, тогда использовать для этого нужно таблицу и подходящее направление текста.
Откройте текстовый редактор, перейдите на вкладку «Вставка» и кликните по пункту «Таблица». Выделите мышкой квадратики, из которых она будет состоять. У меня это 10х2, то есть получится 10 отрывных листиков. Можете сделать и меньше и больше. Чтобы добавить выбранный размер таблицы на страницу, жмем мышкой, в той области, которую выбрали, по правому нижнему квадрату.
Подробно о том, как сделать таблицу в Word, можно прочесть, перейдя по ссылке.
После того, как таблица появится на листе, нужно сделать так, чтобы вверху можно было напечатать нужные слова. Для этого объединим все верхние ячейки в одну.
Сначала выделите их – жмите левую кнопку мышки на левом поле листа напротив верхней строки с ячейками. Дальше перейдите на вкладку «Работа с таблицами» – «Макет». В разделе «Объединение» выберите «Объединить ячейки».
Когда вверху вместо 10 будет 1 ячейка, напишите в ней что нужно. Затем поставьте курсор на первую ячейку во второй строке.
Кликните правой кнопкой мышки по первой ячейке второй строки и выберите из контекстного меню «Направление текста».
В следующем окне в разделе «Ориентация» выберите один из вертикальных вариантов и нажмите по нему. Затем жмите «ОК».
Поменяйте таким же образом ориентацию для надписей и в остальных ячейках.
Затем введите те данные, которые должны быть на листиках, чтобы люди их отрывали. Чаще всего, это номер телефона, по которому с Вами можно связаться, и краткая информация о товаре или услуге, которую Вы предоставляете.
Выделяем напечатанное в первой ячейке и копируем его – нажмите Ctrl+C
Вставьте скопированное в остальные ячейки – ставьте курсор в ячейку и нажимайте Ctrl+V.
После того, как заполните все отрывные листочки, выделите их – поместите курсив мышки на поле и нажмите левую кнопку.
Теперь давайте сделаем, чтобы текст в небольших прямоугольничках, был размещен по центру. Перейдите на вкладку «Работа с таблицами» – «Макет». В разделе «Выравнивание» выберите из представленных кнопок ту, в которой полоски размешены по центру.
Если текста не много, тогда можно уменьшить ширину данных ячеек.
Не снимая выделение с ячеек, жмите по любой правой кнопкой, и выберите из контекстного меню «Свойства таблицы».
В следующем окне перейдите на вкладку «Столбец». Видите, вверху указано, с какими столбцами мы работаем: «Столбцы 1-10». Поставьте галочку в поле «Ширина». Впишите подходящую ширину, у меня 1,9 см, в поле «единицы» выберите «Сантиметры». Нажмите «ОК».
Подбирайте подходящее значение ширины для ячеек с отрывными частями. Если там очень много информации, тогда можно или сделать их меньше, в примере 10, а Вы сделайте 7, или можно уменьшить размер шрифта для данного текста.
Часть объявления, в которой указаны номера телефонов, уже готова. Теперь давайте разберемся с верхней ячейкой, в которой необходимо дать основную информацию.
Выделите ее и перейдите на вкладку «Главная». Можно увеличить шрифт, я поставила 18, изменить вид шрифта, я так и оставила «Calibri». Разместите текст по центру – это кнопка, на которой все полоски нарисованы по центру.
Чтобы текст не был слишком близко к краям таблицы, и не смотрелся забито, отодвиньте нижнюю границу немного вниз – наведите курсор на нее, и когда он примет вид стрелочек, зажмите левую кнопку мыши и потяните вниз.
Теперь нужно, чтобы надпись находилась не сверху, а посередине ячейки. Перейдите на вкладку «Работа с таблицами» – «Макет». Дальше кликните «Выравнивание» и выберите кнопку с изображением всех полос по центру.
Объявление с отрывными листочками в Word готово. На одном листе можно сделать не одно, а несколько штук. Для этого выделите его целиком – наведите на него курсор и нажмите на стрелочки в левом верхнем углу таблицы. Скопируйте таблицу – Ctrl+C.
После этого вставьте их на лист еще нужное количество раз – Ctrl+V. У меня на одном листе поместилось 3 штуки.
Сделать объявления с отрывными листочками можно по-разному. Вот еще один пример. Здесь всего 7 частей с номерами телефонов, но на одном листе их поместилось аж 6.
Если Вы хотите скачать то, что мы сделали во время написания статьи, тогда предлагаю файл, он так и называется «пример объявления».
Скачать его можно с Яндекс Диска, перейдя по ссылке:
В нем Вы найдете все четыре типа объявлений, про которые я рассказывала.
Надеюсь, у Вас все получилось. Если остались вопросы, и у Вас не получилось создать объявление в Ворде, тогда пишите в комментариях.
15.12.2014
В процессе своей деятельности большинство компаний вынуждены обращаться к рекламным материалам, к которым стоит отнести визитки, календари, листовки и пр., чтобы увеличить количество своих клиентов. Однако среди рассматриваемой полиграфической продукции важная роль отводится буклетам. Их особенностью следует назвать то, что в них можно представить такой объем рекламного материала, который позволяет во всех подробностях познакомить клиента с услугами или товарами компании и при этом не лишить его интереса ко всей этой информации. К тому же их отличают малые размеры и простота в распространении. Причем необязательно покупать эту продукцию в специализированных точках. Достаточно знать, как сделать буклет в word.
Создание буклетов в ворде
При работе в word вам на помощь могут прийти стандартные шаблоны, созданные компанией Microsoft. Найти их можно, если выбрать команду Создать – Брошюры – Буклеты. Когда откроется новая папка, в ней будет доступно несколько заготовок. Как раз с ними и можно начинать работу по созданию буклета.
Как делать буклеты в ворде?
Думаю, этот процесс лучше рассмотреть по шагам:
- Для начала нужно открыть новый документ Word и тут же выбрать для него необходимую нам ориентацию листа — альбомную. Для этого используется следующая команда Разметка страницы – Ориентация (из области Параметры страницы) – Альбомная. Таким образом, у вас уже отпадет несколько вопросов, как сделать буклет в word.
- Учитывая, что в документе отдельные настройки являются стандартными и нам не подходят, их потребуется изменить. Обратимся к полям, установив для них ширину 1 см. Это делается при помощи линеек форматирования, где нужно сместить на величину 1 см относительно края листа все маркеры, которые регулируют параметры верхнего, нижнего и боковых полей.
- Далее нам нужно представить лист в виде трех колонок. В этом нам поможет команда Разметка страницы — Колонка — Три.
- Подготовительные операции завершены. Пора узнать, как сделать буклет в ворде? Сперва займемся созданием титульной страницы, которой будет соответствовать первая колонка. Она будет включать такие сведения, как:
- вступительный текст, раскрывающий тематику информации.
- текст заголовка;
- тематический рисунок;
- логотип компании;
- Чтобы сделать буклет более красочным, нужно, не откладывая, заняться созданием фонового рисунка, который и определит стиль вашего буклета. Оптимальное для него место — за текстом.
Дизайн буклета
Чтобы создать фоновый рисунок, нужно выполнить следующие действия:
- Идем в меню Вставка, где выбираем область Фигуры, а затем жмем по варианту «прямоугольник».
- Выбор фигуры. Курсор трансформируется в крестик, при помощи которого и выполняется рисование фигуры, начиная от левого поля листа вплоть до правого.
- Вставка фигуры. Закончив прорисовку прямоугольника, нужно выбрать пункт Формат, а далее перейти в область Вставка фигур и, используя кнопку Изменить фигуру, задействовать режим Начать изменение узлов.
- Нажимаем мышью по вершине фигуры, расположенной в левом углу сверху.
- Маркеры искажения фигуры. Появившийся маркер нужно зафиксировать и начать двигать его вниз, чтобы линия начала искривляться.
- Искривление стороны. Теперь жмем по вершине, расположенной в правом углу сверху.
- Маркеры кривизны. Нужно зафиксировать маркер и тянуть его вверх.
- Искривление от второго угла. Установить для прямоугольника два цвета переливом можно, нажав на нем, заставив появиться вкладку Формат на ленте меню. Нас интересует область Стили фигур, где следует выбрать команду Заливка фигуры – Градиентная – Другие градиентные заливки. После появления нового окна станет доступна возможность изменения заливки переливом путем выбора Цвета для Точек градиента на полосе распределения цвета и меняя уровень Прозрачности.
- Градиентная заливка. Завершив подготовку прямоугольника, нужно зафиксировать его на листе, установив вариант размещения За текстом. Для создания двух волн выполняем копирование прямоугольника, а затем переходим к верхней части листа, где и появится копия. Однако вначале лист придется перевернуть.
Это в принципе и все операции по оформлению. Далее нужно добавить в буклет сведения о товаре, который мы собираемся рекламировать, а затем займемся оформлением последней страницы. Здесь нужно вписать адрес фирмы, контактные телефоны, адрес сайта и электронной почты. После этого вносим данные для 3 и 4 страниц. На этом процедура создания буклета завершена. Для отправки его в тираж останется сохранить его как файл с расширением PDF либо изображение.
Источник
Несмотря на то, что век компьютерных технологий уже давно наступил и смело шагает вперёд, всё ещё частенько можно встретить на улицах на специальных досках и стенах бумажные объявления с отрывными номерами телефонов. Такой вид рекламы и распространения всё ещё пользуется достаточной популярностью.
В этой статье я расскажу о том, как сделать объявления в Word. В результате вы получите файл, который можно и размножить. Останется только надрезать по линиям отрывные фрагменты с номером телефона и приклеить в нужном месте.
Для начала откройте чистый лист Word и в верхнем меню выберите вкладку «Вставка», нажмите на кнопку «Таблица». Выберите мышкой необходимые параметры таблицы – количество граф и строк. Количество граф определяет количество отрывных кусочков в объявлении, например, я выберу 9. А количество строк должно быть 2.
Выберите нужное, и кликните левой кнопкой мышки. Таблица сразу появится на листе.
Объявление в Word должно содержать какой-либо текст наверху. Чтобы его написать, необходимо сначала объединить все ячейки в первой строке, то есть сделать из них одну большую ячейку. Для этого выделите всю первую строку, нажмите правой кнопкой мышки и выберите «Объединить ячейки».
Ячейки объединились. Теперь можно написать текст объявления – кликните мышкой в ячейку и начните печатать текст.
При необходимости можно отформатировать текст – изменить шрифт и ориентацию.
Теперь объявление в Word нужно наделить контактным телефоном, который будут от него отрывать. Для начала нужно сделать так, чтобы текст там записывался вертикально, а не горизонтально. Для этого выделите всю вторую строку и нажмите правой кнопкой мышки, выберите «Направление текста».
Появится окно, в котором выберите одно из вертикальных положений текст и нажмите кнопку «Ок».
Текст в ячейках сориентировался вертикально. Теперь установите в ячейке курсор и напишите номер телефона и другие данные, при необходимости.
Скопируйте текст в ячейке его и вставьте во все остальные ячейки, чтобы заполнить их. Можно отформатировать этот текст, если требуется.
Объявление в Word почти готово для распечатки и размножения. Но нужно оптимизировать его, чтобы расход бумаги был экономным. Чтобы на одном листе было несколько объявлений, скопируйте его и вставьте ниже.
Всё. Теперь можно нужное количество и разрезать отрывные части.
Когда возникает необходимость продать что-либо или предложить какие-либо услуги, то лучшим способом продвижения информации были и остаются по сей день объявления. За последние несколько десятков лет изменилось лишь то, что помимо бумажных объявлений, расклеенных по всем поверхностям в городе, можно использовать и площадки в Интернете.
Для многих людей привычные бумажные объявления остаются более подходящим вариантом. И когда почти в каждом доме есть персональный компьютер или ноутбук, создать рекламную афишу можно в популярном текстовом редакторе «Ворд» своими руками.
Как сделать объявление в «Ворде»?
Запоминающаяся и уникальная – залог успеха почти любого дела. Важно суметь привлечь будущих клиентов простой надписью на бумаге и создать видимость того, что им жизненно необходимы предлагаемые услуги.
Справиться с поставленной задачей поможет объявление. В «Ворде» можно создать рекламную листовку любого формата. Но дизайнерам следует помнить о сочетании цветов: красные буквы на синем фоне оттолкнут любого прохожего.
Информация должна быть представлена наиболее полно, но в то же время лаконично. Суть необходимо изложить в нескольких предложениях, которые сразу бросятся прохожим в глаза.
В «Майкрософт Ворде» можно набрать любой текст и при помощи форматирования шрифта добиться любых целей. Но для начала необходимо определиться с типом объявления.
Прежде чем решать проблему того, как сделать объявление в «Ворде», пользователю потребуется точно понять, к какому типу относится его рекламная листовка.
Объявление для окна
такого типа обычно печатается на одном листе А4. Для правильного оформления требуется использовать зеркальную печать. Для данного типа нет необходимости создавать неповторимый и притягивающий внимание внешний вид. Как правило, они выполняют ознакомительную функцию: сообщают об изменениях, дополнительных услугах и так далее.
Флаеры
Яркие рекламные листовки подкидывали в ящики почти всем. Обычно они сообщают о каком-либо мероприятии в определенной организации: открытии скидочного сезона, начале набора на обучающие курсы, приглашение на открытие. Для создания флаеров требуется больше всего времени. Создается фон, затем печатается текст и добавляется логотип компании. По желанию можно добавить изображения и графические объекты.
Объявление с отрывными листочками
Не составит труда понять, как написать объявление в «Ворде». Такой тип объявления наиболее распространен. используется для купли/продажи/съема невидимости, продажи любых вещей, предложения услуг по ремонту и так далее. Рассмотрим подробнее, как сделать объявление в «Ворде» с отрывными листочками.
Создание таблицы для текста
Прежде всего необходимо открыть новый документ. Затем пользователю будет необходимо создать таблицу. Для этого потребуется:
- Перейти в меню «Вставка».
- Открыть дополнительное меню «Таблицы».
- Выбрать «Вставить таблицу».
Во всплывшем окне необходимо проставить число столбцов и строк. Создадим, к примеру, объявление на десять номеров. Для этого потребуется ввести следующие данные:
- Число столбцов – десять.
- Число строк – две.
Далее потребуется создать из верхней строки рабочее пространство:
- Выделить всю строку.
- Кликнуть по ней правой кнопкой мыши и выбрать «Объединить ячейки».
Таким образом получилось единое пространство из разрозненных ячеек. Далее необходимо навести курсор на нижнюю границу первой строки и вытянуть ее вниз, увеличив пространство для текста.
Следующий шаг – набор текста. Можно использовать любой шрифт, но предпочтение лучше отдавать простым, в которых нет вензелей и наклона. Такой текст будет легче восприниматься прохожими.
После того как текст был набран, его стоит разместить по центру. Для этого необходимо:
- Выделить всю таблицу, зажав кнопки Ctrl+А.
- Перейти в меню «Макет».
- В группе «Выравнивание» выбрать пункт «По центру».
Весь текст в таблице будет расположен точно посередине. Важно не забыть указать в первой строке контактную информацию и время, в которое пользователь сможет отвечать на звонки.
Изменение направления текста
Следующий шаг в решении вопроса того, как сделать объявление в «Ворде» с отрывными листочками, – форматирование текста в ячейках для номеров. Но первым делом необходимо щелкнуть по любой ячейке второй строки и, перейдя во вкладку «Макет», записать данные для ширины столбца.
Для начала, так же как и в случае с первой строкой, необходимо вытянуть ячейки для номеров. Чтобы расположить текст в них вертикально, необходимо:
- Выделить всю вторую строку.
- Щелкнуть по ней правой кнопкой мыши.
- Из всплывшего меню выбрать «Направление текста».
- В группе «Ориентация» щелкнуть по вертикально расположенному тексту.
Затем в них внести один или несколько номеров телефона. Чтобы не печатать номер для каждой ячейки, необходимо скопировать его из первого столбца, затем выделить пустующие места и нажать Ctrl+V. Если при этом сместились границы ячеек, то выровнять их можно во вкладке «Макет», где потребуется ввести ранее выписанные данные.
Объявление готово.
Несмотря на то, что век компьютерных технологий уже давно наступил и смело шагает вперёд, всё ещё частенько можно встретить на улицах на специальных досках и стенах бумажные объявления с отрывными номерами телефонов. Такой вид рекламы и распространения всё ещё пользуется достаточной популярностью.
В этой статье я расскажу о том, как сделать объявления в Word. В результате вы получите файл, который можно и размножить. Останется только надрезать по линиям отрывные фрагменты с номером телефона и приклеить в нужном месте.
Как сделать отрывное объявление в Word
Для начала откройте чистый лист Word и в верхнем меню выберите вкладку «Вставка», нажмите на кнопку «Таблица». Выберите мышкой необходимые параметры таблицы – количество граф и строк. Количество граф определяет количество отрывных кусочков в объявлении, например, я выберу 9. А количество строк должно быть 2.
Выберите нужное, и кликните левой кнопкой мышки. Таблица сразу появится на листе.
Объявление в Word должно содержать какой-либо текст наверху. Чтобы его написать, необходимо сначала объединить все ячейки в первой строке, то есть сделать из них одну большую ячейку. Для этого выделите всю первую строку, нажмите правой кнопкой мышки и выберите «Объединить ячейки».
Ячейки объединились. Теперь можно написать текст объявления – кликните мышкой в ячейку и начните печатать текст.
При необходимости можно отформатировать текст – изменить шрифт и ориентацию.
Теперь объявление в Word нужно наделить контактным телефоном, который будут от него отрывать. Для начала нужно сделать так, чтобы текст там записывался вертикально, а не горизонтально. Для этого выделите всю вторую строку и нажмите правой кнопкой мышки, выберите «Направление текста».
Появится окно, в котором выберите одно из вертикальных положений текст и нажмите кнопку «Ок».
Текст в ячейках сориентировался вертикально. Теперь установите в ячейке курсор и напишите номер телефона и другие данные, при необходимости.
Скопируйте текст в ячейке его и вставьте во все остальные ячейки, чтобы заполнить их. Можно отформатировать этот текст, если требуется.
Объявление в Word почти готово для распечатки и размножения. Но нужно оптимизировать его, чтобы расход бумаги был экономным. Чтобы на одном листе было несколько объявлений, скопируйте его и вставьте ниже.
Всё. Теперь можно нужное количество и разрезать отрывные части.
Когда возникает необходимость продать что-либо или предложить какие-либо услуги, то лучшим способом продвижения информации были и остаются по сей день объявления. За последние несколько десятков лет изменилось лишь то, что помимо бумажных объявлений, расклеенных по всем поверхностям в городе, можно использовать и площадки в Интернете.
Для многих людей привычные бумажные объявления остаются более подходящим вариантом. И когда почти в каждом доме есть персональный компьютер или ноутбук, создать рекламную афишу можно в популярном текстовом редакторе «Ворд» своими руками.
Как сделать объявление в «Ворде»?
Запоминающаяся и уникальная – залог успеха почти любого дела. Важно суметь привлечь будущих клиентов простой надписью на бумаге и создать видимость того, что им жизненно необходимы предлагаемые услуги.
Справиться с поставленной задачей поможет объявление. В «Ворде» можно создать рекламную листовку любого формата. Но дизайнерам следует помнить о сочетании цветов: красные буквы на синем фоне оттолкнут любого прохожего.
Информация должна быть представлена наиболее полно, но в то же время лаконично. Суть необходимо изложить в нескольких предложениях, которые сразу бросятся прохожим в глаза.
В «Майкрософт Ворде» можно набрать любой текст и при помощи форматирования шрифта добиться любых целей. Но для начала необходимо определиться с типом объявления.
Прежде чем решать проблему того, как сделать объявление в «Ворде», пользователю потребуется точно понять, к какому типу относится его рекламная листовка.
Объявление для окна
такого типа обычно печатается на одном листе А4. Для правильного оформления требуется использовать зеркальную печать. Для данного типа нет необходимости создавать неповторимый и притягивающий внимание внешний вид. Как правило, они выполняют ознакомительную функцию: сообщают об изменениях, дополнительных услугах и так далее.
Флаеры
Яркие рекламные листовки подкидывали в ящики почти всем. Обычно они сообщают о каком-либо мероприятии в определенной организации: открытии скидочного сезона, начале набора на обучающие курсы, приглашение на открытие. Для создания флаеров требуется больше всего времени. Создается фон, затем печатается текст и добавляется логотип компании. По желанию можно добавить изображения и графические объекты.
Объявление с отрывными листочками
Не составит труда понять, как написать объявление в «Ворде». Такой тип объявления наиболее распространен. используется для купли/продажи/съема невидимости, продажи любых вещей, предложения услуг по ремонту и так далее. Рассмотрим подробнее, как сделать объявление в «Ворде» с отрывными листочками.
Создание таблицы для текста
Прежде всего необходимо открыть новый документ. Затем пользователю будет необходимо создать таблицу. Для этого потребуется:
- Перейти в меню «Вставка».
- Открыть дополнительное меню «Таблицы».
- Выбрать «Вставить таблицу».
Во всплывшем окне необходимо проставить число столбцов и строк. Создадим, к примеру, объявление на десять номеров. Для этого потребуется ввести следующие данные:
- Число столбцов – десять.
- Число строк – две.
Далее потребуется создать из верхней строки рабочее пространство:
- Выделить всю строку.
- Кликнуть по ней правой кнопкой мыши и выбрать «Объединить ячейки».
Таким образом получилось единое пространство из разрозненных ячеек. Далее необходимо навести курсор на нижнюю границу первой строки и вытянуть ее вниз, увеличив пространство для текста.
Следующий шаг – набор текста. Можно использовать любой шрифт, но предпочтение лучше отдавать простым, в которых нет вензелей и наклона. Такой текст будет легче восприниматься прохожими.
После того как текст был набран, его стоит разместить по центру. Для этого необходимо:
- Выделить всю таблицу, зажав кнопки Ctrl+А.
- Перейти в меню «Макет».
- В группе «Выравнивание» выбрать пункт «По центру».
Весь текст в таблице будет расположен точно посередине. Важно не забыть указать в первой строке контактную информацию и время, в которое пользователь сможет отвечать на звонки.
Изменение направления текста
Следующий шаг в решении вопроса того, как сделать объявление в «Ворде» с отрывными листочками, – форматирование текста в ячейках для номеров. Но первым делом необходимо щелкнуть по любой ячейке второй строки и, перейдя во вкладку «Макет», записать данные для ширины столбца.
Для начала, так же как и в случае с первой строкой, необходимо вытянуть ячейки для номеров. Чтобы расположить текст в них вертикально, необходимо:
- Выделить всю вторую строку.
- Щелкнуть по ней правой кнопкой мыши.
- Из всплывшего меню выбрать «Направление текста».
- В группе «Ориентация» щелкнуть по вертикально расположенному тексту.
Затем в них внести один или несколько номеров телефона. Чтобы не печатать номер для каждой ячейки, необходимо скопировать его из первого столбца, затем выделить пустующие места и нажать Ctrl+V. Если при этом сместились границы ячеек, то выровнять их можно во вкладке «Макет», где потребуется ввести ранее выписанные данные.
Объявление готово.
14:01
Людмила
Просмотров: 5464
Как написать объявление в ворде с отрывными номерами телефона? Если вам необходимо что-то продать или предложить какие-то услуги, то для этого необходимо дать объявление. Про объявления на Авито и в газету мы говорить не будем. Выберем самый простой и безотказный способ – объявление на уличной доске. От руки такие объявления писать долго и как-то не солидно.
А у меня такой почерк, что не каждый и прочитает его. Поэтому лучше всего сделать объявление на компьютере. Наверняка у вас дома есть компьютер или ноутбук, а если нет, то на работе наверняка найдется. Просто напечатать объявление сможет любой из вас, но как сделать его притягательным и привлекательным, а главное, чтобы номера телефонов не пришлось переписывать.
Для этого надо написать объявление так, чтобы интересующийся человек мог легко оторвать номер телефона и взять его с собой. Итак, приступим…
Как написать объявление в ворде с отрывными телефонами Видео

Если хотите, то можно добавить красивую рамку в объявление или картинку. Если необходимо изменить расстояние между строками, то читайте здесь.
Показывать создание объявления я буду на примере Word 2010, но в других версиях все делается почти так же.
Открываем программу, переходим на вкладку Вставка, кликаем по иконке с таблицей и выделяем первые две строчки таблицы.
Первая строка таблицы нам нужна для текста объявления, поэтому все колонки этой строки необходимо объединить. Для этого выделяем все ячейки первой строки, кликаем по выделенному правой кнопкой мыши и в выпадающем меню выбираем пункт Объединить ячейки.
Пишем в первой строке текст нашего объявления. Теперь выделяем втору строку таблицы, и выбираем пункт Направление текста. Выбираем необходимое направление текста и жмем на кнопку ОК.
Пишем в первой ячейке номер телефона, форматируем текст, копируем его, и вставляем в остальные ячейки таблицы.
Можно страницу с объявление сделать цветной, что ваше объявление выделялось на фоне остальных. Это я покажу в видео ролике ниже.
Если что-то не понятно, то посмотрите видео Как написать объявление с отрывными телефонами:
Удачи Вам, Людмила
Понравилась статья — нажмите на кнопки:
Download Article
Download Article
Is there an event coming up that could benefit from a printed banner? Or do you want to add a banner image to the top of a page in your document? You can create either of these banners in Microsoft Word! Even though the word-processing software wasn’t designed to print large banners, you can use easy banner templates to print a multiple-page banner to hang just about anywhere. This wikiHow article teaches you how to create a header banner on a page as well as an event banner in Microsoft Word for Windows or Mac computers.
Things You Should Know
- There are two types of banners that you can create with Word: A printed banner for parties and events, and an image banner at the top of a page.
- Search for templates for either type of banner for a running start on your project.
- Set up your banner to span multiple pages using a template or create your banner in the header of a page.
-
1
Open Microsoft Word. It’s a dark-blue app with a white «W» on it.
- This is a multi-page banner that might be ideal for parties and events like birthday parties or office gatherings.
- Are you using the free web version of Word and considering upgrading to Microsoft 365? Check out our coupon site for Staples discounts.
-
2
Click the search bar. It’s at the top of the Word window.[1]
- On Mac, first click File in the upper-left corner, then click New from Template… in the drop-down menu.
Advertisement
-
3
Type in banner in the search bar, then press ↵ Enter. Doing so will search the Microsoft template database for banner templates.
-
4
Select a banner template. Click on a template that you want to use based on its preview picture. This will open the template’s page.
- Since you can change the text to say whatever you want it to say, choose a banner that has a design that you like rather than text that’s appropriate for the occasion.
-
5
Click Create. It’s to the right of the template’s preview. Doing so opens the template in Microsoft Word.
-
6
Edit the banner text. Replace the text on each page with your preferred banner text.
- You can also change the text’s font and color by clicking Home, selecting the text that you want to alter, and selecting your preferred option in the «Font» section of the toolbar.
-
7
Change your banner’s font. In the «Font» section of the toolbar, you’ll need to change the following aspects of your banner’s text:
- Size — Click the number in this section, then type in at least 300 and press ↵ Enter.
- Font — Click the font name (e.g., Calibri) box, then select a font that you like.
- Color — Click the downward-facing arrow to the right of the «A» button with a colored bar below it, then click the color that you want to use.
-
8
Upload a background image. Using a watermark will ensure that the same image is printed on each piece of paper in the same exact spot.To do so:[2]
- Click the Design tab.
- Click Watermark.
- Click Custom Watermark…
- Check «Picture watermark», then click Select Picture…
- Select a picture (on Windows, first click On My Computer)
- Click the «Scale» drop-down box and select a scale.
- Click OK.
-
9
Edit a picture object (if there is one). Some templates come with a background image either in the header and footer or in the page as a picture. To change this:
- Click the Layout Options. It appears next to the picture when you click it. If you can’t click a picture, then there isn’t an object that you can change.
- Delete the existing picture. Since you clicked it to select it, you can just press Backspace or Delete now.
- Go to Insert > Pictures or Insert > Online Picture.
- Resize and adjust it to fit your needs.
-
10
Save your banner. Once you save your banner, you can later edit it, like if there’s a similar event. To do so:
- Windows — Click File, click Save As, double-click This PC, click a save location on the left side of the window, type your banner’s name into the «File name» text box, and click Save.
- Mac — Click File, click Save As…, enter your banner’s name in the «Save As» field, click the «Where» box and select a save folder, and click Save.
-
11
Print your banner. Since this will take multiple pages, you’ll need to make sure that you: have enough paper in your printer and turn off multi-sided printing so you don’t print on the front and back of your pages. Once you have checked those two things, you can print your banner by pressing Ctrl/Cmd + P.
Advertisement
-
1
Open Microsoft Word. It’s a dark-blue app with a white «W» on it.
- This method is useful if you’re designing a newsletter or a page advertisement and need to add a banner image to the top.
-
2
Double-click the header area. It’s the area at the top of your document. You’ll use the header area for your banner.
-
3
Insert an image. You can add images from your computer or one that you found online. Go to Insert > Picture or Insert > Online Pictures to upload an image.
- Use the Picture Tools Format to resize your header image once you click it.
-
4
Add word art. Go to Insert > Word Art and pick the style of Word Art that you want.
- Use the text box that appears to enter what you want the Word Art to say.
-
5
Adjust the text and the image. Click your text to get the Drawing Tools Format menu and use that to make your Word Art bigger, smaller, or to move it around the header. Use the Home tab to change the font and font size in your text.
- You can click back and forth between the picture and your Word Art to line it up just right so the banner looks like how you want it to look.
-
6
Save your banner. To do so:
- Windows — Click File, click Save As, double-click This PC, click a save location on the left side of the window, type your banner’s name into the «File name» text box, and click Save.
- Mac — Click File, click Save As…, enter your banner’s name in the «Save As» field, click the «Where» box and select a save folder, and click Save.
- Once you’re done, you can group the items together. If you don’t like your banner, select the group and press Backspace or Delete.
Advertisement
Add New Question
-
Question
How do I put words and designs on my banner?
Click on the banner and start typing. Your typing should appear, just as they would for a text box.
-
Question
How do I remove a banner in Word?
You can just delete the document and start a new document.
Ask a Question
200 characters left
Include your email address to get a message when this question is answered.
Submit
Advertisement
-
If you create a banner from scratch, try to use a vibrant background since the watermark feature washes out the photo.
-
Use Publisher if the multi-page banner isn’t coming out the way you want it to look.
Thanks for submitting a tip for review!
Advertisement
-
Some printers might chop the text off of one side of the banner. To fix this, you’ll likely have to increase the margins when selecting printing settings.
Advertisement
About This Article
Thanks to all authors for creating a page that has been read 274,034 times.
Is this article up to date?
Как в офисе.
Как напечатать объявление в Word
Если раньше для того, чтобы сделать плакат или объявление нужно было изрядно потрудиться, то сейчас, используя программу Microsoft Office Word, можно значительно сократить работу.
Если вы хотите сделать большую надпись на несколько листов Ворд, то делаем следующее:
1. Открываем Ворд и переходим во вкладку «Вид».
2. Щелкаем по значку «Масштаб» и в открывшемся маленьком окне ставим галочку «Несколько страниц» и выбираем нужный масштаб с помощью стрелочек.
3. Теперь мы видим на экране несколько листов. Если вы хотите сделать альбомную ориентацию, то ее можно поменять в разделе «Разметка страницы», далее «Ориентация».
4. Осталось дело за малым — сделать нужную надпись для объявления в Ворд. Вы можете использовать обычный текст или WordArt. Для этого перейдите во вкладку «Вставка» и выберите WordArt. Здесь вы можете выбрать различные готовые оформления для шрифтов.
5. Также вы можете просто набрать текст и самостоятельно выбрать для него цвет, размер и т.д.
6. Теперь вам нужно напечатать текст, отредактировать его и распечатать!
Если же вы что-то хотите продать, куда-то пригласить людей, т.е. создать объявление с телефонами, то в Word делаем следующее:
1. Первым делом нам нужно сделать таблицу для объявления. Для этого заходим в раздел «Вставка», нажимаем на значок «Таблица» и выбираем «Вставить таблицу».
2. Откроется окно с параметрами таблицы. Нам нужно выбрать количество столбцов и строк. Я оставлю значения по умолчанию.
3. Теперь нужно объединить верхние ячейки. Для этого ведем курсор мыши влево и напротив верхних ячеек нажимаем один раз левой кнопкой мыши. Произойдет выделение, теперь нужно нажать по нему правой кнопкой мыши и в меню выбрать «Объединить ячейки».
4. Когда каркас для объявления готов можно приступать к его заполнению. В верхней ячейке пишет текст объявления, а в нижних номер телефона.
5. Для того, чтобы текст в нижних ячейках был вертикальным, выделяем его и нажимаем правой кнопкой мыши, выбираем «Направление текста». Откроется новое окно в котором нужно выбрать правильное расположение текста.
Вот такое объявление в Word у меня получилось. В любой момент вы можете добавить ячейки, растянуть их, увеличить шрифт и т.д.
Надеемся, что статья вам помогла и вы теперь знаете как написать объявление в Word.
Как сделать объявление в «Ворде» с отрывными листочками
Для многих людей привычные бумажные объявления остаются более подходящим вариантом. И когда почти в каждом доме есть персональный компьютер или ноутбук, создать рекламную афишу можно в популярном текстовом редакторе «Ворд» своими руками.
Запоминающаяся и уникальная реклама — залог успеха почти любого дела. Важно суметь привлечь будущих клиентов простой надписью на бумаге и создать видимость того, что им жизненно необходимы предлагаемые услуги.
Справиться с поставленной задачей поможет объявление. В «Ворде» можно создать рекламную листовку любого формата. Но дизайнерам следует помнить о сочетании цветов: красные буквы на синем фоне оттолкнут любого прохожего.
В «Майкрософт Ворде» можно набрать любой текст и при помощи форматирования шрифта добиться любых целей. Но для начала необходимо определиться с типом объявления.
Объявление для окна
Яркие рекламные листовки подкидывали в ящики почти всем. Обычно они сообщают о каком-либо мероприятии в определенной организации: открытии скидочного сезона, начале набора на обучающие курсы, приглашение на открытие. Для создания флаеров требуется больше всего времени. Создается фон, затем печатается текст и добавляется логотип компании. По желанию можно добавить изображения и графические объекты.
Не составит труда понять, как написать объявление в «Ворде». Такой тип объявления наиболее распространен. Реклама используется для купли/продажи/съема невидимости, продажи любых вещей, предложения услуг по ремонту и так далее. Рассмотрим подробнее, как сделать объявление в «Ворде» с отрывными листочками.
Прежде всего необходимо открыть новый документ. Затем пользователю будет необходимо создать таблицу. Для этого потребуется:
- Число столбцов — десять.
- Число строк — две.
- Выделить всю строку.
- Кликнуть по ней правой кнопкой мыши и выбрать «Объединить ячейки».
Следующий шаг — набор текста. Можно использовать любой шрифт, но предпочтение лучше отдавать простым, в которых нет вензелей и наклона. Такой текст будет легче восприниматься прохожими.
- Выделить всю таблицу, зажав кнопки Ctrl+А.
- Перейти в меню «Макет».
- В группе «Выравнивание» выбрать пункт «По центру».
Изменение направления текста
- Выделить всю вторую строку.
- Щелкнуть по ней правой кнопкой мыши.
- Из всплывшего меню выбрать «Направление текста».
- В группе «Ориентация» щелкнуть по вертикально расположенному тексту.
Как напечатать объявления? Как в «Ворде» на компьютере напечатать объявление с отрывными листочками?
Как напечатать объявление на компьютере
Подбор шрифта
Во-первых, надо подобрать средний размер шрифта для всего текста. Желательно не делать его курсивом. Во-вторых, самые главные слова необходимо каким-либо образом выделить. Можно немного увеличить шрифт, сделать его жирным или просто подчеркнуть. Не надо сочетать все сразу, выберите что-то одно. Таким образом, взгляд прохожих сначала будет падать на важные слова, и если их это заинтересует, то человек прочитает весь текст.
Не стоит выделять слова другим цветом, это нерационально. Напечатать объявления надо обычным черным шрифтом. Однако если хочется как-то выделить важность цветом, то можно взять бумагу другого оттенка. В магазинах любого города легко найти различную цветную бумагу, но есть и офисные листы желтого цвета, вот именно они отлично подойдут для выделения важности данного объявления. Текст будет бросаться в глаза, но не станет раздражать.
Если вы хотите расклеить вашу информацию на улице, то необходимо указать свой номер телефона, по которому с вами смогут связаться. Да, можно указать его в тексте, но прохожие его не запомнят, а под рукой не всегда есть что-то, куда можно записать контактные данные. Специально для этого можно сделать отрывные листочки. Как напечатать объявление в «Ворде» правильно, мы разобрались, но текст с отрывными листочками делается немного по-другому.
Наилучшие местоположения
Распространение объявлений в социальных сетях или на сайтах
Есть множество сайтов для размещения объявлений. В зависимости от смысла текста, его необходимо разместить в соответствующем разделе (покупка, продажа и пр.). Таким образом люди быстрее найдут ваше объявление. Кроме таких разделов, есть и другие, по объекту. Например, автомобили, животные, недвижимость, работа и т.п. Из этих тематик также надо выбрать наиболее подходящую и там уже разместить текст.
Как же лучше размещать объявления в интернете? На всех сайтах, без исключения, можно выложить фотографии продаваемых объектов. Таким образом, люди видят состояние объекта, его пригодность, расцветки и т.п. Ведь когда есть фотографии, можно сразу определить, подходит это вам или нет. Да и количество лишних звонков в несколько раз уменьшится.
Как видите, без особых усилий и затрат вы сможете разместить текст. Вы самостоятельно выберете, как напечатать объявления, необходимый тип размещения вашей информации. Останется только дожидаться звонков от заинтересованных предложением людей.
Как в Word напечатать объявление с вертикальными листочками
Если вы очень спешите, то ниже перейдя по ссылке можно скачать готовый набранный в Word шаблон объявления.
Готовый шаблон объявления с листочками для отрыва скачать
Для того, чтобы набрать объявление в программа MS Word, нам необходимо понять как оно выглядит с точки зрения конструкции размещения текста.
Сначала в основной части идет горизонтально расположенный текс объявления. А ниже вертикально набраны листочки для отрыва. Все это можно организовать в виде таблицы, а текст для отрыва, там где номер телефона, мы расположим вертикально в ячейках таблицы.
Таким образом нам для начала необходимо сделать табличу следующего вида
Создайте таблицу следующих размеров — 2 строки 8 столбцов.
Все ячейки в верхней строке мы объединим, для этого выделите их и кликнув правой кнопкой по выделению выберите пункт «Объединить ячейки». (см. рис. ниже)
После чего набираем там основной текст объявления. С этим мы закончили.
Теперь переходим к номеру телефона на листочках отрыва, текст который там находится, расположим вертикально. Для этого выделите также все ячейки во втором столбце, кликните правой кнопкой и выберите пункт «направление текста».
В появившемся окне выберите вертикально расположенный текст и нажмите кнопку «ОК»
После чего кликните в первой ячейке, где будет текст номера телефона, и начните его вводить. Текст на листочках для отрыва сразу будет отображаться вертикально. Набрав текст в одной ячейке, выделите его и скопируйте (правой кнопкой мыши по выделенному, выбрать левой «Копировать»), а потом, чтобы не набирать в каждой ячейке текст объявления просто кликайте правой кнопкой и выбирайте «Вставить»
Готовый шаблон объявления с листочками для отрыва скачать можно здесь
Вот и все на этом объявление набрано с листочками для отрыва.
Создание объявлений в Word
Практически каждый человек интересовался, как сделать объявление в Ворде. Кто-то использует их в личных целях, иногда — в рабочих. И если просто набор текста в редакторе не представляет никакого труда, как напечатать отрывные листочки — это уже более сложный вопрос, ответ на который знают не все. На самом деле, это легко и просто, и эта статья поможет разобраться со всеми хитростями.
Существуют два типа объявлений: информационные и отрывные. Второй вариант необходим для того, чтобы потенциальный «клиент» мог оторвать кусочек с телефонным номером. Это поможет не забыть его и позвонить в любое удобное время.
Как напечатать объявление в Ворде (информационное)
Для начала нужно выбрать размер листа: можно сделать одно большое объявление либо два, но меньших размеров. Можно сделать и четыре на одном листе бумаги. Но будут они довольно мелкими, нечитабельными и не привлекающими внимания.
В новом файле нужно в главном меню выбрать «Разметка страницы» и перейти в раздел «Ориентация» — «Альбомная». Во вкладке «Поля» необходимо выбрать меню «Настраиваемые поля» и везде сделать 1 см.
Далее настраиваем центрирование текста. Для этого кликните кнопку «Выровнять по центру» или во вкладке «Формат» графу «Абзац».
Стоит подобрать большой размер шрифта, например, 36. Не рекомендуется использовать декоративные, излишне вычурные или рукописные шрифты. Главная цель объявления — привлечь внимание мимо проходящего человека, предоставить возможность быстро пробежать по нему глазами и легко запомнить информацию. Потому лучше всего использовать всем известные стандартные наборы — «Times New Roman», «Calibri», «Arial». Не стоит злоупотреблять множеством разных шрифтов. Достаточно двух. Если имеется цветной принтер, не нужно превращать объявление в радугу. Достаточно акцентировать внимание на нескольких элементах, используя один основной цвет — чёрный, и второй для выделения.
Ключевые места также можно выделить жирным шрифтом, но не стоит им излишне увлекаться. Курсив или жирный курсив лучше не использовать вовсе. Количество восклицательных знаков в конце предложения не должно превышать одного.
Номер телефона для обращения лучше напечатать ярче и жирнее, чтобы он привлекал внимание, запоминался.
Как сделать отрывное объявление в Ворде
Теперь задачка чуть посложнее. Для выполнения понадобится такой инструмент, как таблица. Добавить её на лист можно с помощью меню «Вставка» — «Таблица». Можно выделить необходимое количество столбцов и строк с помощью мышки либо указать цифрами после нажатия кнопки «Вставить таблицу». Оптимальное число столбцов — семь, строка понадобится всего одна.
В первой ячейке созданной таблички кликните на правую кнопку мыши, затем на команду «Направление текста». В возникшем диалоговом окне выберете правильное направление — буквы должны располагаться снизу-вверх.
В каждую ячейку необходимо ввести номер телефона и другие контактные данные. Затем копируем содержимое первой ячейки в остальные. Вот и всё. Вам удалось напечатать объявление! Осталось только его распечатать на принтере и вырезать отрывающиеся листочки. А дальше необходимо лишь подумать о том, где их расклеить.
Как сделать объявление в Ворде
Когда автор учился водить, он подошел к директору автошколы и полюбопытствовал, каким образом тот себя рекламирует. Директор пожаловался, что в рекламе разочаровался: «Трачу деньги на рекламу в бесплатных газетах, в журналах, даже в общественном транспорте пробовал, а эффект практически нулевой». И добавил: «Вот было бы здорово сделать рекламу автошколе с минимумом вложений и максимальной отдачей. Сможешь? Самая интересная для меня возрастная категория — студенты. Большинство учится водить именно в пору своего студенчества. Да и вузов различных рядом со школой хватает».
Архимед объяснил в свое время такую штуку, как принцип работы рычага. Принцип рычага прост — прилагая те же усилия, получаешь больший результат. Или тот же результат можно получить с меньшими усилиями. Этого мы и хотим — минимизировать всевозможные затраты и получить максимум будущих водителей. Идеальный вариант, так сказать.
Собственно задачка сформулирована. Осталось ее решить.
Делаем объявление в Ворде
Где у нас водятся студенты? Естественно, в вузах. Поэтому, проще всего будет развесить объявления где-нибудь на первых этажах, на информационных стендах. Объявление наберем в Ворде, напечатав его на обычном лазерном принтере. Помните? Мы минимизируем.
Хе-хе, скажет читатель. Да полно таких объявлений висит — на столбах, на стенах домов, на дверях подъездов и вообще мало кто их читает. Разве что ЖЭК воду отключить пообещает. Значит, нам нужно написать такое объявление, чтобы его не только заметили, но прочитали и пришли учиться.
Хорошее объявление получится при одинаково внимательном отношении к форме и содержанию. Для начала разберемся с содержанием.
Любое объявление можно разбить на несколько логических блоков.
- Привлекающий внимание заголовок
- Вводная часть
- Основная информация
- Блок закрепления и поддержки
- Призыв к действию
В нашем случае текст объявления получится следующим.
- Внимание, студенты всех курсов!
- По статистике каждый житель Казани является владельцем автомобиля! Не отставай от жизни — сдай на права!
- Автошкола «Пилот–М» предлагает студентам особые условия .
- Мы находимся в пяти минутах ходьбы от центра, наш адрес .
- Звоните .
- Первым пришедшим — учебники бесплатно!
Обратите внимание: мы не только задействовали все блоки, но и ввели еще один блок-бонус с усилением призыва к действию.
Теперь правильно все оформим, взяв за основу дорожные знаки.
Объявление в таком виде, за счет хорошего крупного заголовка и игры на контрасте знаков, видно издалека. Далее в работу вступает основной текст, причем ключевые моменты дополнительно выделены.
В результате (клиент специально провел анкетирование) при следующем наборе групп по этому объявлению пришло 30% всех обучающихся.
Как видите, текст в дизайне не менее важен, чем графика или фото. Дизайн работает, задача решена, все счастливы 🙂
Универсальное объявление на десерт
Данное объявление имеет достаточно универсальный формат, который легко можно адаптировать под собственную задачу. Достаточно подобрать пару соответствующих картинок и изменить текст.
Вот, например, адаптация этого объявления для знакомого директора небольшой фирмы (назовем его Вася), которому был нужен молодой человек с думающей головой и правильно вставленными руками, но не требующий при этом за свою работу слишком много денег. Проще говоря, талантливый студент, причем парень.
Сыграем на желании клиента, что нужен именно парень (да простят меня милые дамы 🙂 и составим основной текст.
- Толковые парни есть?!
- Конечно, есть! Мы в этом уверены.
- Компания ищет парней, у которых голова дружит с руками .
- Со своей стороны обещаем сделать из вас суперпрограммиста .
- Звоните .
Направление мысли верное. Доведем текст до ума, а в качестве картинок возьмем фигурки юноши и девушки с забавными деталями — косичками и руками в карманах штанов соответственно.
Интересное совпадение, но когда Василий повесил данное объявление в одном из вузов, аналогичное объявление рядом пристроили ребята из соседнего офиса. Правда, сделано оно было в обычной скучной форме — заголовок «Есть работа» и несколько строк привычного всем текста «Требуется программист, знание . зарплата по результатам собеседования . » и т.д.
Что в итоге. Буквально на следующий день Васе позвонило несколько человек, из которых он достаточно быстро отобрал нужного. Звонки, кстати, продолжались еще неделю, пока объявление видимо не содрали или не наклеили что-то поверх. Ребятам из соседнего офиса не позвонил никто.
Шаблон объявления с отрывными листочками в Word
В этой статье мы рассмотрим, как сделать объявление с отрывными листочками в Word. Делается это предельно просто. Справится даже начинающий пользователь.
- Запускаем программу (Word или другой альтернативный текстовый редактор).
- Вставляем таблицу, состоящую из двух строк и десяти столбцов. Количество столбцов можно изменить, если кроме номера телефона нужно указать еще и другую информацию.
- Выделяем ячейки первой строки.
- В разделе «Работа с таблицами», во вкладке «Макет» нажимаем кнопку «Объединить ячейки».
- Увеличиваем высоту строки и столбцов. Но совсем необязательно это делать. Можно просто начать вносить текстовую информацию и ячейки таблицы автоматически будут менять свой размер, подстраиваясь под набранный Вами текст.
- Осталось только изменить направление текста в столбцах, чтобы номер телефона был написан вертикально. Выделяем столбцы. Нажимаем ПКМ (правой кнопкой мыши) на выделенный участок таблицы. В контекстном меню выбираем «Направление текста…»
- В появившемся диалоговом окне выбираем вертикальное направление текста. Образец правее показывает, как будет выглядеть текст. Нажимаем «ОК»
Если вдруг у Вас первый столбец станет гораздо шире остальных девяти, то не снимая выделения, в этой-же вкладке «Макет» выберите функцию «Выровнять ширину столбцов».
- Заполняем получившийся бланк объявления. Потом выделяем всю таблицу, копируем ее и вставляем ниже. И так на весь лист. Чтобы на один лист поместилось больше информации, сделайте поля страницы узкими.
Можно добавить немного разнообразия в получившемся объявлении, сделав шрифт жирным или цветным. Если не хочется самим все это делать, скачайте готовый шаблон ниже.
Содержание
- Основные принципы дизайна и рекламы
- Цвет
- Должность
- Содержание
- Выбор цвета для вашей рекламы
- Текст
- Шрифт
- Использование панели инструментов для шрифтов
- Выделение
- Должность
- Начало работы в Microsoft Word для рекламы
- Охват целевой аудитории
- Инструкции по отправке созданных вами объявлений по электронной почте
- Печать рекламы на полезных продуктах
- Вопросы и Ответы
Я учился в школе графического дизайна и использую Microsoft Word более десяти лет.
Создать рекламу в Microsoft Word довольно просто. Программа даже предоставляет шаблоны со встроенными элементами дизайна для неискушенных художников.Рекламные объявления могут принимать форму листовок, брошюр, информационных бюллетеней, календарей, брошюр и плакатов, а также многих других форм. Microsoft Word предоставляет шаблоны для многих из вышеупомянутых. Вы даже можете сохранить свой дизайн и отправить его в типографию, чтобы он распечатал его на других предметах.
Основные принципы дизайна и рекламы
Прежде чем вы начнете, вам следует знать о некоторых основных аспектах дизайна.
Цвет
Цвета, которые вы выбираете в своем дизайне, могут означать разницу между тем, кто внимательно рассмотрит ваше объявление или отбросит его в сторону.
Должность
То, где вы размещаете текст и изображения своей рекламы, может привлечь внимание потребителя, вызвав интерес к вашему продукту или услуге, или может заставить их голову закружиться на мгновение, необходимое, чтобы скрыть ее из виду.
Содержание
Ваше содержание должно быть точным и по существу. Повторение одной и той же информации снова и снова тратит ценное пространство. Например, в моем предыдущем предложении «Ваше содержание должно быть точным и по существу» я мог бы исключить либо «точное», либо «и по существу». Экономия места может быть использовано более эффективно, чтобы добавить что-то захватывающее или рассказывающее о моем продукте или услуге.
Он также должен быть красочным в том смысле, что в нем читателю выскакивает что-то хорошее. В нем должно быть указано, что продукт или услуга предлагает покупателю, и эти утверждения должны быть точными и предоставленными без ошибок. Лучший способ предоставить отличный контент — это знать свой продукт и верить в то, что он может предложить. Могут выделяться подробные примеры того, что он предлагает.
Выбор цвета для вашей рекламы
Цвета, которые кажутся приближающимися к наблюдателю, включают красный, оранжевый и желтый. Следовательно, если вы хотите, чтобы что-то появилось на странице, эти цвета помогут вам, если вы используете контрастный или блеклый цвет в качестве фона. Синий, зеленый и фиолетовый — это тусклые цвета, которые кажутся отдаляющимися от наблюдателя.
Иногда текст некоторых цветов трудно читать. Например, белый текст часто трудно читать на голубом фоне. Вы можете поиграть с различными комбинациями в приложении Microsoft Word и при необходимости изменить их. Выбранные вами фотографии должны иметь какой-то цвет, который выскакивает, даже если это означает добавление к ним текста или рамки с изменяющимся цветом.
Текст
Если вы используете шаблон для дизайна своего объявления, форматирование по размеру и положению текста уже задано. Однако размер и положение легко изменить, если вам нужен другой вид. Некоторые из текстовых инструментов включают обтекание текстом (обтекание элемента текстом), цвет текста, размер текста, форму текста и композицию текста. После того, как вы ввели текст в заданную область, вы можете легко переместить его или изменить любой из вышеупомянутых аспектов.
Шрифт
Обычно лучше всего не использовать в рекламе более двух или трех разных шрифтов. Конечно, можно изменять размер или цвет шрифта, который вы выбираете в различных разделах объявления. Например, вы можете использовать шрифт Myriad pro размером 60 пт. размер, выделенный черным жирным шрифтом для заголовка, а затем используйте тот же шрифт для основного текста объявления размером 12 пт. обычный. Вы даже можете использовать его курсивом и другим цветом. На данный момент вы использовали только один шрифт. По-прежнему довольно безопасно добавить еще один шрифт и использовать различные параметры для частей вашего объявления с этим шрифтом.
Использование панели инструментов для шрифтов
Под вкладками, обозначенными как ВСТАВИТЬ СТРАНИЦУ и ОБЗОР, находятся инструменты, которые можно использовать для изменения внешнего вида шрифта. Вы увидите два раскрывающихся списка со стрелками вниз, на которые вы можете нажать, чтобы увидеть дополнительные варианты.
- Первое поле содержит название шрифта, набранного в основном стиле, который будет отображаться на бумаге, когда с ним не используются другие инструменты.
- Окно рядом с ним содержит номер размера шрифта в пунктах.
В этом абзаце я использовал стиль Times New Roman, а размер шрифта — 12 пунктов. Я нажал на инструмент I перед тем, как начать это предложение, и он стал временно выделенным, чтобы сообщить мне, что я активировал эффект курсива для своего текста. Я отключил курсив в этом предложении, снова щелкнув инструмент I. Я знаю, что он отключен, потому что область вокруг курсивного инструмента больше не выделяется.
Если вы хотите внести в него изменения после того, как вы уже напечатали его, вы должны поместить курсор в начало слова или слов, которые вы хотите изменить, а затем щелкнуть и перетащить, пока не дойдете до точки, в которой вы хотите, чтобы эффект закончился. Отпустите кнопку мыши, и выделение должно быть временно выделено. Пока он выделен, щелкните инструмент, чтобы увидеть выделение с новым эффектом. Вы можете нажать на инструменты умножения, чтобы получить более одного эффекта. Отключите эффект, щелкнув по нему еще раз.
Выделение
Если вы хотите выделить текст постоянно, нажмите на инструмент выделения. Этот инструмент имеет раскрывающийся список с разными цветами, которые вы можете выбрать для выделения. Если вы хотите прекратить выделение текста, вы должны выбрать «без цвета» в раскрывающемся списке.
Инструменты с раскрывающимися списками не выделяются во время использования временной подсветкой. Чтобы лучше понять, как будут выглядеть эти эффекты, активируйте несколько инструментов, а затем отключите их по одному.
Должность
Если вы делаете рекламу для газеты, то место, где она размещается в газете, может иметь большое значение для количества людей, которые ее прочитают. Тем не менее, для листовок, брошюр, информационных бюллетеней и т. Д. Достаточно разбить текстовые блоки с фотографиями. Если вы не уверены в том, как вы располагаете предметы, обычно безопасно смешивать фотографии с текстом в верхней части, средней части и последней части. Если вы отойдете и посмотрите на это, вы, вероятно, почувствуете, нужно ли что-то перемещать.
Экран после нажатия File и New
Начало работы в Microsoft Word для рекламы
- Откройте Microsoft Word.
- Щелкните Файл.
- Щелкните New. Откроется страница с шаблонами, или вы можете выбрать «Пустая страница», чтобы начать показ рекламы без предварительно отформатированных полей.
- Щелкните флаеры, брошюры или информационные бюллетени. Файл загрузится на ваш компьютер через секунду или меньше.
- Щелкните один из предложенных вариантов. В показанном примере были выбраны листовки, а затем рекламные листовки.
- На этом этапе вы можете использовать предоставленный формат или нажать кнопку «Изменить стили», чтобы открыть раскрывающийся список, а затем наведите указатель мыши на «Наборы стилей», что откроет еще одно раскрывающееся окно, содержащее наборы стилей от значений по умолчанию до Традиционный. Наведя указатель мыши на каждый из них, вы можете увидеть предустановленные наборы стилей, содержащие множество различных форматов с разными размерами и цветами текста.
- Щелкните области на странице, чтобы начать удаление предварительно отформатированного текста или фотографий и добавить текст или загрузить свои фотографии.
- Кнопки в верхней части экрана говорят сами за себя. Например, если вы нажмете «Вставить», вы сможете затем щелкнуть «Изображения», чтобы загрузить свои фотографии. Вы также можете нажать на «Картинки» и затем ввести название продукта, для которого вы хотите оформить, в поле поиска. Вы также можете найти поле «Гиперссылка» на вкладке «Вставка», чтобы добавить URL-адреса в свое объявление, если вы хотите поделиться своим объявлением в Интернете и связать его с заказом на работу, счетом-фактурой или другим связанным веб-сайтом.
- Начните экспериментировать с разными цветами, размерами, формами и т. Д., Пока не получите представление о том, что вам нравится.
- Сохраните свою работу, когда закончите.
Охват целевой аудитории
Независимо от того, распечатываете ли вы свое объявление самостоятельно или отправляете его по электронной почте в типографию, чтобы они распечатали копии для вас, у вас все равно есть другой выбор. Вы можете отправить свое объявление всем существующим контактам или добавить новые контакты, которым будет отправлено объявление. Если в вашем объявлении есть гиперссылки, люди, которым вы отправите его по электронной почте, смогут щелкнуть по ссылкам, которые будут перенаправлять их на страницы, которые вы поддерживаете.
Инструкции по отправке созданных вами объявлений по электронной почте
Когда у вас есть файл с объявлением, которое вы хотите отправить по электронной почте, нажмите «Рассылки».
Затем нажмите «Слияние», если вы хотите добавить дополнительные файлы или добавить отдельную заметку к своему объявлению.
В противном случае нажмите «Выбрать получателей». Вы можете выбрать новый список (получателей) или использовать существующие списки (контакты). Заполните появившееся поле с запрашиваемой информацией, отправьте и готово, ваше объявление увидело больше людей.

Печать рекламы на полезных продуктах
Создав свое объявление, вы можете напечатать его на ассортименте различных продуктов, которые люди используют ежедневно. Будьте осторожны, чтобы не нарушить законы о товарных знаках или авторских правах.
Если вы студент, вы можете напечатать свою рекламу на своем рюкзаке, если ваш продукт или услуга могут быть интересны другим студентам. В результате все, кто идет позади вас, увидят вашу рекламу.
Вы также можете распечатать рекламу и распространить ее в местных магазинах (в большинстве крупных магазинов есть пробковая доска для булавок), библиотеках или других предприятиях. В некоторых случаях вам может потребоваться запросить разрешение на показ рекламы.
Этика в рекламе важна не только для успеха вашего бизнеса, но и для общего блага всего человечества.
Эта статья точна и правдива, насколько известно автору. Контент предназначен только для информационных или развлекательных целей и не заменяет личного или профессионального совета по деловым, финансовым, юридическим или техническим вопросам.
Вопросы и Ответы
Вопрос: вы занимаетесь фрилансом, используя дизайн Word SmartArt?
Отвечать: Я никогда не использовал дизайн Word SmartArt; однако я выполнял некоторую внештатную работу, используя Adobe Illustrator и Photoshop.
В некоторых случаях пользователям необходимо сделать отрывные объявления в Word, которые часто встречаются в разных подходящих и неподходящих местах. Несмотря на развитие Интернета и других способов коммуникаций между людьми, этот способ подачи сообщений довольно востребован.
Многим людям может потребоваться что-то продать или купить, сообщить о пропаже домашнего питомца, пригласить на занятия или презентацию, предложить свои услуги и тому подобное. Самым простым способом реализации этого намерения станет создание объявления с отрывным номером телефона, которое затем расклеивается в людных местах.
Содержание:
- Выбор шаблона для объявления с отрывными листочками
- Как сделать отрывное объявление в Word по шагам
- Как сделать отрывные объявления в Ворде
- Рекомендации и советы по созданию объявления
- Выводы статьи
- Как сделать отрывное объявление в Word (видео)
Объявления с отрывными листочками в Word — это популярный формат объявлений, который отличается от обычных бумажных листовок тем, что состоит из нескольких частей, которые можно оторвать от главного объявления. Каждый оторванный листочек содержит краткую информацию, например, контактные данные или детали предлагаемой услуги.
Объявления с номером телефона, созданные в Ворде, стали популярными благодаря своей эффективности и простоте в использовании. Они позволяют быстро донести информацию до потенциальных клиентов и оставить им ваши контакты для связи.
Подобные объявления размещают на предназначенных для этого досках, стенах зданий или в других общественных местах, что повышает вероятность привлечения внимания целевой аудитории.
Вы можете без проблем создать объявление с отрывными номерами в программе Microsoft Word. Правильно созданный документ с отрывными листочками может быть распечатан и размещен в любом удобном месте, чтобы донести информацию до потенциальных потребителей. Отпечатанный текст лучше воспринимается, чем написанный от руки, потому что не все пишут каллиграфическим почерком.
В этом руководстве мы подробно рассмотрим процесс создания объявлений с отрывными листками в программе Microsoft Word, чтобы вы могли легко создать эффективное и привлекательное объявление для решения своих проблем.
Выбор шаблона для объявления с отрывными листочками
Важным этапом для эффективного изложения вашей информации является правильный шаблон объявления с отрывными листочками в Word. Есть несколько вариантов для использования шаблонов в программе Microsoft Word:
- Онлайн-ресурсы.
- Создание собственного шаблона.
Существует много веб-сайтов в Интернете, которые предоставляют бесплатные шаблоны для объявлений с отрывными листочками. Вам нужно выбрать шаблон по своему вкусу и скачать его в формате Word на компьютер, чтобы потом заполнить его своими данными и распечатать на бумаге.
Можно создать объявление в Ворде с отрывными листочками без посторонней помощи. Сделать несложно, наши инструкции помогут вам решить эту проблему.
В этом руководстве мы расскажем, как создать отрывное объявление в Ворде самостоятельно на компьютере. Этот процесс идентичен в разных версиях текстового редактора.
Как сделать отрывное объявление в Word по шагам
До получения напечатанного объявления нам необходимо выполнить определенные действия с помощью программы Microsoft Word.
Чтобы создать требуемое объявление, вам понадобится пройти несколько шагов:
- Шаг 1: настройка страницы документа — установка размера страницы и полей, соответствующих размеру листа бумаги, на которой вы планируете распечатать объявление.
- Шаг 2: создание таблицы для объявления — убедитесь, что количество строк и столбцов соответствует количеству отрывных листочков, которые вы хотите создать.
- Шаг 3: добавление текста и оформление объявления в соответствии с вашими потребностями, используя различные шрифты и размеры.
- Шаг 4: настройка ячеек таблицы — отформатируйте ячейки таблицы, настройте ширину и высоту ячеек, а также их границы.
- Шаг 5: сохранение и печать документа на бумаге.
Это процесс может быть выполнен даже начинающими пользователями Microsoft Word. Следуйте нашим инструкциям, чтобы создать отрывные объявления для своих нужд.
Как сделать отрывные объявления в Ворде
Сейчас мы создадим простое объявление с телефонами в Ворд, выполнив несколько последовательных действий.
Пройдите несколько шагов:
- В открытом окне документа Word перейдите во вкладку «Вставка».
- Щелкните по кнопке «Таблица» в группе «Таблица».
- В выпадающем меню двигая курсор мыши выберите нужное количество строк и ячеек, подходящих для вашего объявления. Количество выделенных ячеек подсвечивается.
Обычно, для подобных объявлений в таблице используются две строки с ячейками, в зависимости от того, какую информацию вы там напишите.
- После клика левой кнопки мыши на странице документа появилась таблица.
Для текста объявления мы используем верхнюю строку таблицы, а ячейки нижней строки с номерами телефонов или другой информацией станут отрывными листочками. Сначала нам нужно объединить верхние ячейки из первой строки таблицы.
- Кликните курсором мыши по первой ячейке верхней строки, зажмите левую кнопку мыши и проведите горизонтально мышью, чтобы выделить всю верхнюю строку.
- Щелкните правой кнопкой мыши по этим ячейкам, а в контекстном меню нажмите на пункт «Объединить ячейки».
В результате, из этой строки у нас получилась одна ячейка, в которой мы напишем текст объявления.
- Щелкните внутри ячейки левой кнопкой мыши, а потом наберите текст вашего объявления.
- Отформатируйте объявление по своим предпочтениям. Выделите весь текст или отдельные слова, а во вкладке «Главная» в группе «Шрифт» или из контекстного меню правой кнопки мыши выберите шрифт и размер шрифта для текста объявления. Можете выделить какие-то слова полужирным, сделать текст наклонным или подчеркнутым.
- Чтобы придать объявлению более привлекательный вид, перенесите некоторые предложения из текста объявления на новую строку. Для этого щелкните правой кнопкой мыши перед нужным словом, а затем нажмите «Enter».
- Выделите объявление, а во вкладке «Главная» в группе «Абзац» нажмите на значок «Выровнять по центру».
- Можете увеличить область верхней ячейки до подходящего размера, потянув зажатой левой кнопкой мыши за границу между первой и второй строками таблицы вниз.
- Выделите текст объявления, перейдите во вкладку «Макет».
- В группе «Выравнивание» нажмите на значок «Выровнять по центру».
Теперь нам нужно добавить номер телефона в отрывные ячейки.
- Скопируйте номер телефона из объявления в первую ячейку. Можете напечатать номер в первой ячейке, а затем скопировать его в остальные ячейки. Полезно добавить к номеру поясняющий текст, чтобы через некоторое время человек понял для чего он сохранил этот отрывной листок объявления.
- В ячейке появится черная стрелка. Щелкните по ячейке, чтобы она выделилась.
- В контекстном меню выберите команду «Копировать».
- Выделите остальные ячейки, куда необходимо вставить номер телефона.
- Нажмите на клавиши «Ctrl» + «V» для вставки содержимого из буфера обмена.
- Выделите все отрывные ячейки.
- Щелкните по выделенному правой кнопкой мыши, а в открывшемся меню выберите «Направление текста…».
- В окне «Направление текста – Ячейка таблицы» в разделе «Ориентация» нажмите на кнопку «Текст» с направлением снизу вверх.
- Подтвердите свои действия нажатием на «ОК».
- Зажмите указатель мыши на нижней границе таблицы, а затем перетяните эту линию вниз, чтобы увеличить ячейки до необходимого размера по высоте.
- Щелкните правой кнопкой мыши слева у таблицы напротив ячеек, чтобы их выделить.
- Нажмите на правую кнопку мыши и в контекстном меню выберите «Выровнять ширину столбцов».
- Кликните правой кнопкой мыши по выделенной ячейке, а в раскрывающемся меню нажмите «Свойства таблицы…».
- В открывшемся окне «Свойства таблицы» откройте вкладку «Ячейка».
- В разделе «Вертикальное выравнивание» нажмите на кнопку «по центру», а затем на «ОК».
- У нас получился шаблон объявления, созданный в приложении MS Word.
Отрывное объявление в Ворде готово, но его можно немного доработать.
Рекомендации и советы по созданию объявления
Обычно пользователям нужно напечатать на одном листе бумаги несколько одинаковых объявлений, чтобы потом разместить их в разных людных местах. Поэтому нам необходимо более рационально использовать всю площадь страницы документа Word.
Можно уменьшить поля, чтобы у вас не оставалось много пустого места при печати.
Проделайте следующее:
- Войдите во вкладку «Макет» («Разметка страницы» в других версиях Word).
- В группе «Параметры страницы» щелкните по значку «Поля».
- В выпадающем меню выберите «Узкие» или «Настраиваемые поля…», чтобы подобрать оптимальную ширину полей для печати.
На одной странице документа Word можно поместить сразу несколько объявлений, чтобы за один раз распечатать несколько экземпляров. Для это нужно скопировать созданное объявление.
Сделайте следующее:
- Щелкните по значку с крестиком в левом верхнем углу, чтобы выделить всю таблицу.
- Нажмите на клавиши «Ctrl» + «C», чтобы скопировать таблицу в буфер обмена.
- Кликните левой кнопкой мыши под таблицей.
- Нажмите на клавиши «Ctrl» + «V», чтобы вставить скопированное из буфера обмена.
- Снова нажмите на клавиши «Ctrl» + «V», чтобы вставить копию объявления ниже.
- Проделайте так несколько раз в зависимости от размера таблицы и высоты страницы документа.
На одной странице документа появится сразу несколько объявлений. Вы можете напечатать объявление Word, имея несколько копий на одном листе бумаги.
Для экономии краски в принтере или по эстетическим соображениям можно убрать разделительную линию в таблице между объявлением и отрывными листами. Этот элемент дизайна никак функционально не используется, поэтому его можно удалить.
Выполните следующее:
- Выделите верхнюю ячейку с объявлением.
- Во вкладке «Главная» в группе «Абзац» щелкните по стрелке около значка «Границы».
- В раскрывающемся меню выберите «Границы и заливка».
- В окне «Граница и заливка» во вкладке «Граница» в разделе «Образец» щелкните по нижней линии, которую нужно удалить, а затем нажмите на кнопку «ОК».
- Эта граница между ячейками исчезнет.
Сохраните документ и распечатайте его на бумаге. Разрежьте каждый отрывной листочек вдоль линии разреза и расклейте их там, где они будут наиболее эффективны для решения вашей задачи.
Выводы статьи
Некоторым пользователям требуется распространить некую информацию с помощью объявлений. Объявления с отрывными листочками, созданные в программе Microsoft Word, являются одним из эффективных способов подачи сообщений или извещений.
Текстовый редактор позволяет создать шаблон объявления с номерами телефона для связи. Следуя инструкциям этой статьи, любой пользователь может самостоятельно сделать подобное простое объявление, а затем напечатать его на бумаге, чтобы разместить в нужных местах.
Как сделать отрывное объявление в Word (видео)
Похожие публикации:
- Как набрать кавычки в Word
- Как сделать обтекание текстом в Word — 3 способа
- Как конвертировать RTF в Word — 7 способов
- Голосовой набор текста в Word — 3 способа
- Как вставить дату и время в Word
Инфоурок
›
Информатика
›Другие методич. материалы›Практическая работа на тему: WORD — Рекламные проспекты и документы
Скачать материал
Скачать материал


- Сейчас обучается 121 человек из 40 регионов




- Сейчас обучается 44 человека из 22 регионов


Найдите материал к любому уроку, указав свой предмет (категорию), класс, учебник и тему:
6 212 196 материалов в базе
- Выберите категорию:
- Выберите учебник и тему
- Выберите класс:
-
Тип материала:
-
Все материалы
-
Статьи
-
Научные работы
-
Видеоуроки
-
Презентации
-
Конспекты
-
Тесты
-
Рабочие программы
-
Другие методич. материалы
-
Найти материалы
Материал подходит для УМК
Другие материалы




- 21.12.2018
- 1361
- 15




Вам будут интересны эти курсы:
-
Курс повышения квалификации «Информационные технологии в деятельности учителя физики»
-
Курс повышения квалификации «Облачные технологии в образовании»
-
Курс повышения квалификации «Сетевые и дистанционные (электронные) формы обучения в условиях реализации ФГОС по ТОП-50»
-
Курс повышения квалификации «Развитие информационно-коммуникационных компетенций учителя в процессе внедрения ФГОС: работа в Московской электронной школе»
-
Курс повышения квалификации «Использование компьютерных технологий в процессе обучения в условиях реализации ФГОС»
-
Курс повышения квалификации «Введение в программирование на языке С (СИ)»
-
Курс профессиональной переподготовки «Управление в сфере информационных технологий в образовательной организации»
-
Курс повышения квалификации «Применение интерактивных образовательных платформ на примере платформы Moodle»
-
Скачать материал
-
21.12.2018
9260
-
DOCX
330 кбайт -
173
скачивания -
Оцените материал:
-
-
Настоящий материал опубликован пользователем Литвинова Алёна Александровна. Инфоурок является
информационным посредником и предоставляет пользователям возможность размещать на сайте
методические материалы. Всю ответственность за опубликованные материалы, содержащиеся в них
сведения, а также за соблюдение авторских прав несут пользователи, загрузившие материал на сайтЕсли Вы считаете, что материал нарушает авторские права либо по каким-то другим причинам должен быть удален с
сайта, Вы можете оставить жалобу на материал.Удалить материал
-
- На сайте: 4 года и 3 месяца
- Подписчики: 2
- Всего просмотров: 209849
-
Всего материалов:
106
Файлы
Рабочий лист подходит для учеников 7 класса, работающих по учебнику «Информатика. ФГОС», автор Л….
Создаем буклет в Microsoft Word
Буклетом называют издание рекламного характера, распечатанное на одном листе бумаги, а затем сложенное несколько раз. Так, если лист сгибается в двух местах, на выходе получается три рекламных колонки, но при необходимости их может быть и больше. Объединяет буклеты то, что реклама, которая в них содержится, изложена в довольно краткой форме. При этом создавать и печатать их можно не только в профессиональной полиграфии, но и в популярном текстовом редакторе Microsoft Word, о чем мы и расскажем сегодня.
Создаем буклет в Ворде
Возможности офисного приложения от Майкрософт практически безграничны. В числе таковых есть и набор инструментов для самостоятельной разработки, а также последующей печати брошюр и буклетов. Далее мы рассмотрим, как их использоваться в этих целях.
Рекомендуем обратить внимание на представленную по ссылке выше статью – в ней затрагиваются те же функциональные возможности текстового редактора, которые мы будем использовать для решения нашей сегодняшней задачи. В целом же потребуется выполнить ряд простых действий, которые условно можно разделить на три шага.
Шаг 1: Изменение полей и ориентации страницы
В развернутом виде любой буклет представляет собой альбомный лист. Первым делом заменим на него привычный для Word книжный формат, а также уменьшим размеры полей для того, чтобы на каждой части страницы уместилось больше информации.
-
Создайте новый текстовый документ или откройте тот, который вы готовы изменить.
Примечание: В файле уже может содержаться текст будущего буклета, но для выполнения необходимых действий удобнее использовать пустой документ. Мы будем работать именно с таким вариантом.
Откройте вкладку «Макет» (в Ворд 2003 она называется «Формат», а в версиях в 2007 — 2010 года «Разметка страницы») и нажмите на кнопку «Поля», расположенную в группе «Параметры страницы».
Выберите в развернувшемся меню последний пункт — «Настраиваемые поля».
В разделе «Поля» открывшегося диалогового окна задайте значения равные 1 см для верхнего, левого, нижнего и правого полей, то есть одинаковые для каждого из четырех.
Читайте также: Настройка и изменение полей в Ворде
В разделе «Ориентация» выберите «альбомная».
Читайте также: Как сделать альбомный лист в Microsoft Word
Шаг 2: Разделение на колонки
Теперь, когда текстовый документ Ворд представляет собой пустую основу для буклета, разделим ее на необходимое количество частей — колонок, каждая из которых в дальнейшем будет представлять отдельную страничку.
-
Во вкладке «Макет» (в более старых версиях текстового редактора она называлась «Разметка страницы» или «Формат») все в той же группе «Параметры страницы» найдите и нажмите на кнопку «Колонки».
Выберите необходимое количество колонок для буклета, ориентируясь на доступные в списке варианты.
Примечание: Если значения по умолчанию вас не устраивают (две, три), добавить на лист большее количество колонок можно через пункт выпадающего меню «Другие столбцы» (ранее он назывался «Другие колонки»), вызываемого нажатием на кнопку «Колонки». В открывшемся диалоговом окне, в разделе «Число колонок» укажите количество столбцов, которое вам необходимо.
- Откройте диалоговое окно «Другие колонки» (как это сделать, рассказано в предыдущем пункте).
- В разделе «Тип» установите галочку напротив пункта «Разделитель».
- Нажмите «ОК» для подтверждения внесенных изменений и добавления горизонтальных полос на будущих линиях сгиба буклета.
Примечание: На пустом листе разделитель не отображается, он станет видимым только после того, как вы добавите текст.
Помимо текста, вы можете вставить в создаваемый макет своего буклета изображения (например, логотип компании или какое-то тематическое фото) и отредактировать его, изменить фон страницы со стандартного белого на один из доступных в шаблонах программы или добавленный самостоятельно, а также добавить подложку. На нашем сайте вы найдете подробные руководства касательно того, как все это сделать. Ссылки на них представлены ниже.
Подробнее о работе в Word:
Вставка изображений в документ
Редактирование вставленных изображений
Изменение фона страницы
Добавление подложки в документ
Как только вы начнете вводить текст, созданный в Ворде макет брошюры обретет более наглядный вид
Все что вам остается — отформатировать и оформить текстовое и, если таковое имеется, графическое содержимое документа.
Совет: Рекомендуем ознакомиться с некоторыми нашими уроками по работе в Microsoft Word — они помогут изменить и качественно улучшить внешний вид текстового содержимого документа.
Шаг 3: Печать буклета
Заполнив и отформатировав документ, вы можете распечатать его на принтере, после чего его можно будет сложить и приступить к распространению. Для этого выполните следующие действия:
- Откройте меню «Файл» (в ранних версиях программы вместо этого нужно нажимать кнопку с логотипом «MS Office»).
- На боковой панели программы перейдите к разделу «Печать».
Выберите принтер из выпадающего списка и подтвердите свои намерения, нажав по расположенной вверху кнопке «Печать».
Подробнее: Печать документов в Microsoft Word
Заключение
Из этой статьи вы узнали, как сделать буклет или брошюру в любой версии Майкрософт Ворд. Как видите, в этом нет ничего сложного, а если проявить немного фантазии, можно получить действительно качественный результат, сопоставимый с профессиональной рекламной продукцией.
Отблагодарите автора, поделитесь статьей в социальных сетях.