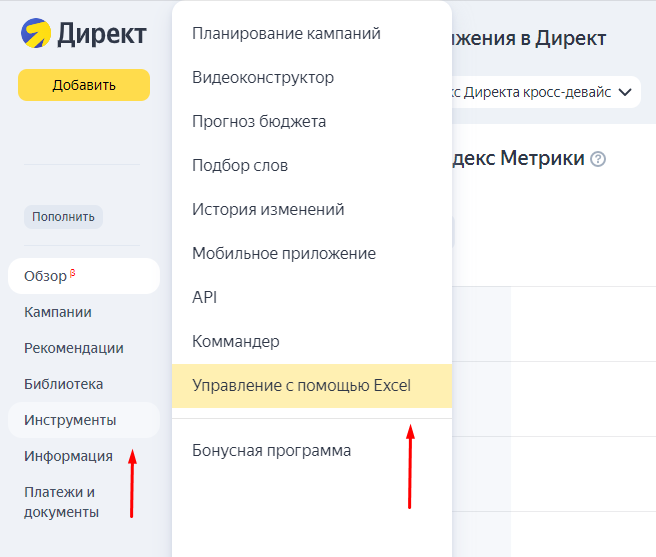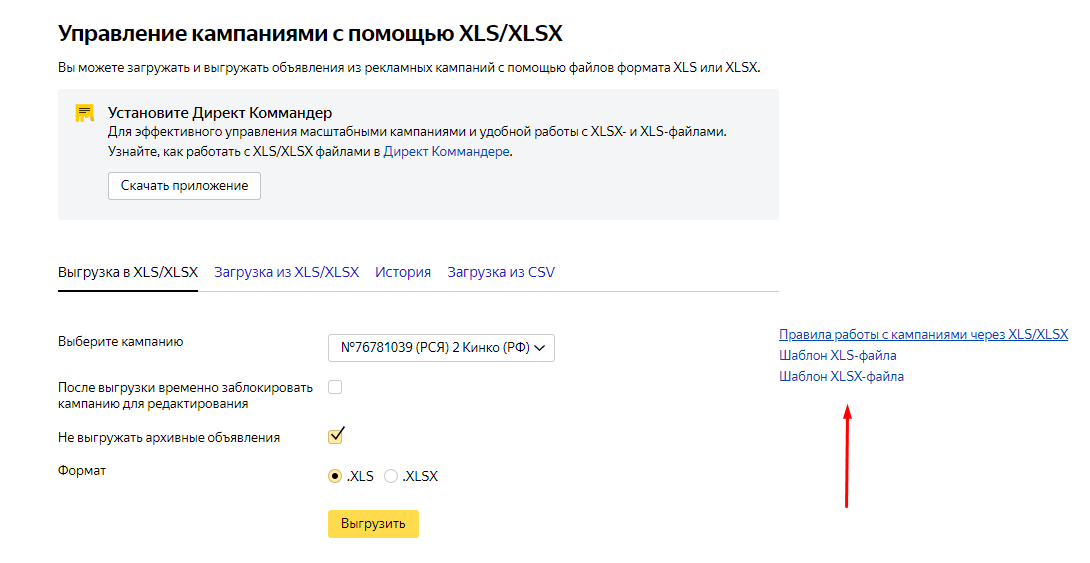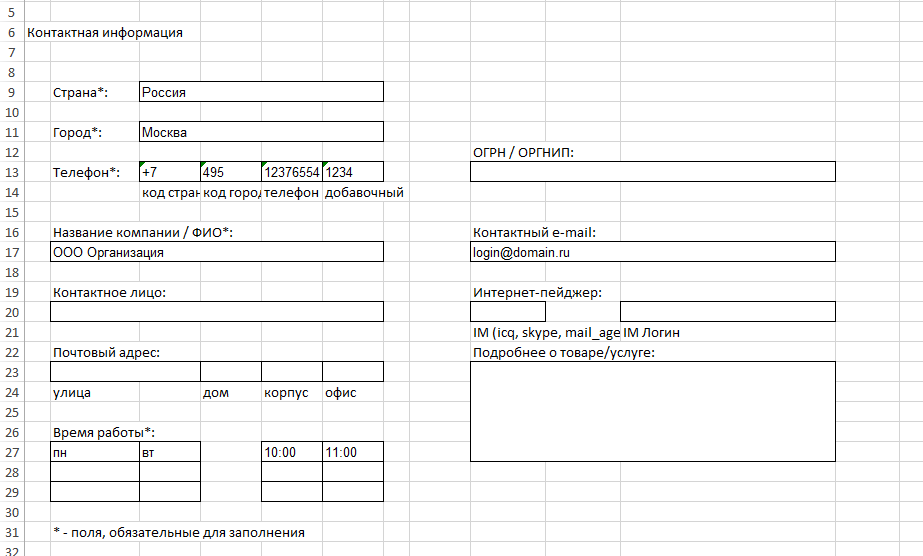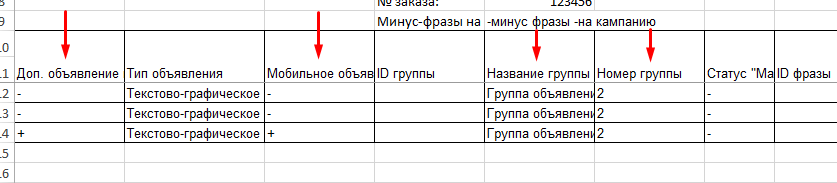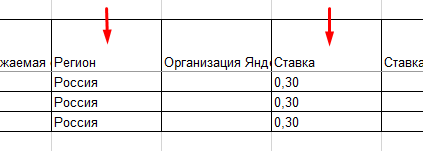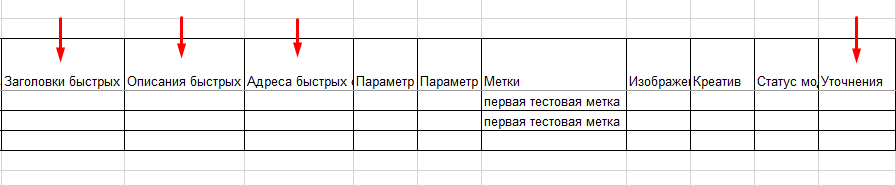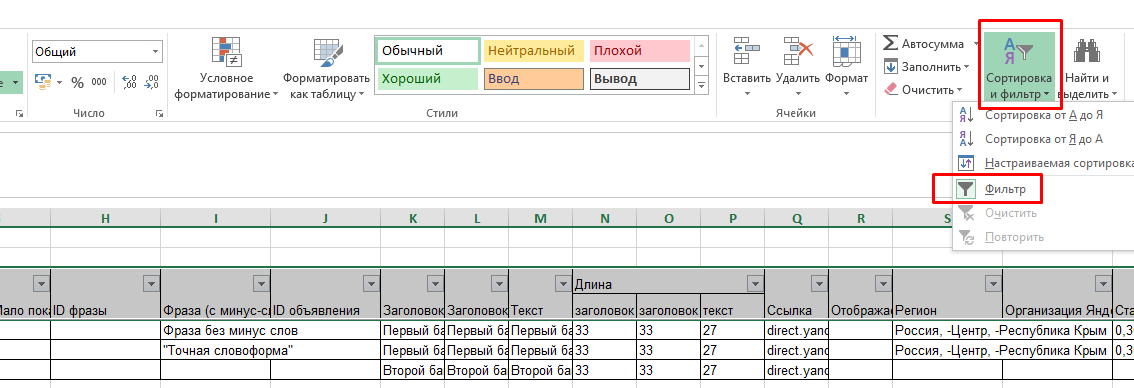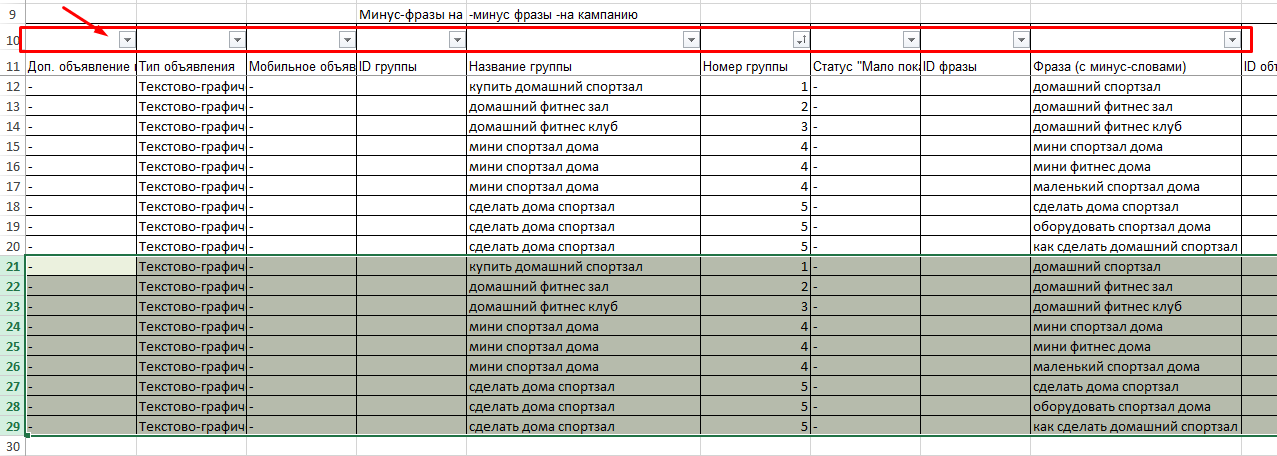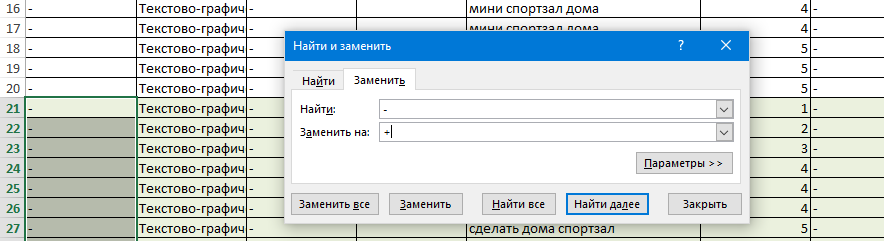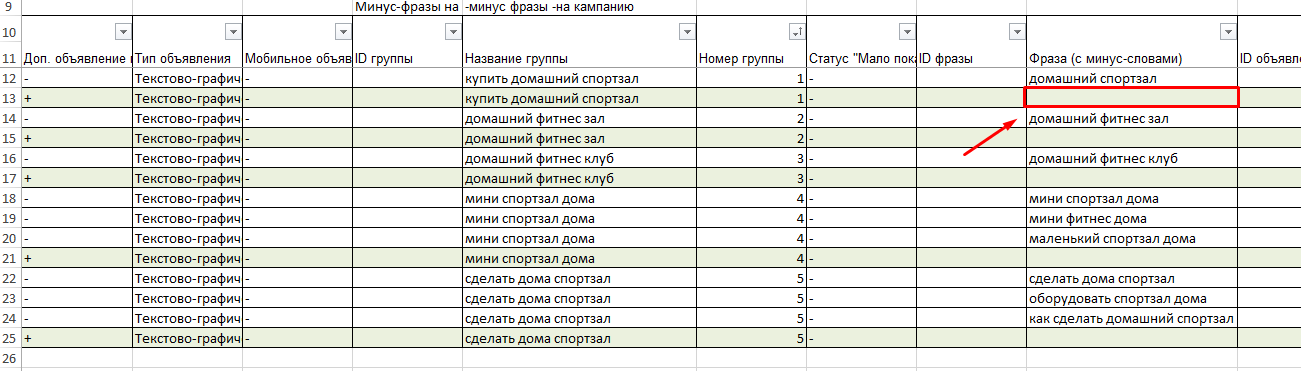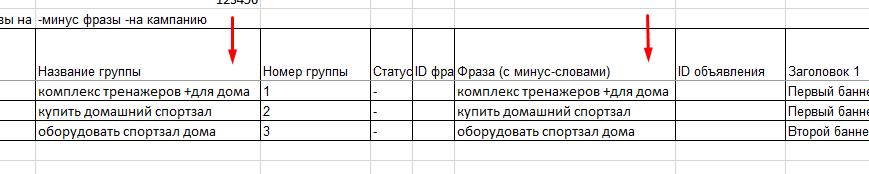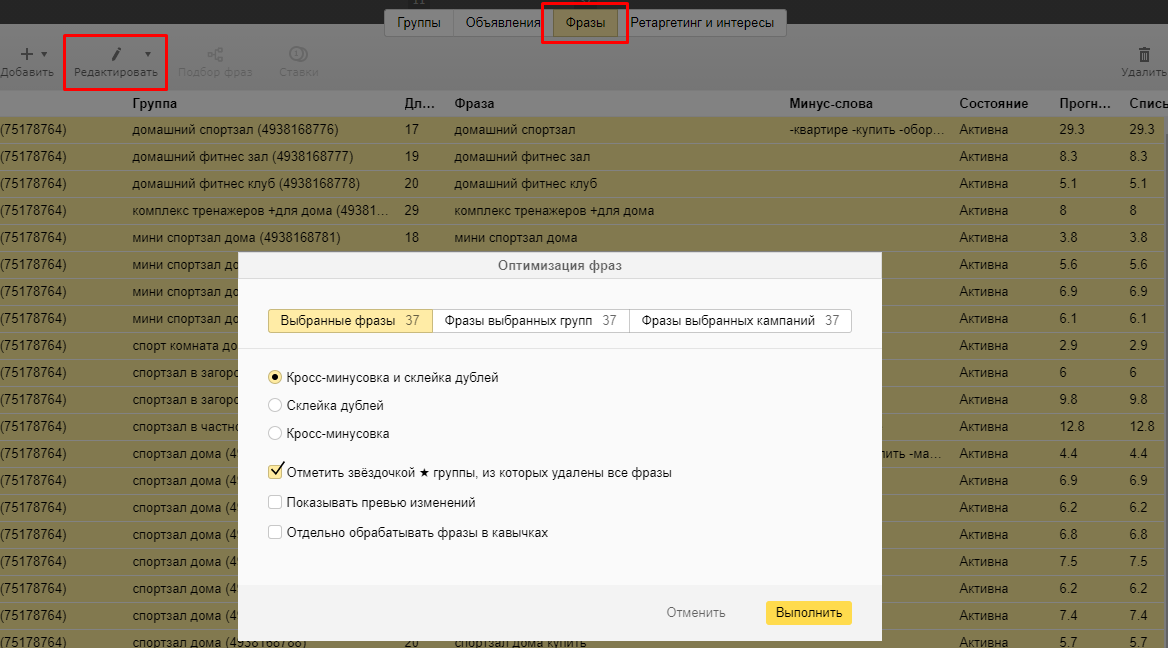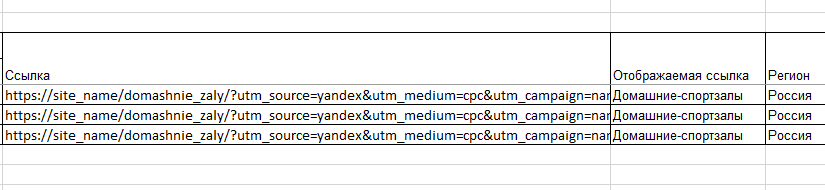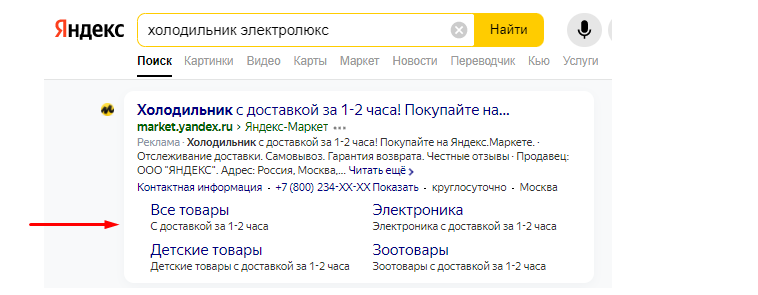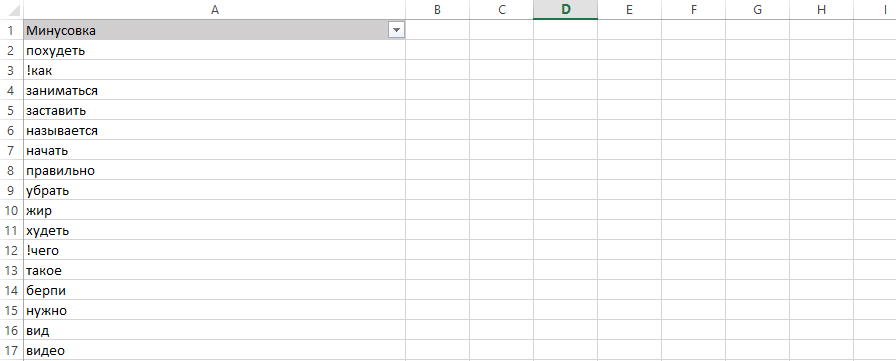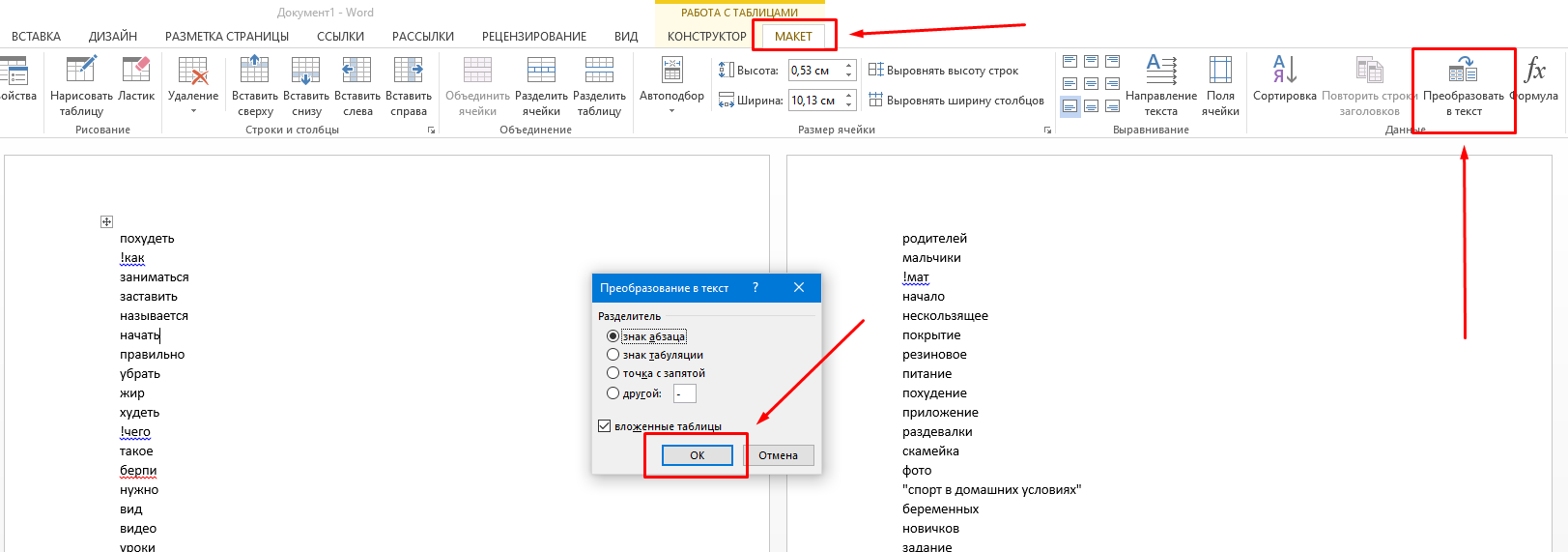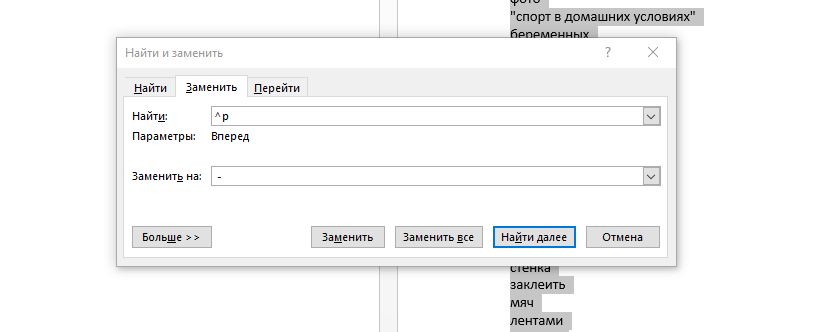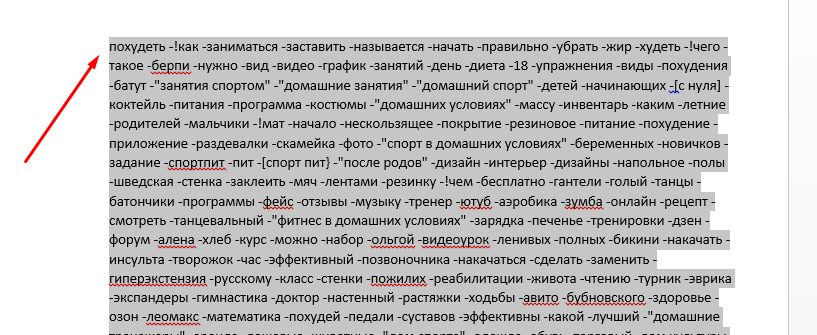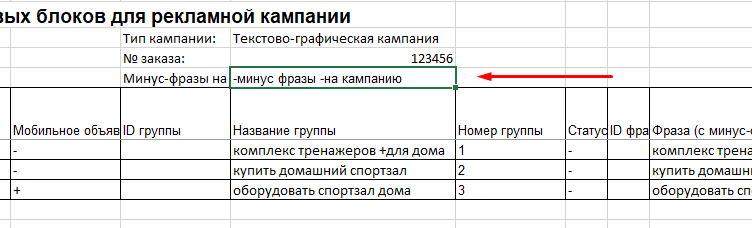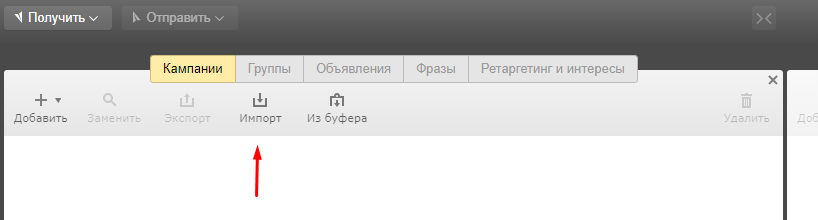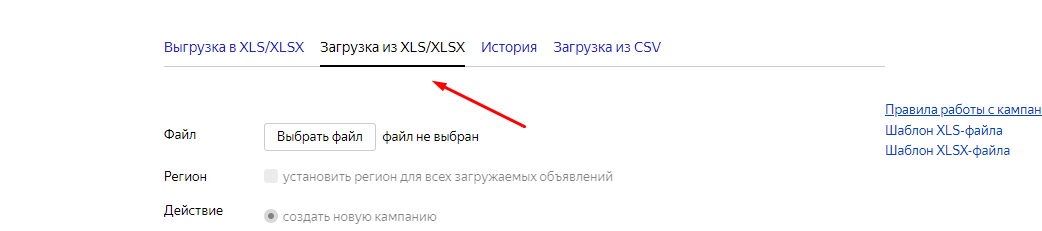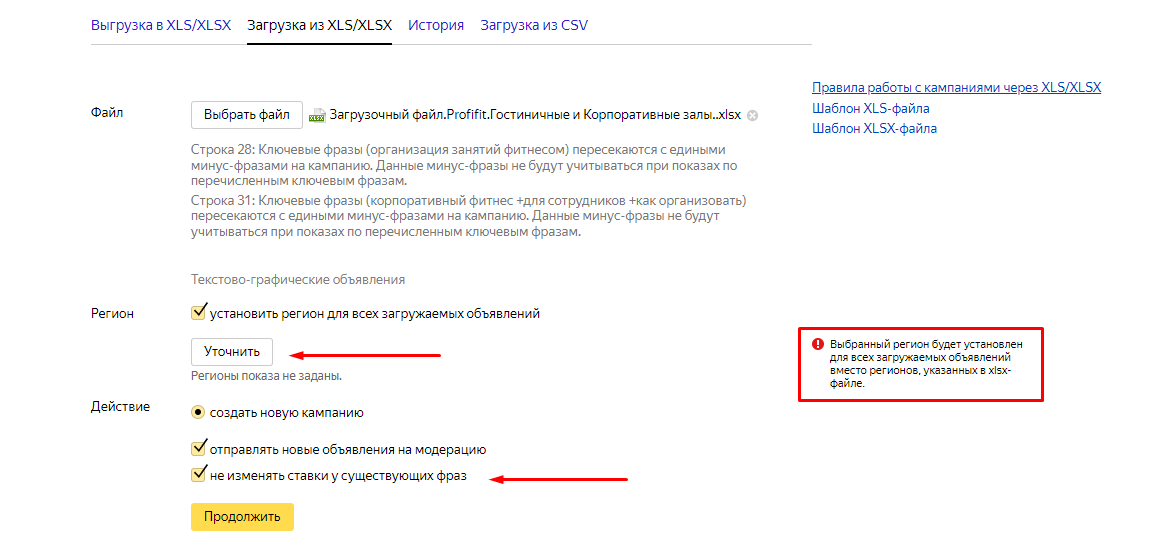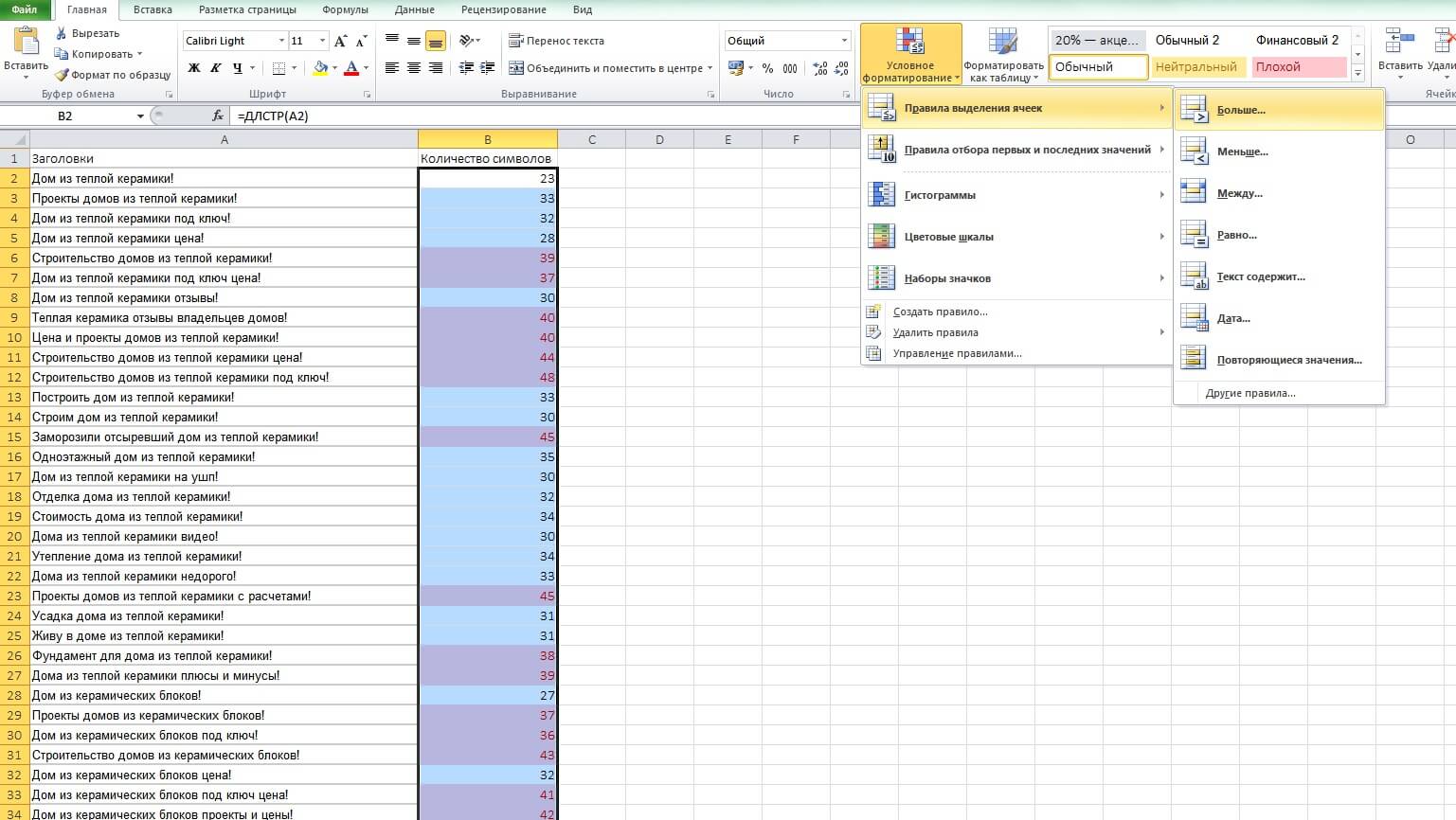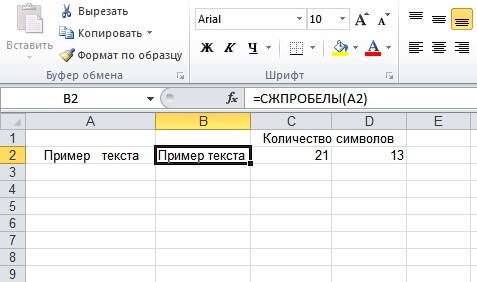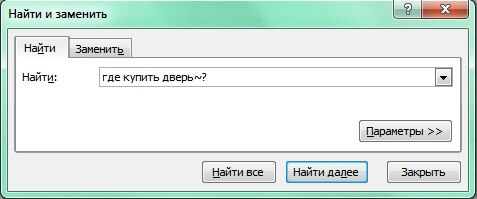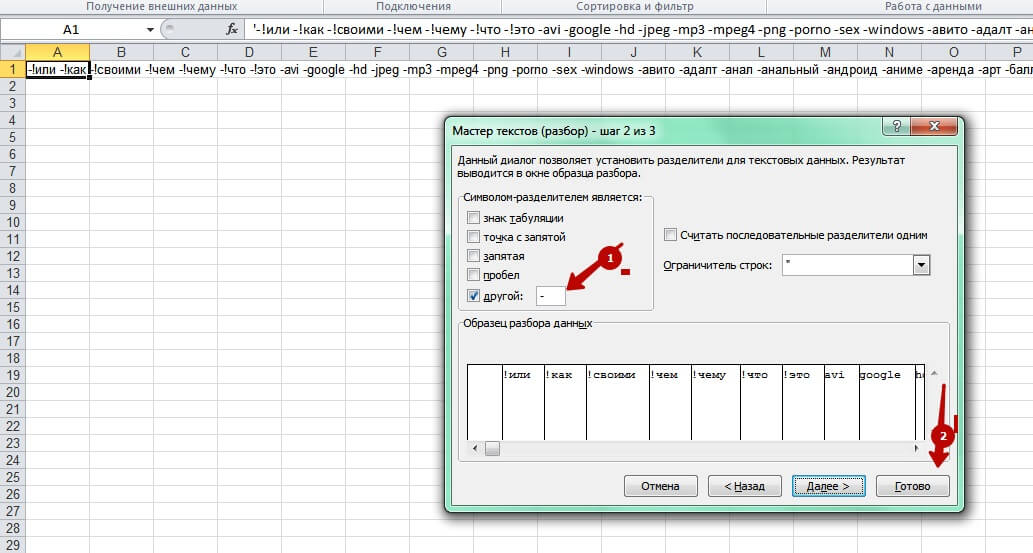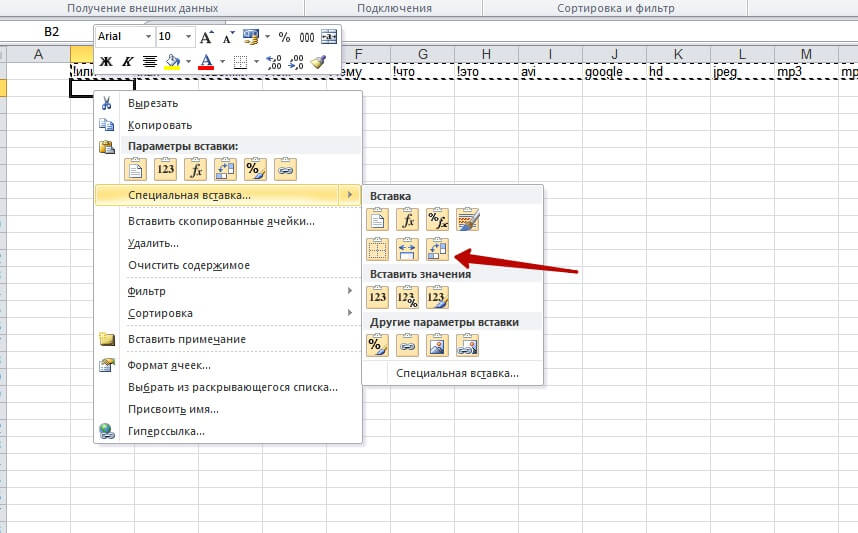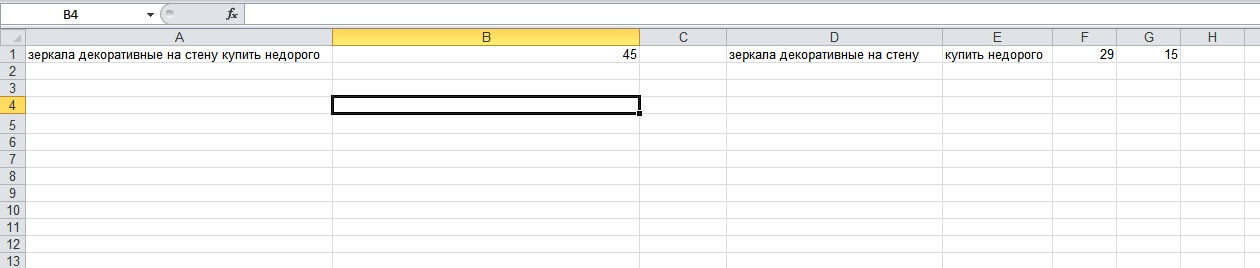Хотите быстро настраивать рекламную кампанию? Используйте формулы Excel для Директа и Google Ads. Найдите время, чтобы разобраться, как устроен этот инструмент, и потраченные часы окупятся с лихвой.
Содержание
- 1 Зачем Excel интернет-маркетологу
- 2 На что способен Excel
- 2.1 Сортирует и фильтрует
- 2.2 Удаляет дубли
- 2.3 Выделяет цветом ячейки
- 2.4 Разбивает данные по столбцам
- 2.5 Определяет длину строки
- 3 Полезные формулы Excel для Директ
- 4 Как настроить Яндекс.Директ и Google AdWords через Excel
- 4.1 Как перенести рекламную кампанию из Яндекс.Директ в Гугл Адвордс
- 5 Что в итоге?
Зачем Excel интернет-маркетологу
С помощью такого инструмента специалист по рекламе решает следующие задачи:
- Создает рекламные кампании. Используйте XLS-шаблоны для подготовки объявлений. Выгружайте заранее подготовленный файл в Яндекс.Директ или Google Рекламу, чтобы экономить время.
- Вносит изменения в действующие объявления. Вам не придется долго разбираться с тем, как пользоваться Директ Коммандером или AdWords Editor. С помощью специальных функций можно успешно решить эту задачу в Excel.
- Анализирует статистику. Сортируйте и фильтруйте полученные данные и создавайте структурированные подробные отчеты. Анализируйте информацию по рекламной кампании и вносите изменения, чтобы повысить ее эффективность.
На что способен Excel
Сортирует и фильтрует
Упорядочивайте статистику по рекламным кампаниям. Используйте фильтры, чтобы скрыть часть содержимого в области данных. Сортировку можно выставлять по-разному, чтобы максимальное значение оказалось вверху или внизу столбца.
Фильтры бывают текстовыми и числовыми. Первые позволяют быстро найти запросы, которые содержат конкретное слово. К примеру, нужно быстро найти все ключи со словом «цена». Нажимаем на значок фильтра в столбце.
Выбираем «Текстовые фильтры» и «Содержит». Появится такое окно:
Указываем слово, которое нас интересует, и получаем перечень всех запросов с употреблением данного ключа.
Числовые фильтры выполняют аналогичные функции и работают по схожему принципу. Только вместо текста обрабатывают цифры.
Удаляет дубли
При сборе семантического ядра с этой задачей хорошо справляется KeyCollector. Excel — прекрасная альтернатива при очистке ключей для контекстной рекламы. Чтобы избавиться от одинаковых ключевых слов, загрузите список фраз в программу и нажмите эту кнопку:
Выделяет цветом ячейки
Используйте опцию «Условное форматирование», чтобы выделить ключевые слова, которые не соответствуют конкретным условиям. К примеру, фразы длиной больше 30 символов или с CTR меньше 5.
Цвет ячеек и условия форматирования можно настроить самостоятельно.
Разбивает данные по столбцам
Представьте, что вы собрали ключи в таком неудобном виде:
С помощью Excel вы можете разделить полученные данные на столбцы. Так работать с ключами будет намного проще.
Чтобы получить результат, выделяем столбец и поочередно нажимаем «Данные» и «Текст по столбцам».
Указываем формат данных «С разделителями» и выбираем символы, которые выступают в качестве этих разделителей. В нашем случае это будет точка с запятой.
Нажимаем «Готово» и получаем такую трансформацию.
Определяет длину строки
Это удобно при настройке Яндекс.Директ через Excel или при подготовке кампании для Google Ads. К примеру, в Google Рекламе длина заголовка не должна превышать 30 символов. Установите такое ограничение для определенных столбцов — и вы сразу увидите, какие объявления подходят под стандарты Google, а какие нет.
Полезные формулы Excel для Директ
Возьмите на вооружение несколько полезных формул. Они существенно сэкономят время при подготовке рекламной кампании Яндекс.Директ в Excel.
- СЖПРОБЕЛЫ
Что делает: удаляет лишние пробелы.
Когда пригодится: при копировании поисковых фраз из Яндекс.Вордстата или Key Collector.
Как использовать: выделите столбцы, с которыми будете работать, и введите формулу СЖПРОБЕЛЫ. Дополнительно укажите адрес ячеек, которые нужно проверить (А1, А2…).
- СЦЕПИТЬ (ПРОПИСН (ЛЕВСИМВ (А1);ПРАВСИМВ (А1;ДЛСТР (А1) -1)))
Что делает: меняет регистр, добавляет заглавную букву в первое слово.
Когда пригодится: когда ключевую фразу нужно трансформировать в заголовок объявления.
Как использовать: зайдите в «Мастер функций» и введите нужную формулу. Добавьте аргументы функции, указанные в формуле, и нажмите ОК. Если вы не допустили ошибок, все первые слова объявления будут начинаться с заглавной буквы.
- СИМВОЛ (34)&СЖПРОБЕЛЫ (A3)&СИМВОЛ (34)
Что делает: приводит ключевое слово к фразовому соответствию.
Когда пригодится: если в Excel надо указать, что ключевые слова для Яндекс.Директ должны использоваться в точном вхождении. Таким образом мы привлекаем горячих клиентов и не расходуем бюджет на лишние показы.
Как использовать: выбираем нужные ячейки, вводим формулу СИМВОЛ и добавляем «34″ — этот знак обозначает кавычки. После & добавляем формулу СЖПРОБЕЛЫ и указываем ячейку (А3). В конце вводим еще один СИМВОЛ, чтобы закрыть кавычки, и получаем такой результат:
- СЦЕПИТЬ, ЕСЛИ и ДЛСТР
Что делает: дополняет текст и заголовок объявлений.
Когда пригодится: когда в рекламу нужно добавить продающее окончание: «Купить со скидкой 33%», «Заказать по акции» и т. д.
Как использовать: придумайте продающее окончание. В конце текста первых ячеек добавьте знак препинания, а продающее окончание начинайте с пробела. Так не возникнет проблем с отображением объявления. Должно получиться так:
Затем определите длину строки с помощью формулы ДЛСТР. Это необходимо для того, чтобы определить оптимальное количество символов при написании объявления. Если текст будет слишком длинным, его не пропустит система.
Далее используем такую формулу: ЕСЛИ (ДЛСТР (A2)<7;СЦЕПИТЬ (A2;». Купить недорого»);ЕСЛИ (ДЛСТР (A2)<20;СЦЕПИТЬ (A2;». Доставка бесплатно»);СЦЕПИТЬ (A2;»!»))). Она автоматически высчитывает оптимальную длину объявления и следит за тем, чтобы текст не превышал 33 символа, рекомендованные Директом.
- (Ctrl + F), (Ctrl + H), ?, *
Что делает: находит словоформы и запросы в разбавленном вхождении.
Когда пригодится: если нужно найти фразы, которые используются в другом падеже, числе, роде.
Как использовать: выгрузите список ключевых слов в Excel и нажмите CTRL+F. Если вам нужно найти слово в любой словоформе, пропишите запрос в таком виде: «дров?». Нажимаем «Найти все», и в нижней части документа система предлагает все слова с корнем «дров».
Чтобы найти разбавленные ключевые фразы, нажимаем CTRL+F и вводим ключ, который нас интересует — «купить*дрова».
В ответ на запрос система вернет список фраз, где между «купить» и «дрова» есть дополнительные слова.
Это лишь несколько формул, которые облегчат работу по подготовке рекламных кампаний. На самом деле формул очень много — начните использовать эти и далее просто совершенствуйте навыки.
Как настроить Яндекс.Директ и Google AdWords через Excel
Настроить рекламу для интернет-магазина с большим ассортиментом можно и через фиды. Но Excel практически ни в чем не уступает этому инструменту, если не превосходит его. Вот почему:
- В Excel-файле для Директа или Google Ads можно генерировать объявления по конкретному запросу (ключу). Для фида такая функция недоступна.
- В Excel можно сделать уникальный заголовок и текст для отдельно взятого объявления. Дополнительно можно проставить быстрые ссылки.
- Excel подходит для работы не только с интернет-магазинами, но и с сайтами информационной направленности. В таблицу можно выгружать как коммерческие, так и информационные запросы.
И еще один важный момент. Работая в Excel, вы ни от кого не зависите. Чтобы подключить фиды, может понадобиться помощь программиста. Это выливается в дополнительные траты времени и средств.
Далее расскажем об особенностях оформления кампании на примере Директа. Перед тем, как настроить Яндекс Директ через Excel, зайдите в личный кабинет. В нижней части страницы вы увидите ссылки XLS/XLSX, переходим по ним.
Попадаем на такую страницу.
Здесь вы можете выгрузить данные по кампаниям, которые уже запущены, и загрузить новую рекламную кампанию.
Для загрузки можно использовать файлы в формате XLS, XLSX и CSV.
Для того, чтобы избежать проблем при оформлении кампании, используйте готовый шаблон Excel для Яндекс.Директ. Его можно скачать на этой же странице справа.
Перед запуском кампании необходимо заполнить все поля.
Не забывайте про вкладку с контактной информацией:
И регионами:
Упрощенный шаблон Excel для Google AdWords выглядит так:
Как перенести рекламную кампанию из Яндекс.Директ в Гугл Адвордс
Работайте поэтапно.
- Шаг 1. Создаем шаблон для переноса
Создаем в Excel две вкладки — «Группы + слова» и «Группы + объявления».
Во вкладке со словами создаем три столбца и подписываем их, как на скриншоте.
Там, где объявления, столбцов понадобится больше. Их тоже надо подписать соответствующим образом.
Шаблон готов, переходим к следующему этапу.
- Шаг 2. Добавляем ключевые слова и минус-слова
Копируем нашу кампанию и переносим в подготовленный шаблон (раздел «Группы + слова»). Будьте внимательны — при копировании минус-слов система может выдать ошибку. Чтобы избежать этого, перед списком минус-слов добавьте апостроф — «‘».
Затем переходим во вкладку «Данные» и нажимаем «Текст по столбцам».
В следующем окне выбираем «С разделителями» и из предложенных символов выбираем «Другой». В него вписываем «-», которым разделяем минус-слова.
Теперь осталось превратить строку в столбец. Этого можно добиться, если выделить нужные ячейки, кликнуть правой кнопкой мыши и выбрать «Специальная вставка», «Транспортирование».
Все лишние символы можно удалить функциями CTRL+F и CTRL+H. Когда список будет полностью очищен, можно копировать его и вставлять в интерфейс Google AdWords.
- Шаг 3. Добавляем объявления
Работаем с вкладкой «Группы + объявления». Заголовок и текст вставляем в столбцы «Headline» и «Description Line 1» нашего шаблона, ссылки — в раздел «Destination URL» и так далее. Должно получиться так:
- Шаг 4. Настраиваем кампанию
Переносим кампанию в интерфейс Гугла с помощью AdWords Editor, проставляем ставки, выбираем тип рекламы, настраиваем геотаргетинг и вуаля — все готово! Не забудьте сохранить внесенные изменения и тщательно все проверить перед запуском.
Что в итоге?
Excel — незаменимый инструмент маркетолога, который позволяет работать с рекламными кампаниями не только при подключенном интернете, но и оффлайн. Несмотря на появление огромного количества новых сервисов, он заслуженно продолжает пользоваться популярностью.
О том, как с помощью шаблонов упростить запуск кампаний в Директе, рассказывает Александр Походня, специалист по интернет-маркетингу агентства интернет-рекламы Soroka Marketing — партнера eLama.
Александр
Походняспециалист по интернет-маркетингу в Soroka MarketingКачественная настройка кампаний для поиска и РСЯ — это долго и однообразно. И в Директе есть инструмент, который сэкономит время специалиста на работе с большим количеством объявлений — это Excel-шаблон для кампаний. Рассказываем, где найти его в рекламном кабинете, как заполнить и снова загрузить в Директ.
В кампаниях в Директе обычно много ключевых слов, объявлений и групп с ними. И чтобы специалист мог их быстро отредактировать, Директ предлагает работать с кампаниями в шаблонах Excel. В них удобно массово менять текущие кампании, создавать новые, группировать ключевые слова и объявления и копировать их из одной кампании в другую. Но эта опция доступна только для текстово-графических объявлений на поиске и в РСЯ.
Как это работает: например, можно выгрузить из Директа файл с кампанией, внести правки в режиме офлайн, а затем снова загрузить файл в систему. Система автоматически примет изменения и обновит объявления. Или скачать готовый шаблон, заполнить его данными и загрузить в Директ — этот вариант разберем подробнее.
Где найти шаблон Директа и из чего он состоит
Шаблон находится в кабинете в разделе «Инструменты» во вкладке «Управление с помощью Excel».
В открывшейся вкладке можно скачать данные кампании или выбрать шаблон в нужном формате — XLS или XLSX. Шаблоны одинаковые, отличаются только форматом Excel-файла, но для работы с рекламными кампаниями это неважно.
Шаблон — таблица с полями для создания и редактирования рекламной кампании. Не все поля обязательные, в этой статье я остановлюсь на тех, которые важно или удобнее заполнить в шаблоне.
Загрузить шаблон в систему можно и с незаполненными полями, например столбцы со ставками или регионом. Но потом система все равно попросит их указать перед тем, как отправить кампанию на модерацию. В шаблоне есть четыре листа:
- тексты — об этом листе будем говорить больше всего, здесь основной шаблон, куда нужно вносить данные кампаний;
- регионы — на этом листе описана структура настроек геотаргетинга. Другими словами, насколько детально можно настроить географию показаов;
- словарь значений полей — показывает, какие значения можно использовать в столбцах «Тип кампании», «Тип объявления», «Тип устройства», «Тип связи», «Версия ОС». Но при создании кампаний на поиске и в РСЯ этот лист не пригодится;
- контактная информация — это визитка с контактами и адресом организации, которая будут показываться в объявлении. Также её можно добавить и в дальнейшем в Директ Коммандере в разделе «Объявления» — «Визитка». Или в кабинете Яндекс Директа при редактировании рекламной кампании.
Основные столбцы находятся в начале таблицы — дополнительные объявления, мобильные объявления, название группы и номер группы. В этой же части шаблона есть строка для минус-слов.
Правее расположены идут столбцы с фразами, первым и вторым заголовками, текстом, ссылкой, отображаемой ссылкой:
Затем идут «Регион» и «Ставка». В этих полях можно сразу проставить значения — указать нужные регионы и задать ставку. Но я рекомендую начать с базовых значений «Россия» и «0,30», а после модерации в Директ Коммандере или кабинете указать те регионы и ставки, которые вы запланировали. Это удобнее, например, если у вас много регионов и городов или разные ставки для разных ключей.
В самом конце таблицы — место для дополнений. Здесь можно задать уточнения и заголовки, описания и адреса быстрых ссылок.
Столбцы со словом «статус» или ID в названии — ID группы и ID фразы — заполнять не нужно, это Директ сделает автоматически при загрузке кампании в кабинет.
Кроме того, можно сразу задать «тип объявления», вписав в каждой строке «Текстово-графическое». Если этого не сделать, система потом сама заполнит графу.
Прежде чем начать работать с шаблоном, не забудьте поставить фильтр на все столбцы таблицы. Для этого выделите все названия столбцов и в правом верхнем углу нажмите кнопку «Фильтр».
Это нужно для того, чтобы данные, которые будут в дальнейшем вноситься, не поменялись местами при сортировке. А сортировка пригодится для более быстрой работы с шаблоном.
Теперь разберем столбцы подробнее.
Бесплатные кампании в Директе для старта
Всем, кто впервые запускает рекламу в Директе через eLama
Получить кампании
Дополнительные объявления
С этого столбца начинается шаблон. По умолчанию в строках стоят минусы «-» — это значит, что будет создаваться новое объявление.
Но если нужно дополнительное объявление для уже имеющейся группы, то в столбце нужно указать «+». Для него можно указать заголовки и текст, которые будут отличаться от всей остальной группы. То есть дополнительное объявление позволяет добавить дополнительные заголовки и тексты в группу с ключевыми словами — и найти наиболее эффективные сочетания.
Название группы тоже нужно заполнить, чтобы системе было понятно, куда отнести объявление. Также номер группы должен соответствовать той группе, куда вы хотите добавить объявление.
Проверьте, что в столбце «Фраза» нет ключевой фразы, так как это не отдельная группа для отдельного ключа, а лишь дополнительное объявление в группе.
Вот лайфхак, как быстро сделать дополнительные объявления на все группы. Это нужно делать на этапе, когда все основные группы с ключевыми фразами созданы.
Выделите все объявления, скопируйте и продублируйте их ниже. А затем окрасьте в другой цвет.
Выделите первый столбец у скопированных объявлений и с помощью массовой замены поменяйте «-» на «+».
Удалите ключевые фразы из столбика «Фразы» и отсортируйте столбец «Номер группы» по возрастанию. Также уберите лишние дополнительные объявления из групп с несколькими ключами, так как на всю группу с несколькими фразами достаточно оставить одной строки с дополнительным объявлением.
Теперь можно писать в дополнительных объявлениях другие заголовки и тексты.
Мобильные объявления
Как правило, этот столбец редко заполняют, оставляя минус во всех строках, так как обычные объявления показываются на всех устройствах, в том числе и на смартфонах.
Но если в кампании есть и те, и другие, то для показа на мобильных устройствах Директ выберет мобильные объявления, а на десктопе и планшетах покажутся обычные.
И если вы хотите добавить и мобильные объявления, то в столбце нужно добавить плюс и в дополнительном, и в мобильном объявлении, как на предыдущем скриншоте. Для этого объявления можно задать отдельный заголовок, текст и ссылку на мобильную версию сайта.
Важно: мобильное объявление можно добавить только как дополнительное, в группе также должно быть и обычное объявление.
Группы
Как правило, кампании создаются по принципу «одна группа — один ключ». Это необходимо для того, чтобы заголовок объявления максимально соответствовал ключевой фразе. Также при такой структуре удобнее управлять рекламной кампанией.
Чтобы быстрее заполнить названия групп, обычно специалисты копируют их из столбца с ключевыми фразами и затем с помощью массовой замены удаляют операторы соответствия: +, !, [] и «».
В некоторых случаях можно оставлять одно название группы на несколько ключевых фраз. Если фразы слишком низкочастотные и есть риск, что они получат статус «мало показов», их объединяют в одну группу.
Также одну группу на множество ключей используют в кампаниях РСЯ. В одной группе не может быть больше 200 фраз, а в одной кампании — больше 1000 групп.
Фразы
О том, как собирать ключевые фразы, уже рассказывала редакция eLama. Останавливаться на этой теме не будем.
В столбец ключевые фразы можно внести как с минус-словами, так и без них. Во втором случае все равно нужно будет провести кросс-минусовку и удалить дубли, когда вы загрузите шаблон, например через Директ Коммандер.
Директ Коммандер — это приложение Яндекса, в котором можно управлять рекламными кампаниями, а также массово менять данные и работать с ними в формате таблицы. Его можно скачать в том же разделе, что и шаблон.
Для кросс-минусовки в Коммандере нужно выбрать вкладку «Фразы» — «Редактировать».
Кросс-минусовку и склейку дублей можно провести в любое время, в том числе и после модерации и в работающих кампаниях.
Заголовки и тексты
Заголовок должен быть максимально релевантным и желательно включать всю ключевую фразу. Но важно соблюдать баланс между максимально точным вхождением ключевых слов в заголовок и привлекательностью самого объявления и его смыслом. Слова в заголовке должны быть расположены в правильном порядке, а сам он — легко читаться.
У заголовков и текстов есть ограничения по количеству символов. У двух заголовков в сумме должно быть не более 56 символов, у текста — не более 81. При этом, второй заголовок не может превышать 30 символов.
В шаблоне после заголовков есть три столбца с указанием, сколько символов уже использовано. Они подсказывают, помещаетесь вы в указанный лимит или нет.
Ссылки
Важно, чтобы ссылки вели на посадочные страницы, максимально релевантные запросу. Это значительно влияет на конверсию рекламы. Если в кампании несколько товаров или услуг с разными посадочными страницами, то ссылки должны соответствовать запросу пользователя.
Для каждой ссылки добавьте UTM-метку, чтобы потом отследить эффективность рекламы. Как минимум нужно проставить обязательные метки: utm_source=yandex, utm_medium=cpc, utm_campaign=name_campaign.
Разметка начинается с вопросительного знака: ?utm_source. Если в ссылке уже есть знак вопроса, то перед utm необходимо поставить «&», и тогда разметка начинается с &utm_source. Между собой метки тоже соединяются знаком «&».
Когда заполните ссылки, укажите еще и отображаемую ссылку, которая подскажет пользователю, куда он перейдет после клика. В объявлении отображаемая ссылка будет показываться сразу после домена.
Читайте также: Как работать с UTM-метками в Яндекс.Директе, чтобы понимать эффективность рекламы
Быстрые ссылки
Быстрые ссылки необходимо заполнить для того, чтобы объявление занимало как можно больше места, если попадет в спецразмещение на первом месте поисковой выдачи. В этом случае четыре или восемь быстрых ссылок появляются под сниппетом объявления.
Выглядит объявления с быстрыми ссылками так:
Быстрые ссылки также ограничены по количеству символов. Длина названия одной быстрой ссылки до 30 символов, описания к ней — до 60.
Всю информацию по быстрым ссылкам нужно вносить в соответствующие столбцы и разграничить их между собой двумя вертикальными разделителями ||. В конце строки должно быть восемь разделителей ||||||||. Также обязательно нужно разметить UTM-метками быстрые ссылки и разделить их между собой таким же способом.
Читайте также: Нужны ли дополнения к объявлениям в Директе и как их грамотно настроить
Минус-слова
Как и в случае с ключевыми фразами, останавливаться отдельно на подборе минус-слов не будем. Они соберутся на этапе чистки семантики еще до внесения в шаблон.
При чистке семантики вручную минус-слова обычно собирают в столбик в Excel на отдельном листе. Если специалист работает с семантикой в парсере или другом инструменте, то список минус-слов из них выгружается, как правило, в XLSX-файле.
В шаблон минус-слова добавляются со знаком минус и записываются в одной ячейке.
Ловите лайфхак, как быстро преобразовать список из столбика в строку — вид, который нужен для шаблона. Скопируйте слова в документ Word, нажмите «Макет» — «Преобразовать в текст».
Затем вызовите функцию замены сочетанием клавиш Ctrl+H. В строку «Найти» впишите значок абзаца: «^p», а в строку «Заменить на» — пробел и знак минус. Потом нажмите «Заменить все».
Добавьте минус в самом начале и уберите минус в конце, а затем скопируйте получившийся список и добавьте в шаблон. Также список в таком виде можно сразу добавить в Директ Коммандер.
В шаблоне минус-слова добавляются в соответствующую ячейку над столбцом «Название группы».
Если какие-то важные поля остались незаполненными, то после загрузки файла Директ попросит добавить нужные значения.
Как и куда загружать шаблон
Сделать это можно двумя способами — через Директ Коммандер или в интерфейсе Директа.
Через Коммандер
Важно: Директ Коммандер — это офлайн-инструмент. Он не передает и не получает информацию из системы самостоятельно. Поэтому каждый раз перед началом работы в нем необходимо получать данные с сервера, а после выполнения — отправлять данные на сервер. Это можно делать с помощью соответствующих кнопок вверху. Также необходимо учитывать, что данные получаются и отправляются только для тех кампаний, которые вы выделили.
Войдите во вкладку «Кампании» и нажмите «Импорт».
После загрузки кампании в Коммандер необходимо дать ей название, чтобы ее можно было быстро найти среди других. Если какие-то данные вы не внесли в шаблоне, то их нужно задать в Коммандере.
Если шаблон заполнен некорректно, например превышен лимит символов, то система выдаст ошибку в виде красного значка — в нем будет указано, что необходимо исправить.
После внесения всей информации появится зеленый значок. Это значит, что все настроено корректно и можно отправлять кампанию на модерацию. Для этого нажмите кнопку «Отправить» в верхней части интерфейса.
В кабинете Директа
В том же разделе, где вы скачали шаблон, выберите вкладку «Загрузка из XLS/XLSX».
После добавления файла в интерфейсе можно выбрать единый регион показа для всех объявлений. Он заменит данные в соответствующем столбце в шаблоне. Другими словами, если изначально в шаблоне была в качестве гео Россия, то здесь можно изменить регион показа на другое значение.
Также есть настройка «Не изменять ставки уже существующих фраз». Если вы не создавали новую кампанию, а редактировали уже действующую кампанию, например добавляли новые ключевые фразы, то можно поставить галочку, чтобы прежние настройки ставок не потерялись.
Если были допущены какие-то ошибки или данные внесены некорректно, то эта информация отобразится здесь же после добавления файла.
В заключение
Итак, данные можно изменять уже после того, как файл загрузили в кабинет или в Коммандер. Например, регион, ставки, визитку и другие. Главное, что необходимо сделать в шаблоне, — это правильно создать структуру рекламной кампании, распределить все ключевые фразы по группам и добавить ссылки. Остальное можно отредактировать и в дальнейшем, если не забудете об этом после загрузки 
А еще шаблон помогает преобразовать поисковые объявления в кампанию для РСЯ — можно быстро перегруппировать ключи по структуре «одна группа — много ключей».
Директ предоставляет шаблон бесплатно, но ограничивает его использование: количество и виды операций, которые доступны в течение суток, зависят от количества баллов на аккаунте. Баллы в свою очередь зависят от количества отклоненных на модерации объявлений, ключевых фраз с низким CTR, CTR и бюджета рекламной кампании.
На практике мы ни разу не сталкивались с нехваткой баллов — обычно в Директе их больше, чем нужно.
Чтобы не допустить ошибки и грамотно решить поставленные задачи, можно воспользоваться Excel. Программа значительно упростит вашу жизнь и сама справится со многими вопросами, которые отбирают кучу времени, если делать это вручную.
Для чего вообще использовать Excel? Как минимум для трех основных задач:
- Создание рекламной кампании. Начинается она с XLS-шаблона. И вот как раз при помощи Excel можно загрузить уже готовые шаблоны в Google AdWords и «Яндекс.Директ». Что во многом облегчает работу директолога.
- Редактирование рекламной кампании. Довольно часто объявление нужно дополнить или скорректировать. Большое количество изменений можно сделать в таких программах, как, например, AdWords Editor или «Директ Коммандер». Но зачем лишние ресурсы, если все можно сделать в одном Excel при помощи нехитрых формул?
- Аналитика и отчеты. В Excel есть достаточно сортировок и фильтров, которые позволяют быстро и эффективно делать структурированные отчеты.
Ну а теперь ближе к делу. Вот главные трюки Excel, которые помогут вам вздохнуть свободно!
Полезные трюки Excel для контекстолога
1. Удаляем минус-слова
При работе с текущими рекламными кампаниями может возникнуть необходимость удалить минус-слова. С помощью «Экселя» это можно сделать очень быстро.
Как это сделать? Выделяем ключевые слова. Выбираем инструмент поиска и замены. Для этого зажимаем клавиши CTRL+H. Далее в появившемся поле поиска вводим такую комбинацию « –*». В поле «Заменить» ничего не вводим. Готово, все минус-слова удалились!
2. Удаляем слова-повторы
Когда нужно собрать много ключевых фраз, мы частенько можем упустить дубли. Обычно такие повторы приходится удалять через специальные программы, но и Excel отлично с этим справляется.
Как это сделать? Выделяем необходимую область, в меню выбираем раздел «Данные» и там кликаем на «Удалить дубликаты».
3. Добавление знака рубля
Сокращенное «руб.» смотрится так, будто сложно дописать слово до конца, а полное «рублей» иногда отнимает слишком много символов. Тогда оптимальный вариант – поставить знак ₽.
Как это сделать? Функция «Рубль».
Заходим в «Формулы», «Текстовые», кликаем на «Рубль». В моем случае валюта отображается в белорусских рублях. Теперь выбираем нужную ячейку, в которой указана цена, и программа автоматически добавляет символ рубля.
4. Фильтруем по тексту
Особые текстовые фильтры позволяют выделить те ячейки, в которых встречаются нужные слова. Например, нам нужно из всех ключевых запросов выбрать те, в которых есть слово «сайт», но нет слова «раскрутка», чтобы увидеть статистику.
Как это сделать? Выделяем интересующий столбец, переходим в раздел «Данные». Там жмем на кнопку «Фильтр» и жмем на стрелочку, появившуюся возле столбца. Далее прописываем, что нужно найти (пункт «содержит»), а что нужно исключить (пункт «не содержит»). Сохраняем эти условия и получаем нужный результат.

Как настроить контекстную рекламу малому и среднему бизнесу самостоятельно: 7 важных моментов
5. Фильтруем по числам
В работе со статистикой рекламных кампаний иногда нужно отобрать те данные, где есть определенные числовые значения. Например, из всех собранных ключевых фраз найти те, у которых CTR>1, а число показов больше 100.
Как это сделать? Действуем по тому же алгоритму, что и в предыдущем пункте. Выделяем интересующий блок, идем в раздел «Данные», жмем «Фильтр». Нажимая на появившуюся стрелочку в каждой колонке, выставляем нужные показатели и получаем результат.
6. Удаляем лишние пробелы
По невнимательности двойные пробелы допускает практически каждый работающий с текстом человек. И это может быть проблемой при создании объявлений для «Яндекс.Директа» или Google Ads, потому что каждый лишний пробел крадет драгоценные символы. Двойные пробелы нужно убирать.
Как это сделать? Функция «СЖПРОБЕЛЫ».
Заходим во вкладку «Формулы», «Текстовые», кликаем на «СЖПРОБЕЛЫ». Затем выбираем ячейки с нужным текстом и применяем к ним функцию. Двойные пробелы убираются автоматически.
7. Делаем первую букву в строке заглавной
Для экономии времени иногда приходится печатать без соблюдения регистра. Чтобы исправить ситуацию и за секунду все первые слова предложений сделать с заглавной буквы, снова прибегнем к помощи Excel.
Как это сделать? Формула «=ЗАМЕНИТЬ(A1;1;1;ПРОПИСН(ЛЕВСИМВ(A1;1)))».
Разберем формулу подробнее. Часть «=ЗАМЕНИТЬ(A1;1;1;»:
- А1 – ячейка с текстом, который нужно отредактировать.
- 1 – порядковый номер буквы, которую нужно заменить на заглавную.
- 1 – количество букв, которые нужно заменить.
Часть «ПРОПИСН(ЛЕВСИМВ(A1;1)»:
- А1 – ячейка с текстом, который заменяем.
- 1 – количество символов, которые нужно вставить.
Отсчет символов, как мы и привыкли, начинается слева.
8. Делаем все буквы строчными
Обратная ситуация: по ошибке поставили в тексте заглавные буквы там, где они не нужны, или клиент передумал и решил писать название своей компании с маленькой буквы. Нужно быстро заменить все заглавные буквы на строчные.
Как это сделать? Формула «СТРОЧН». Выбираем ячейку с текстом, который нужно изменить, и прописываем формулу. Готово!
9. Считаем количество знаков в строке
Важная функция, которая поможет уложиться в определенный лимит по знакам. Это позволит не делать лишнюю работу, а также знать, сколько еще необходимо добавить до нужного объема.
Как это сделать? Функция «ДЛСТР».
Заходим в «Формулы», находим «Текстовые» и выбираем «ДЛСТР». Обратите внимание, что символы считаются вместе с пробелами.
10. Убираем лишний текст с конца
Если вы уже знаете, что превысили лимит, и нужно сократить текст, Excel может сделать это за вас автоматически. Например, есть большой текст и его нужно адаптировать под рекламное объявление с определенным количеством знаков.
Как это сделать? Формула «ЛЕВСИМВ».
Заходим во вкладку «Формулы», «Текстовые», выбираем «ЛЕВСИМВ» и вводим то количество символов, которое нам необходимо получить. Программа оставит нужное число знаков с начала строки (слева).
11. Выбираем нужное количество символов из текста
Эта функция похожа на предыдущую, но она позволяет сократить текст в любой его части: в начале, середине или в конце. Допустим, нам нужно пропустить одинаковое вступление в рекламных объявлениях.
Как это сделать? Формула «ПСТР».
Заходим в «Формулы», «Текстовые», выбираем «ПСТР». Выбираем ячейку с текстом, прописываем количество символов, которое нужно оставить, и порядковый номер символа, с которого начинать отсчет.
12. Объединяем в одну ячейку тексты из нескольких колонок
Для рекламных объявлений написали много вариантов заголовков, а теперь нужно ко всем добавить общую концовку, например адрес, дату и т. д. Снова прибегаем к помощи Excel.
Как это сделать? Функция «Сцепить».
Заходим в «Формулы», «Текстовые», «Сцепить». В появившемся окне выбираем ячейку с «Текстом 1» и ячейку с «Текстом 2», которые вы хотите объединить в одну. Главное – соблюсти все пробелы и регистр, о которых говорилось выше.
13. Объединение посложнее
Функция очень похожа на предыдущую, только с более серьезным инструментарием: сама добавит пробел и пропустит строку, если это необходимо.
Как это сделать? Функция «ОБЪЕДИНИТЬ».
Все те же «Функции», «Текстовые», «ОБЪЕДИНИТЬ». Сначала добавляем необходимый разделитель между текстами из двух ячеек: союз, пробел, запятую и т. д. Затем в графе «ИСТИНА/ЛОЖЬ» прописываем «истина». Так автоматически будут добавляться пустые строчки, чтобы избежать нескольких разделителей подряд. Затем выбираем те ячейки, текст которых нужно объединить. Готово.
14. Поиск текста в других строках
Иногда нужно быстро найти информацию, не перечитывая при этом все написанное.
Как это сделать? Функция «ПОИСК».
Спасибо!
Ваша заявка принята.
Мы свяжемся с вами в ближайшее время.
Открываем «Формулы», «Текстовые», выбираем «ПОИСК». В открывшемся окошке выбираем ячейку с текстом, где нужно найти информацию. Затем вводим слово или предложение, которые нас интересуют. Если знаем, можно указать порядковый номер символа, с которого программа начнет отсчет. Если это пропустить, Excel будет считать с самого начала. Программа отобразит порядковый номер знака, с которого начинается то, что вы ищете.
Кстати, эта формула не учитывает регистр. Если вам нужно найти слово конкретно с заглавной буквы, то используйте формулу «НАЙТИ».
15. Ставим кавычки
Иногда надо поставить кавычки на названия, например.
Как это сделать? Формула «=СИМВОЛ(34)&СЖПРОБЕЛЫ(С1)&СИМВОЛ(34)».
Выделяем нужные ячейки, затем выбираем формулу СИМВОЛ и в скобках указываем «34» (это кавычки). Далее после знака «&» добавляем формулу СЖПРОБЕЛЫ и добавляем номер ячейки (С1). В конце выбираем снова СИМВОЛ, чтобы закрыть кавычки, и готово.
16. Приводим ключ к модифицированному широкому соответствию Google AdWords
Из большого количества фраз необходимо уточнить конкретные ключевые слова.
Как это сделать? Формула «=»+»&ПОДСТАВИТЬ(СЖПРОБЕЛЫ(A1);» «;» +»)».
По сути, нам нужно просто к каждому слову из фразы подставить знак «+». Для этого мы выделяем нужные ячейки, далее прописываем «+», после значка «&» добавляем «ПОДСТАВИТЬ», затем функция СЖПРОБЕЛЫ (сжатые пробелы), номер ячейки, знак «;» и снова «+». Вот и все!
17. Создаем заголовки для «Яндекс.Директа»
К ключевым фразам нам нужно добавить продающее окончание.
Как это сделать? Формула «=ЕСЛИ(ДЛСТР(A11)<=$C$2;СЦЕПИТЬ(A11;$A$2);ЕСЛИ(ДЛСТР(A11)<=$C$3;СЦЕПИТЬ(A11;$A$3);ЕСЛИ(ДЛСТР(A11)<=$C$4;СЦЕПИТЬ(A11;$A$4);СЦЕПИТЬ(A11;$A$5))))».
Выглядит, конечно, страшновато, но сейчас разберемся. Главное – сразу в первом столбце (начало наших заголовков) поставьте в конце нужные знаки препинания. Далее выбираем длину строки при помощи формулы ДЛСТР. Слишком длинные названия система не допускает.
Далее наша формула: «=ЕСЛИ(ДЛСТР(A12)<=$C$2;СЦЕПИТЬ(A11;$A$2);ЕСЛИ(ДЛСТР(A11)<=$C$3;СЦЕПИТЬ(A11;$A$3);ЕСЛИ(ДЛСТР(A11)<=$C$4;СЦЕПИТЬ(A11;$A$4);СЦЕПИТЬ(A11;$A$5))))».
Она самостоятельно определяет нужную длину сообщения и контролирует, чтобы в тексте было не более 33 символов, разрешенных «Яндекс.Директом».
По этой же формуле можно создать и полноценное рекламное объявление, выбирая нужные ячейки с частями текста.
Надеемся, что эти функции Excel упростят вам жизнь и помогут сократить усилия, которые вы тратите на рутинную работу: проверку текста, поиск нужной информации, подсчет символов, создание рекламных кампаний. Теперь те задачи, которые раньше отнимали так много времени, будут выполняться автоматически за вас. Только не забывайте «растягивать» (зажать зеленый квадратик и тянуть) формулы, применяя их сразу на все нужные строчки.
Если вы хотите ускорить все процессы, связанные с запуском рекламных кампаний, и быстрее начать получать результат, мы готовы взять на себя всю работу.
Зачем Excel интернет-маркетологу?
- Создание рекламных кампаний
Каждый опытный директолог знает, что создание новой рекламной кампании начинается с XLS-шаблонов. В Яндекс.Директ и Google AdWords можно выгрузить готовые шаблоны для создания объявлений с помощью Excel. Они значительно упрощают работу специалиста.
- Редактирование рекламных кампаний
Довольно часто возникает потребность в корректировке и дополнении рекламных объявлений. Вносить массовые изменения можно с помощью специализированных программ, таких как Директ Коммандер или AdWords Editor. Но зная специальные функции Excel, внесение правок в объявления займет еще меньше времени.
- Анализ статистики и построение отчетов
В Excel доступно множество фильтров и сортировок. Эти возможности создавать более структурированные отчеты удобны для восприятия информации.
А теперь давайте рассмотрим, как электронные таблицы значительно облегчают жизнь маркетологам на примере горячих клавиш, функций и формул, фильтров и прочих фишек.
Горячие клавиши и команды в Microsoft Excel
Не будем рассматривать базовые команды, такие как Ctrl+C, Ctrl+V, Delete и Ctrl+Z. Думаю, с ними знаком каждый.
|
Горячие клавиши |
Описание и назначение |
| Ctrl+S | Сохранение таблицы. Не ленитесь пользоваться этой комбинацией как можно чаще. Мало ли что. |
| F12 | Сохранить документ как. Позволяет сохранить таблицу под новым именем. Удобно использовать при создании копий. |
| Ctrl+A | Выделение области данных. Либо весь лист, либо отдельная таблица, в которой стоит курсор. |
| Ctrl «-» и Ctrl «+» | Удаление/вставка строк и столбцов. В отличие от Delete, удаляет строку полностью, а не только содержимое. Используется при создании новых объявлений в группе. |
| Ctrl + «вверх», «вниз», «вправо», «влево». | Быстрый переход к началу или концу столбца или строки. Удобно для работы с объемными таблицами. |
| F2 | Редактирование содержимого ячейки. Содержимое остается в ячейке, курсор встает после последнего символа. |
| F7 | Проверка орфографии на выделенном фрагменте. Очень удобно для поиска опечаток в объявлениях. |
| Ctrl+F | Вызывает модальное окно функции «Найти и заменить». |
| Shift | Перемещение строк и ячеек. Выделите строку, наведите курсор и при нажатой кнопке Shift перетащите строку на новое место. |
| ESC | Выход из режима редактирования форм. |
Это лишь небольшой список комбинаций, которые часто используются в работе. Весь список горячих клавиш можно найти в Справке Excel.
Функции Excel
Программа Excel очень универсальна и вполне заменяет калькулятор. Весь перечень функций можно посмотреть в мастере функций. Мы рассмотрим только те, которые нужны для работы с рекламными кампаниями.
Самая первая функция, которую вы могли уже видеть в шаблонах рекламных кампаний,– подсчет количества символов в ячейке: =ДЛСТР(A6).
Ее можно использовать не только для учета ограничений количества символов в заголовках и текстах объявлений, но и чтобы определить, не превысили ли вы лимит по количеству символов, допустим, в быстрых ссылках.
Следующая, не менее полезная функция склеивания текстовых строк: =СЦЕПИТЬ(A7;B7). Упрощенная ее формула через амперсанд: =A4&B4. Если между склеиваемыми значениями нужен пробел, ставим его в кавычках: =A5&» «&B5.
Функция облегчает работу при подборе ключевых слов методом мозгового штурма, когда нужно сцепить слова из разных ячеек.
Преобразование букв из строчных в прописные и наоборот. За это отвечают следующие функции:
=СТРОЧН(A9) – преобразует все буквы в строчные;
=ПРОПИСН(A11) – преобразует все буквы в прописные;
=ПРОПНАЧ(A10) – преобразует первую букву каждого слова в заглавную, остальные в строчные.
Для чего нужны данные функции? Одна из них пригодится при создании рекламных объявлений по схеме «1 фраза = 1 объявление». Копируем запросы в столбец с заголовками и применяем к новым заголовкам функцию ПРОПНАЧ.
Но если вы обратили внимание, функция преобразует в прописные символы первые буквы каждого слова в ячейке. Такая схема приемлема только для создания объявлений под систему Google Adwords. Для объявлений для Яндекс.Директ воспользуемся усложненной формулой:
=ЗАМЕНИТЬ(B4;1;1;СИМВОЛ(КОДСИМВ(ПРОПНАЧ(B4))))
Это формула преобразует в прописную букву только первый символ ячейки. В формуле мы использовали вспомогательные функции КОДСИМВ, которая возвращает числовой код первого символа в текстовой строке, и функцию СИМВОЛ, которая переводит обратно код символа в символ.
Кстати, в OpenOffice есть встроенный функционал написания с прописной буквы только первого слова ячейки. Для этого необходимо перейти в меню «Формат» → «Регистр» и выбрать формат «Как в предложениях».
При работе с рекламными кампаниями и анализе статистики может возникнуть необходимость в логических функциях. Рассмотрим пример с самой распространенной логической функцией ЕСЛИ:
=ЕСЛИ(C6>33;»Превышен лимит»;»Все ок»).
В примере функция применяется для проверки длины заголовка. Если значение в ячейке больше 33, выводится сообщение «Превышен лимит», если меньше – «Все ок».
Напоминаем, для выхода из режима редактирования формул надо нажать Esc.
Другие возможности Excel
Помимо формул, есть и другие методы оптимизации рекламных кампаний в Excel.
-
Замена формул в ячейках на текст
После применения функций в ячейках остаются формулы, которые привязаны к другим ячейкам. Чтоб оставить только результат применения формул, нужно воспользоваться специальной вставкой значений. Для этого копируем измененные ячейки, кликаем правой кнопкой мыши и в меню выбираем «Вставить» → «Специальная вставка» → «Значения». Ячейки с формулами можно удалить.
-
Зачистка спецсимволов и минус-слов в заголовках объявлений
При копировании ключевых слов в заголовки остается много «мусора». Убрать все лишние символы и слова можно с помощью функции поиска и замены. Чтобы удалить минус-слова, воспользуемся комбинацией клавиш Ctrl+F, в модальном окне на вкладке «Заменить» в поле «Найти» вводим знак — и после него ставим *. Поле «Заменить» оставляем пустым.
По такому же принципу удаляем кавычки и другие операторы. В итоге мы получаем «чистый» список ключевых фраз без операторов, кавычек и минус-фраз.
Кстати, с помощью функции Поиска и замены можно не только менять или удалять значения, но и выделять цветом ячейки с определенным содержимым. Для этого зайдите в расширенные параметры функции замены и настройте формат. В новом окошке выберите заливку цветом. Так можно подсвечивать объявления с нужными ключевыми словами.
-
Удаление дублей
При сборе большого количества ключевых слов можно упустить дубли. Как правило, удаление дубликатов и пересечений ключевых слов делается через специализированные программы, но для удобства воспользуйтесь и встроенным функционалом Excel. Выделяем область данных, заходим в Меню «Данные» → «Удалить дубликаты».
Сортировка и фильтры
Сортировка и фильтры позволяют работать с уже готовыми рекламными кампаниями или с их статистикой. Фильтры помогают скрывать или сортировать часть содержимого в области данных.
Чтобы включить режим работы с фильтрами, нужно зайти в пункт меню «Данные» и нажать на значок «Фильтры».
-
Текстовые фильтры
С помощью текстовых фильтров можно сортировать текстовые значения в ячейках. Допустим, мы хотим посмотреть статистику только по тем запросам, которые содержат слово «сайт», но не содержат «раскрутка».
Кликаем на всплывающее меню рядом с названием столбца, выбираем пункт «Текстовые фильтры» → «Настраиваемый фильтр».
Далее указываем условия:
Фильтр выведет на экран только те строки, которые соответствуют нашему условию.
-
Числовые фильтры
Применение числовых фильтров опять же можно найти в обработке статистики рекламных кампаний. Допустим, нам надо отсортировать фразы с CTR<5 и Количеством показов больше 50. Настраиваем фильтр по тому же принципу. На выходе получаем список объявлений, с которыми нужно поработать.
Снятие фильтров
Чтобы отключить все фильтры, необходимо повторно кликнуть на кнопку «Фильтры» в меню. Если хотите снять фильтры только с определенного столбца, нажмите на значок фильтра около названия столбца и выберите в меню пункт «Снять фильтр».
Условное форматирование
С помощью функции условного форматирования можно выделять цветом ячейки, содержимое которых соответствует заданным условиям. Ниже показан пример, как выделяются цветом ячейки с превышением лимита длины заголовков.
Результат применения условного форматирования:
Заключение
Мы разобрали самые основные возможности электронных таблиц для работы с рекламными кампаниями. Приведенные советы помогут существенно сократить время разработки объявлений и создания отчетов.
Не уверены в качестве своих рекламных кампаний? Отправьте заявку на экспресс-аудит рекламы в Яндекс.Директ или Google AdWords. Наши сертифицированные специалисты сделают это для вас абсолютно бесплатно!

Менеджер по контекстной рекламе i-Media
Ни для кого не секрет, что объемы контекстной рекламы постоянно растут. И со временем специалисту по контекстной рекламе приходится сталкиваться с ситуацией, когда необходимо подготовить несколько тысяч уникальных объявлений с вхождением ключевого слова в заголовок и текст. И все это в максимально сжатые сроки. Именно в этот момент на помощь приходят функции Excel. Некоторые — совсем простые, используемые повсеместно, другие же — весьма специфичные. В этой статье будут рассмотрены наиболее полезные инструменты, которые помогут сократить время создания объявлений и автоматизировать рутинную работу. Рассмотрим несколько типичных задач и вариантов их упрощения.
Задача 1: Как преобразовать ключевое слово в заголовок
Пожалуй, самая распространенная задача. Допустим, у вас есть 1000 ключевых запросов. Чтобы не писать объявления вручную, но при этом контролировать содержание каждого заголовка, предпримем ряд шагов.
Шаг 1. Удаляем минус-слова
Сначала удалим минус-слова из будущего заголовка. В этом нам поможет стандартный инструмент «Заменить». Вводим в поле «Найти» » -*» (перед минусом поставьте пробел, чтобы не убрать слова с дефисом), поле «Заменить» оставляем пустым. Жмем «Заменить все».
Рис. 1 Функция «Найти и заменить»
Шаг 2. Делаем первый символ заглавным
Далее нам нужно сделать первый символ ячейки заглавным. Для этого существует функция ПРОПНАЧ, которая делает заглавными все начальные буквы слов.
В итоге вы получаете объявления вида «Красивые Крокодилы Недорого»
Но Яндекс такие объявления не пропускает, поэтому лучше пользоваться следующей формулой: СЦЕПИТЬ(ПРОПИСН(ЛЕВСИМВ(A1));ПРАВСИМВ(A1;(ДЛСТР(A1)-1))). Она делает прописными только первые буквы ячеек.
Рис. 2 Пример замены первой буквы в ячейке
Теперь нам останется добавить продающее окончание. Например, «Купите сейчас!» или «Скидки!»
Шаг 3. Добавляем продающую концовку
Под концовкой подразумеваются мотивирующие фразы, вроде «Купить!», «Скидки!» или просто «!». Нужно подобрать несколько вариантов (мы используем обычно от 2 до 4) для заголовков разных длин.
Для добавления окончаний будем использовать функции СЦЕПИТЬ, ЕСЛИ и ДЛСТР.
Сначала определимся, какие окончания нам нужны. Возьмем фразы «Купить со скидкой 50%!» «Скидки 50%!», «!» и будем использовать их в зависимости от длины заголовка.
Затем посчитаем длину этих окончаний с помощью функции ДЛСТР. Замечу, что считать нужно сразу с точкой и пробелом перед добавочной фразой: «. Скидки 50%!». Таким образом, для разных заголовков у нас подобраны разные концовки — где-то длинные, где-то короткие.
Рис. 3 Измеряем длину «продающего хвоста»
Затем применяем несложную формулу, которая проверит размер ячейки и подставит подходящий заголовок:
=ЕСЛИ(ДЛСТР(A2)
Рис. 4 Сцепление заголовков и «продающего хвоста»
Рассмотрим подробнее, что происходит при применении этой формулы. Функция ЕСЛИ проверяет ячейку на соответствие условию. Таким образом, если количество знаков в ячейке А2 меньше 19, подставляется первый заголовок; если количество знаков больше 9, но меньше 20 — то подставляется второе окончание. Если же и это условие не выполняется (количество знаков больше 20), то подставляется третье окончание.
Можете использовать эту же формулу, заменив данные в квадратных скобках на свои данные (скобки тоже необходимо стереть).
=ЕСЛИ(ДЛСТР(A2)
Задача 2. Сцепка сложных текстов. Контроль количества знаков
Иногда стоит задача не простого присоединения окончаний к заголовкам, а более продвинутой сцепки текстов. В этом случае мы используем дополнительную таблицу, позволяющую контролировать весь процесс и индивидуально работать с каждым заголовком.
1 Столбец — это номер фразы. Он сохраняет порядок строк для вставки в исходную таблицу.
2 Столбец — это наша фраза. Ее можно брать из ключевых слов или переделывать из заголовка. Чтобы перевести первую заглавную букву в прописную, используем уже знакомую формулу для заголовков, только меняем оператора.
=СЦЕПИТЬ(СТРОЧН(ЛЕВСИМВ(A1));ПРАВСИМВ(A1;(ДЛСТР(A1)-1)))
Рис. 5 Таблица для сцепки сложных текстов
3 Столбец — итог. Тут будет конечная фраза. Она формируется простой сцепкой 2, 4 и 5 столбца. В нашем случае это формула =СЦЕПИТЬ(B2;D2;E2)
4-5 Столбцы — самые важные — начало и конец фразы. С ними мы и будем работать. Необходимо учитывать, что при сцепке не ставятся пробелы. Так что добавляйте пробел в начало и в конец каждой фразы.
6 Столбец — отслеживает оставшиеся символы. Для расчета 75 символов в ячейке берем формулу =75-ДЛСТР(B2)-ДЛСТР(D2)-ДЛСТР(E2). Рекомендуем сразу отсортировать таблицу по длине этого столбца. Таким образом вы сможете сцеплять объявления массивами, не зацикливаясь на подсчете символов в каждой ячейке.
Теперь можно индивидуально работать с каждой фразой и экономить время на написании текстов вручную. Итог: высокое качество объявления за счет вхождения ключевого слова в заголовок и текст, минимум потраченного времени.
Задача 3. Подсчет слов в ячейке
Как известно, Яндекс не позволяет добавлять «ключи» длиннее 7 слов. Поэтому, когда вы формируете ключевые запросы автоматически, необходимо считать их длину. Это можно сделать уже на стадии обработки в Excel. Количество слов в ячейке равно количеству пробелов и дефисов + 1. Мы используем формулу =ДЛСТР(A1)*2-ДЛСТР(ПОДСТАВИТЬ(A1;» «;»»))-ДЛСТР(ПОДСТАВИТЬ(A1;»-«;«»))+1.
Супер-задача
Массовая замена текста в шаблонах. Работа с макросами
Задача следующая: нужно создать 100 похожих кампаний, в которых будут меняться только часть ключевого слова, заголовка и текста. К примеру, сайт отеля. Есть 1000 городов, для каждого города нужна своя кампания, но при этом ключевые слова и тексты особенно не отличаются: все они содержат название города, страну, и ссылку на конкретную страницу.
Обозначим изменяемую часть словом «Параметр»:
Рис. 6 Пример оформления файла для работы с макросом замены по шаблону
Если у вас 1000 таких кампаний, то ручная замена займет много времени. В таких случаях самым разумным будет использование макросов VBA.
Макросы VBA — это фактические мини-программы, написанные на языке VBA и позволяющие осуществлять в Excel сложные операции. Сейчас нам нужен макрос для работы с шаблонами.
Работа с шаблонами
Первое, что нам понадобится, — шаблон, в котором наличествуют Параметры (слова в тексте, которые будут меняться от файла к файлу). Например: «Забронировать отели в городе [Параметр1]». Вместо [Параметр1] будем подставлять наше значение.
Таких параметров может быть сколько угодно, но не стоит увлекаться и брать больше 7-10.
1. Добавляем в шаблонный файл ключевые слова, заголовки, тексты и ссылки, в которых изменяющийся параметр отмечен ключевым словом. В начало файла выносим табличку с этими ключевыми словами. В нашем случае — это ключевые слова Параметр1, Параметр2 и Параметр3 и их значения для конкретного файла (Рис. 6)
2. Далее нам нужно создать Макрос: «Вид-Макросы». Вводим в поле «Имя» название и нажимаем «Создать».
Рис 7. Создание макроса
В окне вводим код, примеры которого для решения разных задач можно найти на форумах VBA. Но нам нужно, чтобы макрос искал в поле слова «Параметр1», «Параметр2» и «Параметр3» и заменял их значениями из соответствующих ячеек — С1, С2 и С3 (наши ячейки, содержащие необходимые данные).
Sub ИмяМакроса()
Dim a1 As String
Dim a2 As String
a1 = Range(«C1«).Text
a2 = «Параметр1»
Selection.Replace What:=a2, Replacement:=a1, LookAt:=xlPart, _
SearchOrder:=xlByRows, MatchCase:=False
Dim b1 As String
Dim b2 As String
b1 = Range(«C2«).Text
b2 = «Параметр2»
Selection.Replace What:=b2, Replacement:=b1, LookAt:=xlPart, _
SearchOrder:=xlByRows, MatchCase:=False
Dim c1 As String
Dim c2 As String
c1 = Range(«C3«).Text
c2 = «Параметр3»
Selection.Replace What:=c2, Replacement:=c1, LookAt:=xlPart, _
SearchOrder:=xlByRows, MatchCase:=False
End Sub
Копируем этот код в окно с кодом макроса (Рис. 8):
Рис 8. Рабочая область для редактирования кода макроса.
Макрос ищет сочетание букв «Параметр1» и подставляет вместо него текст из ячейки С1, и так далее. В данном коде a1, a2, b1, b2, c1, c2 — это переменные. Их имена могут быть любыми.
Количество таких параметров не ограничено — копируем код, меняем переменные (отмечены красным) на произвольные буквы и цифры и подставляем нужные значения для поиска и замены. Готово! Одной кнопкой можно производить до 20 разных замен. Задача, раньше занимавшая 2 часа рабочего времени, выполняется за 10 минут.
Теперь настало время применить наш макрос:
Шаг 1. Выделяем область, в которой будет произведена замена
Шаг 2. Выбираем меню Вид — Макросы
Шаг 3. Нажимаем «Выполнить»
Вот и все! Все изменения произведены.
Таким образом, макросы позволяют упростить задачу и свести к минимуму время, необходимое для ее решения. Кроме этого, на форумах VBA можно найти формулы для решения других задач или же попросить помощи у специалистов. Хотя обычно хватает уже имеющихся примеров.
В заключение отмечу, что функции Excel дают широкие возможности для упрощения работы менеджера по контекстной рекламе. В статье рассмотрены далеко не все возможности, данная тема перспективна для развития. Если у вас есть идеи или опыт использования функций и макросов Excel в рекламе — пожалуйста, оставляйте примеры в комментариях к материалу!
Всем привет, сегодня мы рассмотрим 7 приёмов для excel, которые помогут вам в настройке рекламных кампаний.
Формула для определения символов в ячейке
Начнём с очень простой формулы для подсчета символов в ячейке — “=ДЛСТР(N)”. Данная формула будет очень полезна при создании/редактировании объявлений для яндекс директ и google adwords. Работает она очень просто, считает количество символов в указанной ячейке N. Очень удобно использовать эту формулу в сочетании с функцией “условное форматирование” при проработке заголовков.
Определяем количество символов в ячейке без учета знаков препинания
Для яндекс директа также будет полезна формула:
=ДЛСТР(ПОДСТАВИТЬ((ПОДСТАВИТЬ((ПОДСТАВИТЬ((ПОДСТАВИТЬ((ПОДСТАВИТЬ((ПОДСТАВИТЬ(N;":";""));";";""));",";""));
".";""));"!";""));"""";""))
Эта формула считает количество символов в ячейке без учета знаков препинания (Вместо “N” подставляем нужный нам адрес ячейки). В заголовках и тексте объявлений для яндекс директ знаки препинания не считаются (кроме “?”, он считается).
Делаем буквы заглавными
Продолжим работу с заголовками при помощи формулы:
=СЦЕПИТЬ(ПРОПИСН(ЛЕВСИМВ(N));ПРАВСИМВ(N;(ДЛСТР(N)-1));(«!»))
Эта формула делает заглавной первую букву текста в ячейке N и ставит в конце “!”
Удаляем лишние пробелы
Также для работы с объявлениями будет полезна формула “=СЖПРОБЕЛЫ(N)”. Эта формула удаляет лишние пробелы в ячейке N, лишними считаются пробелы до и после текста, а также больше 1 пробела между словами.
Формула для поиска словоформ
Следующим полезным инструментом будут специальные символы для функций найти (ctrl+f) и найти и заменить (ctrl+h).
Предположим, вам нужно найти все ячейки в тексте которых есть слова “входная дверь”, но вам нужно найти не только идеальные совпадения, но и разные словоформы. Именно для таким ситуаций используется символ “?”. Знак вопроса в вышеуказанных формулах означает один любой символ, т.е. нам нужно в поисковую строку ввести слова “входн?? двер?”, в таком случае мы найдём также запросы “выходные двери”, “входную дверь” и т.д.
Далее рассмотрим ситуацию, когда нам нужно найти определенную фразу в тексте ячеек, но нам нужно учесть, что между искомого словосочетания может быть любое количество других слов. Для такой задачи мы будем использовать символ “*”, который означает любое количество неизвестных символов. Например, если мы будем искать фразу “купить*дверь”, то эксель покажет совпадения с ячейками “купить входную дверь”, “купить межкомнатную дверь” и т.д. Также стоит упомянуть, что если вам нужно найти символы “?” или “*” в тексте ячеек, то нужно перед ними поставить символ “~”.
Пример:
Переносим РК с помощью формул Excel: 5 шагов
Теперь рассмотрим пару полезных приёмов для переноса РК из яндекс директ в google adwords. Если нам нужно перенести список минус слов, то мы сталкиваемся с тем, что в яндекс директ это будет сплошной текст с минусами, тогда как нам нужно, чтобы каждое слово было с новой строки и без минусов.
- Чтобы быстро привести минус слова к нужному нам формату мы копируем список и вставляем в ячейку эксель (перед тем как вставить список, нужно поставить символ ‘ апостроф, чтобы эксель не посчитал наш список формулой и не выдал ошибку.
- Дальше мы переходим на вкладку данные(1), нажимаем на кнопку “текст по столбцам”(2), выбираем в диалоговом окне формат данных “с разделителями” и нажимаем далее.
- В следующем окне мы выбираем символ разделитель “другой” и вписываем в окно рядом символ минус, затем нажимаем готово.
Теперь мы избавились от минусов и каждое слово у нас в своей ячейке, осталось только превратить строку в столбец, что легко сделать с помощью функции транспонирования.
- Выделяем все нужные нам ячейки, затем нажимаем правой кнопкой мышки на пустой ячейке и выбираем “специальная вставка” > “транспонирование”.
- Дальше с помощью функции поиск и замена удаляем (заменяем на пустое значение) все лишние символы (плюсы, восклицательные знаки и скобки), копируем наш список минус слов и вставляем в интерфейс google adwords.
Прорабатываем заголовки для Google AdWords
Последним на сегодня инструментом будет пара формул для проработки заголовков в гугл adwords. Данные формулы разбивают длинное ключевое слово на 2 части по количеству символов. Пример работы формул:
А вот сами формулы:
=ЕСЛИОШИБКА(ЕСЛИ(НАЙТИ(» «;N;25)<31;ЛЕВСИМВ(N;НАЙТИ(» «;N;25)-1);ЕСЛИ(НАЙТИ(» «;N;20)<31;ЛЕВСИМВ(N;НАЙТИ(» «;N;20)-1)));N)
=ПРАВСИМВ(N;ДЛСТР(N)-ДЛСТР(M)-1)
Вместо N в формулу надо подставить ячейку с текстом, а вместо M ячейку в которой находится первая формула.
На этом на сегодня всё. Если у вас есть какие-то формулы или инструменты для экселя, которыми вы пользуетесь ежедневно при настройке РК добавляйте их в комментариях буду очень благодарен!
Настроить контекст!
Подпишись и следи за выходом новых статей в нашем монстрограмме