Нижний регистр
В отличие от Word, в Excel нет кнопки смены регистра. Для перевода текста в нижний регистр – например, чтобы вместо «СЕРГЕЙ ИВАНОВ» или «Сергей Иванов» стало «сергей иванов» – необходимо воспользоваться функцией «СТРОЧН» . Преимущество использования функции заключается в том, что вы можете изменить регистр всего столбца текста одновременно. В примере ниже показано, каким образом это сделать.
-
Вставьте новый столбец возле столбца, содержащего текст, который необходимо преобразовать.Предположим, что новый столбец – это столбец B, а первоначальный столбец – это столбец A, и что ячейка A1 содержит заголовок столбца.
-
В ячейке B2 введите =LOWER(A2) и нажмите клавишу «ВВОД». Текст в ячейке B2 должен стать строчным.
-
Заполните этой формулой столбец B.
-
Теперь выберите преобразованные значения в столбце B, скопируйте их ивставьте как значенияповерх значений в столбце A.
-
Удалите столбец B, поскольку больше он вам не понадобится.
Верхний регистр
В отличие от Word, в Excel нет кнопки смены регистра. Для перевода текста в верхний регистр – например, чтобы вместо «сергей иванов» или «Сергей Иванов» стало «СЕРГЕЙ ИВАНОВ» – необходимо воспользоваться функцией «ПРОПИСН». Преимущество использования функции заключается в том, что вы можете изменить регистр всего столбца текста одновременно. В примере ниже показано, каким образом это сделать.
-
Вставьте новый столбец возле столбца, содержащего текст, который необходимо преобразовать.Предположим, что новый столбец – это столбец B, а первоначальный столбец – это столбец A, и что ячейка A1 содержит заголовок столбца.
-
В ячейке B2 введите =ПРОПИСН(A2) и нажмите клавишу «ВВОД». Текст в ячейке B2 должен стать прописным.
-
Заполните этой формулой столбец B.
-
Теперь выберите преобразованные значения в столбце B, скопируйте их ивставьте как значенияповерх значений в столбце A.
-
Удалите столбец B, поскольку больше он вам не понадобится.
Каждое слово с заглавной буквы
В отличие от Word, в Excel нет кнопки смены регистра. Для преобразования текста таким образом, чтобы все слова в тексте были с заглавной буквы – например, чтобы вместо «Сергей ИВАНОВ» или «СЕРГЕЙ ИВАНОВ» стало «Сергей Иванов» – необходимо воспользоваться функцией «ПРОПНАЧ» Преимущество использования функции заключается в том, что вы можете изменить регистр всего столбца текста одновременно. В примере ниже показано, каким образом это сделать.
-
Вставьте новый столбец возле столбца, содержащего текст, который необходимо преобразовать.Предположим, что новый столбец – это столбец B, а первоначальный столбец – это столбец A, и что ячейка A1 содержит заголовок столбца.
-
В ячейке B2 введите =ПРОПНАЧ(A2) и нажмите клавишу «ВВОД». Текст в ячейке B2 должен изменить регистр.
-
Заполните этой формулой столбец B.
-
Теперь выберите преобразованные значения в столбце B, скопируйте их ивставьте как значенияповерх значений в столбце A.
-
Удалите столбец B, поскольку больше он вам не понадобится.
Нужна дополнительная помощь?
In this article, we are going to show you how to change case in Excel using different methods.
Download Workbook
Unlike in Word, Excel doesn’t have any built-in features that can help modify the text case. However, some of the methods we will be looking at in this guide can help you with this feature in Word as well. Let’s start with the functions method to change case in Excel.
Excel functions for changing case
Although lacking any specific features that can help with the text changing case, Excel instead has 3 functions that can do just that:
- PROPER: Capitalizes first letter of each word, makes others lowercase
- UPPER: Changes all letters to uppercase
- LOWER: Changes all letters to lowercase
The usage of all three functions is very straightforward: The formulas need a single parameter, which should be the string to be modified, and the functions return a string with the updated letter case.
=PROPER(<text>)
=UPPER(<text>)
=LOWER(<text>)
If you want to get rid of the formulas, copy the values after changing the case of texts and paste as value into the original value. To paste as value,
- Right-click on the cell(s) with original value after copying the formula result(s)
- Click on the Values icon (the icon with 123 number on it)
VBA Method
The second Excel-based method is using a macro with VBA. VBA has its own case functions, similar to those in workbook formulas. Aside from one exception, they work the same way as their Excel counterparts. If you are not familiar with VBA, feel free to check out our How to create a macro in Excel article. You can simply copy paste the codes given below into your macros.
Please keep in mind that VBA
overwrites
the value in cell. Thus, you will lose the original case of letters.
VBA doesn’t have a built-in function equivalent of the PROPER function. However, we can call it from Excel. Let’s see our options:
- UCase: Uppercase (UPPER) in Excel
- LCase: Lowercase (LOWER) in Excel
- WorksheetFunction.Proper: This calls the PROPER function itself
UCase
Sub Uppercase()
For Each Cell In Selection
If Not Cell.HasFormula Then
Cell.Value = UCase(Cell.Value)
End If
Next Cell
End Sub
LCase
Sub Lowercase()
For Each Cell In Selection
If Not Cell.HasFormula Then
Cell.Value = LCase(Cell.Value)
End If
Next Cell
End Sub
Proper
Sub Proper ()
For Each Cell In Selection
If Not Cell.HasFormula Then
Cell.Value = Application.WorksheetFunction.Proper(Cell.Value)
End If
Next Cell
End Sub
Using Word to change case
Our final method is to get help from Word. We have mentioned that Word has built in features for changing case. Follow the steps below in Word.
- Open an empty Word document along with your Excel workbook
- Copy the cell(s) you want to change case
- Paste the copied cells into the Word document
- Select the text in Word
- Click on the Change Case icon to see the options available in Word
- Once you are satisfied with the result, copy them back into Excel
Alternatively, you can press Shift + F3 to cycle between change case options in Word.
Excel предоставил набор опций для работы с текстом. Но есть проблема с Excel. У него нет возможности изменить регистр текста на листах Excel. Вместо этого он предоставляет три основные функции для преобразования текста в нижний, верхний и правильный регистры. Это помогает свести к минимуму проблемы при смене корпусов. Эта статья научит, как изменить регистр текста в Excel.
Оглавление
- Изменение регистра текста в Excel
- Функции, используемые для изменения регистра в Excel
- № 1 — Нижний регистр в Excel
- # 2 — Верхний регистр в Excel
- #3 – Правильный регистр в Excel
- Как изменить регистр в Excel? (с примерами)
- Пример №1: Преобразование текста в нижний регистр с помощью функции НИЖНИЙ
- Пример №2: Преобразование текста в верхний регистр с использованием функции ПРОПИСНЫЕ
- Пример №3: Преобразование текста в регистр заголовков с использованием функции PROPER
- Пример № 4: изменение текста с использованием метода быстрой заливки
- То, что нужно запомнить
- Рекомендуемые статьи
- Функции, используемые для изменения регистра в Excel
Функции, используемые для изменения регистра в Excel
Ниже приведены функции, используемые для изменения регистра текста в Excel:
№ 1 — Нижний регистр в Excel
Используйте функцию LOWER, чтобы преобразовать весь текст, представленный в ячейке, в нижний регистр. Используйте следующую формулу:

Используйте функцию ПРОПИСНЫЕ, чтобы преобразовать весь текст, представленный в ячейке, в верхний регистр. Используйте следующую формулу:

Используйте функцию PROPER, чтобы преобразовать весь текст, представленный в ячейке, в заглавный регистр. Используйте следующую формулу:
МЫ должны выбрать только одну ячейку, чтобы применить функции изменения регистра. При вводе формулы при наведении курсора отображается назначение функции. После ввода формулы мы должны нажать клавишу «ENTER» на клавиатуре, чтобы получить желаемый результат.
Как изменить регистр в Excel? (с примерами)
Функции изменения регистра используются в Excel двумя способами:
- Первый метод: непосредственно введите имя функции в ячейку.
- Второй метод: Вставьте функции со вкладки «Формула».
Ниже приведены несколько примеров, чтобы понять, как изменить регистр.
Пример №1: Преобразование текста в нижний регистр с помощью функции НИЖНИЙ
Следующий пример поясняет использование функции НИЖЕ. Для отображения текста в требуемом формате требуется несколько шагов.
- Шаг 1: Мы должны выбрать ячейку, в которой вы хотите преобразовать текстовый регистр в Excel в нижний регистр. Преобразовать текстовый регистр в Excel в нижний регистр. Существует шесть способов изменить нижний регистр в Excel: использование нижней функции для изменения регистра в Excel, использование командной кнопки VBA. , Клавиша быстрого доступа VBA, Использование Flash Fill, Ввод текста только в нижнем регистре, Использование Microsoft word. читать далее.
На приведенном выше рисунке показаны примеры данных, преобразованные в нижний регистр. В выделенную ячейку нужно ввести формулу нижней функции.
- Шаг 2: Во-первых, мы должны перейти в верхнюю часть ленты и щелкнуть вкладку «Формула», чтобы выбрать функцию, как показано на изображении. НИЖНЕЕ (текстовое) описание отображается при наведении курсора на функцию.
- Шаг 3: Как только мы нажмем на функцию LOWER, откроется окно аргумента функции.
- Шаг 4: Адрес ячейки должен быть введен в поле аргументов функции, а результаты должны отображаться на рисунке.
Теперь нажмите клавишу «Ввод», чтобы увидеть изменение в текстовом регистре.
- Шаг 5: Теперь мы перетащим формулу, чтобы применить ее к оставшимся ячейкам, чтобы преобразовать данные, представленные в следующих строках.

Следующий пример поясняет использование функции ПРОПИСН. Для отображения текста в формате с заглавными буквами требуется несколько шагов.
- Шаг 1: Мы должны выбрать ячейку, которую мы хотим преобразовать в верхний регистр.
На приведенном выше рисунке показаны примеры данных для преобразования в верхний регистр. Но, во-первых, мы должны ввести основные формулы Excel. Основные формулы Excel. Термин «основная формула Excel» относится к общим функциям, используемым в Microsoft Excel для выполнения простых вычислений, таких как сложение, среднее значение и сравнение. SUM, COUNT, COUNTA, COUNTBLANK, AVERAGE, MIN Excel, MAX Excel, LEN Excel, TRIM Excel, IF Excel — это первые десять формул и функций Excel. Узнайте больше о верхней функции в выделенной ячейке.
- Шаг 2: Мы должны перейти к верхней части ленты и нажать на вкладку «Формула», чтобы выбрать функцию, как показано на изображении. ВЕРХНЕЕ (текстовое) описание отображается при наведении курсора на функцию.
- Шаг 3: Как только мы нажмем на ВЕРХНЮЮ функцию, откроется окно «Аргументы функции». Функция ВЕРХНЯЯ находится среди нескольких доступных функций.
- Шаг 4: Адрес ячейки должен быть введен в поле «Аргументы функции», а результат должен отображаться на рисунке.
Теперь нажмите клавишу «Ввод», чтобы увидеть изменение в текстовом регистре.
- Шаг 5: Мы перетащим формулу, чтобы применить ее к оставшимся ячейкам, чтобы преобразовать данные, представленные в следующих строках.

В следующем примере рассматривается использование PROPER в ExcelPROPER In The ExcelПравильная функция Excel преобразует данный ввод в правильный регистр, что означает, что первый символ в слове в верхнем регистре, а остальные символы в нижнем регистре случай. Чтобы использовать эту функцию, введите =PROPER( и укажите строку в качестве входных данных).Подробнее. Для отображения текста в заглавном регистре требуется несколько шагов.
- Шаг 1: Мы должны выбрать ячейку, которую хотим преобразовать в заглавную.
На приведенном выше рисунке показаны данные примера для преобразования в регистр заголовка. Мы должны ввести формулу титульной функции в выделенную ячейку.
- Шаг 2: Мы должны перейти к верхней части ленты и нажать на вкладку «Формула», чтобы выбрать функцию, как показано на изображении. Описание PROPER (текст) отображается при наведении курсора на функцию.
- Шаг 3: Как только мы нажмем на ПРАВИЛЬНУЮ функцию, откроется окно «Аргументы функции». Функция PROPER находится среди нескольких доступных функций.
- Шаг 4: Мы должны вставить адрес ячейки в поле «Аргументы функции», и результат отобразится на рисунке.
Теперь нажмите клавишу «Ввод», чтобы увидеть изменение в текстовом регистре.
- Шаг 5: Затем мы перетащим формулу, чтобы применить ее к оставшимся ячейкам, чтобы преобразовать данные, представленные в следующих строках.

- Шаг 1: Мы должны ввести данные в нижнем регистре, чтобы преобразовать их в верхний регистр.
- Шаг 2: Теперь введите те же данные в выделенную ячейку ЗАГЛАВНЫМИ буквами и нажмите клавишу «ВВОД», чтобы переместить курсор в ячейку ниже.
- Шаг 3:
- Перейдите на вкладку «Данные» и нажмите кнопку Опция «Быстрая заливка» в Excel в группе «Инструменты данных». Остальные данные автоматически вводятся путем преобразования их в ВЕРХНИЙ регистр, как показано на рисунке ниже.
То, что нужно запомнить
- Функции изменения регистра, такие как LOWER, UPPER и PROPER, не работают с числовыми данными, специальными символами и пунктуацией.
- При использовании функции PROPER буква «S» после апострофа преобразуется в верхний регистр. Итак, здесь мы должны вручную преобразовать буквы в нижний регистр.
- Функции изменения регистра принимают только один вход за раз. Поэтому сложно изменить регистр текста, представленного во всех ячейках.
- Нет возможности выбрать только конкретный текст для изменения регистра.
Рекомендуемые статьи
Эта статья представляет собой руководство по изменению регистра в Excel. Мы обсудим, как изменить регистр текста в Excel с помощью функций НИЖНИЙ, ПРОПИСНОЙ, ПРАВИЛЬНЫЙ и FLASH FILL с примерами. Вы также можете посмотреть на эти полезные функции в Excel:
- Вставить символ дельты в ExcelВставить символ дельты В ExcelВ Excel символ дельты используется с течением времени для отображения изменений. Это используется для создания информационных панелей с привлекательными цветами. Существует два типа дельта-символов, таких как заполненный дельта-символ и пустой дельта-символ. Автокоррекция — лучший вариант, если дельта-символ используется постоянно. Пользователь может вставить символ Delta (Δ) в Excel, используя параметр «Вставка», сочетание клавиш ALT + 30, изменение имени шрифта, формулу CHAR, функцию автозамены Excel или пользовательское форматирование чисел с помощью символа Delta.Подробнее
- Символ $ в Excel
- Критерий хи-квадрат в ExcelКритерий хи-квадрат В ExcelIn Excel критерий хи-квадрат является наиболее часто используемым непараметрическим критерием для сравнения двух или более переменных для случайно выбранных данных. Это тест, который используется для определения взаимосвязи между двумя или более переменными.Подробнее
- Excel Excel Панель инструментов, также известная как панель быстрого доступа, расположена в левой верхней части окна Excel и по умолчанию имеет только несколько параметров, таких как сохранение, повтор и отмена. Однако пользователи могут настроить ее по своему вкусу и добавить любой параметр или кнопку, чтобы упростить доступ к командам.ПодробнееПанель инструментовПанель инструментовПанель инструментов, также известная как панель быстрого доступа, расположена в левой верхней части окна Excel. и по умолчанию имеет только несколько параметров, таких как сохранение, повтор и отмена. Однако пользователи могут настроить его по своему вкусу и добавить любую опцию или кнопку, чтобы упростить доступ к командам.Подробнее
На чтение 5 мин Опубликовано 12.01.2021
Регистр в Microsoft Office Excel — это высота букв, их расположение в ячейках табличного массива. В Экселе не предусмотрена специальная функция смены регистра символов. Однако его можно поменять с помощью формул. О том, как это быстро сделать, будет рассказано в данной статье.
Содержание
- Как изменить регистр в Excel
- Способ 1. Как сделать первую букву в слове заглавной
- Способ 2. Как сделать все символы в ячейке строчными
- Способ 3. Как сделать все буквы в слове прописными
- Способ 4. Изменение регистра отдельных букв в слове
- Заключение
Как изменить регистр в Excel
Существует несколько вариантов смены регистра, каждый из которых заслуживает подробного рассмотрения. Далее будут рассмотрены все способы, позволяющие поменять регистр символов.
Способ 1. Как сделать первую букву в слове заглавной
Предложения в ячейках таблицы принято начинать с заглавной буквы. Это повышает эстетичность и презентабельность массива. Чтобы изменить регистр первой буквы в слове, сделав ее заглавной, требуется соблюдать следующий алгоритм:
- Левой клавишей мышки выделить диапазон ячеек или отдельный элемент табличного массива.
- В строке ввода, расположенной сверху главного меню Excel под колонкой инструментов, или в любом элементе таблицы прописать вручную с клавиатуры ПК формулу «=ПРОПНАЧ()». В скобках пользователь должен указать соответствующий аргумент. Это названия ячеек, в которых нужно изменить регистр первого символа в слове.
- После написания формулы нажать на «Enter» для подтверждения действия.
- Проверить результат. Теперь все слова в выделенном элементе или диапазоне ячеек должны начинаться с заглавной буквы.
- При необходимости написанную формулу можно растянуть до конца табличного массива, чтобы заполнить оставшиеся ячейки.
Обратите внимание! Рассмотренный метод изменения регистра неудобен, если в одной ячейке прописано сразу несколько слов. Тогда формула сделает заглавные буквы у каждого слова.
Формулу «=ПРОПНАЧ()» актуальнее применять, когда пользователь работает с именами собственными, которые должны начинаться с заглавной буквы.
Способ 2. Как сделать все символы в ячейке строчными
Данный метод также реализуется применением соответствующей формулы. Чтобы быстро сменить регистр на строчные буквы, нужно проделать следующие манипуляции по алгоритму:
- Поставить курсор мышки в ячейку, в которой впоследствии отобразится результат работы формулы.
- В выделенном элементе табличного массива прописать формулу «=СТРОЧН()». В скобках аналогичным образом надо указать аргумент, кликнув ЛКМ по нужному элементу изначальной ячейки, в которой не изменен регистр.
- Нажать на «Enter» с клавиатуры, чтобы завершить выполнение формулы.
- Проверить результат. Если все действия проделаны правильно, то в выбранной ячейке пропишется то же самое слово или ряд символов со строчными буквами.
- Растянуть результат до конца табличного массива, чтобы заполнить оставшиеся элементы. Это возможность позволяет пользователю не вводить каждый раз формулу для конкретной ячейки.
Важно! К сожалению, в стандартной версии Excel нет специальной опции, отвечающей за смену регистра, как в Microsoft Office Word, т.к. Эксель предназначен для работы с таблицами, а не с текстом.
Способ 3. Как сделать все буквы в слове прописными
Иногда при составлении таблицы в MS Excel пользователю требуется, чтобы каждая буква в слове ячейки была прописной. Это необходимо для выделения важных фрагментов табличного массива, заострения внимания.
Чтобы справиться с поставленной задачей в кратчайшие сроки, надо воспользоваться простой пошаговой инструкцией:
- Выделить ячейку, в которой будет выводиться результат изменения регистра, поставив в нее курсор мышки.
- Прописать с клавиатуры компьютера формулу «=ПРОПИСН()». В скобках по аналогии с вышеуказанными схемами нужно указать аргумент – исходную ячейку, где требуется поменять регистр.
- Закончить написание формулы нажатием на кнопку «Enter».
- Удостовериться, что все символы в ячейке написаны с заглавной буквы.
Способ 4. Изменение регистра отдельных букв в слове
В Microsoft Office Excel также можно изменить размер одной или нескольких букв в слове. Например, сделав их прописными, а остальные оставив строчными. Для выполнения данной процедуры не нужно применять формулу, достаточно сделать несколько простых шагов:
- Выделить любую ячейку табличного массива, щелкнув по ней левой клавишей манипулятора.
- В строке для ввода формул сверху главного меню программы отобразится содержимое выделенного элемента. Корректировки данных удобнее производить именно в этой строчке.
- Поставить курсор мыши около любой строчной буквы в слове и удалить ее, нажатием на кнопку «Backspace» с клавиатуры компьютера.
- Прописать вручную этот же символ, но только сделав его заглавным. Для этого придется зажать любую из клавиш «Shift» и нажать по нужной букве.
- Проверить результат. Если все нормально, то регистр буквы изменится.
- Аналогичным образом проделать операцию с остальными символами в слове.
Дополнительная информация! Сменить регистр всех символов в слове также можно вручную с клавиатуры. Однако на это уйдет больше времени по сравнению с использованием конкретной формулы.
Заключение
Таким образом, поменять регистр символов в Microsoft Office Excel можно либо с помощью соответствующих формул, либо вручную, меняя размер букв на клавиатуре ПК. Оба метода были подробно рассмотрены выше.
Оцените качество статьи. Нам важно ваше мнение:
При импорте данных в электронную таблицу вы можете обнаружить смешанные регистры букв или слова, содержащие только прописные или строчные буквы. Если вы предпочитаете, чтобы ваши текстовые данные были согласованными, мы покажем вам несколько способов изменить регистр текста в Excel.
Мы познакомим вас с тремя функциями, которые вы можете использовать: функцией мгновенного заполнения, полезной надстройкой Office и способом копирования и вставки между Microsoft Excel и Word. Используйте тот метод, который является самым простым или лучше всего подходит для вас.
Используйте формулу для изменения регистра
Независимо от того, используете ли вы уже формулы Excel или нет, есть три удобные функции для изменения регистра текста. С помощью UPPER, LOWER и PROPER вы можете настроить текст с помощью простой формулы.
Чтобы использовать функции Excel, вам нужно добавить формулы в ячейки, отличные от тех, которые содержат данные, например, в новый столбец справа.
ВЕРХНЯЯ функция
Если вы хотите изменить текст на все буквы верхнего регистра, используйте функцию ПРОПИСНЫЕ. Синтаксис UPPER (текст), где вы можете ввести фактический текст или ссылку на ячейку для аргумента.
Здесь мы изменим текст с сочетания прописных и строчных букв на все прописные, используя эту формулу:
=ПРОПИСНОЙ(“Джо Смит”)
Обратите внимание, что если вы используете текст для аргумента, вы должны заключить его в кавычки и можете использовать любой регистр букв.
В качестве другого примера мы изменим содержимое ячейки A2 на весь текст в верхнем регистре с помощью этой формулы:
=ВЕРХНИЙ(A2)
НИЖНЯЯ функция
Противоположностью ВЕРХНЕЙ функции является НИЖНЯЯ. С его помощью вы можете изменить на весь текст в нижнем регистре. Синтаксис LOWER (текст), где вы снова можете ввести ссылку на ячейку или текст.
В этом примере мы изменим текст в ячейке A3 на все строчные буквы с помощью этой формулы:
=НИЖЕ(A3)
Чтобы использовать текст в качестве аргумента, обязательно заключите его в кавычки. Здесь мы изменим текст в кавычках на все строчные буквы:
=НИЖНИЙ(“Джон Джонс”)
ПРАВИЛЬНАЯ функция
И, наконец, функция PROPER, которая позволяет вам делать первую букву каждого слова прописной, часто называемой заглавным регистром. Это удобный вариант для имени и фамилии, титулов или заголовков. Синтаксис в основном такой же, как и у функций выше, PROPER(текст).
Ниже мы будем использовать следующую формулу для изменения регистра текста в заголовке, заключив его в кавычки:
=ПРАВИЛЬНОЕ(“Джерри Уайт”)
В последнем примере мы изменим текст в ячейке A4 с помощью этой формулы:
=ПРОЧНЫЙ(A4)
Скопируйте формулу
Если у вас есть несколько ячеек в столбце, к которым вы хотите применить формулу, вы можете просто скопировать и вставить ее.
Выберите ячейку, содержащую формулу, и перетащите маркер заполнения (знак плюс) в правом нижнем углу вниз через оставшиеся ячейки и отпустите.
Вы увидите, как формула изменится, чтобы включить правильные ссылки на ячейки, и заполните результаты.
Примечание. Если вы используете абсолютные ссылки на ячейки, а не относительные, формула не обновляет ссылки автоматически.
Воспользуйтесь преимуществами мгновенного заполнения
Функция мгновенного заполнения в Excel — еще один удобный инструмент, который можно использовать для изменения регистра текста. Вы просто создаете одну запись так, как хотите, а затем заполняете остальные, используя Flash Fill.
Здесь у нас есть список имен со смешанными регистрами букв. Вы вводите то, как вы хотите, чтобы текст отображался в первой ячейке справа, и нажимаете Enter или Return.
Затем либо используйте сочетание клавиш Ctrl + E, либо нажмите кнопку «Быстрая заливка» в разделе «Инструменты данных» на вкладке «Данные».
Как по волшебству, вы увидите, что оставшиеся ячейки рядом с другими вашими записями заполнятся, чтобы отображаться так же, как и первая введенная вами запись.
При желании вы можете нажать кнопку «Быстрая заливка», которая появляется, чтобы официально принять предложения, хотя это и не обязательно.
Проверить надстройку
Возможно, вы не любите формулы и хотите инструмент, который меняет текст на месте. Вы можете попробовать одну из надстроек Excel. Здесь мы будем использовать надстройку Swap Case.
- Используйте кнопку «Получить надстройки» на вкладке «Вставка», чтобы открыть магазин надстроек Office.
- Затем введите «Case» или «Swap Case» в поле поиска. Выберите «Добавить», а затем «Продолжить», чтобы установить надстройку.
- Вернитесь к своему рабочему листу и выберите Swap Case на вкладке Home.
- Если вы его не видите, откройте раскрывающийся список «Мои надстройки» на вкладке «Вставка», выберите «Просмотреть все», выберите надстройку и нажмите «Добавить».
- Когда справа откроется боковая панель надстройки, выберите ячейки, которые вы хотите изменить, и нажмите кнопку с верхним или нижним регистром.
Вы увидите, что текст в выбранных ячейках изменится на выбранный вами регистр.
Преимущество надстройки в том, что вы можете изменить свой текст в исходных ячейках. К сожалению, надстройка не предлагает правильный вариант выбора.
Скопируйте и вставьте из Microsoft Word
Если вы используете Microsoft Word в дополнение к Excel и выполняете много операций копирования и вставки, это дает вам еще один вариант. Поскольку Word предлагает простой способ изменить регистр текста, вы можете отредактировать его там и вставить обратно в Excel.
- В Excel скопируйте ячейки, содержащие текст, который вы хотите изменить. Вы можете сделать это, используя Ctrl + C, кнопку «Копировать» на вкладке «Главная» или щелкнув правой кнопкой мыши и выбрав «Копировать».
- Откройте документ Word и вставьте данные. Вы можете сделать это, используя Ctrl + V, кнопку «Вставить» на вкладке «Главная» или щелкнув правой кнопкой мыши и выбрав «Вставить».
- Когда ваши данные появятся, выделите текст и используйте кнопку «Изменить регистр» и раскрывающийся список на вкладке «Главная», чтобы выбрать нужный случай.
- Затем выберите данные в Word и скопируйте их, используя одно из описанных выше действий копирования.
- Вернитесь в Excel и снова вставьте данные поверх исходных данных, используя один из описанных выше методов вставки.
Затем вы увидите отредактированный текст в выбранном вами случае.
Хотя этот метод требует некоторой дополнительной работы, он по-прежнему полезен, если вам удобно его использовать и устраняет необходимость в дополнительном столбце.
Вы всегда можете изменить регистр текста в Excel вручную, по одной ячейке за раз. Однако эти варианты дают вам более быстрый, простой и менее утомительный путь. Что вы будете использовать?
Содержание
- Функции Excel для изменения регистра текста
- Вводим формулу в Excel
- Копируем формулу вниз по столбцу
- Функция ПРОПИСН
- Функция ПРОПНАЧ
- Мгновенное заполнение (Excel 2013)
- Заменить заглавные на строчные
- Сделать все буквы заглавными
- Каждое слово с заглавной
- Начала предложений с заглавной
- Как сделать верхний регистр для символов текста в Excel
- Как указать день недели большой буквой в Excel?
- Надстройки для Excel
- Excel — первая буква Заглавная
- Только «Первая» буква заглавная
- Что такое верхний и нижний регистр на клавиатуре
Функции Excel для изменения регистра текста
В Microsoft Excel есть три замечательных функции, при помощи которых Вы можете изменять регистр текста. Это UPPER (ПРОПИСН), LOWER (СТРОЧН) и PROPER (ПРОПНАЧ).
- Функция UPPER (ПРОПИСН) преобразовывает все символы нижнего регистра в верхний регистр.
- Функция LOWER (СТРОЧН) делает все прописные буквы строчными.
- Функция PROPER (ПРОПНАЧ) делает в каждом слове первую букву прописной, а все остальные – строчными.
Все эти три функции работают по одинаковому принципу, поэтому я покажу Вам, как работает одна из них. Давайте в качестве примера рассмотрим функцию UPPER (ПРОПИСН):
Вводим формулу в Excel
- Вставьте новый (вспомогательный) столбец рядом с тем, в котором содержится текст, который Вы хотите преобразовать.
Замечание: Этот шаг не обязателен. Если таблица не большая, Вы можете просто использовать любой смежный пустой столбец.
- Введите знак равенства (=) и имя функции UPPER (ПРОПИСН) в смежную ячейку нового столбца (B3).
- В скобках после имени функции введите соответствующую ссылку на ячейку (C3). Ваша формула должна выглядеть вот так:
=UPPER(C3)=ПРОПИСН(C3)где C3 – это ячейка с текстом, который нужно преобразовать.
- Нажмите Enter.
На рисунке выше видно, что в ячейке B3 содержится текст точно такой же, как в C3, только прописными буквами.
Копируем формулу вниз по столбцу
Теперь Вам нужно скопировать формулу в остальные ячейки вспомогательного столбца:
- Выделите ячейку с формулой.
- Наведите указатель мыши на маленький квадрат (маркер автозаполнения) в нижнем правом углу выделенной ячейки, чтобы указатель превратился в маленький черный крест.
- Нажмите и, удерживая левую кнопку мыши, протяните формулу вниз по всем ячейкам, в которые нужно её скопировать.
- Отпустите кнопку мыши.
Замечание: Если Вам нужно полностью заполнить новый столбец (на всю высоту таблицы), то Вы можете пропустить шаги 5-7 и просто дважды кликнуть по маркеру автозаполнения.
Функция ПРОПИСН
-
1
Откройте таблицу и в столбце введите ряд имен (названий) или текстовые данные. Чтобы воспользоваться функцией ПРОПИСН, буквы или символы текста могут быть любого регистра; эта функция приведет к преобразованию всех букв в прописные (символы верхнего регистра).
-
2
Справа от столбца с текстом вставьте новый столбец. Щелкните по букве столбца с текстом. Затем щелкните правой кнопкой мыши и в меню выберите «Вставить».
-
3
Перейдите в ячейку, которая расположена справа от ячейки с текстом. В этой ячейке нужно ввести функцию ПРОПИСН.
-
4
Нажмите функциональную кнопку на верхней панели инструментов. Эта кнопка имеет вид синей греческой буквы «эпсилон», которая схожа с буквой «E». Подсветится строка формул (fx), в которой нужно вести требуемую функцию.
-
5
В выпадающем меню выберите «ПРОПИСН» или просто введите слово «ПРОПИСН» (без кавычек) рядом со знаком равенства в строке формул.
- Возможно, после нажатия на функциональную кнопку автоматически отобразится функция СУММ. В этом случае замените функцию СУММ на ПРОПИСН.[1]
-
6
Рядом со словом ПРОПИСН в скобках введите адрес ячейки, в которой находится нужный текст. Например, если текст находится в ячейке А1, в строке формул должна отображаться следующая функция: =ПРОПИСН(A1).
-
7
Нажмите «Enter». Текст, который находится в ячейке A1, отобразится в ячейке B1, но все буквы будут прописными.
-
8
Наведите курсор на маленький квадрат, который расположен в правом нижнем углу ячейки. Перетащите этот квадрат в нижние ячейки, чтобы все текстовые данные скопировались из первого столбца во второй, но с прописными символами.
-
9
Убедитесь, что все текстовые данные были правильно скопированы из первого столбца во второй. Выделите столбец, в котором текстовые данные отображаются прописными символами; для этого щелкните по букве столбца. Щелкните правой кнопкой мыши по выделенным данным и в меню выберите «Копировать». Выделите третий столбец, откройте меню «Вставить» и выберите «Вставить значения».
- Так вы замените функцию текстовыми данными, что позволит удалить первый столбец с текстом.
-
10
Убедитесь, что скопированные текстовые данные идентичны тексту во втором столбце. Теперь можно удалить первый столбец; для этого щелкните правой кнопкой мыши по букве этого столбца и в меню выберите «Удалить».
Функция ПРОПНАЧ
-
1
Введите текстовые данные в первом столбце таблицы. Функция ПРОПНАЧ преобразует первую букву слова в прописную.
-
2
Вставьте новый столбец. Правой кнопкой мыши щелкните по букве первого столбца и в меню выберите «Вставить».
-
3
Перейдите в ячейку, которая расположена справа от ячейки с текстом. Нажмите функциональную кнопку. Эта кнопка имеет вид синей греческой буквы «эпсилон» и расположена на верхней панели инструментов.
-
4
Щелкните по строке формул. Это строка расположена над таблицей с данными и начинается с символа «fx». После знака равенства введите ПРОПНАЧ.
- Если в строке формул автоматически отобразится функция СУММ, замените ее на ПРОПНАЧ.
-
5
Рядом со словом ПРОПНАЧ в скобках введите адрес ячейки, в которой находится нужный текст. Например, если текст находится в ячейке А1, в строке формул должна отображаться следующая функция: =ПРОПНАЧ(A1).
-
6
Нажмите «Enter». Текст, который находится в ячейке A1, отобразится в ячейке B1, но первая буква будет прописной, а остальные – строчными.
-
7
Наведите курсор на маленький квадрат, который расположен в правом нижнем углу ячейки. Перетащите этот квадрат в нижние ячейки, чтобы все текстовые данные скопировались из первого столбца во второй, но все первые буквы будут прописными.
-
8
Щелкните по букве второго столбца, чтобы выделить все текстовые данные. Щелкните правой кнопкой мыши по выделенным данным и в меню выберите «Копировать». Выделите третий столбец, откройте меню «Вставить» и выберите «Вставить значения».
- Ячейки с функциями скопируются в виде текстовых данных, что позволит удалить первый столбец.
-
9
Щелкните правой кнопкой мыши по первому столбцу. В меню выберите «Удалить», чтобы избавиться от этого столбца; при этом текстовые данные в третьем столбце не пострадают.
Мгновенное заполнение (Excel 2013)
-
1
Используйте этот метод, если текстовые данные представляют собой ряд имен собственных. Причем имена должны быть введены строчными буквами. Функция мгновенного заполнения позволяет преобразовать первую букву имени или фамилии из строчной в прописную.
-
2
Введите имена строчными буквами. Имена нужно ввести в один столбец. Справа от столбца с именами оставьте пустой столбец.
- Если справа от столбца с именами нет пустого столбца, щелкните правой кнопкой мыши по букве столбца с именами и в меню выберите «Вставить». Справа отобразится новый пустой столбец.
-
3
Перейдите в ячейку, которая расположена справа от ячейки с первым именем. Например, если первое имя (введенное строчными буквами) расположено в ячейке A1, перейдите в ячейку B1.
-
4
В ячейке В1 введите то же имя, что и в ячейке А1, но с правильными прописными буквами. Например, если в ячейке А1 находится имя «иван петров», в ячейке В1 введите «Иван Петров» (без кавычек). Нажмите «Enter».
-
5
Откройте меню «Данные» и выберите «Мгновенное заполнение». Программа изучит заданный вами шаблон и изменит все имена согласно этому шаблону. Или просто нажмите Ctrl+E, чтобы включить функцию мгновенного заполения.
-
6
Удалите столбец с именами, которые введены строчными буквами. Для этого правой кнопкой мыши щелкните по букве столбца с именами, введенными строчными буквами, и в меню выберите «Удалить».
- Перед удалением убедитесь, что функция мгновенного заполнения правильно преобразовала все имена.
Заменить заглавные на строчные
Позволяет перевести все заглавные буквы, содержащиеся в словах, в строчные. В отличие от базовой функции, содержащийся в самом Excel, позволяет произвести изменения непосредственно в столбце с данными, не создавая отдельный столбец.

Сделать все буквы заглавными
Переводит все буквы их строчных в заглавные. Создание отдельного столбца также не требуется.

Каждое слово с заглавной
В отличие от аналогичной базовой функции ПРОПНАЧ в самом Excel, этот макрос считает разделителем слов только пробел.

Начала предложений с заглавной
Одним кликом переводим первые буквы предложений из строчных в заглавные.

Как сделать верхний регистр для символов текста в Excel
Пример 1. В таблице содержатся числовые данные в римской форме записи. При этом для использован нижний регистр символов. Преобразовать символы в верхний регистр.
Вид таблицы данных:

Используем формулу, чтобы заполнить сразу все ячейки:
=ПРОПИСН(A2)
- A2:A7 – диапазон ячеек с римскими числами в нижнем регистре.
Результат выполнения:

Если требуется получить универсальную формулу, которая определяет, содержат ли ячейки текстовые представления римских чисел, можно добавить проверочное условие:
С помощью функции ЕСЛИ проверим возможность преобразования римского числа к арабскому. Если ЕОШ вернет значение ИСТИНА (есть ошибка), будет выведено соответствующее пояснение, иначе функция ПРОПИСН выполнит преобразование регистра символов.
Добавим несколько значений в таблицу и выведем результаты в соседнем столбце:

Теперь формула контролирует ошибки и выдает только правильные результаты или соответственно сообщение.
Как указать день недели большой буквой в Excel?
Пример 2. В таблице Excel содержится столбец с датами. В соседнем столбце вывести первый символ названия дня недели, соответствующий каждой дате. Символ должен быть в верхнем регистре.
Вид таблицы данных:

Выделим ячейки B2:B7 и запишем следующую формулу массива:
Функция ТЕКСТ принимает данные формата Дата и преобразует их в текстовое представление наименования дня недели. Код “DDD” значит формат сокращения названий дней недели до двух букв (например, «понедельник» – пн и т.д.). Все символы преобразуется в верхний регистр с помощью функции ПРОПИСН.
Результат вычислений:

Для преобразования дат в трехсимвольный стандарт сокращения названий дней недели можно воспользоваться другой формулой:

Надстройки для Excel
Самое простое это, конечно, установить надстройку для Excel, например ASAP Utilities. Здоровым плюсом является наличие бесплатной лицензии для установки дома.
Среди многих функций есть нужные нам для работы с текстом
Excel — первая буква Заглавная
Данный вопрос имеет два варианта решения
- Только первая буква в тексте будет заглавная
- Большая буква каждого нового слова
Как видите ситуацию бывают разные поэтому нам надо рассмотреть все варианты решения данных вопросов поэтому будет разбирать по максимум!
Только «Первая» буква заглавная
Данный пример как раз использую достаточно часто как описывал выше при настройки Яндекс Директа, когда собираешь с вордстата большое количество ключей и делаешь для каждого слова свое объявление и тут как раз возникает необходимость сделать все красиво, а точнее что бы начало предложение начиналось с большой буквы.
Для этого нам поможет формула:
=ЗАМЕНИТЬ(D4;1;1;ПРОПИСН(ЛЕВСИМВ(D4;1)))
описание формулы:
- заменить — это функция синтаксис который выглядит так: ЗАМЕНИТЬ(стар_текст;начальная_позиция;число_знаков;нов_текст)Стар_текст — Текст, в котором требуется сделать заменуНачальная_позиция — Координата символа в Стар_текст с которого начнется заменаЧисло_знаков — Число символов от Начальная_позиция которые нужно заменитьНов_текст — Текст который заменяем
- D4 — старый текст
- 1 — начальная позиция (первая буква)
- 1 — число знаков отчета (первая буква)
- ПРОПИСН — функция которая делает букву прописной
Вот такой не сложной формулой, можно как ниже в примере сделать в предложении заглавную букву, что придаст объявлению нормальный вид!
Что такое верхний и нижний регистр на клавиатуре
Эти понятия дошли до нас со времён печатных машинок. При наборе текстов, обычный шрифт написания выполняли в стандартном положении оборудования, которое называли нижним, а заглавные буквы наносились на бумагу при изменении положения печатных штанг, путём перевода их в верхнее положение. Именно подобной функцией наделены клавиатуры современных мобильных и стационарных печатных устройств.

С помощью кнопки функционального перевода «Shift» из одного режима в другой, пользователь ПК может переходить на прописные или заглавные буквы при написании текстов, в зависимости от требований к содержанию. Цифры при этом обозначают знаки препинания или другую символику, которую используют при распечатке документов. Иными словами, верхний регистр – это такой режим печати, в котором буквы становятся заглавными, а цифры меняются на символы. Нижний – это обычное изображение цифровых и буквенных обозначений.
Источники
- https://office-guru.ru/excel/3-sposoba-izmenit-registr-simvolov-v-excel-2013-2010-i-2007-360.html
- https://ru.wikihow.com/%D0%B8%D0%B7%D0%BC%D0%B5%D0%BD%D0%B8%D1%82%D1%8C-%D1%80%D0%B5%D0%B3%D0%B8%D1%81%D1%82%D1%80-%D0%B1%D1%83%D0%BA%D0%B2-%D0%B2-Excel
- https://SEMTools.guru/ru/change-replace-tools/change-symbols/change-case/
- https://exceltable.com/funkcii-excel/perevesti-v-verhniy-registr-propisn
- https://www.engineerbox.ru/page/excel-bystroe-izmenenie-registra-bukv
- https://www.nibbl.ru/office/excel-funkcii-dlya-izmeneniya-strochnyx-v-zaglavnyx-bukv.html
- https://setafi.com/elektronika/klaviatura/verhnij-registr-na-klaviature-eto-gde/
Заглавные (прописные) и строчные буквы в Excel
Разберемся как изменять регистр букв в Excel, т.е. переводить заглавные (прописные) буквы в строчные и наоборот, а также другие различные нестандартные расстановки.
Приветствую всех, уважаемые читатели блога TutorExcel.Ru.
Наверняка многие из вас сталкивались с задачей изменения текста с той целью, чтобы его было удобнее воспринимать и читать, например, перевести заглавные буквы в строчные (проще говоря, большие в маленькие) или наоборот, строчные буквы в заглавные (маленькие в большие), представить текст в стандартном виде (как в предложениях), поменять регистр на противоположный и т.д.
Поэтому, несмотря на то, что Microsoft Excel в основном ориентирован на работу с числовыми данными, все-таки не стоит забывать и про возможность работы с текстовыми данными.
Вместо того, чтобы перенабирать все записи вручную или если просто лень этим заниматься, то предлагаю рассмотреть более удобные способы изменения регистра букв в Excel.
Хотя Excel в полной мере и не обладает возможностями Microsoft Word, тем не менее варианты перевода символов в верхний и нижний регистры есть, давайте подробнее остановимся на 3 основных способах:
- Применение Microsoft Word. Конвертирование данных посредством программы Microsoft Word;
- Стандартные функции Excel. Поменять регистр текста можно воспользовавшись функциями СТРОЧН (изменяет все буквы на строчные), ПРОПИСН (изменяет все символы на заглавные) и ПРОПНАЧ (изменяет первые буквы слов на заглавные, все оставшиеся — на строчные);
- Применение пользовательских функций (UDF). Если варианты со стандартным функционалом не подходят, и нужна другая расстановка прописных и строчных символов, то можно реализовать пользовательскую функцию.
Применение Microsoft Word
Так как в Microsoft Word возможность изменения регистра текста уже реализована, то можно не изобретать велосипед и для перевода заглавных букв в строчные (и наоборот) воспользоваться программой Word.
Алгоритм простой — выделяем и копируем данные из Excel, переходим в Word и вставляем их в документ. Далее применяем опцию Регистр (располагается на вкладке Главная в блоке Шрифт), а затем возвращаем отредактированные данные обратно в Excel.

Метод требует ручного ввода текстовых данных, поэтому для большого объема данных крайне неудобный, в связи с чем такой способ имеет смысл применять только для разовых задач и если нет необходимости автоматизировать процесс.
Стандартные функции Excel
Excel предлагает нам 3 стандартные функции для преобразования данных в строчные (все строчные) и прописные буквы (ВСЕ ПРОПИСНЫЕ), а также смешанную расстановку (Начинать С Прописных).
Детально изучим каждый из вариантов конвертации текстовых данных.
Как сделать все буквы строчными в Excel?
Сделать перевод всех символов в строчные можно с помощью функции СТРОЧН (английская версия LOWER) в Excel:
СТРОЧН(текст)
Делает все буквы в строке текста строчными.
- Текст(обязательный аргумент) — текст, буквы которого конвертируются в нижний регистр (т.е. в маленькие).
Применим функцию СТРОЧН, где в качестве аргумента выбираем произвольный текст, в котором мы хотим сконвертировать все символы в строчные:
Как сделать все буквы заглавными (прописными) в Excel?
Для перевода текстовых данных в большие буквы можно обратиться к функции ПРОПИСН (английская версия UPPER):
ПРОПИСН(текст)
Делает все буквы в строке текста прописными.
- Текст(обязательный аргумент) — текст, буквы которого конвертируются в верхний регистр (т.е. в большие).
Принцип действия аналогичный, применяем функцию ПРОПИСН, аргументом указываем текст, который мы планируем сделать состоящим только из заглавных символов:
Как сделать первую букву заглавной в Excel?
Для изменения начального символа каждого слова в тексте из строчного в заглавный можно воспользоваться функцией ПРОПНАЧ (английская версия PROPER):
ПРОПНАЧ(текст)
Начинает текстовую строку с заглавной буквы; делает прописной первую букву в каждом слове текста, преобразуя все другие в строчные.
- Текст(обязательный аргумент) — текст, в котором начальные буквы слов конвертируются в верхний регистр (т.е. в большие), все оставшиеся — в нижний (т.е. в маленькие).
Все то же самое, что и в предыдущих примерах, применяем к данным функцию ПРОПНАЧ, в котором хотим конвертировать начальные буквы слов в большие, а все оставшиеся сделать маленькими:

Однако при работе с ПРОПНАЧ необходимо учитывать, что Excel воспринимает знаки препинания как начало нового слова.
В данном случае не только запятая, точка, пробел, вопросительный или восклицательный знак означают конец слова, но и любые другие знаки препинания (двоеточие, точка с запятой, кавычки, скобки, дефис, тире и т.д.).
Из-за этого могут возникнуть ситуации, когда некоторые слова преобразуются правильно (пример алма-ата -> Алма-Ата), а некоторые некорректно (пример кое-что -> Кое-Что).
Применение пользовательских функций (UDF)
Идём дальше и переходим к нестандартным способам конвертации.
Третий вариант изменения регистра текста — пользовательская функция, где мы можем реализовать любой произвольный шаблон конвертирования.
Давайте повторим функционал смены регистра из текстового редактора Word, в которой к 3 основным (ВСЕ ПРОПИСНЫЕ, все строчные и Начинать С Прописных) добавляются еще 2 варианта — Как в предложениях и иЗМЕНИТЬ рЕГИСТР.
Так как в общем и целом никаких ограничений на итоговый вид текстовых данных нет, то также добавим реализацию нестандартных расстановок, к примеру, ЧеРеДоВаНиЕ рЕгИсТрОв и ПрОИЗвоЛЬноЕ нАПиСАниЕ.
Переходим в редактор Visual Basic (горячая клавиша Alt + F11), добавляем новый модуль и записываем код новой функции (напротив основных действий кода даются пояснения):
Преобразование всех букв в заглавные в Microsoft Excel
В некоторых ситуациях весь текст в документах Excel требуется писать в верхнем регистре, то есть, с заглавной буквы. Довольно часто, например, это нужно при подаче заявлений или деклараций в различные государственные органы. Чтобы написать текст большими буквами на клавиатуре существует кнопка Caps Lock. При её нажатии запускается режим, при котором все введенные буквы будут заглавными или, как говорят по-другому, прописными.
Но, что делать, если пользователь забыл переключиться в верхний регистр или узнал о том, что буквы нужно было сделать в тексте большими лишь после его написания? Неужели придется переписывать все заново? Не обязательно. В Экселе существует возможность решить данную проблему гораздо быстрее и проще. Давайте разберемся, как это сделать.
Трансформация строчных символов в прописные
Если в программе Word для преобразования букв в заглавные (прописные) достаточно выделить нужный текст, зажать кнопку SHIFT и дважды кликнуть по функциональной клавише F3, то в Excel так просто решить проблему не получится. Для того, чтобы преобразовать строчные буквы в заглавные, придется использовать специальную функцию, которая называется ПРОПИСН, или воспользоваться макросом.
Способ 1: функция ПРОПИСН
Сначала давайте рассмотрим работу оператора ПРОПИСН. Из названия сразу понятно, что его главной целью является преобразование букв в тексте в прописной формат. Функция ПРОПИСН относится к категории текстовых операторов Excel. Её синтаксис довольно прост и выглядит следующим образом:
Как видим, оператор имеет всего один аргумент – «Текст». Данный аргумент может являться текстовым выражением или, что чаще, ссылкой на ячейку, в которой содержится текст. Данный текст эта формула и преобразует в запись в верхнем регистре.
Теперь давайте на конкретном примере разберемся, как работает оператор ПРОПИСН. У нас имеется таблица с ФИО работников предприятия. Фамилия записана в обычном стиле, то есть, первая буква заглавная, а остальные строчные. Ставится задача все буквы сделать прописными (заглавными).
- Выделяем любую пустую ячейку на листе. Но более удобно, если она будет располагаться в параллельном столбце тому, в котором записаны фамилии. Далее щелкаем по кнопке «Вставить функцию», которая размещена слева от строки формул.
Запускается окошко Мастера функций. Перемещаемся в категорию «Текстовые». Находим и выделяем наименование ПРОПИСН, а затем жмем на кнопку «OK».
После этого действия содержимое первой ячейки столбца с фамилиями выводится в предварительно выделенный элемент, в котором содержится формула ПРОПИСН. Но, как видим, все отображаемые в данной ячейке слова состоят исключительно из заглавных букв.
Теперь нам нужно произвести преобразование и для всех других ячеек столбца с фамилиями работников. Естественно, мы не будем для каждого сотрудника применять отдельную формулу, а просто скопируем уже существующую при помощи маркера заполнения. Для этого ставим курсор в нижний правый угол элемента листа, в котором содержится формула. После этого курсор должен преобразоваться в маркер заполнения, который выглядит как небольшой крестик. Производим зажим левой кнопки мыши и тянем маркер заполнения на количество ячеек равное их числу в столбце с фамилиями сотрудников предприятия.
Как видим, после указанного действия все фамилии были выведены в диапазон копирования и при этом они состоят исключительно из заглавных букв.
Но теперь все значения в нужном нам регистре расположены за пределами таблицы. Нам же нужно вставить их в таблицу. Для этого выделяем все ячейки, которые заполнены формулами ПРОПИСН. После этого кликаем по выделению правой кнопкой мыши. В открывшемся контекстном меню выбираем пункт «Копировать».
После этого выделяем столбец с ФИО сотрудников предприятия в таблице. Кликаем по выделенному столбцу правой кнопкой мыши. Запускается контекстное меню. В блоке «Параметры вставки» выбираем пиктограмму «Значения», которая отображена в виде квадрата, содержащего цифры.
После этого работу над таблицей по преобразованию букв в фамилиях сотрудников в прописные можно считать завершенной.
Способ 2: применение макроса
Решить поставленную задачу по преобразованию строчных букв в прописные в Excel можно также при помощи макроса. Но прежде, если в вашей версии программы не включена работа с макросами, нужно активировать эту функцию.
- После того, как вы активировали работу макросов, выделяем диапазон, в котором нужно трансформировать буквы в верхний регистр. Затем набираем сочетание клавиш Alt+F11.
Запускается окно Microsoft Visual Basic. Это, собственно, редактор макросов. Набираем комбинацию Ctrl+G. Как видим, после этого курсор перемещается в нижнее поле.
Вводим в это поле следующий код:
for each c in selection:c.value=ucase(c):next
Затем жмем на клавишу ENTER и закрываем окно Visual Basic стандартным способом, то есть, нажав на кнопку закрытия в виде крестика в его правом верхнем углу.
Для того, чтобы сравнительно быстро преобразовать все буквы в тексте из строчных в прописные, а не терять время на его ручное введение заново с клавиатуры, в Excel существует два способа. Первый из них предусматривает использование функции ПРОПИСН. Второй вариант ещё проще и быстрее. Но он основывается на работе макросов, поэтому этот инструмент должен быть активирован в вашем экземпляре программы. Но включение макросов – это создание дополнительной точки уязвимости операционной системы для злоумышленников. Так что каждый пользователь решает сам, какой из указанных способов ему лучше применить.
Отблагодарите автора, поделитесь статьей в социальных сетях.
Заглавные и строчные буквы в Excel
Мне иногда не хватает в Excel команды, аналогичной «Регистр» Word’а, которая в один щелчок могла бы превращать текст в читаемый. Например, сделать из полностью строчного текста предложения. Иными словами, менять регистр и превращать заглавные, то есть прописные буквы в строчные и наоборот. Заглавные и строчные буквы в Excel приходится преобразовывать совсем по-другому, а именно с помощью функций.
Функции
В первую очередь обратим внимание на функции, которых в простых случаях хватит:
- Функция СТРОЧН(). У нее только один аргумент — текст, который она перебирает и каждую букву которого превращает в строчную.
- Функция ПРОПИСН(). Аналогичная предыдущей, только превращает все наоборот в заглавные (прописные) буквы.
- Функция ПРОПНАЧ(). Эта функция превращает в заглавную первую букву каждого слова.
В принципе, этого хватает. На рисунке можно посмотреть результат работы этих функций:
Сложные режимы
Конечно, бывают случаи, когда простого использования этих функций недостаточно. Например, уже упомянутая команда «Регистр» содержит 5 режимов:
Как видите, три режима вполне реализуются через текстовые функции. Но остальные две, а именно — «Как в предложениях» и «иЗМЕНИТЬ РЕГИСТР» стандартными средствами не достичь.
У вас есть следующие варианты для того, чтобы получить желаемое:
- Метод простой и грубый . Как говорил Принц-Полукровка в «Гарри Поттере»: «просто засуньте им в глотку безоар». А именно, копируете нужный текст, переходите в Word, там вставляете, применяете команду «Регистр», потом получившийся текст тащите обратно в Excel. Преимущества — скорость и незамысловатость. Недостаток — с большими таблицами придется повозиться, менять форматирование и т.д.
- Использовать макрос или пользовательскую функцию. Лично я пытался реализовать через формулы массива или через комбинации функций, но получалось так громоздко и неэффективно по сравнению с найденным на сайте «Мир MS Excel» способом, что я решил его передать без каких-либо поправок.
Пользовательская функция
Вот сам текст функции:
Как ею пользоваться, по шагам:
- Открываете Excel, нажимаете Alt+F11, откроется окно Visual Basic.
- Команда Insert/Module. В открывшееся поле вставляете текст.
- Переходите в Excel, теперь в списке функций, в полном алфавитном перечне у вас появилась функция ConvertRegistr.
- У этой функции два аргумента — ячейка и режим преобразования регистра. В тексте функции есть комментарии, какой режим обозначен какой цифрой. По сути она заменяет предыдущие три функции, а работает полным аналогом уже упоминавшейся команды «Регистр». Правда, есть нюанс — 4й пункт — «Как в предложениях» — работает только для одного предложения. Если кому нужно, пишите на мэйл, скину рабочий вариант, который переработает нормальный литературный текст.
- Если вы хотите, чтобы функция всегда была под рукой, сохраните файл как надстройку Excel в папке Addins. У меня она находится по адресу: C:UsersuserAppDataRoamingMicrosoftAddIns.
- Активируйте надстройку через Офис/Параметры Excel/Надстройки/Перейти в надстройки. Там появится окно, где надо будет поставить галочку напротив названия файла.
Также возможно прописать макрос пребразования регистра в диапазонах, это вы сможете посмотреть здесь .
Удачи в использовании!
Эксель Практик
«Глаза боятся, а руки делают»
P.S. Понравилась статья? Подпишитесь на рассылку в правой части страницы (Бесплатный курс «Топ-10 инструментов Excel») и будьте в курсе новых событий.
Заглавные и строчные буквы в Excel : 12 комментариев
команды «регистр» в Экселе не существует … к преогромному сожалению.
Статья полезная, но почему-то не указано некоторое количество важной информации. Как VBA открыть написано, а где находится список функций нет. А как сохранить скрипт в виде add in? Тоже, видимо, должно было всем понятно.
Опять же, как добавить кнопку на панель тоже не написано. Видимо это куда проще, чем запустить VBA через Excel.
Роман, спасибо, исправлюсь. На момент написания статьи сделал быстро, некоторые моменты можно было сделать проще.
Статья понравилась, очень нужная вещь. Столкнулась с одной трудностью:
когда использую вышеописанную пользовательскую функцию со значением 4 (Как в предложениях), то заглавной становится только первая буква, даже если в ячейке стоит точка и после неё едёт новое предложение, т.е. новое предложение начинается со строчной буквы
Вообще-то да. Возьму на заметку, постараюсь залить расширенный вариант.
Здравствуйте. А может Вы мне сможете помочь? Есть такой текст «Выдача кредитов; прием платежей; обменный пункт; отдел по работе с населением», а его надо преобразовать вот в такой «Выдача кредитов; Прием платежей; Обменный пункт; Отдел по работе с населением». Т .е. каждая буква после точки с запятой должна быть большой. Не каждого слова, не начало предложение а именно после «;». Как добиться подобного результата? Что написать, и куда это потом вставлять и как применять? Пожалуйста подскажите, если знаете.
Изучите функции СЦЕПИТЬ, НАЙТИ, ПСТР, в принципе с теми, что есть в статье этого хватит. Или пришлите файл на почту.
Функция, которая делает заглавными буквы из соседней ячейки.
Cпасибо огромное
очень помогли
Первые три функции очень помогли, хочу сказать Вам огромное РАХМАТ.
Функция СТРОЧН().
Функция ПРОПИСН().
Функция ПРОПНАЧ().
Изменение регистра текста
Примечание: Мы стараемся как можно оперативнее обеспечивать вас актуальными справочными материалами на вашем языке. Эта страница переведена автоматически, поэтому ее текст может содержать неточности и грамматические ошибки. Для нас важно, чтобы эта статья была вам полезна. Просим вас уделить пару секунд и сообщить, помогла ли она вам, с помощью кнопок внизу страницы. Для удобства также приводим ссылку на оригинал (на английском языке).
В отличие от Microsoft Word, в Microsoft Excel отсутствует кнопка » изменить регистр » для изменения регистра. Однако вы можете использовать прописныеи строчныефункции для автоматического изменения регистра существующего текста на прописные, строчные или соответствующие регистры. Функции — это только встроенные формулы, предназначенные для выполнения определенных задач (в данном случае преобразование текстовых регистров).
Как изменить регистр
В приведенном ниже примере ПРАВИЛЬНая функция используется для преобразования названий прописных букв в столбец A в надлежащий регистр, в котором прописные буквы заменяются только первой буквой в имени.
Сначала вставьте временный столбец рядом со столбцом, содержащим текст, который вы хотите преобразовать. В этом случае мы добавили новый столбец (B) справа от столбца » имя клиента «.
в ячейку B2, введите = правильное (a2), а затем нажмите клавишу Ввод.
. Эта формула преобразует имя в ячейке A2 из прописных в надлежащий регистр. Чтобы преобразовать текст в нижний регистр, вместо него введите = снизу (a2) . Используйте = Upper (a2) в том случае, если нужно преобразовать текст в верхний регистр, заменив ячейку A2 на соответствующую ссылку.
Теперь заполните формулу в новом столбце. Самый быстрый способ сделать это — выбрать ячейку B2, а затем дважды щелкнуть маленький черный квадрат, который отображается в правом нижнем углу ячейки.
Совет: Если данные находятся в таблице Excel, при вводе формулы автоматически создается вычисляемый столбец со значениями, заполненными по ним.
На этом этапе должны быть выделены значения в новом столбце (B). Нажмите клавиши CTRL + C , чтобы скопировать их в буфер обмена.
правой кнопкой мыши ячейку A2, выберите команду Вставить, а затем — значения. Этот шаг позволяет вставить только имена, а не базовые формулы, которые не нужно оставлять.
Вы можете удалить столбец (B), так как он больше не нужен.
Дополнительные сведения
Вы всегда можете задать вопрос специалисту Excel Tech Community, попросить помощи в сообществе Answers community, а также предложить новую функцию или улучшение на веб-сайте Excel User Voice.



























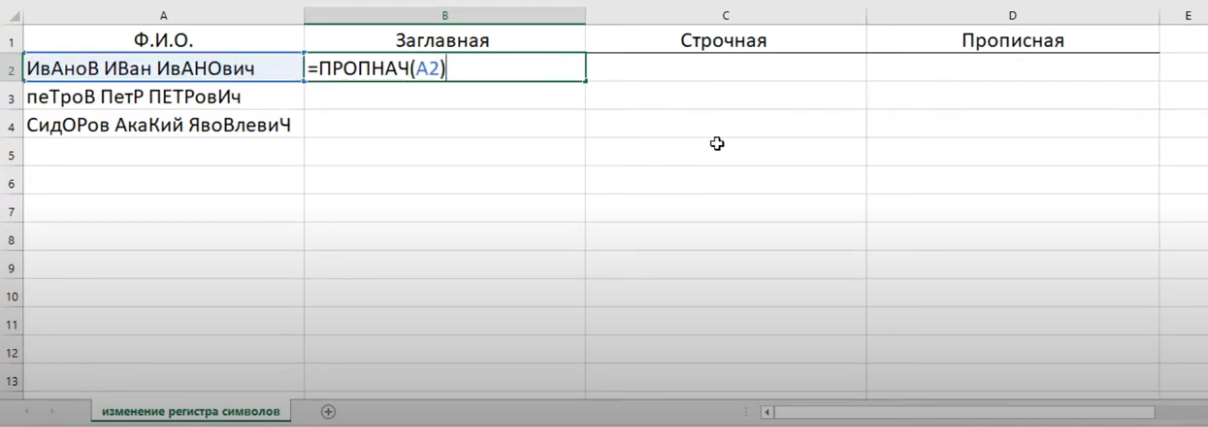
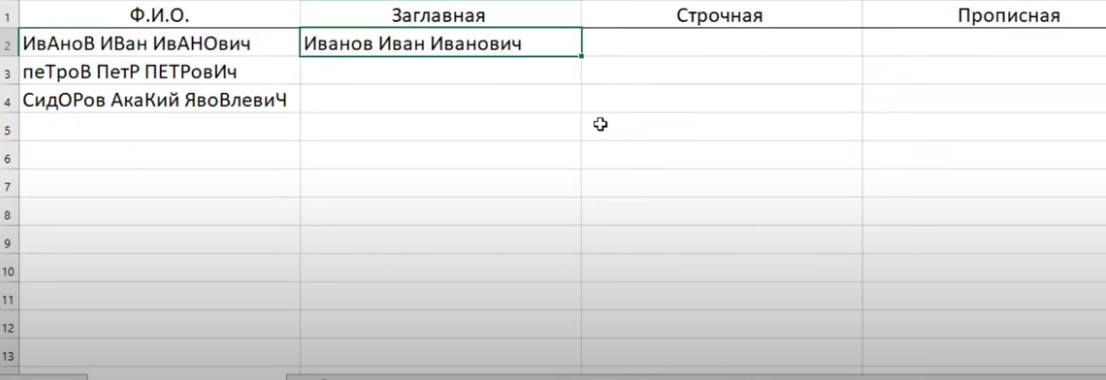
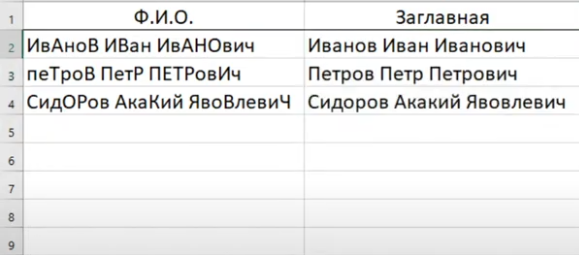
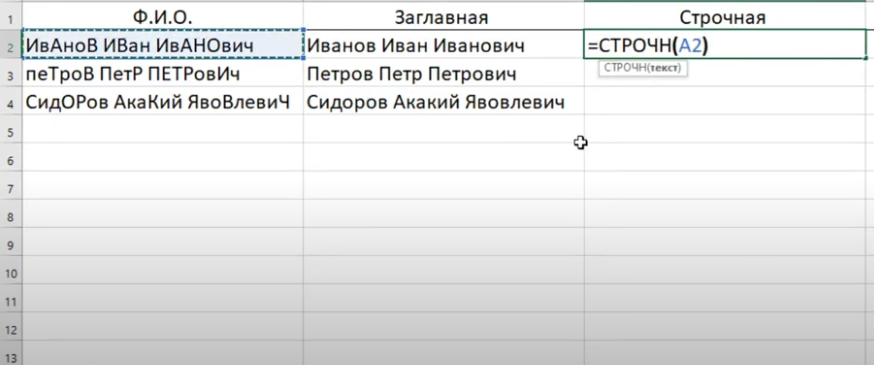
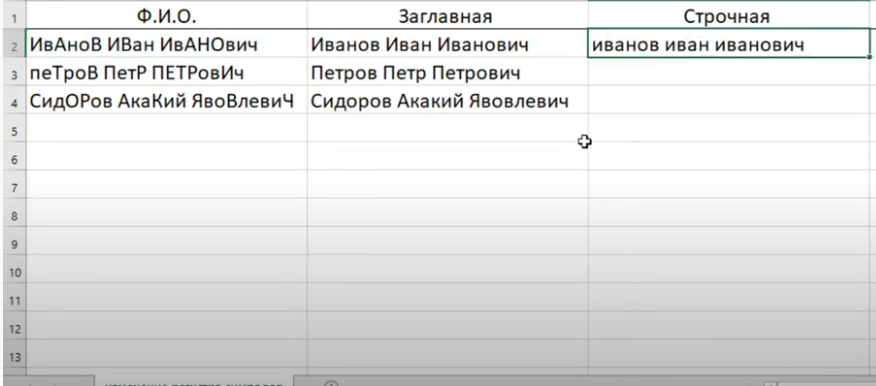
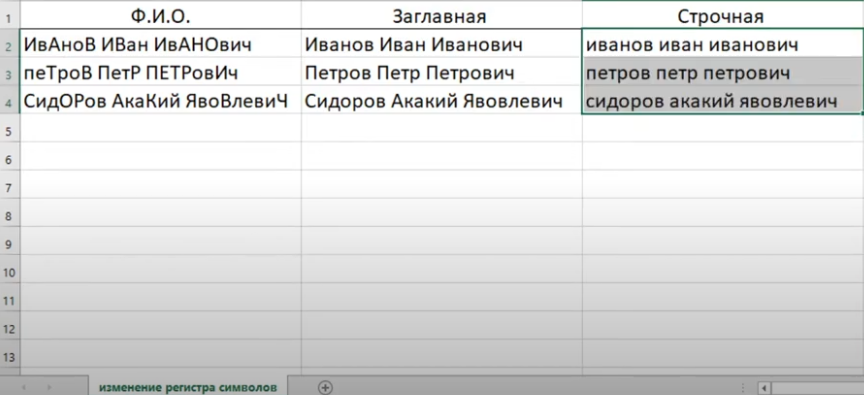
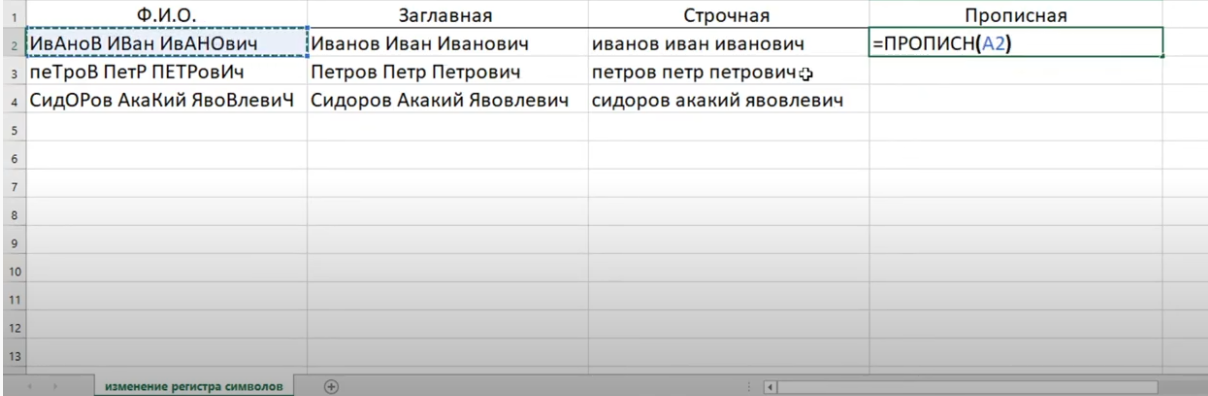
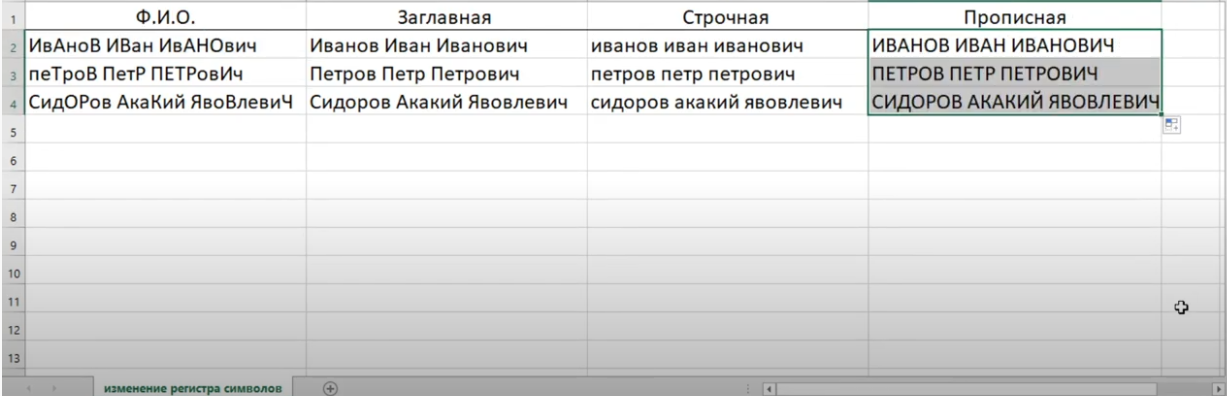
























 На рисунке выше видно, что в ячейке B3 содержится текст точно такой же, как в C3, только прописными буквами.
На рисунке выше видно, что в ячейке B3 содержится текст точно такой же, как в C3, только прописными буквами.





























 Также возможно прописать макрос пребразования регистра в диапазонах, это вы сможете посмотреть здесь .
Также возможно прописать макрос пребразования регистра в диапазонах, это вы сможете посмотреть здесь .


