Registered Trademark symbol (®) (or registered sign) is an often used symbol in computers. This symbol indicated that the associated name or logo has been duly registered with the authorities and any attempt to misuse the name or logo could be punished by law. In this tutorial, we will learn what is registered trademark symbol and how to type it in MS Word, other computer applications and in web pages.
What is Registered Trademark Symbol?
The registered trademark symbol composed of a circled capital letter R. This symbol is usually placed on the right hand side of the registered name or logo. This symbol is also commonly super-scripted or raised.
Trademark is a name or logo that is used to uniquely identify a product or service. Trademark status of a name or logo is indicated with a trademark symbol (™). But to be precise, in some countries, for example USA, trademark symbol is used only when goods are being referred to. For services, a Service Mark (℠) symbol, is used. Copyright symbol has a completely different use.
Intel is the registered trademark of Intel Corporation. In contrast, the word “inside” and “core” are just trademarks.
Trademark does not need to be necessarily registered. But if you decide to officially register it with the authorities, you can use the registered symbol instead of the trademark symbol.
How to Type Registered Trademark Symbol in MS Word
Our tips on MS-Word make your life easier and increase your productivity at work.
Method 1: Use AutoCorrect
This is the easiest way to type the proper ® symbol in MS Word is to use AutoCorrect feature. MS Word comes pre-configured to replace (rm) with ®. So, just type (rm) and press space; the registered trademark symbol will appear.
Method 2: Use Window Alt Code
Press left Alt key and then type 0174 on numeric pad (NumPad) of your keyboard. Now release the Alt key to get the symbol. You must type 0174 on numeric pad and not on the regular number keys that run across the keyboard.
Method 3: Use Alt+x method
Alt+x is a key combination in MS Word to convert a Unicode into the associated symbol. Type 00AE and then press Alt + x keys. The code 00AE will be replaced by registered trademark symbol.
Method 3: Insert from Symbols
MS Word has a large number of symbols that you can select and insert in your document. Go to Insert tab > Click on Symbol > Click on More Symbols… > A box will appear > locate the registered symbol and double click it to insert.
Type Registered Trademark Symbol in HTML
If you need to type registered symbol on a website or blog, you would need to type it in HTML. Following are the HTML codes for the registered symbol:
- ®
- ®
- ®
You can use any of these code. They all will produce the same results (i.e. ®).
Unicode for Registered Trademark Symbol
The Unicode Consortium has assigned U+00AE as the code to produce registered sign (®). There also a similar character that is called the Circled Capital R Letter (Ⓡ). Unicode for Circled Capital R Letter is U+24C7. But remember the proper registered sign is created with U+00AE.
This is it! I hope this information on how to type registered sign in MS Word and other computer applications was useful for you. If you have any questions, please feel free to ask in the comments section of this article. I will be happy to try and assist you. Thank you for using TechWelkin!
Excel for Microsoft 365 Word for Microsoft 365 Outlook for Microsoft 365 PowerPoint for Microsoft 365 Access for Microsoft 365 OneNote for Microsoft 365 Project Online Desktop Client Publisher for Microsoft 365 Visio Plan 2 Excel for Microsoft 365 for Mac Word for Microsoft 365 for Mac Outlook for Microsoft 365 for Mac PowerPoint for Microsoft 365 for Mac OneNote for Microsoft 365 for Mac Excel for the web Word for the web OneNote for the web PowerPoint for the web Excel 2021 Word 2021 Outlook 2021 PowerPoint 2021 Access 2021 Project Professional 2021 Project Standard 2021 Publisher 2021 Visio Professional 2021 Visio Standard 2021 Excel 2021 for Mac Word 2021 for Mac Outlook 2021 for Mac PowerPoint 2021 for Mac OneNote 2021 for Mac Office 2021 for Mac Excel 2019 Word 2019 Outlook 2019 PowerPoint 2019 Access 2019 Project Professional 2019 Project Standard 2019 Publisher 2019 Visio Professional 2019 Visio Standard 2019 Excel 2019 for Mac Word 2019 for Mac Outlook 2019 for Mac PowerPoint 2019 for Mac OneNote 2019 for Mac Office 2019 for Mac Excel 2016 Word 2016 Outlook 2016 PowerPoint 2016 Access 2016 OneNote 2016 Project Professional 2016 Project Standard 2016 Publisher 2016 Visio Professional 2016 Visio Standard 2016 PowerPoint 2016 for Mac Excel 2013 Word 2013 Outlook 2013 PowerPoint 2013 Access 2013 OneNote 2013 Project Professional 2013 Project Standard 2013 Publisher 2013 Visio Professional 2013 Visio 2013 Office 2013 OneNote for Mac Microsoft 365 for home Office for business Office 365 Small Business Microsoft 365 admin Project Online Microsoft 365 for Mac Office.com More…Less
Sign in to www.office.com from a web browser and start using the apps on the web or access other web services associated with your account such as OneDrive.
How you sign in to an installed Office app depends on your device.
Tip: To add an email account to Outlook or for help signing into Outlook.com see Outlook help & learning.
Select your device for more detailed sign in steps:
Tip: To manage your account profile after signing in (for example, to update your security information, view what products you own, etc.) select your picture or name in the upper-right corner of the window, and select the option to view or manage your account.
For Office apps installed on a Windows PC:
-
If you’re not already in an Office file or document, open an app such as Word or Excel, and open an existing file, or create a new one.
-
Select File > Account (or Office Account if you’re using Outlook). If you’re not already signed in, click Sign In.
-
In the Sign in window, type the email address and password you use with Office. This might be the personal Microsoft account you associated with Office, or the username and password you use with your work or school account.

For Office apps installed on a Mac:
-
Open any Office app such as Word and select Sign In. If you’re already editing a file, go to File > New from Template… > Sign In.
Note: If you’re on OneNote, select OneNote from the top menu and then select Sign In.
-
In the Sign in window, type the email address and password you use with Office. This might be the personal Microsoft account you associated with Office, or the username and password you use with your work or school account.
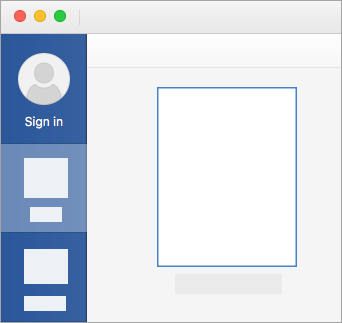
For Office apps installed on an iPhones and iPads:
-
Open the Office app. On the Account screen, tap Sign In.
-
On the Sign In screen, type the email address and password you use with Office. This might be the personal Microsoft account you associated with Office, or the username and password you use with your work or school account.
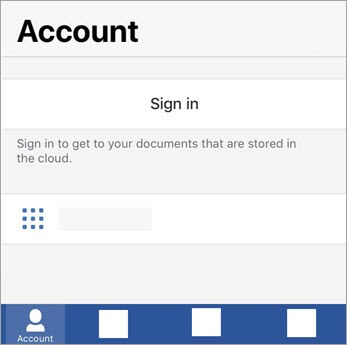
For Office apps installed on an Android or Chromebooks:
-
Open the Office app. On the Recent screen, tap Sign In.
-
On the Sign In screen, type the email address and password you use with Office. This might be the personal Microsoft account you associated with Office, or the username and password you use with your work or school account.
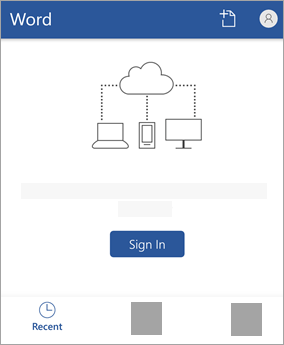
To sign in to Office on the web:
-
Go to www.Office.com and select Sign In.
-
Enter your email address and password. This might be your personal Microsoft account, or the username and password you use with your work or school account. The name of the account you’re signed in with is displayed in the header.
-
Select the App Launcher
and then select any Office app to start using it.

See Also
Forgot your account or password?
Easily switch between accounts
Sign out of Office
Need more help?
HTTA is reader supported. When you buy through links on our site, we may earn an affiliate commission at no extra cost to you. Learn more.
In this article, you’ll learn about all the available methods you can use to type the Registered Trademark Symbol in Word/Excel using either Windows or Mac. People who don’t know the name call it R in a Circle.
Just before we begin, I’ll like to tell you that you can also use the button below to copy and paste the Registered sign into your work for free.
However, if you just want to type this symbol on your keyboard, the actionable steps below will show you the way.
See Also: How to type TM (Trademark Symbol)
Registered Trademark Symbol [®] Quick Help
To type the Registered Trademark symbol on Mac, press Option+R shortcut on your keyboard. For Windows users, simply press down the Alt key and using the numeric keypad, type 0174 then let go of the Alt key. If you are using MS Word, press Ctrl+Alt+R or type (R) and it’ll automatically change to R circle symbol.
These keystrokes work everywhere including MS Word, Excel, PowerPoint, on the Web, on both Windows and Mac.
The below table contains all the shortcuts and alt codes you need to type the Registered Trademark symbol on your keyboard.
| Symbol Name | Registered sign |
| Symbol | ® |
| Alt Code | 0174 |
| Windows Shortcut | Alt+0174 |
| Shortcut for Mac | Option + R |
| MS Word Shortcut 1 | Alt+Ctrl+R |
| MS Word Shortcut 2 | 00AE, Alt+X |

The above quick guide provides some useful shortcuts and alt codes on how to type the R Circle symbol on both Windows and Mac. However, below are some other methods you can also use to insert this symbol anywhere including your Word or Excel document.
Both Windows and Mac provide several methods for typing or inserting symbols that do not have dedicated keys on the keyboard.
In this section, I will make available for you the five different methods you can use to type or insert the Registered (®) sign anywhere on your PC, including in your Browser or in MS Office (such as Word, Excel, or PowerPoint) for both Mac and Windows users.
Without any further ado, let’s get started.
Using the Registered symbol [®] Alt Code (Windows)
The Registered Trademark Symbol alt code is 0174.
Even though this R Circle symbol does not have a dedicated key on the keyboard, you can still type it using the Alt code. To do this, press and hold the Alt key whilst pressing the Registered sign Alt code (0174) using the numeric keypad.
This method works on Windows only. And your keyboard must also have a numeric keypad.

Below is a break-down of the steps you can follow to type the Registered Trademark symbol on your Windows PC:
- Place your insertion pointer where you need the R circle symbol.
- Press and hold one of the Alt keys on your keyboard.
- Whilst holding on to the Alt key, press the Registered sign alt code (0174 ). You must use the numeric keypad to type the alt code. If you are using a laptop without the numeric keypad, this method may not work for you. On some laptops, there’s a hidden numeric keypad which you can enable by pressing Fn+NmLk on the keyboard.
- Release the Alt key after typing the Alt code to insert the Registered Trademark symbol into your document.
This is how you may type this symbol in Word using the Alt Code method.
Using the Registered Trademark symbol Shortcut (Mac and Windows)
For Mac users, the keyboard shortcut for the Registered Trademark Symbol is Option+R. For Windows, use the Alt Code method by pressing down the Alt key whilst using the numeric keypad to type the Registered alt code which is 0174. If you are on MS Word, simply press Ctrl+Alt+R shortcut or type (R) to automatically convert it into R Circle.

Below is a breakdown of the Registered Trademark symbol shortcut for Mac:
To type R circle on Mac,
- First of all, place the insertion pointer where you need to type this symbol.
- Now, press Option + R simultaneously on your keyboard to insert the ® symbol.
Below is a breakdown of the Registered Trademark symbol shortcut for Windows:
To type Registered sign on Windows,
- Place the insertion pointer at the desired location.
- Press and hold down the Alt key
- While pressing down the Alt key, type 0174 using the numeric keypad to insert the Registered Trademark symbol.
To type R in a Circle in Word,
- Click to place the insertion pointer where you need the symbol.
- Then press Ctrl+Alt+R on your keyboard.
- Alternatively, type (R) and MS Word will automatically convert it into a Registered sign.
- Another option is to type 00AE, select it, and press Alt+X.
These are the steps you may use to type the Registered sign in Word or Excel, whether you are using Windows or Mac.
Copy and Paste Registered (R Circle) sign
Another easy way to get the Registered Trademark symbol on any PC is to use my favorite method: copy and paste.
All you have to do is to copy the symbol from somewhere like a web page, or the character map for windows users, and switch over to where you need the symbol (say in Word or Excel), then hit Ctrl+V to paste.
Below is the symbol for you to copy and paste into your document. Just select it and press Ctrl+C to copy, switch over to Microsoft Word, place your insertion pointer at the desired location and press Ctrl+V to paste.
®
Alternatively, for windows users, obey the following instructions to copy and paste the Registered Trademark sign using the character map dialog box.
- Click on the Start button and search for Character Map. The Character Map app will appear in the search results, click to open.

- The Character Map dialog will appear. Click to check the Advanced view check-box to expand the dialog box for more advanced options.

- On the advanced view, type Registered Sign in the Search box.
- You should now see the R in a circle symbol on the character map dialog. If you can’t see it, then you should look through the library of symbols to spot it. When found, double click it to select. Alternatively, click on the Select button.
- After you select the symbol by double-clicking it, it should appear in the Character to copy: field, then click on the Copy button to copy the symbol.

- Switch to your Microsoft Word or Excel document, place the insertion pointer at the desired location, and press Ctrl+V to paste.
This is how you may use the Character Map dialog to copy and paste any symbol on Windows PC.
Using insert Symbol dialog box (Word, Excel, PowerPoint)
The insert symbol dialog box is a library of symbols from where you can insert any symbol into your Office document with just a couple of mouse clicks.
Obey the following steps to insert the Registered Trademark Symbol in Word or Excel using the insert symbol dialog box.
- Open your Word document.
- Click to place the insertion pointer where you wish to insert the symbol.
- Go to the Insert tab.

- In the Symbols category, click on the Symbol drop-down and select the More Symbols button.

- The Symbol dialog box will appear. In the Subset drop-down list, select Latin-1 Supplement to display symbols in this category which includes the Registered Trademark symbol.
- Select the ® symbol and click on the Insert button. Alternatively, double click on the symbol to insert it into your Word document.

- Close the dialog.
The symbol will then be inserted exactly where you placed the insertion pointer.
These are the steps you may use to insert the Registered Trademark symbol in Word.
Conclusion
As you can see, there are several different methods you could use to type the R Circle Symbol in Microsoft Word.
Using the shortcuts for both Windows and Mac is the fastest option for this task. Shortcuts are always fast.
Thank you very much for reading this blog.
If you have anything thing to say or questions to ask concerning the Registered sign, please drop it in the comments.
Узнайте, как ввести символ зарегистрированный товарный знак (®) в MS Word и HTML. Кроме того, узнать, как зарегистрированный знак отличается от знака товарного знака ™ и знак обслуживания ℠.
Зарегистрированные символ торговой марки (®) (или зарегистрированный знак) является часто используется символ в компьютерах. Этот символ указал, что связанное с ним имя или логотип был зарегистрирован надлежащим образом с властями, и любая попытка к злоупотреблению имя или логотип может быть наказан по закону. В этом уроке мы узнаем , что товарный знак зарегистрирован символ и как ввести его в MS Word, других компьютерных приложений и веб — страниц.
Что является зарегистрированной торговой маркой Symbol?
Зарегистрированный товарный знак символ , состоящий из круг буквы R. Этот символ обычно помещается на правой стороне зарегистрированного имени или логотипа. Этот символ также обычно супер-сценарий или выпуклыми.
Товарный знак представляет собой имя или логотип, который используется для однозначной идентификации продукта или услуги. Статус товарного знака имени или логотипа обозначается символом товарного знака (™) . Но, если быть точным, в некоторых странах, например в США, символ товарного знака используется только тогда, когда товар идет речь. Для получения услуг, символ знака обслуживания (℠), используется. Символ авторского права имеет совершенно другое использование.
Intel является зарегистрированным товарным знаком корпорации Intel. В противоположность этому, слово «внутри» и «ядро» просто торговые марки.
Товарный знак не должен быть обязательно зарегистрирован. Но если вы решили официально зарегистрировать его с властями, вы можете использовать символ зарегистрированного вместо символа товарного знака.
Как Введите зарегистрированный товарный знак компании Symbol в MS Word
Наши советы по MS-Word сделать вашу жизнь проще и увеличить производительность на рабочем месте.
Метод 1: Использование автозамены
Это самый простой способ ввести правильный ® символ в MS Word состоит в использовании функции автозамены. MS Word поставляется с предварительно настроен для замены (RM) с ®. Таким образом, просто наберите (гт) и нажмите пробел; появится зарегистрированный товарный знак символ.
Метод 2: Использование окна Alt код
Нажмите левую клавишу Alt , а затем введите 0174 на цифровой клавиатуре (NumPad) вашей клавиатуры . Теперь отпустите клавишу Alt, чтобы получить символ. Необходимо ввести 0174 на цифровой клавиатуре , а не на обычных цифровых клавиш , которые работают по всей клавиатуре.
Способ 3: Используйте Alt + X метод
Alt + X является сочетание клавиш в MS Word для преобразования Unicode в соответствующий символ. Введите 00AE и нажмите Alt + X клавиш. Код 00AE будет заменен заказным символом товарного знака.
Способ 3: Вставка из символов
MS Word имеет большое количество символов, которые вы можете выбрать и вставить в документ. Перейдите на вкладку Вставка> Нажмите на символ> Нажмите на более символов …> появится окно> найдите символ зарегистрированного и дважды щелкните его , чтобы вставить.
Введите зарегистрированный товарный знак компании Symbol в HTML
Если вам нужно ввести символ зарегистрированного на сайте или блоге , вам нужно будет ввести его в HTML. Ниже приведены HTML коды для зарегистрированного символа:
- & Рег;
- & # X00AE;
- & # 174;
Вы можете использовать любой из этих кода. Все они будут производить те же результаты (т.е. ®).
Unicode для зарегистрированной торговой маркой компании Symbol
Консорциум Unicode присвоил U + 00AE в качестве кода для получения зарегистрированного знака (®). Там также аналогичный символ , который называется окружностью Capital R Letter (Ⓡ). Unicode для кружил Capital R Письмо является U + 24C7. Но помните , правильный зарегистрирован знак создается с U + 00AE.
Это оно! Я надеюсь, что эта информация о том, как ввести зарегистрированный знак в MS Word и других компьютерных приложений было полезно для вас. Если у вас есть какие-либо вопросы, пожалуйста, не стесняйтесь спрашивать в комментариях данной статьи. Я буду рад, чтобы попытаться помочь вам. Благодарим Вас за использование TechWelkin!
Microsoft Word is an advanced tool to help users write up documents, reports, blogs, and much more text-based content. While users quite rarely struggle to properly use and manage the program, it does sometimes present some issues of their own, whether it may be errors detected and shown by error codes, or issues in regards to access and sign in. Users who use the software have detected issues in regards to signing into the program, here users are being asked multiple times to sign in to Word before proceeding to work. Quite frustrating and frankly may be quite off-putting to have a persistent inconvenience such as this one. In this blog, we will be looking at solutions to help users resolve “Microsoft Word keeps asking me to sign in” and find possible solutions to help prevent the error from occurring again. We will also address some of the issues that can cause “Microsoft Word keeps asking me to sign in” so users are more aware of what they are dealing with and what approaches they need to take to resolve “Microsoft Word keeps asking me to sign in”. Follow the step-by-step process below to see how you can resolve “Microsoft Word keeps asking me to sign in”.
Step by step process – Microsoft Word keeps asking me to sign in, How to fix
- On your Windows computer, type in “Credential Manager” in the search bar.
- Now click on “Credential Manager”.
- Now click on “Windows Credentials”.
- Find the credentials related to your Office account and change them.
- Finally, close and test the fix.
- Get Microsoft Word for just $8.25 per month with Microsoft 365 Apps for business.
That’s it, you will now have effectively resolved the issue, and not you can use words without having to be inconvenienced by a password bubble being prompted every time. Usually, the credential manager stored passwords to help users access accounts easily without having to log in every time, however, if you had a recent password change or had your account audited and it prompted a change of certain details, this will affect the process. The details on the main account are updated as they should, however, the details in the credential manager aren’t updated unless done manually, especially if there hasn’t been an account change. You need to go into the managing panel and change the details from there. Once the details have been updated and the account has been correctly registered, you will be able to access Microsoft Word without being affected by constant logins.
In the Windows 10 edition of Windows Credential Manager, saved passwords and other information are separated into two categories: Web Credentials, which include online logins, and Windows Credentials, which include information exclusively used by Windows services and apps. This is a new feature in Windows 8.1 that simplifies previous Windows versions. Previously, saved data was divided into four types.



More information about “credential manager”
Certificate-Based Credentials, which are typically utilized in a sophisticated business network environment, are included in Windows Credentials. These aren’t required by the majority of users. However, you can learn more about utilizing third-party certification authority to enable more sophisticated certificate-based credentials on the Microsoft support sites.
Installed app information that allows your computer or others on the network to utilize the appropriate apps is also included in the Windows Credentials category. As a result, Windows Credential Manager is a simple method to handle sensitive information needed for daily tasks and inside shared networks.
Windows Credential Manager is a user-friendly password manager that makes it simple to handle sensitive data. However, there have been concerns about hackers gaining access to passwords that have been kept.
Passwords are saved in clear text in the Credentials Manager file format, making them easy to exploit if a hacker gains access to your system via elevated access (Local Administrator or System-level access on your device).
Further tips and tricks – to resolve “Microsoft Word keeps asking me to sign in”
Delete any shared calendars that are no longer in use.
Due to an outdated shared calendar, some users claimed that Office constantly requested them to sign in. The calendar was apparently created as a SharePoint list, which resulted in the log in difficulty.
To resolve the issue, users just had to delete the calendar, and the issue was resolved. Delete any old shared calendars that you aren’t using, and the problem will be fixed.
Enable encryptions
Users claim that if the encryption function isn’t turned on, this problem might occur. Encryption is recommended for keeping your emails safe from outside parties.
Several consumers said that by not utilizing encryption, Office kept prompting them for their password on their PC.
This can be a bothersome problem, but it can be resolved by doing the following:
- In Outlook, go to Account Settings.
- Go to the Change settings > More Settings > Security tab now.
- Enable the option Encrypt data between Microsoft Outlook and Microsoft Exchange.
The problem should be entirely addressed after enabling this functionality, and everything should start operating again.
Manually enter the associated passwords
The Credentials Manager saves all of your passwords on your computer, however, it can occasionally malfunction. Certain apps, such as Microsoft Office and Outlook, may have difficulties as a result of this.
If Office continues prompting you to sign in, try the following steps to resolve the issue:
- Open the Credential Manager application. Solution 1 explains how to accomplish it in detail, so go there for more information.
- Once the Credential Manager is open, manually input your password in all areas where your email address is saved. Close Credential Manager after saving your changes.
- Enter “percent local app data percent” by pressing Windows Key + R. Click OK or press Enter.
- Go to the Microsoft outlook directory and open it. Find the file Autodiscover.xml. Don’t be fooled by the fact that this file’s name may contain an array of characters and numbers. Rename or move this file to a new place.
- Launch Outlook after that, and it should start without any prompts.
In-depth – Step by step process – Microsoft Word keeps asking me to sign in, How to fix
- On your Windows computer, type in “Credential Manager” in the search bar.
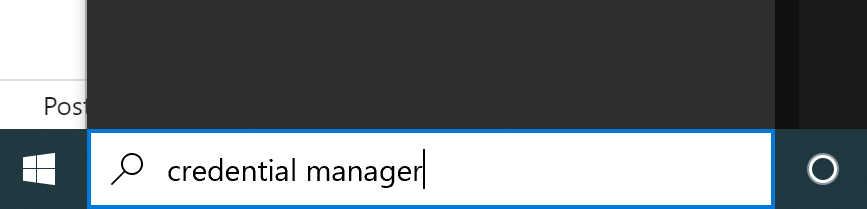
- Now click on “Credential Manager”.
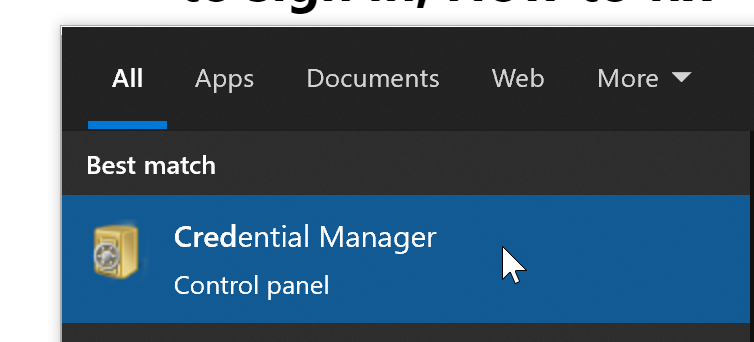
- Now click on “Windows Credentials”.
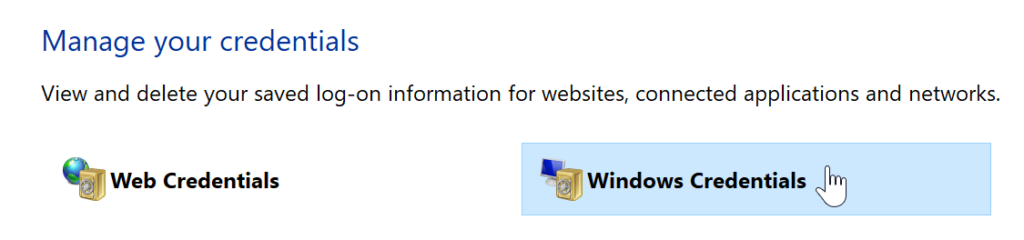
- Find the credentials related to your Office account and change them.
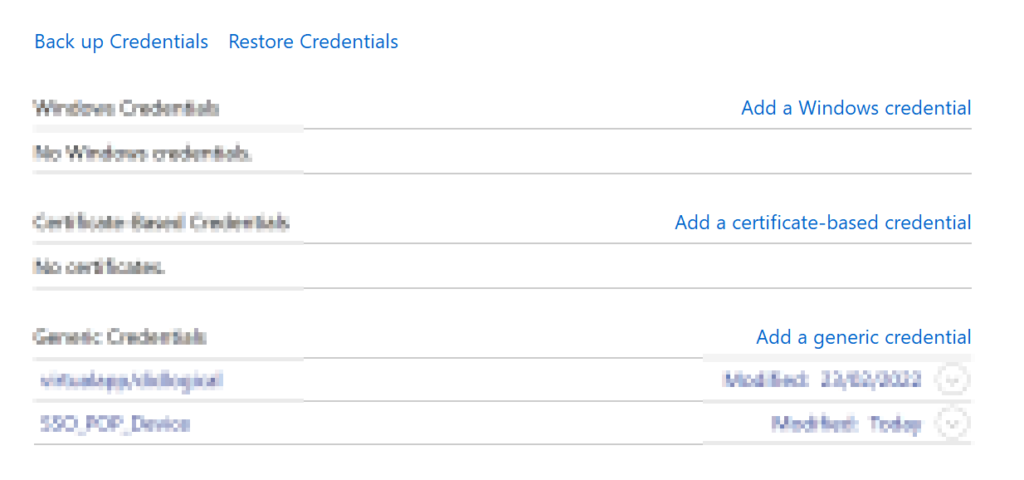
- Finally, close and test the fix.
That’s it for this Blog thank you for taking time out to read our content, please feel free to email our team about how it went if you followed the steps or if you need more help with the questions we answered in this Blog.



 and then select any Office app to start using it.
and then select any Office app to start using it.



