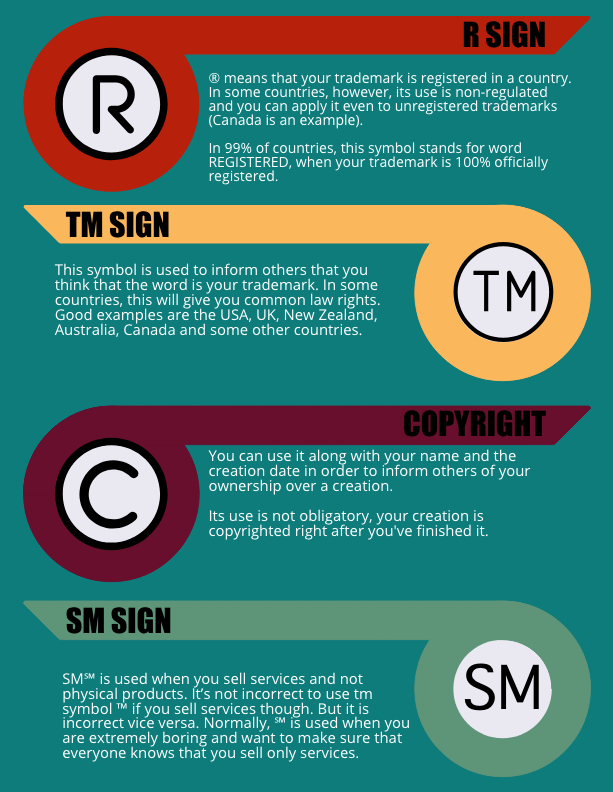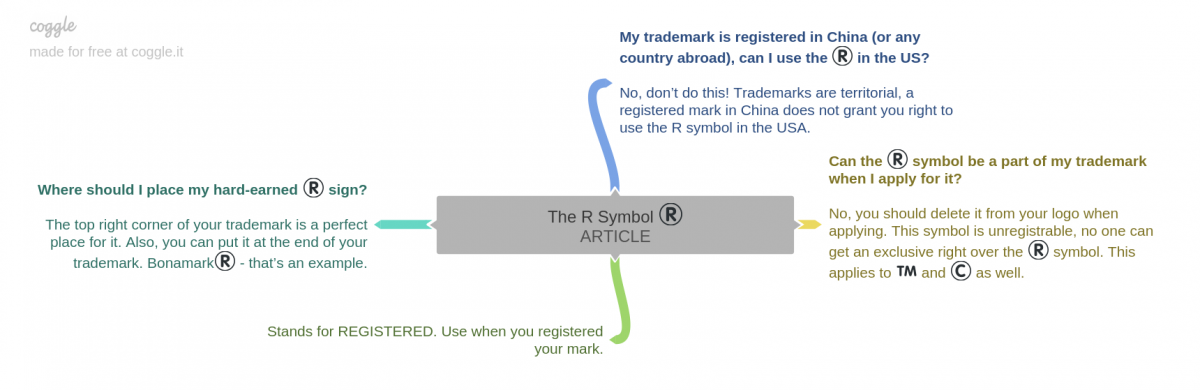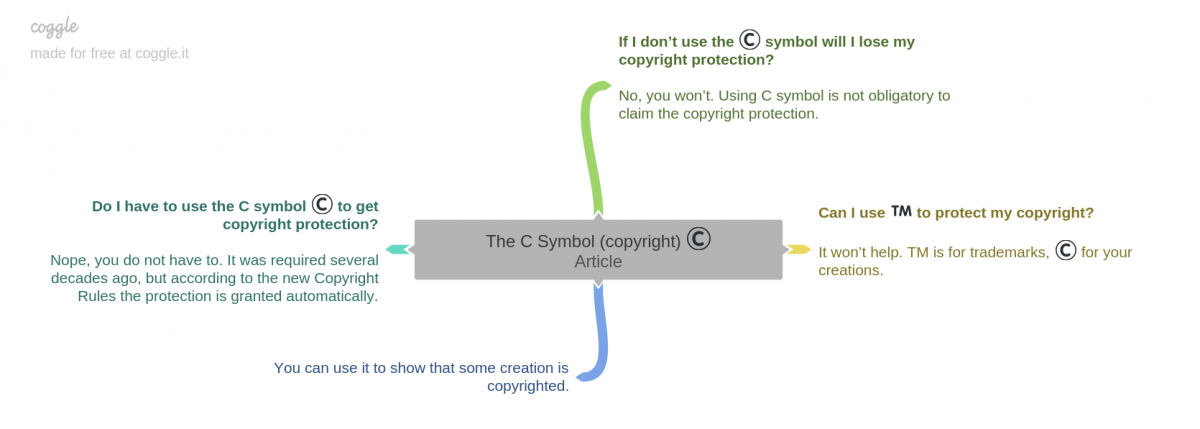Fonts, Microsoft 365, Microsoft Excel, Microsoft Office, Microsoft Office for Mac, Microsoft Outlook, Microsoft Powerpoint, Microsoft Word, Office 2007, Office 2010, Office 2013, Office 2016, Office 2019, Office 365 /
Symbols & Emoji in Microsoft Office, Windows and Mac /
26 October 2020
How to insert the Registered Trade Mark ® currency symbol into Microsoft Word, Excel, PowerPoint or Outlook. Both in Office for Windows and Office for Mac.
Registered Trade Mark ® not to be confused with the Unregistered Trade Mark ™ symbol.
Registered Trade Mark ® in Word and Outlook
The Registered Trade Mark ® has an inbuilt shortcut in Word.
Ctrl + Alt + R
Also (r) or (R) convert to the ® character. This is setup by default in AutoCorrect
Alternately, use the standard Word Alt + X symbol shortcut 00AE then Alt + X
Registered Trade Mark ® codes
These are the important code numbers or values you’ll need to enter the Registered Trade Mark or ®
Decimal: 174 Hex: 00AE
Web: ® or ® or ®
(web codes aren’t used in Microsoft Office, we’ve included them for the sake of completeness.)
Word, Excel, PowerPoint and Outlook
Insert | Symbols | Symbol and look for the Registered Trade Mark symbol.
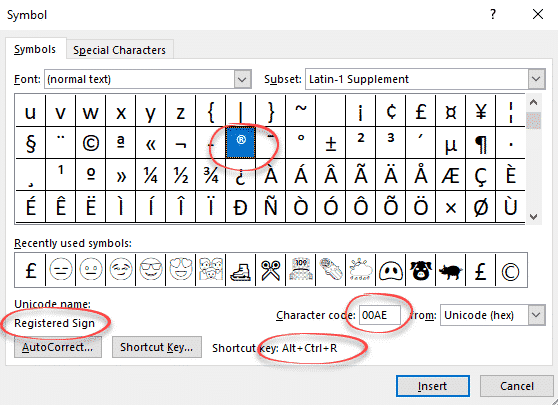
Windows
In Windows there are several shortcuts to enter the degree character into any program, but they use a numeric keypad, not the number row above the letters.
Alt + 174 or Alt + 00AE
Windows Character Map
The Windows Character Map accessory in all Windows releases.

Character Map has a search feature, something missing from the Insert | Symbol in Office.
MacOS and Office for Mac inserting characters
On a Mac, press Option + R to enter the Registered Trade Mark ® symbol.
Or Command + Control + Spacebar shortcut to open the Character Viewer. Start typing ” Registered ” and the Viewer should find the symbol you need.

Despite the name Character Viewer, the Apple system tool will also insert characters into any program, including Office for Mac.
Office for Mac has an ‘Advanced’ Insert Symbol feature which can display symbols like Registered Trade Mark.
Trademark symbol in Word, Excel, PowerPoint and Outlook
Sound Recording Copyright ℗ symbol in Word, Excel, PowerPoint and Outlook
Word’s Find can’t find all Unicode symbols and emoji
Ellipsis … symbol in Word, Excel, PowerPoint and Outlook
Registered Trademark symbol (®) (or registered sign) is an often used symbol in computers. This symbol indicated that the associated name or logo has been duly registered with the authorities and any attempt to misuse the name or logo could be punished by law. In this tutorial, we will learn what is registered trademark symbol and how to type it in MS Word, other computer applications and in web pages.
What is Registered Trademark Symbol?
The registered trademark symbol composed of a circled capital letter R. This symbol is usually placed on the right hand side of the registered name or logo. This symbol is also commonly super-scripted or raised.
Trademark is a name or logo that is used to uniquely identify a product or service. Trademark status of a name or logo is indicated with a trademark symbol (™). But to be precise, in some countries, for example USA, trademark symbol is used only when goods are being referred to. For services, a Service Mark (℠) symbol, is used. Copyright symbol has a completely different use.
Intel is the registered trademark of Intel Corporation. In contrast, the word “inside” and “core” are just trademarks.
Trademark does not need to be necessarily registered. But if you decide to officially register it with the authorities, you can use the registered symbol instead of the trademark symbol.
How to Type Registered Trademark Symbol in MS Word
Our tips on MS-Word make your life easier and increase your productivity at work.
Method 1: Use AutoCorrect
This is the easiest way to type the proper ® symbol in MS Word is to use AutoCorrect feature. MS Word comes pre-configured to replace (rm) with ®. So, just type (rm) and press space; the registered trademark symbol will appear.
Method 2: Use Window Alt Code
Press left Alt key and then type 0174 on numeric pad (NumPad) of your keyboard. Now release the Alt key to get the symbol. You must type 0174 on numeric pad and not on the regular number keys that run across the keyboard.
Method 3: Use Alt+x method
Alt+x is a key combination in MS Word to convert a Unicode into the associated symbol. Type 00AE and then press Alt + x keys. The code 00AE will be replaced by registered trademark symbol.
Method 3: Insert from Symbols
MS Word has a large number of symbols that you can select and insert in your document. Go to Insert tab > Click on Symbol > Click on More Symbols… > A box will appear > locate the registered symbol and double click it to insert.
Type Registered Trademark Symbol in HTML
If you need to type registered symbol on a website or blog, you would need to type it in HTML. Following are the HTML codes for the registered symbol:
- ®
- ®
- ®
You can use any of these code. They all will produce the same results (i.e. ®).
Unicode for Registered Trademark Symbol
The Unicode Consortium has assigned U+00AE as the code to produce registered sign (®). There also a similar character that is called the Circled Capital R Letter (Ⓡ). Unicode for Circled Capital R Letter is U+24C7. But remember the proper registered sign is created with U+00AE.
This is it! I hope this information on how to type registered sign in MS Word and other computer applications was useful for you. If you have any questions, please feel free to ask in the comments section of this article. I will be happy to try and assist you. Thank you for using TechWelkin!
Copyright, Trademark and Registered are intellectual property symbols used to mention the legal ownership in documents. On many of the websites, you can frequently see the declaration like “Google, Apple and Microsoft are registered trademarks of the respective companies”. The default Windows and Mac keyboard layouts do not have a key to insert these symbols in documents. Therefore, here we explain how to type trademark and registered symbols on Windows and Mac documents.
Here is a summary of trademark and registered symbols shortcuts.
| Symbol Name | Trademark Sign | Registered Sign |
|---|---|---|
| Category | Emoji, Enclosed Alphanumeric | Emoji, Enclosed Alphanumeric |
| Windows Alt Code | Alt + 0153 or 8482 | Alt + 0174 |
| Windows Keyboard | Alt + Ctrl + T | Alt + Ctrl + R |
| Mac Alt Code | Option + 2122 | Option + 00AE |
| Mac Keyboard | Option + 2 | Option + R |
| Word Shortcut | 2122 + Alt + X | 2122 + Alt + X |
| Office Math AutoCorrect | (tm) | (r) |
| HTML Entity Decimal | &# 8482; | &# 0174; |
| HTML Entity Hexadecimal | &#x 2122; | &#x 00AE; |
| HTML Entity Name | & trade; | & reg; |
| CSS Value | 2122; | 0AE; |
| JavaScript Escape String | u2122 | u00AE |
| Decimal | 8482 | 0174 |
| Hexadecimal | 2122 | 00AE |
| Unicode Point | U+2122 | U+00AE |
Use the HTML entity name and codes without any space.
Trademark and Registered Symbols Definition
Now that you may get confused with “Registered” and “Trademark” as they are two different symbols. In general, trademark is a word, product or symbol of a company like Google™. However, if it is registered in United States Trademark Office, then you can also include the word “Registered” or the symbol ®. Unlike copyright symbol written inline to other text, both trademark and registered symbols are written as superscript. Below is a definition you can use for understanding purposes:
- Registered Trademark ® – it indicates a word, phrase or symbol is registered with a national trademark office by an individual or company.
- Trademark ™ – This symbol is generally used to indicate the ownership of a product or service that belongs to an individual or company.
1. Insert ® and ™ in Windows
There are many ways you can insert registered and trademark symbols in Windows documents.
1.1.Using AutoCorrect
When you have enabled AutoCorrect option in Microsoft Word, PowerPoint or Outlook, typing below will change to symbols.
- (tm) for trademark ™
- (r) for registration ®
In case if it is not working, navigate to “File > Info” menu and enable AutoCorrect as shown below.

1.2. Using Symbols Utility
Microsoft Office has a symbols utility that you can use to insert many symbols and special characters.
- Open Word or any other application and navigate to “Insert > Symbols > Symbol” menu.
- This will open the “Symbols” utility popup.
- You can find the trademark and registered symbols here.
- You can also go to the “Special Characters” tab and search for the symbols. Select the symbol and click “Insert” button to add it on your document.
1.3. Alt Code Shortcut for Trademark and Registered Symbols
If you have desktop computer having a keyboard with number pad then alt code is the easy way to insert these symbols. Press the alt key and type the the number keys on your numeric pad to insert trademark / registered symbols quickly.
- Alt + 0153 or Alt + 8482 for ™
- Alt + 0174 for ®
1.4. Using Hexadecimal Code
Only on Windows Microsoft Word, you can use hexadecimal codes with alt and x keys.
- 2122 + Alt + X for ™
- 00AE + Alt + X for ®
1.5. Using Keyboard Shortcuts
Since trademarks and registered are popular symbols, Windows has default keyboard shortcuts.
- Alt + Ctrl + T for ™
- Alt + Ctrl + R for ®
1.6. Using Windows Emoji Keyboard
Microsoft introduced a quick keyboard in Windows 10 to insert emoji symbols. Press “Win + Dot” keys to open the popup. You can search or type to filter the symbols to insert on your documents.
2. Insert Trademark and Registered Symbols in Mac
On Mac, the method will change Depending upon whether you want to insert on Microsoft Office 365 or Apple iWork documents.
2.1. Keyboard Shortcut
On both Office 365 and iWork documents, you can press “Option + 2” to insert trademark and “Option + R” to make registered symbols. Learn more alt code shortcuts for Mac.
2.2. Using Menu
On Office 365 Mac version, go to “Insert > Symbols > Advanced Symbols…” menu to find trademark / registered symbols. These symbols are available under both “Symbols” and “Special Characters” tabs.

2.3. Using Character Viewer
Similar to Windows Character Map app, Mac also has a quick app called Character Viewer that combines emojis and all other symbols. Press, “Control + Command + Spacebar” and open the Character Viewer app. Type “trademark” or “registered” in the search box to filter the symbol and insert on your documents.

The advantage with Character Viewer app is that you can choose different font variations without customizing yourself.
2.4. Option Code Shortcut
You can use use alt or option codes in Mac by changing the keyboard input method to Unicode Hex Input.
- Option + 00AE for ®
- Option + 2122 for ™
3. Service Mark Symbol
There is also a special service mark symbol to use only on services. This is also written as a superscript ℠ similar to trademark. Below are the keyboard shortcuts for service mark symbol in Windows and Mac.
- Alt + 8480 in Windows documents
- 2120 + Alt + X in Windows Word
- Option + 2120 in Mac
4. Using on Web Documents
Use the decimal or hexadecimal codes, If you want to insert registered / trademark symbols in web documents.
- On HTML documents, use the entity name, decimal or hexadecimal in the format as given in the above table.
- On CSS, you can use the hexadecimal codes like 0AE and 2122.
- Use escape strings like u00AE and u2122 on JavaScript documents.
You can also use the enclosed alphanumeric Latin capital R for registered symbol Ⓡ. The alt code shortcuts in Windows is “Alt + 9415” and Mac is “Option + 24C7”.
5. Insert Trademark and Registered Symbols on Android and iPhone
Both trademark and registered are part of Unicode emoji symbols. All smartphones have a dedicated emoji keyboard to insert symbols. Therefore, you can search with the emoji keyboard or type “registered / trademark” to get suggested symbol in the text box.

So, you want to know more about these bad boys, ™ , ®, ©?
You came to the right place! Go on reading!
™ — stands for a trademark;
® — stands for a registered trademark;
© — stands for copyright.
That’s so you can easily copy and paste tm, R and C.
This guide is provided by Bonamark.com, the leading provider of online trademark registration. If you are interested in registering your brand (so you will be able to use the ® sign) send us an email at [email protected]
I want to use ® in my text. How do I write it?
That’s extremely easy!
- Copy ® from this page and then paste the registered symbol into your document;
- Press and hold ALT then press 0, followed by 1, 7, 4. You will get ®. For MacBooks, press R while holding the Option key (ALT).
Awesome! How to get the ™ and © symbol?
Easy!
- Copy © or ™ from this page and then paste the copyright or trademark sybmol into your document;
- Press and hold ALT+0153 for the tm symbol ™ or ALT+0169 for the copyright symbol c ©.
Great! When I have these symbols printed, why do I need them?
That’s a great question! We have the reply right below.
TM™ Symbol
(also SM℠ Symbol) This symbol is used to inform others that you think that the word is your trademark. In some countries, this will give you common law rights. Good examples are the USA, UK, New Zealand, Australia, Canada and some other countries.
However, it does not mean that the mark is officially protected and that you can sue anyone for misusing your trademark in this case.
SM℠ is used when you sell services and not physical products. It’s not incorrect to use tm symbol ™ if you sell services though. But it is incorrect vice versa. Normally, ℠ is used when you are extremely boring and want to make sure that everyone knows that you sell only services.
Is using ™ Symbol protect your trademark?
It will grant you common law rights in some countries. But in other 180 countries, it will give you absolutely no protection.
Can I use ™ Symbol anywhere I want?
You won’t get sued for this if that’s what you mean. Using ™ doesn’t normally qualify as a false trademark claim. So™ you™ can™ use™ it™ as™ you™ wish™. That’s not as smart as it may look like though.
The R Symbol ®
Usually, using ® means that your trademark is registered in a country. In some countries, however, its use is non-regulated and you can apply it even to unregistered trademarks (Canada is an example). But we do not recommend doing so as this might confuse customers.
In 99% of countries, this symbol stands for word REGISTERED, when your trademark is 100% officially registered. Not pending, not published, not applied for, but registered! Also, this symbol is known as the rights reserved symbol or all rights reserved.
In these countries, if you use the R symbol when your trademark is not registered, you can get into trouble as this is illegal, for example in the USA it’s a serious crime.
Stay safe, use R only when your mark is Registered. If your mark is not registered, contact us at [email protected] we are the leading trademark registration providers and we will get your mark registered!
Where should I place my hard-earned ® sign?
The top right corner of your trademark is a perfect place for it. Also, you can put it at the end of your trademark. Bonamark® — that’s an example.
My trademark is registered in China (or any country abroad), can I use the ® in the US?
No, don’t do this! Trademarks are territorial, a registered mark in China does not grant you right to use the R symbol in the USA. That’s may be considered a false trademark claim.
Can the ® symbol be a part of my trademark when I apply for it?
No, you should delete it from your logo when applying. This symbol is unregistrable, no one can get an exclusive right over the ® symbol. This applies to ™ and © as well.
The C Symbol (copyright) ©
That bad boy is used to inform of a copyright claim. You can use it along with your name and date in order to inform others of your ownership over a creation.
Do I have to use the C symbol © to get copyright protection?
Nope, you do not have to. It was required several decades ago, but according to the new Copyright Rules the protection is granted automatically. How cool is that? You created anything and once it is created it’s your property for your entire life + 70 years — absolutely free. Even a photo of your dog you took with your new iPhone X.
If I don’t use the © symbol will I lose my copyright protection?
No, you won’t. Using C symbol is not obligatory to claim the copyright protection.
Can I use ™ to protect my copyright?
It won’t help. TM is for trademarks, © for your creations.
Other links:
• Benefits of getting a mark.
• What is a trademark?
• What is a study?
• How to get a trademark?
This tutorial shows three ways to insert special characters in Microsoft Word:
1. The Symbol dialog box
2. Keyboard shortcuts
3. AutoCorrect
Word’s special characters include twelve text characters, such as the en dash, that don’t appear on traditional keyboards and fifteen formatting characters, such as the nonbreaking hyphen, that affect text layout. The table below lists all twenty-seven special characters.
| 1. Em Dash | 10. Registered Symbol | 19. No-Width Optional Break |
| 2. En Dash | 11. Trademark | 20. No-Width Non Break |
| 3. Nonbreaking Hyphen | 12. Section Break | 21. Left-to-Right Mark |
| 4. Optional Hyphen | 13. Paragraph Break | 22. Right-to-Left Mark |
| 5. Em Space | 14. Ellipsis | 23. Left-to-Right Embedding |
| 6. En Space | 15. Single Opening Quote | 24. Right-to-Left Embedding |
| 7. 1/4 Em Space | 16. Single Closing Quote | 25. Left-to-Right Override |
| 8. Nonbreaking Space | 17. Double Opening Quote | 26. Right-to-Left Override |
| 9. Copyright Symbol | 18. Double Closing Quote | 27. Pop Directional Formatting |
For a description of each character, visit “What Are Special Characters in Microsoft Word?”
If you want to insert accent marks (the extra marks that appear above and below letters) instead of special characters, visit “Three Ways to Insert Accent Marks in Microsoft Word.”
This tutorial is also available as a YouTube video showing all the steps in real time.
Watch more than 100 writing-related software tutorials on my YouTube channel.
The images below are from Word for Microsoft 365. The steps are the same for Word 2021, Word 2019, and Word 2016, and are similar for Word 2013 and Word 2010.
Insert Special Characters Using the Symbol Dialog Box
All twenty-seven special characters can be inserted using the Symbol dialog box.
1. Place your cursor where the special character should be inserted in your text.
2. Select the Insert tab in the ribbon.
3. Select Symbols in the Symbols group.
4. Select More Symbols in the drop-down menu.
5. Select the Special Characters tab in the Symbol dialog box.
6. Select the special character that you need from the Character menu.
7. Select the Insert button to insert the special character.
8. Select the Close button to close the Symbol dialog box.
Pro Tip: If the Symbol dialog box blocks your view of your newly inserted special character, left-click your mouse arrow on the uppermost area of the dialog box to grab it and then move it to a different location on your screen.
Insert Special Characters Using Keyboard Shortcuts
Thirteen special characters can be inserted with preset keyboard shortcuts.
Please note that the shortcuts shown below for the Double Opening Quote and Double Closing Quote are different than those shown in Word’s Symbol dialog box (which may be typos because they don’t function as intended).
1. Place your cursor where the special character should be inserted.
2. Select the appropriate key combination on your keyboard.
Em Dash: Alt + Ctrl + Num –
(Alt plus Ctrl plus the minus sign on the number pad)
En Dash: Ctrl + Num –
(Ctrl plus the minus sign on the number pad)
Nonbreaking Hyphen: Ctrl + Shift + _
(Ctrl plus Shift plus underscore)
Optional Hyphen: Ctrl + –
(Ctrl plus hyphen)
Nonbreaking Space: Ctrl + Shift + Spacebar
Copyright: Alt + Ctrl + C
Registered: Alt + Ctrl + R
Trademark: Alt + Ctrl + T
Ellipsis: Alt + Ctrl + .
(Alt plus Ctrl plus period)
Single Opening Quote: Ctrl + `,`
(Ctrl plus two grave accents)
Single Closing Quote: Ctrl + ‘,’
(Ctrl plus two single quotation marks)
Double Opening Quote: Ctrl + ` , Shift + ‘
(Ctrl plus one grave accent followed by Shift plus one single quotation mark)
Double Closing Quote: Ctrl + ‘, Shift + ‘
(Ctrl plus one single quotation mark followed by Shift plus one single quotation mark)
Insert (a Few) Special Characters Using AutoCorrect
Word’s preset AutoCorrect feature lets you insert the copyright symbol, trademark symbol, registered mark, and en dash by typing specific character strings into your text.
Trademark: (tm)
Copyright: (c)
Registered: (r)
En Dash: --
The en dash won’t appear automatically until you complete the next word or character string and then press the spacebar.
Pro Tips: Select Ctrl + Z to reject an autocorrected character. You can also customize Word’s autocorrect options in the Proofing section of the Word Options dialog box.
Further Reading: How to Find and Replace Special Characters in Microsoft Word
Updated November 14, 2021