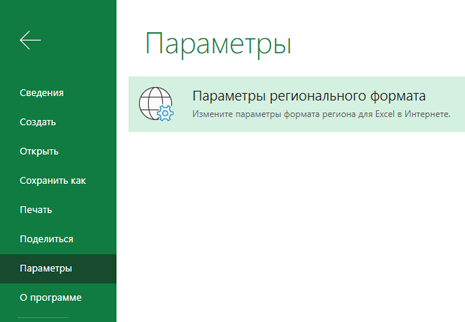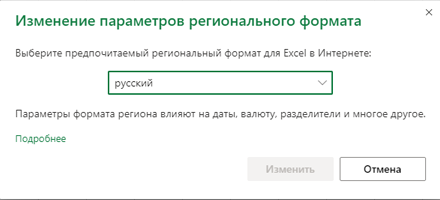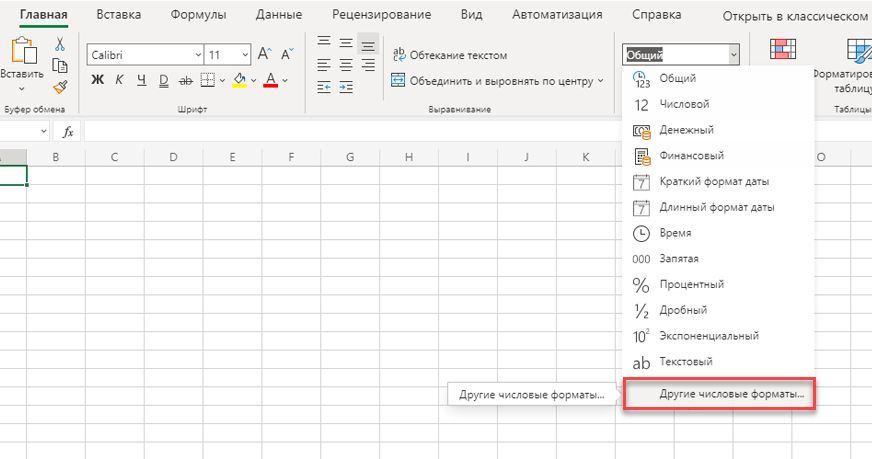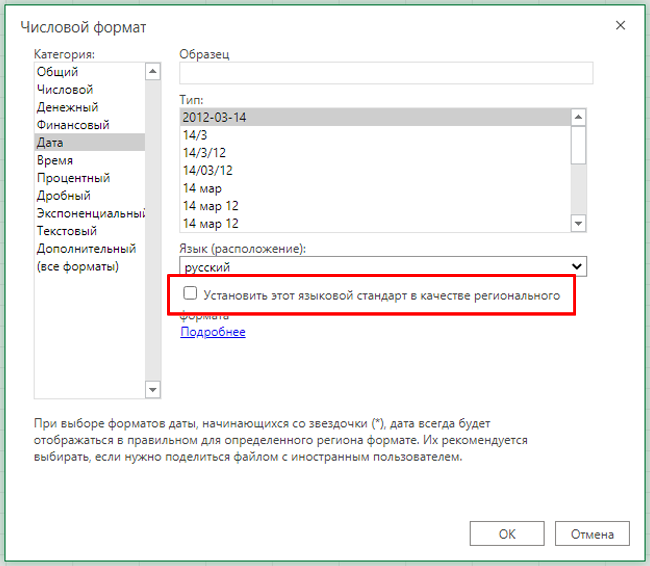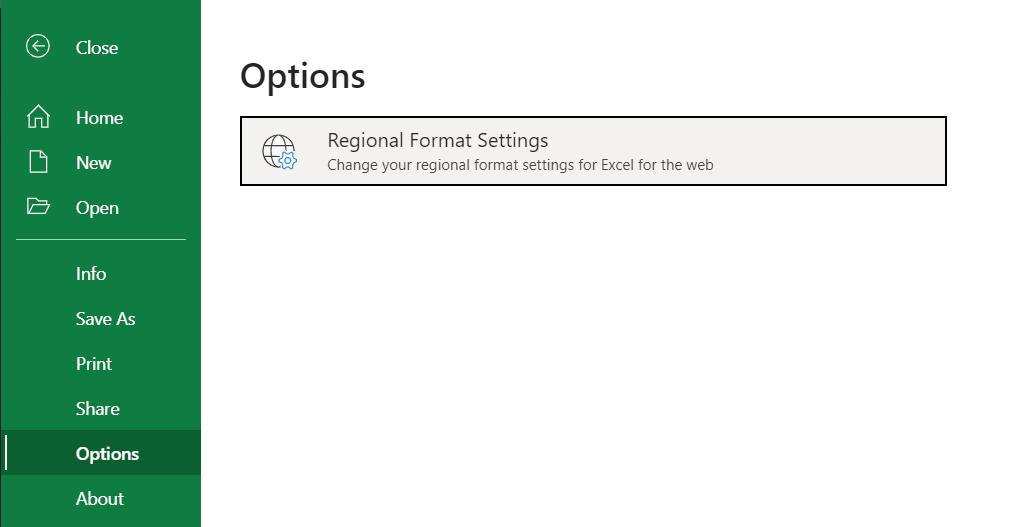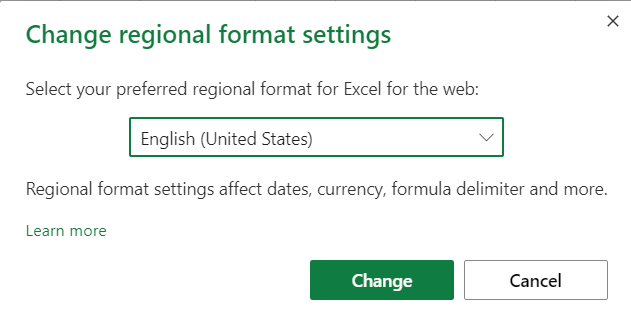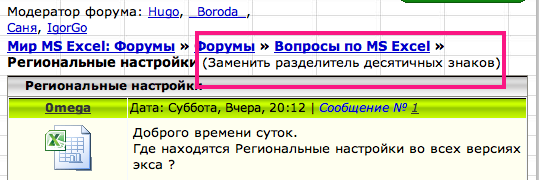Параметры регионального формата в Excel влияют на даты, валюты, делегирование формул и другие параметры. Если вы используете учетную запись организации, вExcel в Интернете региональные параметры по умолчанию являются региональными настройками сайта SharePoint, на котором находится книга Excel.
В этой статье вы можете изменить только собственные параметры регионального формата в Excel в Интернете. Во время Excel в Интернете сеансов региональные параметры сайта SharePoint будут переопределены. Ваши предпочтения хранятся с использованием сторонних файлов cookie. Региональные параметры применяются только к вашему представлению книг Excel — это не повлияет на то, как другие люди будут просматривать эти книги.
Важно:
-
Если сторонние файлы cookie в браузере отключены, изменить региональные параметры формата таким образом нельзя.
-
Эта функция доступна только для файлов, хранимщихся на веб-сайте Microsoft Hosts.
Выбор предпочитаемого регионального формата в Excel в Интернете
-
Щелкните «Параметры>» > «Региональные форматы».
-
Щелкните область в drop-down, выберите ее и нажмите кнопку «Изменить».
Сеанс браузера обновляется с использованием нового параметра.
Региональный формат также можно настроить в диалоговом окте «Числовом формате».
-
Нажмите кнопку «>»>дополнительных числов..
-
В категории щелкните«Дата»,«Время»или «Специальный», а затем выберите в меню «Региональные настройки» региональные настройки.
-
Установите его, чтобы выбрать региональный формат по умолчанию, а затем нажмите кнопку «ОК».
Сеанс браузера обновляется с использованием нового параметра.
См. также
Изменение личных параметров языка и региона
Изменение региональных параметров сайта
Нужна дополнительная помощь?
Regional Format Settings
Excel provides regional formatting settings for different languages and styles of presenting information.
Regional settings affects a number of things, like:
- Calendar date formatting
- Decimal numbers
- Default currency formatting
- Formula delimiters
Formula delimiters are the symbols used to separate arguments in a function.
The most common symbols are comma , and semicolon ;
For example, the English regional language setting uses commas:
=AND([logical1], [logical2], …)
While German regional language settings uses semicolons:
=AND([logical1]; [logical2]; …)
Example Regional Format Settings
Here are the date, decimal number, and formula delimiters shown with English (US) settings:
Here are the date, decimal number, and formula delimiters shown with German settings:
Notice that the English (US) formatting uses month/day/year and the German formatting uses day.month.year for calendar dates.
The English (US) formatting also uses a period (.) for the decimal symbol and the German formatting uses a comma (,).
Note: Changing the regional format settings will automatically convert any existing values and formulas in your spreadsheet.
Changing Regional Format Settings
Changing Regional Format Settings is accessed in the options part of the File menu:
Selecting this option will open a dialog box where you can choose your preferred regional language settings:
-
-
October 4 2013, 06:44
- IT
- Cancel
Бывает встречается человек, который хочет видеть в Excel число в виде «2.5″ вместо «2,5″ или наоборот, но вот не задача, замена в региональных настройках разделителя разрядов может привести к тому, что ряд других программ перестает работать (да, есть такие программисты, которые в коде жестко задают один вариант разделителя, чаще по не знанию, что разделить на другом ПК может быть другим). К счастью корпорация «мягких» позаботилась об этом:
«Нажмите кнопку Microsoft Office , а затем щелкните Параметры Excel.
На вкладке Дополнительно в разделе Параметры правки снимите флажок Использовать системные разделители.
Введите новые разделители в поля Разделитель целой и дробной части и Разделитель разрядов»

|
Региональные настройки |
||||||||
Ответить |
||||||||
Ответить |
||||||||
Ответить |
||||||||
Ответить |
||||||||
Ответить |
||||||||
Ответить |
||||||||
Ответить |
||||||||
Ответить |
||||||||
Ответить |
||||||||
Ответить |
|
Как можно поменять региональные установки в excel файле? Мне нужно показывать на русском и на английском. |
|
|
В PQ: Файл -> Параметры и настройки ->Параметры запроса: там есть общие настройки локали и для текущей книги также можно изменить региональные настройки |
|
|
В PP: На панели PowerPivot кнопка «Настройка», в открывшемся окне вкладка «Язык». |
|
|
Sergii Skrypai Пользователь Сообщений: 107 |
#4 02.08.2017 13:11:52
Стоит сейчас: Поменять Язык модели нет возможности (нет выбора) Изменено: Sergii Skrypai — 02.08.2017 13:12:29 |
||
|
не могу повторить у себя. Сделайте мини-пример, выложите образец сюда |
|
|
пример Прикрепленные файлы
|
|
|
Sergii Skrypai Пользователь Сообщений: 107 |
#7 03.08.2017 20:22:41
Другими словами, как поменять язык модели? |
||
|
Андрей VG Пользователь Сообщений: 11878 Excel 2016, 365 |
#8 04.08.2017 00:27:59
Судя по этому сообщению (больше что-то про смену языка модели не нашлось), никак. Во вложении поменял на бинарном уровне номер с 1058 на 1049, ну, пишет теперь язык модели русский, но где-то глубже зашито. автосоздаваемый календарь всё-равно на украинском. Прикрепленные файлы
|
||
|
PooHkrd Пользователь Сообщений: 6602 Excel x64 О365 / 2016 / Online / Power BI |
Андрей VG,а каким таким образом можно автоматически генерить календарь через PQ? Вот горшок пустой, он предмет простой… |
|
Андрей VG Пользователь Сообщений: 11878 Excel 2016, 365 |
#10 04.08.2017 09:47:34
Не уж то ничего Google не находит?
Прикрепленные файлы
|
||
|
PooHkrd Пользователь Сообщений: 6602 Excel x64 О365 / 2016 / Online / Power BI |
Это в очередной раз доказывает что при запросах в гугл нужно быть разнообразнее. Спасибо, очень полезно! Вот горшок пустой, он предмет простой… |
|
Sergii Skrypai Пользователь Сообщений: 107 |
#12 04.08.2017 10:44:18
Спасибо большое за ответ. Будем это учитывать в будущем. |
||
|
DimaDima Пользователь Сообщений: 9 |
Господа, помогите разобраться. Есть столбец в PP с точкой в названии (ед.), при написании формулы в PP, использую этот столбец. В самой формуле происходит замена точки на запятую и соответственно выдает ошибку. Так же с кавычками, если использую в формуле — пишет ошибку. Понимаю что это региональные настройки. но я их проверял. Изменено: DimaDima — 22.04.2019 10:36:19 |
|
Андрей VG Пользователь Сообщений: 11878 Excel 2016, 365 |
#14 22.04.2019 10:45:57
Это есть только у вас. |
||
|
Максим Зеленский Пользователь Сообщений: 4646 Microsoft MVP |
#15 23.04.2019 10:05:27 DimaDima, что-то такое было — кажется, если меру написал, а потом решил исправить — в каких-то старых версиях вечно подставляло запятую вместо точки. Руками перепроверял каждый раз. Ну и не ленимся нажимать «проверить формулу» перед «ОК» — с PP в этом смысле шутки плохи, может и рухнуть F1 творит чудеса |
Содержание
- Изменение параметров Excel
- Изменение системных настроек Windows
- Как изменить разделитель в Excel 2007
- Инструмент «Найти и заменить»
- Применение функции
- Использование макроса
- Правила замены точек и запятых в программе Excel
- Как заменить точку с запятой во всем документе Excel
- Временно меняем настройки Excel
- Временно меняем системные настройки Windows
- Использование функции ПОДСТАВИТЬ
- Использование Блокнота
- Как поменять точки на запятые в Excel в определенном месте
- Заключение
Один из самых легких способов доступный любому новичку, да и вообще любому пользователю Excel. 

Замечание! Уже выгруженные в Excel данные не изменяются и не преобразуются в числовое значение, для текущих изменений нужно использовать совсем другие способы, к примеру:
Изменение системных настроек Windows
Этот способ, заменить точки на запятые в Excel, также не является сложным в исполнении и как было сказано выше нужен, если у вас в Excel стоят настройки на систему. 

Внимание! После этого вы можете выгружать отчёты с нужными вам знаками, но для их корректной работы в исходном варианте, вам нужно будет вернуть настройки на свое место!
Как изменить разделитель в Excel 2007
Нажмите кнопку «Office» и откройте окно параметров Excel.
Выберите «Дополнительно», а в разделе «Параметры правки» введите в поле разделителя целой и дробной части запятую. Изменение вступит в силу как только вы нажмете кнопку «ОК».
Инструмент «Найти и заменить»
Наиболее простой способ выполнение трансформации запятой на точку – это применение инструмента «Найти и заменить». Но, сразу нужно отметить, что для вычислений такой способ не подойдет, так как содержимое ячеек будет преобразовано в текстовый формат.
- Производим выделение области на листе, где нужно трансформировать запятые в точки. Выполняем щелчок правой кнопкой мышки. В запустившемся контекстном меню отмечаем пункт «Формат ячеек…». Те пользователи, которые предпочитают пользоваться альтернативными вариантами с применением «горячих клавиш», после выделения могут набрать комбинацию клавиш Ctrl+1.
- Производится запуск окна форматирования. Производим передвижение во вкладку «Число». В группе параметров «Числовые форматы» перемещаем выделение в позицию «Текстовый». Для того чтобы сохранить внесенные изменения, щелкаем по кнопке «OK». Формат данных в выбранном диапазоне будет преобразован в текстовый.
- Опять выделяем целевой диапазон. Это важный нюанс, ведь без предварительного выделения трансформация будет произведена по всей области листа, а это далеко не всегда нужно. После того, как область выделена, передвигаемся во вкладку «Главная». Щелкаем по кнопке «Найти и выделить», которая размещена в блоке инструментов «Редактирование» на ленте. Затем открывается небольшое меню, в котором следует выбрать пункт «Заменить…».
- После этого запускается инструмент «Найти и заменить» во вкладке «Заменить». В поле «Найти» устанавливаем знак «,», а в поле «Заменить на» — «.». Щелкаем по кнопке «Заменить все».
- Открывается информационное окно, в котором предоставляется отчет о выполненной трансформации. Делаем щелчок по кнопке «OK».
Программа выполняет процедуру трансформации запятых на точки в выделенном диапазоне. На этом данную задачу можно считать решенной. Но следует помнить, что данные, замененные таким способом будут иметь текстовый формат, а, значит, не смогут быть использованными в вычислениях.
Применение функции
Второй способ предполагает применение оператора ПОДСТАВИТЬ. Для начала с помощью этой функции преобразуем данные в отдельном диапазоне, а потом скопируем их на место исходного.
- Выделяем пустую ячейку напротив первой ячейки диапазона с данными, в котором запятые следует трансформировать в точки. Щелкаем по пиктограмме «Вставить функцию», размещенную слева от строки формул.
- После этих действий будет запущен Мастер функций. Ищем в категории «Тестовые» или «Полный алфавитный перечень» наименование «ПОДСТАВИТЬ». Выделяем его и щелкаем по кнопке «OK».
- Открывается окно аргументов функции. Она имеет три обязательных аргумента «Текст», «Старый текст» и «Новый текст». В поле «Текст» нужно указать адрес ячейки, где размещены данные, которые следует изменить. Для этого устанавливаем курсор в данное поле, а затем щелкаем мышью на листе по первой ячейке изменяемого диапазона. Сразу после этого адрес появится в окне аргументов. В поле «Старый текст» устанавливаем следующий символ – «,». В поле «Новый текст» ставим точку – «.». После того, как данные внесены, щелкаем по кнопке «OK».
- Как видим, для первой ячейки преобразование выполнено успешно. Подобную операцию можно провести и для всех других ячеек нужного диапазона. Хорошо, если этот диапазон небольшой. Но что делать, если он состоит из множества ячеек? Ведь на преобразование подобным образом, в таком случае, уйдет огромное количество времени. Но, процедуру можно значительно ускорить, скопировав формулу ПОДСТАВИТЬ с помощью маркера заполнения.
Устанавливаем курсор на правый нижний край ячейки, в которой содержится функция. Появляется маркер заполнения в виде небольшого крестика. Зажимаем левую кнопку мыши и тянем этот крестик параллельно области, в которой нужно трансформировать запятые в точки.
- Как видим, все содержимое целевого диапазона было преобразовано в данные с точками вместо запятых. Теперь нужно скопировать результат и вставить в исходную область. Выделяем ячейки с формулой. Находясь во вкладке «Главная», щелкаем по кнопке на ленте «Копировать», которая расположена в группе инструментов «Буфер обмена». Можно сделать и проще, а именно после выделения диапазона набрать комбинацию клавиш на клавиатуре Ctrl+1.
- Выделяем исходный диапазон. Щелкаем по выделению правой кнопкой мыши. Появляется контекстное меню. В нем выполняем щелчок по пункту «Значения», который расположен в группе «Параметры вставки». Данный пункт обозначен цифрами «123».
- После этих действий значения будут вставлены в соответствующий диапазон. При этом запятые будут трансформированы в точки. Чтобы удалить уже не нужную нам область, заполненную формулами, выделяем её и щелкаем правой кнопкой мыши. В появившемся меню выбираем пункт «Очистить содержимое».
Преобразование данных по смене запятых на точки выполнено, а все ненужные элементы удалены.
Использование макроса
Следующий способ трансформации запятых в точки связан с использованием макросов. Но, дело состоит ещё в том, что по умолчанию макросы в Экселе отключены.
Прежде всего, следует включить макросы, а также активировать вкладку «Разработчик», если в вашей программе они до сих пор не активированы. После этого нужно произвести следующие действия:
- Перемещаемся во вкладку «Разработчик» и щелкаем по кнопке «Visual Basic», которая размещена в блоке инструментов «Код» на ленте.
- Открывается редактор макросов. Производим вставку в него следующего кода:
Sub Макрос_трансформации_запятых_в_точки()
Selection.Replace What:=",", Replacement:="."
End SubЗавершаем работу редактора стандартным методом, нажав на кнопку закрытия в верхнем правом углу.
- Далее выделяем диапазон, в котором следует произвести трансформацию. Щелкаем по кнопке «Макросы», которая расположена все в той же группе инструментов «Код».
- Открывается окно со списком имеющихся в книге макросов. Выбираем тот, который недавно создали через редактор. После того, как выделили строку с его наименованием, щелкаем по кнопке «Выполнить».
Выполняется преобразование. Запятые будут трансформированы в точки.
Правила замены точек и запятых в программе Excel
- Если в настройках программы Excel разработчиком в основных настройках точка задана как десятичный разделитель, то изменить ее на запятую можно в стандартной панели установок программы Excel. Открыть ее можно сочетанием клавиш Alt+«Ф».
- В появившемся перед вами меню выберите строчку «Дополнительно» и следом «Использовать системные разделители». Далее просто проведите замену и сохраните произведенные изменения. После этого именно запятая будет выступать разделителем десятичных дробей.
Как заменить точку с запятой во всем документе Excel
- Если вам необходимо заменить точку запятой только в одной определенной ячейке сделать это лучше вручную. Просто нажмите дважды на ячейку и проведите замену. Убедитесь заранее, что файл открыт для редактирования. Просто удалите точку и поставьте на ее место запятую. После чего закройте ячейку для редактирования.
- Для массового замещения запятыми абсолютного количества точек необходимо применить диалоговое окошко поиска и замены. Он расположен в верхнем меню программы справа. Перед вами откроется диалоговое окно, в котором производится автозамена символов.
- В поле диалогового окна «Найти» введите точку, а запятую — в поле «Заменить на».
Далее нажмите на вариант меню «Заменить все» и программа приступит к выполнению заданной команды. Это может занять некоторое время, если объем данных табличного редактора достаточно велик. Это же относится и к обратным действиям по замене запятой на точку во всем документе. Обратите внимание на тот момент, что будет произведена автозамена абсолютно всех символов в документе, поэтому внимательно отнеситесь к данной операции, для того чтобы ваши данные не были полностью испорчены ошибочными действиями при автозамене.
Временно меняем настройки Excel
Перед тем как поменять точку на запятую в Excel правильно оцените поставленную задачу. Возможно, лучше заставить программу временно воспринимать точку, как разделитель десятых в дробных числах. Просто в настройках мы указываем, что в дробных числах разделитель точка вместо запятой.
Для этого нужно открыть «Файл»-«Параметры»-«Дополнительно». В разделе «Параметры правки» следует временно убрать галочку «Использовать системные разделители». А в поле «Разделитель целой и дробной части» следует удалить запятую и ввести точку.

После выполнения вычислений настоятельно рекомендуется вернуть настройки по умолчанию.
Внимание! Данный способ сработает, если сделать все изменения до импорта данных, а не после.
Временно меняем системные настройки Windows
Принцип этого способа похож на предыдущий. Только здесь мы меняем похожие настройки в Windows. В настройках региональных стандартов операционной системы нужно заменить запятую, на точку. Теперь подробнее о том, как это сделать.
Открываем «Пуск»-«Панель управления»-«Языки и региональные стандарты». Нажимаем на кнопку «Дополнительно». В появившимся окне изменяем в первом поле «Разделитель целой и дробной части» – вводим нужное нам значение. Дальше ОК и ОК.

Внимание! Если вы откроете этот файл на другом компьютере, где установлены другие системные параметры региональных стандартов, то могут возникнуть проблемы с вычислениями.
Использование функции ПОДСТАВИТЬ
Ещё одним вариантом замены точки на запятую является использование функции ПОДСТАВИТЬ. Правда, при использовании этой функции замена происходит не в исходных ячейках, а отображается в отдельной колонке.
- Выделяем ячейку, которая станет самой первой в колонке для вывода измененных данных. Кликаем по кнопке «Вставить функцию», которая располагается слева от места нахождения строки функций.
- Запускается Мастер функций. В списке, представленном в открытом окне, ищем функцию ПОДСТАВИТЬ. Выделяем её и жмем на кнопку «OK».
- Активируется окно аргументов функции. В поле «Текст» нужно ввести координаты первой ячейки столбца, где располагаются числа с точками. Это можно сделать, просто выделив эту ячейку на листе с помощью мыши. В поле «Стар_текст» вставляем точку (.). В поле «Нов_текст» ставим запятую (,). Поле «Номер_вхождения» заполнять не нужно. Сама функция будет иметь такой шаблон: «=ПОДСТАВИТЬ(адрес_ячейки;».»;»,»)». Жмем на кнопку «OK».
- Как видим, в новой ячейке у числа уже вместо точки запятая. Теперь нам нужно сделать подобную операцию для всех других ячеек столбца. Конечно, вводить для каждого числа функцию не нужно, есть намного более быстрый способ выполнить преобразование. Становимся на правый нижний край ячейки, которая содержит преобразованные данные. Появляется маркер заполнения. Удерживая левую кнопку мыши, тянем его вниз до нижней границы области, содержащей преобразуемые данные.
- Теперь нам нужно присвоить ячейкам числовой формат. Выделяем всю область преобразованных данных. На ленте во вкладке «Главная» ищем блок инструментов «Число». В выпадающем списке меняем формат на числовой.
На этом преобразование данных закончено.
Использование Блокнота
Следующий способ предполагает копирование данных в стандартный текстовый редактор Windows Блокнот, и изменение их в этой программе.
- Выделяем в Excel область ячеек, в которых нужно заменить точку на запятую. Кликаем правой кнопкой мыши. В контекстном меню выбираем пункт «Копировать».
- Открываем Блокнот. Делаем клик правой кнопкой мыши, и в появившемся списке кликаем по пункту «Вставить».
- Кликаем по пункту меню «Правка». В появившемся списке выбираем пункт «Заменить». Или же, можно просто набрать на клавиатуре комбинацию клавиш Ctrl+H.
- Открывается окно поиска и замены. В поле «Что» ставим точку. В поле «Чем» — запятую. Жмем на кнопку «Заменить все».
- Выделяем измененные данные в Блокноте. Кликаем правой кнопкой мыши, и в списке выбираем пункт «Копировать». Или жмем на клавиатуре сочетание клавиш Ctrl+C.
- Возвращаемся в Эксель. Выделяем диапазон ячеек, где следует заменить значения. Кликаем по нему правой кнопкой. В появившемся меню в разделе «Параметры вставки» кликаем по кнопке «Сохранить только текст». Либо, жмем сочетание клавиш Ctrl+V.
- На весь диапазон ячеек устанавливаем числовой формат тем же способом, как делали это ранее.
Как поменять точки на запятые в Excel в определенном месте
Нередки ситуации, когда работая с отчетом Excel, где используются в качестве разделителя, например, запятые, а вам присылают данные с точками и стоит задача поменять запятые на точки или наоборот. Самый простой способ – это выделить все данные с точками, нажать одновременно Ctrl+H (либо необходимо перейти (Excel 2007-2013) во вкладку Главная, раздел Редактирование, выбрать бинокль и в выпадающем меню выбрать пункт Заменить
Откроется окно замены, необходимо в поле найти ввести точку, а в Заменить на – запятую либо наоборот в зависимости от ваших нужд и нажать заменить все. Напоминаем, что перед этим желательно выделить те ячейки с данными в которых необходимо поменять точки на запятые, иначе они поменяются во всех данных на листе, в том числе, если они встречаются в тексте или других данных.
Если вам требуется делать это часто, то можно записать простенький макрос для автоматизации этих действий. Привязать этот макрос к горячим клавишам или кнопке и менять точки на запятые и обратно одним щелчком.
Макрос замены точки на запятую в выделенных ячейках
Sub Макрос_замены_точки_на_запятую() Selection.Replace What:=".", Replacement:="," End Sub
Макрос замены запятой на точку в выделенных ячейках
Sub Макрос_замены_запятых_на_точки() Selection.Replace What:=",", Replacement:="." End Sub
Принцип работы с данными макросами будет прост, просто выделяете нужные ячейки, строки или столбцы с данными, где необходимо поменять точки на запятые или наоборот и запустите соответствующий макрос любым удобным для вас способом.
Важно! При работе с макросами невозможно будет отменить последние действия, поэтому будьте внимательны.
Заключение
Таким образом, в Эксель предусмотрены различные методы, пользуясь которыми можно заменить точки на запятые, если во время работы будет возникать такая необходимость. Помимо этого, можно воспользоваться еще одним способом, который предполагает внесение изменений в настройки самой операционной системы Windows, в которой установлена программа Excel.
Источники
- https://topexcel.ru/5-bistrih-sposobov-kak-zamenit-tochki-na-zapyatye-v-excel/
- https://myblaze.ru/kak-v-excel-zamenit-tochku-na-zapyatuyu/
- https://lumpics.ru/how-change-comma-to-dot-in-excel/
- https://besthard.ru/faq/kak-v-excel-zamenit-tochku-na-zapyatuyu/
- https://exceltable.com/formatirovanie/zamenit-tochku-na-zapyatuyu
- https://lumpics.ru/how-replace-dot-to-comma-in-excel/
- https://sirexcel.ru/priemi-excel/kak-pomenyat-tochki-na-zapyatye-v-excel/
- https://MicroExcel.ru/zamena-tochki-na-zapyatuyu/