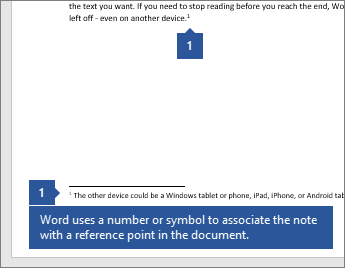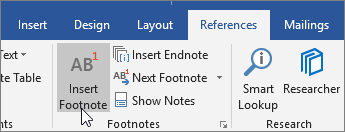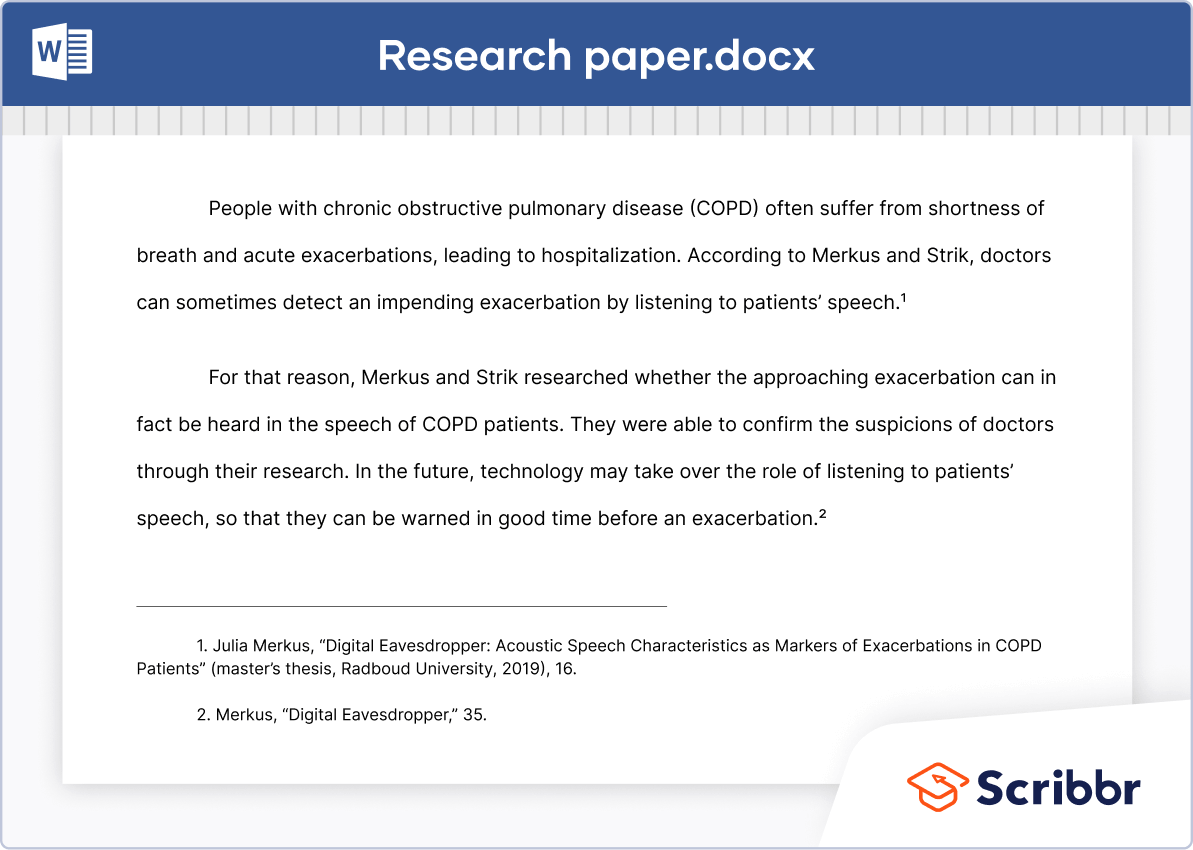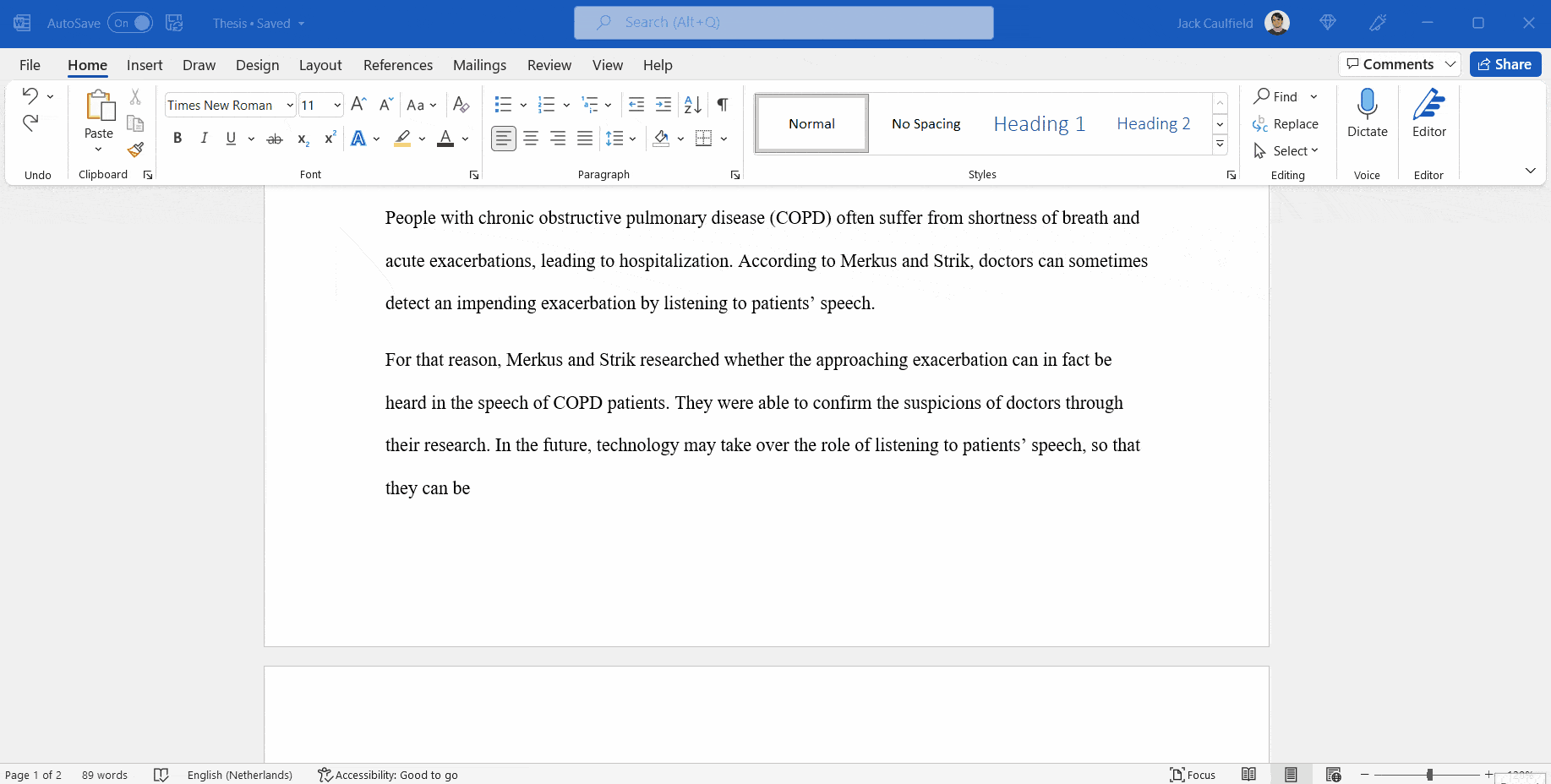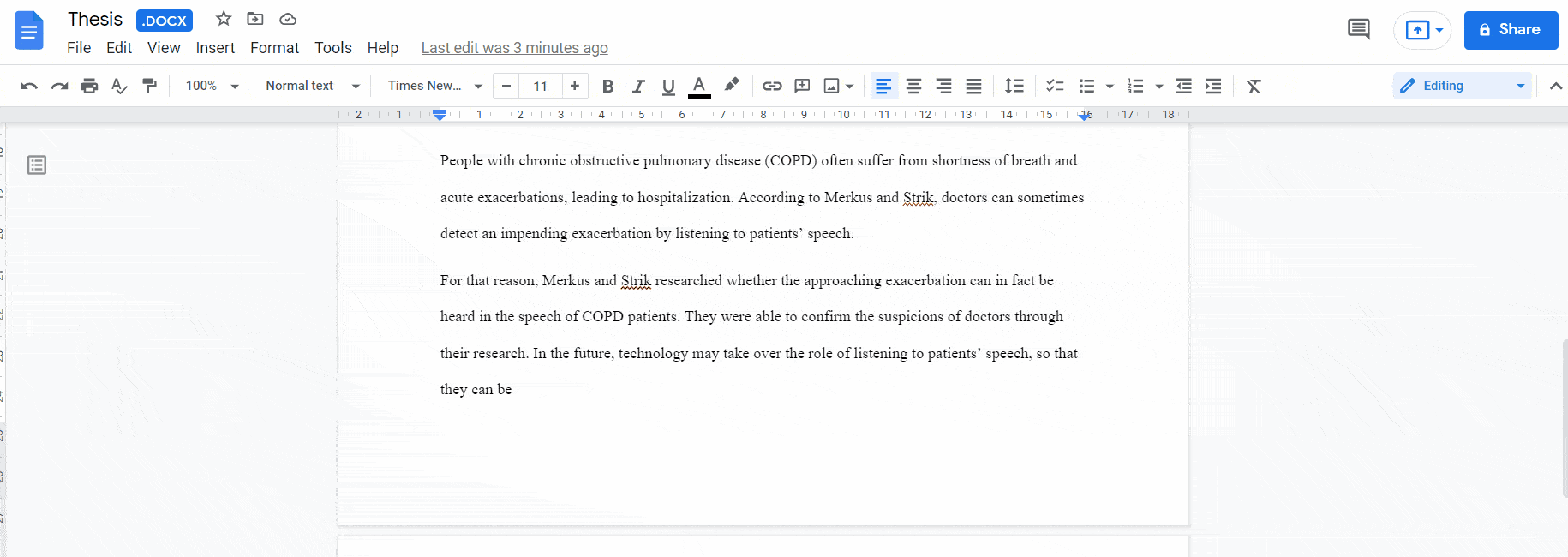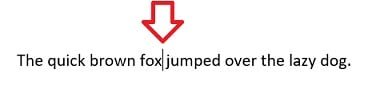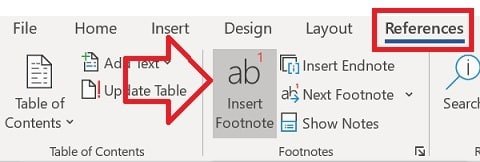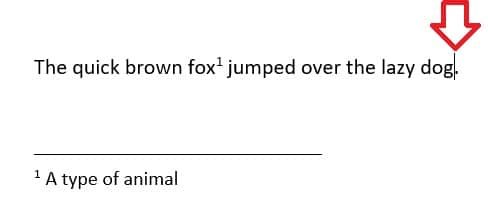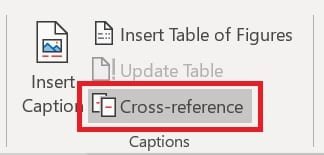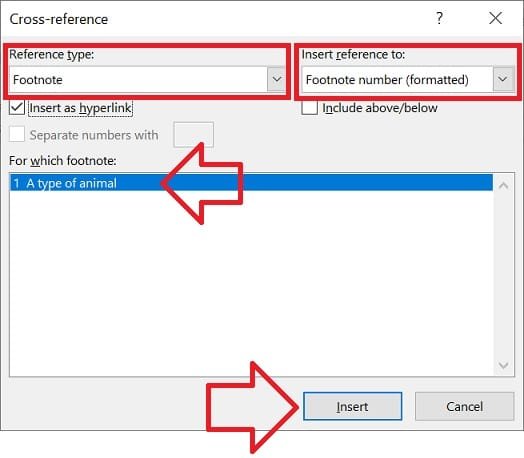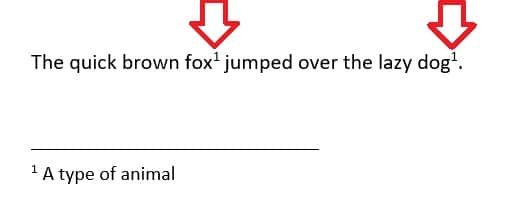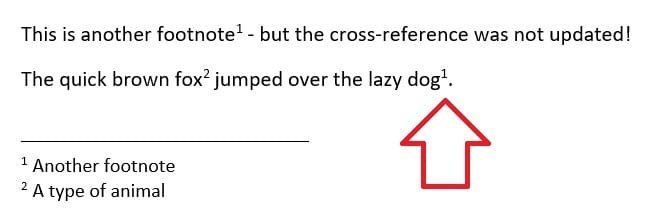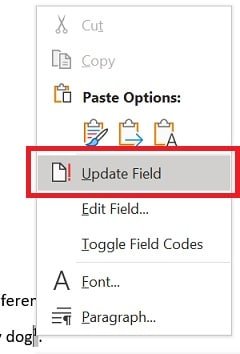Insert footnotes and endnotes
Footnotes appear at the bottom of the page and endnotes come at the end of the document. A number or symbol on the footnote or endnote matches up with a reference mark in the document.
-
Click where you want to reference to the footnote or endnote.
-
On the References tab, select Insert Footnote or Insert Endnote.
-
Enter what you want in the footnote or endnote.
-
Return to your place in the document by double-clicking the number or symbol at the beginning of the note.
Need more help?
Want more options?
Explore subscription benefits, browse training courses, learn how to secure your device, and more.
Communities help you ask and answer questions, give feedback, and hear from experts with rich knowledge.
Download Article
Multiple easy-to-follow ways to add footnotes in Word
Download Article
Footnotes allow you to cite sources or explain a concept in detail without sidetracking the main text. Word makes managing footnotes easy, as new footnotes are numbered automatically, and the footnotes area expands and shrinks dynamically based on the amount of text. Give your document a professional feel by strategically using footnotes to clarify information and credit your sources.
-
1
Click the «References» tab. This is located at the top of the window, typically between «Page Layout» and «Mailings». This tab lets you insert various reference tools, such as a table of contents, footnotes and endnotes, citations, captions and more.
-
2
Place your cursor where you want the footnote to appear. By default, footnotes will be designated by increasing superscript numbers. Place the cursor where you want the number to appear.
Advertisement
-
3
Click the «Insert Footnote» button. This is located in the «Footnotes» section of the «References» tab. The footnote number will be inserted, and a separator bar will be added to the bottom of the page. Your cursor will automatically be taken to the footnote at the bottom of the page so that you can fill it out.
- An endnote is like a footnote except the reference occurs at the end of the document. By default, endnotes are numbered with Roman numerals (i, ii, iii, etc.).
- Alternatively, you can press Ctrl + Alt + F to create a footnote, or Ctrl + Alt + D to create an endnote.
-
4
Change when your footnotes numbering resets. By default, your footnotes will increase in number throughout your whole document. You can change this so that the numbers restart every page or at section breaks in the document.[1]
- Click the Menu button in the bottom-right corner of the «Footnotes» section. This will open the «Footnote and Endnote» window. In the «Format» section, use the «Numbering» drop-down menu to select when you want the footnote numbers to restart.
- You can insert section breaks into your document by clicking the «Page Layout» tab, clicking the «Breaks» button in the «Page Setup» section, and then selecting the type of break you’d like to insert. Besides changing the way footnotes are numbered, section breaks are great for making layout changing to specific portions of a document.
-
5
Change your footnote formatting. If you’d rather have symbols instead of numbers, want the footnotes to appear below the text instead of at the bottom of the page, or want the numbering to start at a different number, you can change this from the «Footnote and Endnote» window. Click the Menu button in the bottom right-corner of the «Footnotes» section to open it.
- Click Symbol… to choose a symbol from the Symbol menu. You can choose any character from any font, though the «Symbols» font will open by default.
Advertisement
-
1
Switch to Print Layout view. Click View and select Print Layout.
-
2
Place your cursor where you want the footnote to appear. Your footnote will appear at the cursor, so place the cursor at the end of the text that you want to create a footnote reference for.
-
3
Insert the footnote. Click the «Document Elements» tab, and then click the «Footnote» button in the «Citations» section. A footnote will be inserted at your cursor and you will be taken to the footnote text section to enter the contents of the footnote. The footnote text will be at the bottom of the same page as the footnote, separated by a line.
- Alternatively, you can press Command + Option + F to create a footnote, or Command + Option + E to create an endnote.
-
4
Change your footnote formatting. If you’d rather have symbols instead of numbers, want the footnotes to appear below the text instead of at the bottom of the page, or want the numbering to start at a different number, you can change this from the «Footnote and Endnote» window. Click Insert and select Footnote.
- Click Symbol… to choose a symbol from the Symbol menu. You can choose any character from any font, though the «Symbols» font will open by default.
- By default, your footnotes will increase in number throughout your whole document. You can change this so that the numbers restart every page or at section breaks in the document. In the «Format» section, use the «Numbering» drop-down menu to select when you want the footnote numbers to restart.
- You can apply your formatting changes to just your selected text, the current section, or your entire document.
- Click Symbol… to choose a symbol from the Symbol menu. You can choose any character from any font, though the «Symbols» font will open by default.
Advertisement
-
1
Switch to Print Layout view. Click View and select Print Layout.
-
2
Place your cursor where you want the footnote to appear. Your footnote will appear at the cursor, so place the cursor at the end of the text that you want to create a footnote reference for.
-
3
Insert the footnote. Click Insert → Reference → Footnote… to open the «Footnote and Endnote» window. Select «Footnote», and then choose your numbering option. You can have Word number your footnotes automatically, or you can choose a custom symbol to insert.
- In Word 2004/2008, click Insert → Footnote….
- Alternatively, you can press Ctrl + Alt + F to create a footnote, or Ctrl + Alt + D to create an endnote in Windows. On a Mac, press Command + Option + F to create a footnote, or Command + Option + E to create an endnote.
-
4
Enter your footnote text. Your footnote will be created and you will be taken to the footnote text section at the bottom of the page. You can enter the text you want for the footnote, and then click back in your document when you are finished.
Advertisement
Add New Question
-
Question
Why is my first footnote printing on the next page?
A header or footnote is applied to all pages when put in a document. Unless it is a page number generated by the document (which you select). Otherwise, the header and footnote follows you through all of your pages.
-
Question
How do I insert more information into a footnote that already exists?
You can double click on an existing footnote to edit it.
-
Question
When I create a footnote for a word, does it appear each time I use the word?
No, it doesn’t. Footnotes are bound to locations in the document, not to words. This means that, even if you change the word or the text around the footnote, the footnote remains where it is.
Ask a Question
200 characters left
Include your email address to get a message when this question is answered.
Submit
Advertisement
Video
Thanks for submitting a tip for review!
About This Article
Article SummaryX
1. Click References.
2. Click the desired location.
3. Click Insert Footnote.
4. Select a number format.
5. Select a symbol.
6. Click Insert.
Did this summary help you?
Thanks to all authors for creating a page that has been read 808,785 times.
Is this article up to date?
Published on
March 28, 2022
by
Jack Caulfield.
Revised on
June 7, 2022.
Footnotes are notes placed at the bottom of the page in a piece of academic writing and indicated in the text with superscript numbers (or sometimes letters or other symbols). You can insert footnotes automatically in Word or Google Docs. They’re used to provide:
- Citations in certain styles
- Additional information that would disrupt the flow of the main text
Note: Footnotes are a lot like endnotes, which are used in similar ways. The difference is that endnotes appear all together at the end of the text, instead of separately on each page. This gives your text a less cluttered appearance, but it can also be inconvenient for readers.
Table of contents
- How to insert footnotes in Word and Google Docs
- Numbering and placement of footnotes
- Footnotes in Chicago style
- Footnotes in APA Style
- Footnotes in MLA style
- Frequently asked questions about footnotes and endnotes
How to insert footnotes in Word and Google Docs
If you’re writing in Microsoft Word or in Google Docs, it’s easy to insert footnotes automatically using the built-in functionality of the software.
Most style guidelines are flexible enough that these automatically inserted footnotes meet their requirements, so that you don’t have to worry about the specifics of formatting.
Inserting footnotes in Word
It’s straightforward to insert footnotes in Word. Just follow these steps:
- Click on the point in the text where you want the footnote number to appear.
- Select the “References” tab at the top, and then select “Insert Footnote.”
- Type whatever text you want into the footnote that appears.
Inserting footnotes in Google Docs
You can also easily add footnotes in Google Docs. Follow the steps below:
- Click on the point in the text where you want to add a footnote.
- At the top, click on “Insert” and then on “Footnote” in the drop-down menu.
- Type the text you want into the footnote.
Numbering and placement of footnotes
Footnotes should be numbered consecutively in the order they appear throughout your paper. Each note should have a unique number; don’t use the same number again even if you cite the same source repeatedly.
Footnote numbers are usually placed at the end of the relevant clause or sentence. The number appears after any punctuation, except when the clause ends with an em dash, in which case the number appears before it. Don’t add a space before the number.
McGill argues that this method is flawed.1 However, other studies—such as that of Smith and Coulson2—come to the opposite conclusion.
Footnotes in Chicago style
Chicago style uses footnotes for citations (unless you’re following Chicago author-date). Footnotes can also be used to add extra information such as commentary on the source cited, or elaborations on a point you touched on in the main text.
In Chicago footnotes, you place a footnote at the end of the clause or sentence that needs a citation. The footnote contains full information about each source the first time you cite it, and shortened information for subsequent citations of the same source.
1. Tegan George and Jack Caulfield, “Academic Integrity vs. Academic Dishonesty,” March 10, 2022, https://www.scribbr.com/plagiarism/academic-dishonesty/.
2. George and Caulfield, “Academic Integrity.”
Full information about all your sources is usually included in a bibliography at the end, except in very short papers, where footnote citations may be used alone if your institution allows it.
Chicago recommends using your word processor’s built-in footnote function to add footnotes, but a couple of formatting details may need to be changed manually:
- Add an indent at the start of each footnote (before the number).
- Write the number at the start of the note in normal text (not superscript), followed by a period and then a space.
- Leave one blank line between footnotes, and make sure footnotes are single-spaced.
Footnotes in APA Style
APA footnotes are used only for providing extra information, since APA in-text citations appear in parentheses instead.
You can use them to provide supplemental information such as additional examples or clarifications; do this sparingly, as APA warns against including nonessential information. Footnotes are also used to provide copyright attribution when it’s needed.
1 From What Parents Can Expect in Behavior Therapy, by Centers for Disease Control and Prevention, 2017 (https://www.cdc.gov/ncbddd/adhd/infographics/what-parents-expect.html). In the public domain.
2 A second round of testing was initially planned, but this idea was abandoned due to …
APA recommends using your word processing software to automatically insert footnotes, but add an indent at the start of each footnote if this isn’t done automatically. The footnote begins with the superscript footnote number followed by a space.
Footnotes in MLA style
MLA footnotes are used to provide supplemental information such as extra examples, clarifications of citation practice, or elaborations on ideas.
MLA in-text citations appear in parentheses, not in notes, but where a lot of citations are needed at once, they can be placed in a footnote to avoid cluttering the text.
1 Citations of marginalia refer to George’s edition and include page numbers. Citations of the poem refer to Davis’s edition and include line numbers.
2 This remains a controversial point. Researchers in the field have debated this issue since …
3 See Crittenden 5–11; Kent 17–34; Smith 44–50; and Jones 36.
MLA recommends using your word processor to automatically insert footnotes, styling the number at the start of the citation in superscript, followed by a space. An indent should also be added at the start of the footnote (before the number).
-
What’s the difference between footnotes and endnotes?
-
Footnotes appear at the bottom of the page they refer to. This is convenient for the reader but may cause your text to look cluttered if there are a lot of footnotes.
Endnotes appear all together at the end of the whole text. This may be less convenient for the reader but reduces clutter.
Both footnotes and endnotes are used in the same way: to cite sources or add extra information. You should usually choose one or the other to use in your text, not both.
-
What are footnotes used for?
-
Footnotes are notes indicated in your text with numbers and placed at the bottom of the page. They’re used to provide:
- Citations (e.g., in Chicago notes and bibliography)
- Additional information that would disrupt the flow of the main text
Be sparing in your use of footnotes (other than citation footnotes), and consider whether the information you’re adding is relevant for the reader.
-
How do I insert a footnote in Word?
-
To insert a footnote automatically in a Word document:
- Click on the point in the text where the footnote should appear
- Select the “References” tab at the top and then click on “Insert Footnote”
- Type the text you want into the footnote that appears at the bottom of the page
Cite this Scribbr article
If you want to cite this source, you can copy and paste the citation or click the “Cite this Scribbr article” button to automatically add the citation to our free Citation Generator.
Caulfield, J.
(2022, June 07). What Are Footnotes? | Guide with Word Instructions. Scribbr.
Retrieved April 12, 2023,
from https://www.scribbr.com/citing-sources/what-are-footnotes/
Is this article helpful?
You have already voted. Thanks 
Your vote is saved 
Processing your vote…
The following steps show how to use a footnote in Word 2016 twice – using a “cross-reference”.
To insert a footnote and then use a cross-reference:
- With your document open in Microsoft Word open
- Insert the first footnote by clicking where the first footnote needs to be placed
- Open the ‘References’ ribbon
- Select the ‘Insert Footnote’ button and enter in the footnote information
- Insert the second footnote by clicking where you need it
- Open the ‘References’ ribbon
- In the ‘Captions’ group, click on ‘Cross-reference’
- Set ‘Reference type’ to ‘Footnote’
- Set ‘Insert reference to’ to ‘Footnote number (formatted)’
- Under ‘For which footnote’ select the footnote you need to cross reference
- Click ‘Insert’
- Click the ‘Close’ button to close the window
- Your document is now referring to the same footnote twice.
Important note about updating cross-references
Note: cross-references have a limitation – if you insert another footnote above the original one, the footnote number will update but the cross-reference number will not.
To update the cross-reference you need to right-click on the number and click on ‘Update’
Article Downloads
TIP: You may need to right-click and select ‘save link as’.
Whether you’re writing an academic paper or a business report, it’s important to reference your sources and explain specialist terminology. But when added to the main body of a text document, these additions can significantly distract the reader. To keep text readable, Microsoft 365 allows users to insert footnotes. Footnotes are sections that are found in the footer of a page. They are visually separated from the main body text. By contrast, endnotes are located right at the end of a text or chapter. Both footnotes and endnotes can be edited and formatted. In this article, we explain how you can add footnotes and endnotes in Microsoft Word.
Contents
- Inserting footnotes in Word: step-by-step tutorial
- Adding endnotes in Word: step-by-step tutorial
- Formatting footnotes and endnotes
Inserting footnotes in Word: step-by-step tutorial
Inserting a footnote in Word is quick and easy.
- First, click on the text passage that you wish to reference.
- Go to the “References” tab in the top menu bar.
- Here, you’ll find the “Footnotes” section.
- Select “Insert Footnote”.
- After you’ve placed a Word footnote, a number in superscript will appear in your text and you’ll be able to insert the reference text in the footer.
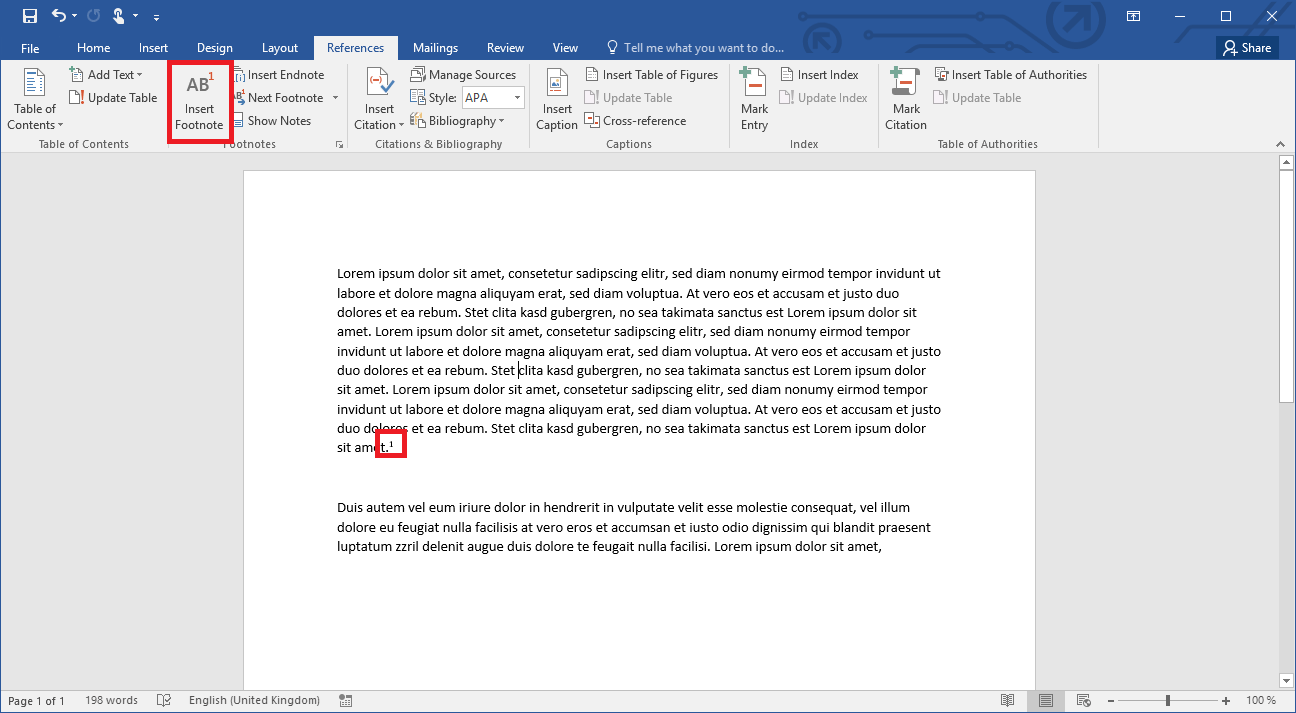
Alternatively, you can add a footnote using the key combination [Ctrl] + [Alt] + [F].
Adding endnotes in Word: step-by-step tutorial
- First, select the text where you want to insert the endnote.
- Now click on the “References” tab and navigate to the “Footnotes” section.
- Select “Insert Endnote”.
- Once you’ve inserted the endnote, it will be placed at the relevant position in the text as a superscript number.
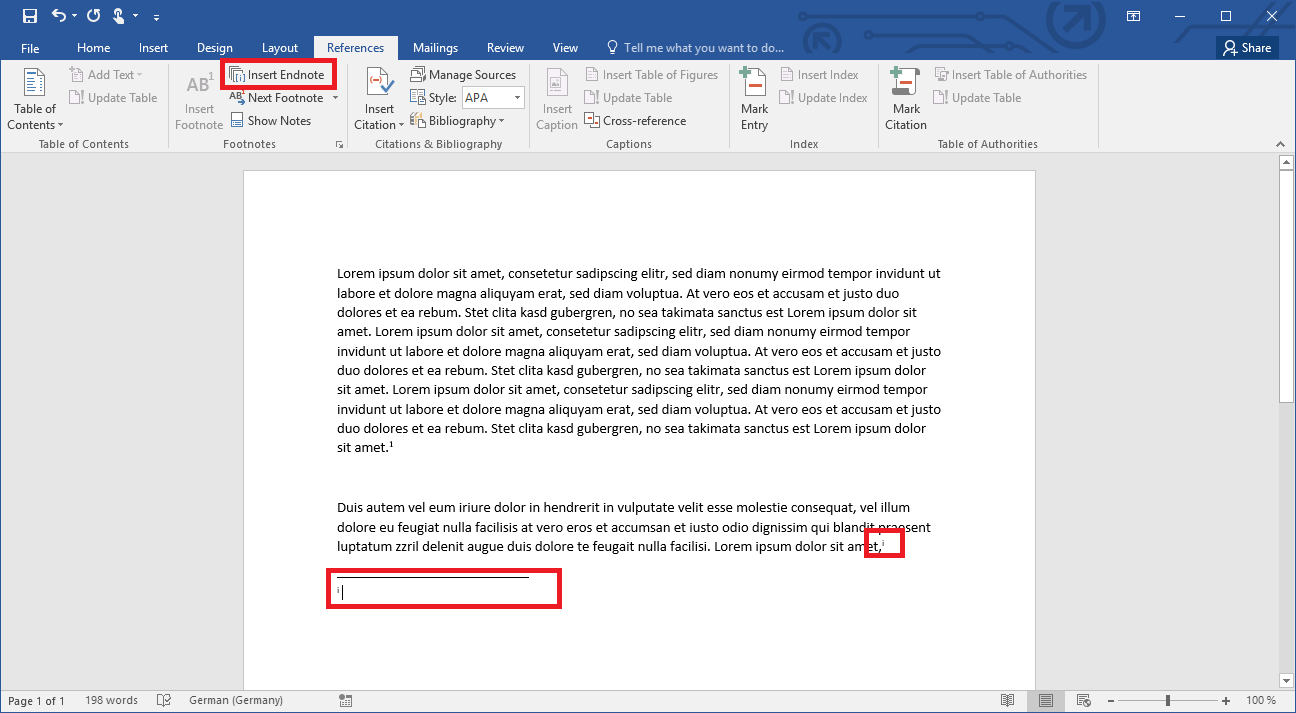
Alternatively, you can use the following shortcut: [Ctrl] + [Alt] + [D]. When placing footnotes and endnotes, the program automatically adjusts the continuous numbering. Footnotes and endnotes in Word are always numbered continuously.
Formatting footnotes and endnotes
In Word, you’ve also got the option to format and edit footnotes and endnotes. You can alter the formatting after inserting footnotes in Word. You can also define the number the footnotes should begin at. You can access these settings by right-clicking on a footnote or endnote and then selecting “Footnote/Endnote Options”. If you want to modify the font size, select your preferred option from the “Format” menu.
Tip
If you want to see all your footnotes and endnotes at the same time, click on the “Show Notes” button for a full overview.
To remove a footnote or endnote, just delete the superscript number in the main body text. Word will then automatically adjust the numbering for the following footnotes or endnotes.
Tip
For a professional look, academic papers and long reports benefit from including a table of contents.
Word with Microsoft 365 and IONOS!
Easily go from pen and paper to digital inking with Word — included in all Microsoft 365 packages!
Office Online
OneDrive with 1TB
24/7 support

Word documents: how to save as a PDF file
If you want to send a Word document or prepare it for printing, it’s recommended you know how to save it as a PDF file. This way, you can be sure that the formatting of your document won’t change and that others will not be able to edit it without permission. For simple conversion tasks, the save function in Word is often sufficient. However, there are some dedicated tools which offer a wider…
Word documents: how to save as a PDF file

Activate and adjust hyphenation in Word
Hyphenation in Word is a handy tool that is often used to create a more legible document. This feature avoids excessive line breaks and large spaces that sometimes occur in Word documents. We’ll show you how to activate and customize automatic hyphenation in Word.
Activate and adjust hyphenation in Word

How to change line spacing in Word easily
The default settings for Microsoft Word line spacing are not always enough. Fortunately, the software offers several options for customizing your documents. Unfortunately, these options are often hard to find. For example, if you want to change the line spacing in Word, you might have to search for this. We’ll help you find this feature so you can learn how to double-space in Word and more.
How to change line spacing in Word easily
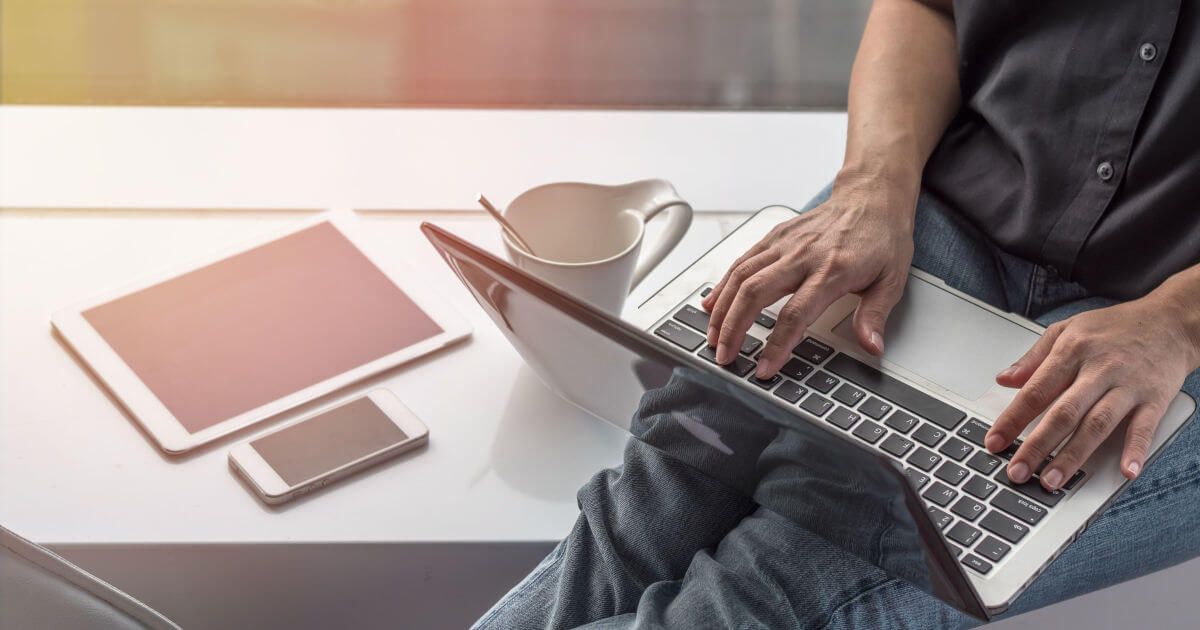
How to remove a watermark in Word
Watermarks are a handy way to label documents in Microsoft Word. You can insert a watermark so that your text or your company logo sits discreetly in the background of the page. However, sometimes you might not be happy with how the watermark looks, or you don’t need the watermark at all anymore. We’ll show you two ways to remove a watermark in Word.
How to remove a watermark in Word