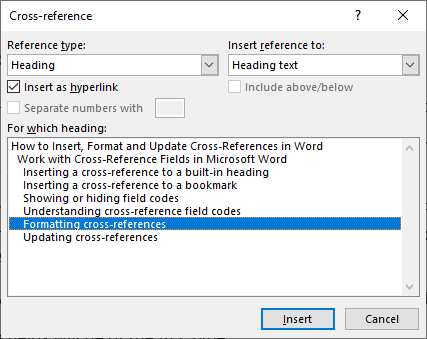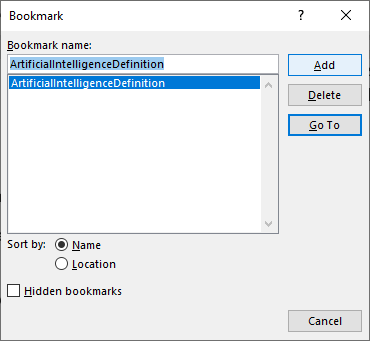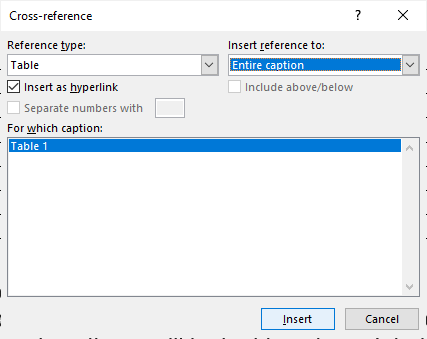In a recent tutorial, we looked at how to insert table titles and figure captions in Microsoft Word. Today, we’re going to use those titles and captions to cross-reference tables and figures in Microsoft Word.
One benefit of using cross-references in Word is that they can be hyperlinked to the connected table or figure.
In addition, Word’s cross-references can be easily updated if you add or delete a table or figure, as shown in the second section below.
This tutorial is also available as a YouTube video showing all the steps in real time.
Watch more than 200 videos about Microsoft Word and Adobe Acrobat on my YouTube channel.
The images shown here are from Word for Microsoft 365. These steps will also work for Word 2021, Word 2019, Word 2016, Word 2013, and Word 2010. However, your interface may look slightly different in those older versions of the software.
Important Note: These steps only work with existing tables and figures that have titles or captions created with Word’s caption tool.
- Place your cursor where you want to insert the cross-reference.
- Select the References tab in the ribbon.
- Select Cross-reference in the Captions group.
Pro Tip: The Cross-reference option is also available in the Insert tab.
- Select Figure or Table from the Reference type menu in the Cross-reference dialog box.
- Select an option from the Insert reference to menu:
-
- Entire caption (This option includes the figure caption or table title with the label and number.)
- Only label and number (e.g., Table 10)
- Only caption text (This option includes the figure caption or table title without the label and number.)
- Page number
- Above/below (This option inserts the word “above” or “below” with no additional text related to your table or figure.)
- Select Insert as hyperlink if you want to give your readers the ability to select the cross-reference and move to the table or figure.
- Select the table or figure you want to cross-reference from the For which caption menu.
- Select the Insert button.
Pro Tip: You can move your cursor and insert additional cross-references while the Cross-reference dialog box is open.
Your cross-reference will be inserted into your text immediately.
- Select the Close button to close the Cross-reference dialog box.
Cross-references don’t update automatically as you add or delete tables or figures. So, in the next section, we’ll look at how to update them simultaneously in just five steps.
How to Update Cross-References to Tables and Figures
If you need help updating table or figure numbers, please see “How to Update Table and Figure Numbers in Microsoft Word.”
- Select one of the cross-references in your text.
- Select the Home tab in the ribbon.
- Select Select in the Editing group.
- Select Select Text with Similar Formatting from the menu.
All your cross-references should now be selected.
- Right-click one of the cross-references and select Update Field from the shortcut menu.
Your cross-references should update immediately.
Pro Tip: If you don’t want to update all your cross-references, you can select an individual one, right-click, and then select Update Field from the shortcut menu, as shown in figure 15.
Related Resources
How to Insert and Modify Images in Microsoft Word
How to Reference Tables and Figures in Text
How to Write Table Titles
How to Write Figure Captions for Graphs, Charts, Photos, Drawings, and Maps
How to Create and Update a List of Tables or Figures in Microsoft Word
How to Add Heading Numbers to Table Titles and Figure Captions in Microsoft Word (PC & Mac)
Updated March 13, 2023
Word for Microsoft 365 Word 2021 Word 2019 Word 2016 Word 2013 Word 2010 More…Less
You can list and organize the figures, pictures, or tables in your Word document by creating a table of figures, much like a table of contents. First add captions to your figures, and then use the Insert Table of Figures command on the References tab. Word then searches the document for your captions and automatically adds a list of figures, sorted by page number.
Before you begin
Before you create a table of figures, you must add captions to all the figures and tables that you want included in your table of figures. For more information, see Add, format, or delete captions in Word.
Insert a table of figures
-
Click in your document where you want to insert the table of figures.
-
Click References > Insert Table of Figures.
Note: If your Word document is not maximized, the Insert Table of Figures option might not be visible. Some minimized views show only the Insert Table of Figures icon
.
-
You can adjust your Format and Options in the Table of Figures dialog box. Click OK.
Update a table of figures
If you add, delete, change, or move captions, use Update Table so the table of figures reflects your changes.
-
Click on the table of figures in your document. This will highlight the entire table.
-
Click References > Update Table.
Note:
Update Table becomes an option only when you click the table of figures in your document. You can also press F9 to update your table of figures. -
Select an Update in the in the Update Table of Figures dialog box.
-
Select Update page numbers if you need to adjust the page numbers.
-
Select Update entire table if you have moved figures or altered captions.
-
-
Click OK.
See Also
Add, format, or delete captions
Create a table of contents
Insert a table
Need more help?
Want more options?
Explore subscription benefits, browse training courses, learn how to secure your device, and more.
Communities help you ask and answer questions, give feedback, and hear from experts with rich knowledge.
If you need to reference any of those figures again by number alone, you have two choices: (a) you can go to the cross-reference you modified before, press Alt+F9 to display the field code, make a note of the bookmark, and then use Insert | Reference | Cross-reference (Insert | Links | Cross-reference in Word 2007/2010
When referring to multiple parts of figures: Use the singular Fig., not Figs. (e.g. Fig. 4(a) and 4(b)). Note: To reference images, follow the guidelines for Figures (above), including only the relevant/available information.
How do you reference a list of figures in Word?
Place the mouse cursor to where you want to insert the figure number. Click on “Insert” -> “Reference” -> “Cross-reference”. In the dialog box, select “Figure” as “Reference type”, then select “Only label and number”, pick “Figure 1”, click “Insert”. Now, we have Figure inserted in the text.
How do you reference a range of figures?
Type the words ‘Referenced in Figures ‘ (don’t forget the trailing space). Insert a cross-reference to the first figure in the range, making sure the “Only label and number” option is selected. Type the word ‘to’ followed by a cross-reference to the last figure in the range.
How do you cross-reference only figure numbers in Word?
For figures, select Only Label and Number from the Insert reference to: pulldown, unless you want the entire caption to appear in the text. Select the item you want to reference from the For which caption: section. Click Insert and close the Cross-reference dialog box.
How do you reference figures in an essay?
The citation would normally be given after the title of the figure, table, diagram, etc.
- Example: Figure 1, A four pointed star (Jones, 2015, p. 54).
- Example: (Jones, 2015, p.33)
- Example:
- Example: (United Nations, 1975, cited in Smith, 2016, p.33)
How do you do APA style referencing?
APA style uses the author/date method of citation in which the author’s last name and the year of the publication are inserted in the actual text of the paper. It is the style recommended by the American Psychological Association and used in many of the social sciences.
Should list of figures be in Table of Contents?
If even one numbered table or figure appears in your manuscript, then a List of Tables and/or a List of Figures must be included in your manuscript following the Table of Contents. If both are used, arrange the List of Tables before the List of Figures.
What is cross-reference example?
Cross references are document elements that point to a different element in the same document. For example, a cross reference can point to a different page in the document (e.g. “see page 13”), to a footnote (e.g. “see note 2 on page 13”) or to a specific heading (e.g. “see heading 3.1: The Hobbit”), among others.
What is difference between cell range and cell reference?
Answer: The main difference between the two cells is what they reference. Cells usually reference a single cell at a time, while Range references a group of cells at once. The format for this function is Cells(row, column).
What is a structured reference?
A structured reference is a term for using a table name in a formula instead of a normal cell reference. Structured references are optional, and can be used with formulas both inside or outside an Excel table.
What is a cross-reference in Word?
A cross-reference allows document authors to link to important sections or objects, like a table, image, or chart, from another location in the document. In Microsoft Word, a cross-reference also allows a reader to jump to a specific section or object in the document by clicking the cross-reference.
What is the difference between bookmark and cross-reference?
A bookmark is a kind of hyperlink that directs readers to a specific place within a document. Bookmarks are commonly used within tables of contents to enable readers to go straight to a particular document section. A cross-reference directs readers to a named source within the same document, such as a table or graph.
How do you reference a figure in an academic paper?
Author, Year, Journal Title, Volume(issue), page number. Copyright (year) by title of publisher. Figure X. Descriptive title for figure.
Should figures come before or after references?
The author, as opposed to the typesetter, guidelines for APA style require the figures to go after the references and hence nowhere near where they are referenced.
How do you reference an image?
Include information in the following order:
- author (if available)
- year produced (if available)
- title of image (or a description)
- Format and any details (if applicable)
- name and place of the sponsor of the source.
- accessed day month year (the date you viewed/ downloaded the image)
What is required in a reference list in APA style?
A references list is a formatted list of all sources you cited within your paper. Any time you quote, paraphrase, summarize, or include information that you’ve read from an outside source, you must include that source in your references list, correctly formatted in APA style.
How do you cite a figure in APA 7th edition?
Figure reproduced in your text
From [or Adapted from] “Title of Article,” by First Initial. Second Initial. Author Surname, year, Journal Title, Volume(issue), page number (url or doi if from an ejournal). Copyright year by Name of Copyright Holder [or In the public domain or Creative Commons license abbreviation].
Where should all figures go?
The List of illustrations will come after the Contents page (on a separate page) and before the Introduction. This page should list the name of each figure of illustration that is included in the body of your dissertation or thesis and then give the number of the page that it appears on.
How do I insert a list of figures and tables in Word?
To create a combined list of tables and figures
- After the table of contents, click where you want to insert the list.
- In the Insert menu, pull down to Index and Tables.
- Click Table of Figures.
- Check Include label and number, Show page numbers, Right align page numbers.
- Click Options.
- Click OK.
- Click OK.
What is the difference between reference and cross-reference?
Cross reference is a reference to information located somewhere else in the same document. So if in Chapter 3 of a book, the reader is referred to Appendix A for more detailed information on a specific topic, that’s a cross reference.
Elvira Bowen is a food expert who has dedicated her life to understanding the science of cooking. She has worked in some of the world’s most prestigious kitchens, and has published several cookbooks that have become bestsellers. Elvira is known for her creative approach to cuisine, and her passion for teaching others about the culinary arts.
Insert and Manage Dynamic Cross-Reference Fields in Microsoft Word
by Avantix Learning Team | Updated October 9, 2021
Applies to: Microsoft® Word® 2010, 2013, 2016, 2019 or 365 (Windows)
In Microsoft Word, you can insert a cross-reference to content in another part of your Word document and then update it if the target of the cross-reference changes. A cross-reference can refer to a heading, bookmark, the caption of a table or figure as well as other target items. Since a cross-reference is a field, it can be updated and formatted manually, using styles or using switches in the field.
Recommended article: How to Keep Text Together in Microsoft Word (Paragraphs, Lines or Words)
The information inserted by a cross-reference field can be text, a page number, a section number, a paragraph number, a caption number, a caption label or a combination of items. The cross-reference field is a code so it can also include special information in the code (called a switch) that make the field act or appear in a specific way. For example, a cross-reference field may act as a hyperlink so you can jump directly to the target of the cross-reference by Ctrl-clicking the field.
It’s easiest to create cross-references to built-in heading styles but they can also be used with bookmarks, footnotes or endnotes.
For example, you could insert a cross-reference to a built-in heading style as follows:
See Section 4: About Our Services on page 5.
In this case, the cross-reference refers to a style’s paragraph number, paragraph text and a page number so you would need to insert three separate cross-references and type some of the text (like the word See) as well as appropriate spacing.
Inserting a cross-reference to a built-in heading
It’s common to create a cross-reference to a built-in heading in Microsoft Word.
To insert a cross-reference to a built-in heading in the current document:
- Position the cursor where you want to insert your cross-reference.
- Type text that you want to precede the cross-reference (such as See) and any necessary spacing.
- Click the References tab in the Ribbon.
- In the Captions group, click Cross-reference. A dialog box appears.
- In the Reference type drop-down menu, select Heading.
- In the Reference to drop-down menu, select Heading text, Page number, Heading number, Heading number (no content) or Heading number (full content).
- In the For which heading list, click the item you want to reference.
- Ensure Insert as hyperlink is selected If you want to be able to Ctrl-click the cross-reference to jump to the referenced item.
- Click Insert. Word inserts an invisible bookmark to the target.
- Repeat for other items you want to include in the cross-reference. The dialog box can remain open.
- Click Close.
In the following example, note that Heading has been selected as the Reference type in the Cross-reference dialog box:
In the Cross-reference dialog box, the Separate numbers with and Include above/below check boxes are enabled under some conditions.
All paragraphs that are formatted with one of the built-in heading styles (Heading 1-9) are automatically shown in the dialog box. Although you can use outline levels, it’s best to use the built-in heading styles (these appear in the Home tab in the Ribbon in the Styles group and in other areas in Word).
Inserting a cross-reference to a bookmark
You can also insert a bookmark and then insert a cross-reference to the bookmark.
To insert a cross-reference to a bookmark in the current document:
- Position the cursor where you want to insert a bookmark.
- Click the Insert tab in the Ribbon.
- Click Bookmark in the Links group. A dialog box appears.
- Type a name for the bookmark without spaces.
- Click Add.
- Click where you want to insert the cross-reference to the bookmark.
- Type text that you want to precede the cross-reference (such as See) and any necessary spacing.
- Click the References tab in the Ribbon.
- In the Captions group, click Cross-reference. A dialog box appears.
- In the Reference type drop-down menu, select Bookmark.
- In the Reference to drop-down menu, select Bookmark text, Page number or one of the other options as required.
- In the For which heading list, click the item you want to reference.
- Ensure Insert as hyperlink is selected If you want to be able to Ctrl-click the cross-reference to jump to the referenced item.
- Click Insert.
- Repeat for other items you want to include in the cross-reference. The dialog box can remain open.
- Click Close.
The following is an example of a bookmark created in the Bookmark dialog box:
Inserting a cross-reference to a table or figure
You can cross-reference tables and figures in Word if you have inserted captions using Insert Caption on the References tab in the Ribbon.
To insert a cross-reference to a table or figure in the current document:
- Click where you want to insert the cross-reference to the table or figure (which has already been captioned).
- Type text that you want to precede the cross-reference (such as See) and any necessary spacing.
- Click the References tab in the Ribbon.
- In the Captions group, click Cross-reference. A dialog box appears.
- In the Reference type drop-down menu, select Table or Figure.
- In the Reference to drop-down menu, select the required option – Entire caption (which includes the figure caption or table title with the label and number), Only label and number (such as Table 10), Only caption text (which includes the figure caption or table title without the label and number), Page number or Above/below (which inserts the word above or below with no additional text related to the table or figure).
- In the For which heading list, click the table or figure you want to reference.
- Ensure Insert as hyperlink is selected If you want to be able to Ctrl-click the cross-reference to jump to the referenced item.
- Click Insert.
- Repeat for other items you want to include in the cross-reference. The dialog box can remain open.
- Click Close.
In the following example, note that Table has been selected as the Reference type in the Cross-reference dialog box:
Showing or hiding field codes
Cross-references are fields. Normally, the result of a field is displayed but you can also view the field codes.
To show or hide all field codes in your document, press Alt + F9.
The following is an example of a field code:
{ REF _Ref46507086 h }
Understanding cross-reference field codes
When you insert a cross-reference, a field code will be inserted based on what the reference refers to.
There are three types of cross-reference fields in Word – PAGEREF, NOTEREF and REF. The first part of the field code of a cross-reference field indicates which type of field it is.
A cross-reference field that refers to the page on which the target is found is a PAGEREF type. When you select Page number as the Reference to insert in the Cross-reference dialog box, the inserted cross-reference field will be PAGEREF.
A cross-reference field with a footnote or an endnote as the target will be the NOTEREF type.
All other cross-reference fields will be the REF type.
Part of the field code inside a cross-reference field refers to a bookmark that points to the target. A bookmark in Word is a named location or a named block of text or other content in a document.
If you refer to a built-in heading style in a cross-reference, Word automatically adds a bookmark around the heading text at the beginning and the end (excluding the paragraph mark) if a bookmark is not already found. The name of the bookmark is included in the field code of the cross-reference field. Bookmarks that are automatically added are named _Ref followed by eight or nine digits.
If you are inserting a cross-reference to a caption, a bookmark will also be added to enclose the part of the caption content to be displayed by the cross-reference field. The bookmark will include different parts of the caption depending on the kind of caption reference you select (such as the entire caption or only the label and number).
The following is an example of a cross-reference for a REF field:
{ REF _Ref449977221 p h d».»* CHARFORMAT }
The syntax for REF fields is:
{ REF Bookmark [* Format Switch ] [Switches ] }
Switches are optional.
The underscore at the start of the bookmark name means that the bookmark is being treated as a hidden bookmark in Word. You cannot add hidden bookmarks manually.
Hidden bookmarks are invisible in the document even if you turn on display of bookmarks. You can view invisible bookmarks in the Bookmarks dialog box, but you must turn on Hidden bookmarks to display them.
Formatting cross-references
Cross-references can be formatted manually, using styles or using switches in the field code. A switch holds special information that causes the field to act or appear in a specific way.
One easy way to format a cross-reference is by using a character style such as Emphasis or Intense Emphasis.
To apply the Emphasis, Intense Emphasis or Intense Reference character style to a cross-reference:
- Select the cross-reference as well as any surrounding text that refers to it.
- Click the Home tab in the Ribbon.
- Click the More down arrow in the Style gallery in the Styles group.
- Click Emphasis, Intense Emphasis or Intense Reference.
The benefit of this method is that you can later modify the style or find and replace the style with a different style.
In a future article, we’ll take a look at more advanced formatting techniques for cross-references.
Updating cross-references
If a document has been edited, you will likely need to update the cross-references since cross-references do not update automatically.
It is important that the markers that are added at the beginning and end of the target of a cross-reference are not deleted or moved during editing. If they are, you will need to reinsert the cross-reference because you will receive an error when you update.
You can update cross-references manually by pressing Ctrl + A to select all and then pressing F9.
Cross-references will also be updated when you switch to Print Preview or when you print (if the Word option Update fields before printing is turned on).
To ensure that fields are updated before printing:
- Click the File tab in the Ribbon.
- Click Options.
- Select Display in the categories on the left.
- In Printing options, select Update fields before printing.
- Click OK.
Be sure to check after update to see if there are any errors in your cross-references.
Subscribe to get more articles like this one
Did you find this article helpful? If you would like to receive new articles, join our email list.
More resources
14 Timesaving Microsoft Word Selection Shortcuts
How to Update All Figure Numbers in Microsoft Word
How to Insert the Not Equal Sign in Word (5 Ways to Type or Insert ≠)
How to Keep Text Together in Microsoft Word (Paragraphs, Lines or Words)
How to Create a Table of Contents in Word (Insert, Format and Update a TOC)
Related courses
Microsoft Word: Intermediate / Advanced
Microsoft Excel: Intermediate / Advanced
Microsoft PowerPoint: Intermediate / Advanced
Microsoft Word: Long Documents Master Class
Microsoft Word: Styles, Templates and Tables of Contents
Microsoft Word: Designing Dynamic Word Documents Using Fields
VIEW MORE COURSES >
Our instructor-led courses are delivered in virtual classroom format or at our downtown Toronto location at 18 King Street East, Suite 1400, Toronto, Ontario, Canada (some in-person classroom courses may also be delivered at an alternate downtown Toronto location). Contact us at info@avantixlearning.ca if you’d like to arrange custom instructor-led virtual classroom or onsite training on a date that’s convenient for you.
Copyright 2023 Avantix® Learning
Microsoft, the Microsoft logo, Microsoft Office and related Microsoft applications and logos are registered trademarks of Microsoft Corporation in Canada, US and other countries. All other trademarks are the property of the registered owners.
Avantix Learning |18 King Street East, Suite 1400, Toronto, Ontario, Canada M5C 1C4 | Contact us at info@avantixlearning.ca

This article is written for users of the following Microsoft Word versions: 2007, 2010, 2013, 2016, 2019, and Word in Microsoft 365. If you are using an earlier version (Word 2003 or earlier), this tip may not work for you. For a version of this tip written specifically for earlier versions of Word, click here: Condensing Figure Caption References.
Written by Allen Wyatt (last updated December 8, 2020)
This tip applies to Word 2007, 2010, 2013, 2016, 2019, and Word in Microsoft 365
Chris wrote about problems having Word correctly refer to ranges of captions in his reports. For instance, referencing «Figures 1 to 6» instead of «Figure 1 to Figure 6,» as is easily accomplished through the use of cross references. It seems that such proper wording is possible if the following steps are followed:
- Position your insertion point where you want the range reference to occur.
- Type the words ‘Referenced in Figures ‘ (don’t forget the trailing space).
- Insert a cross-reference to the first figure in the range, making sure the «Only label and number» option is selected.
- Type the word ‘to’ followed by a cross-reference to the last figure in the range. (Again, make sure the «Only label and number» option is selected.) Your document will look something like this:
- Select the ‘Figure 1’ field and press Ctrl+F9. Word creates a new field with the ‘Figure 1’ REF field inside it, as follows:
- Inside the new field, to the left of the ‘Figure 1’ embedded field, type ‘QUOTE ‘ (make sure you include the space).
- Inside your new field code, insert ‘ * «Arabic» ‘ between the embedded ‘Figure 1’ field and before the closing brace. Again, note the spaces.
- Repeat steps 5 to 7 for the other cross-reference.
- If you press Alt+F9 to show field codes, your document should look something like this:
- Press Alt+F9 to switch back to viewing field results, then select the two new fields and press F9 to update them. The result should be something like this:
Referenced in Figures Figure 1 to Figure 6
Referenced in Figures { Figure 1 } to Figure 6
Referenced in Figures { QUOTE {REF _Ref111111 h } * "Arabic" } to { QUOTE {REF _Ref22222 h } * "Arabic" }
Referenced in Figures 1 to 6
The trick is to use the QUOTE field along with the * «Arabic» formatting switch. The QUOTE field de-references the REF field, making it seem as if it were simple text. The Arabic format tells Word to display the text in Arabic numerals. Serendipitously, Word ignores non-numeric characters when it applies the Arabic switch.
WordTips is your source for cost-effective Microsoft Word training.
(Microsoft Word is the most popular word processing software in the world.)
This tip (9802) applies to Microsoft Word 2007, 2010, 2013, 2016, 2019, and Word in Microsoft 365. You can find a version of this tip for the older menu interface of Word here: Condensing Figure Caption References.
Author Bio
With more than 50 non-fiction books and numerous magazine articles to his credit, Allen Wyatt is an internationally recognized author. He is president of Sharon Parq Associates, a computer and publishing services company. Learn more about Allen…
MORE FROM ALLEN
Counting Open Document Windows
When creating macros, it is sometimes necessary to know how many documents are open in Word. This is relatively easy to …
Discover More
Converting Text to Numbers
Import information from a program external to Excel, and your numbers may be treated as text because of the way that the …
Discover More
Turning Off AutoFill
AutoFill can be a great timesaver when adding information to a worksheet. Even so, some users may not want the feature to …
Discover More
More WordTips (ribbon)
Starting Chapters on Odd-Numbered Pages
Want to start a new heading on an odd-numbered page? You can do it with section breaks, obviously, but you can also do it …
Discover More
Jumping Between Fields
Need to step through the fields in a document? It’s easy using the shortcuts detailed in this tip.
Discover More
Inserting the Edit Time
One of the things that Word keeps track of is how long, in minutes, you’ve been editing your current document. This …
Discover More

















 .
.