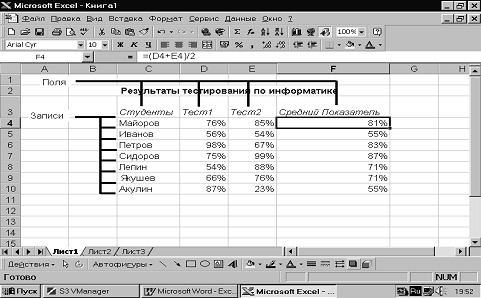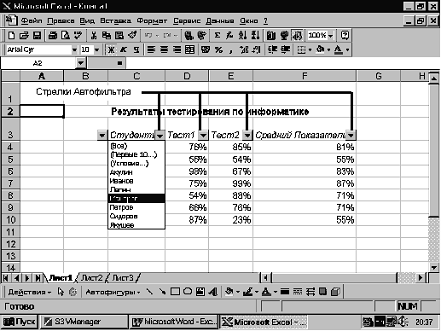Microsoft Excel — средство для создания списков и баз данных на рабочем листе
КУРСОВАЯ РАБОТА
по дисциплине «Информатика»
Содержание
Введение
1. Теоретическая часть
1.1 Списки и базы данных Excel
1.2 Создание и фильтрация списков
1.3 Сортировка данных
1.4 Создание собственного списка автозаполнения
1.5 Сортировка с помощью списка автозаполнения
1.6 Сортировка «слева направо”
1.7 Cтруктурирование листа
1.7.1 Автоматическое структурирование листа
1.7.2 Структурирование листа вручную
1.8 Сводные таблицы
1.9 Заключение
2. Практическая часть
2.1 Общая характеристика задачи
2.2 Описание алгоритма решения задачи
Список использованной литературы
Введение
Комплект Microsoft Office — это набор инструментов,
необходимых для организации работы в офисе, учебном заведении или дома и
применяют его не только как комплект настольных приложений, но и как платформу
для создания специализированных решений, например таких, как создание списков и
баз данных. MS Office обеспечивает легкость использования,
многофункциональность и интеграцию приложений для широкого круга пользователей.
В комплект MS Office входит такая программа как MS Excel,
которая представляет собой не просто удобное средство для выполнения
математических и логических операций, а мощный и универсальный инструмент по
решению задач, возникающих в сфере экономики и финансов. Создавая отчетную,
финансовую и экономическую документацию на рабочем листе MS Excel важно уметь
анализировать информацию и выбирать оптимальное решение на основе имеющихся
данных. Для представления экономической информации на листе рабочей книги очень
часто используются списки, так как это удобный способ представления данных и
возможность использования целого ряда мощных инструментов MS Excel по обработке
и анализу данных.
Еще одна из программ, входящая комплект MS Office — это MS Access.
MS Access — это система управления базами данных
позволяющая создавать как автономные базы данных для персонального компьютера,
так и базы данных для совместного использования в отделе или на целом
предприятии. MS Access обеспечивает простые в использовании и управлении решения
для местной обработки информации. Access не только содержит традиционно широкий
набор простых инструментальных средств обработки данных, а также содержит
дополнительные средства автоматизации, повышающие производительность.
В теоретической части данного курсового проекта будут
рассмотрены основные определения и понятия и методика создания списков и баз
данных в MS Excel, а в практической части — решение поставленной задачи в MS
Excel для 15 варианта методического пособия.
1.
Теоретическая часть
1.1 Списки и
базы данных Excel
Список или база данных рабочего листа — это упорядоченный
набор данных, обладающий следующими свойствами:
данные располагаются в столбцах;
каждый столбец имеет однородный тип данных;
каждый столбец имеет уникальное имя;
первая строка списка — строка заголовков столбцов списка.
Столбцы списка называют полями, а строки — записями. К списку
применимы следующие операции: сортировка, фильтрация, подведение итогов,
построение сводных таблиц. Списки Microsoft Excel предоставляют средства,
упрощающие управление и анализ групп связанных данных на листе Excel. Если объявить некоторый
диапазон ячеек списком, то данными этого списка можно управлять и анализировать
независимо от данных, не вошедших в список. Например, используя только данные
из списка, можно фильтровать столбцы, добавлять строки итоговых значений и
создавать отчет сводной таблицы. На листе можно задать несколько списков, что
позволяет гибко делить данные на отдельные хорошо управляемые наборы.
При создании списка Excel процесс распознавания и изменения содержимого
списка можно упростить за счет средств списка и визуальных элементов,
разработанных для улучшения этих средств.
Рисунок.1.1 Создание списков
К каждому столбцу списка по умолчанию применяется Автофильтр,
кнопки которого расположены в строке заголовков, что позволяет быстро
фильтровать и сортировать данные, изображено на рис.1.1 цифрой 1.
Темно-черная рамка вокруг списка четко выделяет интервал
ячеек, составляющий список, изображено на рис.1.1 цифрой 2.
Строка со звездочкой (*) называется строкой вставки. Ввод
данных в это строку приводит к автоматическому добавлению данных в список и
расширению рамки вокруг списка, изображено на рис.1.1 цифрой 3.
В список можно добавить строку итогов. При щелчке мышью по
ячейке в строке итогов появляется раскрывающийся список обобщенных функций,
изображено на рис.1.1 цифрой 4.
Изменить размер списка можно с помощью перемещения метки
изменения размера, находящейся в нижнем углу рамки списка изображено на рис.1.1
цифрой 5.
1.2 Создание
и фильтрация списков
Внутренней базой данных в Excel являются списки. Списки
практически ничем не отличаются от того, с чем пользователь обычно имеет дело,
работая в Excel: здесь информация также сохраняется в строках и столбцах.
Согласно терминологии, принятой в базах данных, понятие поле
эквивалентно принятому в Excel понятию столбец. Метки, описывающие поля,
называются именами полей. Понятие запись эквивалентно принятому в Excel понятию строка. На
рисунке 1.2 показан пример базы данных, имеющей четыре поля: Студенты, Тест1,
Тест2 и Средний показатель. В ней имеется также семь записей, по одной на
каждого студента.
Рисунок 1.2 Пример базы данных (Левин А. Самоучитель
работы на компьютере. — М.: Нолидж, 2007. — 643с.) ок 2.1 Обычный список в Excel
При осуществлении фильтрации списка, согласно установленному
критерию или правилам, часть его данных оказываются «спрятанными» (на
экране их не видно). Предположим, что у нас имеется список всех клиентов некой
фирмы из России и стран СНГ. Мы можем отфильтровать наш список так, что в нем
останутся клиенты только из Украины. Или же этот список можно отфильтровать
так, что в нем останутся только те клиенты, заказы которых превышают некоторую
заранее установленную сумму. Для каждого конкретного списка имеется много
возможных путей его фильтрации.
Фильтрация данных в списках Excel осуществляется с помощью
двух инструментов: Автофильтр и Расширенный фильтр.
Использование
инструмента Автофильтр
Инструмент Автофильтр используется для того, чтобы показать
определенные строки рабочего листа. Он предоставляет ряд возможностей.
Из меню Данные надо выбрать команды Фильтр | Автофильтр.
После этого в заголовках столбцов появятся стрелки Автофильтра. Если щелкнуть
по одной из таких стрелок, то раскрывается меню, в котором представлены
различные параметры Автофильтра. Это меню предлагает несколько возможных
вариантов фильтрации данных:
·
Все
записи
·
Первые
десять записей
·
Фильтрация
данных согласно определенному условию.
Фильтрация по определенному значению
Параметры фильтрации определяются типом данных, с которым
ведется работа. Если выбрать из меню Автофильтра некоторое значение, то в
списке останутся только те записи, в ячейках которых записано именно это значение.
Рассмотрим конкретный пример. Если щелкнуть на стрелке Автофильтра F3, содержащей имя поля
Средний показатель, и из появившегося меню выбрать 71%, то в представленном
списке останутся видны только студенты Лепин и Якушев, поскольку только у них
средние показатели равны 71%.
Если выбрать имя одного из студентов из списка Автофильтра
(Рисунок 1.3), то в списке останется только запись с результатами этого
студента, а остальные записи окажутся скрытыми.
Меню Автофильтра содержит все имеющиеся в каждом поле записи,
так что всегда есть возможность отфильтровать список по любому из
представленных в нем значений.
Использование фильтра Первые 10
Если после включения инструмента Автофильтр, выбрать команду
Первые 10, то появится диалоговое окно Наложение условия по списку. В первом
поле слева можно определить количество выводимых записей.
Рисунок 1.3 Список со стрелками и открытым меню
инструмента Автофильтра (Левин А. Самоучитель работы на компьютере. — М.:
Нолидж, 2007. — 643с.)
Также можно определить, по какому параметру будет
производиться отбор элементов: наибольшие или наименьшие значения. Наибольшее
значение в списке — это самое большое числовое значение, записанное в одной из
ячеек столбца, наименьшее — это самое маленькое из числовых значений,
содержащееся в ячейках выбранного столбца.
В третьем поле диалогового окна Наложение условия по списку
можно определить, будет ли выведено указанное количество элементов или же доля
элементов списка (процент).
При осуществлении операции фильтрации адреса ячеек не
изменяются. Например, если будут отфильтрованы строки 6 и 7, то после строки 5
будет видна строка 8.
Для отключения инструмента Автофильтр следует из меню Данные
выбрать команду Фильтр и щелкнуть на команде Автофильтр.
Выборочная фильтрация
Можно также определить и свои собственные критерии фильтрации
данных. Для того чтобы осуществить выборочную фильтрацию, необходимо сначала
включить инструмент Автофильтр, выбрав команды Данные | Фильтр
Автофильтр. Затем щелкнуть на стрелке Автофильтра и из
появившегося меню выбрать команду Условие. Появится диалоговое окно
Пользовательский Автофильтр. В раскрывающихся списках в левых полях диалогового
окна Пользовательский автофильтр имеется ряд параметров:
·
Равно
·
Не
равно
·
Больше
·
Меньше
·
Меньше
или равно
·
Начинается
с
·
Не
начинается с
·
Заканчивается
на
·
Не
заканчивается
·
Содержит
·
Не
содержит
Применение двух параметров, объединенных функцией И/ИЛИ
позволяет сузить область поиска (Рисунок 1.4).
Рисунок 1.4 Выборочная фильтрация с использованием
двух параметров
Расширенный фильтр представляет практически
неограниченные возможности для фильтрации данных. Он позволяет выполнять
фильтрацию данных по многочисленным критериям в одном или нескольких полях.
1.3
Сортировка данных
Для организации данных можно воспользоваться имеющимися в Excel инструментами
сортировки. В зависимости от типа данных, Excel может задать ряд
вопросов с тем, чтобы определить, по какому принципу необходимо сортировать эти
данные. В отличии от фильтрации данных, операция сортировки не приводит к
скрытию данных. Можно видеть те же данные, но в другом порядке.
Предположим, что на рабочем листе Excel список товаров. Можно
воспользоваться инструментом Сортировка для того, чтобы разместить все эти
товары в алфавитном порядке, начиная с буквы А. Для выполнения сортировки
списка товаров в алфавитном порядке, начиная с буквы А, надо выделить колонку,
которую нужно отсортировать и щелкнуть на стандартной панели инструментов
кнопку Сортировка по возрастанию.
Для численных значений щелчок на этой кнопке приведет к тому,
что данные расположатся по возрастанию численных значений: начиная с самого
меньшего и кончая самым большим числом.
Если нужно расположить список товаров в обратном алфавитном
порядке, то следует воспользоваться кнопкой Сортировка по убыванию.
Использование этой кнопки для численных значений приведет к тому, что вверху
столбца расположится самое большое численное значение, а внизу самое маленькое.
Отсортировать данные можно также и в том случае, если они
расположены не в столбце, а в строке. Для этого необходимо просто выделить эти
данные и щелкнуть по кнопке Сортировка по убыванию или Сортировка по
возрастанию.
При сортировке данных программа Excel использует действительное
значение, а не ту величину, которая показана на экране. Эти численные данные
могут содержать до пятнадцати знаков после запятой, и именно эти значения берет
программа Excel при создании упорядоченного списка.
1.4 Создание
собственного списка автозаполнения
В Excel есть возможность для создания своих списков автозаполнения и
сохранения их для дальнейшего использования. Например, можно создать список
государств и затем сохранить его как список для автозаполнения. Теперь, после
того как введены два первых государства, инструмент Автозаполнение заполнит
весь список. Можно также создать список месяцев в году или список дней недели.
Для того, чтобы воспользоваться инструментом Автозаполнение
необходимо сделать следующее:
1.
Создать
список, который будет использоваться в дальнейшем. Затем следует расположить
создаваемый список в последовательном ряду ячеек в строке или столбце.
2.
Выделить
весь список.
3.
Выбрать
из меню Сервис команду Параметры. В появившемся диалоговом окне Параметры перейти
на вкладку Списки.
4.
Щелкнуть
на кнопке Импорт.
5.
Щелкнуть
на кнопке Ok
Предварительное выделение списка не обязательно. Вместо этого
можно на вкладке Списки просто ввести адреса ячеек, в которых располагается
список, в поле Импорт списка из ячеек.
После создания списка автозаполнения, можно в дальнейшем
использовать его при заполнении любого рабочего листа. Просто ввести первые два
элемента списка и затем использовать инструмент Автозаполнение для задания
значения остальных ячеек.
1.5
Сортировка с помощью списка автозаполнения
Если данные соответствуют списку автозаполнения, то для их
сортировки можно использовать этот список. Для выполнения сортировки данных с
помощью списка автозаполнения необходимо выполнить следующие действия:
1.
Выделить
ячейки, подлежащие сортировке.
2.
Выбрать
из меню Данные команду Сортировка. В диалоговом окне Сортировка диапазона
щелкнуть на кнопке Параметры. Появится диалоговое окно Параметры сортировки
3.
В
поле Сортировка по первому ключу щелкнуть на направленной вниз стрелке и из
раскрывшегося меню выбрать список, который будет использован для сортировки.
1.6
Сортировка «слева направо”
Чаще всего производится сортировка строк (при этом изменяется
порядок следования записей в столбцах). Однако сортировать можно и данные в
строке (при этом будет производится перестановка столбцов).
Для того чтобы с помощью диалогового окна Сортировка
выполнить сортировку слева направо, необходимо сделать следующее:
1.
Выделить
диапазон значений. Не включать в этот диапазон ячейки, в которые введены
названия строк, иначе они тоже будут подлежать сортировке.
2.
Выбрать
из меню Данные команду Сортировка. В диалоговом окне Сортировка диапазона
щелкнуть на кнопке Параметры. Появится диалоговое окно Параметры сортировки.
3.
В
поле Сортировать, оно расположено в нижней части диалогового окна Параметры
сортировки, выбрать параметр Столбцы диапазона.
4.
Для
закрытия диалогового окна Параметры сортировки щелкнуть на кнопке Ok
5.
В
диалоговом окне Сортировка диапазона в поле Сортировать по выбрать номер
строки, подлежащей сортировке.
Для того, чтобы при сортировке учитывались строчные или
прописные символы в диалоговом окне Параметры сортировки поставте метку в поле
Учитывать регистр.
1.7
Cтруктурирование листа
Структурирование используется для выделения важных данных.
Так, например, при создании документов в текстовом редакторе Word все заголовки
оформляются специальным образом для того, чтобы облегчить восприятие
информации. Программа Excel может выполнить структурирование листа
автоматически и «вручную”.
1.7.1
Автоматическое структурирование листа
Лист должен содержать строки или столбцы, суммирующие
детальные данные. Итоговые ячейки формул должны быть расположены в
согласованных направлениях. Итоговые строки находятся выше или ниже строк, содержащих
относящиеся к ним детальные данные (или слева или справа для итоговых
столбцов). Для выполнения автоматического структурирования листа необходимо
сделать следующее:
1
.
Выделить диапазон ячеек, для которых необходимо создать структуру. Для структурирования
листа целиком указать любую ячейку.
2. Выбрать команду Структура в меню Данные, а затем —
Автоструктура.
1.7.2
Структурирование листа вручную
1
.
Выделить строки или столбцы, содержащие детальные данные. Детальные строки или
столбцы обычно подчинены строке или столбцу, содержащему соответствующие
итоговые данные. Например, если строка 6 содержит суммы для строк с 3 по 5, то
выделите строки 3 — 5.
2
.
Выбрать команду Структура в меню Данные, а затем — Сгруппировать. Рядом с
группой на экране должны появиться символы структуры.
3
.
Продолжать выделение детальных строк или столбцов и выполнять команду
Сгруппировать до тех пор, пока в структуре не будут созданы все необходимые
уровни.
Структура может иметь до 8 уровней детальных данных, где
каждый «внутренний» уровень предоставляет детальные данные для
предыдущего «внешнего».
По умолчанию, итоговые строки и столбцы расположены ниже или
справа соответственно от детальных строк и столбцов. Если итоговые строки выше
детальных или итоговые столбцы левее детальных данных, то необходимо снять
соответствующие флажки в группе флажков
Списком в Exl является таблица, строки которой содержат однородную информацию. В предыдущих версиях Excel и других табличных процессорах такая таблица называлась «базой данных», сейчас чаще встречается термин «список». Как правило, в виде списка оформляется та информация, которую кроме хранения необходимо каким-либо способом обрабатывать: систематизировать, обобщать, находить, делать выборку и т. д.
Список состоит из трех структурных элементов:
- заглавная строка — это первая строка списка, состоящая из заголовков столбцов. Заголовки столбцов — это метки (названия) соответствующих полей;
- запись — совокупность компонентов, составляющих описание конкретного элемента (строка таблицы);
- поля — отдельные компоненты данных в записи (ячейки в столбце).
Существуют правила создания списка, которых необходимо придерживаться при его формировании, чтобы иметь возможность использовать так называемые функции списка.
- Рабочий лист должен содержать только один список, т. к. некоторые операции, например, фильтрование, могут работать только с одним списком.
- Если на рабочем листе кроме списка необходимо хранить и другие данные, список необходимо отделить пустой строкой и пустым столбцом. Причем лучше не размещать другие данные слева и справа от списка, иначе они могут быть скрыты во время фильтрации списка.
- Заглавную строку лучше дополнительно отформатировать, чтобы выделить среди строк списка (использовать форматы, отличные от тех, которые применены к данным списка).
- Метки столбцов могут содержать до 255 символов.
- Не следует отделять заглавную строку от записей пустыми строками или строкой, содержащей линию из символа «дефис».
- Список должен быть составлен так, чтобы столбец содержал во всех строках однотипные значения.
- При вводе значения поля нельзя вставлять ведущие пробелы, это может привести к проблемам при поиске и сортировке.
- В списках можно использовать формулы. Списки могут обрабатываться, как обычные таблицы.
То есть для редактирования данных могут применяться все рассмотренные ранее возможности. Однако значительно упростить работу с записями списка позволяет команда Форма меню Данные. Использование формы данных позволяет:
- добавить записи в список;
- организовать поиск записей в списке;
- редактировать данные записи;
- удалять записи из списка.
Диалоговое окно команды Форма содержит шаблон
для ввода и обработки записи, представленный в виде нескольких полей ввода, каждое из которых соответствует полю записи списка. Значения полей записи могут выводиться в шаблон по-разному:
- если поле содержит значение-константу, то его можно отредактировать, и значение выводится в поле ввода;
- если поле содержит формулу, то в шаблон выводится значение, полученное в результате вычислений. Такое значение не может быть отредактировано с помощью формы данных.
Перед значениями полей в шаблон выводятся имена полей, составленные на основании заглавной строки, а если она отсутствует — на основе первой строки списка.
Перемещение между полями в шаблоне формы осуществляется нажатием клавиши Tab или установкой мышью места ввода в нужное поле ввода.
Добавляемая с помощью формы данных запись всегда вставляется в конец списка. Если необходимо добавить запись в середину списка, необходимо вставить пустую строку в нужное место командой Строки меню Вставка (вставка всегда осуществляется перед выделенной строкой), а затем отредактировать пустую строку командой Форма меню -Данные.
Данные в форме можно редактировать, но только значения, являющиеся константой. Отредактировать поля, содержащие формулы, нельзя.
Существуют три способа для поиска записей в списке:
- с помощью командных кнопок Далее/Назад;
- с помощью полосы прокрутки;
- с помощью командной кнопки Критерии.
При задании критериев можно использовать операторы сравнения.
В критериях поиска можно использовать символы подстановки для выбора группы записей, значения которых удовлетворяют условию:
- * — для указания произвольного количества символов;
- ? — для указания одного символа.
Сортировка списков — это переупорядочивание одного или более столбцов. Сортировка выполняется с помощью одноименной команды меню Данные.
По умолчанию списки сортируются в алфавитном порядке. Если же необходимо расположить записи в соответствии с некоторым логическим порядком значений полей, например, названием дней, месяцев и т. д., то следует определить пользовательский порядок сортировки, выбрав нужный список значений в списке Сортировка по первому ключу в окне Параметры сортировки.
Фильтрация — это быстрый способ выделения из списка подмножества данных для последующей работы с ними. В результате фильтрации на экран выводятся те строки списка, которые либо содержат определенные значения, либо удовлетворяют некоторому набору условий поиска, так называемому критерию. Остальные записи скрываются и не участвуют в работе до отмены фильтра.
Выделенное подмножество списка можно редактировать, форматировать, печатать, использовать для построения диаграмм.
Excel содержит два варианта фильтрации: автофильтр и усиленный фильтр. Автофильтр осуществляет быструю фильтрацию списка в соответствии с содержимым ячеек или в соответствии с простым критерием поиска. Активизация автофильтра осуществляется командой Фильтр — Автофильтр меню Данные (указатель должен быть установлен внутри области списка). Заглавная строка списка в режиме автофильтра содержит в каждом столбце кнопку со стрелкой. Щелчок раскрывает списки, элементы которого участвуют в формировании критерия. Каждое поле (столбец) может использоваться в качестве критерия. Список содержит следующие элементы.
- Все — будут выбраны все записи.
- Первые 10
Процентное — задается доля выводимых элементов, имеющих наибольшие или наименьшие значения из всего списка.
- Условие — предназначено для создания пользовательского критерия отбора при фильтрации. Выбор элемента открывает окно Пользовательский автофильтр, в котором можно задать два условия отбора, объединяя их с помощью логических операторов -и и или.
- Элементы, представляющие собой неповторяющиеся значения данного поля из списка и предназначенные для формирования критерия отбора.
- Пустые — предназначены для формирования критерия отбора для тех записей из списка, которые не имеют значения в данном поле (т. е. ячейки столбца пустые).
- Непустые — предназначены для формирования критерия отбора тех записей из списка, которые имеют значение в данном поле.
Элементы Пустые и Непустые можно использовать, только если в столбце содержатся пустые ячейки.
Установленный фильтр можно удалить.
Расширенный фильтр предназначен для фильтрации списка в соответствии с заданными пользовательскими критериями. В отличие от автофильтра критерии расширенного фильтра формируются и располагаются в области рабочего листа. Преимуществами этого способа являются:
- возможность сохранения критериев и их многократного использования;
- возможность оперативного внесения изменений в критерии в соответствии с потребностями;
- возможность располагать результаты фильтрации в любой области рабочего листа.
Расширенный фильтр может быть применен, если, во-первых, список содержит заглавную строку, т. е. столбцы списка имеют заголовки, во-вторых, в отдельной области рабочего листа предварительно сформирован критерий отбора.
Фильтрация списка с помощью усиленного фильтра выполняется командой Фильтр — Расширенный фильтр меню Данные.
При формировании критерия отбора расширенного фильтра возможны следующие варианты.
1. Критерий отбора содержит одно или несколько условий, накладываемых на один столбец (одно поле). Если критерий содержит несколько условий, то они связываются логической операцией Или.
2. Критерий отбора содержит несколько условий, накладываемых на несколько столбцов (полей) одновременно. Здесь возможны следующие варианты:
а) необходимо наложить несколько условий отбора нанесколько столбцов, причем эти условия должны связываться логической операцией Или. Тогда условия отбора задаются в разных строках критерия;
б) необходимо одновременно наложить несколько условий отбора на несколько полей, причем условия отбора должны быть связаны логической операцией и. Тогда все условия задаются в одной строке критерия;
в) необходимо несколько условий наложить на несколько полей, причем связываться они могут обеими логическими операциями и и или.
3. Вычисляемый критерий. Условия отбора могут содержать формулу. Полученное в результате вычисления формулы значение будет участвовать в сравнении. Правила формирования вычисляемого критерия следующие:
- в диапазоне критерия нельзя указывать имена полей. Следует ввести новое имя заголовка или оставить ячейку пустой;
- при создании формул вычисляемых критериев следует использовать первую строку списка (не строку заголовков), т. е. первую ячейку в сравниваемом столбце;
- если в формуле используются ссылки на ячейки списка, они задаются как относительные;
- если в формуле используются ссылки на ячейки вне списка, они задаются как абсолютные;
- вычисляемые критерии можно сочетать с невычисляемыми;
- не следует обращать внимание на результат, выдаваемый формулой в области критерия (обычно ИСТИНА или ЛОЖЬ).
28. Табличный процессор EXCEL. Создание сводных таблиц, формирование общих и промежуточных итогов. Консолидация данных.
Excel содержит средства формирования сводной информации для проведения анализа данных. Сводная информация может быть получена:
- объединением данных промежуточных итогов;
- методом консолидации;
- формированием сводных таблиц. Простейший способ получения итогов — с помощью команды Итоги меню Данные.
Для выполнения этой команды необходимо:
- представить данные в виде списка;
- командой Сортировка меню Данные упорядочить записи списка в соответствии со значениями того поля, по которому будут подводиться промежуточные итоги;
- установить указатель на ячейку списка;
- выполнить команду Итоги меню Данные;
- в диалоговом окне Промежуточные итоги задать нужные параметры.
После выполнения команды Итоги меню Данные создается структура, в которой данные (таблица) структурированы, т. е. разбиты на несколько уровней. С помощью уровней структуры можно управлять выводом данных соответствующего уровня из таблицы на экран, указывая, выводить данные или скрывать.
Для удаления промежуточных итогов необходимо в диалоговом окне команды Итоги выбрать кнопку Убрать все. При удалении промежуточных итогов из списка удаляется и структура таблицы.
Консолидация — это объединение данных из одной или нескольких областей данных и вывод их в виде таблицы в итоговом листе. В Excel предусмотрено несколько способов консолидации данных:
- консолидация данных с помощью трехмерных ссылок;
- консолидация данных по расположению;
- консолидация данных по категориям.
Первый способ наиболее простой. Он позволяет объединить данные консолидируемых областей формулами. Технология выполнения консолидации с помощью трехмерных ссылок такова:
- на листе консолидации (итоговом листе) создать (или скопировать) надписи для данных консолидации;
- указать ячейку на листе консолидации, куда следует поместить результат консолидации;
- ввести формулу, которая должна содержать ссылки на консолидируемые исходные области листов, данные которых будут участвовать в консолидации;
- повторить два последних шага для каждой ячейки, в которую должен быть помещен результат консолидации.
Консолидация данных по расположению используется, если консолидируемые данные находятся в одном и том же месте разных листов и размещены в одном и том же порядке. Технология консолидации следующая:
- указать левую верхнюю ячейку области размещения консолидируемых данных;
- выполнить команду Консолидация меню Данные;
- в диалоговом окне Консолидация следует выбрать в списке Функция итоговую функцию для обработки данных, а в поле Ссылка ввести исходную область для консолидации данных (диапазон ячеек), нажать кнопку Добавить. Повторить эти действия для всех диапазонов, данные из которых будут участвовать в консолидации.
Консолидация данных по категориям используется, если данные исходных областей не упорядочены, но имеют одни и те же заголовки.
Сводная таблица — это таблица, предназначенная для более наглядного представления и анализа данных из существующих списков и таблиц.
Сводная таблица может быть создана:
- на основе данных любой таблицы или области таблицы рабочего листа;
- на основе данных нескольких таблиц, полученных в результате консолидации данных;
- на основе данных сводной таблицы;
- на основе данных, находящихся во внешнем источнике данных Microsoft Access, FoxPro, dBase и т. д.
Для создания сводной таблицы необходимо выделить источник данных и запустить программу Мастер сводных таблиц. Перед построением сводной таблицы из источника данных обязательно должны быть убраны промежуточные итоги и наложенные фильтры.
Мастер сводных таблиц выполняет свою работу в диалоговом режиме в четыре шага. На первом шаге выбирается источник данных. На втором шаге в зависимости от выбранного источника данных следует указать диапазон ячеек списка, по которому создается сводная таблица. На третьем шаге определяется структура сводной таблицы. На четвертом шаге определяется место расположения сводной таблицы: новый лист или существующий лист. Если сводная таблица вставляется в существующий лист, то необходимо указать адрес ячейки левого верхнего угла диапазона, начиная с которого будет вставлена сводная таблица.
Изменение исходных данных не приводит к автоматическому обновлению сводной таблицы. Чтобы обновить сводную таблицу, можно:
- выполнить команду Обновить данные меню Данные;
- выполнить команду Обновить данные контекстного меню.
Если одна сводная таблица служит источником данных для другой, то при обновлении любой из них пересчитываются обе таблицы.
Для изменения внешнего вида ячеек сводной таблицы можно использовать стандартную технику форматирования.
Новое средство Excel — автоотображение — позволяет отображать в поле только несколько наибольших или наименьших элементов, основываясь на значениях в области данных таблицы.
По умолчанию Excel генерирует общие итоги для всех внешних полей сводной таблицы и промежуточные итоги для всех внутренних полей за исключением самого внутреннего поля. Пользователь может как удалить создаваемые по умолчанию итоги, так и сгенерировать промежуточные итоги для самых внутренних полей.
К числовым полям, помещенным в область данных сводной таблицы, Excel по умолчанию применяет функцию Сумма, а к любым нечисловым полям — Количество значений. Но можно применять и другие формы вычислений. Кроме того, в сводных таблицах можно использовать вычисляемые поля и элементы. Вычисляемое поле — это новое поле, полученное с помощью операций над существующими полями сводной таблицы. Вычисляемый элемент — это новый элемент в существующем поле, полученный с помощью операций над другими элементами этого поля.
29. Табличный процессор EXCEL. Средства анализа данных: подбор параметров, сценарии, поиск решений.
Команда Подбор параметра меню Сервис позволяет определить неизвестное значение, которое будет давать желаемый результат. Технология использования команды следующая:
- решить нужную задачу с каким-либо начальным значением параметра;
- выбрать команду Подбор параметра меню Сервис;
- в окне диалога Подбор параметра в поле Установить в ячейке задать абсолютную ссылку на ячейку, содержащую расчетную формулу, а в поле Значение — то значение, которое следует получить в качестве результата формулы;
- в поле Изменяя значение ячейки ввести ссылку на ячейку с параметром;
- нажать кнопку ОК или клавишу Enter, на экране появится окно диалога Результат подбора параметра;
- для сохранения найденного значения нажать кнопку ОК. Для восстановления значения, которое было в ячейке с параметром до использования команды Подбор параметра нажать кнопку Отмена.
При подборе параметра Excel использует итерационный процесс. Он проверяет для изменяемой ячейки одно значение за другим, пока не получит нужное решение.
Если задача подбора параметра занимает много времени, можно нажать кнопку Пауза в окне диалога Результат подбора параметра и прервать вычисление, а затем нажать кнопку Шаг, чтобы просмотреть результаты последовательных итераций.
По умолчанию команда Подбор параметра прекращает вычисления, когда выполняется 100 итераций, или при получении результата, который находится в пределах 0,001 от заданного целевого значения. Если нужна большая точность, можно изменить используемые по умолчанию параметры на вкладке Вычисления команды Параметры меню Сервис.
Поиск решений может применяться для решения задач, которые включают много изменяемых ячеек, и помогает найти комбинацию переменных, которые максимизируют или минимизируют значение в целевой ячейке.
В диалоговом окне Поиск решения в поле Установить целевую ячейку задается цель, которую должен достичь поиск решения. Целевая ячейка может быть задана ссылкой или именем.
Цель поиска решений может не задаваться. Тогда поле Установить целевую ячейку следует оставить пустым, нажать кнопку Параметры и установить флажок Показывать результаты итераций. Поиск решения будет перебирать комбинации изменяемых ячеек, которые удовлетворяют заданным ограничениям. Пользователь может выбрать нужное решение, но оно необязательно будет оптимальным.
В поле Изменяя ячейки следует задать ячейки с переменными. Можно указать ссылки на ячейки или их имена. Если ячейки находятся в несмежных диапазонах, их следует разделять точкой с запятой. Вместо ввода ячеек можно нажать кнопку Предположить, и поиск решения сам предложит изменяемые ячейки, исходя из заданной целевой функции. Поле Изменяя ячейки нельзя оставить пустым, и указанные в нем ячейки обязательно должны влиять на значение целевой ячейки.
Последний шаг определения поиска решений — задание ограничений. Он не является обязательным. Чтобы задать ограничения, следует в окне Поиск решения нажать кнопку Добавить и заполнить окно диалога Добавление ограничений. Ограничение состоит из трех компонентов: ссылки на ячейку, оператора сравнения и значения ограничения. В левой части от оператора сравнения кроме ссылки на ячейку может также задаваться ссылка на диапазон. В правой части может задаваться диапазон (той же размерности, что и в левой части), ссылка на ячейку или константное значение.
После заполнения диалогового окна Поиск решения следует нажать кнопку Выполнить. При нахождении оптимального решения на экран выводится диалоговое окно Результаты поиска решения. Значения, отображаемые в рабочем листе, представляют собой оптимальное решение задачи. Можно либо оставить эти значения на листе, если установить переключатель Сохранить найденное решение и нажать кнопку ОК, либо восстановить исходные значения, если нажать кнопку Отмена или установить переключатель Восстановить исходные значения и нажать кнопку ОК. Можно также сохранить найденные значения в качестве сценария.
Найденные результаты решения задачи могут быть нецелыми. Их можно округлить или добавить новые ограничения, при которых результаты должны быть целыми числами.
При сохранении книги после использования поиска решения все значения, введенные в окнах диалога поиска решений, сохраняются вместе с данными рабочего листа. С каждым рабочим листом в книге можно сохранить один набор значений параметров поиска. Однако, пользуясь кнопкой Сохранить модель в окне диалога Параметры поиска решений, можно сохранить несколько таких наборов.
Поиск решений может представлять свои результаты в виде трех отчетов: Результаты, Устойчивость и Пределы. Для генерации одного или нескольких отчетов следует выбрать их названия в окне диалога Результаты поиска решений. Каждый отчет сохраняется на отдельном листе текущей книги, а имена отчетов отображаются на ярлычках.
Отчет по устойчивости содержит информацию о том, насколько целевая ячейка чувствительна к изменениям ограничений и переменных. В отчете показывается, как целевая функция реагирует на увеличение значений изменяемых ячеек на единицу и на увеличение значения ограничения на единицу.
Отчет по результатам содержит целевую ячейку, список изменяемых ячеек и ограничений. В этом отчете для каждого ограничения выводятся «статус» и «разница». Разница — это разность между значением, выводимым в ячейке ограничения при получении решения, и числом, заданным в правой части формулы ограничения. Статус может принимать три состояния: «Связанное» (ограничение, для которого значение разницы равно 0), «Не связанное» (ограничение, которое было выполнено с ненулевым значением разницы) и «Не выполненное».
Отчет по пределам сообщает о том, в каких пределах значения изменяемых ячеек могут быть увеличены или уменьшены без нарушения ограничений задачи. Для каждой изменяемой ячейки этот отчет содержит оптимальное значение, а также наименьшее и наибольшее значения, которые ячейка может принимать без нарушения ограничений.
Поиск решений может решить не каждую предложенную задачу. Если оптимальное решение не найдено, в окне диалога Результаты поиска решений выводится сообщение о неуспешном завершении.
ФГОУ
ВПО Урал ГУФК
БАШКИРСКИЙ
ИНСТИТУТ ФИЗИЧЕСКОЙ КУЛЬТУРЫ (ФИЛИАЛ)
Факультет
сервиса и туризма
Кафедра
естественнонаучных дисциплин
Дисциплина:
Информатика
Курсовая
работа
Выполнила:
Студентка
2 курса
Группа
М21
Ахметшина
А.И.
Научный
руководитель:
Преподаватель
Селезнев Д.В.
Дата
регистрации_____________________
Уфа,
2011
СОДЕРЖАНИЕ
ВВЕДЕНИЕ 3
ГЛАВА
1 ТЕОРЕТИЧЕСКИЕ ОСНОВЫ БАЗ ДАННЫХ 5
1.1
Основные понятия Базы данных. 5
1.2
Списки Excel как База данных 7
ГЛАВА
2 РАБОТА СО СПИСКАМИ И БАЗАМИ ДАННЫХ В
СРЕДЕ MS EXCEL 9
2.1.
Создание списков и базы данных 9
2.2
Создание выпадающего списка. 15
ГЛАВА
3. РАЗРАБОТКА БАЗЫ ДАННЫХ В MS EXCEL НА
ПРИМЕРЕ РАСПИСАНИЯ БАШКИРСКОГО ИНСТИТУТА
ФИЗИЧЕСКОЙ КУЛЬТУРЫ 16
3.1
Создание расписания в MS Excel 16
ЗАКЛЮЧЕНИЕ 20
СПИСОК
ИСПОЛЬЗОВАННОЙ ЛИТЕРАТУРЫ 21
ВВЕДЕНИЕ
Программный
продукт, претендующий на звание самой
мощной и производительной программной
обработки электронных таблиц из имеющихся
сегодня на рынке, действительно намного
превзошел прежний уровень возможностей.
Рассмотрим
основные компоненты MS
Excel. Как и раньше, основной программой
является вычислительный модуль, помощью
которого выполняется обработка текстовых
и числовых данных. В данной версии
программы у этого модуля появилось
много интересных функций: контроль
допустимости вводимых значений,
обнаружение и исправление наиболее
распространенных ошибок, вычисление
полей в свободных таблицах
Списки
позволяют эффективно работать с большими
однородными наборами данных.
Списком
будем называть упорядоченный набор
данных, имеющих одинаковую структуру.
Например, списком является расписание
занятий, в котором приведены дни недели
и точное время проведения учебных
занятий и фамилии преподавателей.
Каждый
элемент списка занимает одну строку, в
которой данные распределяются по
нескольким полям (столбцам). В программе
MS
Excel списки являются специальным видом
таблиц, для которых имеются операции
для их обработки. Списки могут
рассматриваться как внутренние базы
данных, в которых записями являются
строки таблицы, а полями — столбцы.
В
программе MS
Excel разработчики из фирмы Microsoft значительно
упростили работу со списками. Так
называемые автоматические фильтры
позволяют отобразить только те части
списка, которые нужны для выполнения
определенной задачи.
В
данной работе наиболее подробно описаны
все возможности и свойства обработки
данных таблиц: создание, сортировка
базы данных, работа с формой базы данных
и многое другое. Рассмотрен пример
обработки данных на примере расписания
Башкирского института физической
культуры.
Цель
работы – создание базы данных «Расписание»
в MS
Excel.
Объектом
исследования являются работа со списками
и базами данных в MS
Excel.
Предметом
исследования является база данных
«Расписание».
Актуальность
обусловлена автоматизацией рутинных
операций при составлении расписания
упрощения и экономии времени учебного
отдела Башкирского института физической
культуры.
Задачи:
-
Изучение
теоретических основ баз данных. -
Описание
работы со списками и базами данных в
среде MS
Excel. -
Создание
базы данных «Расписание» в MS
Excel.
Соседние файлы в предмете [НЕСОРТИРОВАННОЕ]
- #
- #
- #
- #
- #
- #
- #
- #
- #
- #
- #
ВВЕДЕНИЕ
Электронные
таблицы, кому и зачем они необходимы?
Как
показывает практика, для того, чтобы
преуспевать в любом бизнесе необходимо
четкое планирование. А для правильного
планирования нужно иметь точную, самую
оперативную и удобочитаемую информацию.
Приведем
один простой пример, связанный, скажем,
с работой обыкновенного магазина. В
магазине торгуют спичками, лампочками
и карандашами. Со склада ежедневно
завозят одинаковое их количество.
Лампочки и карандаши раскупаются, а
спички остаются. В этой ситуации выгоднее
было бы сократить закупку спичек и
перераспределить средства на ходовой
товар. Но если бухгалтерия в магазине
ведется обычным способом, значит,
известно об этом станет лишь в конце
месяца, после составления баланса. В
следующем месяце картина продаж может
измениться. В этой ситуации приходится
либо закрыть глаза на происходящее и,
соответственно, терять прибыль, либо
назначить человека, который будет
ежедневно составлять отчет.
Теперь
усложняем пример: магазин торгует
товарами тысячи наименований, их завозят
не ежедневно и не одновременно, товары
имеют сезонный спрос, спрос на них
неравномерен в течение недели и т.п.
Какой человек справится с подобным
объемом информации?
В
наше время очень актуальным становиться
фактор «старения информации». Если лет
пять назад мы спокойно могли пользоваться
информацией месячной, а то и квартальной
давности, то сегодня выписанный счет
действует 3-10 дней, Price
— list
действителен в течение недели и т.д.
Нельзя
не сказать и о наглядности представления
информации. Для всестороннего анализа
ситуации зачастую недостаточно одних
лишь числовых показателей: особенно
эффективны в этом отношении различные
таблицы, графики, диаграммы, на которых
все с первого взгляда ясно и понятно.
Возникает
вопрос, где взять этот график или
диаграмму и, самое главное, где найти
рабочее время, которого всегда не
хватает, чтобы обсчитать все эти
километровые столбцы и строки данных,
да еще и чтобы информация всегда была
«сегодняшней»?
Решение
такой и ряда других подобных проблем,
очевидно, лежит в области компьютерных
технологий сбора и обработки информации.
Скорее всего Вам необходим персональный
компьютер и программное обеспечение
корпорации Microsoft,
которое позволит в самые короткие сроки
решить поставленную задачу.
История
развития программ обработки электронных
таблиц насчитывает немногим более
пятнадцати лет, но налицо значительный
прогресс в области разработки такого
программного обеспечения. Программный
продукт, претендующий на звание самой
мощной и производительной программы
обработки электронных таблиц из
имеющихся сегодня на рынке, это табличный
процессор Microsoft Excel.
1.ОБЩАЯ
ХАРАКТЕРИСТИКА ТАБЛИЧНОГО ПРОЦЕССОРА
MICROSOFT
EXCEL
Табличный
процессор Excel
фирмы Microsoft
предназначен для ввода, хранения,
обработки и выдачи больших объемов
данных в виде, удобном для анализа и
восприятия информации. Все данные
хранятся и обрабатываются в виде
отдельных или связанных таблиц.
Одна или несколько таблиц составляют
рабочую
книгу,
в этом случае таблицы называются
рабочими
листами
этой книги. Листы можно удалять добавлять
или перемещать из одной рабочей книги
в другую. Физически на диске сохраняется
вся книга в виде отдельного файла с
расширением «xls».
Вплоть
до версии 4.0 программа Exсel представляла
собой фактический стандарт с точки
зрения функциональных возможностей и
удобства работы.
Каков
же состав основных компонентов Excel
2003? Основной программой является
вычислительный
модуль,
с помощью которого выполняется обработка
текстовых и числовых данных. В данной
версии программы у этого модуля появилось
множество интересных функций: контроль
допустимости вводимых значений,
обнаружение и исправление наиболее
распространенных ошибок, вычисление
полей в свободных таблицах и другие.
Удобная панель формул и возможность
уменьшить диалоговое окно до раздела
поля ввода существенно упрощают ввод
и редактирование формул.
Имеются
возможности для создания презентационной
графики, для чего используется модуль
диаграмм,
который позволяет на основе числовых
значений, обработанных с помощью
вычислительного модуля, строить
диаграммы различных типов. Появились
новые типы диаграмм. Теперь рядом с
диаграммой можно расположить и таблицу
с исходными данными. Немаловажным
является то, что стал возможным
предварительный просмотр диаграммы
на любом этапе ее создания.
В
Excel
2003 можно создавать макросы
и приложения
с помощью Visual
Basic for Applications (VBA). Язык
Visual
Basic
for
Applications
теперь доступен во всех программах
пакета, что позволяет на его основе
более гибкие приложения. Одно из главных
достоинств этого языка заключается в
том, что созданные средствами Excel
2003 VBA
– макросы можно без особых проблем
использовать в других программах фирмы
Microsoft.
Excel
2003 располагает и мощными средствами
коллективной работы,
которые ориентированы, в первую очередь,
на совместную работу нескольких
приложений пакета в сетевой среде.
Высокая степень совместимости приложений,
включенных в пакет Microsoft
Office
2003, обусловлена поддержкой технологии
связывания и внедрения OLE.
Примером применения этой технологии
может служить внедрение Excel
– таблиц в документ, созданный средствами
редактора Word
2003. При использовании этой технологии
между объектами устанавливается
динамическая связь.
2.ОСНОВЫ
РАБОТЫ В СРЕДЕ EXCEL
2003
2.1.
Начало работы с программой
Для
запуска Excel
из операционной системы Windows
необходимо:
-
выполнить
щелчок на кнопке Пуск
линейки инструментов;
установить
указатель мыши на меню Программы
в стартовом меню;
в
открывшемся меню активизировать команду
Microsoft
Excel.
Вид
рабочего окна программы изображен
ниже, на рис. 1
2.2.
Управление файлами
С
помощью программы Excel можно создавать
самые различные документы. Рабочие
листы (Sheets) можно использовать для
составления таблиц, вычисления
статистических оценок, управления
базой данных и составления диаграмм.
Для каждого из этих приложений программа
Excel может создать отдельный документ,
который сохраняется на диске в виде
файла.
Файл
может содержать несколько взаимосвязанных
рабочих листов, образующих единый
многомерный документ (блокнот, рабочую
папку). С помощью многомерных документов
пользователь получает прямой доступ
одновременно к нескольким таблицам и
диаграммам что повышает эффективность
их обработки.
Для
создания нового документа из меню Файл
нужно вызвать команду Создать.
Рис.1.
Создание нового документа
Чтобы
загрузить с диска расположенный там
файл с рабочим документом, нужно вызвать
команду Открыть
из меню Файл.
При
первом сохранении документа нужно
вызвать из меню Файл
директиву Сохранить
как…
После этого откроется диалоговое окно,
в котором нужно указать имя сохраняемого
файла, а также диск и директорию, в
которой его надо расположить. Предлагаемое
по умолчанию программой Excel расширение
файла .XLS, изменять не следует.
Рис.2.
Вид диалога сохранения нового документа
Имеются
возможности настройки режима
автосохранения файлов через определенные
промежутки времени, режима резервного
копирования и режима защиты данных
(сохранение документа с паролем).
2.3.
Структура документов
Многомерные
документы (блокноты, папки) — одно из
важнейших новшеств программы Excel ,
позволяющее значительно упростить и
ускорить работу с таблицами и управление
рабочими листами. В новой версии рабочие
документы могут содержать до 255 таблиц,
диаграмм в одном файле, а принцип работы
с ними напоминает обычную работу с
деловыми блокнотами в любом офисе. В
каждом рабочем блокноте можно поместить
всю деловую информацию, относящуюся к
одной теме, и хранить ее в одном файле,
что позволяет значительно повысить
наглядность рабочих документов.
Отдельные
рабочие листы одного документа
расположены друг под другом. С помощью
именного указателя (регистра имен),
расположенного в нижней части экрана,
можно переходить с одного листа на
другой. На именном указателе находятся
корешки рабочих листов, расположенные
в порядке возрастания номеров: Лист1,
Лист2 и т.д.
Пользователь
может добавить в документ элементы
следующих типов:
—
рабочие листы для создания таблиц;
—
диаграммы (в качестве элемента таблицы
или на отдельном листе);
—
рабочий лист для записи макрокоманды
в виде программного модуля;
—
рабочий лист для создания диалогового
окна.
Новый
лист всегда вставляется перед активным
рабочим листом. Пользователь может
щелкнуть по названию рабочего листа
правой кнопкой мыши, после чего откроется
контекстное (зависящее от ситуации)
меню, в котором также имеется директива
добавления. Если нужно удалить рабочий
лист, нужно открыть щелчком правой
кнопки мыши контекстное меню и выполнить
директиву удаления.
Рис.3.
Контекстное меню содержит весь список
допустимых для объекта действий
Коррекция
высоты строк и ширины столбцов.
Прежде всего, корректируемая строка
или столбец таблицы должны быть
промаркированы. Для этого необходимо
щелкнуть левой кнопкой мыши по номеру
(координате) строки или столбца. В меню
Формат
находятся подменю Строка
и Столбец.
При выборе одного из этих подменю
открывается меню следующего уровня. В
подменю Столбец
вызовите директиву Ширина,
тогда откроется диалоговое окно, в
котором пользователь может указать
ширину столбца. В качестве единицы
измерения можно использовать один
символ. Команда Автоподбор
ширины
из меню Столбец
автоматически корректирует ширину
столбца в соответствии с его содержимым.
Коррекцию
можно выполнить и с помощью манипулятора
мыши. Для этого указатель мыши нужно
установить на границу между номерами
строк или адресами столбцов.
Рис.4.
Изменение ширины колонки различными
способами
3.ПОСТРОЕНИЕ
ТАБЛИЦ
3.1.
Электронные таблицы
Иметь
дело с обширными таблицами, содержащими
как основные, так и производные данные,
приходиться во многих областях жизни.
В частности, это относится ко всем видам
финансовой и учётной деятельности. В
до-компьютерную эпоху такие таблицы
вели вручную: основные данные вписывали,
производные данные вычисляли на
арифмометрах. Сама таблица имела вид
большого разграфлённого листа бумаги,
либо хранилась в виде картотеки.
Автоматизация
табличных расчётов во много раз повышает
эффективность и качество работы.
Компьютерные
программы, предназначенные для хранения
и обработки данных, представленных в
табличном виде, называют электронными
таблицами.
Способность
электронных таблиц быстро и точно
производить автоматические вычисления
используют не только бухгалтеры и
кладовщики. Без электронных таблиц не
обходятся участники бирж, руководители
брокерских контор, банков и другие
финансовые менеджеры.
С
помощью электронных таблиц можно
моделировать реальные ситуации и
оценивать получающиеся результаты
Одно
из самых популярных средств управления
электронными таблицами — программа
Microsoft Excel.
Структура
документа Excel
Каждый
документ представляет собой набор
таблиц — рабочую книгу, которая состоит
из одного или нескольких рабочих листов.
Листы
одной рабочей книги обычно связаны
между собой тематически. В случае
необходимости рабочая книга может
содержать десятки, и даже сотни рабочих
листов.
Рабочий
лист представляет собой электронную
таблицу.
Столбцы
обозначаются латинскими буквами: A, B,
C…Если букв не хватает, используют
двухбуквенные обозначения AA, AB и далее.
Максимальное число столбцов в таблице
— 256.
Строки
нумеруются целыми числами. Максимальное
число строк — 65 536.
Ячейки
в Excel располагаются на пересечении
столбцов и строк. Каждая ячейка имеет
имя,
которое формируется из имени столбца
и номера строки, на пересечении которых
она находится. Например: А1, В5, HP65000…
Одна
из ячеек на рабочем листе всегда является
текущей. Текущая ячейка обведена широкой
рамкой, а её номер приведены в строке
формул.
Вот
как выглядит русская версия Excel после
запуска (см. рис. 1). Во многом открывающиеся
нашему взору ландшафты напоминают
WinWord, по крайней мере, если говорить о
линейках инструментов и меню. Но есть
и очевидные отличия. Под двумя панелями
инструментов Стандартная
и Форматирование
располагается Строка
формул,
которой не было в WinWord’e. Но главное
отличие, конечно, в том, что рабочее
поле Excel представляет собой не чистый
лист, а пустую табличку.
Ячейки
таблицы и их свойства
Все
данные таблицы записываются в так
называемые ячейки,
которые находятся на пересечении строк
и столбцов таблицы. По умолчанию
содержимое ячейки представляется
программой Excel в стандартном формате,
который устанавливается при запуске
программы. Например, для чисел и текстов
задается определенный вид и размер
шрифта.
В
программе Excel имеются контекстные
меню,
которые вызываются правой кнопкой
мыши, когда промаркирована некоторая
область таблицы. Эти меню содержат
много директив обработки и форматирования
таблиц. Директивы форматирования можно
также вызвать на панели форматирования
(вторая строка пиктографического меню),
щелкнув мышью по соответствующей
пиктограмме.
Маркирование
ячеек. Отдельные
ячейки таблицы маркируются (выделяются)
автоматически с помощью указателя
ячеек. Чтобы перевести указатель в
заданную ячейку, нужно щелкнуть по ней
левой кнопкой мыши или использовать
клавиши управления курсором. Для
маркировки нескольких ячеек нужно
щелкнуть в начале маркируемой области
(левый верхний угол) и, удерживая кнопку
мыши нажатой, перемещать манипулятор
в конец области (правый нижний угол).
Одна
строка или столбец таблицы маркируются
щелчком по номеру (адресу), который
расположен в заголовке строки или
столбца. Для маркирования нескольких
строк или столбцов нужно щелкнуть по
номеру первой строки (столбца), а затем,
удерживая кнопку мыши нажатой, переместить
манипулятор в нужную позицию.
Копирование
данных. Прежде
всего, нужно промаркировать группу
ячеек, содержимое которых должно быть
скопировано, а затем вызвать команду
Копировать
из меню Правка.
После этого маркированная область
будет заключена в рамку. Теперь следует
установить указатель мыши в позицию,
куда должны быть скопированы данные,
и нажать клавишу ввода Enter.
Содержимое маркированной области
появится в новом месте.
Если
нужно удалить содержимое группы ячеек
и поместить его на новое место в таблице,
то следует использовать директиву
Вырезать
из меню Правка.
Удаление
данных. Прежде
всего, нужно промаркировать группу
ячеек, содержимое которых должно быть
удалено. Затем можно воспользоваться
одним из способов удаления данных.
Форматирование
чисел. Прежде
всего, нужно промаркировать ячейки, в
которых надо изменить формат представления
чисел. После этого можно либо открыть
правой кнопкой мыши контекстное меню
и вызвать в нем директиву Формат
Ячеек,
либо вызвать директиву Ячейка
из меню Формат.
В любом случае на экране появится
диалоговое окно Формат
Ячеек.
По умолчанию в верхнем поле этого окна
будет выбрана опция Число,
которая предназначена для форматирования
чисел.
Рис.5.
Задание формата ячеек при использовании
контекстного меню
Выравнивание
данных. Для
выравнивания содержимого ячеек прежде
всего надо промаркировать выравниваемые
ячейки. Далее следует вызвать диалог,
изображенный на рис.5 и в верхнем поле
этого окна выбрать закладку Выравнивание.
Рис.6.
Закладки Выравнивание и Шрифт диалога
Формат
Ячеек
Установка
шрифтов. Необходимо
промаркировать ячейки, в которых нужно
изменить шрифт. После этого можно либо
открыть контекстное меню правой кнопкой
мыши и вызвать директиву Формат
Ячеек.
В верхнем поле открывшегося окна Формат
Ячеек
нужно выбрать опцию Шрифт.
В окне появится поле Шрифт,
в котором можно выбрать вид шрифта из
предлагаемого списка. Содержание этого
списка зависит от установок, сделанных
в среде Windows (см. рис 6).
В
правом поле Размер
устанавливается размер (кегль) шрифта.
В списке шрифтовых стилей Начертание
можно
выбрать обычный стиль (Regular), курсив
(Italic), жирный шрифт (Bold) и жирный курсив
(Bold Italic). В поле Подчеркивание
можно выбрать тип подчеркивания текста
(одной или двумя линиями) и т.д.
3.2.
Табличные вычисления
Возможность
использования
формул и функций
является одним из важнейших свойств
программы обработки электронных таблиц.
Это, в частности, позволяет проводить
статистический анализ числовых значений
в таблице.
Текст
формулы, которая вводится в ячейку
таблицы, должен начинаться со знака
равенства (=),
чтобы программа Excel могла отличить
формулу от текста. После знака равенства
в ячейку записывается математическое
выражение, содержащее аргументы,
арифметические операции и функции.
В
качества аргументов в формуле обычно
используются числа
и адреса
ячеек.
Для обозначения арифметических операций
могут использоваться следующие символы:
+
(сложение), —
(вычитание), *
(умножение), /
(деление).
Формула
может содержать ссылки на ячейки,
которые расположены на другом рабочем
листе или даже в таблице другого файла.
Однажды введенная формула может быть
в любое время модифицирована.
Ввод
формул. Программа
Excel интерпретирует вводимые данные
либо как текст (выравнивается по левому
краю), либо как числовое значение
(выравнивается по правому краю). Для
ввода формулы необходимо ввести
алгебраическое выражение, которому
должен предшествовать знак равенства
(=).
Предположим,
что в ячейке А1 таблицы находится число
100, а в ячейке В1 — число 20. Чтобы разделить
первое число на второе и результат
поместить в ячейку С1, в ячейку С1 следует
ввести соответствующую формулу (=А1/В1)
и нажать Enter.
Ввод
формул можно существенно упростить,
используя небольшой трюк. После ввода
знака равенства следует просто щелкнуть
мышью по первой ячейке, затем ввести
операцию деления и щелкнуть по второй
ячейке.
Применение
формул продемонстрируем на примере с
магазином (см. введение к реферату).
Рис.7.
Таблица – отчет о реализации.
Так
будет выглядеть экран по окончанию
работы (см. рис. 7). Весь «фокус» заключается
в том, что Вы не заполняете те поля,
которые можно рассчитать, а вводите
только первичную информацию, в данном
случае столбцы «Товар», «Получено», и
«Продано», а все подсчеты выполняет
программа. На самом деле, чтобы Ваша
таблица выглядела так как показано
выше Вы должны ввести следующее:
Рис.8.
Структура таблицы – отчета о реализации.
Из
рассмотрения примера истекает два
простых правил.
Правило
первое:
Любую ячейку можно адресовать, как
букву столбца и цифру строки. Например,
в нашей таблице в ячейке A4
находится текст «Спички».
Правило
второе:
Все вычисляемые поля в Excel
начинаются со знака равенства, этот
знак сообщает программе, что в данной
ячейке необходимо вывести не то что в
нее введено а результат действия.
Основной
смысл таблиц Excel
заключен в том, что один раз составив
формы и введя их в необходимые ячейки,
мы в последствии только меняем данные,
а все расчеты лежат на программе. Это,
во — первых, экономит время, а, во –
вторых, «машина не делает ошибок». При
этом в любое время мы можем отредактировать
формулы и тем самым изменить порядок
расчетов, что дает очень большую гибкость
наших расчетов.
Хочется
добавить, что Excel
позволяет всего за 5 шагов построить
диаграмму или график который будет
наглядно отражать результаты расчетов
(об этом немного ниже).
Редактирование
формул.
Чтобы начать редактировать содержимое
ячейки, нужно сначала промаркировать
эту ячейку. На следующем шаге необходимо
включить режим редактирования, нажав
клавишу F2
или выполнив двойной щелчок мышью. В
режиме редактирования в верхней части
экрана (под строкой пиктографического
меню) активизируется наборная строка,
в которой видна сама формула, а не
результат ее вычисления.
Рис.9.
Строка формул
Информационные
связи. В
программе Excel довольно легко ввести
ссылку на ячейку, расположенную в другой
таблице. После установления ссылки
значения, находящиеся в ячейках, будут
автоматически обновляться.
Для
обращения к значению ячейки, расположенной
на другом рабочем листе, нужно указать
имя этого листа вместе с адресом
соответствующей ячейки. Например, для
обращения к ячейке В3 на рабочем листе
Лист2 необходимо ввести формулу:
=Лист2!B3. Адреса ячеек должны быть указаны
латинскими буквами.
Рис.10.
Информационная связь ячеек, принадлежащих
разным листам
4.
ПОСТРОЕНИЕ И ОФОРМЛЕНИЕ ДИАГРАММ
Графические
диаграммы оживляют сухие колонки цифр
в таблице, поэтому уже в ранних версиях
программы Excel была предусмотрена
возможность построения диаграмм. В
Excel включен новый Конструктор
диаграмм,
который позволяет создавать диаграммы
«презентационного качества».
Красивая
трехмерная диаграмма не только радует
глаз, но и улучшает качество документа.
В программе MS Excel появился новый тип
трехмерных диаграмм — так называемые
кольцевые диаграммы, которые дополняют
поверхностные и сетчатые трехмерные
диаграммы четвертой версии.
Диаграмму
можно расположить рядом с таблицей или
разместить ее на отдельном рабочем
листе.
Конструктор
диаграмм является одним из наиболее
мощных средств в программе Excel . Построение
диаграммы с его помощью выполняется
за несколько шагов. Конструктору
указывается исходная область таблицы,
тип диаграммы, используемые надписи и
цвета. На основной панели имеется
пиктограмма для вызова Конструктора
диаграмм.
Рис.11.
Пиктограмма Конструктора диаграмм на
панели инструментов Excel
Построение
диаграмм. Прежде
чем строить диаграмму, необходимо
закончить все работы в таблице, включая
ее форматирование. Вызовите Конструктор
диаграмм (см. рис.11). Вы должны сделать
с помощью указателя мыши прямоугольник
на свободном месте рабочего листа, где
будет размещена диаграмма.
После
этого Конструктор открывает диалоговое
окно, в котором за четыре шага нужно
построить диаграмму. Работа с Конструктором
настолько интуитивно понятна, что не
требует каких – либо пояснений.
Рис.12.
Пошаговое построение диаграммы при
помощи Конструктора диаграмм
Рис.13.
Диаграмма к отчету о реализации: после
построения любой параметр диаграммы
легко изменить, используя контекстное
меню
Дополнительные
объекты.
В меню Вставка
расположены директивы, которые позволяют
придать диаграмме более привлекательный
вид. В частности, здесь есть директива
Рисунок,
которая импортирует рисунки в стандартных
графических форматах (BMP, PCX и т.д.). После
вызова этой директивы открывается окно
загрузки графического файла. На диаграмме
появляется выбранный рисунок, заключенный
в рамку. Эту рамку можно перемещать по
диаграмме с помощью мыши и изменять ее
размер.
Кроме
этого, Конструктор диаграмм предоставляет
возможность вставить в диаграмму
дополнительный текст, который будет
привлекать внимание к отдельным частям
диаграммы. Для вставки текста нужно
ввести его с клавиатуры в наборную
строку и нажать клавишу ввода Enter.
Тогда в центре диаграммы появится
текстовая рамка, которой можно придать
с помощью мыши соответствующий размер,
а затем перенести ее в нужное место на
диаграмме.
Актуализация
диаграмм. Если
Вы внесете изменения в ту часть таблицы,
по которой строилась диаграмма, то
программа Excel автоматически модифицирует
диаграмму. Если же Вы добавили в таблицу
новую строку или столбец, то действуйте
следующим образом. Промаркируйте новые
данные в таблице и перенесите их с
помощью мыши на диаграмму. Для этого
поставьте указатель мыши на границу
маркированной области и, не отпуская
левой кнопки мыши, переместите ее на
диаграмму. Как только Вы отпустите
кнопку мыши, диаграмма будет изменена
(актуализирована). Эта техника получила
в корпорации Microsoft название Drag
& Drop.
5.ФУНКЦИИ
EXCEL
Для
выполнения табличных вычислений нужны
формулы. Поскольку некоторые формулы
и их комбинации встречаются очень
часто, то программа Excel предлагает
более 200 заранее запрограммированных
формул, которые называются функциями.
Все
функции разделены по категориям, чтобы
в них было проще ориентироваться.
Встроенный Конструктор
функций
помогает на всех этапах работы правильно
применять функции. Он позволяет построить
и вычислить большинство функций за два
шага.
В
программе имеется упорядоченный по
алфавиту полный список всех функций,
в котором можно легко найти функцию,
если известно ее имя; в противном случае
следует производить поиск по категориям.
Многие функции различаются очень
незначительно, поэтому при поиске по
категориям полезно воспользоваться
краткими описаниями функций, которые
предлагает Конструктор функций. Функция
оперирует некоторыми данными, которые
называются ее аргументами. Аргумент
функции может занимать одну ячейку или
размещаться в целой группе ячеек.
Конструктор функций оказывает помощь
в задании любых типов аргументов.
Рис.14.
Пиктограмма Конструктора функций на
панели инструментов Excel
Конструктор
функций.
Промаркируйте ту ячейку, в которой
должен появиться результат вычислений.
Затем щелчком по пиктограмме Конструктора
функций (рис.14) откройте диалоговое
окно Конструктора.
Рис.15.
Диалоговое окно Конструктора функций
(шаг 1)
В
левом поле этого окна перечислены
категории функций, а в правом — функции,
соответствующие выбранной категории.
Для того чтобы увидеть все функции,
следует щелкнуть мышью по опции Все
в поле категорий.
Щелкните
мышью по названию нужной Вам функции,
тогда название функции появится в
отдельной строке вместе с кратким
описанием этой функции. Здесь же
указываются типы аргументов функции
и их количество. Аргументы задаются на
следующем шаге работы с Конструктором.
Чтобы перейти к нему, щелкните по
командной кнопке ОK.
На
втором шаге в диалоговом окне Конструктора
указываются аргументы функции.
Конструктор различает аргументы,
которые должны учитываться обязательно,
и необязательные (опциональные)
аргументы. Чтобы задать аргумент
функции, нужно либо ввести его адрес с
клавиатуры, либо в таблице промаркировать
область, где он расположен. Тогда адрес
аргумента функции появится в
соответствующем поле диалогового окна
Конструктора.
Рис.16.
Конструктор функций (шаг 2)
Щелкните
по командной кнопке ОК,
чтобы закрыть окно Конструктора функций.
После этого в указанной ячейке таблицы
появится результат вычислений, но
ячейка останется маркированной. В
наборной строке можно увидеть выбранную
функцию вместе с соответствующими
аргументами.
Автосумма.
Промаркируйте
ячейку, где должна располагаться сумма,
и щелкните мышью по пиктограмме сложения
.
В
наборной строке появится знак равенства
и слово «СУММ», за которым в скобках
обычно следует адрес некоторой области,
которую программа предлагает после
анализа близлежащих ячеек в качестве
области суммирования. Если Excel «угадала»
правильно, щелкните по пиктограмме с
«галочкой».
В
противном случае промаркируйте группу
ячеек, которые нужно сложить. Можно
промаркировать несколько несмежных
групп ячеек, используя клавишу Ctrl.
Эту клавишу нужно удерживать в нажатом
состоянии до тех пор, пока все группы
не будут промаркированы.
Адреса
групп можно ввести с клавиатуры.
Рис.17.
Применение режима Автосумма
6.ДОПОЛНИТЕЛЬНЫЕ
ВОЗМОЖНОСТИ EXCEL
2003
6.1.
Обмен данными
Обмен
данными позволяет пользователю Excel
импортировать в свои таблицы объекты
из других прикладных программ и
передавать (экспортировать) свои таблицы
для встраивания в другие объекты.
Концепция
обмена данными является одной из
основных концепций среды Windows. Между
объектами, которые обрабатываются
различными прикладными программами,
создаются информационные связи,
например, между таблицами и текстами.
Эти информационные связи реализованы
динамически, например, копия таблицы,
встроенная в текст, будет обновляться
(актуализироваться) всякий раз, когда
в ее оригинал вносятся изменения.
6.2.
Обработка списков
Списки
позволяют эффективно работать с большими
однородными наборами данных.
Списком
будем называть упорядоченный набор
данных, имеющих одинаковую структуру.
Например, списком является телефонный
справочник, в котором приведены фамилии
абонентов и номера их телефонов. В
программе Excel разработчики из фирмы
Microsoft значительно упростили работу со
списками. С технической точки зрения
списки представляют собой обычные
таблицы, для которых в программе Excel
имеются дополнительные операции
обработки: ввод списка данных, поиск
элемента в списке, редактирование
списков, фильтрация данных,
сортировка
данных, анализ данных (поиск тенденций
и закономерностей)
6.3.
Базы данных
В
комплект поставки Excel входит программа
обработки внешних баз данных MS Query.
Программа Query (Запрос) может работать
с текстовыми файлами и с данными, которые
были подготовлены следующими программами
управления базами данных: Ms Access, dBASE,
FoxPro, Oracle, Paradox, SQL Server.
Если
в процессе работы с таблицей в программе
Excel возникает необходимость обратиться
к внешней базе данных, нужно запустить
программу Query. Это позволит импортировать
данные из базы и обрабатывать их как
обычные табличные данные в программе
Excel. В некоторых случаях внешние данные
можно обработать непосредственно
программой Query.
После
загрузки набора данных из него можно
выбрать часть записей путем включения
критериев отбора данных.
6.4.
Конфигурирование программы
Программу
Excel можно настраивать в соответствии
с индивидуальными запросами очень
широкого круга пользователей. Каждый
пользователь программы Excel, определив
круг наиболее часто используемых
функций, может организовать работу с
ними наиболее удобным для себя образом.
С другой стороны, те функции программы,
которые никогда не используются, можно
вообще убрать из конфигурации, чтобы
сэкономить ресурсы компьютера и повысить
эффективность обработки. Например,
каждый пользователь программы может
создать
пиктографическое меню,
изменить
вид основного окна,
изменить
вид рабочего листа, установить желаемые
шрифты, создать
шаблоны
таблиц и т.д.
ЗАКЛЮЧЕНИЕ
Естественно,
что в рамках данной дипломной работы
нет никакой надежды полностью осветить
возможности столь многогранной
программы, как табличный процессор
Excel.
Для того, чтобы знать Excel
нужно в нем работать. Используя эту
программу, Вы, наверняка, будете открывать
все новые и новые возможности и свойства.
Исследуйте и экспериментируйте. Если
результаты Вам не нравятся, пробуйте
снова. Последствия почти всех действий
в Excel
можно отменить, поэтому, экспериментируя,
вы не потеряете ничего, кроме нескольких
минут вашего времени.
Microsoft
Excel – одна из самых популярных программ
вычислений электронных таблиц. Главной
особенностью её применения является
выполнение расчётов, как в бизнесе, так
и в быту. Если в своей работе мы часто
используем разного рода таблицы, списки,
бланки, при заполнении которых
производятся вычисления по формулам,
то эта программа для нас. С её помощью
можно проанализировать полученные
числовые данные, применяя удобные
встроенные инструменты, а также
представить результаты в графическом
виде. В расчётах можно использовать
более 400 математических, статистических,
финансовых и других специализированных
функций, связывать различные таблицы
между собой, выбирать произвольные
форматы представления данных, создавать
иерархические структуры и т.д.
Ехсе1
можно использовать как для решения
простых задач учета, так и для составления
различных бланков, деловой графики и
даже полного баланса Фирмы. Например,
на предприятии с помощью Ехсе1 можно
облегчать решение таких задач, как
обработка заказов и планирование
производства, расчет налогов и заработной
платы, учет кадров и издержек управление
сбытом и имуществом и многих других.
Однако
область применения программы не
ограничивается только сферой деловой
жизни. Благодаря мощным математическим
и инженерным функциям с помощью Ехсе1
можно решить множество задач также в
области естественных и технических
наук.
СПИСОК
ЛИТЕРАТУРЫ
-
Джошуа
С., Носситер А. Использование Microsoft
Excel
97 // «Диалектика», Киев-Москва, 1997 г. -
Вонг
В., Роджер С. Паркер Microsoft
Office
97 для Windows
для «чайников» // «Диалектика»,
Киев-Москва, 1997 г.
«Как
работать с Microsoft
Office
97» // Microsoft
Press,
официальное издание, 1998 г.
Прикладные
программы Office
97.
Справка
по программе Microsoft
Excel
97.
6.
Петрик Дж. Бернс, Элисон Берроуз «Секреты
Excel 97.» – М.:Веста, 1999
-753с.
Министерство образования
Ставропольского края
Государственное бюджетное профессиональное
образовательное учреждение
«Государственный агротехнический колледж»
с.Московское
РЕФЕРАТ
на тему: Обработка данных средствами
электронных таблиц
Microsoft Excel
Работу выполнил обучающийся
Курс 2 Группа № 23
Адоньев
Михаил Викторович
с.Московское
2020
Введение
Microsoft Office – самое
популярное семейство офисных программных продуктов, включает в себя новые
версии знакомых приложений, которые поддерживают технологии Internet, и позволяют
создавать гибкие интранет – решения
Microsoft Office – семейство
программных продуктов Microsoft, которое) объединяет самые популярные в мире
приложения в единую среду, идеальную для работы с информацией. В Microsoft Office входят текстовый
процессор Microsoft Word, электронные таблицы Microsoft Excel, средство
подготовки и демонстрации презентаций Microsoft PowerPoint, приложение Microsoft Outlook и многое другое. Все эти приложения составляют
Стандартную редакцию Microsoft Office. В
Профессиональную редакцию входит также СУБД Microsoft Access. Microsoft Office очень удобен – он не создает проблем при
изучении новых свойств приложений и работе с ними. Необходимая информация
всегда находится под рукой благодаря помощнику Office Assistant. Он в любой момент даст вам совет о том, как
лучше выполнить то или иное действие, или подсказку как найти нужный инструмент
в приложениях Microsoft Office. Существенно
упрощают повседневную работу технология IntelliSenseTM: фоновая проверка
орфографии в Microsoft Word и Microsoft PowerPoint, фоновая
проверка грамматики в Microsoft Word, позволяющая
находить и исправлять орфографические и грамматические ошибки щелчком мыши, и
т.д.
Microsoft Office обеспечивает
эффективное распределение ресурсов вашего компьютера за счет использования
общих для всех приложений частей программ. Например, команды меню, панели
инструментов, средства проверки орфографии и грамматики русского и английского
языков, средства рисования, и т.д. – все это является единым набором
инструментов, который устанавливается единожды и используется всеми
приложениями Microsoft Office. Приложения
имеют общий интерфейс и тесно взаимодействуют между собой. Это упрощает работу
и облегчает работу с информацией. Microsoft Office позволяет максимально использовать возможности
сети Интернет или корпоративной интранет-сети. Новая технология даст вам все
нужное для быстрого поиска информации, публикации наглядных документов и
свободного перемещения по HTML-документам. Internet Assistants доступны во всех приложениях Office, помогают создавать
великолепные мультимедийные страницы Web, не изучая HTML. Вы просто сохраняете готовый документ Word в формате HTML. Остается только
поместить его на Ваш Web—cepBep.
Microsoft
Office имеет встроенный язык программирования – Visual Basic for
Applications (VBA). Этот язык позволяет создавать приложения, выполняемые в среде
Microsoft Office. Это могут быть разнообразные аналитические программы,
финансовые системы, программы учета кадров, системы автоматического создания
официальных писем / документов с помощью библиотеки готовых шаблонов и
т.п. При этом интерфейс создаваемой программы может быть совершенно непохожим
на интерфейс того приложения, в котором она написана.
1.
Microsoft
Excel и его
назначение
Идею электронных таблиц впервые сформулировал американский
ученый Ричард Маттессич, опубликовав в 1961 г. исследование под названием Budgeting Models and System Simulation. Концепцию
дополнили в 1970 г. Пар до и Ландау, подавшие заявку на соответствующий
патент (U.S. Patent no. 4,398,249). Патентное
ведомство отклонило заявку, но авторы через) суд добились отмены этого решения.
Общепризнанным родоначальником электронных таблиц как
отдельного класса ПО является Дэн Бриклин, совместно с Бобом Фрэнкстоном
разработавший легендарную программу VisiCalc в 1979 г. Этот табличный редактор
для компьютера Apple II стал «убойным приложением», превратившим персональный
компьютер из экзотической игрушки для технофилов в массовый инструмент для
бизнеса. В последствии на рынке появились многочисленные продукты этого класса –
SuperCalc, Microsoft MultiPlan, Quattro Pro, Lotus 1–2–3, Microsoft Excel, OpenOffice.org Calc, таблицы AppleWorks и gnumeric.
Табличный процессор, – категория программного обеспечения,
предназначенного для работы с электронными таблицами. Изначально табличные
редакторы позволяли обрабатывать исключительно двухмерные таблицы, прежде всего
с числовыми данными, но затем появились продукты, обладавшие помимо этого
возможностью включать текстовые, графические и другие мультимедийные элементы. Инструментарий
электронных таблиц включает мощные математические функции, позволяющие вести
сложные статистические, финансовые и прочие расчеты.
К категориям табличных процессоров относят интерактивные
компьютерные программы, предназначенные для создания и обработки документов в
виде таблиц данных. Программы обработки крупноформатных электронных
динамических таблиц (spreadsheets) часто именуют электронными таблицами, документы
же, создаваемые с помощью табличных редакторов, называют книгами (books). Такое их
название выбрано не случайно, оно лишний раз подчеркивает тот факт, что
табличные документы – это электронные аналоги обыкновенных бухгалтерских книг.
Табличный процессор Microsoft Excel – инструмент для хранения, обработки и
представления чисел и любой другой деловой информации. Объясняется это тем, что
табличный способ представления информации существенно упрощает выполнение
финансовых, научных и любых других видов расчетов. С помощью MS Excel можно вести
простые базы данных для учета материалов, товаров, денег, времени, погоды и
т.д. Кроме того, в MS Excel существует
возможность оформления всех бухгалтерских и финансовых документов, а также
возможность быстрого анализа данных и представление их в графическом виде.
Основу программы составляют: вычислительно-калькуляционный модуль, модуль
диаграмм, доступ к внешним базам данных, модуль программирования для
индивидуальных задач. Редактор электронных таблиц – это программы, позволяющая
создавать и редактировать документы и таблицы, требующие большого количества
математических вычислений. При подготовке этих документов вам не придется
производить расчеты вручную – редактор электронных можно также использовать для
построения графиков, диаграмм, анализа данных и др. Самой популярной среди
табличных редакторов является программа Microsoft Excel, входящая в состав Microsoft Office.
2.
Ввод данных
С помощью MS Excel возможно вводить
и обрабатывать следующие данные:
2.1
Текст
Текстом является любая последовательность, состоящая из цифр,
пробелов и нецифровых символов, например приведенные ниже записи
интерпретируются как текст: 10АА109, 127ФЧН, 12–976, 2084675. Введенный текст
выравнивается в ячейке по левому краю.
2.2
Числа
Вводимые в ячейку числа интерпретируются как константы.
Стоящий перед числом плюс(+) игнорируются, а запятая интерпретируются как
разделитель десятичных разделов. Все другие сочетания клавиш, состоящие из цифр
и нецифровых символов, рассматриваются как текст.
Символы, которые рассматриваются как числа, зависят от
установленных параметров в компоненте Язык и стантдарты Панели управления.
Перед рациональной дробью следует вводить 0 (нуль), чтобы
избежать ее интерпретации как формата даты; например, вводите 0 1/2
Перед отрицательным числом необходимо вводить знак минус (–)
или заключать его в круглые скобки ().
Введенные числа выравниваются в ячейке по правому краю.
фильтрация
2.3
Даты и время
В ячейки таблицы можно вводить даты и время суток. При вводе
дат в ячейки таблицы в качестве разделителя используются следующие символы:
·
точка, например, 01.04.99 или 01.04.99;
·
дефис, например, 01–04–99 или 01-апр-1999
·
косая черта с наклоном вправо, например, 01/04/99 или 01/04/1999.
Введенная дата всегда интерпретируются программой MS Excel как число и
выравнивается по правому нижнему краю ячейки.
Если дата введена с ошибкой, например введено число 01/04/99,
то программа интерпретирует введенное значение как текст, который выравнивается
в ячейке по нижнему левому краю. Поэтому при вводе дат следует обращать
внимание на то, как выравниваются введенные числа в ячейке. Это может быстро
обнаружить ошибки при вводе. Если дата введена в ячейку с ошибкой, то никакие
вычисления в дальнейшем с этой ячейкой будут невозможны.
Для отображения времени суток в 12-часовом формате следует
вводить букву а
или р, отделенную
пробелом от значения времени, например 9:00 р. В противном случае время
будет интерпретировано на основе 24-часового формата. С датами можно
производить вычисления: складывать, вычитать, использовать в функциях. Правила
составления формул и использования функций, оперирующих с числами в формате Дата, точно такие же,
как при работе с обычными числами.
Чисто при вычислениях приходится опираться на текущую дату.
Чтобы не вводить ее каждый раз, рекомендуется использовать функцию СЕГОДНЯ. Особенность
этой функции заключается в том, что у нее нет входных параметров. На выходе эта
функция выдает текущую дату по системному таймеру. Доступ к функции СЕГОДНЯ,
а так же к другим функциям из категории Дата и время.
2.4
Последовательность дат
Для создания ряда дат, в котором меняется день (например:
01.04.99, 02.04.99, 03.04.99), можно ввести с клавиатуры первый элемент ряда, в
нашем примере это число 01.04.99, затем подвести мышь к маркеру заполнения и
протащить вниз на нужное число ячеек.
Для создания ряда дат, в котором меняется месяц или год
(например: 01.04.99, 01.05.99, 01.06.99), можно ввести с клавиатуры два
элемента ряда в разные ячейки, в нашем примере это числа 01.04.99 и 01.05.99.
Затем выделить две ячейки с введенными датами, подвести мышь к маркеру
заполнения и протащить его вниз на нужное число ячеек. Аналогичные действия
нужно выполнить, чтобы создать ряд с датами, в которых изменяется год.
При протаскивании маркера заполнения вниз или влево ряд с
датами создается в возрастающем порядке, при протаскивании маркера вверх или
влево ряд создается в убывающем порядке.
Другой способ заполнения рядов датами состоит в следующем: в
ячейку вводим первую дату, затем подводим мышь к маркеру заполнения и
перемещаем его в нужном направлении право кнопкой мыши. Если правую кнопку
мыши, появляется контекстное меню, в котором следует выбрать соответствующую
команду, например, Заполнить по
месяцам, Заполнить по годам, Заполнить по рабочим дням и др.
2.5
Адресация в EXCEL
Ссылкой (адресом) однозначно определяется ячейка или группа
ячеек, используемых в формуле. С помощью ссылкой можно использовать значение
одной и той же ячейки, находящиеся на других листах книги, в другой книге
(внешние ссылки) или в другом приложении (удаленные ссылки). Чтобы сослаться на
диапазон ячеек, вводится ссылка на верхний левый угол диапазона, ставится
двоеточие и ссылка на правый нижний угол диапазона (например, В2: D8).
Для задания адреса ячейка в Excel можно использовать два
режима адресации ячеек, в формате R1C1 и формате А1 (переключение с
одного на другой осуществляется командой Сервис – Параметры – вкладка Общие – Стиль ссылок).
Например, адреса ячеек в формате
R1C1 выглядит так: RC Текущая ячейка
RC[-1] Ячейка слева от текущей (относительная адресация) R[1] C Ячейка под активной
(относительная адресация) R10C12 Ячейка в 10-й строке и в 12-м столбце (абсолютная адресация).
Обычно в Excel используются
ссылка типа А1, где столбцы обозначаются буквами от А до IV (максимально 256),
где строки числами – от 1 до 65536.
Для указания на ячейку вводится буквами заголовка столбца и
номер строки. Например, D50 является ссылкой на ячейку, расположенную в пересечении столбца
D с 50-й строкой.
Адресация может быть абсолютной, относительной и смешанной. При копировании
формулы, содержащей относительные ссылки, и вставке ее в другое место, ссылки
будут меняться, настраиваясь на новое местоположение (Рис. 1 Табл.1). Если
необходимо, чтобы ссылки не изменялись при копировании формулы в другую ячейку,
используются абсолютные ссылки (Рис. 1 Табл.2).
Рис. 1.
Адресация в Excel.
Для создания абсолютной ссылки на ячейку В11 ставится знак
доллара ($) перед той частью ссылки, которая не должна изменятся, поэтому в
данном примере абсолютная ссылка записывается: =В13*$В$11. Для установки знака
доллара используется клавиша F4, которую нужно нажимать до тех пор, пока на экране не
появится нужный вид ссылки. Таким образом, способ адресации влияет на адреса
ячеек в формулах при их копировании из одной ячейки в другую.
Если знак доллара стоит в таких вариантах А$4 или SA4, то адресация
называется смешанной. То измерение, у которого стоит знак доллара, при
копировании данного адреса не изменяется, а то измерение, где нет доллара – настраивается
на новое местоположение.
2.6
Заполнение ячеек
Самый простой способ заполнять ячейки в Excel – щелкнуть
курсором мыши на ячейке и ввести с клавиатуры нужный текст или число. Чтобы
перейти к ячейке, расположенной ниже, нужно нажать [Enter], а к ячейке
справа – клавишу табуляции [Tab]. Также можно просто щелкнуть на нужной ячейке мышью. Для
редактирования значения в ячейке два раза щелкните на ней левой кнопкой мыши
или нажмите [F2].
2.7
Копирование ячеек
Копирование ячеек в Excel можно выполнять примерно таким же способом, как
и в Word. Указателем мыши
выделите исходный диапазон и нажмите [Ctrl]+[C], чтобы скопировать данные в буфер обмена. Затем
поместите курсор в нужной ячейке и вставьте содержимое буфера обмена
([Ctrl]+[V]).
Существует и другой, более удобный способ копирования данных.
Выделите одну из ячеек, щелкнув на ней левой кнопкой мыши, и в правом нижнем
углу черного прямоугольника вы увидите квадратный маркер. Если подвести к нему
курсор мыши, то из белого широкого крестика он превратится в тонкий черный
крест – так называемый маркер автозаполнения. С его помощью очень просто и
удобно дублировать содержимое ячеек. Сначала выделите ячейку или диапазон,
который нужно скопировать, затем протащите маркер автозаполнения вниз по
ячейкам, которые требуются заполнить, и отпустите кнопку мыши.
Маркер автозаполнения позволяет копировать не только данные в
ячейках, но и целые строки или столбцы таблицы. Кроме простого дублирования Microsoft Excel может
автоматически продолжать заполнение прогрессии числами, комбинациями чисел и
текста, значениями даты и времени, основываясь на установленном образце.
Например, если в предыдущих ячейках стояли значения 1, 3, 5, то в заполнения
будут значения 7, 9, 11 и т.д.
2.8
Вычисления в Excel
Microsoft Excel позволяет
заносить в ячейку статические (текст, цифры и т.д.) и вычисляемые (формулы)
данные. В отличие от обычного текстового поля, при вводе формулы впереди нее
необходимо проставить знак «=». Например, результатом выражения «=25+36*5»
будет значение 205.
В Microsoft Excel также можно
использовать немного более сложные выражения, в которых даются ссылки на другие
ячейки. К примеру, если в ячейке С1 ввести формулу «А1+В1», то результатом
будет сумма содержимого двух указанных в формуле ячеек. Причем если их значение
изменяется, то итог в С1 автоматически будет пересчитан.
Ни для кого не секрет, что программа Microsoft Excel является удобным
средством создания и оформления таблиц. Кроме всего прочего, это еще и мощный
инструмент для выполнения различных подсчетов.
2.9
Точность вычисления
Microsoft Excel обеспечивает
довольно высокую точность вычисления – до девяти знаков после запятой. В
реальной жизни такая точность вряд ли потребуется, да и работать с длинными
дробными числами удобно далеко не всегда. В этом случае число лучше округлять
до нужного количества знаков после запятой. Сделать это можно с помощью
специального окна настроек параметров ячейки.
Сначала выделите ячейки, формат которых требуется изменить.
Теперь в меню
Формат выберите команду Ячейки… и перейдите на вкладку Число. Укажите
требуемое количество десятичных знаков и затем нажмите на кнопку ОК.
2.10 Помощь
мастера
В
дополнение к обычным арифметическим выражениям Excel позволяет производить
расчеты с использованием вспомогательных функций. Эти функции вводятся в строке
значения выбранной ячейки после знака равенства (точно так же, как и обычные
арифметические операции). Всю необходимую информацию можно ввести вручную, однако
неопытным пользователям проще будет прибегнуть к помощи специального мастера
функций. Для его запуска щёлкните левой клавишей мыши на кнопке fx (вставка
функции), или в главном меню программы выберите ВставкаФункция…, или же
воспользуйтесь комбинацией клавиш [Shift]+[F3]. Для удобства выбора все функции
рассортированы по категориям. По умолчанию в списке отображено десять недавно
использовавшихся функций, однако можно ввести и полный их алфавитный список, а
также перечень функций по их назначению. К примеру, для использования в Excel
доступно математические, финансовые, статические, логические, текстовые и
другие функции. Выбрав необходимую функцию из списка, вы всегда сможете
получить ее полное описание, щелкнув левой кнопкой мыши на ссылке Справка по
этой функции или нажав [F1].
2.11 Любые
вычисления
Обычно каждая функция в Excel имеет определенные параметры, которые
записываются в круглых скобках сразу же после ее названия. Как правило, в роли
параметров выступают конкретные числовые значения, с которыми должна работать
функция, либо использоваться в расчетах будут использоваться в расчетах. Кроме
того, в качестве аргументов функций могут выступать арифметические выражения,
равенства и неравенства, и даже некоторые другие функции. При вводе формулы вручную
очень удобно использовать сочетание клавиш [Ctrl]+[Shift]+[A], Если нажать эту комбинацию после ввода
названия функции, Excel автоматически подставят круглые скобки и подскажет, какие
аргументы необходимо в них ввести.
2.12 Фильтр
Иногда нужно просмотреть не все данные, а только те, которые
отвечают определенным условиям. Для таких случаев в Excel предусмотрена
специальная функция – автофильтр. Чтобы воспользоваться ею, в меню Данные
выберите пункт
ФилътрАвтофилътр. В верхней строке таблицы, где обычно находятся
названия столбцов, сразу появятся кнопки .
Щелкнув на любой из них, можно увидеть выпадающий список с
отображенными уникальными значениями столбца. Если указать одно значение, будут
отображены все строки, удовлетворяющие выбранному условию. Помимо этого в
выпадающем списке есть и другие пункты.
Рис. 2. Автофильтр
Например, выбрав команду (Первые 10…), вы
получите возможность указать количество наибольших или наименьших элементов,
идущих с начала списка (например, первые три наибольших). Кроме того, в
выпадающем списке присутствует пункт% от количества элементов. При его выборе
будут указаны наибольшие или наименьшие значения, составляющие указанный
процент от общего количества записей таблицы.
Выбрав команду Условие, вы получите доступ к более сложной
функции отбора – по нескольким условиям. Здесь можно гибко задавать пределы
отбора значений, используя операторы сравнения больше, меньше, не равно,
начинается с и т.п. Допустимо ввести всего два условия отбора,
объединив их с помощью логических операторов и (удовлетворяется хотя бы одно из
двух условий).
Рис. 3. Пользовательский автофильтр
Если пользователь не знает написания искомых значений, можно
при выборке данных применить специальные символы маскирования, такие как «?» и
«*». Символ «?» поможет заменить один знак, а «*» – любое количество. Например,
если задать в качестве условия для отбора данных «? ювет», то будут показаны
строки со значениями «кювет», «бювет» и т.д. Если же ввести «*вет», то в
диапазон отбора попадут все слова, которые заканчиваются буквами «вет».
3.
Анализ данных с помощью диаграмм
В MS Excel имеется
возможность графического представления данных в виде диаграмм. Диаграммы
связаны с данными листа, на основе которых они были созданы, и изменяются
каждый раз, когда изменяются данные на листе.
Диаграммы могут использовать данные несмежных ячеек. Диаграмма
может также использовать данные сводной таблицы. Несколько щелчков мыши – и
даже сложные таблицы станут понятнее благодаря диаграммам. Таблицы позволяют в
значительной мере упростить работу с данными, состоящими из текста и цифр. Тем
не менее цифры проигрывают в наглядности графическим представлениям. К счастью,
на основе данных в таблице Excel вы сможете построить графики, которые помогут заострить
внимание на соотношениях представленных цифр или тенденциях их изменений. Для
построения графика выделите нужный диапазон ячеек, включая цифры, надписи и
вставки, а затем воспользуйтесь командой Вставка диаграмма… В окне мастера
диаграмм вы сможете выбрать нужную из множества готовых типов – гистограмму,
круговую, точечную и др. Если же готовый шаблон не подходит даже после
настройки шрифтов. Цветов и расположения всех элементов – на основе уже
имеющихся типов диаграмм легко создавать новые.
3.1
Создание диаграммы
Можно создать либо внедренную диаграмму, либо лист диаграммы.
Внедренная диаграмма – это объект, расположенный ни листе и сохраняемый вместе
с листом при сохранении книги. Внедренные диаграммы также связаны с данными и
обновляются при изменении исходных данных. Лист диаграммы – лист книги,
содержащий только диаграмму. Листы диаграммы связаны с данными таблиц и
обновляются при изменении данных в таблице.
Для того чтобы построить диаграмму: выделить ячейки,
содержащие данные, которые должны быть отражены на диаграмме; если необходимо,
чтобы в диаграмме были отражены и названия строк или столбцов, выделите также
содержащие их ячейки; нажмите кнопку Мастер диаграмм и следуйте инструкциям
Мастера.
Для создания диаграмм из несмежных диапазонов нужно выделить
первую группу ячеек, содержащих необходимые данные, далее, удерживая клавишу CTRL, выделить необходимые
дополнительные группы ячеек и нажать кнопку Мастер диаграмм.
3.2
Изменение подписей, заголовков и других текстов диаграмм
Большая часть текстов диаграмм, например подписи делений оси
категорий, имена рядов данных, текст легенды и подписи данных, связана с
ячейками рабочего листа, используемого для создания диаграммы. Если изменить
текст этих элементов на диаграмме, они потеряют связь с ячейками листа. Чтобы
сохранить связь, следует изменить текст элементов на рабочем столе.
3.3
Изменение имен рядов данных или текста легенды
Ряд данных – группа связанных точек данных диаграмм,
отображающая значение строк или столбцов листа. Каждый ряд данных отображается по-своему.
На диаграмме может быть отображен один или несколько рядов данных. На круговой
диаграмме отображается только один ряд данных.
Чтобы изменить текст легенды или имя ряда данных на листе,
выберите ячейку, содержащую изменяемое имя ряда, введите новое и нажмите клавишу
ENTER. Чтобы изменить
текст легенды или имя ряда данных на диаграмме, выберите нужную диаграмму, а
затем выберите команду Диаграмма – Исходные данные. На вкладке Ряды выберите
изменяемые имена рядов данных. В поле Имя укажите ячейку листа, которую
следует использовать как легенду или имя ряда. Также можно просто ввести нужное
имя. Если в поле Имя ввести имя, то текст легенды или имя ряда потеряют связь с
ячейкой листа.
3.4
Изменение подписей значений
Чтобы изменить подписи значений на листе, выберите ячейку,
содержащую изменяемые данные, введите новый текст или значение и нажмите
клавишу ENTER. Чтобы изменить
подписи значений на диаграмме, один раз щелкните мышью изменяемую подпись,
чтобы выбрать подписи для всего ряда, щелкните еще раз, чтобы выбрать отдельную
подпись значения. Введите новый текст или значение и нажмите клавишу ENTER. Если изменить
текст подписи значений на диаграмме, то связь с ячейкой будет потеряна.
3.5
Отображение рядов данных на вспомогательной оси
При большом диапазоне изменения значений для разных рядов
данных в линейчатой диаграмме или при смешении типов данных (таких, как цена и
объем) есть возможность отобразить один или несколько рядов данных на вспомогательной
оси. Шкала этой оси соответствует значениям для соответствующих рядов.
1.
Выберите ряды данных, которые нужно отобразить на вспомогательной
оси.
2.
Формат – Ряды – вкладка Ось.
3.
Установите переключатель в положение По вспомогательной оси.
3.6
Изменение типа диаграммы
Для большинства плоских диаграмм можно изменить диаграммный
тип ряда данных или диаграмм в целом. Для объемной диаграммы изменение типа
диаграммы может повлечь за собой и изменение диаграммы в целом. Для объемных
диаграмм и для гистограмм есть возможность преобразовать отдельные ряды данных
в конусную, цилиндрическую или пирамидную диаграммы.
·
Выберите диаграмму, которую необходимо изменить, а также ряд
данных на ней. Для изменения типа диаграммы в целом на самой диаграмме ничего
не нажимайте.
·
Диаграмма – Тип диаграммы – на вкладках Стандартные или Нестандартные выберите необходимый тип.
Рис. 4. Пример круговой диаграммы
4.
Использование макросов
Если какое-то действие часто повторяется, его выполнение
можно автоматизировать с помощью макроса. Макрос – это последовательность
команд и функций, хранящихся в модуле Visual Basic. Их можно выполнять всякий раз. Когда необходимо выполнить
данную задачу. При записи макроса Excel хранит информацию о каждом шаге выполнения
последовательности команд. Последующий запуск макроса вызывает повторение («воспроизведение»)
команд.
Все шаги и команды, выполняемые макросом, должны быть
спланированы перед записью или написанием макроса. Если при записи макроса была
допущена ошибка, сделанные исправления также будут записаны. Visual Basic хранит каждый
записанный макрос в отдельном модуле, присоединенном к книге.
Например, если в ячейке часто вводятся длинные текстовые строки,
можно записать макрос для форматирования этих ячеек для охватывания ими текста.
Выберите ячейку. Которая должна охватывать текст, и начните запись макроса.
Выберите команду
Формат – Ячейку – вкладку Выравнивание, установите флажок Переносить по
словам, нажмите кнопку ОК и затем кнопку Остановить запись.
Создать макрос можно двумя способами: написать программу на
языке программирования Visual Basic или записать
последовательность действий пользователя с помощью макрорекордера. Для вызова
макрорекордера используется пункт меню Сервис – Запись макроса – Начать запись –
дать имя и описание – кнопка Параметры – в которой следует указать имя
макроса и при необходимости назначить ему «горячие» клавиши или пункт меню.
После нажатия кнопки ОК на экране появится панель Запись макроса с кнопкой Останов
и все дальнейшие действия пользователя будут записаны в макрос. Остановить макрос или Сервис – Запись
макроса – Остановить запись.
Можно запустить макрос, выбрав его из списка в диалоговом
окне Макрос. Чтобы макрос запускался после каждого нажатия определенной кнопки
на панели инструментов, сочетание клавши или графическому объекту на
листе.
После записи макроса код программы можно просмотреть в
редакторе Visual Basic для исправления
ошибок и внесения требуемых изменений в макрос. Редактор Visual Basic разработан для
упрощения написания и редактирования программ начинающими пользователями и
предоставляет справку. Он позволяет редактировать макросы из других книг,
переименовать модули, хранящие макросы, и переименовать макросы.
Excel обеспечивает защиту от вирусов, которые могут передаваться
макросами. Если макросы используются совместно с другими пользователями, они
могут быть снабжены цифровой подписью, так что пользователи могут проверить
надежность источник макросов. Всякий раз при открытии книги, содержащей
макросы, можно проверить источник макросов, прежде чем разрешить их.
5.
Использование фильтрации
и
построение диаграмм в Excel
Использование фильтрации и построение диаграмм в Excel мы рассмотрим на
примере таблицы расчета зарплаты сотрудников некоторой фирмы.
Рис. 5. Таблица расчета зарплаты сотрудников.
Продемонстрируем действие автофильтра для фильтрации таблицы
по полю оклад. Условия отбора должны удовлетворять следующему критерию:
23000 р. < Оклад < 30000 р.
Для этого выделим одну из ячеек таблицы и в меню Данные
выберем пункт Фильтр|Автофильтр.
Рис. 6. Таблица с установленным автофильтром
После применения автофильтра в заголовках столбцов таблицы
проявятся кнопки со стрелками. Нажав на любую из них, мы раскроем список,
позволяющий задать условия фильтрации соответствующего столбца. Так если нас
интересуют данные, имеющие определенное значение, надо лишь выбрать его в
выпадающем списке фильтрации – на экране останутся только те строки, которые
содержат указанное значение. При этом номера отфильтрованных строк будут
выделены синим цветов.
С помощью пользовательского автофильтра можно задавать
критерии отбора для текста и чисел, внесенных в столбцы таблицы. Для этого
следует выбрать пункт Условие… в списке фильтрации.
Пользовательский
автофильтр позволяет также задавать сложные условия отбор, состоящие из двух
частей. При этом надо отметить пункт И, если оба условия должны выполняться
одновременно, а пункт ИЛИ выбирается, когда достаточно выполнения хотя бы
одного из заданных условий. Помимо автофильтра для отбора данных можно
использовать и расширенный фильтр. Он более сложен в применении, но имеет свои
преимущества.
Применим пользовательский автофильтр для фильтрации таблицы
по условию 23000 р. < Оклад < 30000 р.
Рис. 7.
Таблица с пользовательским автофильтром
Рис. 8.
Таблица после применения пользовательского автофильтра
Построим
теперь круговую диаграмму окладов сотрудников фирмы.
Воспользуемся
для этого мастером диаграмм (Рис. 9).
Рис. 9.
Нажимаем
на кнопку «Далее».
Рис. 10.
Выбор диапазона данных
Следующий
шаг – выбор диапазона «Подписи категорий».
Рис. 11.
Выбор диапазона «Подписи категорий»
Нажимаем
на кнопку «Далее».
Даем
название диаграмме.
Рис. 12.
Название диаграммы.
Устанавливаем
видимость значений оклада сотрудников.
Рис. 13.
Оклада сотрудников
Нажимаем
на кнопку «Далее» и выбираем построение диаграммы на имеющемся листе (Рис. 14).
Рис. 14.
Нажимаем
на кнопку «Готово» и получаем требуемую диаграмму (Рис. 15).
Рис. 15.
Заключение
В этой работе мы познакомились с Microsoft Office, Excel. Табличный
процессор Microsoft Excel дал возможность
без труда обрабатывать числа и любую другую деловую информацию.
Поняв работу в Microsoft Excel мы имеем возможность вести простые базы данных для учета
материалов, товаров, денег. Также узнали что в Microsoft Excel можно просто и без труда представлять цифровые
данные в виде диаграммы, что упрощает подсчет чисел. Разобрались как делать
таблицы, как их сохранять, проводить статистику, копировать, подсчитывать.
Пользовательский интерфейс Office Fluent, ориентированный
на результаты, всегда позволяет найти в Office Excel нужные средства, когда они необходимы. В зависимости от
выполняемой работы (например, создание таблицы или формулы) Office Excel предлагает
пользователю соответствующие команды. В Office Excel удобно работать с большими объемами данных поддерживаются
электронные таблицы, содержащие до 1 миллиона строк и 16 ООО столбцов. Помимо
увеличенных размеров таблицы, в Office Excel внедрена поддержка платформ с многоядерными процессорами,
что позволяет значительно ускорить расчет таблиц, содержащих множество формул.
Создание и работа с диаграммами протекают одинаково в различных приложениях,
поскольку средство построения диаграмм в Office Excel совместимо с Microsoft Office Word и Microsoft Office PowerPoint. Кроме того, с
помощью библиотеки подключений к данным можно легко подключаться к внешним
источникам данных. Более простое применение условного форматирования к данным
позволяет выявлять закономерности и отслеживать динамику данных. Среди новых
средств визуализации можно назвать градиенты, графики распределения, столбцы
данных и значки показателей эффективности.
Список Литературы
1. Владислав Ткачук.
ПК просто! Путеводитель в мире компьютеров.
2. И.Г. Лесничая, И.В. Миссинг,
Ю.Д. Романова, В.И. Шестаков.
3. Винстон У.Л. Microsoft Office Excel
2019. Анализ
данных и бизнес – моделирование.
4. Пил Д. Microsoft Excel 2020
5. Сингаевская Г.И. Функции
в Microsoft
Office Excel 2019
Размещено на Allbest.ru