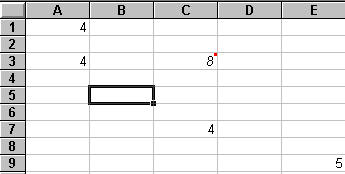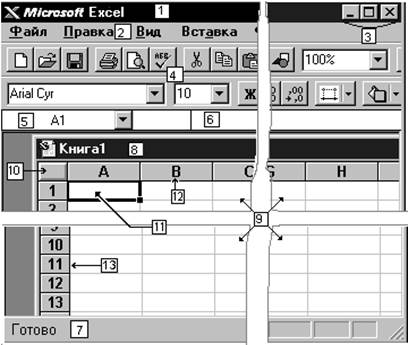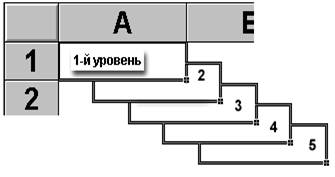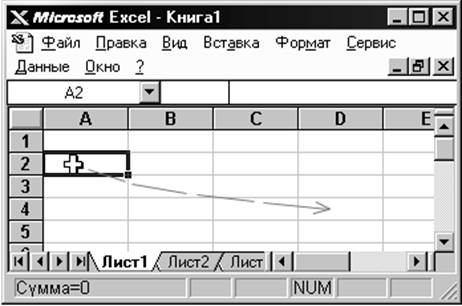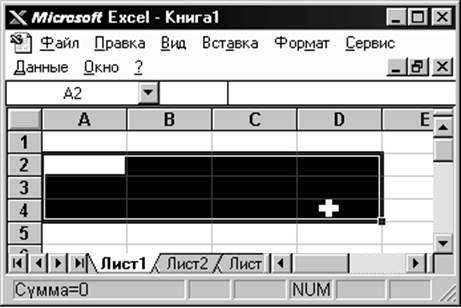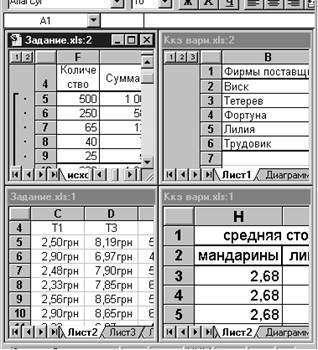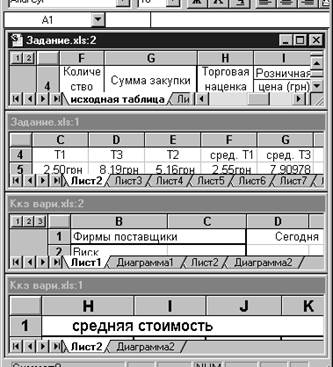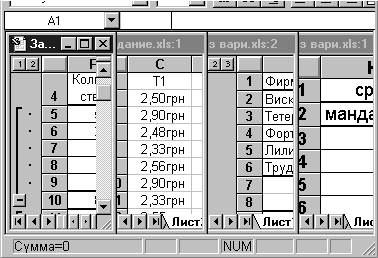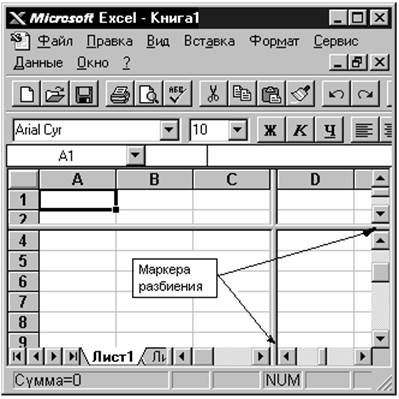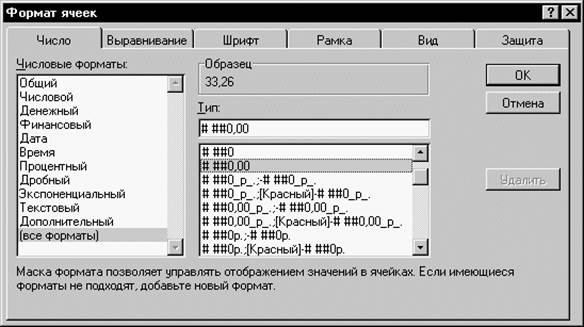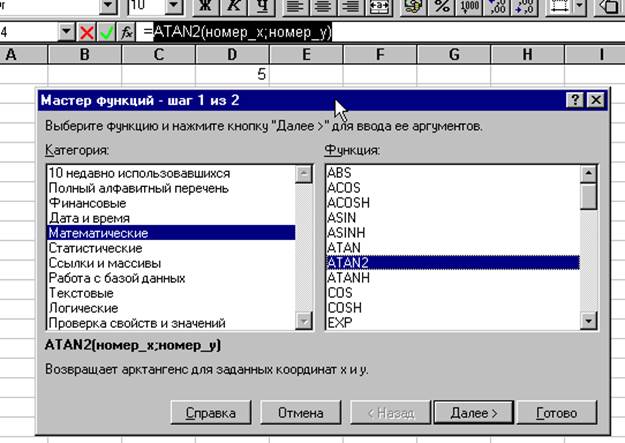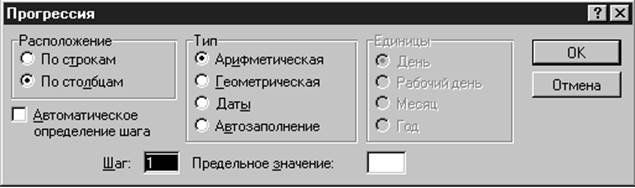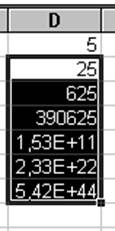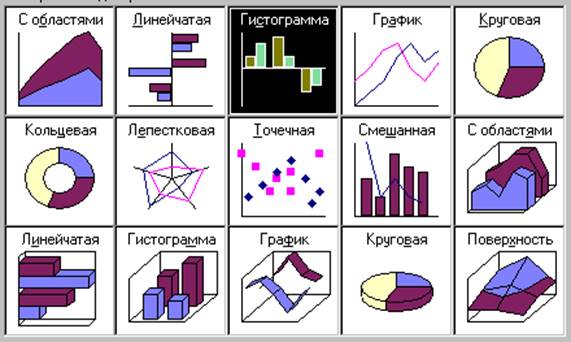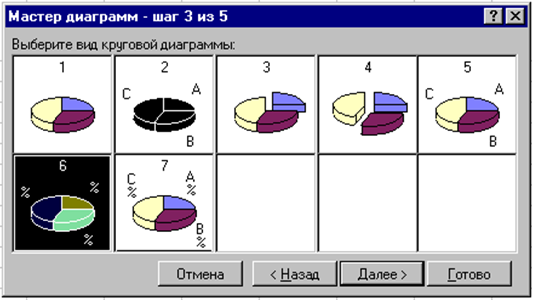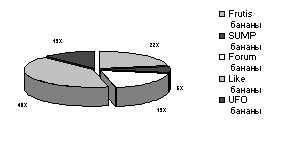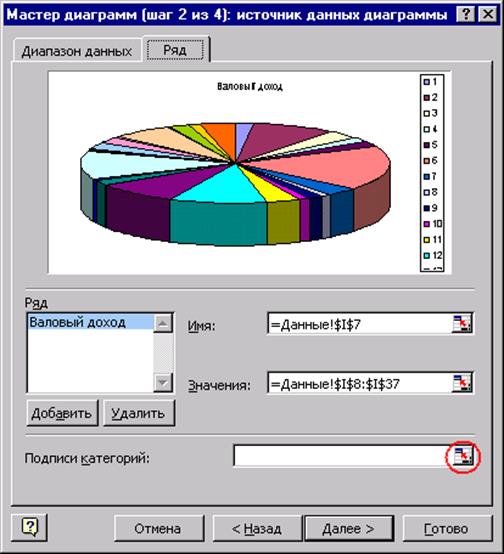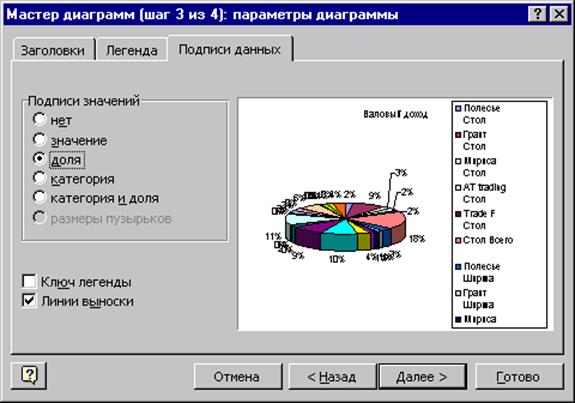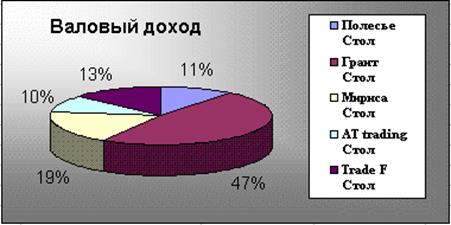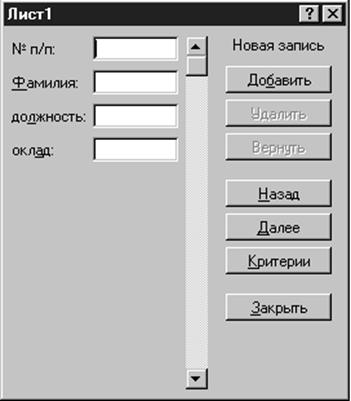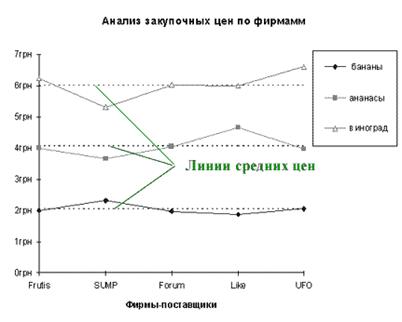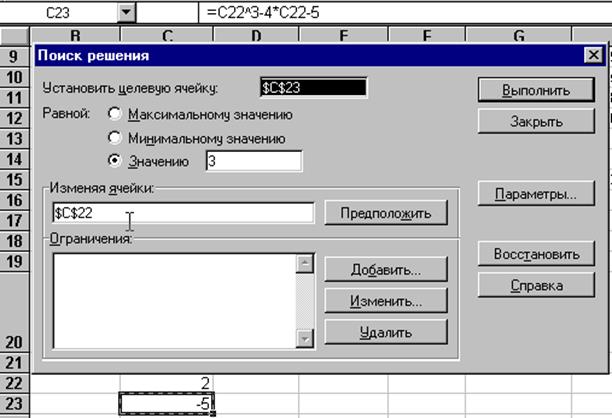Содержание
Введение
1: MicrosoftExcel
1.1 Понятие и возможности MS Excel
1.2 Основные элементы окна MS Excel
1.3 Структура электронных таблиц
1.4 Возможные ошибки при использовании функций в формулах
2: Анализ данных. Использование сценариев
2.1 Анализ данных в MS Excel
2.2 Сценарии
2.3 Пример расчета внутренней скорости оборота инвестиций
Заключение
Список литературы
Введение
Microsoft Office, самое популярное семейство офисных программных продуктов, включает в себя новые версии знакомых приложений, которые поддерживают технологии Internet, и позволяют создавать гибкие интернет-решения
Microsoft Office — семейство программных продуктов Microsoft, которое объединяет самые популярные в мире приложения в единую среду, идеальную для работы с информацией. В Microsoft Office входят текстовый процессор Microsoft Word, электронные таблицы Microsoft Excel, средство подготовки и демонстрации презентаций Microsoft PowerPoint и новое приложение Microsoft Outlook. Все эти приложения составляют Стандартную редакцию Microsoft Office. В Профессиональную редакцию входит также СУБД Microsoft Access.
Microsoft Excel – программа предназначенная для организации данных в таблице для документирования и графического представления информации.
Программа MSExcel применяется при создании комплексных документов в которых необходимо:
· использовать одни и те же данные в разных рабочих листах;
· изменить и восстанавливать связи.
Преимуществом MSExcel является то, что программа помогает оперировать большими объемами информации. рабочие книги MSExcel предоставляют возможность хранения и организации данных, вычисление суммы значений в ячейках. MsExcel предоставляет широкий спектр методов позволяющих сделать информацию простой для восприятия.
В наше время, каждому человеку важно знать и иметь навыки в работе с приложениями Microsoft Office, так как современный мир насыщен огромным количеством информацией, с которой просто необходимо уметь работать.
Более подробно в этой курсовой будет представлено приложение MSExcel, его функции и возможности. А также использование сценариев с их практическим применением.
1. Microsoft Excel
1.1 . Microsoft Excel . Понятия и возможности
Табличный процессор MS Excel (электронные таблицы) – одно из наиболее часто используемых приложений пакета MS Office, мощнейший инструмент в умелых руках, значительно упрощающий рутинную повседневную работу. Основное назначение MS Excel – решение практически любых задач расчетного характера, входные данные которых можно представить в виде таблиц. Применение электронных таблиц упрощает работу с данными и позволяет получать результаты без программирования расчётов. В сочетании же с языком программирования Visual Basic for Application (VBA), табличный процессор MS Excel приобретает универсальный характер и позволяет решить вообще любую задачу, независимо от ее характера.
Особенность электронных таблиц заключается в возможности применения формул для описания связи между значениями различных ячеек. Расчёт по заданным формулам выполняется автоматически. Изменение содержимого какой-либо ячейки приводит к пересчёту значений всех ячеек, которые с ней связаны формульными отношениями и, тем самым, к обновлению всей таблицы в соответствии с изменившимися данными.
Основные возможности электронных таблиц:
1. проведение однотипных сложных расчётов над большими наборами данных;
2. автоматизация итоговых вычислений;
3. решение задач путём подбора значений параметров;
4. обработка (статистический анализ) результатов экспериментов;
5. проведение поиска оптимальных значений параметров (решение оптимизационных задач);
6. подготовка табличных документов;
7. построение диаграмм (в том числе и сводных) по имеющимся данным;
8. создание и анализ баз данных (списков).
1.2. Основные элементы окна MS Excel
Основными элементами рабочего окна являются:
1. Строка заголовка (в ней указывается имя программы) с кнопками управления окном программы и окном документа (Свернуть, Свернуть в окно или Развернуть во весь экран, Закрыть);
2. Строка основного меню (каждый пункт меню представляет собой набор команд, объединенных общей функциональной направленностью) плюс окно для поиска справочной информации.
3. Панели инструментов (Стандартная, Форматирование и др.).
4. Строка формул, содержащая в качестве элементов поле Имя и кнопку Вставка функции (fx), предназначена для ввода и редактирования значений или формул в ячейках. В поле Имя отображается адрес текущей ячейки.
5. Рабочая область (активный рабочий лист).
6. Полосы прокрутки (вертикальная и горизонтальная).
7. Набор ярлычков (ярлычки листов) для перемещения между рабочими листами.
8. Строка состояния.
1.3 Структура электронных таблиц
Файл, созданный средствами MS Excel, принято называть рабочей книгой. Рабочих книг создать можно столько, сколько позволит наличие свободной памяти на соответствующем устройстве памяти. Открыть рабочих книг можно столько, сколько их создано. Однако активной рабочей книгой может быть только одна текущая (открытая) книга.
Рабочая книга представляет собой набор рабочих листов, каждый из которых имеет табличную структуру. В окне документа отображается только текущий (активный) рабочий лист, с которым и ведётся работа. Каждый рабочий лист имеет название, которое отображается на ярлычке листа в нижней части окна. С помощью ярлычков можно переключаться к другим рабочим листам, входящим в ту же рабочую книгу. Чтобы переименовать рабочий лист, надо дважды щёлкнуть мышкой на его ярлычке и заменить старое имя на новое или путём выполнения следующих команд: меню Формат, строка Лист в списке меню, Переименовать. А можно и, установив указатель мышки на ярлык активного рабочего листа, щёлкнуть правой кнопкой мыши, после чего в появившемся контекстном меню щёлкнуть по строке Переименовать и выполнить переименование. В рабочую книгу можно добавлять (вставлять) новые листы или удалять ненужные. Вставку листа можно осуществить путём выполнения команды меню Вставка, строка Лист в списке пунктов меню. Вставка листа произойдёт перед активным листом. Выполнение вышеизложенных действий можно осуществить и с помощью контекстного меню, которое активизируется нажатием правой кнопки мышки, указатель которой должен быть установлен на ярлычке соответствующего листа. Чтобы поменять местами рабочие листы нужно указатель мышки установить на ярлычок перемещаемого листа, нажать левую кнопку мышки и перетащить ярлычок в нужное место.
Рабочий лист (таблица) состоит из строк и столбцов. Столбцы озаглавлены прописными латинскими буквами и, далее, двухбуквенными комбинациями. Всего рабочий лист содержит 256 столбцов, поименованных от A до IV. Строки последовательно нумеруются числами от 1 до 65536.
На пересечении столбцов и строк образуются ячейки таблицы. Они являются минимальными элементами, предназначенными для хранения данных. Каждая ячейка имеет свой адрес. Адрес ячейки состоит из имени столбца и номера строки, на пересечении которых расположена ячейка, например, A1, B5, DE324. Адреса ячеек используются при записи формул, определяющих взаимосвязь между значениями, расположенными в разных ячейках. В текущий момент времени активной может быть только одна ячейка, которая активизируется щелчком мышки по ней и выделяется рамкой. Эта рамка в Excel играет роль курсора. Операции ввода и редактирования данных всегда производятся только в активной ячейке.
На данные, расположенные в соседних ячейках, образующих прямоугольную область, можно ссылаться в формулах как на единое целое. Группу ячеек, ограниченную прямоугольной областью, называют диапазоном. Наиболее часто используются прямоугольные диапазоны, образующиеся на пересечении группы последовательно идущих строк и группы последовательно идущих столбцов. Диапазон ячеек обозначают, указывая через двоеточие адрес первой ячейки и адрес последней ячейки диапазона, например, B5:F15. Выделение диапазона ячеек можно осуществить протягиванием указателя мышки от одной угловой ячейки до противоположной ячейки по диагонали. Рамка текущей (активной) ячейки при этом расширяется, охватывая весь выбранный диапазон.
Для ускорения и упрощения вычислительной работы Excel предоставляет в распоряжение пользователя мощный аппарат функций рабочего листа, позволяющих осуществлять практически все возможные расчёты.
В целом MS Excel содержит более 400 функций рабочего листа (встроенных функций). Все они в соответствии с предназначением делятся на 11 групп (категорий):
1. финансовые функции;
2. функции даты и времени;
3. арифметические и тригонометрические (математические) функции;
4. статистические функции;
5. функции ссылок и подстановок;
6. функции баз данных (анализа списков);
7. текстовые функции;
8. логические функции;
9. информационные функции (проверки свойств и значений);
10.инженерные функции;
11.внешние функции.
Запись любой функции в ячейку рабочего листа обязательно начинается с символа равно (=). Если функция используется в составе какой-либо другой сложной функции или в формуле (мегаформуле), то символ равно (=) пишется перед этой функцией (формулой). Обращение к любой функции производится указанием её имени и следующего за ним в круглых скобках аргумента (параметра) или списка параметров. Наличие круглых скобок обязательно, именно они служат признаком того, что используемое имя является именем функции. Параметры списка (аргументы функции) разделяются точкой с запятой (;). Их количество не должно превышать 30, а длина формулы, содержащей сколько угодно обращений к функциям, не должна превышать 1024 символов. Все имена при записи (вводе) формулы рекомендуется набирать строчными буквами, тогда правильно введённые имена будут отображены прописными буквами.
1.4 Возможные ошибки при использовании функций в формулах
При работе с электронными таблицами важно не только уметь ими пользоваться, но и не совершать распространенных ошибок.
Исследования показали, что более половины людей, часто использующих Microsoft Excel в своей деятельности, держат на рабочем столе обычный калькулятор! Причина оказалась проста: чтобы произвести операцию суммирования двух или более ячеек для получения промежуточного результата (а такую операцию, как показывает практика, большинству людей приходится выполнять довольно часто), необходимо выполнить два лишних действия. Найти место в текущей таблице, где будет располагаться итоговая сумма, и активизировать операцию суммирования, нажав кнопку S (сумма). И лишь после этого можно выбрать те ячейки, значения которых предполагается просуммировать.
В ячейке Excel вместо ожидаемого вычисленного значения можно увидеть ####### (решетки). Это лишь признак того, что ширина ячейки недостаточна для отображения полученного числа.
Следующие значения, называемые константами ошибок, Excel отображает в ячейках, содержащих формулы, в случае возникновения ошибок при вычислениях по этим формулам:
1. #ИМЯ? – неправильно введено имя функции или адрес ячейки.
2. # ДЕЛ/0! – значение знаменателя в формуле равно нулю (деление на нуль).
3. #ЧИСЛО! – значение аргумента функции не соответствует допустимому. Например, ln(0), ln(-2), .
4. #ЗНАЧ! – параметры функции введены неправильно. Например, вместо диапазона ячеек введено их последовательное перечисление.
5. #ССЫЛКА! – неверная ссылка на ячейку.
2. Анализ данных. Использование сценариев
2.1 Анализ данных
Данные — сведения:
— полученные путем измерения, наблюдения, логических или арифметических операций;
— представленные в форме, пригодной для постоянного хранения, передачи и (автоматизированной) обработки.
В Excelтип данных – тип, значения хранящегося в ячейке.
Когда данные вводятся на рабочий лист, Excel автоматически анализирует их определяет тип данных. Тип данных, присваиваемый ячейке по умолчанию, определяет способ анализа данных, который можно применять к данной ячейке.
Например, в большинстве инструментах анализа данных используются именно числовые значения. Если вы попробуете ввести текстовое значении, то программа отреагирует сообщением об ошибке.
Типы данных:
1. Текстовый
2. Числовой
3. Число
4. Числовые символы
5. Дроби
6. Дата и время
7. Даты
8. Время
9. Формулы
Анализ данных — область информатики, занимающаяся построением и исследованием наиболее общих математических методов и вычислительных алгоритмов извлечения знаний из экспериментальных (в широком смысле) данных.
Анализ данных – сравнение различной информации.
Работа с таблицей не ограничивается простым занесением в нее данных. Трудно представить себе область, где бы ни требовался анализ этих данных.
Таблицы данных являются частью блока задач, который иногда называют инструментами анализа «что-если». Таблица данных представляет собой диапазон ячеек, показывающий, как изменение определенных значений в формулах влияет на результаты этих формул. Таблицы предоставляют способ быстрого вычисления нескольких версий в рамках одной операции, а также способ просмотра и сравнения результатов всех различных вариантов на одном листе.
MsExcel представляет широкие возможности для проведения анализа данных, находящихся в списке. К средствам анализа относятся :
· Обработка списка с помощью различных формул и функций;
· Построение диаграмм и использование карт MsExcel;
· Проверка данных рабочих листов и рабочих книг на наличие ошибок;
· Структуризация рабочих листов;
· Автоматическое подведение итогов (включая мстер частичных сумм);
· Консолидация данных;
· Сводные таблицы;
· Специальные средства анализа выборочных записей и данных – подбор параметра, поиск решения, сценарии и др.
2.2 Сценарии
Одно из главных преимуществ анализа данных – предсказание будущих событий на основе сегодняшней информации.
Сценарии являются частью блока задач, который иногда называют инструментами анализа «что-если» (Анализ «что-если». Процесс изменения значений ячеек и анализа влияния этих изменений на результат вычисления формул на листе, например изменение процентной ставки, используемой в таблице амортизации для определения сумм платежей.).
Сценарий — это набор значений, которые в приложении Microsoft Office Excel сохраняются и могут автоматически подставляться в лист. Сценарии можно использовать для прогноза результатов моделей расчетов листа. Существует возможность создать и сохранить в листе различные группы значений, а затем переключаться на любой из этих новых сценариев, чтобы просматривать различные результаты. Или можно создать несколько входных наборов данных (изменяемых ячеек) для любого количества переменных и присвоить имя каждому набору. По имени выбранного набора данных MSExcel сформирует на рабочем листе результаты анализа. Кроме этого, диспетчер сценариев позволяет создать итоговый отчет по сценариям, в котором отображаются результаты подстановки различных комбинаций входных параметров.
При разработке сценария данные на листе будут меняться. По этой причине перед началом работы со сценарием придется создать сценарий, сохраняющий первоначальные данные, или же создать копию листа Excel.
Все сценарии создаются в диалоговом окне Добавление сценария. Прежде всего необходимо указать ячейки для отображения прогнозируемых изменений. Ссылки на ячейки отделяются друг от друга двоеточием или точкой с запятой. Затем в диалоговом окне Значение ячеек сценария каждой ячейке присваивается новое значение. Эти значения используются при выполнении соответствующего сценария. После ввода значений генерируется сценарий. При выборе другого сценария, значения в ячейках меняются так, как указано в сценарии.
Для защиты сценария используются флажки, которые выставляются в нижней части диалогового окна Добавление сценария. Флажок Запретить изменения не позволяет пользователям изменить сценарий. Если активизирован флажок Скрыть, то пользователи не смогут, открыв лист, увидеть сценарий. Эти опции применяются только тогда, когда установлена защита листа.
Если требуется одновременно сравнить несколько сценариев, то можно создать Итоговый отчет, щелкнув в диалоговом окне по кнопке Отчет .
Во многих экономических задачах результат расчета зависит от нескольких параметров, которыми можно управлять.
Диспетчер сценариев открывается командой Сервис/Сценарии (рис. 1). В окне диспетчера сценариев с помощью соответствующих кнопок можно добавить новый сценарий, изменить, удалить или вывести существующий, а также – объединить несколько различных сценариев и получить итоговый отчет по существующим сценариям.
2.3 Пример расчета внутренней скорости оборота инвестиций
Исходные данные: затраты по проекту составляют 700 млн. руб. Ожидаемые доходы в течение последующих пяти лет, составят: 70, 90, 300, 250, 300 млн. руб. Рассмотреть также следующие варианты (затраты на проект представлены со знаком минус):
— -600; 50;100; 200; 200; 300;
— -650; 90;120;200;250; 250;
— -500, 100,100, 200, 250, 250.
Рис 1. Окно Диспетчер сценариев
Решение:
Для вычисления внутренней скорости оборота инвестиции (внутренней нормы доходности) используется функция ВСД (в ранних версиях — вндох):
ВСД — Возвращает внутреннюю ставку доходности для ряда потоков денежных средств, представленных их численными значениями. Эти денежные потоки не обязательно должны быть равными по величине, как в случае аннуитета. Однако они должны иметь место через равные промежутки времени, например ежемесячно или ежегодно.
Внутренняя ставка доходности — это процентная ставка, принимаемая для инвестиции, состоящей из платежей (отрицательные величины) и доходов (положительные величины), которые осуществляются в последовательные и одинаковые по продолжительности периоды.
ВСД (Значения; Предположения )
Значения — это массив или ссылка на ячейки, содержащие числа, для которых требуется подсчитать внутреннюю ставку доходности.
· Значения должны содержать, по крайней мере, одно положительное и одно отрицательное значение.
· ВСД использует порядок значений для интерпретации порядка денежных выплат или поступлений. Убедитесь, что значения выплат и поступлений введены в правильном порядке.
· Если аргумент, который является массивом или ссылкой, содержит текст, логические значения или пустые ячейки, то такие значения игнорируются.
Предположение — это величина, о которой предполагается, что она близка к результату ВСД.
В нашем случае функция для решения задачи использует только
аргумент Значения, один из которых обязательно отрицателен (затраты по проекту). Если внутренняя скорость оборота инвестиций окажется больше рыночной нормы доходности, то проект считается экономически целесообразным. В противном случае проект должен быть отвергнут.
Решение приведено на рис. 2. Формулы для расчета:
• в ячейке В14:
=ВСД(В5: В10)
• в ячейке С14:
=ЕСЛИ(В14>В12);«Проект экономически целесообразен»;
«Проект необходимо отвергнуть»)
Рис 2. Расчет внутренней скорости оборота инвестиций
2. Рассмотрим этот пример для всех комбинаций исходных данных. Для создания сценария следует использовать команду Сервис | Сценарии | кнопка Добавить (рис. 3). После нажатия на кнопку ОК появляется возможность внесения новых значений для изменяемых ячеек (рис. 4).
Для сохранения результатов по первому сценарию нет необходимости редактировать значения ячеек— достаточно нажать кнопку ОК ( для подтверждения значений, появившихся по умолчанию, и выхода в окно Диспетчер сценариев.
Рис 3. Добавление сценария для комбинации исходных данных
Рис 4. Окно для изменения значений ячеек.
3. Для добавления к рассматриваемой задаче новых сценариев достаточно нажать кнопку Добавить в окне Диспетчер сценариев и повторить вышеописанные действия, изменив значения в ячейках исходных данных (рис. 5).
Сценарий «Скорость оборота 1 » соответствует данным (-700; 70; 90; 300; 250; 300), Сценарий «Скорость оборота 2 » — (-600; 50; 100; 200; 200; 300),
Сценарий «Скорость оборота 3 » — (-650; 90; 120; 200; 250; 250).
Нажав кнопку Вывести, можно просмотреть на рабочем листе
результаты расчета для соответствующей комбинации исходных значений.
Рис 5. Окно Диспетчер сценариев с добавленными сценариями
4. Для получения итогового отчета по всем добавленным сценариям следует нажать кнопку Отчет в окне диспетчера сценариев. В появившемся окне отчет по сценарию выбрать необходимый тип отчета и дать ссылки на ячейки, в которых вычисляются результирующие функции. При нажатии на кнопку ОК на соответствующий лист рабочей книги выводится отчет по сценариям (рис. 6).
Рис 6. Отчет по сценариям расчета скорости оборота инвестиций
Заключение
Характерной чертой современности является стремительный научно-технический прогресс, что требует от менеджеров и бизнесменов значительного повышения ответственности за качество принятия решений. Это основная причина, которая обусловливает необходимость научного принятия управленческих решений.
При помощи этого продукта можно анализировать большие массивы данных. В Excel можно использовать более 400 математических, статистических, финансовых и других специализированных функций, связывать различные таблицы между собой, выбирать произвольные форматы представления данных, создавать иерархические структуры.
Программа MS Excel, являясь лидером на рынке программ обработки электронных таблиц, определяет тенденции развития в этой области. Вплоть до версии 4.0 программа Excel представляла собой фактический стандарт с точки зрения функциональных возможностей и удобства работы. Теперь на рынке появились гораздо более новые версии, которые содержат много улучшений и приятных неожиданностей.
Список литературы
1. Официальный сайт компании MicrosoftCorp. в Internet: www.microsoft.com/rus
2. «Анализ данных в Excel» — Джинжер Саймон: издательство – «Диалектика», 2004г.
3. «MicrosoftOfficeExcel для студента» — Л.В. Рудикова: издательство – «БХВ-Петербург»; 2005г.
4. Симонович С., Евсеев Г. «Excel». – «М.: ИНФРА-М», 1998.
5. «Обучение. Excel 2000». – М.: Издательство «Media», 2000.
6. «Основы информатики: Учеб. Пособие» / А.Н. Морозевич, Н.Н. Говядинова и др.; Под ред. А.Н. Морозевича. – Мн.: «Новое знание», 2001.
7. ЛанджерМ. «Microsoft Office Excel 2003 для Windows». – «НТПресс» – 2005.
Обновлено: 16.04.2023
Microsoft Excel – самая популярная в мире программа электронных таблиц, входящая в стандартный офисный пакет Microsoft Office. Она выдержала уже несколько переизданий, возможности каждой новой версии расширяются, появляются новые формулы, макросы для вычислений, которые используются в бухгалтерском учете, научных и инженерных приложениях. MS Excel – универсальная программа для составления электронных таблиц любой сложности и дизайна, графиков и диаграмм, поэтому современные офисные работники готовят в ней отчеты, экспортируют в Excel данные из других офисных программ.
Приложение Excel, будучи составной частью популярного пакета (имеется в виду Microsoft Office), по массовости своего использования уступает, пожалуй, только другому приложению этого же пакета (имеется в виду редактор Word). Хотя это утверждение основано и не на статистических данных, однако, думается, выглядит вполне правдоподобно. В любом случае, малознакомым широкому кругу пользователей приложение Excel никак не назовешь. У Microsoft Excel есть существенный, и, как представляется, не до конца раскрытый потенциал, и задача данного пособия состоит в том, чтобы показать возможности MS Excel при решении прикладных задач.
Основные функции Excel:
− проведение различных вычислений с использованием мощного аппарата функций и формул;
− исследование влияния различных факторов на данные; − решение задач оптимизации;
− получение выборки данных, удовлетворяющих определенным критериям;
− построение графиков и диаграмм.
Общие сведения о книгах и листах Microsoft Excel
При запуске Excel открывается рабочая книга с пустыми рабочими листами. Рабочая книга в Microsoft Excel представляет собой файл, используемый для обработки и хранения данных. Такие файлы имеют расширение — .xlsх. Каждая книга может состоять из нескольких листов, поэтому в одном файле можно поместить разнообразные сведения и установить между ними необходимые связи. Имена листов отображаются на ярлычках в нижней части окна книги. Для перехода с одного листа на другой следует указать соответствующий ярлычок. Название активного листа выделено жирным шрифтом. Рабочий лист — это собственно электронная таблица, основной тип документа, используемый в Excel для хранения и манипулирования данными. Он состоит из ячеек, организованных в столбцы и строки, и всегда является частью рабочей книги. В рабочем листе Excel 2007имеется 16 384 столбца, заголовки которых указаны в верхней части листа с помощью букв английского алфавита и 1048576 строк. Столбцы по умолчанию озаглавлены буквами, строки — цифрами. Щелкните мышью на любой ячейке вашего рабочего листа и, таким образом, вы сделаете ее текущей или активной (она пометится рамкой). В поле имени, будет показан адрес текущей ячейки, например В4. Ячейка — это основной элемент электронной таблицы только в ней может содержаться какая-либо информация (текст, значения, формулы).
Элементы экрана
Строка заголовка находится в верхней части экрана и имеет обычный вид для программ, работающих под управлением Windows, дополнительно здесь установлена кнопка Office , которая предназначена для вывода списка возможных действий с документом, включая открытие, сохранение и печать. Также на строке заголовка есть панель быстрого доступа.
Рис. 1.1. Структура рабочего листа
Строка меню.
Под строкой заголовка находится строка меню, в которой перечислены группы команд: Главная, Вставка, Разметка страницы, Формулы, Данные, Рецензирование, Вид. Каждая группа объединяет набор команд, имеющих общую функциональную направленность.
Рис. 1.2. Вид строки меню
Ввод и редактирование данных
Для ввода информации в заданную ячейку нужно установить на нее курсор или нажать мышью на этой ячейке. После этого можно начинать вводить данные. С вводом первого символа вы переходите в режим ввода, при этом в строке формулы дублируется текстовая информация вводимая в ячейку а в строке состояния отображается слово Ввод.
Поле имени находится в левом конце строки ввода. Используйте поле имени для задания имен активной ячейке или выделенному блоку. Для этого щелкните на поле имени, введите туда имя и нажмите ENTER. Такие имена можно использовать при написании формул или при построении диаграмм. Также поле имени можно использовать для перехода к поименованной ячейке или блоку. Для этого откройте список и выберите из него нужное имя.
Рис. 1.3. Вид строки формул
Если информация уже введена в ячейку и нужно лишь добавить или скорректировать ранее введенные данные, дважды нажмите мышью на нужной ячейке или нажмите клавишу F2, когда требуемая ячейка выделена. При этом вы переходите в режим ввода и можете внести необходимые изменения в данные, которые находятся в этой ячейке.
Каждая ячейка имеет адрес, который обозначается именем столбца и именем строки. Например А2. Если надо задать адрес ячейки, которая находится на другом рабочем листе или в другой рабочей книге, перед именем ячейки задают имя рабочего листа, а во втором случае и имя рабочей книги. Например: Лист 1!А1 или =[Работа1]Задание1!$B$4 .
Наряду с понятием адреса ячейки в электронной таблице используется понятие ссылки. Ссылка– это элемент формулы, который используется тогда, когда надо сослаться на какую-нибудь ячейку таблицы. В этом случае адрес будет использоваться в качестве ссылки.
Есть два стиля представления ссылок в Microsoft Excel:
— Стиль ссылок R1C1 (здесь R — row (строка), C — column (столбец)).
Ссылки в Excel бывают 3-х видов:
— Относительные ссылки (пример:A1);
— Абсолютные ссылки (пример: $A$1);
— Смешанные ссылки (пример: $A1 или A$1, они наполовину относительные, наполовину абсолютные).
Относительные ссылки
Относительные ссылки на ячейки — это ссылки, значения которых изменяются при копировании относительно ячейки, куда будет помещена формула.
Например, ячейка B2 содержит формулу = B5+C8, т. е. первый операнд находится на три ячейки ниже в том же столбце, а второй операнд находится на 6 строк ниже и один столбец правее ячейки B2. При копировании данной формулы и вставке ее в ячейку С3, ссылки в ней снова будет указывать на ячейки, расположенные: первая — на три ячейки ниже в том же столбце, вторая — на 6 строк ниже и один столбец правее ячейки С3. Так, если формула из ячейки B2 копируется в ячейку С3, то формула примет вид =С6 + D9, а если ско-пировать содержимое В2 в B3, то в ячейке B3 формула примет вид = B6+C9.
Рис. 1.4. Относительная ссылка
Абсолютные ссылки
Если необходимо, чтобы ссылки не изменялись при копировании формулы в другую ячейку, используют абсолютные ссылки. Абсолютная ссылка всегда указывает на одну и ту же ячейку, независимо от расположения формулы, её содержащей. Для создания абсолютной ссылки на ячейку необходимо поставить знак доллара ($) перед той частью ссылки, которая не должна изменяться. Например, если в A1 находится формула =$B$5+$C$8, то при копировании содержимого ячейки A1 в ячейку В2 или A3 в этих ячейках также будетнаходиться формула =$B$5+$C$8, что говорит о том, что исходные данные всегда будут браться из ячеек В5 и С8.
Рис. 1.5. Абсолютная ссылка
Смешанные ссылки
Ссылки на ячейки могут быть смешанными. Смешанная ссылка содержит либо абсолютный столбец и относительную строку, либо абсолютную строку и относительный столбец. Абсолютная ссылка столбцов имеет вид $A1 или $B1. Абсолютная ссылка строки имеет вид A$1, B$1. При изменении позиции ячейки, содержащей формулу, относительная часть ссылки изменяется, а абсолютная не изменяется. При копировании формулы вдоль строк и вдоль столбцов относительная часть ссылки автоматически корректируется, а абсолютная остается без изменений.
Рис. 1.6. Смешанная ссылка
Кроме понятия ячейки используется понятие диапазона – прямоугольной области, состоящей из нескольких (или одного) столбцов и нескольких (или одной) строк. В качестве адреса диапазона указываются адреса левой верхней и правой нижней ячеек диапазона, разделенные знаком двоеточие ( : ). Например, диапазон A1:C4 содержит 12 ячеек (по 3 ячейки в строках и 4 ячейки в столбцах).
Для работы с несколькими ячейками сразу необходимо выделить блок ячеек. Это выполняется следующим образом: для смежных ячеек щелкните на ячейке и удерживая кнопку мыши, протяните по листу указателем. При этом будет произведено выделение всех смежных ячеек. Блок описывается двумя адресами, разделенными знаком двоеточия — адресом верхней-левой и нижней-правой ячеек. На рисунке, например, выделен блок: A2:D4.
Рис. 1.7. Диапазон ячеек
В Excel можно выделять целые рабочие листы или их части, в том числе столбцы, строки и диапазоны (группы смежных или несмежных ячеек). Для выделения несмежных строк, столбцов или диапазонов необходимо нажать и удерживать в процессе выделения клавишу Ctrl.
Автозаполнение
Информация может вноситься в диапазон вручную или с использованием средства Автозаполнение, которое облегчает копирование данных из ячеек в соседние ячейки.
С помощью перетаскивания маркера заполнения ячейки её содержимое можно копировать в другие ячейки той же строки или того же столбца. Данные в Excel в основном копируются точно так же, как они были представлены в исходных ячейках.
Рис. 1.8. Пример автозаполнения по месяцам
Для создания рядов данных необходимо выполнить следующие действия:
— введите в ячейку первый член ряда;
— подведите указатель мыши к черной точке в правом нижнем углу выделенной ячейки (в этот момент белый крестик переходит в черный) и нажмите на левую кнопку мыши;
— удерживая нажатой кнопку мыши, выделите нужную часть строки или столбца;
— после того как вы отпустите кнопку мыши, выделенная область заполнится данными.
Понятие формулы
Некоторые операции в формуле имеют более высокий приоритет и выполняются в такой последовательности:
возведение в степень и выражения в скобках;
умножение и деление;
сложение и вычитание.
Результатом выполнения формулы является значение, которое выводится в ячейке, а сама формула отображается в строке формул. Если значения в ячейках, на которые есть ссылки в формулах, изменяются, то результат изменится автоматически.
Перемещение и копирование формул
Ячейки с формулами можно перемещать и копировать. При перемещении формулы все ссылки (и абсолютные и относительные ), расположенные внутри формулы, не изменяются. При копировании формулы абсолютные ссылки не изменяются, а относительные ссылки изменяются согласно новому расположению ячейки с формулой.
Для быстрого копирования формул в соседние ячейки можно использовать средство автозаполнения.
Рис.1. 9. Пример автозаполнения формул
Таблица 1
Ширина ячейки недостаточна для отображения результата вычисления или отрицательный результат вычислений в ячейки, отформатированной как данные типа даты и времени
Нервный тип аргумента или операнда. Например, указание в качестве аргумента ячейки с текстом, когда требуется число
Еxcel не может распознать текст, введённый в формулу, например неверное имя функции
Данные ячейки одного из аргументов формулы в данный момент доступны
Неверная ссылка на ячейку
Невозможно вычислить результат формулы, либо он слишком велик или мал для корректного отображения в ячейки
Результат поиска пересечений двух непересекающихся областей, то есть неверная ссылка
Функции Excel
Функции Excel — это специальные, заранее созданные формулы, которые позволяют легко и быстро выполнять сложные вычисления.
Excel имеет несколько сотен встроенных функций, которые выполняют широкий спектр различных вычислений. Некоторые функции являются эквивалентами длинных математических формул, которые можно сделать самому. А некоторые функции в виде формул реализовать невозможно.
Синтаксис функций
Функции состоят из двух частей: имени функции и одного или нескольких аргументов. Имя функции, например СУММ, — описывает операцию, которую эта функция выполняет. Аргументы задают значения или ячейки, используемые функцией. В формуле, приведенной ниже: СУММ — имя функции; В1:В5 — аргумент. Данная формула суммирует числа в ячейках В1, В2, В3, В4, В5.
Знак равенства в начале формулы означает, что введена именно формула, а не текст. Если знак равенства будет отсутствовать, то Excel воспримет ввод просто как текст.
При использовании в функции нескольких аргументов они отделяются один от другого точкой с запятой .
- Для учеников 1-11 классов и дошкольников
- Бесплатные сертификаты учителям и участникам
Липецкий индустриально-строительный колледж
(ЛИСК)
На тему : Microsoft Office Excel
Microsoft Office, самое популярное семейство офисных программных продуктов, включает в себя новые версии знакомых приложений, которые поддерживают технологии Internet, и позволяют создавать гибкие интернет-решения.
Microsoft Office — семейство программных продуктов Microsoft, которое объединяет самые популярные в мире приложения в единую среду, идеальную для работы с информацией. В Microsoft Office входят текстовый процессор Microsoft Word, электронные таблицы Microsoft Excel, средство подготовки и демонстрации презентаций Microsoft PowerPoint и новое приложение Microsoft Outlook. Все эти приложения составляют Стандартную редакцию Microsoft Office. В Профессиональную редакцию входит также СУБД Microsoft Access.
Microsoft Excel – программа предназначенная для организации данных в таблице для документирования и графического представления информации.
Программа MSExcel применяется при создании комплексных документов в которых необходимо:
• использовать одни и те же данные в разных рабочих листах;
• изменить и восстанавливать связи.
Преимуществом MSExcel является то, что программа помогает оперировать большими объемами информации. рабочие книги MSExcel предоставляют возможность хранения и организации данных, вычисление суммы значений в ячейках. MsExcel предоставляет широкий спектр методов позволяющих сделать информацию простой для восприятия.
В наше время, каждому человеку важно знать и иметь навыки в работе с приложениями Microsoft Office, так как современный мир насыщен огромным количеством информацией, с которой просто необходимо уметь работать.
Более подробно в этой работе будет представлено приложение MSExcel, его функции и возможности. А также использование сценариев с их практическим применением.
Microsoft Excel: Понятия и возможности
Табличный процессор MS Excel (электронные таблицы) – одно из наиболее часто используемых приложений пакета MS Office, мощнейший инструмент в умелых руках, значительно упрощающий рутинную повседневную работу. Основное назначение MS Excel – решение практически любых задач расчетного характера, входные данные которых можно представить в виде таблиц. Применение электронных таблиц упрощает работу с данными и позволяет получать результаты без программирования расчётов. В сочетании же с языком программирования Visual Basic for Application (VBA), табличный процессор MS Excel приобретает универсальный характер и позволяет решить вообще любую задачу, независимо от ее характера.
Особенность электронных таблиц заключается в возможности применения формул для описания связи между значениями различных ячеек. Расчёт по заданным формулам выполняется автоматически. Изменение содержимого какой-либо ячейки приводит к пересчёту значений всех ячеек, которые с ней связаны формульными отношениями и, тем самым, к обновлению всей таблицы в соответствии с изменившимися данными.
Основные возможности электронных таблиц:
1. проведение однотипных сложных расчётов над большими наборами данных;
2. автоматизация итоговых вычислений;
3. решение задач путём подбора значений параметров;
4. обработка (статистический анализ) результатов экспериментов;
5. проведение поиска оптимальных значений параметров (решение оптимизационных задач);
6. подготовка табличных документов;
7. построение диаграмм (в том числе и сводных) по имеющимся данным;
8. создание и анализ баз данных (списков).
Основные элементы окна MS Excel
Основными элементами рабочего окна являются:
1. Строка заголовка (в ней указывается имя программы) с кнопками управления окном программы и окном документа (Свернуть, Свернуть в окно или Развернуть во весь экран, Закрыть);
2. Строка основного меню (каждый пункт меню представляет собой набор команд, объединенных общей функциональной направленностью) плюс окно для поиска справочной информации.
3. Панели инструментов (Стандартная, Форматирование и др.).
4. Строка формул, содержащая в качестве элементов поле Имя и кнопку Вставка функции (fx), предназначена для ввода и редактирования значений или формул в ячейках. В поле Имя отображается адрес текущей ячейки.
5. Рабочая область (активный рабочий лист).
6. Полосы прокрутки (вертикальная и горизонтальная).
7. Набор ярлычков (ярлычки листов) для перемещения между рабочими листами.
8. Строка состояния.
Структура электронных таблиц
Файл, созданный средствами MS Excel, принято называть рабочей книгой. Рабочих книг создать можно столько, сколько позволит наличие свободной памяти на соответствующем устройстве памяти. Открыть рабочих книг можно столько, сколько их создано. Однако активной рабочей книгой может быть только одна текущая (открытая) книга.
Рабочий лист (таблица) состоит из строк и столбцов. Столбцы озаглавлены прописными латинскими буквами и, далее, двухбуквенными комбинациями. Всего рабочий лист содержит 256 столбцов, поименованных от A до IV. Строки последовательно нумеруются числами от 1 до 65536.
На пересечении столбцов и строк образуются ячейки таблицы. Они являются минимальными элементами, предназначенными для хранения данных. Каждая ячейка имеет свой адрес. Адрес ячейки состоит из имени столбца и номера строки, на пересечении которых расположена ячейка, например, A1, B5, DE324. Адреса ячеек используются при записи формул, определяющих взаимосвязь между значениями, расположенными в разных ячейках. В текущий момент времени активной может быть только одна ячейка, которая активизируется щелчком мышки по ней и выделяется рамкой. Эта рамка в Excel играет роль курсора. Операции ввода и редактирования данных всегда производятся только в активной ячейке.
На данные, расположенные в соседних ячейках, образующих прямоугольную область, можно ссылаться в формулах как на единое целое. Группу ячеек, ограниченную прямоугольной областью, называют диапазоном. Наиболее часто используются прямоугольные диапазоны, образующиеся на пересечении группы последовательно идущих строк и группы последовательно идущих столбцов. Диапазон ячеек обозначают, указывая через двоеточие адрес первой ячейки и адрес последней ячейки диапазона, например, B5:F15. Выделение диапазона ячеек можно осуществить протягиванием указателя мышки от одной угловой ячейки до противоположной ячейки по диагонали. Рамка текущей (активной) ячейки при этом расширяется, охватывая весь выбранный диапазон.
Для ускорения и упрощения вычислительной работы Excel предоставляет в распоряжение пользователя мощный аппарат функций рабочего листа, позволяющих осуществлять практически все возможные расчёты.
В целом MS Excel содержит более 400 функций рабочего листа (встроенных функций). Все они в соответствии с предназначением делятся на 11 групп (категорий):
1. финансовые функции;
2. функции даты и времени;
3. арифметические и тригонометрические
4. статистические функции;
5. функции ссылок и подстановок;
6. функции баз данных (анализа списков);
7. текстовые функции;
8. логические функции;
9. информационные функции (проверки свойств и значений);
10. инженерные функции;
11. внешние функции.
Запись любой функции в ячейку рабочего листа обязательно начинается с символа равно (=). Если функция используется в составе какой-либо другой сложной функции или в формуле (мегаформуле), то символ равно (=) пишется перед этой функцией (формулой). Обращение к любой функции производится указанием её имени и следующего за ним в круглых скобках аргумента (параметра) или списка параметров. Наличие круглых скобок обязательно, именно они служат признаком того, что используемое имя является именем функции. Параметры списка (аргументы функции) разделяются точкой с запятой (;). Их количество не должно превышать 30, а длина формулы, содержащей сколько угодно обращений к функциям, не должна превышать 1024 символов. Все имена при записи (вводе) формулы рекомендуется набирать строчными буквами, тогда правильно введённые имена будут отображены прописными буквами.
Возможные ошибки при использовании функций в формулах
При работе с электронными таблицами важно не только уметь ими пользоваться, но и не совершать распространенных ошибок.
Исследования показали, что более половины людей, часто использующих Microsoft Excel в своей деятельности, держат на рабочем столе обычный калькулятор! Причина оказалась проста: чтобы произвести операцию суммирования двух или более ячеек для получения промежуточного результата (а такую операцию, как показывает практика, большинству людей приходится выполнять довольно часто), необходимо выполнить два лишних действия. Найти место в текущей таблице, где будет располагаться итоговая сумма, и активизировать операцию суммирования, нажав кнопку S (сумма). И лишь после этого можно выбрать те ячейки, значения которых предполагается просуммировать.
Следующие значения, называемые константами ошибок, Excel отображает в ячейках, содержащих формулы, в случае возникновения ошибок при вычислениях по этим формулам:
Анализ данных. Использование сценариев
— полученные путем измерения, наблюдения, логических или арифметических операций;
— представленные в форме, пригодной для постоянного хранения, передачи и (автоматизированной) обработки.
В Excel тип данных – тип, значения хранящегося в ячейке.
Когда данные вводятся на рабочий лист, Excel автоматически анализирует их определяет тип данных. Тип данных, присваиваемый ячейке по умолчанию, определяет способ анализа данных, который можно применять к данной ячейке.
4. Числовые символы
Анализ данных — область информатики, занимающаяся построением и исследованием наиболее общих математических методов и вычислительных алгоритмов извлечения знаний из экспериментальных (в широком смысле) данных.
Анализ данных – сравнение различной информации.
Работа с таблицей не ограничивается простым занесением в нее данных. Трудно представить себе область, где бы ни требовался
анализ этих данных.
MsExcel представляет широкие возможности для проведения анализа данных, находящихся в списке. К средствам анализа относятся :
• Обработка списка с помощью различных формул и функций;
• Построение диаграмм и использование карт MsExcel;
• Проверка данных рабочих листов и рабочих книг на наличие ошибок;
• Структуризация рабочих листов;
• Автоматическое подведение итогов (включая мстер частичных сумм);
• Специальные средства анализа выборочных записей и данных – подбор параметра, поиск решения, сценарии и др.
Одно из главных преимуществ анализа данных – предсказание будущих событий на основе сегодняшней информации.
Сценарий — это набор значений, которые в приложении Microsoft Office Excel сохраняются и могут автоматически подставляться в лист. Сценарии можно использовать для прогноза результатов моделей расчетов листа. Существует возможность создать и сохранить в листе различные группы значений, а затем переключаться на любой из этих новых сценариев, чтобы просматривать различные результаты. Или можно создать несколько входных наборов данных (изменяемых ячеек) для любого количества переменных и присвоить имя каждому набору. По имени выбранного набора данных MSExcel сформирует на рабочем листе результаты анализа. Кроме этого, диспетчер сценариев позволяет создать итоговый отчет по сценариям, в котором отображаются результаты подстановки различных комбинаций входных параметров.
При разработке сценария данные на листе будут меняться. По этой причине перед началом работы со сценарием придется создать сценарий, сохраняющий первоначальные данные, или же создать копию листа Excel.
Все сценарии создаются в диалоговом окне Добавление сценария. Прежде всего необходимо указать ячейки для отображения прогнозируемых изменений. Ссылки на ячейки отделяются друг от друга двоеточием или точкой с запятой. Затем в диалоговом окне Значение ячеек сценария каждой ячейке присваивается новое значение. Эти значения используются при выполнении соответствующего сценария. После ввода значений генерируется сценарий. При выборе другого сценария, значения в ячейках меняются так, как указано в сценарии.
Для защиты сценария используются флажки, которые выставляются в нижней части диалогового окна Добавление сценария. Флажок Запретить изменения не позволяет пользователям изменить сценарий. Если активизирован флажок Скрыть, то пользователи не смогут, открыв лист, увидеть сценарий. Эти опции применяются только тогда, когда установлена защита листа.
Во многих экономических задачах результат расчета зависит от нескольких параметров, которыми можно управлять.
В окне диспетчера сценариев с помощью соответствующих кнопок можно добавить новый сценарий, изменить, удалить или вывести существующий, а также – объединить несколько различных сценариев и получить итоговый отчет по существующим сценариям.
Характерной чертой современности является стремительный научно-технический прогресс, что требует от менеджеров и бизнесменов значительного повышения ответственности за качество принятия решений. Это основная причина, которая обусловливает необходимость научного принятия управленческих решений.
При помощи этого продукта можно анализировать большие массивы данных. В Excel можно использовать более 400 математических, статистических, финансовых и других специализированных функций, связывать различные таблицы между собой, выбирать произвольные форматы представления данных, создавать иерархические структуры.
Программа MS Excel, являясь лидером на рынке программ обработки электронных таблиц, определяет тенденции развития в этой области. Вплоть до версии 4.0 программа Excel представляла собой фактический стандарт с точки зрения функциональных возможностей и удобства работы. Теперь на рынке появились гораздо более новые версии, которые содержат много улучшений и приятных неожиданностей.
Основные сведения о Microsoft Excel, его расширение. Запуск и завершение программы. Создание, загрузка и сохранение фалов – документов. Содержание окна программы, панель инструментов, настройка экрана. Основные и стандартные функции MS Excel, их свойства.
| Рубрика | Программирование, компьютеры и кибернетика |
| Вид | реферат |
| Язык | русский |
| Дата добавления | 12.06.2014 |
| Размер файла | 15,7 K |
Студенты, аспиранты, молодые ученые, использующие базу знаний в своей учебе и работе, будут вам очень благодарны.
На тему: Microsoft Office Excel
Проверила: Абдыжапарова Н. О.
Что такое Microsoft Excel?
Запуск и завершение программы
Создание, загрузка и сохранение фалов — документов
Окно программы MS Excel
Настройка экрана Excel
Функции MS Excel
Стандартные функции MS Excel
Выбранная тема на данный момент очень актуальна. С развитием техники большинство людей заполняют таблицы на ЭВМ. Для заполнения таблиц на ЭВМ существует программа Microsoft Excel. Microsoft Excel-мощный редактор таблиц, предназначенный для выполнения всех процессов обработки таблиц: от создания табличных документов, до расчета математических функций, построения к ним графиков, а также создание интерактивных тестов и использование их для проверки знаний учащихся. Знания по работе с Microsoft Excel подготавливают к изучению других приложений фирмы Microsoft, таких как Word и PowerPoint, так как они имеют похожий интерфейс и одинаковые функции для работы с текстом и графикой. Тема по созданию тестов в электронных таблицах меня увлекла в начале учебного года. Я научился создавать в Microsoft Excel простые тесты, с использованием стандартных функций и интерактивных тестов с макросами. В своём реферате я сначала рассмотрел основные понятия об электронных таблицах, а затем выложил алгоритмы создания простых и интерактивных тестов.
Что такое Microsoft Excel?
Программа Microsoft Excel входит в пакет Microsoft Office и предназначена для подготовки и обработки электронных таблиц под управление Windows. Документом MS Excel является файл с произвольным именем и расширением .XLS. В терминах Excel такой файл называется рабочей книгой. В каждом файле .XLS может размещаться от 1 до 255 электронных таблиц, и каждая из них называется рабочим листом. В представлении электронная таблица Excel состоит из 16384строк и 256 столбцов, размещенных в памяти компьютера. Строки пронумерованы целыми числами от 1 до 16384, а столбцы обозначены буквами латинского алфавита A, B, C,…,Z, AA, AB,…AZ. На пересечении столбца и строки располагается основной структурный элемент таблицы — ячейка. В любую ячейку можно ввести исходные данные — число или текст, а также формулу для расчета производной информации. Ширину столбца и высоту строки можно изменять. Для указания на конкретную ячейку таблицы используется адрес, составляемый из обозначения столбца и номера строки, на пересечении которых эта ячейка находится. На рабочий лист можно наложить графический рисунок и диаграмму. Объекты и диаграммы не связаны с определённой ячейкой, они обозначаются именами. Размеры таблицы позволяют обрабатывать огромные объемы информации.
Запуск и завершение программы
MS Excel — стандартное приложение Windows. Ссылка на MS Excel обычно находится в подчиненном меню пункта Главного меню Программы или в группе Microsoft Office Диспетчера программ. Вы запускаете и завершаете программу любым из стандартных способов.
Создание, загрузка и сохранение фалов — документов
После запуска MS Excel по умолчанию предлагает вам начать создание нового документа под условным наименованием Книга1. Можно подготовить документ, а затем сохранить его на диске в виде файла с произвольным именем и расширением .XLS. Сохранение файлов — документов выполняется по стандартным правилам Windows. Как и Word, Excel является многооконной программой. Это означает, что можно одновременно открыть несколько документов, причем часть из них может быть готовыми файлами, а часть — заготовками. Excel позволяет разделить окно таблицы на два или четыре подокна и одновременно работать с разными частями одной и той же таблицы. Расщепить окно таблицы можно либо с помощью разделителей окна, либо с помощью команды [Окно — Разделить].4.
Окно программы MS Excel
Настройка экрана Excel
Как и программа Word, Excel предусматривает несколько вариантов. Настройка экрана Excel:
Окно документа также должно быть полноэкранным. При необходимости разверните окно документа.
Чтобы выдать на экран обе панели инструментов, необходимо установить соответствующие флажки в диалоговом окне команды [Вид — Панели инструментов…],- точно также как и процессоре Word.
Многие элементы окна можно выдавать на экран с помощью флажков вкладки [Сервис — Параметры…/Вид].
Необходимо установить на этой вкладке флажки, обеспечивающие показ на экране:
заголовков строк и столбцов;
горизонтальной полосы прокрутки;
вертикальной полосы прокрутки;
При необходимости установить масштаб изображения 100%.
Функции MS Excel
Функции задаются с помощью математических и других формул, которые выполняют вычисления над заданными величинами, называемыми аргументами функции в указанном порядке, определяемом синтаксисом. Список аргументов может состоять из чисел, текста, логических величин, массивов, значений ошибок или ссылок. Необходимо следить за соответствием типов аргумента. Кроме того, аргументы могут быть как константами, так и формулами. Эти формулы, в свою очередь, могут содержать другие функции. Ввод формул можно выполнить либо непосредственно в ячейке, либо в строке формул. При вводе функций можно использовать раскрывающийся список функций, который становится доступен приводе формулы. В этом списке содержатся 10 наиболее часто используемых функций. В нижней строке списка находится строка Другие функции. При выборе этой функции на экране появляется диалоговое окно Мастер функций, в верхней части которого можно выделить нужную группу функций, а в нижней — конкретную функцию из группы. Аргументы в функции могут быть обязательными и необязательными. В справке Microsoft Excel необязательные аргументы выделены менее жирным шрифтом. Если при вызове функции какие-либо из аргументов опущены, то точка с запятой после опущенного аргумента все равно ставится. Если в аргументах функции используются ссылки на ячейки и диапазоны, можно вводить их непосредственным выделением с помощью мыши. Если текстовое значение указывается в функции непосредственно, то его необходимо заключить в кавычки. Текстовые значения в ячейке, включая кавычки, могут иметь длину до 255 знаков. Если текст заключает в себе двойные кавычки (» «), то их нужно заключить в дополнительные кавычки.
еxcel файл панель инструмент
Стандартные функции MS Excel
Стандартные функции в MS Excel подразделяются на следующие основные группы:
Функции для работы с датами и временем;
Функции для работы со ссылками и массивами;
Функции для работы с базами данных;
Функции для проверки свойств и значений;
Функции, определяемые пользователем;
Математика и тригонометрия.
В данном реферате я рассказала о структуре программы Microsoft Excel, о том, как запускать и завершать работу с этой программой, описала вид окна программы Microsoft Excel, раскрыла функции и перечислила список стандартных функций Microsoft Excel.
Программа Microsoft Excel представляет собой электронную таблицу, которая состоит из строк и столбцов. Запускается эта программа, любым из стандартных способов. В Microsoft Excel файлы можно создавать, загружать и сохранять. Excel позволяет разделить окно таблицы на два или четыре подокна и одновременно работать с разными частями одной и той же таблицы. Окно программы по структуре похоже на окно программы MS Word. Оно содержит все стандартные элементы: заголовок, горизонтальное меню, две панели инструментов, полосы прокрутки, строка состояния. Также в этой программе можно произвести настройку экрана. Microsoft Excel может осуществлять множество функций, которые подразделяются на следующие группы: финансовые, функции для работы с датами и временем, математические, статистические, функции для работы со ссылками и массивами, функции для работы с базами данных, текстовые, логические, функции для проверки свойств и значений, функции, определяемые пользователем, инженерные, информационные, математика и тригонометрия.
1. Долженков В. А., Колесников Ю. В. Microsoft Excel 2003.- СПб.: БХВ-Петербург, 2006.- 1024с.:ил.
2. Долженков В. А., Колесников Ю. В. Microsoft Excel 2002.- СПб.: БХВ-Петербург, 2003.- 1072с.:ил.
3. Шафрин Ю. А. Информационные технологии: В 2 ч. Ч. 2: Офисная технология и операционные системы.- М.: Лаборатория базовых знаний, 2000.- 336с.
Подобные документы
Табличный процессор Microsoft Excel 2000 — окна программы, меню, панель инструментов и буфер обмена. Создание, открытие и сохранение рабочей книги, завершение работы с Microsoft Excel, формат данных. Работа с базами данных и диаграммами, печать таблиц.
курсовая работа [1,4 M], добавлен 29.12.2011
Панели как основные визуальные средства редактирования документов, их размещение и конфигурация в различных программах Microsoft Office. Панели текстового редактора Microsoft Word и Excel, основные их функциональные возможности и предназначение.
лабораторная работа [885,6 K], добавлен 31.05.2009
Принцип работы и особенности интерфейса табличного процессора Microsoft Office Excel. Описание правил адресации ячеек, освоение приемов их выделения и заполнения данными. Обобщение приемов ввода и редактирования данных в ячейках. Элементы окна Excel.
лабораторная работа [2,7 M], добавлен 15.11.2010
Установка, запуск и настройка программы Excel. Создание рабочего листа. Назначение панели инструментов. Оформление страниц и печать. Создание и сохранение файлов книг. Форматирование и редактирование данных. Работа с формулами, функциями и диаграммами.
реферат [3,1 M], добавлен 09.01.2011
Анализ программы Microsoft Excel. Способы оформления элементов таблицы различными цветами. Этапы подготовки табличных документов. Характеристика табличного процессора EXCEL. Особенности проведения однотипных расчетов над большими наборами данных.
Microsoft Excel (также иногда называется Microsoft Office Excel) — программа для работы с электронными таблицами, созданная корпорацией Microsoft для Microsoft Windows, Windows NT и Mac OS. Она предоставляет возможности экономико-статистических расчетов, графические инструменты и, за исключением Excel 2008 под Mac OS X, язык макропрограммирования VBA (Visual Basic для приложений). Microsoft Excel входит в состав Microsoft Office и на сегодняшний день Excel есть одним из наиболее популярных программ в мире. [3]
Ценной возможностью Excel есть возможность писать код на основе Visual Basic для приложений (VBA). Этот код пишется с использованием отдельного от таблиц редактора. Управление электронной таблицей осуществляется с помощью объектно-ориентированной модели кода и данных. С помощью этого кода данные входных таблиц будут мгновенно обделываться и отображаться в таблицах и диаграммах (графиках). Таблица становится интерфейсом кода, разрешая легко работать, изменять его и руководить расчетами. [3]
С помощью Excel можно анализировать большие массивы данных. В Excel можно использовать больше 400 математических, статистических, финансовых и других специализированных функций, связывать разные таблицы между собой, выбирать произвольные форматы представления данных, создавать иерархические структуры. Воистину безграничные методы графического представления данных: кроме нескольких десятков встроенных типов диаграмм, можно создавать свои, что настраиваются типы, помогают наглядно отобразить тематику диаграммы. Те, кто только осваивает работу по Excel, по достоинству оценят помощь «мастеров» — вспомогательных программ, которые помогают при создании диаграмм. Они, как добрые волшебники, задавая наводящие вопросы о предвиденных дальнейших шагах и показывая, в зависимости от планированного ответа, результат, проведут пользователя «за руку» за всеми этапами построения диаграммы кратчайшим путем. [3]
Работа с таблицей не ограничивается простым занесением к ней данных и построением диаграмм. Тяжело вообразить себе область, где бы ни требовался анализ этих данных. В Excel включенный мощный инструмент анализа — Сводная таблица. С ее помощью можно анализировать широкоформатные таблицы, содержать большое количество несистематизированных данных, и лишь несколькими клацаньями кнопкой мыши приводить их в удобный и читается вид. Освоение этого инструмента упрощается наличием соответствующей программ-мастера. [3]
В Microsoft Excel есть два основных типа объектов: книга и письмо.
Книга в Microsoft Excel представляет собой файл, который используется для обработки и хранение данных. Каждая книга может состоять из нескольких листов, поэтому в одном файле можно поместить разнообразные сведения и установить между ними необходимые связи.
Письма служат для организации и анализа данных, которые можно вводить и редактировать одновременно на нескольких листах, а также выполнять вычисление на основе данных с нескольких листов. После создания диаграммы можно поместить на письмо с соответствующими данными или на отдельное письмо диаграммы. [3]
Имена листов отображаются на ярлычках в нижней части окна книги. Для перехода с одного письма на другого нужно указать соответствующий ярлык. Название активный лист выделен жирным шрифтом. [3]
В Microsoft Excel очень много разнообразных функций, например:
1. Финансовые, среди множество специальных функций, вычисляющих проценты по депозиту или кредиту, амортизационные отчисления, норму прибыли и разнообразнейший обратные и родственные величины.
2. Функции даты и времени – большинство функций этой категории ведает преобразованиями даты и времени в разные форматы. Две специальные функции СЕГОДНЯ и ТДАТА вставляют в каморку текущую дату (первая) и дату и время (вторая), обновляя их при каждом вызове файла или при внесение любых изменений в таблицу.
3. Логические функции– эта категория включает 6 логических команд, среди которых ЕСЛИ, И, ИЛИ, НЕ, ИСТИНА, ЛОЖЬ.
4. Математические функции– эта категория — одна из наиболее густонаселенных в Excel (больше 100 функций). Никаких особых ухищрений в ней нет. Но есть довольно много функций на все случаи.
5. Ссылка и массивы.В этой категории находятся функции, которые разрешают обратиться к массиву данных (по колонке, строке, прямоугольному интервалу) и получить из него разнообразнейший информацию: номера столбцов и строк, у него входят, их количество, содержимое нужного вам элемента массива; можно найти, в какой каморке этого массива нужное число или текст и т.д.
6. Текст – В этой группе десятка два команд. С их помощью можно сосчитать количество символов в воротничке, включая пробелы (ДЛСТР), узнать код символа (КОДСИМВ), узнать, какой символ стоит первым (ЛЕВСИМВ) и последним (ПРАВСИМВ) в строке текста, поместить в активную каморку некоторое количество символов из другой воротнички (ПСТР), поместить в активную каморку весь текст из другого каморки большими (ПРОПИСН) или сточными буквами (СТРОЧН), проверить, или совпадают две текстовые каморки (СОВПАД), найти некоторый текст (ПОИСК, НАЙТИ) и заменить его другим (ЗАМЕНИТЬ).
7. Проверка свойств и значения – здесь находятся команды, с помощью которых можно получить информацию о типе данных в воротничке (число там находится, текст или какая-то другая информация), о формате, о текущей операционной среде, о типичных ошибках, которые возникли в формуле, и т.п..
8. Работа с базой данных – здесь можно найти команды статистического учета (БДДИСП — дисперсия по выборке из базы, БДДИСПП — дисперсия по генеральной совокупности, ДСТАНДОТКЛ — стандартное отклонение по выборке), операции со столбцами и строками базы, количество непустых (БСЧЕТА) или (БСЧЕТ) ячеек и т.д.
9. Мастер диаграмм – встроенная программа EXCEL, что упрощает работу с основными возможностями программы. [3]
Назначение MS Excel.
MS Excel – одна из самых популярных сегодня программ электронных таблиц. Ею пользуются ученые, бухгалтеры, журналисты и т.д., с ее помощью ведут разнообразные таблицы, списки и каталоги, составляют финансовые и статистические отчеты, подсчитывают состояние торгового предприятия, обрабатывают результаты научного эксперимента, ведут учет, готовят презентационные материалы. Возможности Excel очень высоки. Обработка текста, управление базами данных – программа настолько мощна, что во многих случаях превосходит специализированные программы-редакторы или программы баз данных. Такое многообразие функций может поначалу запутать, чем заставить применять на практике. Но по мере приобретения опыта начинаешь по достоинству ценить то, что границ возможностей Excel тяжело достичь. [3]
За многолетнюю историю табличных расчётов с применением персональных компьютеров требования пользователей к подобным программам существенно изменились. Вначале основной акцент в такой программе, как, например, VisiCalc, ставился на счётные функции. Сегодня наряду с инженерными и бухгалтерскими расчетами организация и графическое изображение данных приобретают все возрастающее значение. Кроме того, многообразие функций, предлагаемое такой расчетной и графической программой, не должно осложнять работу пользователя. Программы для Windows создают для этого идеальные предпосылки. В последнее время многие как раз перешли на использование Windows в качестве своей пользовательской среды. Как следствие, многие фирмы, создающие программное обеспечение, начали предлагать большое количество программ под Windows. [3]
Программа Excel обеспечивает как легкость при обращении с данными, так и их сохранность. Excel позволяет быстро выполнить работу для которой не нужно затрачивать много бумаги и времени, а также привлекать профессиональных бухгалтеров и финансистов. [3]
Данная программа сумеет вычислить суммы по строкам и столбцам таблиц, посчитать среднее арифметическое, банковский процент или дисперсию, здесь вообще можно использовать множество стандартных функций: финансовых, математических, логических, статистических. [3]
У Excel есть еще масса преимуществ. Это очень гибкая система «растет» вместе с потребностями пользователя, меняет свой вид и подстраивается под Вас. Основу Excel составляет поле клеток и меню в верхней части экрана. Кроме этого на экране могут быть расположены до 10 панелей инструментов с кнопками и другими элементами управления. Есть возможность не только использовать стандартные панели инструментов, но и создавать свои собственные. [3]
Заключение.
Для того, чтобы знать Excel нужно в нем работать. Используя эту программу, Вы, наверняка будете открывать все новые и новые возможности и свойства. Исследуйте и экспериментируйте. Если результаты Вам не нравятся, попробуйте снова. Последствия почти всех действий в Excel можно отменить, поэтому экспериментируя, вы не потеряете ничего, кроме нескольких минут вашего времени. [1]
Читайте также:
- Как убрать сообщение в правом нижнем углу
- Не приходит сообщение рнкб
- Сообщение о любом композиторе эпохи возрождения
- Чаковская м с текст как сообщение и воздействие на материале английского языка
- Сообщение на тему электромонтажные и сборочные технологии
ВВЕДЕНИЕ
Электронные
таблицы, кому и зачем они необходимы?
Как
показывает практика, для того, чтобы
преуспевать в любом бизнесе необходимо
четкое планирование. А для правильного
планирования нужно иметь точную, самую
оперативную и удобочитаемую информацию.
Приведем
один простой пример, связанный, скажем,
с работой обыкновенного магазина. В
магазине торгуют спичками, лампочками
и карандашами. Со склада ежедневно
завозят одинаковое их количество.
Лампочки и карандаши раскупаются, а
спички остаются. В этой ситуации выгоднее
было бы сократить закупку спичек и
перераспределить средства на ходовой
товар. Но если бухгалтерия в магазине
ведется обычным способом, значит,
известно об этом станет лишь в конце
месяца, после составления баланса. В
следующем месяце картина продаж может
измениться. В этой ситуации приходится
либо закрыть глаза на происходящее и,
соответственно, терять прибыль, либо
назначить человека, который будет
ежедневно составлять отчет.
Теперь
усложняем пример: магазин торгует
товарами тысячи наименований, их завозят
не ежедневно и не одновременно, товары
имеют сезонный спрос, спрос на них
неравномерен в течение недели и т.п.
Какой человек справится с подобным
объемом информации?
В
наше время очень актуальным становиться
фактор «старения информации». Если лет
пять назад мы спокойно могли пользоваться
информацией месячной, а то и квартальной
давности, то сегодня выписанный счет
действует 3-10 дней, Price
— list
действителен в течение недели и т.д.
Нельзя
не сказать и о наглядности представления
информации. Для всестороннего анализа
ситуации зачастую недостаточно одних
лишь числовых показателей: особенно
эффективны в этом отношении различные
таблицы, графики, диаграммы, на которых
все с первого взгляда ясно и понятно.
Возникает
вопрос, где взять этот график или
диаграмму и, самое главное, где найти
рабочее время, которого всегда не
хватает, чтобы обсчитать все эти
километровые столбцы и строки данных,
да еще и чтобы информация всегда была
«сегодняшней»?
Решение
такой и ряда других подобных проблем,
очевидно, лежит в области компьютерных
технологий сбора и обработки информации.
Скорее всего Вам необходим персональный
компьютер и программное обеспечение
корпорации Microsoft,
которое позволит в самые короткие сроки
решить поставленную задачу.
История
развития программ обработки электронных
таблиц насчитывает немногим более
пятнадцати лет, но налицо значительный
прогресс в области разработки такого
программного обеспечения. Программный
продукт, претендующий на звание самой
мощной и производительной программы
обработки электронных таблиц из
имеющихся сегодня на рынке, это табличный
процессор Microsoft Excel.
1.ОБЩАЯ
ХАРАКТЕРИСТИКА ТАБЛИЧНОГО ПРОЦЕССОРА
MICROSOFT
EXCEL
Табличный
процессор Excel
фирмы Microsoft
предназначен для ввода, хранения,
обработки и выдачи больших объемов
данных в виде, удобном для анализа и
восприятия информации. Все данные
хранятся и обрабатываются в виде
отдельных или связанных таблиц.
Одна или несколько таблиц составляют
рабочую
книгу,
в этом случае таблицы называются
рабочими
листами
этой книги. Листы можно удалять добавлять
или перемещать из одной рабочей книги
в другую. Физически на диске сохраняется
вся книга в виде отдельного файла с
расширением «xls».
Вплоть
до версии 4.0 программа Exсel представляла
собой фактический стандарт с точки
зрения функциональных возможностей и
удобства работы.
Каков
же состав основных компонентов Excel
2003? Основной программой является
вычислительный
модуль,
с помощью которого выполняется обработка
текстовых и числовых данных. В данной
версии программы у этого модуля появилось
множество интересных функций: контроль
допустимости вводимых значений,
обнаружение и исправление наиболее
распространенных ошибок, вычисление
полей в свободных таблицах и другие.
Удобная панель формул и возможность
уменьшить диалоговое окно до раздела
поля ввода существенно упрощают ввод
и редактирование формул.
Имеются
возможности для создания презентационной
графики, для чего используется модуль
диаграмм,
который позволяет на основе числовых
значений, обработанных с помощью
вычислительного модуля, строить
диаграммы различных типов. Появились
новые типы диаграмм. Теперь рядом с
диаграммой можно расположить и таблицу
с исходными данными. Немаловажным
является то, что стал возможным
предварительный просмотр диаграммы
на любом этапе ее создания.
В
Excel
2003 можно создавать макросы
и приложения
с помощью Visual
Basic for Applications (VBA). Язык
Visual
Basic
for
Applications
теперь доступен во всех программах
пакета, что позволяет на его основе
более гибкие приложения. Одно из главных
достоинств этого языка заключается в
том, что созданные средствами Excel
2003 VBA
– макросы можно без особых проблем
использовать в других программах фирмы
Microsoft.
Excel
2003 располагает и мощными средствами
коллективной работы,
которые ориентированы, в первую очередь,
на совместную работу нескольких
приложений пакета в сетевой среде.
Высокая степень совместимости приложений,
включенных в пакет Microsoft
Office
2003, обусловлена поддержкой технологии
связывания и внедрения OLE.
Примером применения этой технологии
может служить внедрение Excel
– таблиц в документ, созданный средствами
редактора Word
2003. При использовании этой технологии
между объектами устанавливается
динамическая связь.
2.ОСНОВЫ
РАБОТЫ В СРЕДЕ EXCEL
2003
2.1.
Начало работы с программой
Для
запуска Excel
из операционной системы Windows
необходимо:
-
выполнить
щелчок на кнопке Пуск
линейки инструментов;
установить
указатель мыши на меню Программы
в стартовом меню;
в
открывшемся меню активизировать команду
Microsoft
Excel.
Вид
рабочего окна программы изображен
ниже, на рис. 1
2.2.
Управление файлами
С
помощью программы Excel можно создавать
самые различные документы. Рабочие
листы (Sheets) можно использовать для
составления таблиц, вычисления
статистических оценок, управления
базой данных и составления диаграмм.
Для каждого из этих приложений программа
Excel может создать отдельный документ,
который сохраняется на диске в виде
файла.
Файл
может содержать несколько взаимосвязанных
рабочих листов, образующих единый
многомерный документ (блокнот, рабочую
папку). С помощью многомерных документов
пользователь получает прямой доступ
одновременно к нескольким таблицам и
диаграммам что повышает эффективность
их обработки.
Для
создания нового документа из меню Файл
нужно вызвать команду Создать.
Рис.1.
Создание нового документа
Чтобы
загрузить с диска расположенный там
файл с рабочим документом, нужно вызвать
команду Открыть
из меню Файл.
При
первом сохранении документа нужно
вызвать из меню Файл
директиву Сохранить
как…
После этого откроется диалоговое окно,
в котором нужно указать имя сохраняемого
файла, а также диск и директорию, в
которой его надо расположить. Предлагаемое
по умолчанию программой Excel расширение
файла .XLS, изменять не следует.
Рис.2.
Вид диалога сохранения нового документа
Имеются
возможности настройки режима
автосохранения файлов через определенные
промежутки времени, режима резервного
копирования и режима защиты данных
(сохранение документа с паролем).
2.3.
Структура документов
Многомерные
документы (блокноты, папки) — одно из
важнейших новшеств программы Excel ,
позволяющее значительно упростить и
ускорить работу с таблицами и управление
рабочими листами. В новой версии рабочие
документы могут содержать до 255 таблиц,
диаграмм в одном файле, а принцип работы
с ними напоминает обычную работу с
деловыми блокнотами в любом офисе. В
каждом рабочем блокноте можно поместить
всю деловую информацию, относящуюся к
одной теме, и хранить ее в одном файле,
что позволяет значительно повысить
наглядность рабочих документов.
Отдельные
рабочие листы одного документа
расположены друг под другом. С помощью
именного указателя (регистра имен),
расположенного в нижней части экрана,
можно переходить с одного листа на
другой. На именном указателе находятся
корешки рабочих листов, расположенные
в порядке возрастания номеров: Лист1,
Лист2 и т.д.
Пользователь
может добавить в документ элементы
следующих типов:
—
рабочие листы для создания таблиц;
—
диаграммы (в качестве элемента таблицы
или на отдельном листе);
—
рабочий лист для записи макрокоманды
в виде программного модуля;
—
рабочий лист для создания диалогового
окна.
Новый
лист всегда вставляется перед активным
рабочим листом. Пользователь может
щелкнуть по названию рабочего листа
правой кнопкой мыши, после чего откроется
контекстное (зависящее от ситуации)
меню, в котором также имеется директива
добавления. Если нужно удалить рабочий
лист, нужно открыть щелчком правой
кнопки мыши контекстное меню и выполнить
директиву удаления.
Рис.3.
Контекстное меню содержит весь список
допустимых для объекта действий
Коррекция
высоты строк и ширины столбцов.
Прежде всего, корректируемая строка
или столбец таблицы должны быть
промаркированы. Для этого необходимо
щелкнуть левой кнопкой мыши по номеру
(координате) строки или столбца. В меню
Формат
находятся подменю Строка
и Столбец.
При выборе одного из этих подменю
открывается меню следующего уровня. В
подменю Столбец
вызовите директиву Ширина,
тогда откроется диалоговое окно, в
котором пользователь может указать
ширину столбца. В качестве единицы
измерения можно использовать один
символ. Команда Автоподбор
ширины
из меню Столбец
автоматически корректирует ширину
столбца в соответствии с его содержимым.
Коррекцию
можно выполнить и с помощью манипулятора
мыши. Для этого указатель мыши нужно
установить на границу между номерами
строк или адресами столбцов.
Рис.4.
Изменение ширины колонки различными
способами
3.ПОСТРОЕНИЕ
ТАБЛИЦ
3.1.
Электронные таблицы
Иметь
дело с обширными таблицами, содержащими
как основные, так и производные данные,
приходиться во многих областях жизни.
В частности, это относится ко всем видам
финансовой и учётной деятельности. В
до-компьютерную эпоху такие таблицы
вели вручную: основные данные вписывали,
производные данные вычисляли на
арифмометрах. Сама таблица имела вид
большого разграфлённого листа бумаги,
либо хранилась в виде картотеки.
Автоматизация
табличных расчётов во много раз повышает
эффективность и качество работы.
Компьютерные
программы, предназначенные для хранения
и обработки данных, представленных в
табличном виде, называют электронными
таблицами.
Способность
электронных таблиц быстро и точно
производить автоматические вычисления
используют не только бухгалтеры и
кладовщики. Без электронных таблиц не
обходятся участники бирж, руководители
брокерских контор, банков и другие
финансовые менеджеры.
С
помощью электронных таблиц можно
моделировать реальные ситуации и
оценивать получающиеся результаты
Одно
из самых популярных средств управления
электронными таблицами — программа
Microsoft Excel.
Структура
документа Excel
Каждый
документ представляет собой набор
таблиц — рабочую книгу, которая состоит
из одного или нескольких рабочих листов.
Листы
одной рабочей книги обычно связаны
между собой тематически. В случае
необходимости рабочая книга может
содержать десятки, и даже сотни рабочих
листов.
Рабочий
лист представляет собой электронную
таблицу.
Столбцы
обозначаются латинскими буквами: A, B,
C…Если букв не хватает, используют
двухбуквенные обозначения AA, AB и далее.
Максимальное число столбцов в таблице
— 256.
Строки
нумеруются целыми числами. Максимальное
число строк — 65 536.
Ячейки
в Excel располагаются на пересечении
столбцов и строк. Каждая ячейка имеет
имя,
которое формируется из имени столбца
и номера строки, на пересечении которых
она находится. Например: А1, В5, HP65000…
Одна
из ячеек на рабочем листе всегда является
текущей. Текущая ячейка обведена широкой
рамкой, а её номер приведены в строке
формул.
Вот
как выглядит русская версия Excel после
запуска (см. рис. 1). Во многом открывающиеся
нашему взору ландшафты напоминают
WinWord, по крайней мере, если говорить о
линейках инструментов и меню. Но есть
и очевидные отличия. Под двумя панелями
инструментов Стандартная
и Форматирование
располагается Строка
формул,
которой не было в WinWord’e. Но главное
отличие, конечно, в том, что рабочее
поле Excel представляет собой не чистый
лист, а пустую табличку.
Ячейки
таблицы и их свойства
Все
данные таблицы записываются в так
называемые ячейки,
которые находятся на пересечении строк
и столбцов таблицы. По умолчанию
содержимое ячейки представляется
программой Excel в стандартном формате,
который устанавливается при запуске
программы. Например, для чисел и текстов
задается определенный вид и размер
шрифта.
В
программе Excel имеются контекстные
меню,
которые вызываются правой кнопкой
мыши, когда промаркирована некоторая
область таблицы. Эти меню содержат
много директив обработки и форматирования
таблиц. Директивы форматирования можно
также вызвать на панели форматирования
(вторая строка пиктографического меню),
щелкнув мышью по соответствующей
пиктограмме.
Маркирование
ячеек. Отдельные
ячейки таблицы маркируются (выделяются)
автоматически с помощью указателя
ячеек. Чтобы перевести указатель в
заданную ячейку, нужно щелкнуть по ней
левой кнопкой мыши или использовать
клавиши управления курсором. Для
маркировки нескольких ячеек нужно
щелкнуть в начале маркируемой области
(левый верхний угол) и, удерживая кнопку
мыши нажатой, перемещать манипулятор
в конец области (правый нижний угол).
Одна
строка или столбец таблицы маркируются
щелчком по номеру (адресу), который
расположен в заголовке строки или
столбца. Для маркирования нескольких
строк или столбцов нужно щелкнуть по
номеру первой строки (столбца), а затем,
удерживая кнопку мыши нажатой, переместить
манипулятор в нужную позицию.
Копирование
данных. Прежде
всего, нужно промаркировать группу
ячеек, содержимое которых должно быть
скопировано, а затем вызвать команду
Копировать
из меню Правка.
После этого маркированная область
будет заключена в рамку. Теперь следует
установить указатель мыши в позицию,
куда должны быть скопированы данные,
и нажать клавишу ввода Enter.
Содержимое маркированной области
появится в новом месте.
Если
нужно удалить содержимое группы ячеек
и поместить его на новое место в таблице,
то следует использовать директиву
Вырезать
из меню Правка.
Удаление
данных. Прежде
всего, нужно промаркировать группу
ячеек, содержимое которых должно быть
удалено. Затем можно воспользоваться
одним из способов удаления данных.
Форматирование
чисел. Прежде
всего, нужно промаркировать ячейки, в
которых надо изменить формат представления
чисел. После этого можно либо открыть
правой кнопкой мыши контекстное меню
и вызвать в нем директиву Формат
Ячеек,
либо вызвать директиву Ячейка
из меню Формат.
В любом случае на экране появится
диалоговое окно Формат
Ячеек.
По умолчанию в верхнем поле этого окна
будет выбрана опция Число,
которая предназначена для форматирования
чисел.
Рис.5.
Задание формата ячеек при использовании
контекстного меню
Выравнивание
данных. Для
выравнивания содержимого ячеек прежде
всего надо промаркировать выравниваемые
ячейки. Далее следует вызвать диалог,
изображенный на рис.5 и в верхнем поле
этого окна выбрать закладку Выравнивание.
Рис.6.
Закладки Выравнивание и Шрифт диалога
Формат
Ячеек
Установка
шрифтов. Необходимо
промаркировать ячейки, в которых нужно
изменить шрифт. После этого можно либо
открыть контекстное меню правой кнопкой
мыши и вызвать директиву Формат
Ячеек.
В верхнем поле открывшегося окна Формат
Ячеек
нужно выбрать опцию Шрифт.
В окне появится поле Шрифт,
в котором можно выбрать вид шрифта из
предлагаемого списка. Содержание этого
списка зависит от установок, сделанных
в среде Windows (см. рис 6).
В
правом поле Размер
устанавливается размер (кегль) шрифта.
В списке шрифтовых стилей Начертание
можно
выбрать обычный стиль (Regular), курсив
(Italic), жирный шрифт (Bold) и жирный курсив
(Bold Italic). В поле Подчеркивание
можно выбрать тип подчеркивания текста
(одной или двумя линиями) и т.д.
3.2.
Табличные вычисления
Возможность
использования
формул и функций
является одним из важнейших свойств
программы обработки электронных таблиц.
Это, в частности, позволяет проводить
статистический анализ числовых значений
в таблице.
Текст
формулы, которая вводится в ячейку
таблицы, должен начинаться со знака
равенства (=),
чтобы программа Excel могла отличить
формулу от текста. После знака равенства
в ячейку записывается математическое
выражение, содержащее аргументы,
арифметические операции и функции.
В
качества аргументов в формуле обычно
используются числа
и адреса
ячеек.
Для обозначения арифметических операций
могут использоваться следующие символы:
+
(сложение), —
(вычитание), *
(умножение), /
(деление).
Формула
может содержать ссылки на ячейки,
которые расположены на другом рабочем
листе или даже в таблице другого файла.
Однажды введенная формула может быть
в любое время модифицирована.
Ввод
формул. Программа
Excel интерпретирует вводимые данные
либо как текст (выравнивается по левому
краю), либо как числовое значение
(выравнивается по правому краю). Для
ввода формулы необходимо ввести
алгебраическое выражение, которому
должен предшествовать знак равенства
(=).
Предположим,
что в ячейке А1 таблицы находится число
100, а в ячейке В1 — число 20. Чтобы разделить
первое число на второе и результат
поместить в ячейку С1, в ячейку С1 следует
ввести соответствующую формулу (=А1/В1)
и нажать Enter.
Ввод
формул можно существенно упростить,
используя небольшой трюк. После ввода
знака равенства следует просто щелкнуть
мышью по первой ячейке, затем ввести
операцию деления и щелкнуть по второй
ячейке.
Применение
формул продемонстрируем на примере с
магазином (см. введение к реферату).
Рис.7.
Таблица – отчет о реализации.
Так
будет выглядеть экран по окончанию
работы (см. рис. 7). Весь «фокус» заключается
в том, что Вы не заполняете те поля,
которые можно рассчитать, а вводите
только первичную информацию, в данном
случае столбцы «Товар», «Получено», и
«Продано», а все подсчеты выполняет
программа. На самом деле, чтобы Ваша
таблица выглядела так как показано
выше Вы должны ввести следующее:
Рис.8.
Структура таблицы – отчета о реализации.
Из
рассмотрения примера истекает два
простых правил.
Правило
первое:
Любую ячейку можно адресовать, как
букву столбца и цифру строки. Например,
в нашей таблице в ячейке A4
находится текст «Спички».
Правило
второе:
Все вычисляемые поля в Excel
начинаются со знака равенства, этот
знак сообщает программе, что в данной
ячейке необходимо вывести не то что в
нее введено а результат действия.
Основной
смысл таблиц Excel
заключен в том, что один раз составив
формы и введя их в необходимые ячейки,
мы в последствии только меняем данные,
а все расчеты лежат на программе. Это,
во — первых, экономит время, а, во –
вторых, «машина не делает ошибок». При
этом в любое время мы можем отредактировать
формулы и тем самым изменить порядок
расчетов, что дает очень большую гибкость
наших расчетов.
Хочется
добавить, что Excel
позволяет всего за 5 шагов построить
диаграмму или график который будет
наглядно отражать результаты расчетов
(об этом немного ниже).
Редактирование
формул.
Чтобы начать редактировать содержимое
ячейки, нужно сначала промаркировать
эту ячейку. На следующем шаге необходимо
включить режим редактирования, нажав
клавишу F2
или выполнив двойной щелчок мышью. В
режиме редактирования в верхней части
экрана (под строкой пиктографического
меню) активизируется наборная строка,
в которой видна сама формула, а не
результат ее вычисления.
Рис.9.
Строка формул
Информационные
связи. В
программе Excel довольно легко ввести
ссылку на ячейку, расположенную в другой
таблице. После установления ссылки
значения, находящиеся в ячейках, будут
автоматически обновляться.
Для
обращения к значению ячейки, расположенной
на другом рабочем листе, нужно указать
имя этого листа вместе с адресом
соответствующей ячейки. Например, для
обращения к ячейке В3 на рабочем листе
Лист2 необходимо ввести формулу:
=Лист2!B3. Адреса ячеек должны быть указаны
латинскими буквами.
Рис.10.
Информационная связь ячеек, принадлежащих
разным листам
4.
ПОСТРОЕНИЕ И ОФОРМЛЕНИЕ ДИАГРАММ
Графические
диаграммы оживляют сухие колонки цифр
в таблице, поэтому уже в ранних версиях
программы Excel была предусмотрена
возможность построения диаграмм. В
Excel включен новый Конструктор
диаграмм,
который позволяет создавать диаграммы
«презентационного качества».
Красивая
трехмерная диаграмма не только радует
глаз, но и улучшает качество документа.
В программе MS Excel появился новый тип
трехмерных диаграмм — так называемые
кольцевые диаграммы, которые дополняют
поверхностные и сетчатые трехмерные
диаграммы четвертой версии.
Диаграмму
можно расположить рядом с таблицей или
разместить ее на отдельном рабочем
листе.
Конструктор
диаграмм является одним из наиболее
мощных средств в программе Excel . Построение
диаграммы с его помощью выполняется
за несколько шагов. Конструктору
указывается исходная область таблицы,
тип диаграммы, используемые надписи и
цвета. На основной панели имеется
пиктограмма для вызова Конструктора
диаграмм.
Рис.11.
Пиктограмма Конструктора диаграмм на
панели инструментов Excel
Построение
диаграмм. Прежде
чем строить диаграмму, необходимо
закончить все работы в таблице, включая
ее форматирование. Вызовите Конструктор
диаграмм (см. рис.11). Вы должны сделать
с помощью указателя мыши прямоугольник
на свободном месте рабочего листа, где
будет размещена диаграмма.
После
этого Конструктор открывает диалоговое
окно, в котором за четыре шага нужно
построить диаграмму. Работа с Конструктором
настолько интуитивно понятна, что не
требует каких – либо пояснений.
Рис.12.
Пошаговое построение диаграммы при
помощи Конструктора диаграмм
Рис.13.
Диаграмма к отчету о реализации: после
построения любой параметр диаграммы
легко изменить, используя контекстное
меню
Дополнительные
объекты.
В меню Вставка
расположены директивы, которые позволяют
придать диаграмме более привлекательный
вид. В частности, здесь есть директива
Рисунок,
которая импортирует рисунки в стандартных
графических форматах (BMP, PCX и т.д.). После
вызова этой директивы открывается окно
загрузки графического файла. На диаграмме
появляется выбранный рисунок, заключенный
в рамку. Эту рамку можно перемещать по
диаграмме с помощью мыши и изменять ее
размер.
Кроме
этого, Конструктор диаграмм предоставляет
возможность вставить в диаграмму
дополнительный текст, который будет
привлекать внимание к отдельным частям
диаграммы. Для вставки текста нужно
ввести его с клавиатуры в наборную
строку и нажать клавишу ввода Enter.
Тогда в центре диаграммы появится
текстовая рамка, которой можно придать
с помощью мыши соответствующий размер,
а затем перенести ее в нужное место на
диаграмме.
Актуализация
диаграмм. Если
Вы внесете изменения в ту часть таблицы,
по которой строилась диаграмма, то
программа Excel автоматически модифицирует
диаграмму. Если же Вы добавили в таблицу
новую строку или столбец, то действуйте
следующим образом. Промаркируйте новые
данные в таблице и перенесите их с
помощью мыши на диаграмму. Для этого
поставьте указатель мыши на границу
маркированной области и, не отпуская
левой кнопки мыши, переместите ее на
диаграмму. Как только Вы отпустите
кнопку мыши, диаграмма будет изменена
(актуализирована). Эта техника получила
в корпорации Microsoft название Drag
& Drop.
5.ФУНКЦИИ
EXCEL
Для
выполнения табличных вычислений нужны
формулы. Поскольку некоторые формулы
и их комбинации встречаются очень
часто, то программа Excel предлагает
более 200 заранее запрограммированных
формул, которые называются функциями.
Все
функции разделены по категориям, чтобы
в них было проще ориентироваться.
Встроенный Конструктор
функций
помогает на всех этапах работы правильно
применять функции. Он позволяет построить
и вычислить большинство функций за два
шага.
В
программе имеется упорядоченный по
алфавиту полный список всех функций,
в котором можно легко найти функцию,
если известно ее имя; в противном случае
следует производить поиск по категориям.
Многие функции различаются очень
незначительно, поэтому при поиске по
категориям полезно воспользоваться
краткими описаниями функций, которые
предлагает Конструктор функций. Функция
оперирует некоторыми данными, которые
называются ее аргументами. Аргумент
функции может занимать одну ячейку или
размещаться в целой группе ячеек.
Конструктор функций оказывает помощь
в задании любых типов аргументов.
Рис.14.
Пиктограмма Конструктора функций на
панели инструментов Excel
Конструктор
функций.
Промаркируйте ту ячейку, в которой
должен появиться результат вычислений.
Затем щелчком по пиктограмме Конструктора
функций (рис.14) откройте диалоговое
окно Конструктора.
Рис.15.
Диалоговое окно Конструктора функций
(шаг 1)
В
левом поле этого окна перечислены
категории функций, а в правом — функции,
соответствующие выбранной категории.
Для того чтобы увидеть все функции,
следует щелкнуть мышью по опции Все
в поле категорий.
Щелкните
мышью по названию нужной Вам функции,
тогда название функции появится в
отдельной строке вместе с кратким
описанием этой функции. Здесь же
указываются типы аргументов функции
и их количество. Аргументы задаются на
следующем шаге работы с Конструктором.
Чтобы перейти к нему, щелкните по
командной кнопке ОK.
На
втором шаге в диалоговом окне Конструктора
указываются аргументы функции.
Конструктор различает аргументы,
которые должны учитываться обязательно,
и необязательные (опциональные)
аргументы. Чтобы задать аргумент
функции, нужно либо ввести его адрес с
клавиатуры, либо в таблице промаркировать
область, где он расположен. Тогда адрес
аргумента функции появится в
соответствующем поле диалогового окна
Конструктора.
Рис.16.
Конструктор функций (шаг 2)
Щелкните
по командной кнопке ОК,
чтобы закрыть окно Конструктора функций.
После этого в указанной ячейке таблицы
появится результат вычислений, но
ячейка останется маркированной. В
наборной строке можно увидеть выбранную
функцию вместе с соответствующими
аргументами.
Автосумма.
Промаркируйте
ячейку, где должна располагаться сумма,
и щелкните мышью по пиктограмме сложения
.
В
наборной строке появится знак равенства
и слово «СУММ», за которым в скобках
обычно следует адрес некоторой области,
которую программа предлагает после
анализа близлежащих ячеек в качестве
области суммирования. Если Excel «угадала»
правильно, щелкните по пиктограмме с
«галочкой».
В
противном случае промаркируйте группу
ячеек, которые нужно сложить. Можно
промаркировать несколько несмежных
групп ячеек, используя клавишу Ctrl.
Эту клавишу нужно удерживать в нажатом
состоянии до тех пор, пока все группы
не будут промаркированы.
Адреса
групп можно ввести с клавиатуры.
Рис.17.
Применение режима Автосумма
6.ДОПОЛНИТЕЛЬНЫЕ
ВОЗМОЖНОСТИ EXCEL
2003
6.1.
Обмен данными
Обмен
данными позволяет пользователю Excel
импортировать в свои таблицы объекты
из других прикладных программ и
передавать (экспортировать) свои таблицы
для встраивания в другие объекты.
Концепция
обмена данными является одной из
основных концепций среды Windows. Между
объектами, которые обрабатываются
различными прикладными программами,
создаются информационные связи,
например, между таблицами и текстами.
Эти информационные связи реализованы
динамически, например, копия таблицы,
встроенная в текст, будет обновляться
(актуализироваться) всякий раз, когда
в ее оригинал вносятся изменения.
6.2.
Обработка списков
Списки
позволяют эффективно работать с большими
однородными наборами данных.
Списком
будем называть упорядоченный набор
данных, имеющих одинаковую структуру.
Например, списком является телефонный
справочник, в котором приведены фамилии
абонентов и номера их телефонов. В
программе Excel разработчики из фирмы
Microsoft значительно упростили работу со
списками. С технической точки зрения
списки представляют собой обычные
таблицы, для которых в программе Excel
имеются дополнительные операции
обработки: ввод списка данных, поиск
элемента в списке, редактирование
списков, фильтрация данных,
сортировка
данных, анализ данных (поиск тенденций
и закономерностей)
6.3.
Базы данных
В
комплект поставки Excel входит программа
обработки внешних баз данных MS Query.
Программа Query (Запрос) может работать
с текстовыми файлами и с данными, которые
были подготовлены следующими программами
управления базами данных: Ms Access, dBASE,
FoxPro, Oracle, Paradox, SQL Server.
Если
в процессе работы с таблицей в программе
Excel возникает необходимость обратиться
к внешней базе данных, нужно запустить
программу Query. Это позволит импортировать
данные из базы и обрабатывать их как
обычные табличные данные в программе
Excel. В некоторых случаях внешние данные
можно обработать непосредственно
программой Query.
После
загрузки набора данных из него можно
выбрать часть записей путем включения
критериев отбора данных.
6.4.
Конфигурирование программы
Программу
Excel можно настраивать в соответствии
с индивидуальными запросами очень
широкого круга пользователей. Каждый
пользователь программы Excel, определив
круг наиболее часто используемых
функций, может организовать работу с
ними наиболее удобным для себя образом.
С другой стороны, те функции программы,
которые никогда не используются, можно
вообще убрать из конфигурации, чтобы
сэкономить ресурсы компьютера и повысить
эффективность обработки. Например,
каждый пользователь программы может
создать
пиктографическое меню,
изменить
вид основного окна,
изменить
вид рабочего листа, установить желаемые
шрифты, создать
шаблоны
таблиц и т.д.
ЗАКЛЮЧЕНИЕ
Естественно,
что в рамках данной дипломной работы
нет никакой надежды полностью осветить
возможности столь многогранной
программы, как табличный процессор
Excel.
Для того, чтобы знать Excel
нужно в нем работать. Используя эту
программу, Вы, наверняка, будете открывать
все новые и новые возможности и свойства.
Исследуйте и экспериментируйте. Если
результаты Вам не нравятся, пробуйте
снова. Последствия почти всех действий
в Excel
можно отменить, поэтому, экспериментируя,
вы не потеряете ничего, кроме нескольких
минут вашего времени.
Microsoft
Excel – одна из самых популярных программ
вычислений электронных таблиц. Главной
особенностью её применения является
выполнение расчётов, как в бизнесе, так
и в быту. Если в своей работе мы часто
используем разного рода таблицы, списки,
бланки, при заполнении которых
производятся вычисления по формулам,
то эта программа для нас. С её помощью
можно проанализировать полученные
числовые данные, применяя удобные
встроенные инструменты, а также
представить результаты в графическом
виде. В расчётах можно использовать
более 400 математических, статистических,
финансовых и других специализированных
функций, связывать различные таблицы
между собой, выбирать произвольные
форматы представления данных, создавать
иерархические структуры и т.д.
Ехсе1
можно использовать как для решения
простых задач учета, так и для составления
различных бланков, деловой графики и
даже полного баланса Фирмы. Например,
на предприятии с помощью Ехсе1 можно
облегчать решение таких задач, как
обработка заказов и планирование
производства, расчет налогов и заработной
платы, учет кадров и издержек управление
сбытом и имуществом и многих других.
Однако
область применения программы не
ограничивается только сферой деловой
жизни. Благодаря мощным математическим
и инженерным функциям с помощью Ехсе1
можно решить множество задач также в
области естественных и технических
наук.
СПИСОК
ЛИТЕРАТУРЫ
-
Джошуа
С., Носситер А. Использование Microsoft
Excel
97 // «Диалектика», Киев-Москва, 1997 г. -
Вонг
В., Роджер С. Паркер Microsoft
Office
97 для Windows
для «чайников» // «Диалектика»,
Киев-Москва, 1997 г.
«Как
работать с Microsoft
Office
97» // Microsoft
Press,
официальное издание, 1998 г.
Прикладные
программы Office
97.
Справка
по программе Microsoft
Excel
97.
6.
Петрик Дж. Бернс, Элисон Берроуз «Секреты
Excel 97.» – М.:Веста, 1999
-753с.
Министерство общего и профессионального образования Российской Федерации
Казанский государственный технический университет
им. А.Н. Туполева (КАИ)
Табличный редактор Microsoft Excel
Учебное пособие
Индейкин В.В.
Издание первое
Данное пособие предназначено для изучения базового курса по Microsoft Excel. Дано понятие табличного редактора, его возможности и области применения. Рассмотрены логика табличного редактора и вычисления в Microsoft Excel. Показана работа с относительными и абсолютными ссылками. Уделено внимание созданию серий и построению диаграмм. Частично рассмотрены возможности работы с базами данных в Microsoft Excel. Также частично рассмотрены специальные возможности: автоформат, поиск решения (решения уравнений), создание сценариев и отчетов по ним, создание макроса и активной кнопки.
Данное пособие предназначено для студентов обучающихся по специальностям «Авиационные приборы и измерительно-вычислительные комплексы» и «Экономика и управление производством».
Оглавление
1. Введение………………………………………………………………………………… 6
1.1. Понятие табличного редактора………………………………………………………………. 6
1.2. Особенности Microsoft® EXCEL…………………………………………………………….. 6
1.2.1. Ключевые преимущества…………………………………………………………………………….. 7
1.2.2. Что дает Microsoft Excel……………………………………………………………………………… 7
1.2.3. Требования к конфигурации компьютера……………………………………………………… 9
1.3. Возможности………………………………………………………………………………………………. 9
1.3.1. Интеграция в Microsoft Office……………………………………………………………………… 11
1.3.2. Мастера……………………………………………………………………………………………………. 11
1.3.3. Специальные возможности……………………………………………………………………….. 11
1.3.4. Программирование в Exсel…………………………………………………………………………. 12
1.4. Области применения……………………………………………………………………………….. 12
2. Общие понятия…………………………………………………………………. 13
2.1. Логика табличного редактора………………………………………………………………. 13
2.2. Вид и основные понятия………………………………………………………………………… 13
2.2.1. Рабочая книга и рабочий лист……………………………………………………………………. 13
2.2.2. Строка состояния…………………………………………………………………………………….. 15
2.2.3. Основные правила……………………………………………………………………………………… 15
2.2.4. Ячейка………………………………………………………………………………………………………. 16
2.3. Окна Excel………………………………………………………………………………………………… 17
2.4. Ввод и редактирование данных……………………………………………………………. 22
2.5. Меню и пиктограммы……………………………………………………………………………… 24
2.5.1. Панели инструментов……………………………………………………………………………….. 24
2.6. Формат данных………………………………………………………………………………………… 28
3. Вычисления в Excel. Формулы и функции……………. 31
3.1. Формулы……………………………………………………………………………………………………. 31
3.2. Использование ссылок и имен……………………………………………………………… 31
3.3. Перемещение и копирование формул. Относительные и абсолютные ссылки. 33
3.4. Функции…………………………………………………………………………………………………….. 34
3.4.1. Понятие функции………………………………………………………………………………………. 34
3.4.2. Типы функций……………………………………………………………………………………………. 35
3.4.3. Мастер функций………………………………………………………………………………………… 36
4. Серии и диаграммы…………………………………………………………. 39
4.1. Серии………………………………………………………………………………………………………….. 39
4.1.1. Прогрессия………………………………………………………………………………………………… 39
4.1.2. Создание серий………………………………………………………………………………………….. 40
4.2. Диаграммы и графики…………………………………………………………………………….. 42
4.2.1. Типы диаграмм………………………………………………………………………………………….. 42
4.2.2. Построение диаграмм……………………………………………………………………………….. 42
4.2.3. Редактирование диаграмм…………………………………………………………………………. 47
5. Работа со Списками и Базы данных в Excel………… 48
5.1.1. Формирование списка………………………………………………………………………………… 49
5.2. Работа с командой Форма……………………………………………………………………… 49
5.3. Поиск в базе данных……………………………………………………………………………….. 50
5.4. Сортировка базы данных………………………………………………………………………… 51
5.5. Фильтрация данных в списке………………………………………………………………… 52
5.6. Подведении итогов в базе данных……………………………………………………….. 53
5.6.1. Вставка промежуточных итогов……………………………………………………………… 55
5.6.2. Создание диаграммы закупочных цен…………………………………………………………. 57
6. Некоторые специальные возможности……………….. 60
6.1. Автоформат………………………………………………………………………………………………. 60
6.2. Решения уравнений…………………………………………………………………………………. 60
6.3. Создание сценариев………………………………………………………………………………… 61
6.4. Отчет по сценариям…………………………………………………………………………………. 63
6.5. Создание макроса……………………………………………………………………………………. 63
6.6. Создание активной кнопки……………………………………………………………………. 64
6.6.1. Excel 95……………………………………………………………………………………………………… 64
6.6.2. Excel 97……………………………………………………………………………………………………… 64
7. Некоторые особенности (для углубленного изучения) 66
7.1. Полезные советы при работе с Excel 95 и Excel 97……………………………. 66
7.1.1. Создание Web-страницы……………………………………………………………………………. 66
7.1.2. Использование Web-запросов……………………………………………………………………… 66
7.1.3. Сохранение файла Microsoft Excel 97 сразу в двух форматах……………………….. 66
7.1.4. Связь надписи с ячейкой электронной таблицы………………………………………….. 67
7.1.5. Блокировка доступа к личным ячейкам электронной таблицы…………………… 67
7.1.6. «Повышение» точности вычислений формул……………………………………………… 68
7.1.7. Перевод строки в ячейке таблицы…………………………………………………………….. 68
7.1.8. Локальное имя (использование одного и того же имени на разных листах)…. 68
7.1.9. Отображение чисел с лидирующими нулями………………………………………………. 68
7.1.10. Использование специальных символов в формате……………………………………. 68
7.1.11. Удалении ячеек рабочего листа без «порчи» ссылок на удаленные ячейки.. 68
8. СпрАвочный материал…………………………………………………… 69
8.1. Функциональные и «горячие» клавиши………………………………………………. 69
8.1.1. Функциональные клавиши………………………………………………………………………….. 69
8.1.2. «Горячие» клавиши…………………………………………………………………………………….. 70
8.2. Некоторые функции в EXCEL…………………………………………………………………. 73
8.2.1. Математические функции…………………………………………………………………………. 73
8.2.2. Как к дате добавлять месяцы……………………………………………………………………. 74
Список литературы……………………………………………………………… 75
Как устроено это пособие
Настоящее пособие может служить одновременно руководством, учебным пособием и исчерпывающим справочником по Microsoft Excel. Оно было создано, с целью дать представление об Excel его возможностях и особенностях, при этом предполагается, что читатель умеет работать в Microsoft Windows.
В данном пособие описывается две версии Microsoft Excel 95 и 97. Второе издание данного пособия будет полностью посвящено версии Microsoft Excel 97 или Microsoft Excel 2000.
Соглашения
В этой книге комбинация клавиш, разделенная знаком + (плюс), например, Ctrl+A означает: Нажмите первую клавишу, и, не отпуская ее, нажмите вторую, т. е. Ctrl+A значит: Нажмите клавишу Ctrl, и, не отпуская ее, нажмите клавишу А. Если же две клавиши разделены запятой, например, Alt, F то это, значит Нажмите и отпустите первую клавишу, затем нажмите вторую.
Вместо многословных предложений вроде: «Раскройте меню Файл,
и затем выберите команду Печать»
, принято такое написание: «Выберите из меню Файл
| Печать»
.
Адреса ячеек и формулы записаны в следующем виде: V5.
Обратите внимание: как и большинство приложений Windows, Microsoft Excel использует символы разделителей (десятичные, разрядов, даты и времени), которые указаны в разделе Стандарты
|
Панели Управления Windows
.
1. Введение
1.1. Понятие табличного редактора
Табличные редакторы (иногда их называют также электронные таблицы) на сегодняшний день, одни из самых распространенных программных продуктов, используемые во всем мире. Они без специальных навыков позволяют создавать достаточно сложные приложения, которые удовлетворяют до 90% запросов средних пользователей.
Табличные редакторы появились практически одновременно с появлением персональных компьютеров, когда появилось много простых пользователей не знакомых с основами программирования. Первым табличным редактором, получившим широкое распространение, стал Lotus 1-2-3, ставший стандартом де-факто для табличных редакторов:
· Структура таблицы (пересечения строк и столбцов создают ячейки, куда заносятся данные);
· Стандартный набор математических и бухгалтерских[1]
функций;
· Возможности сортировки данных;
· Наличие средств визуального отображения данных (диаграмм).
В СССР получили широкое распространение два табличных редактора SuperCalc и Quattro Pro. С появлением Microsoft®
Windows и его приложений стандартом де-факто стал табличный редактор Microsoft®
Excel.
1.2. Особенности Microsoft® EXCEL
Microsoft Excel ‑ средство для работы с электронными таблицами, намного превышающее по своим возможностям существующие редакторы таблиц, первая версия данного продукта была разработана фирмой Microsoft в 1985 году. Microsoft Excel ‑ это простое и удобное средство, позволяющее проанализировать данные и, при необходимости, проинформировать о результате заинтересованную аудиторию, используя Internet. Microsoft®
Excel разработан фирмой Microsoft, и является на сегодняшний день самым популярным табличным редактором в мире. Кроме стандартных возможностей его отличает следующие возможности, он выводит на поверхность центральные функции электронных таблиц и делает их более доступными для всех пользователей. Для облегчения работы пользователя упрощены основные функции, создание формул, форматирование, печать и построение графиков.
1.2.1. Ключевые преимущества
· Эффективный анализ и обработка данных;
· Богатые средства форматирования и отображения данных;
· Наглядная печать;
· Совместное использование данных и работа над документами;
· Обмен данными и информацией через Internet и внутренние Intranet-сети.
1.2.2. Что дает Microsoft Excel
Эффективный анализ и обработка данных
· Быстрый и эффективный анализ, удобные средства для работы с данными (мастер сводных таблиц позволяет быстро обрабатывать большие массивы данных и получать итоговые результаты в удобном виде);
· Механизм автокоррекции формул автоматически распознает и исправляет ошибки при введении формул. Microsoft Excel умеет распознавать 15 наиболее распространенных ошибок, которые допускаются пользователями при вводе формул в ячейку. Например, автоматически исправляются ошибки, связанные с неправильными ссылками, полученными в результате перемещения ячеек. Введенный по ошибке символ «х» автоматически преобразовывается в знак умножения и т.д. Естественно, при этом Excel сначала спрашивает пользователя, нужно ли производить исправление;
· Использование естественного языка при написании формул;
· Проведение различных вычислений с использованием мощного аппарата функций и формул;
· Исследование влияния различных факторов на данные;
· Решение задач оптимизации;
· Получение выборки данных, удовлетворяющих определенным критериям;
· Построение графиков и диаграмм;
· Статистический анализ данных. В Excel для Windows есть настолько мощный аппарат математической статистики, что вы можете заниматься статистическим моделированием.
Богатые средства форматирования и отображения данных
· Средства форматирования делают оформление таблиц более ярким и понятным (возможности слияния ячеек в электронной таблице, поворот текста в ячейке на любой угол, начертание текста в ячейке с отступом);
· Мастер создания диаграмм позволяет сделать представление данных в таблицах более наглядным (более удобный и мощный мастер создания диаграмм, кроме стандартных, новые типы диаграмм — диаграммы в виде круглых столбиков, тетраэдров, в виде «бубликов» и др.).
Наглядная печать
· Многие пользователи сталкивались с проблемами при печати сложных электронных таблиц. Многие трудности связаны с недостаточно точным определением области печати, т.е. того, какая часть электронной таблицы будет напечатана. Поэтому Microsoft Excel обеспечивает предварительный просмотр границ печатаемой области. После включения режима отображения границ печатаемых областей поверх таблицы появляется сетка, которая показывает, какая часть таблицы будет напечатана на какой странице. При необходимости уместить на одной странице дополнительное количество столбцов или строк таблицы, достаточно просто перетянуть границу страницы в нужное место и Microsoft Excel сам рассчитает необходимое изменение шрифта и масштаба изображения при печати указанного диапазона ячеек на одной странице.
Совместное использование данных и работа над документами
· Теперь для пользователей Microsoft Excel доступен режим реальной многопользовательской работы. Несколько разных пользователей могут одновременно работать с одной и той же таблицей и даже документировать внесенные изменения. Аналогично режиму исправлений в Microsoft Word, теперь можно оставлять комментарии о том, кто и когда внес изменения в данную ячейку
Обмен данными и работа в Internet
· Возможность использовать самые свежие данные. С помощью Microsoft Excel Вы можете получать их в виде электронных таблиц прямо Web-серверов в Internet. Microsoft Excel содержит встроенные функции, позволяющие легко помещать на Web-сервер документы, созданные в среде Microsoft Excel. К их числу относятся: мастер сохранения документа в формате HTML, средство просмотра содержимого документов Microsoft Excel для пользователей, не работающих с этим приложением и ряд других;
· Вы можете использовать встроенный Internet Assistant для преобразования таблицы в формат HTML и публикации на Web-сервере. Microsoft Excel позволяет импортировать данные из HTML-документов, найденных на Web-сервере, восстанавливая при этом формат и оформление таблицы. После импорта данные доступны для выполнения любых операций в Microsoft Excel;
· Web Queries. В Microsoft Excel 97 имеется операция создания запроса к данным, хранящимся на Web-сервере. Можно создать постоянную ссылку на страницу в Internet и данные в таблице будут обновляться автоматически.
1.2.3. Требования к конфигурации компьютера
|
|
|
Аппаратное обеспечение |
· Персональный компьютер с процессором класса 486 или выше. · Устройство для чтения компакт-дисков (CD-ROM) или 3,5″-дисковод. · VGA (или выше) видеоадаптер (рекомендуется Super VGA, 256 цветов) · Манипулятор Microsoft IntelliMouse(tm), Microsoft Mouse или совместимый |
|
Операционная система |
· Microsoft Windows 95/98 · Microsoft Windows NT 3.51 с Service Pack 5 или старше · Microsoft Windows NT 4.0 с Service Pack 1 или старше |
|
Память |
Для Windows 95/98: Для Windows NT: |
|
Требуемое пространство на жестком диске |
35-40 MB требуется для типовой установки |
1.3. Возможности
Справка и помощник по работе с электронными таблицами
Помогает пользователям научиться эффективной работе с электронными таблицами. Предоставляет полезные советы и решения. Отвечает на вопросы доступным пользователю языком.
Удобство ввода формул
Пользователи могут писать уравнения, пользуясь простой терминологией. В формулах вместо ссылок на ячейки можно использовать названия колонок и рядов (например: Цена*Количество
вместо А1*А2
), что облегчает создание и понимание вычислений.
Просмотр макета страницы
Предоставляет возможность задать точное расположение информации на каждой печатной странице.
Заказные ячейки
Пользователи могут «проникнуть за сетку» обычной электронной таблицы, чтобы данные выглядели согласно их требованиям.
Контроль изменений
В случае нескольких пользователей упрощается контроль изменений в рабочем каталоге (выделяются изменения, внесенные другими пользователями). Для каждой выделенной ячейки имеются сведения о том, что было изменено, когда и кем.
Гиперссылки
Во все документы Excel 97 можно вставлять гиперссылки для доступа к нужным документам независимо от их местонахождения.
Открытие из URL
Большая гибкость при совместном использовании данных в Intranet. Пользователи легко могут открывать файлы Excel или HTML из HTTP- и FTP-серверов при помощи команды Excel 97 «Открыть файл
«.
Публикация в режиме «online» — запись в URL
Облегчает размещение тетрадей Excel на HTTP- и FTP-серверах сети Intranet. Теперь каждый может просматривать и использовать данные электронных таблиц, помещенных в совместную сеть Intranet или в глобальную сеть
Работа с HTML-документами
Excel 97 работает с документами HTML так же легко, как и со своими документами (*.xls)
. Форматирование и гиперссылки сохраняются, а пользователи получают возможность динамического анализа данных, а не простого их просмотра.
Среда разработки Visual Basic® (VBE)
Среда VBE совместима со средой Visual Basic 5.0. В ней имеется улучшенный редактор кодов, броузер иерархических объектов, многооконный отладчик, окно свойств, анализатор проекта и конструктор
Мастер диаграмм
Расположение всех параметров графиков в одном месте ускоряет их создание и редактирование.
Тетради коллективного пользования
В этих тетрадях несколько пользователей могут одновременно открыть один документ, не получая сообщения «файл уже открыт». Можно изменять данные, форматирование, редактировать формулы и даже добавлять и удалять ячейки.
Сохранение в гипертекстовом формате (HTML)
Пользователи могут автоматически преобразовывать свои таблицы, созданные при помощи программы Excel, в HTML-формат для того, чтобы размещать их в Интернете или в сети Intranet. Диаграммы теперь можно записывать в формате GIF с улучшенными возможностями преобразования.
Просмотр документов Excel
Пользователи могут публиковать документы Excel так, чтобы их могли просматривать и те, у кого нет программы Excel. Программа Excel Viewer позволяет, не пользуясь программой Excel, просматривать, копировать, увеличивать, фильтровать, печатать и следовать гиперссылкам в документах Excel.
1.3.1. Интеграция в Microsoft Office
Microsoft Excel является составной частью офисного пакета Microsoft Office, тесно интегрированный с остальными приложениями входящими в пакет, что позволяет импортировать и экспортировать данные из других приложений, создавать связанные документы и сохранять единый стиль в них.
Меню и панели инструментов Excel максимально соответствуют меню и панелям Microsoft Word. Все диалоговые окна приложений Windows, созданных Microsoft, выдержаны в едином стиле. Ярлычки вкладок в верхней части диалогового окна, подобные ярлычкам листов в нижней части окна рабочей книги, позволят быстро переходить от одной вкладки к другой. Например, различные вкладки диалогового окна Формат ячеек
дают возможность установить числовые форматы, типы выравнивания, шрифты, рамки, добавить узоры, установить защиту ячеек и многое другое.
Реализована возможность перетаскивания данных из Excel в (и иные приложения из пакета Microsoft Office), а также поддержка второй версии протокола связи и внедрения объектов (Object Linking and Embedding, OLE 2.)
1.3.2. Мастера
Для облегчения работы в Microsoft Excel предусмотрены различные средства, облегчающие рутинную работу. Одним из таких средств являются Мастера (помощники). Их несколько:
· Мастер Диаграмм
, позволяющий упростить построение диаграмм;
· Мастер Функций
, позволяющий упростить написание функций;
· Мастер Подсказок
, для быстрого поиска информации (хотя он и не является мастером, в строгом смысле этого слова).
· Мастер Web-страниц
, для создания HTML-страницы при помощи Microsoft Excel.
· Мастер шаблонов
, позволяет создать новый шаблон или базу данных.
· Мастер сводных таблиц
позволяет анализировать не только любой срез имеющейся информации, но и упорядочивать столбцы, строки и заголовки страниц методом перетащить и отпустить.
· Мастер преобразований
, позволяет конвертировать документы в Excel из других форматов.
1.3.3. Специальные возможности
В Microsoft Excel включены некоторые возможности, которые позволяют упростить работу и выполнить необходимые вам вычисления.
К первым относится автозаполнение таблицы. Режим Автозаполнение
, позволяющий создавать последовательности из числовых или текстовых значений, практически не вводя данные вручную, также расширен. В Microsoft Excel возможно создавать свои собственные режимы автозаполнения. Например, если Вам понадобится создать листы с заголовками типа Январь, Февраль, Март
и т.д., режим Автозаполнение
к Вашим услугам. Более того, команда Сортировка
обрабатывает теперь и пользовательские (т.е. созданные) списки Автозаполнения
, так что Вы всегда сумеете отсортировать свои данные.
Ко второму относится команда Автосуммирование
, позволяющая складывать числовые значения одним щелчком мыши, дает возможность сделать это одновременно и со строками, и со столбцами. По этой команде Вы можете подводить общие итоги даже в таблицах с промежуточными итогами.
Также существует такая возможность, как Подбор параметров
(получить необходимый результат изменяя исходные данные) и Поиск решения
(нахождение корней уравнений).
Еще одной интересной особенностью Excel является возможность работы с географическими картами Карта…
.
1.3.4. Программирование в Exсel
Microsoft Excel это первое приложение со встроенным макроязыком программирования Microsoft Visual Basic
для приложений (Visual Basic for Applications, VBA). VBA значительно упрощает создание управляемых макросами приложений. Кроме того, Excel содержит новый редактор диалоговых окон, новый редактор меню и новый отладчик.
Для удобства пользователей Microsoft Excel поддерживает макросы, созданные в предыдущих версиях Excel, и макросы, импортированные из Lotus 1-2-3.
1.4. Области применения
Excel, как видно из всего сказанного выше очень мощный инструмент для решения задач имеющих дело с массивами разнообразных данных, поэтому область его применения обширна, начиная от бухгалтерских и складских задач и заканчивая расчетами энергетики спутниковых линий. В Excel удобно решать задачи линейной алгебры, такие как работа с матрицами и др. Так же есть все возможности по полноценной работе (сортировка, выборка, сводные таблицы, анализ) с базами данных Благодаря наличию языка программирования в Excel возможно создания различных пользовательских программ, которые автоматизируют специфические стандартные задачи.
2. Общие понятия
2.1. Логика табличного редактора
Любая таблица состоит из строк и столбцов, как правило строки нумеруются цифрами 1,
2, 3
и т.д. до 16384
, а столбцам присваивается соответствие латинскому алфавиту A, B, C
и т.д. Причем когда алфавит заканчивается, за Z
следует AA, AB, AC
и т.д. до IV
. Пересечения строк и столбцов образует ячейки, каждая ячейка имеет адрес,
который обозначается именем столбца и номером строки. Например B5
.
Рис. 1. Рабочий лист Excel
В ячейки заносятся данные. В дальнейшем при обращении к эти данным всегда идет ссылка на адрес ячейки где они расположены. Например в Е9
расположено число 5
. Если необходимо провести какие-либо действия с этими данными например сложить два числа 4
из ячейки A1
и 4
из ячейки C7
и поместить их сумму в ячейку C3
, то в ячейке C3
вводится формула =
A1+C7
и в ячейки C3
появляется результат 8
. Подробнее об этом будет рассказано в Главе 3 «Вычисления в Excel. Формулы и функции».
2.2. Вид и основные понятия
2.2.1. Рабочая книга и рабочий лист.
Рабочий лист
— это собственно электронная таблица, основной тип документа, используемый в Excel для хранения и манипулирования данными. Он состоит из ячеек, организованных в столбцы и строки, и всегда является частью рабочей книги.
Рабочие книги
— это файлы MS Excel, которые могут содержать один или несколько рабочих листов. Такие файлы имеют расширение .xls
.
Если вы посмотрите на изображенное окно Excel,
то вы заметите, что оно содержит множество различных элементов. Некоторые из них присущи всем программам в среде Windows, остальные есть только в окне Excel.
Обратите внимание: рабочая область главного окна Excel занята окном рабочей книги, состоящей из рабочих листов. Щелкнув мышью на любой ячейке рабочего листа — вы сделаете ее текущей (она пометится рамкой). В поле имени
, будет показан адрес текущей ячейки, например А1
. Как и во многих других программах в среде Windows, вы можете представить рабочий лист в виде отдельного окна со своим собственным заголовком — это окно мы будем называть окном рабочей книги, так как в таком окне можно обрабатывать несколько рабочих листов.
1. Поле названия главного окна.
2. Строка меню.
3. Кнопки управления
4. Панели инструментов.
5. Поле имени.
6. Строка формулы.
7. Строка состояния
8. Поле названия окна рабочей книги (дочернее окно Excel).
9. Активный лист рабочей книги.
10.Кнопка выделения всего листа.
11.Активная (текущая) ячейка.
12.Имя столбца.
13.Имя строки.
Рис. 2. Элементы рабочего листа
В окне Excel, как и в других программах Windows, под заголовком окна находится строка меню. Она содержит главное меню Excel
. Посредством команд из этого меню можно выполнить все
возможные действия над рабочими книгами и данными в таблицах.
2.2.2. Строка состояния
Полоса внизу экрана, на которой выводится информация о выбранной команде или выполняемой операции. Выделенная команда коротко описывается в левой части строки состояния. Здесь также указывается информация о выполняемой операции, такой, как открытие или сохранение файла, копирование ячеек или запись макроса. Правая часть строки состояния показывает, включены ли ключи, такие, как CAPS LOCK, SCROLL LOCK или NUM LOCK.
2.2.3. Основные правила
После запуска Excel на экране появляется рабочая книга Книга1, содержащая 16 рабочих листов. Каждый лист представляет собой таблицу, состоящую из строк и столбцов.
На основном экране расположены следующие объекты: строка основного меню, две панели инструментов Стандартная и Форматирование, строка формул, поле имени, строка состояния, полосы прокрутки.
Взаимодействие с Excel осуществляется посредством выбора команд из основного меню. Все команды являются иерархическими. В результате выбора одной из таких команд на экране появляется ее ниспадающее меню.
Для выполнения команды из основного меню поместите курсор мыши на требуемую команду и нажмите кнопку мыши.
Для отказа от выбора опции ниспадающего меню после его появления на экране нажмите клавишу Esc и вы попадете в меню предыдущего уровня.
Для получения справочной информации нажмите мышью знак ?
из основного меню. Появится меню, в котором выберите команду Вызов справки
. Также, окно диалога многих команд содержит кнопку Справка
, при нажатии которой Excel обеспечит вас информацией о том, как пользоваться этим окном диалога.
Кнопка Справка
, расположенная на панели инструментов Стандартная
, добавляет к курсору мыши вопросительный знак ?
. После этого информацию о командах и элементах экрана можно получить, если установить в нужное место указатель мыши с вопросительным знаком и нажать левую кнопку мыши.
После завершения текущего сеанса работы в Excel выполните команду Файл | Выход
.
2.2.4. Ячейка
Ячейка
— это основной элемент электронной таблицы только в ней может содержаться какая-либо информация (текст, значения, формулы )
Структура ячейки Excel:
Рис. 3. Уровни ячейки
1-й уровень
содержит видимое на экране изображение (т.е. отформатированный текст) или результат вычисления формулы).
2-й уровень
содержит форматы ячейки (формат чисел, шрифты, выключатель (включатель) признак показывать или нет ячейку, вид рамки, защита ячейки).
3-й уровень
содержит формулу, которая может состоять из текста, числа или встроенных функций.
4-й уровень
содержит имя ячейки, это имя может использоваться в формулах других ячеек, при этом обеспечивается абсолютная адресация данной ячейки.
5-й уровень
содержит примечания данной ячейки (произвольный текст). Если ячейка содержит примечание, то в правом верхнем углу появляется красный квадратик (точка)
Блоки ячеек
Для работы с несколькими ячейками сразу необходимо выделить блок ячеек.
Это выполняется следующим образом: Щелкнув на ячейке и удерживая кнопку мыши, протяните по листу указателем. При этом будет произведено выделение смежных ячеек. Блок описывается двумя адресами, разделенными знаком двоеточия — адресом верхней-левой и нижней-правой ячеек. На рисунке, например, выделен блок: A2:D4
.
Рис. 4. Создание блока ячеек
Рис. 5. Блок ячеек
2.3. Окна Excel
Команда Новое Окно
(меню Окно
) создает дополнительное окно для активной рабочей книги, так что Вы можете просматривать различные части рабочей книги одновременно.
Можно открыть более, чем одно новое окно для данного листа или рабочей книги; их максимальное количество ограничено только объемом доступной памяти.
Строка заголовка показывает имя рабочей книги, за которым после двоеточия следует номер нового окна. Например, второе окно рабочей книги BUDGET.XLS будет названо BUDGET.XLS:2.
Команда Упорядочить все
(меню Окно
) Отображает все открытые документы в окнах так, чтобы они не перекрывались на экране. Данный режим используется для того, чтобы отобразить окна, которые не видны, или чтобы организовать размещение окон на экране.
|
Рис. 6. Команда Расположение окон |
Команда Расположение |
Команда Упорядочить все
(меню Окно
) Отображает все открытые документы в окнах так, чтобы они не перекрывались на экране. Данный режим используется для того, чтобы отобразить окна, которые не видны, или чтобы организовать размещение окон на экране.
Окна Активной Рабочей Книги,
если этот флажок установлен, то команда Упорядочить
упорядочивает только окна активной рабочей книги. Если флажок не установлен, то команда Упорядочить
упорядочивает все не скрытые окна.
|
Рис. 7. |
Команда Рядом размещает все открытые окна рабочих книг мозаикой в рабочей области главного окна. |
|
Рис. 8. |
Команда Сверху вниз размещает окна как вертикальные полосы слева направо. |
|
Рис. 9. |
Команда Слева направо |
|
Рис. 10. |
Команда Каскадом размещает окна как горизонтальные полосы сверху вниз. |
Команда Упорядочить Значки
упорядочивает все свернутые в значки окна. Эта команда доступна только в том случае, если свернутое окно активно. Значки упорядочены горизонтально слева направо в низу окна приложения.
Рис. 11.
Команды Скрыть
и Показать
Скрывают окно активной рабочей книги или показывают скрытое ранее окно. Окно, которое будет показано выбирается из списка скрытых окон. Хотя скрытое окно и не видно, оно по прежнему открыто. Можно скрыть рабочую книгу, которая должна быть открыта, но не обязана быть видимой. Если окно рабочей книги защищено паролем, то пароль будет запрошен и при скрытии окна.
Дополнения не могут быть сделаны видимыми при помощи команды Показать
. Если все окна скрыты, то команда Показать
перемещается из меню Окно
в меню Файл
.
Команды Разбить
и Удалить Разбиение
(меню Окно
)
Рис. 12. Разбиение окна
Команда Разбить
разбивает активное окно на два или четыре подокна. Эта команда позволяет прокручивать подокна одновременно. Два горизонтальных подокна всегда будут иметь одинаковые заголовки столбцов; два вертикальных подокна всегда будут иметь одинаковые заголовки строк.
Используйте команду Фиксировать Подокна
для отмены прокрутки в верхнем, левом или обоих подокнах разбиения.
Команда Удалить Разбиение
удаляет разбиение в активном окне. Эта команда доступна только тогда, когда активное окно разбито. Двойной щелчок на маркере разбиения
или на линии разделения также удаляет разбиение.
Команда Фиксировать Подокна
фиксирует верхнее подокно, левое подокно или оба подокна на активном рабочем листе. Эта команда нужна для того, чтобы сохранить заголовки строк или столбцов на экране, если на рабочем листе прокручиваются длинные списки. Эта команда запрещает подокнам слева от вертикального разбиения прокручиваться горизонтально, а подокнам над горизонтальным разбиением — прокручиваться вертикально.
Можно также использовать кнопку Фиксация Подокон
для фиксации или отмены фиксации подокон на рабочем листе. Если окно не разделено на подокна, то эта команда разделит окно по активной ячейке.
Примечание:
Фиксация заголовков на рабочем листе не влияет на печать.
Команда Отменить Фиксацию
отменяет фиксацию подокон на рабочем листе. Также можно повторно щелкнуть по кнопке Фиксация Подокон
для отмены фиксации. Эта команда появляется в меню Окно
только в том случае, если фиксация уже введена при помощи команды Фиксировать Подокна
.
Команды 1, 2, 3, …9
(меню Окно
) Перечисляет текущие открытые окна в низу меню Окно
. Выбор номера окна переключает на него. Отметка располагается перед активным окном.
Если открыто более, чем девять окон, то в конце списка появляется команда Другие Окна
. Выберите ее для просмотра списка всех открытых окон.
2.4. Ввод и редактирование данных
Для ввода информации в заданную ячейку нужно установить на нее курсор или нажать мышью на этой ячейке. После этого можно начинать вводить данные. С вводом первого символа вы переходите в режим ввода, при этом в строке состояния отображается слово Ввод
.
Если информация уже введена в ячейку и нужно лишь добавить или скорректировать ранее введенные данные, дважды нажмите мышью на нужной ячейке или нажмите клавишу F2, когда требуемая ячейка выделена. При этом вы переходите в режим ввода и можете внести необходимые изменения в данные, которые находятся в этой ячейке.
Вы можете восстановить содержимое ячейки не выходя из режима ввода. Для этого нужно нажать CTRL+Z или ESC. Восстановление данных и выход из режима ввода осуществляется нажатием мышью на красном крестике, расположенном в строке ввода
.
Строка ввода
. Полоса под панелями инструментов Microsoft Excel, используется для ввода или редактирования значений или формул в ячейках или диаграммах. Здесь выводится постоянное значение или формула активной ячейки. Для ввода данных выделите ячейку, введите данные и щелкните по кнопке с зеленой “галочкой” или нажмите ENTER. Данные появляются в строке формул по мере их набора.
Поле имени
находится в левом конце строки ввода. Используйте поле имени для задания имен активной ячейке или выделенному блоку. Для этого щелкните на поле имени, введите туда имя и нажмите ENTER. Такие имена можно использовать при написании формул или при построении диаграмм. Также поле имени можно использовать для перехода к поименованной ячейке или блоку. Для этого откройте список и выберите из него нужное имя.
В Таблице 1 показано пример создания таблицы для расчета валового дохода.
Таблица 1
|
бананы |
2.90руб |
||||||
|
виноград |
5.20руб |
||||||
|
ананас |
6.80руб |
||||||
|
№ п/п |
Наиме-нование |
Фирма поставщик |
Закупочная цена |
Кол-во |
Сумма закупки |
Сумма реализации |
Валовой доход |
|
(руб) |
($) |
||||||
|
1 |
бананы |
Frutis |
2.00руб |
200 |
|||
|
2 |
бананы |
SUMP |
2.32руб |
80 |
|||
|
3 |
бананы |
Forum |
1.98руб |
165 |
|||
|
4 |
бананы |
Like |
1.86руб |
320 |
|||
|
5 |
бананы |
UFO |
2.05руб |
120 |
|||
|
6 |
виноград |
Frutis |
4.00руб |
90 |
|||
|
7 |
виноград |
SUMP |
3.65руб |
100 |
|||
|
8 |
виноград |
Forum |
4.05руб |
65 |
|||
|
9 |
виноград |
Like |
4.66руб |
22 |
|||
|
25 |
ананасы |
UFO |
6.60руб |
55 |
Копирование
данных осуществляется стандартным для среды Windows способом:
· Выделите часть ячейки или несколько ячеек.
· Скопируйте выделенный диапазон в буфер обмена. После этого вы можете восстанавливать содержимое выделенного блока в любом приложении Windows.
· Для вставки скопированной информации установите курсор в нужное место и вставьте из буфера.
При вводе данных вам почти наверняка придется столкнуться с проблемой вставки пустой строки или пустого столбца в таблицу. В Excel эта проблема решается следующим образом:
· Нажмите мышью на заголовке столбца, перед которым вы собираетесь вставить пустой столбец, в результате чего он будет выделен цветом.
· Нажмите правую кнопку мыши. Появится список команд.
· Выберите команду Добавить
. Появится новый столбец.
Можно вставить столбец и другим способом. Установите маркер в какой-нибудь ячейке столбца, перед которым нужно вставить новый столбец и выполните команду Вставка | Столбец
. Аналогично для вставки строки выполните команду Вставка | Строка
.
Помимо столбцов и строк в таблицу можно вставлять и ячейки. Для этого выполните команду Вставка | Ячейки
.
2.5. Меню и пиктограммы
Любые действия по управлению таблицей возможно выполнять с помощью меню или пиктограмм (см. выше).
2.5.1. Панели инструментов
Панель инструментов применяется для быстрого выполнения наиболее часто используемых команд из главного меню программы.
При первом запуске Microsoft Excel на экране видны две панели инструментов: Стандартная
и Форматирование
.
Excel имеет несколько встроенных панелей, кнопки которых дают возможность быстро выполнить большинство стандартных операций. Вот список всех панелей:
|
· Панель Зависимости · Панель Диаграмма · Панель Рисование · Панель Форматирование · Панель Формы · Панель Полный Экран · Панель Microsoft |
· Панель Запрос и Сведение · Панель Стандартная · Панель Остановка Записи · Панель Мастер Подсказок · Панель Visual Basic · Панель Рабочая Группа |
Размещение панелей на экране.
Excel позволяет изменить положение панелей инструментов на экране. При самом первом запуске панели инструментов Стандартная и Форматирования расположены в верхней части экрана, где они припаркованы. Вы можете переместить панель с места парковки в любое другое место на экране: поместите указатель мышки на панель и перетащите ее. При перемещении панели в другое место ее вид немного меняется.
Настройка панели инструментов.
Встроенные панели Microsoft Excel уже содержат богатый набор кнопок инструментов. Имеется, однако, множество других кнопок, неиспользованных в начальной конфигурации встроенных панелей, но которые можно добавить на панели. Наконец, вы можете создать собственные кнопки инструментов и включить их в общий список. Для этого используется диалоговое окно Настройка
(Вид
| Панели инструментов… |
Настройка…
).
Рис. 13. Окно Настройки панели инструментов
Для добавления новой кнопки
выполняют следующие действия:
· Из списка Категории диалогового окна Настройка выберите категорию нужного инструмента. В разделе Кнопки диалогового окна появятся все кнопки данной категории.
· Щелкните добавленную кнопку и перетащите на то место панели инструмента, где бы вы хотели ее видеть. Когда вы отпустите кнопку мыши, инструменты, имеющиеся на панели сдвинутся вправо, освобождая место для «новичка».
Для удаления кнопки
с панели инструментов выполняют следующие действия:
· При открытом диалоговом окне Настройка
щелкните удаляемую кнопку, перетащите ее за пределы панели и отпустите.
Открыв диалоговое окно Настройка
, Вы можете изменить порядок расположения кнопок на панелях
. Для этого нужно просто мышью переместить кнопку в нужное место. Вы можете также увеличивать или уменьшать промежутки между кнопками. Для этого необходимо тренировки, но приемы в сущности просты. Чтобы увеличился промежуток слева от кнопки, передвиньте ее немного вправо до тех пор, пока она частично не перекроет соседнюю кнопку. Для увеличения промежутка справа передвинете кнопку соответственно влево. Подобным же способом промежуток можно и уменьшать: сдвинете смежную кнопку так, чтобы центр ее накрыл промежуток.
Упорядочить расположение кнопок можно сразу на нескольких панелях, перетаскивая кнопки с одной активной панели на другую.
Чтобы вернуть встроенной панели ее прежний вид, выполните следующие действия:
· Выберите команду Панели инструментов
либо из меню Вид
, либо из конкретного меню панелей.
· В списке Панели инструментов
выберите имя той панели, которую вы намереваетесь восстановить, и щелкните кнопкой Очистить
. Панель инструментов примет исходную конфигурацию, заданную по умолчанию. Убедившись предварительно, что флажок в списке слева от имени панели установлен, щелкните OK
для завершения операции.
Панель инструментов Стандартная.
|
|
Три кнопки предназначены для операций с файлами. Первая — для создания новой рабочей книги; вторая — для открытия уже созданной рабочей книги; третья — для сохранения изменений. |
|
|
Кнопки второй группы предназначены для вывода на печать; включения режима предварительного просмотра и проверки орфографии. |
|
|
Следующие четыре кнопки предназначены для вырезания 4 копирования и вставки содержимого ячеек. |
|
|
Первая кнопка предназначена для отмены результата последней выполненной команды; вторая — для повторения последней выполненной команды. |
|
|
Эти кнопки для автосуммирования ячеек и вызова Мастера функций. |
|
|
Эти кнопки устанавливают порядок сортировки списков. |
|
|
С помощью первой кнопки вы можете запустить Мастер диаграмм. С помощью второй — вставить текстовое поле в рабочий лист. Третья кнопка предназначена для включения изображения панели инструментов Рисование. |
|
|
Это поле масштабирования. С его помощью вы можете уменьшить или увеличить изображение рабочего листа на экране. |
|
|
С помощью первой кнопки вы можете запустить Мастер подсказок. Вторая кнопка предназначена для получения контекстно-зависимой справки. |
Панель инструментов Форматирование
На этой панели находятся кнопки, которые помогут вам в оформлении ваших рабочих листов.
|
|
Это открывающийся список, с помощью которого Вы можете назначить тип шрифта для ячейки или выделенного текста. |
|
|
Кнопки этой группы используются для назначения стиля текста: полужирный, курсив, с подчеркиванием. |
|
|
С помощью этих кнопок вы можете выровнять текст в ячейках: по левой границе ячейки, по центру и по правой границе ячейки. Последняя кнопка предназначена для выравнивания текста по центру выделенной области из нескольких ячеек. |
|
|
С помощью кнопок этой группы вы сможете быстро задавать форматы чисел в ячейках рабочей таблицы. Первая кнопка служит для назначения формата валют, вторая — формата процентов. С помощью третей кнопки вы можете установить разделение тысяч в формате числа пробелом. Четвертая и пятая кнопка регулируют число выводимых знаков после запятой, причем каждое нажатие соответственно уменьшает или увеличивает число знаков после запятой на единицу |
2.6. Формат данных
Данные в Excel выводятся на экран в определенном формате. По умолчанию информация выводиться в формате Общий. Можно изменить формат представления информации в выделенных ячейках. Для этого выполните команду Формат | Ячейки
. Появится окно диалога Формат ячеек
, в котором нужно выбрать вкладку Число.
В левой части окна диалога Формат ячеек
в списке Числовые форматы приведены названия всех используемых в Excel форматов (см. Рис.). Для формата каждой категории приводится список его кодов. На рисунке из списка Числовые форматы
выбрана строка (все
форматы).
В правом окне Тип
вы можете просмотреть все форматные коды, которые используются для представления на экране информации.
Для представления данных вы можете использовать встроенные форматные коды Excel или ввести свой (пользовательский) код формата. Для ввода форматного кода выберите строку (все форматы)
и введите символы форматного кода в поле ввода Тип
.
Любая последовательность введенных в ячейку символов, которая не может быть интерпретирована Excel как число, формула, дата, время дня, логическое значение или значение ошибки, интерпретируется как текст
. Введенный текст выравнивается в ячейке по левому краю.
Рис. 14. Формат числа
Чтобы ввести текст, выделите ячейку и наберите текст с клавиатуры. Ячейка может вмещать до 255 символов. Можно форматировать отдельные символы или фрагменты текста в ячейке и вводить текст в формулах, диаграммах, текстовых окнах.
Для форматирования расположения текста в ячейке используется закладка Выравнивание
в диалоговом окне Формат ячеек
.
Здесь Вы можете расположить текст для чтения снизу-вверх, сверху-вниз, выровнять по правому, левому, нижнему или верхнему краю ячейки, можно переносить слова текста в пределах ячейки.
С помощью остальных закладок Вы можете отформатировать шрифт, параметры рамки вокруг ячейки, способы заливки ячейки различным цветом, включить или снять защиту с ячейки.
Рис. 15. Выравнивание ячейки
Стиль представления данных
Пока данных в вашей таблице немного и проблем работы с ними тоже немного, но когда вы войдете во вкус работы с таблицами в Excel, у вас появится естественное желание упорядочить форматы данных, ибо если этого не сделать, то даже простая задача изменения формата может вызвать серьезные проблемы.
Одним из способов упорядочения данных является введение стиля
. Вы вводите телефонные номера — один стиль, заполняете таблицу продаж — другой стиль, вводите данные в телефонно-адресную книгу — третий стиль. После этого для изменения представления данных достаточно только изменить нужный стиль и данные, отображаемые этим стилем, изменятся автоматически.
Рис. 16. Стиль оформления
В понятие стиля входят формат представления чисел, тип и размер шрифта, тип выравнивания, вид рамки, наличие узора и защиты. Можно применить определенный стиль, как к выделенной области ячеек, так и к любому рабочему листу рабочей книги.
Для создания стиля используется команда Формат | Стиль
. Выполнение этой команды открывает окно диалога Стиль
.
Стили можно создавать по образцу, по определению, копированием из другой рабочей книги. Вы можете определить стиль ячейки, выбрав нужную комбинацию форматов и приписав ей имя. Стиль можно переопределить, изменяя в нем характеристики форматирования ячейки.
В поле ввода Имя стиля
выводится имя стиля, который применяется к выделенным ячейкам. В этом окне можно просмотреть существующие стили.
Нажатие кнопки Изменить
выводит окно диалога Формат Ячеек
, в котором можно выбрать стили для применения к ячейкам. После определения стиля в окне диалога Формат Ячеек
, нажмите кнопку Добавить
для добавления выбранного стиля.
Для копирования стилей из одной рабочей книги в другую нажмите кнопку Объединить
и в окне диалога Объединить стили из
выберите рабочую книгу, стили из которой вы собираетесь копировать.
Кнопка Удалить
удаляет стиль, выделенный в поле Имя стиля
.
3. Вычисления в Excel. Формулы и функции
Основным достоинством электронной таблицы Excel является наличие мощного аппарата формул и функций. Любая обработка данных в Excel осуществляется при помощи этого аппарата. Вы можете складывать, умножать, делить числа, извлекать квадратные корни, вычислять синусы и косинусы, логарифмы и экспоненты. Помимо чисто вычислительных действий с отдельными числами, вы можете обрабатывать отдельные строки или столбцы таблицы, а также целые блоки ячеек. В частности, находить среднее арифметическое, максимальное и минимальное значение, средне-квадратичное отклонение, наиболее вероятное значение, доверительный интервал и многое другое.
3.1. Формулы
Формулой
в Excel называется последовательность символов, начинающаяся со знака равенства “=“.
В эту последовательность символов могут входить постоянные значения, ссылки на ячейки, имена, функции или операторы. Результатом работы формулы является новое значение, которое выводится как результат вычисления формулы по уже имеющимся данным.
Если значения в ячейках, на которые есть ссылки в формулах, меняются, то результат изменится автоматически.
В качестве примера приведем формулы, вычисляющие корни квадратного трехчлена: ax2
+bx+c=0. Они введены в ячейки A2
и A3
и имеют следующий вид:
=(-B1+КОРЕНЬ(B1*B1-4*A1*C1))/2/A1
=(-B1-КОРЕНЬ(B1*B1-4*A1*C1))/2/A1
В ячейках A1
, B1
и C1
находятся значения коэффициентов a, b
и с,
соответственно. Если вы ввели значения коэффициентов a=1, b=-5
и с=6
(это означает, что в ячейках A1
, B1
и C1
записаны числа 1
, 5
и -6
), то в ячейках A2
и A3
, где записаны формулы, вы получите числа 2
и ‑3
. Если вы измените число в ячейке A1
на -1
, то в ячейках с формулами вы получите
числа -6
и 1
.
3.2. Использование ссылок и имен.
Ссылка
однозначно определяет ячейку или группу ячеек рабочего листа. Ссылки указывают в каких ячейках находятся значения, которые нужно использовать в качестве аргументов формулы. С помощью ссылок можно использовать в формуле данные, находящиеся в различных местах рабочего листа, а также использовать значение одной и той же ячейки в нескольких формулах.
Можно также ссылаться на ячейки, находящиеся на других листах рабочей книги, в другой рабочей книге, или даже на данные другого приложения. Ссылки на ячейки других рабочих книг называются внешними. Ссылки на данные в других приложениях называются удаленными.
Имя
— это легко запоминающийся идентификатор, который можно использовать для ссылки на ячейку, группу ячеек, значение или формулу. Создать имя для ячейки можно в поле имени, или через меню Вставка | Имя | Присвоить… Использование имен обеспечивает следующие преимущества:
· Формулы, использующие имена, легче воспринимаются и запоминаются, чем формулы, использующие ссылки на ячейки.
Например, формула “=Активы-Пассивы” гораздо понятнее, чем формула “=F6-D6”.
· При изменении структуры рабочего листа достаточно обновить ссылки лишь в одном месте — в определении имен, и все формулы, использующие эти имена, будут использовать корректные ссылки.
· После того как имя определено, оно может использоваться в любом месте рабочей книги. Доступ ко всем именам из любого рабочего листа можно получить с помощью окна имени в левой части строки формул.
· Вы можете также определить специальные имена, диапазон действия которых ограничивается текущим рабочим листом. Это означает, что эти имена можно использовать лишь на том рабочем листе, на котором они определены. Такие имена не отображаются в окне имени строки формул или окне диалога “Присвоить имя
”, если активен другой рабочий лист книги.
· Excel автоматическое создает имена на основе заголовков строк и столбцов рабочего листа. Подробной информация о создании таких имен содержится в главе “Базы данных”.
· После того, как имя определено, вы можете:
· Заменить все соответствующие ссылки этим именем во всех местах рабочего листа.
Например, определив имя “Прибыль” как “=$F$12”, можно заменить все ссылки на ячейку $F$12 именем “Прибыль”.
· Быстро перейти на поименованную ссылку, заменить ссылки, вставить ссылку в формулу с помощью окна имени в строке формул.
3.3. Перемещение и копирование формул. Относительные и абсолютные ссылки.
После того как формула введена в ячейку, вы можете ее перенести, скопировать или распространить на блок ячеек.
При перемещении формулы в новое место таблицы ссылки в формуле не изменяются, а ячейка, где раньше была формула, становится свободной. При копировании формула перемещается в другое место таблицы, ссылки изменяются, но ячейка, где раньше находилась формула, остается без изменения. Формулу можно распространить на блок ячеек.
При копировании формул возникает необходимость управлять изменением адресов ячеек или ссылок. Для этого перед символами адреса ячейки или ссылки устанавливаются символы “$
”. Изменяться только те атрибуты адреса ячейки, перед которыми не стоит символ “$
”. Если перед всеми атрибутами адреса ячейки поставить символ “$
”, то при копировании формулы ссылка не изменится.
Например, если в записи формулы ссылку на ячейку D7 записать в виде $D7, то при перемещении формулы будет изменяться только номер строки “7”. Запись D$7 означает, что при перемещении будет изменяться только символ столбца “D”. Если же записать адрес в виде $D$7, то ссылка при перемещении формулы на этот адрес не изменится и в расчетах будут участвовать данные из ячейки D7. Если в формуле указан интервал ячеек G3:L9, то управлять можно каждым из четырех символов: “G”, “3”, “L” и “9”, помещая перед ними символ “$”.
Если в ссылке используются символы $
, то она называется абсолютной
, если символов $
в ссылке нет — относительной
. Адреса таких ссылок называются абсолютными и относительными, соответственно.
Абсолютные адреса при перемещении формул не изменяются, а в относительных адресах происходит смещение на величину переноса.
Рассмотрим пример работы с формулами, за основу возьмем Таблицу 1. В данной таблице подсчитываются по формулам поля:
· Закупочная цена ($): — в зависимости от текущего курса $, который заносится в отдельную ячейку D1
.
· Сумма закупки: =
Закупочная цена товара*Количество
· Сумма реализации: =
Розничная цена товара*Количество
· Валовой доход: =
Сумма реализации — Сумма закупки
Такие формулы записаны в ячейки таблицы:
Таблица 2
|
A |
B |
C |
D |
E |
F |
G |
H |
I |
|
|
1 |
Сегодня курс |
3.62 |
Розничная цена |
||||||
|
2 |
бананы |
2.90руб |
|||||||
|
3 |
виноград |
5.20руб |
|||||||
|
4 |
ананас |
6.80руб |
|||||||
|
5 |
№ п/п |
Наименование |
Фирма поставщик |
цена (руб) |
цена ($) |
Кол-во |
Сумма закупки |
Сумма реали-зации |
Валовый доход |
|
6 |
1 |
бананы |
Frutis |
2 |
=D6/kurs |
200 |
=D6*F6 |
=F6*I$2 |
=H6-G6 |
|
7 |
2 |
бананы |
SUMP |
2.32 |
=D7/kurs |
80 |
=D7*F7 |
=F7*I$2 |
=H7-G7 |
|
8 |
3 |
бананы |
Forum |
1.98 |
=D8/kurs |
165 |
=D8*F8 |
=F8*I$2 |
=H8-G8 |
|
30 |
25 |
ананас |
UFO |
6.05 |
=D30/kurs |
120 |
=D30*F10 |
=F30*I$4 |
=H30-G30 |
В данном примере ячейке D1
присвоено имя
«kurs»
, которое используется во всех формулах для пересчета закупочной цены в $. Эта ячейка содержит только число (в нашем примере 3.62, был и такой курс когда-то), а пояснительный текст содержится в ячейке С1
.
При подсчете суммы реализации, использован другой прием для того, чтобы можно было правильно копировать формулы: для ссылки на розничную цену конкретного товара используется частично
абсолютный
адрес: I$2
— в этом адресе запрещено изменение номера строки, поэтому при копировании такой формулы для товара «бананы» ошибок не возникнет. Для других товаров нужно создать формулы со ссылкой на их розничную цену.
3.4. Функции
3.4.1. Понятие функции
Функции
в Excel используются для выполнения стандартных вычислений в рабочих книгах. Значения, которые используются для вычисления функций, называются аргументами. Значения, возвращаемые функциями в качестве ответа, называются результатами. Помимо встроенных функций вы можете использовать в вычислениях пользовательские функции, которые создаются при помощи средств Excel.
Чтобы использовать функцию, нужно ввести ее как часть формулы в ячейку рабочего листа. Последовательность, в которой должны располагаться используемые в формуле символы, называется синтаксисом функции. Все функции используют одинаковые основные правила синтаксиса. Если вы нарушите правила синтаксиса, Excel выдаст сообщение о том, что в формуле имеется ошибка.
Если функция появляется в самом начале формулы, ей должен предшествовать знак равенства, как и во всякой другой формуле.
Аргументы функции
записываются в круглых скобках сразу за названием функции и отделяются друг от друга символом точка с запятой “;
”. Скобки позволяют Excel определить, где начинается и где заканчивается список аргументов. Внутри скобок должны располагаться аргументы. Помните о том, что при записи функции должны присутствовать открывающая и закрывающая скобки, при этом не следует вставлять пробелы между названием функции и скобками.
В качестве аргументов
можно использовать числа, текст, логические значения, массивы, значения ошибок или ссылки. Аргументы могут быть как константами, так и формулами. В свою очередь эти формулы могут содержать другие функции. Функции, являющиеся аргументом другой функции, называются вложенными. В формулах Excel можно использовать до семи уровней вложенности функций.
Задаваемые входные параметры должны иметь допустимые для данного аргумента значения. Некоторые функции могут иметь необязательные аргументы, которые могут отсутствовать при вычислении значения функции.
3.4.2. Типы функций
Для удобства работы функции в Excel разбиты по категориям: функции управления базами данных и списками, функции даты и времени, DDE/Внешние функции, инженерные функции, финансовые, информационные, логические, функции просмотра и ссылок
. Кроме того, присутствуют следующие категории функций: статистические, текстовые и математические
.
При помощи текстовых функций
имеется возможность обрабатывать текст: извлекать символы, находить нужные, записывать символы в строго определенное место текста и многое другое.
С помощью функций даты и времени
можно решить практически любые задачи, связанные с учетом даты или времени (например, определить возраст, вычислить стаж работы, определить число рабочих дней на любом промежутке времени).
Логические функции
помогают создавать сложные формулы, которые в зависимости от выполнения тех или иных условий будут совершать различные виды обработки данных.
В Excel широко представлены математические функции
. Например, можно выполнять различные операции с матрицами: умножать, находить обратную, транспонировать.
С помощью статистических функций
возможно проводить статистическое моделирование. Кроме того, возможно использовать элементы факторного и регрессионного анализа.
В Excel можно решать задачи оптимизации и использовать анализ Фурье. В частности, в Excel реализован алгоритм быстрого преобразования Фурье, при помощи которого вы можете построить амплитудный и фазовый спектр.
3.4.3. Мастер функций
Excel содержит более 400 встроенных функций. Поэтому непосредственного вводить с клавиатуры в формулу названия функций и значения входных параметров не всегда удобно. В Excel есть специальное средство для работы с функциями — Мастер функций
. При работе с этим средством вам сначала предлагается выбрать нужную функцию из списка категорий, а затем в окне диалога предлагается ввести входные значения.
Рис. 17. Мастер функций
Мастер функций вызывается командой Вставка | Функции
или нажатием на кнопку Мастер функций
. Эта кнопка расположена на панели инструментов Стандартная
, а также в строке формул.
Рассмотрим применение функции СУММ(диапазон)
(сумма диапазона ячеек) и СРЗНАЧ(диапазон)
(среднее значение диапазона ячеек) для подведения промежуточных итогов, на примере таблицы 2.
Вставим после каждой товарной позиции пустые строки и с помощью функции приведенных выше получим требуемые результаты.
Таблица 3
|
A |
B |
C |
D |
E |
F |
G |
H |
I |
|
|
5 |
№ п/п |
Наи-мено-ван |
Фирма поставщик |
цена (руб) |
цена ($) |
Кол-во |
Сумма закупки |
Сумма реализац. |
Валовый доход |
|
6 |
1 |
Бана-ны |
Frutis |
2 |
=D6/kurs |
200 |
=D6*F6 |
=F6*I$2 |
=H6-G6 |
|
7 |
2 |
Бана-ны |
SUMP |
2.32 |
=D7/kurs |
80 |
=D7*F7 |
=F7*I$2 |
=H7-G7 |
|
8 |
3 |
Бана-ны |
Forum |
1.98 |
=D8/kurs |
165 |
=D8*F8 |
=F8*I$2 |
=H8-G8 |
|
9 |
4 |
Бана-ны |
Like |
1.86 |
=D9/kurs |
320 |
=D9*F9 |
=F9*I$2 |
=H9-G9 |
|
10 |
5 |
Бана-ны |
UFO |
2.05 |
=D10/kurs |
120 |
=D10*F10 |
=F10*I$2 |
=H10-G10 |
|
11 |
Средн: |
=СРЗНАЧ (D6:D10) |
Итого: |
=СУММ (F6:F10) |
=СУММ (G6:G10) |
=СУММ (H6:H10) |
=СУММ (I6:I10) |
||
|
12 |
6 |
Вино-град |
Frutis |
4 |
=D12/kurs |
90 |
=D12* |
=F12*I$3 |
=H12-G12 |
|
25 |
Итого: |
Итого: |
=СУММ (F6:F22) |
=СУММ (G6:G22) |
=СУММ (H6:H22) |
=СУММ (I6:I22) |
Так будет выглядеть результат вычисления формул:
Таблица 4
|
Сегодня курс $= |
1.3 |
Розничная цена |
||||||
|
бананы |
2.90руб |
|||||||
|
Расчет валового дохода от реализации товаров |
виноград |
5.20руб |
||||||
|
ананас |
6.80руб |
|||||||
|
№ п/п |
Наименование |
Фирма поставщик |
цена’ (руб) |
цена’ ($) |
Количество |
Сумма закупки |
Сумма реализации |
Валовой доход |
|
1 |
бананы |
Frutis |
2.00руб |
$ 1.54 |
200 |
400.00руб |
580.00руб |
180.00руб |
|
2 |
бананы |
SUMP |
2.32руб |
$ 1.78 |
80 |
185.60руб |
232.00руб |
46.40руб |
|
3 |
бананы |
Forum |
1.98руб |
$ 1.52 |
165 |
326.70руб |
478.50руб |
151.80руб |
|
4 |
бананы |
Like |
1.86руб |
$ 1.43 |
320 |
595.20руб |
928.00руб |
332.80руб |
|
5 |
бананы |
UFO |
2.05руб |
$ 1.58 |
120 |
246.00руб |
348.00руб |
102.00руб |
|
Бананы |
Средняя: |
2.04руб |
Итого: |
885 |
1 753.50руб |
2 566.50руб |
813.00руб |
|
|
24 |
ананасы |
Like |
5.99руб |
$ 4.61 |
60 |
359.40руб |
408.00руб |
48.60руб |
|
25 |
ананасы |
UFO |
6.60руб |
$ 5.08 |
55 |
363.00руб |
374.00руб |
11.00руб |
|
Ананасы |
Средн: |
6.04руб |
Итог: |
315 |
1 861.55руб |
2 142.00руб |
280.45руб |
|
|
Итого: |
Итог: |
1517 |
4 865.02руб |
6 356.90руб |
1 491.88руб |
Того же самого результата получения суммы столбца или строки можно было достигнуть используя Автосуммирование
, для этого необходимо выделить нужный диапазон ячеек и нажать кнопку.
4. Серии и диаграммы
4.1. Серии
В Excel разработан механизм ввода рядов данных (серий
). Под сериями
подразумеваются ряды данных, построенные по определенному закону. При этом данные не обязательно должны быть числовыми, они могут быть и формализованными текстовыми.
Создание серий возможно несколькими способами, отдельным подразделом создания серий является Прогрессия
.
4.1.1. Прогрессия
Для построения произвольных серий выполните команду Правка | Заполнить | Прогрессия
. Появится окно диалога Прогрессия
, в котором можно установить параметры серий.
Рис. 18. Создание Прогрессии
В окне можно выбрать тип прогрессии Арифметическую, Геометрическую, Даты
и Автозаполнение
и как она будет заполняться По строкам
или По столбцам.
Для создания прогрессии необходимо ввести в ячейку начальное значение, выбрать Расположение
и Тип
прогрессии, указать Шаг
и Предельное
значение
и нажать OK
.
Ряды дат и времени
дня могут использовать приращения по дням, неделям, месяцам, годам. Чтобы получить ряд дат, вы должны указать повторяемость последовательности: дни, недели, месяцы или годы.
Автозаполнение
. В этом режиме можно продолжать различные типы данных. Возможность Автозаполнения
логически продолжает некоторые заданные последовательности, например, Кв.3, Кв.4, Кв.5. Вы можете использовать возможность Автозаполнения
непосредственно с помощью перемещения курсора заполнения на рабочем листе или с помощью окна диалога Прогрессия
.
Отметим, что в поле ввода Предельное Значение
можно ввести значение, на котором нужно закончить ряд. Если выделенная область заполняется до достижения этого значения, то построение ряда прекращается. Поле ввода Предельное Значение
может оставаться пустым. Тогда заполняется вся выделенная область.
Наиболее интересным параметром в окне диалога Прогрессия
является флажок Автоматическое определение шага
. Если он установлен, то вычисляется значение шага, опираясь на значения в верхних или левых ячейках выделения, для создания наиболее близкой к ряду прямой (для линейного тренда) или экспоненциальной линии (для экспоненциального тренда). При установке этого флажка значение из поля ввода Шаг
игнорируется.
4.1.2. Создание серий
Кроме прогрессии серии можно создавать еще несколькими способами без помощи меню, они приведены ниже.
Первый способ
В ячейку вводится первый член ряда. Указатель мыши подвести к черному квадрату в правом нижнем углу выделенной ячейки (в этот момент белый крестик переходит в черный) и нажать левую кнопку мыши. Удерживая нажатой кнопку мыши, выделите нужную часть строки или столбца. Выделенная область заполнится данными.

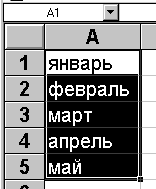
Рис. 19. Первый способ создания серий
Такой простой процесс ввода возможен только тогда, когда в ячейку введен один из элементов имеющегося списка
. Списки создаются в диалоговом окне Файл | Параметры
на закладке Списки
.
Второй способ
Можно построить серию данных и другим способом, если указать шаг построения. Для этого нужно ввести вручную второй член будущего ряда, выделить обе ячейки и затем, воспользовавшись правым-нижним углом выделения, продолжить выделение до нужной области. Две первых ячейки, введенные вручную, задают шаг серии данных.
Рис. 20. Второй способ создания серий
Данный способ является самым удобным для создания простых серий (типа арифметической прогрессии).
Третий способ
Третий способ является самым универсальным для создания серий любого цифрового типа арифметической и геометрические прогрессии, степенные ряды и другие сложные серии.
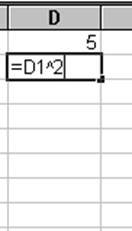
Рис. 21. Третий способ создания серий
Для этого в первой ячейки серии вводится ее начальное значение, во второй ячейки серии вводится формула определяющая данную серию и нажимается ENTER. Затем, воспользовавшись правым-нижним углом выделения, продолжить выделение до нужной области, аналогично первому и второму способу.
Как уже говорилось выше третий способ является самым универсальным.
4.2. Диаграммы и графики
Представление данных в графическом виде позволяет решать самые разнообразные задачи. Основное достоинство такого представления — наглядность. На графиках легко просматривается тенденция к изменению. Можно даже определять скорость изменения тенденции. Различные соотношения, прирост, взаимосвязь различных процессов — все это легко можно увидеть на графиках.
4.2.1. Типы диаграмм
Microsoft Excel для Windows предлагает несколько типов плоских и объемных диаграмм. Эти типы включают разные форматы. Если их не достаточно, возможно создать собственный пользовательский формат диаграммы.
Рис. 22. Типы диаграмм
4.2.2. Построение диаграмм
Для построения диаграммы выполните команду Вставка | Диаграмма
или нажмите кнопку Мастер диаграмм
.
Метками строк и столбцов
называются заголовки строк и столбцов. Если вы не включаете метки строк в область построения диаграммы, то на 4 шаге построения диаграммы нужно указать, что под метки строк отводится 0 строк.
Метки столбцов
являются текстом легенды. Легенда представляет собой прямоугольник, в котором указывается каким цветом или типом линий выводятся на графике или диаграмме данные из той или иной строки.
XY-точечная диаграмма
является наиболее подходящим типом диаграммы для обработки результатов лабораторных исследований.
Линии тренда
можно проводить на гистограммах, графиках, линейчатых и XY-точечных диаграммах.
В Excel для отображения диаграмм можно использовать не только столбцы, линии и точки, но и произвольные рисунки. При построении графиков математических функций следует использовать в качестве типа диаграммы гладкие кривые.
Excel поддерживает при построении графиков логарифмическую шкалу как для обычных типов графиков, так и для смешанных, то есть на одной оси вы можете ввести логарифмическую шкалу, а для другой — линейную.
Рассмотрим построение диаграмм на примере данных приведенных в таблице 3 и 4. Любая диаграмма строиться на основании таблиц. Построим круговую диаграмму «Валового дохода». Круговая диаграмма строится на одном ряде данных, значения элементов ряда отображаются как сектора диаграммы (величина сектора зависит от величины элемента ряда). В нашем примере нужно построить круговую диаграмму по валовому доходу. Причем ряд данных должен содержать все цифры дохода за исключением общей суммы. Такая диаграмма будет заготовкой для отображения динамически изменяющейся диаграммы в зависимости от установленного на таблице фильтра.
Процедура создания диаграммы следующая:
· Запустить Мастер диаграмм
· Указать место и размер будущей диаграммы, с помощью курсора имеющего вид
· В первом шаге мастера указать диапазоны ячеек: $B$5:$C$23; $I$5:$I$23
, но лучше выделить данный диапазон заранее, тогда он автоматически будет указываться в запросе на ввод диапазона ячеек[2]
· На последующих шагах выбирается круговой тип диаграммы и ее подтип
Рис. 23. Подтипы Круговой диаграммы
· Затем устанавливаются параметры, определяющие: какая часть диапазона будет отображена как данные, а какая — как метки сегментов и названия.
Порядок построения диаграмм в разных версиях Excel немного отличается (смысл остается тот же, диалоги разные)
Excel 7.0/95
· На последующих шагах выбирается круговой тип диаграммы и ее подтип
· Затем устанавливаются параметры, определяющие: какая часть диапазона будет отображена как данные, а какая — как метки сегментов и названия.
Рис. 24. Определение меток
Excel 8.0/97
· Выделить столбец таблицы «Валовый доход» (включая название столбца)
· Запустить Мастер диаграмм
· На 1-м шаге мастера выбрать круговой тип диаграммы.
Рис. 25. Шаг 2
· На 2-м шаге мастера выбрать закладку «Ряд
» и установить следующие значения в 3 полях ввода: «Имя
» — адрес ячейки содержащей текст «Валовый доход
» (уже должно стоять) «Значения
» — адрес блока ячеек со значениями валового дохода (уже должно стоять) «Подписи категорий
» — адреса ячеек таблицы с наименованиями товаров и фирм-поставщиков (это поле ввода нужно заполнить мышью, используя кнопку свертывания мастера в конце поля. По окончании заполнения, снова нажать эту кнопку для возврата к окну мастера).
· На третьем шаге — выбрать закладку «Подписи данных
» и установить переключатель в положение «доля
«
Рис. 26. Шаг 3
· Последний шаг мастера позволяет выбрать один из вариантов расположения графика: на отдельном листе рабочей книги (новом) или на текущем листе.
Диаграмма из нашего примера ‑ это как бы заготовка для отображения различной информации в зависимости от устанавливаемого фильтра или включения уровня структуры документа. Например, если установить фильтр по товару «Стол
«, получим следующий вид диаграммы:
Рис. 27. Результат построения диаграмм
4.2.3. Редактирование диаграмм
Для редактирования диаграммы:
· Дважды нажмите мышью в любом месте диаграммы.
· Команда Формат обозначения легенды
устанавливает цвет линий, их стиль и толщину.
· Для форматирования объекта диаграммы нажмите на нем правую кнопку мыши и выберите нужную для форматирования команду из появившегося списка.
· Для замены одного ряда данных в диаграмме другим примените команду Формат ряда
.
· Изменяя линии графика, можно изменить данные на рабочем листе.
· Команда Тип диаграмм
позволяет изменять тип уже существующей диаграммы.
· Команда Автоформат
меняет не только тип диаграммы, но и устанавливает стандартные параметры диаграммы.
· Команда Объемный вид
изменяет пространственную ориентацию диаграммы.
При создании диаграммы смешанного типа
возникают две группы рядов. Одна группа — гистограмма
, а другая может быть графиком, с областями
или XY-точечной
. После создания диаграммы вы можете использовать для каждого ряда данных любой тип плоской диаграммы.
Вы можете изменить формат диаграммы, которую Excel строит по умолчанию.
Команда Автоформат
создает пользовательский автоформат для построения диаграмм и графиков. Для изменения формата построения стандартных диаграмм в окне диалога “Параметры
” выполните команду Сервис | Параметры
и выберите вкладку “Диаграмма
”.
5. Работа со Списками и Базы данных
[3]
в Excel
В общем смысле термин база данных
можно применить к любой совокупности связанной упорядоченной информации, объединенной вместе по определенному признаку, например, телефонные списки, списки клиентов, транзакций, активов, пассивов и др. Основным назначением баз данных является быстрый поиск содержащейся в них информации.
Excel располагает набором функций, предназначенных для анализа списка. Одной из наиболее часто решаемых с помощью электронных таблиц является обработка списков. Вследствие этого Microsoft Excel имеет богатый набор средств, которые позволяют значительно упростить обработку таких данных. Ниже приведено несколько советов по работе со списками.
В Excel базы данных размещаются в таблицах. Каждая таблица состоит из строк и столбцов, которые в базах данных называются записями и полями, соответственно.
Информация в базах данных имеет постоянную структуру. Каждую строку можно рассматривать как единичную запись. Информация в пределах каждой записи содержится в полях.
При работе с базами данных в Excel прежде всего нужно ввести заголовки столбцов. После этого вы можете ввести информацию в базу данных. Ввод данных и просмотр информации можно осуществляет с помощью команды Данные | Форма
.
· На рабочем листе можно обрабатывать несколько списков, но все же лучше поместить каждый список на отдельный лист рабочей книги.
· Средства обработки списков Excel можно использовать, не создавая уникальные заголовки столбцов, но все-таки это лучше сделать.
Что касается терминов база данных
и список
, то это фактически синонимы. Но однако, будем придерживаться принятого в Microsoft соглашения и называть таблицы в документах Excel списками. Базой данных будут называть файлы таблиц, созданные другими системами обработки данных, такими как Microsoft Access, dBase или Microsoft FoxPro.
5.1.1. Формирование списка
Эффективность списка обусловлена следующими характеристиками:
· Каждый столбец должен содержать однородную информацию. Например, в списке персонала можно отвести один столбец для личных номеров работников, другой для их фамилий, третий для имен, четвертый для даты приема на работу и т.д.
· Одна или две верхние строки в списке должны содержать метки, описывающие назначение соответствующего столбца.
· Необходимо избегать пустых строк и столбцов внутри списка.
· В идеале на рабочем листе не должно быть ничего, кроме списка. Если это невозможно, то список нужно отделить от других данных по крайней мере одной пустой строкой и одним пустым столбцом.
· Если планируется фильтровать список, не помещайте какие-либо данные на занимаемые им строки.
Чтобы подчеркнуть заголовки, воспользуйтесь вкладками Шрифт
или Рамка
диалогового окна Формат ячеек
. (Оно открывается по команде Формат
|
Ячейки)
Не вставляйте отдельную строку из дефисов или знаков равенства, так как Excel может принять такое подчеркивание за данные.
Новые данные можно добавлять непосредственно в конец списка. Весьма удобным может оказаться построчное редактирование списка с помощью стандартной экранной формы. Для этого выделите какую-либо ячейку в списке и выполните команду Данные
|
Форма
.
Примечание
Перед выполнением команды Данные | Форма
должна быть выделена только одна ячейка в списке, иначе в форме могут появиться неверные заголовки столбцов.
Совет.
В Excel есть команда Текст по столбцам
, которая дает возможность очень просто создавать списки из данных, содержащихся в текстовых файлах. Также можно воспользоваться Мастером преобразований.
5.2. Работа с командой Форма
Команда Форма
отображает на экране форму, которая представляет собой окно диалога, предназначенное для просмотра и редактирования записей в базе данных, а также для добавления новых и удаления существующих записей. Кроме того, с помощью формы вы можете осуществить поиск конкретных записей на основании сложных критериев.
Рис. 28. Форма
Каждому столбцу таблицы в форме соответствует поле, наименование которого определяется введенным вами заголовком столбца. Помимо таких полей в форме могут присутствовать вычисляемые поля, с помощью которых вы можете выполнять разнообразные вычисления. Значения этих полей автоматически заполняются Excel на основании информации, содержащейся в базе данных. Вы не можете непосредственно ввести или изменить значения в вычисляемых полях, поэтому в режиме редактирования эти поля в форме не отображаются. Кроме того, вы можете самостоятельно определить некоторые из полей таблицы в качестве не редактируемых. В результате эти поля также не будут отображаться в форме в режиме редактирования.
Помимо полей форма содержит ряд кнопок и индикатор номера записи. Кнопка Добавить
предназначена для ввода в базу данных новой записи. В результате нажатия этой кнопки Excel очистит все поля формы, после чего вы можете ввести требуемые данные. Введенная запись добавляется в конец базы данных.
5.3. Поиск в базе данных
Поиск в базе данных проводится также, как и поиск в таблице с помощью команды Правка
|
Найти
.
5.4. Сортировка базы данных
После ввода данных вам может потребоваться упорядочить их. Процесс упорядочения записей в базе данных называется сортировкой. Порядок сортировки записей определяется конкретной задачей. При сортировке изменяется порядок следования записей в базе данных или таблице. Таким образом происходит изменение базы данных. Вы должны иметь возможность восстановить исходный порядок следования записей. Универсальным средством для этого является введение порядковых номеров записей. В сочетании со средствами Excel по восстановлению данных это полностью защитит вашу базу от потерь при случайных сбоях в работе.
Команда Данные | Сортировка
устанавливает порядок строк в таблице в соответствии с содержимым конкретных столбцов.
Сортировка по возрастанию предполагает следующий порядок:
· Числа
· Текст, включая текст с числами (почтовые индексы, номера автомашин)
· Логические значения
· Значения ошибок
· Пустые ячейки
Сортировка по убыванию происходит в обратном порядке. Исключением являются пустые ячейки, которые всегда располагаются в конце списка.
Самая быстрая и простая сортировка по возрастанию или убыванию проводится с помощью соответствующих кнопок .
При выборе Данные | Сортировка
открывается окно диалога “Сортировка диапазона
”, которое позволяет вам указать поля для сортировки и определить критерий сортировки. С помощью раскрывающегося списка Сортировать по
вы можете выбрать столбец для сортировки. Порядок сортировки устанавливается переключателями по возрастанию или по убыванию.
При сортировке по возрастанию текстовые данные упорядочиваются в алфавитном порядке от А к Я
. Числовые данные упорядочиваются по возрастанию значений от минимального к максимальному. Даты упорядочиваются от наиболее ранней даты к наиболее поздней. При выборе переключателя по убыванию порядок сортировки изменяется на противоположный.
Рис. 29. Окно сортировки
Два дополнительных раздела Затем
и В последнюю очередь
, по позволяют определить порядок вторичной сортировки для записей, в которых имеются совпадающие значения.
Переключатель Идентифицировать поля по
указывает, имеется ли в сортируемом списке строка заголовков, которую нужно исключить из сортировки. При наличии в списке меток столбцов выберите переключатель Подписям
, в противном случае — Обозначениям столбцов листа
.
Окно диалога содержит кнопку Параметры
, в результате нажатия которой открывается окно диалога “Параметры сортировки
”. С помощью этого окна вы можете:
· Определить пользовательский порядок сортировки для столбца, указанного в раскрывающемся списке Сортировать по
· Сделать сортировку чувствительной к использованию прописных и строчных букв
· Изменить направление сортировки (вместо сортировки сверху вниз установить сортировку слева направо)
5.5. Фильтрация данных в списке
Фильтрация списка позволяет находить и отбирать для обработки часть записей в списке, таблице, базе данных. В отфильтрованном списке выводятся на экран только те строки, которые содержат определенное значение или отвечают определенным критериям. При этом остальные строки оказываются скрытыми.
В Excel для фильтрации данных используются команды Автофильтр
и Расширенный фильтр
. В случае простых критериев для выборки нужной информации достаточно команды Автофильтр
в ячейках выделенных заголовков должны появиться новые элементы: . C их помощью можно устанавливать критерии фильтрации данных.
Рис. 30. Выбор критерия
Рис. 31. Условия критерия
При использовании сложных критериев следует применять команду Расширенный фильтр
.
Обе команды вызываются в результате выбора команды Данные | Фильтр
.
5.6. Подведении итогов в базе данных
Один из способов обработки и анализа базы данных состоит в подведении различных итогов. С помощью команды Данные | Итоги
можно вставить строки итогов в список, осуществив суммирование данные нужным способом. При вставке строк итогов Excel автоматически помещает в конец списка данных строку общих итогов.
После выполнения команды Данные | Итоги
вы можете выполнить следующие операции:
· выбрать одну или несколько групп для автоматического подведения итогов по этим группам
· выбрать функцию для подведения итогов
· выбрать данные, по которым нужно подвести итоги
· Кроме подведения итогов по одному столбцу, автоматическое подведение итогов позволяет:
· выводить одну строку итогов по нескольким столбцам
· выводить многоуровневые, вложенные строки итогов по нескольким столбцам
· выводить многоуровневые строки итогов с различными способами вычисления для каждой строки
· скрывать или показывать детальные данные в этом списке
Команда Итоги
вставляет в базу данных новые строки, содержащие специальную функцию.
Синтаксис
: ПРОМЕЖУТОЧНЫЕ.ИТОГИ(номер_функции; ссылка)
Номер_функции
— это число от 1 до 11, которое указывает, какую функцию использовать при вычислении итогов внутри списка.
|
Номер функции |
Функция |
|
1 |
СРЗНАЧ |
|
2 |
СЧЁТ |
|
3 |
СЧЁТЗ |
|
4 |
МАКС |
|
5 |
МИН |
|
6 |
ПРОИЗВЕД |
|
7 |
СТАНДОТКЛОН |
|
8 |
СТАНДОТКЛОНП |
|
9 |
СУММ |
|
10 |
ДИСП |
|
11 |
ДИСПР |
Ссылка
— это интервал или ссылка, для которой подводятся итоги.
Если список с промежуточными итогами уже создан, его можно модифицировать, редактируя формулу с функцией ПРОМЕЖУТОЧНЫЕ. ИТОГИ
.
5.6.1. Вставка промежуточных итогов
Для каждого товара можно ввести в таблицу промежуточные итоги
— суммы по полям: Количество, Сумма закупки, Сумма реализации, Прибыль и среднее значение поля Закупочная цена (руб).
Сначала заполняются поля, содержащие исходные данные: “Наименование
”, “Фирма
—поставщик
”, “цена (руб)
” и “количество
”. Вычисляемые поля таблицы заполняются формулами. Для создания формулы в поле “цена ($)”
и пользуется имя, присвоенное ячейке, содержащей числовое значение текущего курса валюты. Для создания формул в поле “Сумма реализации
” и пользуется частичный запрет модификации адреса ячеек (с помощью значка $ перед номером строки), содержащих розничную цену для каждого из товаров.
Промежуточные итоги заполняются через меню Данные
| Итоги…
| Промежуточные итоги
:
Рис. 32. Вывод Промежуточных итогов
Предварительно необходимо выделить область таблицы, в которой Вы собираетесь подводить итоги, включив в нее строку с названиями полей. В приведенном выше примере ‑ это заголовок таблицы («№ п/п»; «Наименование»;…»Валовый доход»
) и все записи по товарам (запись
‑ это одна строка в таблице, начинающаяся с порядкового номера записи и заканчивающаяся цифрой валового дохода).
1. В списке При каждом изменении в
: установить значение “Наименование
”.
2. В списке Операция
установить значение Сумма
3. В списке Добавить итоги по:
отметить элементы: «Сумма реализации
«, «Сумма закупки
«, «Количество
«, «Валовый
доход
«.
4. Взвести флажки: Заменить текущие итоги
и Итоги под данными
.
5. Такие формулы должны быть записаны в ячейки таблицы:
Таблица 5
|
A |
B |
C |
D |
E |
F |
G |
H |
I |
|
|
5 |
№ п/п |
Наи-мено-ван. |
Фирма поставщик |
цена’ (руб) |
цена’ ($) |
Кол-во |
Сумма закупки |
Сумма реализац. |
Валовый доход |
|
6 |
1 |
Бана-ны |
Frutis |
2 |
=D6/ |
200 |
=D6*F6 |
=F6*I$2 |
=H6-G6 |
|
7 |
2 |
Бана-ны |
SUMP |
2.32 |
=D7/ |
80 |
=D7*F7 |
=F7*I$2 |
=H7-G7 |
|
8 |
3 |
Бана-ны |
Forum |
1.98 |
=D8/ |
165 |
=D8*F8 |
=F8*I$2 |
=H8-G8 |
|
9 |
4 |
Бана-ны |
Like |
1.86 |
=D9/ |
320 |
=D9*F9 |
=F9*I$2 |
=H9-G9 |
|
10 |
5 |
Бана-ны |
UFO |
2.05 |
=D10/ |
120 |
=D10* |
=F10*I$2 |
=H10-G10 |
|
11 |
средн: |
=ПРОМЕЖУТОЧНЫE.ИТОГИ (1;D6: |
Итого: |
=ПРОМЕЖУТОЧНЫЕ.ИТОГИ (9;F6: |
=ПРОМЕЖУТОЧНЫЕ.ИТОГИ (9;G6: |
=ПРОМЕЖУТОЧНЫЕ.ИТОГИ (9;H6: |
=ПРОМЕЖУТОЧНЫЕ.ИТОГИ (9;I6: |
||
|
12 |
6 |
Вино-град |
Frutis |
4 |
=D12/ |
90 |
=D12*F12 |
=F12*I$3 |
=H12-G12 |
|
25 |
Итог: |
Итог: |
=ПРОМЕЖУТОЧНЫЕ.ИТОГИ (9;F6: |
=ПРОМЕЖУТОЧНЫЕ.ИТОГИ (9;G6: |
=ПРОМЕЖУТОЧНЫЕ.ИТОГИ (9;H6: |
=ПРОМЕЖУТОЧНЫЕ.ИТОГИ (9;I6: |
Так будет выглядеть результат вычисления формул:
Таблица 6
|
Сегодня курс $= |
1.3 |
Розничная цена |
||||||
|
бананы |
2.90руб |
|||||||
|
Расчет валового дохода от реализации товаров |
виноград |
5.20руб |
||||||
|
ананас |
6.80руб |
|||||||
|
№ п/п |
Наименование |
Фирма поставщик |
цена’ (руб) |
цена’ ($) |
Колво |
Сумма закупки |
Сумма реализации |
Валовой доход |
|
1 |
бананы |
Frutis |
2.00руб |
$ 1.54 |
200 |
400.00руб |
580.00руб |
180.00руб |
|
2 |
бананы |
SUMP |
2.32руб |
$ 1.78 |
80 |
185.60руб |
232.00руб |
46.40руб |
|
3 |
бананы |
Forum |
1.98руб |
$ 1.52 |
165 |
326.70руб |
478.50руб |
151.80руб |
|
4 |
бананы |
Like |
1.86руб |
$ 1.43 |
320 |
595.20руб |
928.00руб |
332.80руб |
|
5 |
бананы |
UFO |
2.05руб |
$ 1.58 |
120 |
246.00руб |
348.00руб |
102.00руб |
|
Бананы |
Средн: |
2.04руб |
Итог: |
885 |
1 753.50руб |
2 566.50руб |
813.00руб |
|
|
24 |
Анана-сы |
Like |
5.99руб |
$ 4.61 |
60 |
359.40руб |
408.00руб |
48.60руб |
|
25 |
Анана-сы |
UFO |
6.60руб |
$ 5.08 |
55 |
363.00руб |
374.00руб |
11.00руб |
|
Ананасы |
Средн: |
6.04руб |
Итог: |
315 |
1 861.55руб |
2 142.00руб |
280.45руб |
|
|
Итого: |
Итог: |
1 517 |
4 865.02руб |
6 356.90руб |
1 491.88руб |
5.6.2. Создание диаграммы закупочных цен
С помощью Мастера диаграмм
легко построить диаграмму анализа закупочных цен. Дополнительная таблица создается на другом листе, поэтому в ней присутствуют ссылки на первый лист который в данном примере имеет имя: “исходная таблица”. Так выглядят формулы в ячейках таблицы:
Таблица 7
|
B |
C |
D |
E |
F |
G |
H |
|
|
4 |
=’исходная таблица’!B6 |
=’исходная таблица’!B18 |
=’исходная таблица’!B12 |
Бана-ны |
Анана-сы |
Вино-град |
|
|
5 |
=’исходная таблица’!C12 |
=’исходная таблица’!D6 |
=’исходная таблица’!D12 |
=’исходная таблица’!D18 |
=СРЗНАЧ(C$5:C$9) |
=СРЗНАЧ(D$5:D$9) |
=СРЗНАЧ(E$5: |
|
6 |
=’исходная таблица’!C13 |
=’исходная таблица’!D7 |
=’исходная таблица’!D13 |
=’исходная таблица’!D19 |
=СРЗНАЧ(C$5:C$9) |
=СРЗНАЧ(D$5:D$9) |
=СРЗНАЧ(E$5:E$9) |
|
7 |
=’исходная таблица’!C14 |
=’исходная таблица’!D8 |
=’исходная таблица’!D14 |
=исходная таблица’!D20 |
=СРЗНАЧ(C$5:C$9) |
=СРЗНАЧ(D$5:D$9) |
=СРЗНАЧ(E$5:E$9) |
|
8 |
=’исходная таблица’!C15 |
=’исходная таблица’!D9 |
=’исходная таблица’!D15 |
=’исходная таблица’!D21 |
=СРЗНАЧ(C$5:C$9) |
=СРЗНАЧ(D$5:D$9) |
=СРЗНАЧ(E$5:E$9) |
|
9 |
=’исходная таблица’!C16 |
=’исходная таблица’!D10 |
=’исходная таблица’!D16 |
=’исходная таблица’!D22 |
=СРЗНАЧ(C$5:C$9) |
=СРЗНАЧ(D$5:D$9) |
=СРЗНАЧ(E$5:E$9) |
|
10 |
максим. |
=МАКС(C5:C9) |
=МАКС(D5:D9) |
=МАКС(E5:E9) |
|||
|
11 |
миним. |
=МИН(C5:C10) |
=МИН(D5:D10) |
=МИН(E5:E10) |
Таблица 8
|
F |
G |
H |
|
|
3 |
средняя стоимость |
||
|
4 |
бананы |
ананасы |
виноград |
|
5 |
=СРЗНАЧ(C$5:C$9) |
=СРЗНАЧ(D$5:D$9) |
=СРЗНАЧ(E$5:E$9) |
|
6 |
=СРЗНАЧ(C$5:C$9) |
=СРЗНАЧ(D$5:D$9) |
=СРЗНАЧ(E$5:E$9) |
|
7 |
=СРЗНАЧ(C$5:C$9) |
=СРЗНАЧ(D$5:D$9) |
=СРЗНАЧ(E$5:E$9) |
|
8 |
=СРЗНАЧ(C$5:C$9) |
=СРЗНАЧ(D$5:D$9) |
=СРЗНАЧ(E$5:E$9) |
|
9 |
=СРЗНАЧ(C$5:C$9) |
=СРЗНАЧ(D$5:D$9) |
=СРЗНАЧ(E$5:E$9) |
А так будет выглядеть результат этих формул:
Таблица 9
|
Закупочная стоимость |
средняя стоимость |
|||||
|
бананы |
ананасы |
Виноград |
бананы |
ананасы |
виноград |
|
|
Frutis |
2.00руб |
4.00руб |
6.25руб |
2.04руб |
4.07руб |
6.04руб |
|
SUMP |
2.32руб |
3.65руб |
5.32руб |
2.04руб |
4.07руб |
6.04руб |
|
Forum |
1.98руб |
4.05руб |
6.03руб |
2.04руб |
4.07руб |
6.04руб |
|
Like |
1.86руб |
4.66руб |
5.99руб |
2.04руб |
4.07руб |
6.04руб |
|
UFO |
2.05руб |
3.98руб |
6.60руб |
2.04руб |
4.07руб |
6.04руб |
|
максим. |
2.32руб |
4.66руб |
6.60руб |
|||
|
миним. |
1.86руб |
3.65руб |
5.32руб |
Обратите внимание:
в таблице созданы поля средней стоимости, содержащие одинаковые значения. Так мы сможем построить горизонтальную прямую на графике.
После этого, легко построить диаграмму анализа закупочных цен:
Рис. 33. Итоговая диаграмма
Линии средних цен нужно отформатировать иначе, чем это делает мастер. Их нужно сделать того же цвета, что и линии закупочных цен, убрать маркеры и сделать пунктирными.
6. Некоторые специальные возможности
В Excel существуют некоторые интересные возможности позволяющие упростить работу и несколько автоматизировать ее, ниже приведены некоторые из таких возможностей.
6.1. Автоформат
Команда Формат
|
Автоформат…
позволяет быстро оформить готовую таблицу воспользовавшись готовым Списком форматов
.
Рис. 34. Автоформат
6.2. Решения уравнений
Одной из интереснейших особенностей Excel является возможность нахождения корней уравнений типа f(x)
=a
. Для этого необходимо в какой-либо из ячеек ввести предполагаемое (начальное) значение корня уравнения, в другой ячейке записать само уравнение f(x)
,
выполнить команду Сервис
|
Поиск решения…
. В окне Поиск решения
, в поле Установить целевую ячейку
записать адрес ячейки где записано уравнение f(x)
,
в поле Равной:
|
Значению
ввести значение a
,
в поле Изменяя ячейки
ввести адрес ячейки где находится предполагаемое (начальное) значение корня уравнения и нажать кнопку Выполнить
. После этого в ячейке, где находилось предполагаемое (начальное) значение корня уравнения, появится вычисленное значение корня уравнения с точностью заданной в разделе Параметры…
.
Если уравнение имеет не один, а множество корней, то остальные корни можно получить изменяя начальные значения корня уравнений.
Замечание:
Начальное значение необходимо подбирать с определенной осторожностью, если функция, в которой ищутся корни, имеет различные особенности, так как при поиске решения начальное значение может находиться в области отрицательных градиентов, в результате чего «спираль» поиска может быть не сходящейся, а расходящейся.
Рис. 35. Решение уравнения в Excel
6.3. Создание сценариев
Часто встречается необходимость одним и тем же ячейкам присвоить разные значения, причем так, чтобы не потерять предыдущие значения. В Excel это выполняется за счет механизма сценариев, вызов которого производится через меню Сервис | Сценарии…. Откроется окно в котором будет список всех имеющихся сценариев (вначале этот список пуст). Нажмите кнопку «Добавить…», появится окно.
Рис. 36. Окно создания сценария
В этом окне надо:
1. Дать имя сценарию;
2. Указать те ячейки, которые будут изменяться данным сценарием.
3. Написать комментарии к данному сценарию в поле Примечание
4. Нажать кнопку ОК
Рис. 37. Диспетчер сценариев
После этого появится новое окно, где нужно ввести значения для указанных ячеек. Описанную операцию нужно повторить несколько раз для создания нескольких.
Для того, чтобы заполнить ячейки значениями из конкретного сценария, нужно выбрать его в списке и нажать кнопку Вывести.
6.4. Отчет по сценариям.
После того, как сценарии созданы, можно создать отчет по этим сценариям. Для этого используется кнопка Отчет…
В окне Отчет по сценарию укажите: Тип отчета | Структура
, а в поле Ячейки результата — укажите адреса ячеек (разделенные знаком «точка с запятой») в которых содержатся итоги (например: I13;I19;I25;I31;I38
).
После этого будет автоматически создана новая страница с отчетом по исходным данным сценариев и ячейкам результатов.
6.5. Создание макроса
Макрос
— это запись определенной последовательности действий в Excel. Такая запись выполняется на языке Visual Basic
(или на языке макрокоманд для ранних версий) на специальных листах рабочей книги «Модуль#», которые являются редакторами этого языка. Каждая такая запись должна иметь собственное имя. С точки зрения программирования – это подпрограмма.
Sub сценарии()
‘ сценарии Макрос
‘ Макрос записан 15.08.99 (bm) Создание отчета по сценариям
Sheets(«Структура сценария»).Select
ActiveWindow.SelectedSheets.Delete
Range(«A1»).Select
ActiveSheet.Scenarios.CreateSummary ReportType:=xlStandardSummary, _
ResultCells:=Range(«I13,I19,I25,I31,I38»)
End Sub
Создавать макросы можно «вручную», или автоматически — заставить Excel отслеживать все действия и записывать их в соответствующий модуль.
Для этого нужно:
1. Для начала перейдите на ту ячейку, с которой начнется запись.
2. Войти в меню Сервис | Макрос | Начать запись…
3. В окне Запись макроса дать ему имя и в поле Описание записать краткий комментарий: для чего этот макрос, кнопка ОК С этого момента все действия записываются в виде инструкций Visual Basic. На экране появится дополнительная панель инструментов с кнопкой Остановить запись. Ни в коем случае не закрывайте эту панель с помощью кнопки закрытия окна!
4. Выполнить последовательность действий, определяющих макрос.
5. Нажать «Остановить запись». Запись действий в модуль прекратиться и дополнительная панель исчезнет с экрана.
Выполнить макрос можно через меню Макрос | Макросы… — выбрать в списке имя макроса — кнопкой Выполнить. Макросу также можно назначить горячую клавишу, или кнопку на панели инструментов (это делается через диалоговое окно «Настройка», вызов: меню Вид | Панели инструментов | Настройка…).
6.6. Создание активной кнопки
На листе рабочей книги можно располагать различные управляющие элементы
(элементы аналогичные тем, которые есть на диалоговых окнах) и «заставить» эти элементы работать. Добавление новых управляющих элементов на лист производится с помощью панели инструментов «Элементы управления». (Для включения панели: щелкнуть правой кнопкой мыши на панелях инструментов и выбрать одноименную команду). Данная панель, в частности, содержит инструмент «кнопка». Нажать этот инструмент и указать место и размер будущей кнопки на листе рабочей книги. Дальнейшее выполнение зависит от версии Excel:
6.6.1. Excel 95
Появится диалоговое окно «Назначить макрос
» в котором нужно указать имя созданного ранее макроса. Затем, щелкнув на самой кнопке, можно изменить ее название.
6.6.2. Excel 97
Из контекстного меню на новой кнопке выбрать команду Свойства
. В поле Caption
заменить стандартное название кнопки на необходимое.
Дважды щелкнуть на кнопке. Откроется окно редактора Visual Basic на процедуре созданной для данной кнопки. Между строками начала и конца процедуры дописать команду для запуска созданного ранее макроса:
Private Sub CommandButton1_Click()
Call сценарии
End Sub
«Сценарии
» — это то имя макроса, например приведенного выше.
Вернуться в Excel и на панели инструментов Элементы управления
отжать кнопку Конструктор
— . Теперь можно закрыть всю эту панель. Кнопка готова.
7. Некоторые особенности (для углубленного изучения)
7.1. Полезные советы при работе с Excel 95 и Excel
97
7.1.1. Создание Web-страницы
Чтобы создать HTML-страницу при помощи Microsoft Excel, нужно:
1. Выделить ячейки, содержащие данные, которые вы хотите поместить на Web-страницу.
2. Дать команду меню Файл | Сохранить в формате HTML
.
3. Выполнить указания мастера Web-страниц
.
Если в меню Файл
отсутствует команда Сохранить в формате HTML
, нужно установить мастер Web-страниц
. Для этого дайте команду меню Сервис | Надстройки
, отметьте “Мастер Web-страниц
” и щелкните ОК
.
Если в списке настроек отсутствует мастер Web-страниц
, добавьте средства создания Web страниц
Office 97 при помощи программы установки Microsoft Office 97.
7.1.2. Использование Web-запросов
Если ваш компьютер имеет доступ к Internet, то вы можете использовать Web-запросы, чтобы загружать информацию из Web прямо в Excel 97. Дайте команду Данные
| Внешние данные | Выполнить Web-запрос
. В диалоговом окне Выполнить запрос
выберите список имеющихся файлов Web-запросов. Выберите интересующий вас запрос. Дополнительные файлы запросов можно получить при помощи запроса Get More Web Queries
или на http://www.microsoft.com/officefreestuff/excel.
7.1.3. Сохранение файла Microsoft Excel 97 сразу в двух форматах
При помощи Excel 97 можно сохранять рабочие книги в формате, который подходит для Excel 95, и при этом позволяет пользователям Excel 97 пользоваться всеми возможностями последней версии программы. Для сохранения рабочей книги в таком формате выполнить следующие действия:
1. Дайте команду меню Файл | Сохранить как
.
2. В раскрывающемся списке Тип файла:
окна Сохранить как…
выберите тип “Книга Microsoft Excel 97 и 5.0/95
”.
3. Щелкните кнопку Сохранить
.
Если постоянно приходится сохранять рабочие книги Excel в этом формате, установить этот тип файлов по умолчанию:
1. Дайте команду меню Сервис | Параметры
.
2. Выберите вкладку Переход
.
3. В раскрывающемся списке Сохранять файлы Excel как
выберите тип “Книга Microsoft Excel 97 и 5.0/95
”.
4. Щелкните ОК
.
7.1.4. Связь надписи с ячейкой электронной таблицы
Чтобы создать такую связь:
1. На панели инструментов Рисование
щелкните кнопку Надпись
.
2. Нарисуйте в таблице прямоугольный фрагмент для будущей надписи.
3. Нажмите F2, чтобы поместить курсор в строку формулы.
4. Введите знак равенства (=).
5. Щелкните ячейку, содержащую данные или текст, которые вы хотите поместить в текстовый блок.
6. Нажмите Enter.
7.1.5. Блокировка доступа к личным ячейкам электронной таблицы
Для того чтобы заблокировать доступ к личным ячейкам электронной таблицы Microsoft Excel 97, выполните одну из нижеописанных процедур — в зависимости от того, необходимо ли заблокировать большую или меньшую часть ячеек.
Чтобы запретить возможность редактирования большинства ячеек:
1. Выделить ячейки, которые необходимо оставить незаблокированными. Для выделения ячеек вразброс придерживайте клавишу Ctrl, когда будете щелкать по ячейкам.
2. Дать команду меню Формат | Ячейки
и открыть вкладку Защита
.
3. Снить флажок Защищаемая ячейка
и щелкнуть ОК
.
4. Дать команду меню Сервис | Защита
и выбрать Защитить лист
. Ввести, если нужно, пароль и щелкнуть ОК
.
Чтобы защитить лишь некоторые ячейки:
1. Выделить всю таблицу, нажать кнопку выделения всех ячеек в левом верхнем углу таблицы или клавиши Ctrl+Shift+пробел.
2. Дать команду меню Формат | Ячейки
и выбрать вкладку Защита
. Снять флажок Защищаемая ячейка
и щелкнуть ОК
.
3. Выделить ячейки, которые нужно заблокировать. Для выделения ячеек вразброс придерживать клавишу Ctrl, когда будете щелкать по ячейкам.
4. Дать команду меню Формат | Ячейки
и открыть вкладку Защита
. Установть флажок Защищаемая ячейка
и щелкнуть ОК
.
5. Дать команду меню Сервис | Защита
и выбрать Защитить лист
. Ввести, если нужно, пароль и щелкнуть ОК
.
7.1.6. «Повышение» точности вычислений формул
В следствии того что Excel отображает цифры в ячейках с меньшей точностью чем их хранит (например 12.343 может отображаться как 12.34), возможны визуальные эффекты «неточности» расчетов Excel в формулах.
Повысить в формате точность отображения чисел. Процесс округления при этом становится «очевидным» для пользователя.
7.1.7. Перевод строки в ячейке таблицы
Для размещения текста на нескольких строках в одной ячейке таблицы используйте Alt+Enter.
7.1.8. Локальное имя (использование одного и того же имени на разных листах)
Если Вы хотите использовать одно и тоже имя на разных листах таблицы то сделайте его локальным. По умолчанию вновь создаваемые имена являются глобальными. Использование локальных имен бывает полезным когда в рабочей книги располагаются листы с одинаковыми формулами (например листы «отчет о прибылях за июнь», «отчет о прибылях за июль» и т.п.). При этом формулы с ссылками на локальные имена при копировании будут использовать имена нового рабочего листа.
7.1.9. Отображение чисел с лидирующими нулями
Для этого необходимо установить формат отображения числа в ячейке с необходимым количеством нулей. Это делается через меню Формат
|
Ячейки |
Пользовательский
.
Замечание
— можно ввести число как текст (например ‘001), но это не одно и тоже.
7.1.10. Использование специальных символов в формате
Некоторые символы в строке формата являются специальными. Для того чтобы их вывести можно использовать символ обратный слэш ‘
‘.
7.1.11. Удалении ячеек рабочего листа без «порчи» ссылок на удаленные ячейки
Если Вы удаляете данные в листе (строки, столбцы), то все формулы содержащие ссылки на удаленные данные будут скорректированы Excel как #ссылка#. Этого можно избежать если не использовать операции удаления — только «очистить», «скопировать» и «вставить».
8. СпрАвочный материал
8.1. Функциональные и «горячие» клавиши
Некоторые действия в Microsoft Excel можно выполнить значительно быстрее, если использовать функциональные клавиши и клавиатурные комбинации («горячие» клавиши), ниже приведены их списки.
8.1.1. Функциональные клавиши
|
Клавиша |
SHIFT |
CTRL |
CTRL+ |
ALT+ SHIFT |
|
F1 |
Вывести справку или запустить мастер ответов |
Справка типа «Что это?» |
Вставить новый лист |
|
|
F2 |
Перейти к правке содержимого ячейки и строки формул |
Перейти к правке примечания ячейки |
Вывести окно Сведения |
|
|
F3 |
Вставить имя в формулу |
Запустить мастер функций |
Присвоить имя |
Создать имена по тексту ячеек |
|
F4 |
Повторить последнее действие |
Повторить последний переход или поиск |
Закрыть окно |
|
|
F5 |
Выполнить команду Перейти (меню Правка) |
Выполнить команду Найти (меню Правка) |
Восстановить исходный размер окна |
|
|
F6 |
Перейти в следующую область окна |
Перейти в предыдущую область окна |
Перейти в следующую книгу |
Перейти в предыдущую книгу |
|
F7 |
Выполнить команду Орфография (меню Сервис) |
Выполнить команду Переместить (оконное меню документа) |
||
|
F8 |
Включить режим расширения выделенной области |
Включить режим перехода к следующему участку выделяемой области |
Выполнить команду Размер (оконное меню документа) |
|
|
F9 |
Пересчитать все листы во всех открытых книгах |
Пересчитать текущий лист |
Свернуть окно документа |
|
|
F10 |
Перейти в строку меню |
Вывести контекстное меню |
Развернуть окно документа |
|
|
F11 |
Создать диаграмму |
|||
|
F12 |
Выполнить команду Сохранить как (меню Файл) |
Выполнить команду Сохранить (меню Файл) |
Выполнить команду Открыть (меню Файл) |
Выполнить команду Печать (меню Файл) |
8.1.2. «Горячие» клавиши
|
Операция |
Сочетание клавиш |
|
Клавиши для правки содержимого ячеек или строки формул |
|
|
Ввести набранные данные в ячейку |
ENTER |
|
Удалить набранные данные |
ESC |
|
Повторить последнее действие |
F4 или Ctrl+Y |
|
Начать новый абзац в текущей ячейке |
ALT+ENTER |
|
Вставить в ячейку символ табуляции |
CTRL+ALT+TAB |
|
Удалить выделенные символы или символ слева от курсора |
BACKSPACE |
|
Удалить выделенные символы или символ справа от курсора |
DELETE |
|
Удалить символы справа от курсора до конца строки |
CTRL+DELETE |
|
Переместить курсор на один символ вверх, вниз, влево или вправо |
Клавиши со стрелками |
|
Переместить курсор в начало строки |
HOME |
|
Перейти к правке примечания ячейки |
SHIFT+F2 |
|
Создать имена по тексту ячеек |
CTRL+SHIFT+F3 |
|
Заполнить вниз |
CTRL+В |
|
Заполнить вправо |
CTRL+К |
|
Заполнить выделенные ячейки набранным значением |
CTRL+ENTER |
|
Ввести данные в ячейку и перейти к ячейке, расположенной снизу |
ENTER |
|
Ввести данные в ячейку и перейти к ячейке, расположенной сверху |
SHIFT+ENTER |
|
Ввести данные в ячейку и перейти к ячейке, расположенной справа |
TAB |
|
Ввести данные в ячейку и перейти к ячейке, расположенной слева |
SHIFT+TAB |
|
Начать формулу |
= |
|
Перейти в режим правки содержимого ячейки |
F2 |
|
Очистить строку формул после указания ячейки или удалить в строке формул символ слева от курсора |
BACKSPACE |
|
Вставить имя в формулу |
F3 |
|
Присвоить имя |
CTRL+F3 |
|
Пересчитать все листы во всех открытых книгах |
F9 или CTRL+= |
|
Пересчитать текущий лист |
SHIFT+F9 |
|
Выполнить автосуммирование |
ALT+ = |
|
Ввести текущую дату |
CTRL+; |
|
Ввести текущее время |
CTRL+SHIFT+: |
|
Отменить результаты правки ячейки или строки формул |
ESC |
|
Завершить правку ячейки |
ENTER |
|
Начать новый абзац |
ALT+ENTER |
|
Вставить символ табуляции |
CTRL+ALT+TAB |
|
Скопировать содержимое верхней ячейки в текущую ячейку или в строку формул |
CTRL+SHIFT+» |
|
Переключить режимы отображения значения ячейки и формулы ячейки |
CTRL+`(знак левой кавычки) |
|
Скопировать формулу верхней ячейки в текущую ячейку или в строку формул |
CTRL+’ (апостроф) |
|
Ввести набранную формулу в качестве формулы массива |
CTRL+SHIFT+ENTER |
|
Перейти к шагу 2 мастера функций, после набора в формуле имени функции |
CTRL+Ф |
|
Вставить в круглых скобках список аргументов, после набора в формуле имени функции |
CTRL+SHIFT+Ф |
|
Отобразить список автоввода |
ALT+СТРЕЛКА ВНИЗ |
|
Клавиши для форматирования данных |
|
|
Выполнить команду Стиль (меню Формат) |
ALT+’ (апостроф) |
|
Выполнить команду Ячейки (меню Формат) |
CTRL+1 |
|
Выполнить форматирование общим числовым форматом |
CTRL+SHIFT+~ |
|
Выполнить форматирование денежным форматом с двумя десятичными знаками после точки (отрицательные числа отображаются в круглых скобках) |
CTRL+SHIFT+$ |
|
Выполнить форматирование процентным форматом с отсутствующей дробной частью |
CTRL+SHIFT+% |
|
Выполнить форматирование научным форматом с двумя десятичными знаками после запятой |
CTRL+SHIFT+^ |
|
Выполнить форматирование форматом для дат с полями дня, месяца и года |
CTRL+SHIFT+# |
|
Выполнить форматирование форматом для времени с полями часов и минут и индексами A.M. или P.M. |
CTRL+SHIFT+@ |
|
Выполнить форматирование форматом с двумя десятичными знаками после запятой |
CTRL+SHIFT+! |
|
Вставить рамку структуры |
CTRL+SHIFT+& |
|
Удалить все границы |
CTRL+SHIFT+_ |
|
Выполнить или удалить форматирование жирным шрифтом |
CTRL+И |
|
Выполнить или отменить форматирование курсивом |
CTRL+Ш |
|
Подчеркнуть текст или удалить линию подчеркивания |
CTRL+Г |
|
Перечеркнуть текст или удалить линию перечеркивания |
CTRL+5 |
|
Скрыть строки |
CTRL+9 |
|
Показать строки |
CTRL+SHIFT+( |
|
Скрыть столбцы |
CTRL+0 (ноль) |
|
Показать столбцы |
CTRL+SHIFT+) |
8.2. Некоторые функции в EX
CEL
Ниже приведен краткий перечень функций, которые представляют определенный интерес и не совсем понятны с первого взгляда. Более полный список функций см. в Приложении к данному пособию «Функции Microsoft Excel».
8.2.1. Математические функции
Тригонометрические функции и функции работающие с углами.
COS()
и SIN()
— соответствуют своему написанию.
ACOS()
и ASIN()
— соответственно arccos и arcsin
TAN(), ATAN()
— tg и arctg
ATAN2()
— arctg для заданных координат x и y.
ГРАДУСЫ()
— преобразует радианы в градусы.
РАДИАНЫ()
— преобразует градусы в радианы.
ПИ()
— p
Логарифмы и степенные функции
LN(), LOG10()
и LOG()
— натуральный, десятичный и логарифм с произвольным основанием.
EXP()
и СТЕПЕНЬ()
— в комментариях не нуждаются
COSH()
, SINH()
и TANH
()
— гиперболические косинус, синус и тангенс
ACOSH()
, ASINH()
и ATANH
()
— гиперболические арккосинус, арксинус и арктангенс
Функции округления
ОКРВЕРХ(), ЧЕТН(), ОКРВНИЗ(), ЦЕЛОЕ(), ОКРУГЛТ(), НЕЧЁТ(), ОТБР(),
ОКРУГЛ(), ОКРУГЛВНИЗ(), ОКРУГЛВВЕРХ(),
— функции округления с различными возможностями.
Операции с матрицами
Для операциий над матрицами в Excel применяют следующие средства:
1. Использование массивов
2. Встроенные функции: ТРАНСП, МУМНОЖ, МОПРЕД, МОБР
Массив возникает как непрерывная прямоугольная область данных, которая является ссылкой в указанных выше операциях. Формулы, обрабатывающие массив отличаются от обычных следующим:
1. перед вводом формулы маркируется вся область массива;
2. завершается ввод таких формул — нажатием Shift+Ctrl+Enter;
3. формула заключается в фигурные скобки и повторяется во всех клетках области
Функции СУММ() и ЕСЛИ() могут оперировать с массивами
Использование массивов в функциях СУММ()
и ЕСЛИ()
позволяет рассчитать сумму ячеек с критерием заданным диапазоном значений, например имея столбец с датами и соответствующий ему столбец значений можно одной формулой найти сумму всех чисел в заданном диапазоне дат. Еще один пример. Кстати также можно использовать функции типа БДСУМ(),
но это не всегда удобно.
8.2.2. Как к дате добавлять месяцы
В Excel можно добавлять к дате дни. Если необходимо добавлять определенное количество месяцев (например получить последовательность 5 янв, 5 фев, 5 мар и т.п.) учитывая число дней в месяце, надо использовать функцию ДАТА().
Excel сам будет отслеживать число дней в месяце.
Список литературы
1. Колесников Р. Excel 97 (русифицированная версия). — Киев: Издательская группа BHV, 1997. — 480 с.
2. Руководство пользователя. Microsoft Windows 95. — Neunkirchen: Buhl-Data-Service Microsoft Corporation, 1995.
3. Рассел Борланд. Эффективная работа с Microsoft Word 97. — СПб: Питер, 1998. — 960 с.
4. Материалам эхоконференции RU.EXCEL (за июль-сентябрь 1997 года) Collected by Kirienko Andrew, 2:5020/239.21@fidonet
5. Англо-русский словарь по программированию и информатике (с толкованиями). — М.: Рус. яз., 1990. — 335 с.
6. http://www.microsoft.ru/main.html
7. http://www.microsoft.com/officefreestuff/excel
8. http://nsvrv.ziet.zhitomir.ua/bmu/Sppp/index.html
9. http://members.aol.com/gjlinker/projects/oraxcel
10. http://www.infoart.ru:8000/it/book/russ_red/excel5/content.htm
11. http://www.infoart.ru:8000/it/book/russ_red/excel5/intro.htm
[1]
Обычно для бухгалтерии и применялись табличные редакторы.
[2]
Чтобы выделить сразу несколько диапазонов ячеек — необходимо выделить первый, нажать CTRL и не отпуская ее выделить мышью остальные диапазоны ячеек.
[3]
В данном пособие отождествляется понятие список и база данных, для более простого понимания, на начальных этапах.
Похожие рефераты:
Основы работы на ПК
Информатика (полный курс)
Организация документооборота с помощью «Visual Basic for Application»
Операционная система, программное обеспечение ПК
Разработка системы оперативно-диспетчерского контроля и управления канала
Информационные технологии управления
Персональный компьютер
Построение диаграмм средствами WORD и EXCEL
Электронные таблицы Excel 2003
Некоторые вопросы для проверки знаний по информатике
Основы C
Access
Билеты на государственный аттестационный экзамен по специальности Информационные Системы
Билеты и ответы по Информатике за 11-й класс
Методика преподавания темы: Использование электронных таблиц для финансовых и других расчетов в 10 классе
Excel и Access
Основные возможности Excel
Табличный процессор MS Excel (электронные таблицы) – одно из наиболее часто используемых приложений интегрированного пакета MS Office, мощнейший инструмент в умелых руках, значительно упрощающий рутинную повседневную работу.
Основное назначение MS Excel – решение практически любых задач расчетного характера, входные данные которых можно представить в виде таблиц.
Применение электронных таблиц упрощает работу с данными и позволяет получать результаты без программирования расчётов. В сочетании же с языком программирования Visual Basic for Application (VBA), табличный процессор MS Excel приобретает универсальный характер и позволяет решить вообще любую задачу, независимо от ее характера.
Особенность электронных таблиц заключается в возможности применения формул для описания связи между значениями различных ячеек. Расчёт по заданным формулам выполняется автоматически. Изменение содержимого какой-либо ячейки приводит к пересчёту значений всех ячеек, которые с ней связаны формульными отношениями и, тем самым, к обновлению всей таблицы в соответствии с изменившимися данными. Основные возможности электронных таблиц:
· проведение однотипных сложных расчётов над большими наборами данных;
· автоматизация итоговых вычислений;
· решение задач путём подбора значений параметров;
· обработка (статистический анализ) результатов экспериментов;
· проведение поиска оптимальных значений параметров (решение оптимизационных задач);
· подготовка табличных документов;
· построение диаграмм (в том числе и сводных) по имеющимся данным;
· создание и анализ баз данных (списков).
Загрузку программы MS Excel можно выполнить следующими способами:
· Двойным щелчком по ярлыку Microsoft Excel на рабочем столе, если ярлык там находится.
· Выполнением последовательности команд Пуск, Программы, Стандартные, ярлык Microsoft Excel.
· Выполнением последовательности команд Пуск, Найти, Файлы и папки. В появившемся диалоговом окне в строке Имя ввести Microsoft Excel (имя файла ярлыка программы MS Excel) и щелкнуть по кнопке Найти. После окончания поиска выполнить двойной щелчок по ярлыку Microsoft Excel. По завершению загрузки MS Excel закрыть окно поиска.
Загрузка процессора MS Excel заканчивается появлением на экране монитора окна приложения с открытым рабочим листом по имени Лист1 стандартной рабочей книги с именем по умолчанию Книга1.
При создании своей рабочей книги необходимо выполнить следующие действия:
· Щелчком левой кнопки мышки развернуть меню Сервис, щёлкнуть левой кнопкой мышки по строке Параметры… и в появившемся диалоговом окне щёлкнуть мышкой по закладке Общие. В окошечке Листов в новой книге: установить требуемое число листов и щёлкнуть по кнопке OK.
· На панели инструментов Стандартная щёлкнуть по кнопке Создать.
· Щелчком левой кнопки мышки развернуть меню Файл и щёлкнуть мышкой по строке Сохранить как…. В появившемся окне щёлкнуть по стрелке окна Мои документы. В раскрывшемся меню щёлкнуть по строке с адресом вашего каталога, а затем в нижнем окне Имя файла вместо стандартного имени записать название своей рабочей книги, после чего щёлкнуть по кнопке Сохранить. В последующем при работе с этим файлом такие действия не выполнять, если не требуется замена имени файла, а достаточно периодически щёлкать по кнопке Сохранить на панели инструментов Стандартная.
Excel позволяет вводить в ячейки три типа данных: числа, текст, формулы.
Текст может использоваться для заголовков таблиц, объяснения или пометок на рабочем листе. Если Excel не распознает тип данных как числовой или как формулу, то данные воспринимаются как текст. Числа используются для представления цифровой информации и могут быть введены в различных форматах: общем, денежном, финансовом, процентном и т. д.
Дата и время могут также рассматриваться как числа. Формулы, введенные в ячейку, производят вычисления, управляют работой базы данных, проверяют свойства и значения ячеек и используются для задания связи между ячейками и массивами с помощью адресных ссылок.
Электронные таблицы позволяют визуализировать данные, размещенные на рабочем листе, в виде диаграммы. Диаграмма наглядно отображает зависимости между данными, что облегчает восприятие и помогает при анализе и сравнении данных.
Диаграммы являются средством наглядного представления данных и облегчают выполнение сравнений, выявление закономерностей и тенденций данных.
Например, вместо анализа нескольких столбцов чисел на листе можно, взглянув на диаграмму, узнать, падают или растут объемы продаж по кварталам или как действительные объемы продаж соотносятся с планируемыми.
Диаграмму можно создать на отдельном листе или поместить в качестве внедренного объекта на лист с данными. Кроме того, диаграмму можно опубликовать на веб-странице.
Чтобы создать диаграмму, необходимо сначала ввести для нее данные на листе.
После этого, выделив эти данные, следует воспользоваться мастером диаграмм для пошагового создания диаграммы, при котором выбираются ее тип и различные параметры.
Или используйте для создания основной диаграммы панель инструментов Диаграмма, которую впоследствии можно будет изменить. Отчет сводной диаграммы представляет собой интерактивную сводку данных в формате диаграммы.
Его создание отличается от обычных диаграмм Microsoft Excel. После создания отчета сводной диаграммы можно просматривать разные уровни детализации и изменять макет диаграммы, перетаскивая ее поля и элементы. Диаграмма связана с данными, на основе которых она создана, и обновляется автоматически при изменении данных.
Ценность электронных таблиц определяется имеющимися в них возможностями для обработки данных.
То есть использования введения данных для вычисления значений других величин.
В Excel имеется достаточное количество формул, которые нужны для вычислений различных комбинаций арифметических и алгебраических величин.
В Excel формулы используются для выполнения математических действий над одним или несколькими значениями (или переменными).
Эти значения могут быть просто числами или же содержать ссылки на ячейки. При написании формул в Excel используется определенный синтаксис.
Муниципальное образовательное учреждение
Октябрьская средняя общеобразовательная школа
Радищевского района Ульяновской области
Реферат на тему:
«Решение прикладных (экономических) задач
в Excel»
Работу выполнил:
Учащийся 11 класса
Чахоян Каруш
Руководитель:
Учитель информатики
Юдахина Т. М.
П. Октябрьский. 2007 г
Оглавление:
1. Введение. Обоснование выбора темы реферата…………………………….3
2. Решение прикладных задач в Excel………….…………………………………3
3. Задачи оптимизации …………………………………………………………..6
4. Прогнозирование ……………………………………………………………..11
5. Заключение. Актуальность выбранной темы……………………………….13
6. Используемая литература………………………………….…………………14
7. ПРИЛОЖЕНИЕ (файлы таблицы Excel) ……………………………………..…… 15
- ВВЕДЕНИЕ
Обоснование выбора темы реферата.
Целью данной работы является использование функций Excel для решения экономических задач. Данные задачи будут решаться с помощью программ табличного процессора Excel. Microsoft Excel средство для работы с электронными таблицами, намного превышающее по своим возможностям существующие редакторы таблиц, первая версия данного продукта была разработана фирмой Microsoft в 1985 году. Табличные процессоры — удобный инструмент для экономистов, бухгалтеров, инженеров, научных работников — всех тех, кому приходится работать с большими массивами числовой информации. Эти программы позволяют создавать таблицы, которые являются динамическими, т. е. содержат так называемые вычисляемые поля, значения которых автоматически пересчитываются по заданным формулам при изменении значений исходных данных, содержащихся в других полях. В дальнейшем ее можно просматривать, изменять, записывать на магнитный диск для хранения, печатать на принтере. Microsoft Excel – это программа управления электронных таблицами общего назначения, которая используется для вычислений, организации и анализа деловых данных. Многие фирмы разработчики программного обеспечения для ПК создали свои версии табличных процессоров. Из них наибольшую известность приобрели Lotus 1-2-3 фирмы Lotus Development, Supercalc фирмы Computer Associates.
Excel — очень мощный инструмент для решения задач, имеющих дело с массивами разнообразных данных, поэтому область его применения обширна, начиная от бухгалтерских и складских задач и заканчивая расчетами энергетики спутниковых линий. В Excel удобно решать задачи линейной алгебры, такие как работа с матрицами и др. Также есть все возможности по полноценной работе (сортировка, выборка, сводные таблицы, анализ) с базами данных. Благодаря наличию языка программирования в Excel возможно создание различных пользовательских программ, которые автоматизируют специфические стандартные задачи.
Мне интересна данная тема именно в использовании электронной таблицы в ведении бухгалтерии. Я собираюсь связать свою профессию с экономикой. Наша семья имеет частный магазин. Поэтому я взялся за данную тему. Я уже сейчас занимаюсь экономическими и бухгалтерскими расчетами, помогая отцу в содержании магазина и организации его эффективной работы. Использование компьютера очень помогает мне быстро и правильно производить расчеты и строить перспективы на дальнейшую работу.
2. Решение прикладных задач в Excel
В данном разделе вы убедитесь, что Excel позволяет не только производить расчеты, но и решать сложные задачи в различных сферах деятельности, такие как решение уравнений, задачи оптимизации, прогнозирования. Решение этих задач может быть существенно облегчено с помощью инструмента Поиск решения (Solver в английских версиях Excel).
Формулировка таких задач может представлять собой систему уравнений с несколькими неизвестными и набор ограничений на решения. Поэтому решение задачи необходимо начинать с построения соответствующей модели.
Если надстройка Поиск решения (Solver) не была установлена при первоначальной установке Excel, то следует запустить процесс установки повторно и выбрать только эту настройку.
Для того чтобы надстройка Поиск решения (Solver) загружалось сразу при запуске Excel:
-выберите команду Сервис, Надстройки;
-в диалоговом окне Надстройки в списке надстроек установите флажок напротив надстройки Поиск решения. Если в списке нет элемента Поиск решения, то нажмите кнопку Обзор, чтобы самостоятельно найти файл Solver.XLA.
Виды математических моделей.
При решении оптимизационных задач с помощью надстройки Поиск решения необходимо различать линейные и нелинейные модели. Под линейными понимаются модели, в которых связь между входными значениями переменных и результирующими значениями описывается линейными функциями. Например:
Y=A*X1+B*X2+C*X3+…
В этом выражении А,В,С — константы, Х1,Х2,Х3-переменные, Y-результат.
Если выражение для целевой величины и выражение для ограничений являются линейными, то можно применять быстрые и надежные методы поиска решения. Для использования именно линейных методов следует установить параметр Линейная модель в окне Параметры поиска решения. Если этот параметр не установить, то даже для линейной задачи будут использоваться общие, более медленные методы.
Ограничения в задачах.
Под ограничениями понимаются соотношения типа A1>=B1, A2=B2, A3>0.
По крайней мере, одна из ячеек в соотношении, определяющем ограничение, должна зависеть от переменных задачи, в противном случае это ограничение не может влиять на процесс решения. Часто ограничения записываются сразу для групп ячеек, например:
A1:A10<=B1:B10 или A1:E1>=0.
Правильная формулировка ограничений является наиболее ответственной частью при формировании модели для поиска решения.
В одних случаях ограничения просты и очевидны, например ограничения на количество сырья. Другие ограничения менее очевидны и могут быть указаны неверно или , хуже того, оказаться пропущенными.
Решение уравнений.
Часто при решении практических задач возникают ситуации, когда необходимо достичь какой-то конкретной цели. Например, необходимо, чтобы себестоимость продукции составляло 20 у. е.
Специфика таких задач состоит в том, что в вашем распоряжении есть математическая модель исследуемого процесса, например закон ценообразования, но вы не знаете, при каком значении входящего в нее параметра можно достичь поставленной цели.
Решение таких задач можно искать методом перебора, однако на это уходит много времени (в лучшем случае).
Можно предложить другие способы решения. В Excel они реализованы как поиск значения параметра формулы, удовлетворяющего ее конкретному значению.
Эта процедуру используют для поиска такого значения ячейки, при котором значение другой ячейки, вычисляемая по формуле, заранее задано. В формуле должна быть ссылка на ячейку, значение которой ищут. Ограничения на искомое значение ячейки не налагают.
Познакомимся с этой процедурой на примере составления штатного расписания.
Задача 1. Пусть известно, что в штате больницы состоит 6 санитарок, 8 медсестер, 10 врачей, 3 заведующих отделениями, главный врач, заведующий аптекой, заведующий хозяйством и заведующий больницей. Общий месячный фонд зарплаты составляет 10 000 у. е. Необходимо определить, какими должны быть оклады сотрудников больницы.
Построим модель решения этой задачи. За основу возьмем оклад санитарки, а остальное оклады будем вычислять, исходя из него: во сколько-то раз или на сколько-то больше. Говоря математическим языком, каждый оклад является линейной функцией от оклада санитарки: Ai*C+Bi, где С- оклад санитарки; Ai и Bi-коэффициенты, которые для каждой должности определяются следующим образом:
-медсестра получает в 1,5 раза больше санитарки (А2=1,5; В2=0);
-врач в 3раза больше санитарки (А3=3;В3=0);
-заведующий отделением –на 30у.е. больше, чем врач (А4=3;В4=30);
-заведующий аптекой- в 2 раза больше санитарки (А5=2;В5=0);
-заведующий хозяйством – на 40 у. е. больше медсестры (А6=1,5; В6=40);
-главный врач — в 4 раза больше санитарки (А7=4; В7=0);
-заведующий больницей — на 20 у.е больше главного врача (А8=4;В8=20).
Зная количество человек на каждой должности, нашу модель можно записать как уравнение:
N1*A1*C+N2(A2*C+B2)+…+N8*(A8*C+B8)=10000, где N1-число санитарок, N2-число медсестер и т. д.
В этом уравнений нам известны А1…А8, В1…В8 и N1…N8, а С неизвестно.
Анализ уравнения показывает, что задача составления расписания свелась к решению линейного уравнения относительно С.
Решим его.
Технология работы:
-Запустите табличный процессор Excel.
-Заполните таблицу в соответствии с образцом в таблице (файл hospital.xls) cм Приложения
В столбце D вычислите заработную плату для каждой должности. Например, для ячейки D2 формула расчета имеет вид =B2*$G$2+C2.Затем заполните вниз.
В столбце F вычислите заработную плату всех работающих на данной должности. Например, для ячейки F2 формула расчета имеет вид =D2*Е2. Затем заполните вниз.
В ячейке F10 вычислите суммарный фонд заработной платы больницы. Рабочий лист электронной таблицы будет выглядеть, как показано ниже: (файл hospital 1.xls) cм Приложения
Как видите, взяв оклад санитарки за 150, мы превысили месячный фонд зарплаты. Определите оклад санитарки так, чтобы расчетный фонд был равен заданному. Для этого:
-активизируйте команду Подбор параметра из меню Сервис;
-в поле «Установить в ячейке» появившегося окна введите ссылку на ячейку F10, содержащую формулу;
-в поле «Значение» наберите искомый результат 10000.
В поле «Изменяя значение ячейки» введите ссылку на изменяемую ячейку G2 и щелкните кнопкой ОК. Таблица будет выглядеть следующим образом: (Таблица сохранена в каталоге Приложения под именем hospital2.xls.)
Анализ задачи показывает, что с помощью Excel можно решать линейные уравнения. Конечно, такое уравнение может решить любой школьник. Однако благодаря этому простому примеру стало очевидно, что поиск значения параметра формулы, удовлетворяющего ее конкретному значению, — это не что иное, как численное решение уравнений. Другими словами, используя Excel, можно решить любые уравнения с одной переменной.
3.Задачи оптимизации
Иногда интересует не конкретный результат, а минимально или максимально возможный. Например, как минимизировать затраты на содержание персонала или максимизировать прибыли от реализации продукции?
Такие задачи в Excel также решаются с помощью Поиска решения.
Если математическая модель исследуемого процесса и ограничения на значения ее параметров линейны, то задача достижения цели является задачей линейного программирования.
Познакомимся с решением этих задач на следующем примере.
Задача 2. Составление штатного расписания.
Усложним рассмотренную ранее задачу. Пусть известно, что для нормальной работы больницы необходимо 5-7 санитарок, 8-10 медсестер, 10 врачей, 3 заведующих отделениями, главный врач, заведующий аптекой, заведующий хозяйством и заведующий больницей. Общий месячный фонд зарплаты должен быть минимален, Необходимо определить, какими должны быть оклады сотрудников больницы, при условии, что оклад санитарки не должен быть меньше прожиточного минимума — 80у.е.
В качестве модели решения этой задачи возьмем, как и раньше, линейную. Запишем ее так:
N1*A1*C+N2*(A2*C+B2)+…+N8*(A8*C+B8)=Минимум.
В этом уравнений нам не известно число санитарок (N1), медсестер (N2), врачей (N3) и оклад санитарки (C).
Используя Поиск решения, найдем их.
Откройте созданный в предыдущей задаче (файл hospital 1.xls) см Приложения
В меню Сервис активизируйте команду Поиск решения.
В окне установить целевую ячейку укажите ячейку F10, содержащую модель.
Поскольку необходимо минимизировать общий месячный фонд зарплаты, то активизируйте радиокнопку Минимальному значению.
Используя кнопку Добавить, опишите ограничения задачи.
$E$2<=7
$E$2>=5
$E$3<=10
$E$3>=8
$G$2>=80
Щелкните кнопкой ОК, затем — Выполнить.
Решение приведено ниже: (файл hospital3.xls) см Приложения
Оно тривиально: чем меньше сотрудников и чем меньше их оклад, тем меньше месячный фонд заработной платы.
Задача 3. План выгодного производства
Предположим, что мы решили производить несколько видов конфет. Назовем их условно «А», «В», «С». Известно, что реализация 10 килограммов конфет «А» дает прибыль 9 у. е., «В»-10 у. е., «С»-16 у.е.
Конфеты можно производить в любых количествах (сбыт обеспечен), но запасы сырья ограничены. Необходимо определить, каких конфет и сколько десятков килограммов необходимо произвести, чтобы общая прибыль от реализаций была максимальной.
Нормы расхода сырья на производство 10 кг конфет каждого вида приведены ниже.
|
Сырье |
Нормы расхода |
Запас |
||
|
А |
B |
C |
||
|
Какао |
18 |
15 |
12 |
360 |
|
сахар |
6 |
4 |
8 |
192 |
|
наполнитель |
5 |
3 |
3 |
180 |
|
прибыль |
9 |
10 |
16 |
Решение.
Технология работы:
-Запустите табличный процессор Excel.
-Заполните таблицу в соответствии с данными задачи (таблица файл konfetki.xls) см Приложения
В меню Сервис активизируйте команду Поиск решения и опишите его ограничения, как указано ниже:
$A$10<=360
$B$10<=192
$B$3>=0
$B$4>=0
$B$5>=0
$C$10<=180.
Не забудьте указать, что изменяются ячейки $B$3:$B$5 и в Параметрах на Линейность модели.
Запустите Поиск решения. Если вы сделали все верно, то решение будет таким, как указано в таблице (файл konfetki 1.xls) см. Приложения
Из решения видно, что оптимальный план выпуска предусматривает изготовление 80 кг конфет «В» и 20 кг конфет «С». Конфеты «А» производить не стоит. Полученная вами прибыль составит 400 у. е.
Задача 4. Ваше предприятие выпускает изделия 1, изделия 2, изделия 3, используя общий склад комплектующих. Каждое изделие состоит из деталей, имеющихся на складе. В связи с ограниченностью запаса необходимо найти оптимальное соотношение объемов выпуска изделий. Прибыль, получаемая от каждого изделия, равна соответственно 47,32; 31,55; 22,08. Число деталей, идущих на каждое изделие, указано в таблице.
|
Наличие на складе |
Изделие1 |
Изделие 2 |
Изделие 3 |
|
|
Деталь 1 |
450 |
1 |
1 |
0 |
|
Деталь 2 |
250 |
1 |
0 |
0 |
|
Деталь 3 |
800 |
2 |
2 |
1 |
|
Деталь 4 |
450 |
1 |
1 |
0 |
|
Деталь 5 |
600 |
2 |
1 |
1 |
Решение.
Технология работы:
-Запустите табличный процессор Excel.
-Заполните таблицу в соответствий с образцом: (файл detali.xls) см Приложения
В ячейках D4:F8 указывается, из какого числа деталей состоит каждое изделие.
В ячейках D2:F2 указываем примером количество изделий, которые собирается выпускать.
В ячейках В4:В8 указывается число деталей на складе.
В ячейках С4:С8 подсчитываем число деталей, взятых со склада для изготовления изделий.
В ячейках D11:G11 подсчитываем прибыль, полученную от изготовления каждого изделия, и общую прибыль.
В меню Сервис активизируйте команду Поиск решения и опешите его ограничения, как указано ниже:
$B$4:$B$8>=$C$4:$C$8
$D$2:$F$2>=0.
Самостоятельно укажите изменяемые ячейки.
Запустите Поиск решения. Если вы сделали все верно, то решение будет таким, как указано в таблице (файл detali1.xls) cм. Приложения
Задача 5. Найти оптимальный объём перевозок товаров с 3 заводов на 5 региональных складов. То есть минимизировать затраты на перевозку грузов от заводов – производителей на торговые склады.
Производительность каждого завода и затраты на перевозку от завода на каждый склад приведены в таблице:
|
Заводы |
Поставки |
затраты |
||||
|
Склад 1 |
Склад 2 |
Склад3 |
Склад4 |
Склад5 |
||
|
Завод1 |
310 |
10 |
8 |
6 |
5 |
4 |
|
Завод2 |
260 |
6 |
5 |
4 |
3 |
6 |
|
6Завод3 |
280 |
3 |
4 |
5 |
5 |
9 |
Решение
Технология работы:
-Запустите табличный процессор Excel.
Заполните таблицу в соответствии с образцом: (файл sklad.xls) см Приложения
Допускаем, что от каждого завода на каждый склад перевозиться единица продукций. Ячейки $C$6:$G$6.
В меню Сервис активизируйте команду Поиск решения и опешите его ограничения, как указано ниже:
$B$2:$B$4>=$B$10:$B$12 Количество перевезенных грузов не может превышать производственных возможностей заводов.
$C$6:$G$6>=$C$8:$G$8 Количество доставляемых грузов не должно быть меньше потребностей складов. То есть производство должно быть не меньше потребностей.
$C$2:$G$4>=0 Число перевозок не может быть отрицательным.
Целевая ячейка $B$14. Изменяемые ячейки $C$2:$G$4.
Запустите Поиск решения. Если вы сделали все верно, то решение будет таким, как указано ниже: (файл sklad1.xls) см Приложения
Обратите внимание, что с первого завода вывезена не вся изготовленная продукция, а склады заполнены полностью. Измените потребности складов, затраты на перевозку от заводов к складу, и вы получите другое решение.
Задача 6. Парк отдыха обслуживается семью группами сотрудников. (Группы обозначены А, Б, В, Г, Д, Е, Ж..) Каждая группа имеет разные выходные дни. Выходных дней для каждой группы должно быть не менее двух, выходные следуют подряд. Один сотрудник входит только в одну группу. Известна потребность в сотрудниках в каждый из дней. Все сотрудники имеют одинаковый размер недельной оплаты, который не зависит от графика работы. Необходимо подобрать такую численность сотрудников в каждой группе, чтобы добиться минимизации затрат на оплату труда при выполнении требования по числу сотрудников на каждый день. Дневная зарплата сотрудников 40 у. е.
Решение
Технология работы:
-Запустите табличный процессор Excel.
-Заполните таблицу в соответствии с образцом (файл sоtrudniki.xls) см Приложения
В меню Сервис активизируйте команду Поиск решения и опишите его ограничения, как указано ниже:
$C$2:$C$8>=0 Количество сотрудников в группе не может быть отрицательным.
$C$2:$C$8= целое. Число сотрудников должно быть целым.
$D$10:$J$10>=$D$12:$J$12. Число ежедневно занятых сотрудников не должно быть меньше ежедневной потребности.
Целевая ячейка $C$15. Изменяемые ячейки $C$2:$C$8.
Запустите Поиск решения. Если вы сделали все верно, то решение будет таким, как указано ниже: (файл sоtrudniki1.xls) см Приложения
Вот тут-то и начинается самое интересное!
Важной особенностью этой задачи является наличие нескольких оптимальных решений, каждое из которых обеспечивает достижение целевой функций при выполнений всех ограничений.
Вызовите диалоговое окно Поиск решения и вновь выполните расчет. Вы получите новое оптимальное решение. Но общее число сотрудников в любом из решении равно 25. Таким образом, можно найти все оптимальные решения и выбрать наиболее подходящее с точки зрения дополнительных критериев.
Задача7. В нескольких пунктах (пункты отправки) скопились транспортные средства (ТС). Эти ТС необходимо перегнать в другие пункты (пункты приемки). Необходимо составить такой план перегона, чтобы общая стоимость перегона была минимальной.
В этой задаче мы имеем следующие значимые факторы:
-число ТС, имеющихся на каждом из трех пунктов отправки:
|
Пункты |
Скопилось ТС |
|
А1 |
120 |
|
А2 |
110 |
|
А3 |
130 |
-необходимые количества ТС для каждого из пяти пунктов приема:
|
Пункты приема |
В1 |
В2 |
В3 |
В4 |
В5 |
|
Требуется ТС |
80 |
60 |
70 |
100 |
50 |
-стоимость перегона одного ТС по каждому из пятнадцати маршрутов:
|
Пункты отправки |
В1 |
В2 |
В3 |
В4 |
В5 |
|
А1 |
2 |
4 |
1 |
6 |
7 |
|
А2 |
3 |
10 |
5 |
4 |
2 |
|
А3 |
8 |
9 |
8 |
3 |
4 |
Решение.
Технология работы:
-Запустите табличный процессор Excel.
-Заполните таблицу в соответствий с образцом: (файл transport.xls) см Приложения
В меню Сервис активизируйте команду Поиск решения и опишите его ограничения, как указано ниже:
$B$6:$F$6=$B$11:$F$11 Исходные данные – требуемое число ТС по каждому маршруту и число принятых ТС должно быть одинаковым.
$B$8:$F$10>=0 и $B$8:$F$10=целое. Изменяемые данные должны быть целыми и положительными.
$G#3:$G$5=$G$8:$G$10 Исходные данные – количество ТС, скопившихся в каждом из пунктов отравления и отправляемых из этого пункта.
Целевая ячейка $G$16. Изменяемые ячейки $B$8:$F$10.
Запустите Поиск решения. Если вы сделали все верно, то решение будет таким, как указано ниже: (файл transport1.xls) см Приложения
В заключение отметим, что при некоторых исходных данных задача может иметь несколько оптимальных решений.
Задача 8. Для некоторого технологического процесса требуется использование угля с определенным содержанием фосфора и пепла. Доступны три сорта угля – А, В, С. Как их следует смешать, чтобы удовлетворить ограничения на примеси и минимизировать цену? Характеристики каждого угля приведены в таблице:
|
Сорт угля |
Содержание примеси фосфора, % |
Содержание примеси пепла, % |
Цена |
|
А |
0,06 |
2,00 |
30,00 |
|
В |
0,04 |
4,00 |
30,00 |
|
С |
0,02 |
3,00 |
45,00 |
Смесь угля должна иметь следующие характеристики:
|
Содержание примеси фосфора в смеси не более, % |
0,03 |
|
Содержание примеси пепла в смеси не более, % |
3,25 |
Технология работы:
Запустите табличный процессор Excel.
Заполните таблицу в соответствии с образцом: (файл ugol.xls) см Приложения
В меню Сервис активизируйте команду Поиск решения и опишите его ограничения, как указано ниже:
Целевая ячейка $E$11. Изменяемые ячейки: $B$8:$B$10.
Ограничения:
$B$11=1 Сумма долей угля от разных поставщиков равна единице.
$C$11<=$E$1 Суммарные доли примесей фосфора не должны быть больше предельно допустимых.
$D$11<=$E2 Суммарные доли примесей пепла не должны быть больше предельно допустимых.
Запустите Поиск решения. Если вы сделали все верно, то решение будет таким, как указано ниже: (файл ugol1.xls) см Приложения
Попробуйте выяснить, несколько дешевым должен стать уголь сорта «А», чтобы стало целесообразным его покупать.
Задача 9. Задача о рюкзаке.
Имеется 4 предмета, каждый из которых характеризуется весом и ценой. Нужно выбрать из них такие и столько, чтобы их общий вес не превышал 83, а суммарная цена была максимальной.
Решение.
Введите исходные данные и формулы в электронную таблицу, как указано ниже (в режиме просмотра формул): (файл rukzak.xls) см Приложения
В меню Сервис активизируйте команду Поиск решения и опишите его ограничения, как указано ниже:
Целевая ячейка $G$7. Находим максимальное значение.
Изменяемые ячейки: $E$3:$E$6.
Ограничения:
$E$3:$E$6>=0 Количество предметов не может быть отрицательным.
$E$3:$E$6= целое Предметы не разделяются.
$F$7<=B$1 общий вес не должен превышать предельно допустимый.
Запустите Поиск решения. Если вы сделали все верно, то решение будет таким, как указано ниже: (файл rukzak1.xls) см Приложения
4. Прогнозирование
Иногда нам хочется знать, «что будет», заранее. Это облегчает принятие предстоящих решений в свою пользу. Как принято говорить, мы хотим «подстелить соломку».
В науке предвидения называют прогнозированием. Основой прогнозирования являются наблюдения. Точнее, не сами наблюдения, а числовые значения неких состояний наблюдаемого явления. Например, курс ценных бумаг. Фиксируя значения курса во времени, мы получим табличное описание процесса изменения курса. Понятно, что если описать аналитический этот процесс, то есть поставить ему в соответствие некую функциональную зависимость:
ПРОГНОЗ=f(x), где х – некий момент времени, то ПРОГНОЗ будет не чем иным, как значением f(x) в некоторой наперед заданный момент времени х.
Аппроксимация позволяет описать наблюдаемые результаты аналитической функцией.
Продемонстрируем возможность прогнозирования на примере определения зависимости высоты от времени свободного падения тела.
Заполните данными рабочий лист электронной таблицы, как показано ниже:
|
A |
B |
C |
D |
E |
F |
G |
H |
I |
J |
K |
|
|
1 |
Время |
1 |
2 |
3 |
4 |
5 |
6 |
7 |
8 |
9 |
10 |
|
2 |
Высота |
5.1 |
19.4 |
45.2 |
78.4 |
122.8 |
176.3 |
238.6 |
312.9 |
396.9 |
499.6 |
Постройте диаграмму зависимости высоты от времени свободного падения.
Аппроксимируйте полученную кривую с помощью степенной зависимости. Для этого:
-выделите данные диаграммы, установив курсор на графике и щелкнув правой кнопкой мыши;
-выберите из меню команду Формат линий тренда. На экране появится окно выбора линий тренда.
Сделайте настройку линий тренда:
-выберите на вкладе «Тип» степенную аппроксимацию;
-выберите на вкладе «Параметры» «Показать уравнение на диаграмме»;
-щелкните кнопкой ОК.
Результат аппроксимации показан на рисунке (файл prognoz.xls) см Приложения
Как видно, получена следующая аппроксимирующая функция: y=5,0118x 1,9895
Если бы мы не знали из школьного курса физики, что точная зависимость y=gx2/2, то по полученной с помощью Excel зависимости можно было бы предсказать, например, что за время х=20с тело пролетит 1962 м.
Это же можно проверить и с помощью Excel, выбрав на вкладе «Параметры» «Прогноз вперед на … периодов».
Таким образом, как показывает рассмотренный пример, Excel позволяет не только определить аналитические выражение зависимости таблично представляемых данных, но и предсказать тенденцию их изменения.
Заключение.
Актуальность выбранной темы:
Данная тема актуальна потому, что табличные редакторы на сегодняшний день — одни из самых распространенных программных продуктов, используемых во всем мире. Они без специальных навыков позволяют создавать достаточно сложные приложения, которые удовлетворяют до 90% запросов средних пользователей.
Я выбрал эту тему из-за того, что мне нравится использовать сложные формулы в Excel и решать экономические задачи, не прилагая больших усилий и не требуя обширных знаний в области экономики.
Надеюсь, что данная работа заинтересует, поможет разобраться в решении достаточно сложных задач. А главное — даст возможность убедиться, что Excel – одна из самых интересных и полезных программ, используемых пользователями разного уровня!
Список литературы
1. Акулич И. Л. Математическое программирование в примерах и задачах: Учеб. пособие для студентов эконом. спец. вузов.-М.: Высш. шк., 1986.
2. Microsoft Excel. Руководство пользователя. — Корпорация Microsoft, 1993.
3. Гусева О.Л., Миронова Н. Н. Excel для Windows. Практические работы //Информатика и образование. 1996 №3.
4. Электронные учебники по Excel.