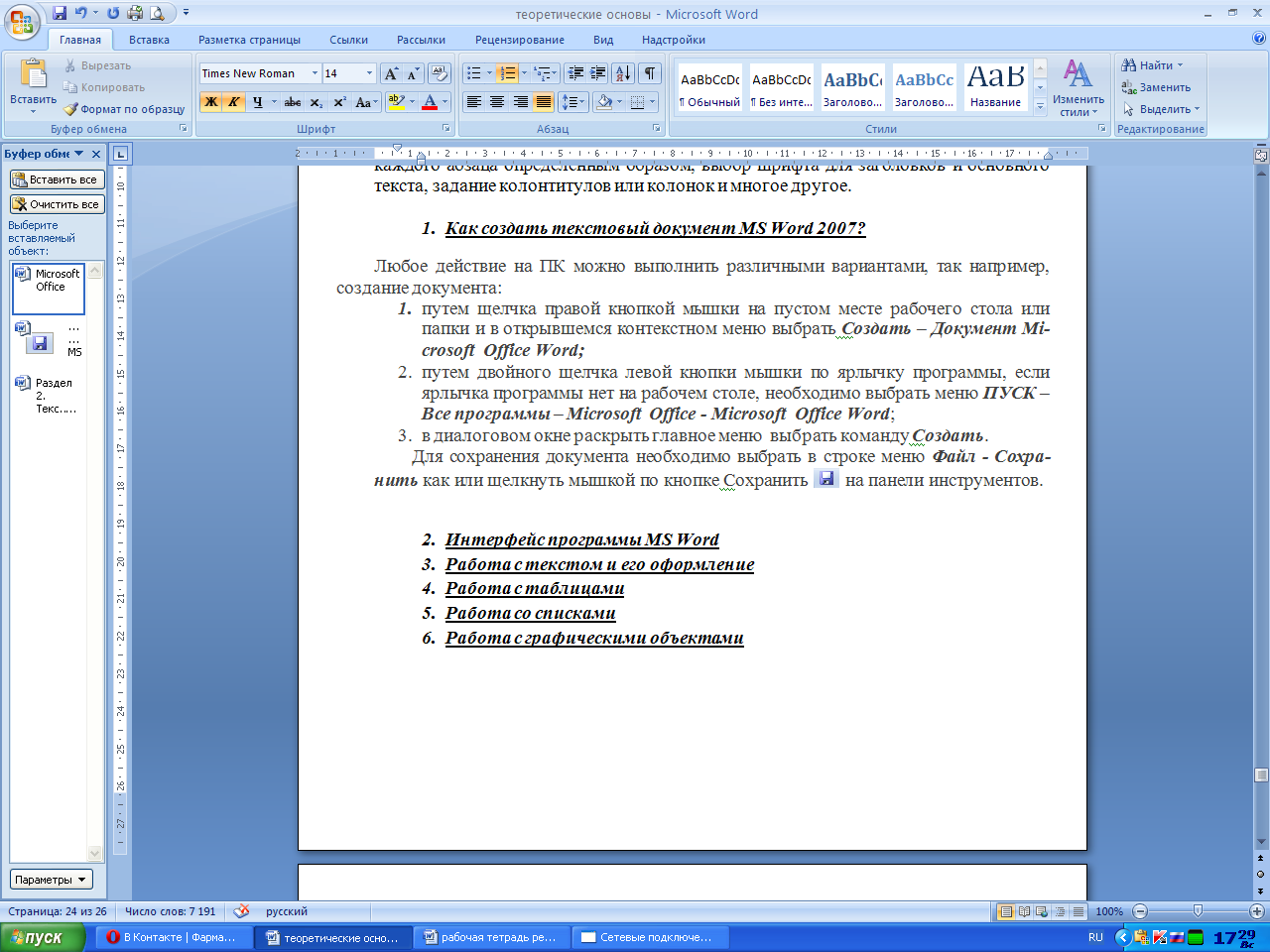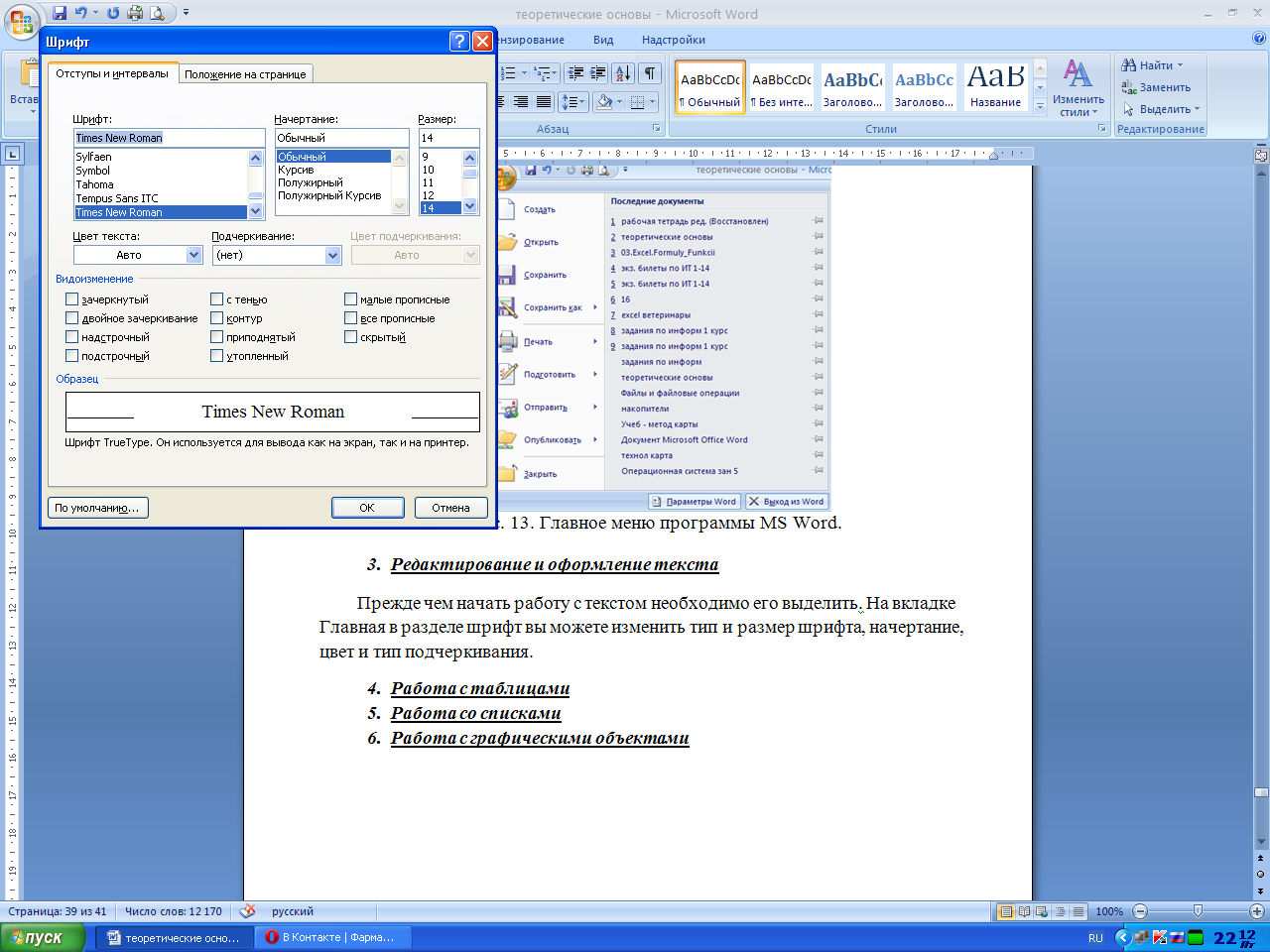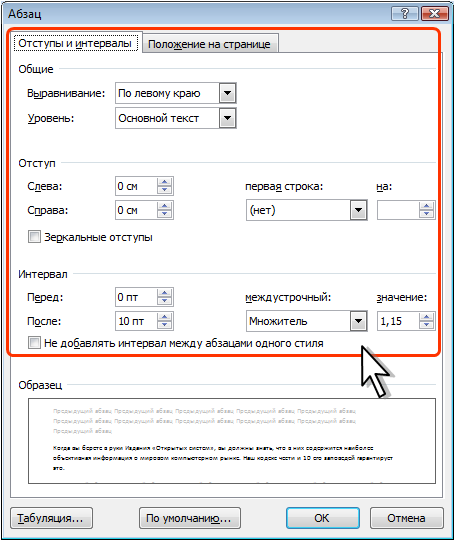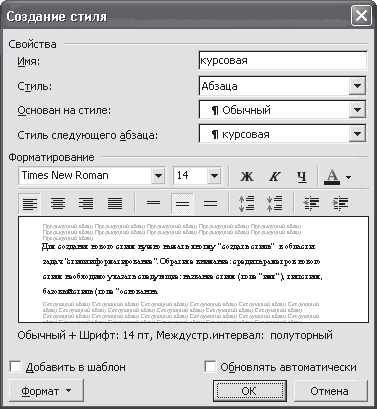Создание, редактирование и применение стилей
После присоединении шаблона к тексту документа стили этого шаблона могут быть использованы для форматирования текста.
Обзор
Стиль полностью определяет формат абзаца или символа. Стиль включает все атрибуты формата. Для символа это шрифт, начертание, размер, а для абзаца, кроме того, отступы, табуляторы и ряд других параметров.
Параметры формата в рамках стиля определяются так же, как при обычном фиксированном форматировании.
Каждый стиль имеет имя длиной не более 255 символов. В именах стилей допускается использование пробелов, но нельзя использовать обратную косую черту (), точку с запятой (;) и фигурные скобки ({}). Имя использованного в данной позиции стиля приводится в специальном поле панели инструментов Форматирование.
Каждый абзац автоматически по умолчанию форматируется стилем Обычный, если ему явным образом не назначен другой стиль.
Каждому стилю может быть поставлено в соответствие сочетание клавиш, посредством которых можно быстро применить стиль к абзацу/символу.
Каждый абзац может быть дополнительно отформатирован с помощью меню Формат. Эти дополнительные (фиксированные) атрибуты форматирования добавляются к заданным в рамках стиля абзаца.
Процедура. Создание нового стиля I
Выполнив команду Формат/Стиль, вызовите диалоговое окно Стиль (см. ниже).
Нажмите командную кнопку Создать и в диалоговом окне Создать стиль в поле Имя введите подходящее имя стиля. Максимальная длина имени составляет 255 символов, допускаются любые символы, даже пробелы, за исключением обратной косой черты (), точки с запятой (;) и фигурных скобок ({})… Имя стиля можно ввести путем изменения уже существующего» имени (см. Примечания).
В поле Стиль выберите требуемый тип стиля.
Элемент Абзаца позволяет создать стиль абзаца.
Элемент Символа позволяет создать стиль символа.
В списке стилей имена стилей абзацев отмечены значком конца абзаца, а стилей символов—подчеркнутой литерой а.
В поле Основан на стиле выберите стиль, который должен быть использован в качестве основы для создаваемого.
При необходимости в поле Стиль следующего абзаца укажите, какой стиль должен иметь следующий абзац (создаваемый при нажатии клавиши [Enter] во время набора текущей абзаца).
• Для стилей абзацев заголовков целесообразно в качестве стиля следующего абзаца выбирать Обычный стиль.
При создании нумерованных или маркированных списков следующий абзац должен иметь тот же стиль, что и данный абзац.
По умолчанию в этом поле предлагается текущий (созданный) стиль.
С помощью командной кнопки Клавиша стилю поставьте в соответствие сочетание клавиш (см. ниже).
При необходимости задайте составляющие стиль параметры форматирования посредством командной кнопки Формат. После нажатия этой кнопки разворачивается меню, из которого можно выбрать категорию задаваемых параметров форматирования. Элементы этого меню соответствуют командам меню Формат, а выбор параметров выполняется как при обычном фиксированном форматировании. Нажав ОК, завершите создание стиля.
Процедура. Создание нового стиля II
Стили можно создавать не только посредством диалогового окна Стиль. Альтернативный (наглядный) способ создания предполагает использование панели инструментов Форматирование. 1тобы воспользоваться этим способом, выведите данную панель инструментов на экран.
Поместите курсор в форматируемый абзац и выполните необходимые фиксированные форматирования. Если речь идет о создании нового стиля на базе некоторого существующего, то целесообразно использовать абзац, сформатированный этим существующим стилем. С помощью [Shift]+[Ctrl]+[S] активизируйте поле списка стилей в панели инструментов Форматирование. Или: Щелкните мышью на поле списка стилей. Введите новое имя стиля. Нажав [Enter] или щелкнув мышью в тексте, завершите создание нового стиля. Таким способом невозможно создать стили символов.
Примечания
Если стиль должен быть сохранен в текущем шаблоне, следует установить флажок Добавить в шаблон в окне Создать стиль.
При определении нового стиля программа Word автоматически генерирует для него уникальное имя СтильN (N изменяется от стиля к стилю). Это имя можно оставить, изменить или удалить.
Новые стили часто создаются на основе уже существующих. Если в базовом стиле что-либо изменяется, это изменение автоматически наследуется всеми стилями, которые были построены на данном базовом (его имя приведено в окне Создать стиль в поле Основан на стиле).
Параметры, отличающие созданный стиль от базового, не затрагиваются при изменении базового стиля.
При удалении базового стиля в качестве нового базового стиля автоматически принимается тот стиль, на котором был построен удаленный стиль. Стиль Обычный удалить невозможно.
Процедура. Изменение стиля
Процедура изменения стиля аналогична процедуре его создания
Выполните команду Формат/Стиль. Открывается диалоговое окно Стиль.
В поле списка Стили выберите подлежащий изменению стиль. Все включенные в выбранный стиль атрибуты форматирования перечисляются в поле Описание.
Нажмите командную кнопку Изменить.
С помощью командной кнопки Формат внесите в стиль необходимые изменения.
5. Закройте все диалоговые окна, нажимая в них кнопки ОК.
Того же результата можно добиться и не открывая окна Стиль.
Выделите абзац, сформатированный изменяемым стилем, измените форматирование. Форматирование изменяется, как и в случае фиксированного форматирования. Разверните с помощью мыши поле списка стилей инструментальной панели Форматирование и щелкните на имени выделенного стиля. На экране появляется диалоговое окно Переопределение стиля. Выберите опцию Переопределить данный стиль, используя выделенный фрагмент как образец и нажмите ОК. Стиль будет изменен, что повлияет на все абзацы, которые в данном документе сформатированы с помощью данного стиля. Если стиль не следует изменять, нажмите кнопку Отмена. При необходимости сформатировать выделенный фрагмент выбранным стилем выберите опцию Переопределить формат выделенного фрагмента, используя данный стиль и нажмите ОК. Путем сохранения в шаблоне документа измененный стиль можно сделать доступным для всех документов, связанных с данным шаблоном. Стили могут быть также изменены или созданы непосредственно в шаблоне документа.
Министерство
образования и науки Российской Федерации
Уральский
федеральный университет
имени
первого Президента России Б. Н. Ельцина
Выполнил:
Ивченков Артём
Группа
СТ-150010
Проверила:
УрФУ
2015 Содержание
-
Введение
-
Основная
часть
1.Форматирование
текста
1.1.
Задание параметров шрифта
1.2.Задание
параметров абзаца
1.3.Формат
по образцу
1.4.
Работа
со списками
1.5.
Многоколончатый текст
1.6.Работа
со стилями
2.
Редактирование текста
2.1.Редактирование
символов
2.2.Редактирование
строк
2.3.Редактирования
фрагментов (непрерывной части текста)
2.4.Вставка
Экспресс-блоков как средство редактирования
2.5.Проверка
правописания как средство редактирования
-
Заключение
-
Список
литературы
Введение
Практически
каждый пользователь компьютера
встречается с необходимостью подготовки
тех или иных документов — писем, статей,
служебных записок, отчетов, рекламных
материалов и т.д. Разумеется, эти документы
можно подготавливать и без компьютера,
например на пишущей машинке. Однако с
появлением персональных компьютеров
стало значительно проще и удобнее, а
следовательно, и выгоднее подготавливать
документы с помощью компьютеров.
При
использовании персональных компьютеров
для подготовки документов текст
редактируемого документа выводится на
экран, и пользователь может в диалоговом
режиме вносить в него свои изменения.
Все внесенные изменения сразу же
отображаются на экране компьютера, и
потом при распечатке выводится красиво
и правильно оформленный текст, в котором
учтены все сделанные пользователем
исправления. Пользователь может
переносить куски текста из одного места
документа в другое, использовать
несколько видов шрифтов для выделения
отдельных участков текста, печатать
подготовленный документ на принтере в
нужном числе экземпляров.
Удобство
и эффективность применения компьютеров
для подготовки текстов привели к созданию
множества программ для обработки
документов. Такие программы называются
редакторами текстов (Word Processors).
Основное
назначение текстовых редакторов —
создавать текстовые файлы, редактировать
тексты, просматривать их на экране,
изменять формат текстового документа,
распечатывать его на принтере.
В
данном реферате я рассмотрю различные
способы редактирования и форматирования
текста в таком текстовом редакторе, как
MS
Word,в
частности версию MS
Word
2007,в которой я буду выполнять данную
работу.
Основная часть
1.Форматирование текста
Форматирование
текста
— процесс установления параметров
фрагмента текста, которые определяют
внешний вид текста в этом фрагменте.
Перед
изменением параметров фрагмент текста
следует выделить. Осуществляется
средствами меню «Формата» или панели
«Форматирования».
-
Задание параметров шрифта
Шрифт
— это внешний вид, начертание буквы, а
не размер (размер буквы — это кегль).
Откройте любую программу для редактирования
текста и в ней всегда будет определенное
разнообразие шрифтов, внешних видов
букв, так сказать.
С
помощью инструментов группы Шрифт
вкладки Главная можно изменять размер,
тип и начертание шрифта . Здесь же
находятся кнопки, позволяющие сделать
текст жирным, курсивным , подчеркнутым
, зачеркнутым , увеличить/уменьшить
размер шрифта ; применить эффект
надстрочного/подстрочного начертания
; изменить регистр текста – сделать
буквы прописными или строчными ; его
цвет ; цвет выделенного фрагмента .
Кнопка Очистить формат позволяет удалять
измененные параметры форматирования.
Замечания:
Если
вы хотите вставить специальный символ,
которого нет на клавиатуре (π, γ, √, ∞,
€, ® и т. п.), нужно выбрать пункт «Символ»
вкладки
«Вставка»
–
«Символы».
Перед вами откроется окно , в котором
можно выбрать необходимые символы и
нажать кнопку «Вставить».
Если
в документ требуется вставить формулу,
нужно выбрать пункт «Формула»
вкладки
«Вставка»
– «Символы». В
появившемся окне можно выбрать имеющуюся
формулу,
либо составить новую, нажав на кнопку
Вставить
новую формулу и
использовав
средства контекстной ленты «Работа
с формулами» – «Конструктор».
Word
2007 предоставляет удобную возможность
быстрого форматирования текста. Когда
выделяется какой-либо фрагмент текста,
рядом появляется прозрачное окно,
содержащее наиболее часто встречающиеся
команды форматирования. При наведении
курсора на это окно оно приобретает
нормальный цвет и доступно для
использования.
Если
указанных кнопок
форматирования
недостаточно для выполнения задачи,
при помощи окна
«Шрифт»
можно
настроить дополнительные параметры
форматирования
шрифта:
на вкладке «Шрифт»
–
«различные
параметры» начертания,
на вкладке
«Интервал»
–
расстояние между символами, смещение
их по вертикали,
применение
кернинга.
-
Задание
параметров абзаца
Абзац
–
это отдельный набор данных, отличающийся
своими параметрами форматирования,
такими как выравнивание, интервалы и
стили. В конце абзаца всегда стоит знак
абзаца (¶). К абзацам документа применяют
то или иное форматирование в зависимости
от назначения этого документа и его
предполагаемого внешнего вида. Часто
в одном документе абзацы оформляются
по-разному. Знак абзаца содержит все
параметры форматирования первого
абзаца. Чтобы завершить один абзац и
начать новый, нажмите клавишу ENTER.
В результате новый абзац будет иметь
такие же параметры, что и предыдущий.
Для
абзацного форматирования предназначены:
группа кнопокпанели «Абзац»
( вкладки
«Главная»
и
диалоговое окно «Абзац»,
вызываемое с панели группы «Абзац»
).
На
вкладке «Отступы
и
интервалы»
данного
окна можно задать:
-
выравнивание
текста в абзаце (по
левому краю, по центру, по правому краю,
по ширине), для этого также можно
использовать кнопки панели «Абзац»; -
выступы
и отступы текста от
краев страницы, отступ первой строки
абзаца (так называемая «красная строка»),
для этого также можно применять кнопки
; -
междустрочный
интервал в абзаце
(можно использовать выпадающий список
установки междустрочного интервала
на панели), интервал до и после
форматируемого абзаца.
На
вкладке «Положение
на странице» можно
задать:
-
запрет
висячих строк (обеспечивает перенос
всего абзаца на следующую страницу без
оставления одной строки на предыдущей); -
неразрывность
абзаца, запрет отрыва от предыдущего; -
положение
абзаца с новой страницы; -
запрет
расстановки переносов в абзаце и
нумерации его строк.
Для
абзаца может быть задана заливка цветом
и обрамление границами, для этого
применяются кнопки , которые позволяют
задать нужный цвет и вид границ для
выделенных частей абзаца.
Для
выделения первой буквы абзаца в виде
«Буквицы»
(большой
заглавной буквы в начале абзаца высотой
в несколько строк), выберите вкладку
«Вставка»
–
панель «Текст»
–
«Буквица».
По
нажатию правой кнопки мыши на значке
буквицы, вызвав команду «Буквица»,
можно настроить ее параметры.
Кнопка
используется для сортировки табличных
значений по алфавиту.
Кнопка
включает/выключает непечатаемые символы.
Они бывают полезны для выявления
разнообразных погрешностей форматирования.
-
Формат
по образцу
Полезной
при форматировании текста в документе
является кнопка
«Формат
по образцу»,
которая переносит параметры форматирования
указанного объекта на выделяемый
фрагмент.
Чтобы
перенести все заданные параметры
форматирования на новый абзац необходим:
-
установить
курсор в любом месте абзаца, параметры
форматирования
которого
мы хотим использовать ;
-
нажать
кнопку «Формат
по образцу» на
вкладке «Главная»
– «Буфер обмена» (если
необходимо форматировать за один раз
несколько разных фрагментов, следует
сделать двойной щелчок на кнопке); -
выделить
текст, на который надо перенести
форматирование (если был сделан двойной
щелчок на кнопке «Формат
по образцу»,
то можно выделять последовательно
нужные фрагменты текста); -
по
завершении всей операции форматирования
надо один раз щелкнуть на кнопке «Формат
по образцу»,
чтобы «отжать» ее.
Соседние файлы в предмете [НЕСОРТИРОВАННОЕ]
- #
- #
- #
- #
- #
- #
- #
- #
- #
- #
- #
* Данная работа не является научным трудом, не является выпускной квалификационной работой и представляет собой результат обработки, структурирования и форматирования собранной информации, предназначенной для использования в качестве источника материала при самостоятельной подготовки учебных работ.
СОДЕРЖАНИЕ
ВВЕДЕНИЕ
1.
ТЕХНИЧЕСКОЕ ОПИСАНИЕ
1.1.
ДОСТОИНСТВА И НЕДОСТАТКИ ПРОГРАММЫ…
1.2.
РЕСУРСЫ, НЕОБХОДИМЫЕ ДЛЯ РАБОТЫ С
ПРОГРАММОЙ
1.3.
УСТАНОВКА WORD
2.
ТЕХНОЛОГИЧЕСКОЕ ОПИСАНИЕ
2.1.
ЗАПУСК WORD
2.2.
АНОТОМИЯ ОКНА WORD
2.3.
ЗАВЕРШЕНИЕ РАБОТЫ WORD
2.4.
ИЗМЕНЕНИЕ СТИЛЕЙ
2.4.1.
Изменение стилей по образцу
2.4.2.
Изменение стиля в диалоговом окне стиль
2.4.3.
Сочетание клавиш для стилей
2.4.4.
Установка сочетаний клавиш
2.4.5.
Удаление стиля
2.4.6.
Встроенные стили
2.5.
СОЗДАНИЕ НОВЫХ СТИЛЕЙ
2.5.1.
Создание, стиля абзаца по образцу
2.5.2.
Создание стилей с помощью диалогового
окна стиль
2.6.
КОПИРОВАНИЕ СТИЛЕЙ
2.6.1.
Копирование стилей из документа в шаблон
2.6.2.
Правила копирования стилей
2.7.
ИЗМЕНЕНИЕ И СОЗДАНИЕ ШАБЛОНОВ ДОКУМЕНТОВ
2.7.1.
Изменений шаблонов
2.7.2.
Создание шаблонов
2.7.3.
Изменение шаблона приложенного к
документу, и загрузка общих шаблонов
2.8.
Контрольный пример
3.
ТЕХНИКА БЕЗОПАСНОСТИ
ЗАКЛЮЧЕНИЕ
СПИСОК
ЛИТЕРАТУРЫ
ВВЕДЕНИЕ
Целью
данной работы является описание
возможности работы со стилями и шаблонами.
Как
известно, персональные компьютеры —
это универсальные устройства для
обработки информации. В отличии от
телефона, магнитофона или телевизора
осуществляющих только заранее заложенные
в них функции, персональные компьютеры
могут выполнять любые действия по
обработке информации. Для этого необходимо
составить для компьютера на понятном
ему языке точную и подробную
последовательность инструкций (т.е.
программу), как надо обрабатывать
информацию. Сам по себе компьютер не
обладает знаниями ни в одной области
своего применения, все эти знания
сосредоточены в выполняемых на компьютере
программах. Поэтому часто употребляемое
выражение «компьютер сделал» (подсчитал,
нарисовал) означает ровно то, что на
компьютере была выполнена программа,
которая позволила совершить соответствующее
действие.
Меняя
программы для компьютера, можно превратить
его в рабочее место бухгалтера или
конструктора, статистика или агронома,
редактировать на нем документы или
играть в какую-либо игру. Поэтому для
эффективного использования компьютера
необходимо знать назначение и свойства
необходимых с ним программ.
Программы,
работающие на компьютере, можно разделить
на три категории программ:
-
Прикладные
программы, непосредственно обеспечивающие
выполнение необходимых пользователям
работ: редактирование текстов, рисование
картинок, обработку информационных
массивов и т.д.; -
Системные
программы, выполняющие различные
вспомогательные функции, например
создание копий используемой информации,
проверку работоспособности устройств
компьютера и т.д.; -
Инструментальные
системы (системы программирования),
обеспечивающие создание новых программ
для компьютера.
Для
IBM РС разработаны и используются сотни
тысяч различных прикладных программ
для различных применений. Наиболее
широко применяются программы:
-
подготовка
текстов (документов) на компьютере —
редакторы текстов; -
обработка
табличных данных — табличные процессоры; -
подготовка
документов типографического качества
— издательские системы; -
обработка
массивов информации — системы управления
базами данных; -
подготовки
презентаций (слайд-шоу); -
программы
экономического назначения — бухгалтерские
программы, -
программы
финансового анализа, правовые базы
данных и т.д.; -
программы
для создания рисунков, анимационных и
видеофильмов; -
программы
для статистического анализа данных; -
компьютерные
игры, обучающие программы, электронные
справочники и т.д.
Думается,
что на втором месте по распространенности
и популярности после файловых оболочек
находятся текстовые процессоры. Они
занимают в прикладных программах ведущее
место сразу по двум направлениям: во-
первых, почти, у каждого пользователя
PC есть программа обработки текста, а
во-вторых, среди этих программ имеется
самый большой выбор.
С
хорошей, но потому и дорогой программой
вы сможете сделать почти все, что возможно
в области обработки текста.
С
помощью текстовых процессоров можно
готовить тексты деловых писем, сообщений
электронной почты, а также верстать
брошюры, содержащие графику, формулы,
таблицы и диаграммы. К тому же, если
программа работает в среде WINDOWS, то она
позволяет без проблем обмениваться
данными между разными приложениями,
даже если они не совместимы по файловым
форматам напрямую. Использование
масштабируемых векторных шрифтов True
Туре дает возможность получать
высококачественные твердые копии, о
чем в DOS осталось иногда только мечтать.
По своим функциональным возможностям,
в частности по оформлению колонок
текста, редактированию математических
формул и работе с графическими
изображениями, текстовые процессоры
вплотную приблизились к специализированным
издательским системам.
Текстовый
процессор Word является приложением,
входящим в пакет Microsoft Office 2000. Microsoft
Office 2000 переставляет собой уникальный
комплекс из семи приложений для Microsoft
Windows, а также шести мощных утилит, которые
пригодятся вам и дома, и в профессиональной
деятельности.
В
последней версии каждая программа
обогащена новыми возможностями и
специально приспособлена для размещения
информации в Сети. Если вы обладаете
профессиональной редакцией Office 2000, в
вашем распоряжении имеются следующие
приложения:
-
Microsoft
Word 2000 -
Microsoft
Excel 2000 -
Microsoft
PowerPoint 2000 -
Microsoft
Access 2000 -
Microsoft
Outlook 2000 -
Microsoft
Publisher 2000 -
Инструменты
для малого бизнеса Microsoft.
Каждое
из приложений Office содержит общие команды,
диалоговые окна и процедуры, так что,
научившись пользоваться одним приложением,
вы сможете применить эти знания при
работе с другими.
В
данной дипломной работе мы будем
рассматривать Microsoft Word 2000. Эта программа
принадлежит к числу классических
текстовых редакторов.
У
нее есть три важных преимущества:
—
она широко распространена;
—
применима ко всем операционным системам;
—
относится к самым мощным программам по
обработке текстов.
Задачи,
которые можно решать благодаря Word,
разнообразны — от написания простых
документов, таких как меморандумы и
письма, до создания готовых материалов
для профессиональных публикаций,
например бюллетеней и книг. С помощью
Word можно также создавать впечатляющие
динамические страницы для WWW или локальной
сети вашей компании.
Кроме
того, Word относительно прост в использовании.
Во-первых, его визуальные инструменты
— то есть меню, панели инструментов,
указатели мыши — избавляют от необходимости
запоминать большое число команд, вводимых
с клавиатуры. К тому же Word предлагает
большое количество готовых шаблонов,
стилей, а также тем, которые могут помочь
в создании привлекательных и эффективных
документов и Web-страниц. Наконец, Word
выпоняет многие задачи автоматически,
например, создает новые документы,
форматирует абзацы и корректирует
текст.
-
ТЕХНИЧЕСКОЕ
ОПИСАНИЕ
1.1.
Достоинства и недостатки программы
Если
вы пользовались предыдущей версией
программ Office, сейчас вы наверняка
обратите внимание, что Office 2000 обладает
новыми чертами и усовершенствованиями.
Перечислим главные из них.
-
Настольная
программа публикаций Microsoft Publisher,
графическая программа PhotoDraw, улучшенное
взаимодействие с Web, улучшенная поддержка
международных языков и сотни новых
команд и параметров сделают вашу работу
приятней и продуктивней. -
Основные
панели инструментов, меню и средства
публикаций в Web, одинаковые во всех
приложениях, делают программы Office более
удобными в использовании. -
Наконец,
каждое приложение Office приспособлено
для сохранения файлов в HTML-формате, что
облегчает взаимодействие с Интернетом
и локальными сетями. Если вы хотите
ознакомить с вашими документами коллегу,
работающего этажом ниже, или друга на
противоположной стороне земного шара,
Office 2000 позволит вам сделать это щелчком
по кнопке.
В
данной дипломной работе рассматривается
приложение Microsoft Word 2000 он обладает теперь
следующими новыми возможностями.
-
Дополнительная
поддержка Web-страниц.
Средства
для работы с Web-страницами теперь
встроены непосредственно в Word. Любой
документ Word можно сохранить в HTML-формате
— то есть как Web-страницу. Вы можете
просмотреть страницу с помощью Web-
броузера, а затем вновь открыть ее в
Word, ничего при этом не потеряв. Word также
предоставляет большое количество
шаблонов и мастеров для создания
документов, предназначенных для
публикации в Web, или для разработки
целых Web-узлов. -
Панель
инструментов Web
.
В Word теперь входит панель инструментов
Web, которая дает возможность добавлять
сценарии, формы, видеоклипы и звуки, а
также просматривать текст Web- страниц. -
Свободный
ввод. Свободный
ввод означает возможность вставить
текст в любое место документа, просто
щелкнув на нем и введя нужный текст.
Word добавляет все необходимые пробелы
и форматирование. -
Дополнительные
возможности при работе с таблицам.
Таблицы
Word обладают теперь возможностями,
заимствованными из таблиц Web-страниц.
Например, вы можете создать гнездовые
таблицы и таблицы, которые автоматически
меняют размер в зависимости от размера
содержащегося в них текста или размета
окна; кроме того, вы можете размещать
текст вокруг таблицы. -
Тема.
Теперь
вы можете быстро изменить общий вид
документа, применив так называемую
тему. Она обеспечивает гармоничный вид
элементов документа. У вас есть
возможность выбора более чем из 25 тем,
предлагаемых Office 2000.
Но
существует и ряд недостатков:
1.
Отсутствуют вычисления;
2.
В Word не предусмотрена верстка (это
размещение объектов на страницах издания
в соответствии с макетом).
1.2.
Ресурсы необходимые для работы с
программой
Для
работы понадобиться: ПК, работающий под
управлением Microsoft Windows 2000, видеоадаптер
VGA или выше, мышь Microsoft или совместимый
с ней манипулятор и как минимум 8 мегабайт
памяти (12 мегабайт для одновременного
запуска двух приложений Office ). Если вы
собираетесь пользоваться Access для
серьезной работы с базами данных, то
вам понадобиться от 12 до 16 мегабайт
памяти. Наконец не забудьте о принторе,
если вы собираетесь создавать твердые
копии документов, которые можно раздать
коллегам. Кроме того, Microsoft Office отлично
работает на ПК с операционной системой
Windows NT.
Большая
часть нововведений в Office 2000 относится
к Интернету и если вы собираетесь
использовать приложение Word для создания
web-страниц, то помимо выше перечисленного
вам понадобиться также:
-
Модем.
При
выборе модема следует приобретать
наиболее скоростной. Тип модема
определяет скорость обмена данными с
Интернет. А его скорость зависти от
двух вещей — скорости передачи в бодах
и сжатия данных. Если вы не знаете, с
какими скоростями может работать модем,
но известно его V-число, можно посмотреть
в таблице 1.
Таблица
1. Информация
о скоростях обмена данными модемов с
различным V-числом..
|
СТАНДАРТ |
СКОРОСТЬ |
|
V.21 V.22
V.22 V.23 V.32
V.32 V.fаst |
300 1200 2400 1200/75 4800,96004800,7200,9600,12000,14400
как |
После
скорости обмена и сжатия данных следует
выбрать фирму -производитель. Более
половины пользователей в нашей стране
используют модемы фирмы US Robotics. Прекрасные
модемы выпускает фирма Motorola, однако они
достаточно дороги.
-
Соединение
с телефонной линией. Как правило модем
содержит два стандартных телефонных
разъема. Один из них используется для
подключения к телефонной сети, а в
другой можно подсоединить обычный
телефонный аппарат.
1.3.
Установка Word
После
того, как мы выяснили какие нам нужны
аппаратные средства следует установить
либо пакет Microsoft Office 2000, либо отдельный
его компонент Microsoft Word 2000.
Любую
установку можно совершить через Панель
Управления. Если
вы устанавливаете Microsoft Office, то вам
следует выбрать Microsoft Office в окне Установка
и Удаление Office. А
дальше вам следует делать выбор
устанавливаемых или удаляемых компонентов.
После чего, все это подтвердить. Если
понадобиться, вы можете после этого
провести повторную установку, чтобы
добавить или удалить приложения или
отдельные компоненты Office.
Если
же вы производите инсталляцию Word, то
вам придется сначала открыть окно Панель
Управления, потом
— Установка
или Удаление программы и
щелкнуть на Установку.
Желательно
на время инсталляции прекратить работу
всех приложений, запущенных в Windows. Затем
в дисковод А или В (в зависимости от типа
дискеты и типа дисковода) помещается
первая из инсталляционных дискет.
Инсталляция программных файлов
выполняется с помощью программы SETUP,
хранящейся на первой из инсталляционных
дискет. SETUP разворачивает входящие в
состав редактора Word файлы и копирует
их на жесткий диск. Кроме того, эта
программа вносит необходимые изменения
в системные файлы MS DOS и Windows. Во время
установки зарегистрированной копии
процессора пользователь должен ввести
информацию о владельце лицензии (название
фирмы, фамилию и инициалы владельца).
Позднее введенные данные будут
использоваться для заполнения полей в
окне СВОДКА. После этого вам придется
выбрать вариант установки. В процессе
установки инсталлятор будет просить
пользователя устанавливать в дисковод,
по мере необходимости, ту или иную
дискету из инсталляционного набора.
По
завершению распаковки и копирования
на диск выбранных файлов процессора
инсталлятор внесет изменения в системные
файлы Windows. Затем им будет подготовлена
новая версия системных файлов MS
DOS.
После того, как вы установили пакет
Office или Word, вам следует настроить
Word,
чтобы избавиться от лишнего и оптимизировать
его работу. Алгоритм установки представлен
в приложении 1.
-
ТЕХНОЛОГИЧЕСКОЕ
ОПИСАНИЕ
-
ЗАПУСК
WORD
Текст
отсутствует
2.2.
АНОТОМИЯ ОКНА WORD
Текст
отсутствует
2.3.
ЗАВЕРШЕНИЕ РАБОТЫ WORD
Если
набранный текст — это вся ваша работа
на сегодня, то вам нужно закрыть Word и
выключить компьютер.
Для
завершения работы:
-
Щелкните
на меню Файл. -
Выберете
пункт Выход
из
меню.
Если
вы со временем последнего сохранения
не внесли никаких изменений в документ,
Word просто закроется, и вы вернетесь к
рабочему столу Windows.
Если
изменения были, то появится диалоговое
окно. Если вы хотите сохранить изменения,
выберите Да,
если
нет — Нет.
После
этого Word закроется, и вы вернетесь к
рабочему столу Windows.
2.4.
ИЗМЕНЕНИЕ СТИЛЕЙ
Каждый
раз, когда вы открываете новый документ,
он содержит копию стилей, хранящихся в
шаблоне, на основе которого этот документ
создан. Какие это стили, и каково
формирование каждого из них, зависит
от выбранного вами шаблона. Все шаблоны
включают основной набор общих стилей
(так называемых встроенных стилей) —
например, Обычный, Основной
текст и
Заголовки
(с
1 до 9). Некоторые шаблоны предполагают
дополнительные готовые стили для особых
целей. Например, шаблон Профессиональный
отчет содержит стили Название
предприятия, Заголовок на обложке и
Заголовок
части, которые
служат для формирования различных
элементов страниц отчета. Шаблон или
документ может также содержать стили,
которые вы создадите сами с помощью
описанной ниже техники.
Вы
можете изменить любой стиль документа.
При этом весь текст соответствующего
стиля будет отформатирован заново. Это
важное преимущество использования
стилей в сравнении с непосредственным
формированием текста. Поскольку каждый
документ имеет собственный набор стилей,
изменение стиля сказывается только на
самом документе; оно не влияет на шаблон
или другие документы, созданные на
основе этого шаблона. Однако позже вы
научитесь копировать стили из одного
документа или шаблона в другой.
Когда
вы изменяете или создаете стиль абзаца
или символа, помните, что один стиль
может быть основан на другом. В шаблоне
Обычный,
входящем
в Word, абзацный стиль Обычный
является
основой для большинства других абзацных
стилей. Например, стиль Основной
текст определяется
как «Обычный плюс интервал после 6 пт».
Это определение означает, что стиль
Основной
текст имеет
тот же формат, что и стиль Обычный, за
исключением интервала после абзаца —
в Обычном
это
0 пт, а в Основном
Тексте — 6
пт. Сам стиль Обычный не основан ни на
одном из стилей. Любые присвоенные стилю
атрибуты отличают его от исходного
стиля.
Если
вы вносите изменения в стиль, остальные
стили, основанные на нем, также изменяются.
Например, если вы заменили шрифт в стиле
Обычный
на
Courier New, а расстояние после абзаца на10
пт, то стиль Основной текст также будет
включать шрифт Courier New. Однако интервал
после абзаца в нем не будет составлять
10 пт, поскольку значение «интервал
после» в нем отличается от стиля
Обычный.
Основывая
один стиль на другом, вы обеспечиваете
единообразие форматирования. Например,
если вы примените в стиле Обычный
новый
шрифт, тот же шрифт автоматически
появится в остальных стилях, основанных
на Обычном,
а
следовательно, вы избежите использования
в документе различных шрифтов.
2.4.1.
Изменение стилей по образцу
Самый
простой способ изменить стиль —
воспользоваться образцом текста. Эти
способом можно менять любой стиль, кроме
стиля Обычный. Чтобы менять стиль по
образцу, на экране должна находиться
панель инструментов Форматирование.
Необходимо
выполнить следующие действия:
-
Выделите
текст документа, стиль которого
(абзацный или символьный) вы хотите
изменить. При необходимости примените
стиль к
тексту
какой- либо части вашего документа.
Название стиля появится в поле Стиль
панели
инструментов Форматирование.
Если
вы выделили текст, к которому применен
символьный стиль, именно его название
появится в этом поле, и вы сможете
изменить только символьный стиль.- -
Примените
новый формат непосредственно к тексту.
Вы можете воспользоваться любым из
способов непосредственного
форматирования текста. Если вы хотите
изменить формат символов в стиле
абзаца, лучше всего непосредственно
изменить формат символов во всем
тексте абзаца. -
Щелкните
на раскрывающемся списке Стиль панели
инструментов Форматирование, чтобы
выделить название стиля, а затем
нажмите клавишу Enter. -
Word
выведет на экран диалоговое окно
Переопределение стиля.
С
помощью раскрывающегося списка Стиль
на
панели инструментов Форматирование
вы
можете также присвоить стилю один или
несколько псевдонимов. Псевдоним стиля
— это замена его имени. Например, вы
можете использовать для стандартного
стиля короткий псевдоним, такой как Осн
для
стиля Основной
текст. Для
присвоения псевдонима введите его после
названия стиля в раскрывающийся список
Стиль,
разделив
оба названия запятой, а затем нажмите
клавишу Enter.
Чтобы
применить стиль, вы можете ввести или
его название, или один из псевдонимов
в поле раскрывающегося Стиль,
а
затем нажать клавишу Enter.
Вы
можете также щелкнуть на стрелке рядом
с раскрывающимся списком Стиль
и
выбрать название стиля из списка.
Псевдонимы будут следовать за названиями
стилей, отделенные запятыми. Отдельной
строки они не занимают.
2.4.2.
Изменение
стиля в диалоговом окне Стиль
Изменение
стиля в диалоговом окне Стиль требует
большего времени, чем использование
образца текста, зато вы получаете
дополнительные возможности:
-
переименование
стиля; -
смена
основы изменяемого стиля; -
сменение
стиля абзаца, который автоматически
следует за абзацем данного стиля; -
определение
сочетания клавиш для данного стиля; -
копирование
измененный стиль в шаблон документа; -
удаление
стиля.
Ниже
описана процедура изменения стиля в
диалоговом окне Стиль.
-
Выберите
команду Стиль
из
меню Формат,
чтобы
открыть диалоговое окно Стиль,
показанное
на рис.2. -
Выделите
название стиля, который вы хотите
изменить, в списке Стили. Изначально
там подсвечен стиль выделенного
текста. Если вы не можете найти
нужный стиль, убедитесь, что в списке
Список выбран вариант всех стилей.
Рис.1
Диалоговое окно Стиль
-
Щелкните
на кнопке Изменить.Word
выведет на экран диалоговое окно
Изменение
стиля,
показанное на рис.2.
Рис.2.
Диалоговое окно Изменение
стиля
-
Вы
можете изменить имя стиля (если это не
встроенный стиль), введя его в поле Имя.
Если вы попытаетесь переименовать
встроенный стиль, Word добавит введенное
вами имя в качестве псевдонима.
У каждого стиля должно
быть уникальное имя, причем учитывается
регистр букв; так, «Список» и «список»
— это разные стили. Для стилей любого
типа вы можете установить один или
несколько псевдонимов, вводя их после
названия стиля в поле Имя и отделяя
запятой. -
Вы
можете изменить стиль-основу, выбрав
название стиля из раскрывающегося
списка Основан на стиле. Смысл создания
стиля на основе другого обсуждался
ранее.
Если вы выбираете в этом списке для
стиля абзаца вариант (Нет), то он не
будет основан ни на одном стиле и будет
содержать полный набор характеристик
форматирования абзаца и символов.
(Стиль Обычный не может быть основан
на другом стиле.)
Если вы выбираете для
символьного стиля вариант Основной
шрифт абзаца или (Свойства),
стиль не будет основан на другом
символьном стиле. В противном случае
в нем будут сохраняться только особенности
формата символа, отличающие его от
основного стиля. -
Для
стиля абзаца вы можете выбрать стиль
следующего абзаца в раскрывающемся
списке Стиль следующего абзаца.
Например, если вы изменили
стиль Заголовок 1, вы можете выбрать
стиль Основной текст в качестве стиля
следующего абзаца. В результате, если
вы нажмете клавишу Enter в конце абзаца
стиля Заголовок 1, Word применит стиль
Основной текст к следующему абзацу.
Для большинства стилей в качестве стиля
следующего абзаца выбирается тот же
самый стиль, так что при нажатии клавиши
Enter стиль не изменяется. -
Установите
флажок Добавить в шаблон, если вы хотите
иметь копию измененного стиля в шаблоне,
на основе которого создан документ.
Если вы не установите этот флажок,
изменение стиля коснется только текущего
документа. -
Чтобы
изменить формат, соответствующий
данному стилю, щелкните на кнопке Формат
и выберите из появившегося меню
категорию, которую вы хотите изменить.
Когда
вы выберете категорию, Word выведет на
экран диалоговое окно, которое даст вам
возможность изменить различные
характеристики формата. Каждое из этих
диалоговых окон подобно тем окнам,
которые появляются при непосредственном
форматировании документа. Когда вы
сделаете в диалоговом окне нужные
изменения, щелкните на кнопке ОК, чтобы
вернуться в диалоговое окно Изменение
стиля. Обратите внимание, что характеристики
символов вы можете выбирать только из
категории Шрифт,
Граница и Язык.
-
Когда
вы закончите вносить изменения, щелкните
на кнопке ОК диалогового окна Изменение
стиля, чтобы вернуться в диалоговое
окно Стиль, сохранив сделанные изменения. -
В
диалоговом окне Стиль щелкните на
кнопке Применить, чтобы вернуться к
документу, одновременно применив новый
измененный стиль к выделенному тексту
документа, или щелкните на кнопке
Закрыть, чтобы вернуться к документу,
не применяя стиля.
2.4.3.
Сочетание клавиш для стилей
Если
вы хотите присвоить стилю сочетание
клавиш, использование которого приводило
бы к применению стиля, выберите команду
Стиль из меню Формат, открыв тем самым
диалоговое окно Стиль, затем выберете
нужный стиль и щелкните на кнопке
Изменить. В диалоговом окне Изменение
стиля щелкните на кнопке Клавиша. На
экране появится диалоговое окно
Настройка, показанное на рис.3.
Рис.З.
Определение
сочетаний клавиш для стиля в диалогов
окне Настройка
2.4.4.
Установка
сочетаний клавиш
Вы
можете установить в Word новые сочетания
клавиш, которые дадут вам возможность
быстрее выполнять часто повторяемые
операции. Вы также можете изменить
существующие в Word сочетания клавиш,
чтобы они соответствовали вашим
пристрастиям.
Вы
можете установить сочетание клавиш для
команд Word, макросов, шрифтов, элементов
авто текста, стилей или символов. Нажатие
на эти клавиши будет приводить к
выполнению команды, запуску макроса,
применению шрифта, вставке элемента
автотекста, применению стиля или вставке
символа.
Чтобы
реализовать одну из этих возможностей,
выполните следующие действия:
-
Выберете
команду Настройка
из
меню Сервис
и
щелкните на кнопке Клавиатура
в
нижней части диалогового окна Настройка
(эта
кнопка доступна на всех его вкладках).
Word Откроет диалоговое окно Настройка
клавиатуры. -
Выберете
шаблон или документ в раскрывающемся
списке Сохранить изменения в. Если вы
выберете Normal.dot, сочетания клавиш будут
доступны в любом документе; если вы
выберете название шаблона документа,
они будут доступны только при работе
с документами, созданными на основе
этого шаблона; а если вы выберете имя
текущего документа, они будут доступны
только при работе с данными документами. -
Выберете
категорию в раскрывающемся списке
Категории. -
В
списке справа от списка Категории
выберите конкретный объект, которому
хотите присвоить сочетание клавиш.
Этот список может иметь название
Команды, Макросы, Шрифты, Атотекст,
Стили или Специальные символы в
зависимости от выбора, сделанного в
списке Категории. Для простоты изложения
в дальнейшем для обозначения любого
объекта мы будем использовать термин
Команда.
Если вы выбрали категорию Специальные
символы, но не видите в списке нужного
вам символа, выделите в списке Категории
категорию Вставка, а в списке Команда
— вариант Symbol, щелкните на появившейся
кнопке Символ и выберете нужный вам
символ в одноименном диалоговом окне.
Если вы выбрали категорию Стили, но не
находите нужного стиля в списке, вы
можете применить сочетание клавиш к
любому стилю, щелкнув на кнопке Клавиша
в диалоговом окне Изменение стиля. Если
выделенная команда-уже имеет одно или
несколько сочетаний, они будут показаны
в списке Текущие сочетания клавиш.
Обратите внимание, что вы можете
присвоить команде различные сочетания
клавиш; они будут представлять
альтернативные пути выполнения команды. -
Щелкните
на поле Новое
сочетание клавиш
и нажмите то сочетание клавиш, которое
вы хотите присвоить данной команде.
Ниже поля появится сообщение о том,
существует ли уже команда для данного
сочетания клавиш. Если такая команда
существует, новая команда заменит
существующую. -
Щелкните
на кнопке Назначить. Новое сочетание
клавиш будет добавлено в список Текущие
сочетания клавиш. -
Назначьте
столько сочетаний клавиш, сколько
сочтете нужным. Вы можете назначить их
той же команде или выбрать другую
команду из списка.Вы можете удалить
определенные сочетания клавиш, выделив
их в списке Текущие сочетания клавиш
и щелкнув на кнопке удалить. Вы можете
удалить все сочетания клавиш для всех
команд, щелкнув на кнопке Сброс. -
Щелкните
на кнопке Закрыть диалогового окна
Настройка клавиатуры, а затем на
аналогичной кнопке следующего диалогового
окна.
2.4.5.
Удаление
стиля
Чтобы
удалить стиль, выберите команду Стиль
из
меню Формат.
В
открывшемся диалоговом окне Формат
выделите
стиль, который хотите удалить, и щелкните
на кнопке Удалить.
После
этого Word удалит этот стиль из любого
текста, где он использовался. Если это
стиль абзаца, соответствующим абзацам
будет присвоен стиль Обычный.
Чтобы
удалить группу стилей, воспользуйтесь
Организатором.
2.4.6.
Встроенные
стили
Некоторые
из существующих стилей называются
встроенными стилями. Встроенный стиль
— это стиль, который доступен в любом
шаблоне или документе. Чтобы просмотреть
все встроенные стили, выберете в
раскрывающемся списке Список в левом
нижнем углу диалогового окна Стиль
вариант Все стили; или же, если вы
пользуетесь раскрывающимсясписком
Стиль на панели инструментов Форматирование,
нажмите клавишу Shift, щелкая на стрелке
рядом с этим списком. Вы не можете
переименовать встроенный стиль, зато
можете присвоить ему псевдоним.
Если
вы выделили встроенный стиль, за
исключением стилей Обычный и Заголовок
(с
1 по 9), вы можете щелкнуть на кнопке
Уделить
диалогового
окна Стиль,
чтобы
«удалить» стиль из текущего документа
в том случае, если он был применен к
тексту документа. Конечно, Word на самом
деле не удаляет стиль, он просто делает
следующее:
-
Удаляет
стиль из любого текста, к которому этот
стиль был применен. Если это стиль
абзаца, к
абзацу
применяется стиль Обычный.
-
Если
стиль был изменен, Word восстанавливает
его изначальное состояние. Таким
образом, щелчок на кнопке Удалить
является
способом отказаться от изменений,
внесенных во встроенный стиль.
После
того как вы щелкнете на кнопке Удсиить,
встроенный
стиль по- прежнему останется в списке
при выборе варианта Все стили.
2.5.
СОЗДАНИЕ НОВЫХ СТИЛЕЙ
Если
вам приходится часто использовать одно
и то же форматирование символов или
абзацев, возможно, настало время создать
новый стиль. Это поможет вам сэкономить
время и повысить качество форматирования.
Например, если вы часто используете для
подписей к рисункам шрифт Arial размера
14 пт, выравнивание по центру и дополнительный
интервал после абзаца, вы можете придать
эти атрибуты новому стилю, назвав его,
к примеру, «Подпись». Если вы часто
выделяете слова шрифтом большего размера
и красного цвета, вы можете придать эти
черты символьному стилю, назвав его
«Красный».
Как
и при изменении стиля, создавать новый
стиль можно как по образцу, так и в
диалоговом окне Стиль.
2.5.1.
Создание
стиля абзаца по образцу
Проще
всего создать стиль абзаца по образцу
(однако поэтому методу нельзя создать
символьный стиль). Делается это так:
-
Выделите
абзац или поместите на него курсор.
Вам придется затратить меньше усилий,
если формат этого абзаца будет близок
к
желаемому
формату нового стиля.
-
Внесите
в формат символов иди абзацев изменения,
чтобы привести их в соответствие с
вашими желаниями. Для определения
формата символов в стиле лучше всего
изменить формат всех символов абзаца. -
Введите
уникальное название нового стиля в
раскрывающийся список на панели
инструментов Форматирование и нажмите
клавишу Enter.
Word
добавит новый стиль абзаца к стилям
документа и применит его к
абзацу-образцу.
Новый стиль будет основан на стиле,
который соответствовал абзацу, взятому
за образец. В него будут входить все
изменения формата символов или абзаца,
которые вы уже сделали.
2.5.2.
Создание
стилей с помощью диалогового окна Стиль
Хотя
создание стилей в диалоговом окне Стиль
менее
удобно, чем с помощью панели инструментов
Форматирование,
этот
способ предоставляет вам дополнительные
возможности:
-
вы
можете создать символьный стиль, а не
только стиль абзаца; вы можете выбрать
стиль, на котором основан новый стиль; -
вы
можете выбрать стиль абзаца, следующего
за абзацем данного стиля; -
вы
можете установить сочетания клавиш
для стиля; -
вы
можете скопировать новый стиль в шаблон
документа.
Ниже
описана процедура создания нового стиля
в диалоговом окне Стиль.
Многие
из действий сходны с действиями по
изменению стиля. Мы будем акцентировать
ваше внимание на различиях.
-
Выделите
текст, формат которого похож на
нужный вам формат, или просто
поместите на него курсор. (Это
действие необязательно.) -
Выберите
команду Стиль
из
меню Формат,
чтобы
открыть диалоговое окно Стиль,
а
затем щелкните на кнопке Создать.
На
экране появится диалоговое окно
Создание
стиля, показанное
на рис.4. -
Word
присвоит новому стилю условное имя,
например Стиль 1. Чтобы присвоить
стилю другое имя, введите его в поле
Имя.
В
имя могут включаться пробелы;
учитывается также регистр букв. В
поле Имя
можно
также ввести псевдонимы для стиля,
разделив их запятыми, как было
описано выше.
Рис.4.
создание
стиля в диалоговом окне Стиль
-
В
раскрывающемся списке Стиль выберите
либо вариант Абзаца, либо Символа. -
В
качестве основы Word первоначально
устанавливает стиль абзаца документа,
в котором выделен текст. Чтобы
основать новый стиль на другом стиле
— или не на одном из стилей, — выберите
соответствующий параметр в
раскрывающемся списке Основан на
стиле. -
Первоначально
Word делает стилем следующего абзаца
новый стиль. Чтобы Word присвоил
следующему абзацу другой стиль,
выберите его из раскрывающегося
списка Стиль следующего абзаца.
Этот параметр доступен только для
стилей абзацев. -
Если
вы хотите установить сочетание
клавиш для быстрого применения
нового стиля, щелкните на кнопке
Клавиша в диалоговом окне Создание
стиля, а затем используйте метод,
который обсуждался ранее. -
Установите
флажок Добавить в шаблон, если вы
хотите скопировать новый стиль в
шаблон, на основе которого создан
документ. Если вы не установите этот
флажок, стиль будет доступен только
в текущем документе. -
Установите
флажок Обновлять автоматически,
чтобы Word автоматически обновлял
стиль, когда вы непосредственно
изменяете -
формат
текста данного стиля. Этот параметр
применим только для стилей абзацев. -
Первоначально
Word присваивает новому стилю формат,
соответствующий формату текста,
выделенного в документе. Чтобы
изменить формат, щелкните на кнопке
Формат, выберите соответствующую
категорию форматирования и внести
желаемые изменения в появившемся
диалоговом окне. -
Когда
вы закончите вносить изменения в
стиль, щелкните на кнопке ОК в
диалоговом окне Создание стиля,
чтобы сохранить изменения и вернуться
к диалоговому окну Стиль. -
Щелкните
на кнопке Применить в диалоговом
окне Стиль, чтобы вернуться к
документу и применить новый стиль
к выделенному тексту. Или же щелкните
на кнопке Закрыть, чтобы вернуться
к документу, не применяя стиля.
2.6.
КОПИРОВАНИЕ СТИЛЕЙ
Как
вы же поняли, при создании нового
документа требуются копии всех стилей,
хранящихся в шаблоне, на котором основан
документ. Каждый документ и каждый
шаблон обладают собственным набором
стилей. Поэтому добавление или изменение
стилей в документе, как правило, не
влияет на шаблон, а изменение стилей в
шаблоне не влияет на документы, которые
уже созданы на основе этого шаблона.
Однако благодаря некоторым особенностям
Word вы можете скопировать стили из одного
документа или шаблона в другой. Копирование
документов позволит вам воспользоваться
любым стилем из любого документа или
шаблона.
2.6.1.
Копирование стилей из документа в шаблон
Возможно,
вы захотите скопировать стиль, созданный
или измененный в документе, в шаблон,
чтобы новый стиль был доступен и другим
документам. Вы можете сделать это
различными способами.
-
Когда
вы изменяете или создаете стиль в
диалоговых окнах Изменение
стиля или
Создание
стиля, вы
можете установить флажок Добавить
в шаблон. Word
скопирует измененный или вновь созданный
стиль в шаблон документа. Если вы хотите
сохранить стиль, не изменяя его, вы
можете открыть диалоговое окно Изменение
стиля, установить
флажок
Добавить в шаблон и
щелкнуть на кнопке ОК, не внося никаких
изменений в формат стиля.
-
Выбрав
формат символа в диалоговых окнах Шрифт
или Язык, вы можете щелкнуть на кнопке
По умолчанию, а затем на кнопке Да. Тогда
Word присвоит выбранный формат стилю
Обычный, а затем скопирует обновленный
стиль в шаблон документа. -
Вы
можете воспользоваться Организатором,
чтобы скопировать любое количество
стилей из документа в шаблон. При работе
с Организатором вы даже можете копировать
стили из одного документа в другой. 0
том, как использовать Организатор,
будет рассказано далее.
2.6.2.
Правила копирования стилей
Когда
Word копирует все стили из одного шаблона
или документа в другой — например, при
использовании библиотеки стилей или
при автоматическом обновлении стилей
документа, — для каждого стиля соблюдаются
следующие правила:
-
если
стиль существует только в исходном
шаблоне или документе, Word добавляет
стиль в новый шаблон или документ; -
если
стиль существует только в новом шаблоне
или документе, Word оставляет его
неизмененным; -
если
стиль существует как в исходном, так и
в новом шаблоне или документе (то есть
в них обоих имеются стили с одинаковыми
именем), Word заменяет стиль нового
документа стилем исходного документа.
2.7.
ИЗМЕНЕНИЕ И СОЗДАНИЕ ШАБЛОНОВ ДОКУМЕНТОВ
В
шаблоне хранятся различные элементы,
лежащие в основе документа Word. Когда вы
создаете новый документ, некоторые из
этих элементов, такие как текст и стили,
копируются в него из выбранного шаблона.
Другие элементы, такие как автотекст и
макросы, хранятся в шаблоне. Шаблон,
однако, остается приложенным к
документу,
и доступ к
нему
постоянно сохраняется.
В
табл.1. перечислены элементы шаблона,
которые копируются в новый документ. И
в шаблоне, и в созданном документе
хранятся отдельные копии этих элементов.
Изменение какого-либо из этих элементов
в документе не влияет на шаблон, и
наоборот.
Таблица
1. Элементы
шаблона, копирующиеся в документ
|
Элемент |
Комментарий |
|
Текст |
В |
|
Параметры |
Поля, |
|
Стили |
Стандартные |
В
табл.2. перечислены элементы, которые
при создании документа хранятся в
шаблоне. Документ имеет доступ к любому
из этих элементов. Доступ имеется также
к любому элементу, хранящемуся в шаблоне
Обычный. Кроме того, документ имеет
доступ к элементам, которые хранятся в
шаблоне, загруженном в качестве общего
шаблона.
Например,
если элемент автотекста под названием
«Конец» имеется либо в шаблоне документа,
либо в шаблоне Обычный, вы можете вставить
его в документ любым способом. Если
подобный элемент имеется в обоих
шаблонах, Word вставит элемент автотекста
из шаблона документа. Таким образом,
элемент из шаблона документа имеет
преимущество перед одноименными
документами из шаблона Обычный или
других общих шаблонов.
Таблица
2.
Элементы шаблона, хранящиеся в шаблоне
документа
|
|
|
|
Элементы |
Элементом |
|
Макросы |
Макрос |
|
Настройка |
Изменение |
|
Определение |
Сочетания |
2.7.1.
Изменение шаблонов
Для
изменения шаблонов Word существует
несколько способов. Шаблон изменяется
при выполнении любого из следующих
действий:
-
создание
любого из элементов, перечисленных в
табл.2. при этом вы можете сохранить их
в шаблоне Обычный
или в шаблоне документа, если он
отличается от шаблона Обычный.
-
Щелчок
на кнопке По умолчанию в диалоговых
окнах Шрифт, Язык или Параметры страницы.
Этим вы сохраняете форматирование
символов, язык или параметры страницы
в шаблоне документа. Такие атрибуты,
как формат символов и язык, хранятся в
стиле Обычный в шаблоне документа. -
Установка
флажка Добавить в шаблон при изменении
или создании стиля (в диалоговых окнах
Изменение стиля или Создание стиля)
позволяет изменять или добавлять стиль
в шаблон документа.
Вы
можете также непосредственно изменить
содержание одного или нескольких
шаблонов с помощью Организатора.
Последний
дает вам возможность удалять,
переименовывать или копировать (из
одного шаблона в другой) стили, элементы
автотекста, настройки панелей инструментов
или макросы. Чтобы открыть диалоговое
окно Организатор,
выберете
либо команду Стиль
из
меню Формат,
либо
команду Шаблоны
и надстройки из
меню Сервис,
а
затем щелкните на кнопке Организатор
(в
диалоговых окнах Стиль
или
Шаблоны
и надстройки).
В
диалоговом окне Организатор вначале
щелкните на вкладке, соответствующей
типу элемента шаблона, с которым вы
хотите работать, а затем следуйте
указаниям, приведенным на рис.5.
Рис.5.
Как использовать Организатор для
копирования, удаления ипереименования
элементов щаблона
Последний
способ изменения шаблона — открыть
файл шаблона и отредактировать его так
же, как и документ. Для этого нужно
выполнить следующие действия:
-
Выберете
команду Открыть
из
меню Файл
или
щелкните на кнопке Открыть
панели
инструментов Стандартная.
-
В
диалоговом окне Открытие
файла выберете
в раскрывающемся списке Тип
файлов вариант
Шаблоны
документов, а
затем выберете файл шаблона, который
вы хотите редактировать. Предполагается,
что шаблоны хранятся в папке С: Windows
Applicationh Шаблоны. -
Отредактируйте
и отформатируйте шаблон, используя те
же приемы, что и при редактировании
документов. Вы можете добавлять или
изменять любые элементы шаблона,
перечисленные в табл.1 и 2. -
Выберете
команду Сохранить
из
меню Файл
или
щелкните на кнопке Сохранить
панели
инструментов Стандартная.
2.7.2.
Создание шаблонов
Процесс
создания шаблонов аналогичен созданию
документов. Вот его основные этапы.
-
Выберите
команду Создать
из
меню Файл.
-
В
правом нижнем углу диалогового окна
Создание документа установите
переключатель в положение Шаблон,
выделите существующий шаблон, чтобы
использовать его как отправную точку
в создании нового шаблона, и щелкните
на кнопке ОК.
-
Введите
текст и рисунки, отредактируйте и
отформатируйте шаблон теми же методами,
что и при создании документа
-
Выберете
команду Сохранить из меню Файл или
щелкните на кнопке Сохранить,
чтобы сохранить созданный шаблон.
Когда
вы сохраняете шаблон в первый раз, Word
открывает диалоговое окно Сохранение
документа и
автоматически предлагает для сохранения
шаблона текущую папку Шаблоны.
Если
вы хотите в дальнейшем, при выборе
команды Создать,
пользоваться
созданным вами шаблоном, вы должны
сохранить его в папке Шаблоны.
Если
вы не устанавливали собственных настроек,
папка Шаблоны
по
умолчанию находится в С: Windows Application
DataMicrosoft Шаблоны. Если вы установили
собственный настройки, папка Шаблоны
может
быть, например, в вашей личной папке.
Вы
можете сохранить шаблон непосредственно
в папке Шаблоны
пользователя;
в этом случае шаблон будет показан на
вкладке Общие
диалогового
окна Создание
документа. Если
же вы поместите его в подпапке вашей
личной папки Шаблоны,
шаблон
будет показ в диалоговом окне Создание
документа на
вкладке, название которой соответствует
названию подпапки.
Кроме
того, вы должны назвать файл шаблона,
использовав расширение . dot или вовсе
не использовав расширение. В последнем
случае word сам присвоит файлу расширение
.dot. Заметим, что расширение могут не
показываться на экране при просмотре
списка файлов. Это зависит от параметров
Windows, которые вы выбираете сами.
2.7.3.
Изменение шаблона, приложенного к
документу, и загрузка общих шаблонов
Вы
можете изменить шаблон, который приложен
к
документу.
При этом все элементы автотекста,
макросы, настроенные панели инструментов
и меню, а также сочетания клавиш,
свойственные новому шаблону, станут
доступными в документе (вместо тех же
элементов прежнего шаблона). Чтобы
сменить шаблон документа. Выполните
следующие действия:
-
Откройте
документ, который вы хотите изменить. -
Выберите
команду Шаблоны
и надстройки из
меню Сервис.
На
экране появится диалоговое окно
Шаблоны и надстройки (рис.6) -
Щелкните
на кнопке Присоединить.
Выберите
нужный шаблон в диалоговом окне
Присоединение шаблона. Убедитесь,
что в списке Тип
файлов выбран
вариант Шаблоны
Документов. Затем
щелкните на кнопке Открыть.
Рис.6.
Включение автоматического обновления
стилей документа
Кроме
того, Word предложит вам дополнительно
загрузить один или несколько шаблонов.
Дополнительные шаблоны, которые вы
можете загрузить, известны как общие
шаблоны; все элементы автотекста,
макросы, настроенные панели инструментов
и меню, а также сочетания клавиш,
хранящихся в этих шаблонах, доступны
всем документам, открытым в Word. Элементы,
определенные шаблоном документа,
заменяются сходными элементами из
загруженного шаблона. Чтобы загрузить
общий шаблон, выберите команду Шаблоны
и надстройки из
меню Сервис,
а
затем сделайте следующее:
—
Если шаблон имеется в списке Общие
шаблоны и надстройки, просто
установите у его названия флажок;
—
Если шаблона нет в списке, щелкните на
кнопке Добавить. Откроется диалоговое
окно Добавление шаблона. Убедитесь, что
в списке Тип файлов выбран вариант
Шаблоны документов, выделите нужный
шаблон и щелкните на кнопке ОК. Шаблон
будет добавлен в список Общие шаблоны
и надстройки и отмечен флажком.
Общий
шаблон или надстройка остаются
загруженными только до конца текущего
сеанса работы в Word. Когда вы выйдете из
Word и запустите программу заново, вам
потребуется вновь загрузить их, установив
флажок в списке Общие
шаблоны и надстройки.
2.8.
КОНТРОЛЬНЫЙ
ПРИМЕР
-
Работа
над документом начинается с включения
ПК. После того, как на экране появился
Рабочий
стол, мы
в Панели
задач щелкаем
мышью на кнопке Пуск
и
открываем меню, выбираем пункт
<<Программы» (он находится сразу под
разделительной линией в меню Пуск),
в
нем щелкаем на
Microsoft Word.
-
В
зависимости от того, как быстро работает
ваш компьютер, запуск Word займет некоторое
время, но в любом случае вскоре вы
увидите окно Word. Нужно внимательно
рассмотреть экран — это начальная
точка вашей работы в Word. Большое
количество кнопок и пиктограмм
предоставляют возможность быстрого
доступа ко многим функциям Word.
-
Для
создания нового документа необходимо
воспользоваться хотя бы одним из
способов, существующих в Word. Это:
а)
щелкнуть меню Файл и выбрать пункт
Создать
б)
воспользоваться сочетанием клавиш
Ctrl+m
в)
на панели инструментов Стандартная
выбрать
кнопку Создать
-
Появится
чистый лист нового документа. Сначала
нужно установить необходимые параметры
страницы. Для этого мы должны в меню
Файл
щелкнуть
на пункт Параметры
страницы.
-
Появится
диалоговое окно, в котором мы
устанавливаем все необходимые нам
параметры страницы (поля, размер
бумаги, ориентацию и т.д.)
-
Теперь
нужно назвать свой документ и задать
ему место, где он будет храниться. Для
этого мы щелкаем на меню Файл
и выбираем пункт Сохранить
как.
-
Появится
диалоговое окно Сохранение
документа,
где мы должны выбрать необходимую
папку (это может быть диск С, А, D, папка
Мои документы, папка Рабочий стол и
т.д.), где будет храниться ваш документ;
дать имя своему файлу; указать тип
файла. После этого следует нажать
кнопку Сохранить.
-
Наш
документ для работы готов. Теперь для
создания «Благодарности» наш
понадобится ряд функций и клавиш,
такие как: разместить текст по центру,
размер шрифта и его начертание (жирный,
курсив, подчеркнутый) — это находится
на Панели инструментов Форматирование
Также
мы можем вставить нужный нам рисунок
через меню Вставка,
выбрав
пункт Рисунок,
а
в нем Картинки.
Откроется
диалоговое окно Microsoft
Clip Gallery,
в котором вы выберите нужный вам рисунок.
-
Используя
все необходимые нам возможности
Microsoft Word мы можем получить такой
документ:
-
После
завершения работы над документом, мы
можем вывести его на печать. Для этого
нам потребуется чистый лист бумаги,
вставленный в принтер и нажать на
кнопку Печать
на Панели инструментов Стандартная.
-
После
окончания работы вам следует закрыть
приложение Word и вернуться назад к
Рабочему столу.
3.
ТЕХНИКА БЕЗОПАСНОСТИ
Перед
первым включением компьютера следует
проверить, соответствует ли напряжение
в сети тому, на которое рассчитан
компьютер. При необходимости надо
установить переключатель напряжения
на компьютере в правильное положение.
Если
компьютер подключен через устройство
бесперебойного питания (UPS), то надо
перевести его в режим подачи напряжения
на компьютере. Если же компьютер подключен
через стабилизатор напряжения, надо
включить этот стабилизатор. После этого
надо:
-
Включить
принтер (если он нужен); Включить монитор
компьютера; -
Включить
внешние устройства, с которыми Вы хотите
работать (внешний модем, сканер и т.д.); -
Включить
компьютер (переключателем на корпусе
компьютера).
После
завершения работы на компьютере, его
необходимо правильно
выключить.
Для этого необходимо:
-
Закончить
работающие программы; -
Если
операционная система имеет процедуру
выхода, то выполнить эту процедуру
(Например, как в Windows). Выключить компьютер; -
Выключить
принтер и другие внешние устройства,
подсоединенные к компьютеру; -
Выключить
монитор компьютера.
Если
компьютер подключен через устройство
бесперебойного питания, то желательно
отключить в нем режим подачи напряжения
на компьютер. Если же компьютер подключен
через стабилизатор напряжения, надо
выключить этот стабилизатор.
При
использовании монитора необходимо
знать, что:
-
Монитор
— это хрупкий прибор, и если вы уроните
со стола, то Вам
потребуется
покупать новый. Поэтому монитор надо
поставить так, чтобы он стоял надежно,
не на край стола. -
Лучше,
чтобы Вы смотрели на экран немножко
сверху вниз, так что экран должен быть
слегка наклонен нижней его край должен
быть ближе к Вам. -
Монитор
всегда быстро загрязняется пылью. Надо
регулярно стирать эту пыль с экрана
мягкой чуть влажной тряпочкой. -
Ни
в коем случае не следует открывать
крышку монитора и тем более трогать
находящиеся под этой крышкой детали.
Это должны делать только обученные
специалисты по ремонту мониторов. -
Установите
монитор так, чтобы не было на экране
бликов.
При
использовании клавиатуры следует
помнить, что хотя и клавиатура является
достаточно надежным и неприхотливым
устройством, все же этим
не
стоит злоупотреблять. В частности, не
следует класть на клавиатуру бутерброды
и ставить рядом с ней чай — крошки и
жидкости могут вывести ее из строя.
Заканчивая работу с компьютером, закройте
клавиатуру крышкой — это предотвратит
попадание туда пыли и грязи.
Использование
дискет требует бережного обращения: их
надо аккуратно вставлять в дисковод,
нельзя их гнуть, сдавливать, трогать
руками открытые участки магнитного
покрытия Желательно хранить дискеты в
вертикальном положении в специальных
закрытых коробках. Также нельзя трогать
руками поверхность компакт-дисков — от
этого он может перестать правильно
считываться. Берите компакт-диски только
за ребро.
Для
работы с современными операционными
системами, да и со многими DOS- программами,
практически обязательным является
использование мыши или иного заменяющего
ее устройства (трекблока, сенсорной
панели и т.д.). У мыши шарик быстро
засаливается, поэтому его надо регулярно
вынимать и протирать раствором спирта.
Если во внутренность мыши попали
посторонние предметы — волокна тканей,
соринки и т.д., их надо оттуда извлечь.
Чтобы
с мышью было удобно и приятно работать,
целесообразно приобрести и специальный
коврик, обеспечивающий надежное сцепление
с шариком мыши и предотвращающий ее
ЗАКЛЮЧЕНИЕ
Мы
живем в окружении самых разнообразных
машин. Машины строят дома, обрабатывают
металл, копают землю, добывают руду,
нефть, каменный уголь. С помощью машин
мы изготавливаем ткани, убираем урожай,
преодолеваем огромные расстояния…
И
как бы не был разнообразен мир этих
машин, не похожих друг на друга, мы больше
всего ценим те из них, которые максимально
облегчают труд и повышают его
производительность. Именно к такой
категории и относятся персональные
компьютеры. Они все шире внедряются в
различные сферы деятельности. Из
экзотической и редкой вещи, компьютер
превратился в мощный, надежный и широко
применяемый инструмент для решения
различных задач, связанных с обработкой
информации. Меняя программы для
компьютера, можно превратить его в
рабочее место бухгалтера или конструктора,
статистика или агронома, редактировать
на нем документы или играть в какую-нибудь
игру, и многое другое.
Таким
образом, рассмотренная в данном проекте
программа, иллюстрирует многообразие
сфер применения персональных компьютеров.
Прежде
всего, следует отметить, что Microsoft Office
2000 Professional представляет собой уникальный
комплекс из семи приложений для Microsoft
Windows (в том числе и Word), а также шести
мощных утилит, которые пригодятся вам
и дома, и в профессиональной деятельности.
Компания Microsoft создала многоцелевой
инструмент для обработки данных,
планирования, общения и публикации в
Сети. Каждое из приложений Office содержит
общие команды, диалоговые окна и
процедуры, так что, научившись пользоваться
одним приложением, вы сможете применить
эти знания при работе с другими.
В
данной дипломной Работе рассматривалось
приложение — Microsoft Word 2000. Нужно заметить,
что в последнее время Word стал теснее
интегрировать с INTERNET. Вы можете
непосредственно из Word выйти в сеть,
добавить в документ связь с Web-узлом,
преобразовать документ Word в документ
Web, создать Web-страницу и многое другое.
В
технической части рассматриваются:
требования к аппаратуре для установки
Microsoft Office 2000; сам процесс установки или
удаления отдельного компонента Office;
настройка Microsoft Word 2000 для работы. Приведены
примеры новых возможностей как самого
Microsoft Office 2000, так и его прикладной
программы Microsoft Word 2000.
В
технологической части представлены
основные моменты, поясняющие технологию
настройки стилей и шаблонов. Дано
подробное описание как изменить стиль,
как создать новый, как копировать, как
изменять и создавать шаблоны документов.
Все операции сопровождаются в дипломной
работе
иллюстрациями. Рассмотрено окно Word
2000, которое предоставляет возможность
быстрого доступа ко многим функциям
Word.
Работа
с компьютером приносит не только
результат в плане решения профессиональных
задач, но и к сожалению, может иногда и
неблагоприятно воздействовать на
здоровье и организм человека. Существуют
специальные требования безопасности
при работе с компьютером, использовать
которые необходимо.
В
данной дипломной
работе
ставилась задача не только создать и
представить на обозрение еще одну
дипломную работу, но и разработать ее
с точки зрения практического использования
специалистами в качестве настольной
книги начинающего оператора, в которой
«все разложено по полочкам», и чтобы
найти нужную информацию, достаточно
просмотреть содержание.
ВикиЧтение
Реферат, курсовая, диплом на компьютере
Баловсяк Надежда Васильевна
Работа со стилями
Работа со стилями
Текстовый редактор Microsoft Word отличается тем, что он предлагает пользователю просто огромное количество возможностей. Специальные инструменты Word, под названием стили, позволяют применить совокупность параметров форматирования к документу или к его части – абзацу, странице.
С помощью стилей можно применять несколько параметров форматирования одновременно, а не задавать их последовательно. При этом для любого из элементов оформления можно установить собственный стиль, который будет иметь уникальное название. В этом случае не придется при форматировании устанавливать параметры с помощью команд меню Формат (Шрифт, Абзац и т. д.). Достаточно будет создать необходимые стили, а потом каждый раз выбирать из списка нужный.
В Microsoft Word существует три типа стилей:
• стиль, который применяют к абзацу;
• к отдельному символу;
• к таблице.
Отличие между ними состоит в характере применения. Для применения стиля к абзацу текст можно не выделять – достаточно установить курсор; а стиль символов можно применить лишь к выделенному фрагменту.
Стиль одного символа фактически совпадает с форматом символа, например полужирный, курсив, подчеркивание, цвет и т. д.
Если вы применили стиль к абзацу, то при установке курсора в границах абзаца вы увидите его название в поле Стиль панели инструментов Форматирование.
По умолчанию при создании нового документа используют стиль Обычный. Этот стиль применяется для основного текста любого документа и служит основой для создания других стилей. Кроме этого, Word содержит целый ряд других встроенных стилей. Вы сами можете создавать стили, сохранять их и потом применять к абзацам.
Применить стиль к фрагменту текста вы можете следующим образом. Установите курсор в нужное место и выполните команду Формат ? Стили и форматирование. Вы увидите на экране область задач Стили и форматирование. Используя список Показать, можно настроить отображение разных стилей. Например, пункт Доступное покажет вам список доступных стилей для применения, выбрав пункт Используемое, вы сможете увидеть список стилей, существующих в вашем документе. Чтобы применить стиль, нужно выбрать его название из списка (рис. 2.8).
Рис. 2.8. С помощью области задач Стили и форматирование можно изменить активный стиль
Для создания нового стиля нужно нажать кнопку Создать стиль в области задач Стили и форматирование (рис. 2.9). Обратите внимание: среди параметров необходимо указать название (поле Имя), тип, базовый стиль (список Основан на стиле). Базовый стиль – это тот, на основе которого был создан другой стиль. При создании стиля фактически происходит следующее: в базовый вносятся некоторые изменения – те, которые вы укажете в области задач Форматирование. Если вы какой-то параметр не измените, он останется таким же, как в базовом стиле. Среди параметров форматирования доступны для изменения параметры шрифта и абзаца, а дополнительные можно установить, нажав кнопку Формат. После нажатия 0К название стиля появится в списке стилей в области задач Стили и форматирование. Теперь созданный стиль можно применять в документе.
Рис. 2.9. Параметры нового стиля можно установить в окне Создание стиля
Для изменения параметров существующего стиля нужно в области задач Стили и форматирование щелкнуть правой кнопкой мыши на имени стиля и выбрать пункт Изменить. Далее в окне Изменение стиля нужно задать новые параметры и нажать ОК.
При изменении стиля будьте очень осторожны (особенно с базовыми стилями). Ведь при форматировании какого-либо элемента стиля будут соответствующим образом изменены все другие стили, для которых этот стиль был базовым. Например, если установить в стиле Обычный размер шрифта 20 вместо 14 или 12, соответствующим образом будут увеличены размеры шрифтов во всех других стилях.
Стили весьма помогут вам в оформлении работы. Создайте нужный стиль, установите параметры форматирования и потом, при создании документа, вам нужно будет всего-навсего применить его к документу.
Данный текст является ознакомительным фрагментом.
Читайте также
Управление размерными стилями
Управление размерными стилями
Размерный стиль – это поименованная совокупность значений всех размерных переменных, определяющая внешний вид размера на рисунке: стиль стрелок, расположение текста и пр.
Команда DIMSTYLE обеспечивает работу с размерными стилями в
Глава 17 Работа со стилями
Глава 17
Работа со стилями
Прежде всего, обратимся к работе со стилями оформления. Без использования стилей профессиональная верстка немыслима – у нас будут уходить часы и дни на то, что делается за минуты.Вопросы, которые будут рассматриваться в этой главе, частично
3. Работа со стилями структуры документа
3. Работа со стилями структуры документа
3.1. Виды стилейСтили, с которыми работает конвертер, делятся на 2 группы:1. Inline (применяются в пределах одного абзаца – bold, italic…) и2. Стили абзаца – их действие распространяется на весь абзац.В свою очередь стили абзаца и Inline стили
Управление размерными стилями
Управление размерными стилями
Размерный стиль – это поименованная совокупность значений всех размерных переменных, определяющая внешний вид размера на рисунке: стиль стрелок, расположение текста и пр.
Команда DIMSTYLE обеспечивает работу сразмерными стилями в диалоговом
Работаем со стилями
Работаем со стилями
Выбор шрифтов, способа расположения строки текста на странице и т. д. – простая, но надоедливая процедура. Представьте, что вы каждый день создаете добрый десяток документов, в каждом из которых – три-четыре смысловых блока, нуждающихся в
Управление размерными стилями
Управление размерными стилями
Размерный стиль – это поименованная совокупность значений всех размерных переменных, определяющая внешний вид размера на рисунке: стиль стрелок, расположение текста и пр.
Команда DIMSTYLE обеспечивает работу с размерными стилями в
Управление размерными стилями
Управление размерными стилями
Размерный стиль – это поименованная совокупность значений всех размерных переменных, определяющая внешний вид размера на рисунке: стиль стрелок, расположение текста и пр.
Команда DIMSTYLE обеспечивает работу с размерными стилями в
Управление стилями
Управление стилями
Во всех программах такого класса, как Microsoft Word, есть средства управления стилями.ПРИМЕЧАНИЕ.Стиль – это набор атрибутов текста, которые можно одновременно применить к какому-либо текстовому объекту.На панели инструментов есть раскрывающийся список
Практическая работа 5. Работа с фрагментами текста
Практическая работа 5. Работа с фрагментами текста
Задание. Создать текстовый документ и переставить местами его отдельные фрагменты. Вставить в текстовый документ результаты вычислений в Калькуляторе.Последовательность выполнения1. Запустите Блокнот и создайте
Практическая работа 12. Работа с окнами папок
Практическая работа 12. Работа с окнами папок
Задание. Изучить работу с окнами папок. Научиться перемещаться по файлам и папкам.Последовательность выполнения1. С помощью меню Пуск откройте папку Компьютер. Ознакомьтесь с содержимым окна, покажите его составляющие.2. С
Практическая работа 16. Работа со сменными носителями
Практическая работа 16. Работа со сменными носителями
Задание 1. Скопировать файлы и папки на flash-диск.Последовательность выполнения1. Подключите к компьютеру устройство flash-памяти. При этом обратите внимание на размещение выступов на разъеме и самом устройстве, чтобы
Практическая работа 19. Поиск в Интернете. Работа с папками Избранное и Журнал
Практическая работа 19. Поиск в Интернете. Работа с папками Избранное и Журнал
Задание 1. Научиться выполнять поиск в Интернете, настраивать параметры поиска, работать с папками Избранное и Журнал.Последовательность выполнения1. Запустите Internet Explorer.2. Щелкните кнопкой мыши
Практическая работа 26. Работа с файловым менеджером
Практическая работа 26. Работа с файловым менеджером
Задание 1. Установить и настроить программу Total Commander.Последовательность выполнения1. Загрузите последнюю версию Total Commander с сайта wincmd.ru.2. Запустите загруженный файл и установите программу, ответив на несколько простых
Практическая работа 27. Работа с проигрывателем Windows Media
Практическая работа 27. Работа с проигрывателем Windows Media
Задание 1. Изучить средства управления воспроизведением проигрывателя Windows Media.Последовательность выполнения1. Откройте для воспроизведения с помощью проигрывателя любой музыкальный файл, например из папки
Практическая работа 30. Редактирование документа. Работа с фрагментами.
Практическая работа 30. Редактирование документа. Работа с фрагментами.
Задание. Отредактировать сохраненный документ.Последовательность выполнения1. Откройте ранее сохраненный документ Урок 1 любым способом.2. Выделите слово, предложение, строку, абзац, весь документ.
Практическая работа 53. Запуск Access. Работа с объектами базы данных
Практическая работа 53. Запуск Access. Работа с объектами базы данных
Задание. Ознакомиться с окном программы Access. Запустить и рассмотреть учебную базу данных.
ВНИМАНИЕ
При выполнении задания помните, что все внесенные в базу данных изменения записываются немедленно и их