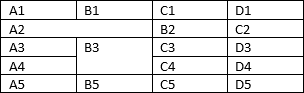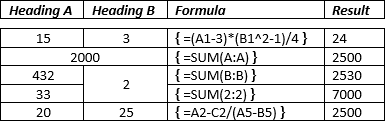In a recent tutorial, we looked at how to insert table titles and figure captions in Microsoft Word. Today, we’re going to use those titles and captions to cross-reference tables and figures in Microsoft Word.
One benefit of using cross-references in Word is that they can be hyperlinked to the connected table or figure.
In addition, Word’s cross-references can be easily updated if you add or delete a table or figure, as shown in the second section below.
This tutorial is also available as a YouTube video showing all the steps in real time.
Watch more than 200 videos about Microsoft Word and Adobe Acrobat on my YouTube channel.
The images shown here are from Word for Microsoft 365. These steps will also work for Word 2021, Word 2019, Word 2016, Word 2013, and Word 2010. However, your interface may look slightly different in those older versions of the software.
Important Note: These steps only work with existing tables and figures that have titles or captions created with Word’s caption tool.
- Place your cursor where you want to insert the cross-reference.
- Select the References tab in the ribbon.
- Select Cross-reference in the Captions group.
Pro Tip: The Cross-reference option is also available in the Insert tab.
- Select Figure or Table from the Reference type menu in the Cross-reference dialog box.
- Select an option from the Insert reference to menu:
-
- Entire caption (This option includes the figure caption or table title with the label and number.)
- Only label and number (e.g., Table 10)
- Only caption text (This option includes the figure caption or table title without the label and number.)
- Page number
- Above/below (This option inserts the word “above” or “below” with no additional text related to your table or figure.)
- Select Insert as hyperlink if you want to give your readers the ability to select the cross-reference and move to the table or figure.
- Select the table or figure you want to cross-reference from the For which caption menu.
- Select the Insert button.
Pro Tip: You can move your cursor and insert additional cross-references while the Cross-reference dialog box is open.
Your cross-reference will be inserted into your text immediately.
- Select the Close button to close the Cross-reference dialog box.
Cross-references don’t update automatically as you add or delete tables or figures. So, in the next section, we’ll look at how to update them simultaneously in just five steps.
How to Update Cross-References to Tables and Figures
If you need help updating table or figure numbers, please see “How to Update Table and Figure Numbers in Microsoft Word.”
- Select one of the cross-references in your text.
- Select the Home tab in the ribbon.
- Select Select in the Editing group.
- Select Select Text with Similar Formatting from the menu.
All your cross-references should now be selected.
- Right-click one of the cross-references and select Update Field from the shortcut menu.
Your cross-references should update immediately.
Pro Tip: If you don’t want to update all your cross-references, you can select an individual one, right-click, and then select Update Field from the shortcut menu, as shown in figure 15.
Related Resources
How to Insert and Modify Images in Microsoft Word
How to Reference Tables and Figures in Text
How to Write Table Titles
How to Write Figure Captions for Graphs, Charts, Photos, Drawings, and Maps
How to Create and Update a List of Tables or Figures in Microsoft Word
How to Add Heading Numbers to Table Titles and Figure Captions in Microsoft Word (PC & Mac)
Updated March 13, 2023
If you have a table in the Word document, you can insert some formulas and functions in it without
using an Excel table. It is easy and fast to insert a formula to the Word table that use the
values of some table cells.
In the formula you can use a cell address to refer to a cell. A cell address format for the Word
table is the same as in Excel:
- Columns are named as A, B, C, etc.
- Rows are named as 1, 2, 3, etc.:
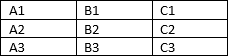
See
How to add, subtract, multiply and divide cells in a Word table
for more details.
So, when you create a formula, you can use a cell address as a name of column plus name of its row.
For example:
- a cell in the first column and the second row has an address A2,
- a cell in the third column and the third row has an address C3.
Attention!
- Be very careful, if you have merged cells:
- The merged cells of one row change the column numbers for other cells.
- The merged cells of one column don’t change the row number for other cells:
For example:
In this example, there are two different tables to show formulas of calculating sum of
entire column, the value of cell B4 is zero (0) because this cell is missed.We strongly recommend avoiding merged cells!
- Be very careful with values in the table. All formulas and functions work only with numbers.
So, you can’t use in cells that used in formulas any character except:- Digits (0-9),
- Decimal symbol (can be a decimal point or a comma),
- Digit grouping symbol (can be a comma or a decimal point),
- Negative number symbol (usually -).
You can’t use the currency symbols or separate numbers by spaces, etc.
See
How to see or change decimal symbol and digit grouping symbol in Windows 10.
See also this tip in French:
Comment référencer une cellule d’un tableau Word.
Please, disable AdBlock and reload the page to continue
Today, 30% of our visitors use Ad-Block to block ads.We understand your pain with ads, but without ads, we won’t be able to provide you with free content soon. If you need our content for work or study, please support our efforts and disable AdBlock for our site. As you will see, we have a lot of helpful information to share.
Based on a Writing Tip I wrote for my work colleagues. Warning: LONG! as there are different instructions for each type of cross-reference.
****************
In many of the Word documents you write, you may need to refer the reader to another section, an appendix, a table, or a figure, or numbered reference in a References list. You do this with a cross-reference (e.g. ‘see Table 5-2’). Although you can just type the cross-reference (x-ref), if you add more sections/tables/figures etc. or delete some, then some or all of your typed x-refs will be incorrect and take the reader to the wrong place.
The solution is to use automated x-refs.
That way, when you add/move/delete sections/tables/figures etc., you just need to update the fields in your document to automatically update the x-ref numbers to reflect the new numbering of these elements. The other advantage of automated x-refs is that they are clickable in the Word document (Ctrl+click) and sometimes in PDFs (depending on the Acrobat settings) – in both cases, clicking the link will take you straight to the place referred to.
Assumptions: All the instructions below assume you are working in a document that is based on a template that uses:
- automatic outline numbering for the sections (e.g. Section 5.3.2) and appendices
- automatic caption numbering for the table/figure captions (e.g. Table 2-3)
- automatic list numbering for the items in the References list (assuming you have a manual list of numbered References).
The instructions vary a little for each type of cross-reference—figure/table, section, appendix, numbered References list item. However, for each you will start with the References tab > Captions group > Cross-reference button:
Insert an automated cross-reference to a figure or table
- Place your cursor in the text where you want to insert the cross-reference.
- Go to the References tab > Captions group, then click Cross-reference.
- In the Reference type field, click the drop-down arrow and select either Figure or Table (they’re at the bottom of the list).
- In the Insert reference to field, click the drop-down arrow and select Only label and number.
- Select the figure or table from the list in the lower half of the dialog box.
- Click Insert.
Insert an automated cross-reference to a section
- Place your cursor in the text where you want to insert the cross-reference.
- Type the word ‘Section’ and a space.
- Go to the References tab > Captions group, then click Cross-reference.
- In the Reference type field, click the drop-down arrow and select Heading.
- In the Insert reference to field, click the drop-down arrow and select Heading number (no context).
- Select the section from the list in the lower half of the dialog box. Hint: If it’s a long list, type the main section number – e.g. type 8 to take you straight to headings starting with ‘8’.
- Click Insert.
Insert an automated cross-reference to an appendix
- Place your cursor in the text where you want to insert the cross-reference.
- Go to the References tab > Captions group, then click Cross-reference.
- In the Reference type field, click the drop-down arrow and select Numbered item (first in the list).
- In the Insert reference to field, click the drop-down arrow and select Paragraph number (no context).
- Select the appendix from the list in the lower half of the dialog box. Hint: Appendices are always listed at the END of the list, so you might have to scroll down a long way.
- Click Insert.
Insert an automated cross-reference to an auto-numbered Reference list item in a citation
- Go to the References section, note its section number (e.g. 9.0), then identify the row number in the References list for the document you want to cite (e.g. row number 23).
- Place your cursor in the text where you want to insert the cross-reference.
- Type ‘(Ref. )’; make sure you add a non-breaking space (Ctrl+Shift+spacebar) after the full stop, then put your cursor after the space and before the closing parenthesis.
- Go to the References tab > Captions group, then click Cross-reference.
- In the Reference type field, click the drop-down arrow and select Numbered item (first in the list).
- In the Insert reference to field, click the drop-down arrow and select Paragraph number (no context).
- Go to the References section (e.g. 9.0) in the lower half of the dialog box.
- Scroll down the list of numbers after the section number/heading and select the number of the row you identified in Step 1.
- Click Insert.
What happens to the x-ref numbers if I’ve added new tables/figures/sections etc.? How do I update them?
When you add a new section, table/figure, appendix etc. Word automatically applies the correct sequential number for where you’ve placed it. If you move an existing section or appendix, these heading numbers will change automatically too. But tables and figures and all the x-refs DON’T change their numbers until you update all the fields in your document.
Although there are several ways to update all the fields (and therefore the automated numbers), the quickest, simplest, and most foolproof way is to switch to Print Preview mode, then switch back—almost all your numbers automatically update:
- IMPORTANT: Make sure Track Changes is turned OFF. Weird things happen if track changes is on, including possibly losing your x-refs!
- Go to File > Print. The print preview of your document shows on the right.
- Go back to the Home All your fields are updated automatically.
That’s it!
However, this method doesn’t update your table of contents, list of tables, list of figures, etc.—you have to do those separately using the applicable Update Table buttons on the References tab, or use the method below.
To update EVERYTHING in your document at once:
- IMPORTANT: Make sure Track Changes is turned OFF.
- Select the entire document (Ctrl+A).
- Right-click on the selection and select Update Field.
- When asked about updating the table of contents etc. select Update entire table and click OK. You may have to answer this several times for each contents list.
- Repeat steps 3 and 4 once more to be sure you got everything. Sometimes, the first update will update the numbers for moved figures/tables etc. but not the x-refs too—to be certain you update the x-refs, repeat these steps a second time.
TROUBLESHOOTING
What does ‘Error! Reference not found.’ mean?
You’ll get ‘Error! Reference not found.’ for any x-refs that have nothing to point (refer) to. The most common reason for these error messages is that you’ve deleted a section heading (or a figure/table caption) without realizing that there was a x-ref to it somewhere else in the document. Behind the scenes, Word has unique ID numbers for each x-ref that refers to specific sections, tables, etc. So if you delete the section heading/caption but not the x-ref, Word loses the connection between the two when the fields are updated, and so reports ‘Error! Reference not found.’. The only simple solutions are to:
- delete the message if the table etc. has been deleted, OR
- replace the message by creating a new x-ref to the correct place.
What about Section 0?
If you notice some ‘Section 0’ x-refs after you update the fields, there’s a good chance you inserted a new paragraph by pressing Enter at the beginning of an existing section heading and then changed the style of the new paragraph. This screws up the internal IDs. Best practice is to insert a new paragraph at the END of the previous paragraph by pressing Enter. For detailed information on this problem and various methods of solving it, see: http://www.thedoctools.com/demos/demo_crossref_2.html
**********************
See also:
- https://cybertext.wordpress.com/2010/08/16/message-to-microsoft-fix-words-cross-reference-dialog-box/
[Links last checked August 2014]
Download Article
Download Article
Tables and figures can help you to simplify the information you are presenting in a paper. If you have performed long-term scientific research, tables and graphs are essential for showing the results of that research, as well as for analyzing it. Using tables and figures is fairly simple, but you must also number them and introduce them, which means you will need to refer to them in your text. When you refer to the tables or figures, you will need to do so according the guidelines laid out in your chosen style manual.
-
1
Introduce the table in the text first. Throughout the paper, you will number figures and tables consecutively, each in its own group, for example: “Figure 1, Table 1, Table 2, Figure 2, Figure 3, Figure 4, Table 3…”
-
2
Use the label and the number. When referring to the table or figure, you will use the label and the number, for example: “For more information on this data, see table 2.”
Advertisement
-
3
Steer clear of capitalization. In the text, you do not capitalize the words “table” or “figure,” though you do when labeling the table.
Advertisement
-
1
Make sure the figure or table is near the paragraph that introduces it.
-
2
Number tables and figures consecutively. Just like in MLA style, where each group gets its own set of numbers.
-
3
Use a capital letter when referring to the table or figure in a text. Refer to the table or figure as “Table 1” or “Figure 2” in the text, using a capital letter. For example: “See Figure 1 as an example of this type of horse.”
Advertisement
-
1
Introduce the table before you place it in the text. Make sure to number tables and figures consecutively, each in its own group.
-
2
Refer to the table by its number. Such as “table 1,” without capitalizing it. For example: “The data in figure 5 provides an overview of this information.”
Advertisement
Ask a Question
200 characters left
Include your email address to get a message when this question is answered.
Submit
Advertisement
Video
-
Create a table or a figure when you are presenting a large amount of data. For instance, though you can and should talk about population growth over time in the text (if that’s your topic), a line graph is an effective way to summarize that information for your reader.
-
Always refer to the table or figure in the text. Throwing a table or figure in the text with no reference will confuse the reader.
-
Don’t forget to include reference information if your table or figure comes from another source.
Show More Tips
Thanks for submitting a tip for review!
Advertisement
References
About This Article
Thanks to all authors for creating a page that has been read 40,212 times.
Is this article up to date?

This article is written for users of the following Microsoft Word versions: 2007, 2010, 2013, and 2016. If you are using an earlier version (Word 2003 or earlier), this tip may not work for you. For a version of this tip written specifically for earlier versions of Word, click here: Automatically Referencing Info Entered in a Table.
Written by Allen Wyatt (last updated December 30, 2017)
This tip applies to Word 2007, 2010, 2013, and 2016
Kees has a table in a Word document. (This is a Word table, not an Excel table.) If he types a word in cell A1 he would like that word to automatically appear in cell E6 or, possibly, in a cell in an entirely different table.
There is no way, within Word, to have the word automatically appear in cell E6 as you type it; that is beyond the capabilities of the program. However, you could make sure that whatever is in cell A1 is duplicated in cell E6 by relying on bookmarks:
- Select the word in cell A1. (Don’t include the end-of-cell marker; just select the word itself.)
- Press Shift+Ctrl+F5. Word displays the Bookmark dialog box. (See Figure 1.)
- Enter a name for your bookmark, such as FirstWord (note that there are no spaces in the name).
- Click on Add. Word Adds the bookmark.
- Move to cell E6 or whatever cell you want to have the word appear.
- Insert a field by pressing Ctrl+F9.
- Within the field, type REF FirstWord (if you created a bookmark with a different name in step 4, use that name instead of FirstWord).
- Press F9 to update the field.
Figure 1. The Bookmark dialog box.
Remember that fields are automatically updated when you print your document or when you manually update them (as described in other issues of WordTips). You should also understand that if someone modifies the text in cell A1, that it is possible the bookmark you defined in step 4 will be deleted. If this happens, the only solution is to recreate the bookmark.
WordTips is your source for cost-effective Microsoft Word training.
(Microsoft Word is the most popular word processing software in the world.)
This tip (12127) applies to Microsoft Word 2007, 2010, 2013, and 2016. You can find a version of this tip for the older menu interface of Word here: Automatically Referencing Info Entered in a Table.
Author Bio
With more than 50 non-fiction books and numerous magazine articles to his credit, Allen Wyatt is an internationally recognized author. He is president of Sharon Parq Associates, a computer and publishing services company. Learn more about Allen…
MORE FROM ALLEN
Finding the Last-Used Cell in a Macro
Ever wonder what the macro-oriented equivalent of pressing Ctrl+End is? Here’s the code and some caveats on using it.
Discover More
Transferring Fonts
Do you want to transfer fonts from one computer system to another? It is relatively easy to do, but there is one …
Discover More
Margin Notes in Word
Some types of documents rely upon margin notes to the left or right of your main text. Getting these to appear in Word …
Discover More
More WordTips (ribbon)
Understanding and Using Bookmarks
Bookmarks are a great feature you can use to mark the location of text or to mark a position within a document. They can …
Discover More
Printing a Bookmark List with Contents
Bookmarks can be a great tool in Word, allowing you to easily remember the location of desired blocks of text. If you …
Discover More
Shortcut to Display Bookmarks
It can be helpful to see where the bookmarks are located in a document. This tip provides a quick way that you can both …
Discover More