Важно. Эта статья содержит сведения об изменении реестра. Убедитесь, что вы сделали резервную копию реестра перед внесением в него изменений. Убедитесь, что вы знаете, как восстановить реестр в случае возникновения проблем. Дополнительные сведения о том, как сделать резервное копирование, восстановление и изменение реестра, см. в следующей статье базы знаний Майкрософт:
256986 описание реестра Microsoft Windows
ВВЕДЕНИЕ
В данной статье описывается, как очистить список недавно использовавшихся файлов в 2007 программ Microsoft Office.
Дополнительные сведения
Чтобы очистить список недавно использовавшихся файлов, воспользуйтесь одним из следующих способов в зависимости от программы, используемой.
Microsoft Office PowerPoint 2007, Microsoft Office Word 2007, Microsoft Office Excel 2007 и Microsoft Office Access 2007
Чтобы очистить список недавно использовавшихся файлов PowerPoint 2007, Word 2007, Excel 2007 и Access 2007, необходимо ограничить в списке нет элементов. Чтобы сделать это, выполните следующие действия.
-
Запустите приложение Office 2007.
-
Нажмите Кнопку Microsoft Office, а затем нажмите кнопку Параметры имя_программы.
-
В левой области нажмите кнопку Дополнительно.
-
В списке отображениявведите 0 в поле число последних документов .
-
Нажмите кнопку ОК.
После выполнения этих действий, список недавно использовавшихся файлов не отображается. Если требуется создать список недавно использовавшихся файлов на экране снова повторите шаги со 2 по 5. Введите значение, отличное от 0, в поле число последних документов .
Microsoft Office Publisher 2007
Предупреждение При неправильном изменении реестра с помощью редактора реестра или иным способом могут возникнуть серьезные проблемы. Эти проблемы могут потребовать переустановить операционную систему. Корпорация Майкрософт не гарантирует, что эти проблемы можно решить. Вносите изменения в реестр на ваш собственный риск.
Чтобы очистить список недавно использовавшихся файлов в Publisher 2007, удалите раздел реестра, содержащий список. Этот параметр реестра будет создан заново при следующем запуске Publisher 2007. Чтобы удалить этот параметр реестра, выполните следующие действия.
-
Закройте Publisher 2007.
-
Нажмите кнопку Пуск, выберите пункт выполнить, введите команду regeditи нажмите кнопку ОК.
-
Удалите следующий раздел реестра:
Список файлов HKEY_CURRENT_USERSoftwareMicrosoftOffice12.0PublisherRecent
-
Закройте редактор реестра.
Microsoft Office SharePoint Designer 2007
Чтобы очистить список недавно использовавшихся файлов в SharePoint Designer 2007, удалите все подразделы реестра, содержащих список. Эти подразделы реестра создаются повторно при следующем запуске SharePoint Designer 2007. Чтобы удалить эти разделы реестра, выполните следующие действия.
-
Выход из SharePoint Designer 2007.
-
Нажмите кнопку Пуск, выберите пункт выполнить, введите команду regeditи нажмите кнопку ОК.
-
Удалите следующие разделы реестра:
-
Список файлов для DesignerRecent HKEY_CURRENT_USERSoftwareMicrosoftOffice12.0SharePoint
-
Список страниц DesignerRecent HKEY_CURRENT_USERSoftwareMicrosoftOffice12.0SharePoint
-
Список Web DesignerRecent HKEY_CURRENT_USERSoftwareMicrosoftOffice12.0SharePoint
-
-
Закройте редактор реестра.
Номер ошибки: 50862 (Content Maintenance)
Нужна дополнительная помощь?
Если при использовании текстового редактора Microsoft Word в работе приложения возникают ошибки, у пользователя возникает вопрос о том, как сбросить Ворд к настройкам по умолчанию. Этот метод позволит решить многие возникшие проблемы.
Настройка Word по умолчанию помогает избавиться от проблем, вызванных изменением конфигурации программы. Многие пользователи самостоятельно меняют настройки Ворд по умолчанию. Бывает и другой вариант, когда сторонние программы применяют модификации, например, добавляя плагины, макросы или другие надстройки в Word.
Содержание:
- Как сбросить настройки Word по умолчанию — 1 способ
- Как вернуть Ворд к стандартным настройкам — 2 способ
- Как сбросить Ворд по умолчанию с помощью редактора реестра — 3 способ
- Выводы статьи
- Как сбросить Word по умолчанию (видео)
В результате из-за измененных параметров, Word стал работать совсем не так как хотелось бы пользователю. Во многих случаях отменить проблемные параметры не представляется возможным из-за того, что пользователь не помнит или не знает, что именно и когда было изменено.
Чтобы исправить проблемы, необходимо вернуть в Ворд стандартные настройки. В связи с этим возникает вопрос: как сбросить Word?
Вы можете в Word сбросить настройки по умолчанию несколькими способами, о которых вы узнаете ниже. Перед проведением изменений на компьютере, касающихся редактора Word, ознакомьтесь со следующими обстоятельствами:
- Некоторые настройки могут быть сброшены только после полной переустановки программы Word.
- Не используйте MS Word во время проведения сброса приложения. Имейте в виду, что во время работы текстового редактора применяемые изменения могут быть перезаписаны, поэтому не получится вернуться к стандартным параметрам.
В этом руководстве вы найдете инструкции о том, как сбросить настройки в Ворде по умолчанию несколькими способами. Материалы из этой статьи подходят для версий Word 2021, Word 2019, Word 2016, Word 2013, Word 2010, Word 2007, Word 2003.
Как сбросить настройки Word по умолчанию — 1 способ
Сначала мы рассмотрим наиболее часто применяемый способ, как сбросить настройки Ворда по умолчанию. Метод заключается в перезаписи обычного шаблона с параметрами по умолчанию.
Часто ошибки случаются из-за шаблона «Обычный» (Normal.dotm или Normal.dot). Этот шаблон имеет расширения «*.dot» и «*.dotm». В обычном шаблоне содержатся стили и другие параметры, влияющие внешний вид нового документа.
В процессе работы с Word пользователи вносят свои изменения, которые затем применяются ко всем новым документам. Бывает, что в программе используются совсем не те параметры, которые нужны пользователю. Чтобы исправить ситуацию, необходимо выполнить в Word сброс настроек по умолчанию.
Нам нужно изменить имя текущего файла шаблона (или удалить этот файл), чтобы он не применялся в Word. При новом запуске программа Microsoft Word автоматически создаст новый файл обычного шаблона с параметрами по умолчанию.
Шаблон «Обычный» (Normal.dotm) находится по пути:
C:UsersИмя_пользователяAppDataRoamingMicrosoftTemplates
Проделайте следующие действия:
- Нажмите на клавиши «Win» + «R».
- В диалоговом окне «Выполнить» введите команду — «%appdata%/Microsoft/Templates».
- Нажмите на клавишу «Enter».
- В открывшемся окне Проводника в паке «Templates» найдите файл «Normal.dotm».
- Удалите файл «Normal» (по умолчанию он отображается без расширения имени файла), или переименуйте этот файл, например, в «Old.Normal».
- Откройте программу Word, в которой сразу после запуска создется новый файл «Normal.dotm» с установками по умолчанию.
- Посмотрите была ли решена проблема или нет.
Этот метод позволяет удалить все изменения, которые вносились пользователем в настройки Word. Не всегда данный способ решает все возникающие проблемы. Поэтому далее мы рассмотрим еще два варианта, как сбросить Ворд до заводских настроек.
Как вернуть Ворд к стандартным настройкам — 2 способ
В некоторых случаях пользователю нужно сбросить настройки ленты, сочетаний клавиш и панели быстрого доступа. Для этого вы можете воспользоваться стандартными настройками в параметрах Word.
Выполните следующее:
- В окне открытого документа Word нажмите на «Файл».
- Войдите в «Параметры».
- В окне «Параметры Word» откройте вкладку «Настроить ленту» или «Панель быстрого доступа».
- В опции «Настройки:» нажмите на кнопку «Сброс».
- В выпадающем меню выберите пункт «Сброс всех настроек».
- В открывшемся окне нажмите на кнопку «Да», чтобы удалить все настойки ленты и панели быстрого доступа.
- Нажмите на кнопку «ОК», чтобы выйти из настроек программы.
- Перезапустите приложение Microsoft Word.
С помощью встроенного системного инструмента — редактора реестра Windows вы можете в Word сбросить настройки по умолчанию.
Нам нужно будет удалить несколько разделов реестра, относящихся к программе Word. После удаление записей в реестре, при новом запуске Word ранее удаленные разделы реестра будут заново созданы с параметрами по умолчанию. Таким образом мы сможем сбросить Word по умолчанию.
Перед выполнением работ в системном реестре Windows рекомендуется создать резервную копию реестра. Если что-то пошло не так, с помощью резервной копии вы сможете восстановить измененные значения реестра.
Пройдите последовательные шаги:
- Закройте окно программы Word.
- В поле поиска Windows введите «regedit», а затем запустите это приложение на компьютере.
- В окне «Редактор реестра» пройдите по пути в соответствующих версиях программы.
В Word 2021, Word 2019, Word 2016, Microsoft 365:
HKEY_CURRENT_USERSoftwareMicrosoftOffice16.0Word
В Word 2013:
HKEY_CURRENT_USERSoftwareMicrosoftOffice15.0Word
В Word 2010:
HKEY_CURRENT_USERSoftwareMicrosoftOffice14.0Word
В Word 2007:
HKEY_CURRENT_USERSoftwareMicrosoftOffice12.0Word
В W0rd 2003:
HKEY_CURRENT_USERSoftwareMicrosoftOffice11.0Word
- Выделите раздел «Data».
- Щелкните правой кнопкой мыши по разделу «Data», а в контекстном меню нажмите «Удалить».
- В окне «Предупреждение удаления раздела» нажмите на кнопку «Да».
- Выделите раздел «Options».
- Щелкните по нему правой кнопкой мыши, выберите «Удалить».
- Подтвердите удаление раздела.
- Перезагрузите компьютер.
- Запустите редактор, чтобы выполнить в Word сброс настроек по умолчанию, когда программа заново создаст удаленные разделы со стандартными настройками.
В некоторых случаях потребуется переустановка Microsoft Office на компьютере. Сначала вам нужно будет удалить полностью офисный пакет приложений, потом перезагрузить ПК, а затем вам необходимо снова установить MS Office на компьютер.
Выводы статьи
В работе редактора Microsoft Word могут возникнуть проблемы из-за неправильных настроек или по другим причинам. Чтобы устранить проблему, пользователю необходимо знать, как вернуть настройки Ворд по умолчанию.
С помощью нескольких способов пользователь может восстановить настройки Ворда по умолчанию: методом удаления, а затем автоматического создания файла «Normal.dotm», сбросом настроек ленты и панели быстрого доступа, удалением и воссозданием разделов реестра в Windows, относящихся к этому редактору.
Как сбросить Word по умолчанию (видео)
Похожие публикации:
- Как сделать междустрочный интервал в Word — 4 способа
- Как сделать сноски в Word
- Как сделать вертикальный текст в Word — 5 способов
- Как убрать красные подчеркивания в Word — 3 способа
- Режим чтения Word: как включить или как убрать
сброс настроек word 2007 по умолчанию В разделе Интернет на вопрос Как сбросить все настройки ворд 2007 по умолчанию раньше листы шли один за одним, сейчас по 3 листа подряд заданный автором Анна Тих…
Аннотация
В данной статье описаны различные способы, которые можно использовать для сброса настроек пользователя и параметров реестра в Microsoft Office Word.
В программе Word существует два основных типа определяемых пользователем параметров.
- Параметры, влияющие на работу программы. (Сведения об этих параметрах обычно хранятся в реестре Microsoft Windows.)
- Параметры, влияющие на форматирование или вид одного или нескольких документов. (Сведения об этих параметрах хранятся в шаблонах или документах.)
При устранении проблем с нестандартным поведением программы или документа сначала нужно определить, связана ли эта проблема с форматированием, настройками или параметрами. При возникновении неполадок в нескольких документах рекомендуется восстановить параметры по умолчанию программы Microsoft Word.
Как сбросить настройки пользователя и параметры реестра в Word
Предупреждение
Неправильное изменение параметров системного реестра с помощью редактора реестра или любым иным путем может привести к возникновению серьезных неполадок. Из-за них может потребоваться переустановка операционной системы. Компания Microsoft не может гарантировать, что эти проблемы могут быть решены. Вносите изменения в реестр на ваш страх и риск.
Для сброса параметров раздела вручную, сначала его нужно удалить.
Важно!
Всегда экспортируйте раздел реестра перед тем, как его удалить. Это важное действие, поскольку может понадобиться восстановить функциональность, которую обеспечивает данный раздел.
- Закройте все программы Office.
- Откройте редактор реестра.
- Найдите и выделите раздел, который нужно удалить. См. статью «Основные места хранения параметров программы Word в реестре Windows».
- Выберите Файл > Экспорт, введите имя файла для резервной копии данного раздела и нажмите Сохранить.
- Убедитесь в том, что выбран только что экспортированный раздел, и выберите команду Удалить в меню Правка.
- При появлении одного из приведенных ниже сообщений, нажмите кнопку Да:
- Вы действительно хотите удалить этот раздел?
- Вы действительно хотите удалить текущий раздел и все его подразделы?
- Закройте редактор реестра.
После удаления раздела реестра и при повторном запуске программы Word запустит программу установки для корректного восстановления этого раздела реестра. Если нужно восстановить раздел реестра перед запуском программы, выполните действия, описанные в разделе Восстановление приложения Office.
Источник: http://docs.microsoft.com/ru-ru/office/troubleshoot/word/reset-options-and-settings-in-word
сброс настроек word 2007 по умолчанию
В разделе Интернет на вопрос Как сбросить все настройки ворд 2007 по умолчанию раньше листы шли один за одним, сейчас по 3 листа подряд заданный автором Анна Тихомирова лучший ответ это вопросы задавать вас кто учил?где шли? где сейчас по 3??
Ответ от 22 ответа[гуру] Привет! Вот подборка тем с ответами на Ваш вопрос: Как сбросить все настройки ворд 2007 по умолчанию раньше листы шли один за одним, сейчас по 3 листа подряд
Источник: http://comp-courses.ru/raznoe/kak-sbrosit-nastrojki-word-2007-po-umolchaniyu.html
1. Восстановите настройки Word по умолчанию с помощью реестра.
Шаг 1:
Нажмите кнопку «Пуск» или сочетание клавиш Windows + R, чтобы открыть диалоговое окно «Выполнить».
Шаг 2:
Введите Regedit в пустое поле и нажмите ОК.
Шаг 3:
Откроется окно редактора реестра. Откройте следующие папки: HKEY_CURRENT_USER / Software / Microsoft / Office /
В зависимости от используемой версии Office выберите правильную папку. В этой статье мы используем Microsoft Office 2003 в качестве примера:
- Версия Word Excel 2013: выбор каталога 15.0
- Версия Word Excel 2010: выбор каталога 14.0
- Версия Word Excel 2007: выбор каталога 12.0
- Версия Word Excel 2003: выбор каталога 11.0
Шаг 4:
В папке Word или Excel, соответствующей текущей версии, щелкните правой кнопкой мыши и нажмите Удалить.
Источник: http://snaptik.ru/vosstanovit-nastrojki-po-umolchaniyu-v-word-excel-2003-2007-2010-2013/
Как в ворде вернуть настройки по умолчанию?
Шаги
- 1 Откройте меню «Инструменты» и выберите «Настройка», а затем перейдите на вкладку «Параметры».
- 2 Поставьте галочку у «Сбросить настройки меню и панелей инструментов». Таким образом вы восстановите настройки по умолчанию меню и панелей инструментов.
Источник: http://nastrojka1.ru/kak-sbrosit-nastrojki-v-microsoft-office-word-2007/
Contents [show]
Ноябрьское обновление 2020:
We currently suggest utilizing this program for the issue. Also, this fixes typical computer system errors, defends you from data corruption, malware, computer system problems and optimizes your Computer for maximum ality. You can repair your Pc challenges imtely and protect against other issues from happening by using this software:
- 1: Download and install Computer Repair (Windows compatible — Microsoft Gold Certified).
- 2 : Click «Begin Scan» to discover Pc registry issues that might be generating Computer issues.
- 3 : Click on «Fix All» to fix all issues.
Источник: http://nastrojka03.ru/kak-sbrosit-vse-nastrojki-v-office-word-2007/
Как сбросить настройки линейки в ворде?
Изменить единицу измеренения можно в меню Сервис (Tools) => Параметры (Options) на вкладке Общие (General). Редактор Word дает возможность скрыть или отобразить линейку в рабочем окне программы. Это легко сделать из меню Вид (View). Снимите галочку с команды Линейка (Ruler) и линейки исчезнут.
Источник: http://nastrojka1.ru/kak-sbrosit-nastrojki-v-microsoft-office-word-2007/
Как восстановить стили в ворде?
Чтобы вернуться к пользовательским параметрам по умолчанию, используйте команду Восстановить экспресс-стили шаблона (в группе Стили нажмите кнопку Изменить стиль, выберите пункт Наборы стилей и выберите команду Восстановить экспресс-стили шаблона).
Источник: http://nastrojka1.ru/kak-sbrosit-nastrojki-v-microsoft-office-word-2007/
Дополнительная информация
Основные места хранения параметров программы Word в реестре Windows
Некоторые параметры Word, например разделы реестра Windows “Data” и “Options”, можно восстановить.
Раздел Word
Word for Microsoft 365, Word 2019 и Word 2016
HKEY_CURRENT_USERSoftwareMicrosoftOffice16.0Word
Word 2013
HKEY_CURRENT_USERSoftwareMicrosoftOffice15.0Word
Word 2010
HKEY_CURRENT_USERSoftwareMicrosoftOffice14.0Word
Наиболее часто изменяются разделы Data и Options.
Раздел Data
Word for Microsoft 365, Word 2019 и Word 2016
HKEY_CURRENT_USERSoftwareMicrosoftOffice16.0WordData
Word 2013
HKEY_CURRENT_USERSoftwareMicrosoftOffice15.0WordData
Word 2010
HKEY_CURRENT_USERSoftwareMicrosoftOffice14.0WordData
В этом разделе содержится двоичная информация для «самых последних использованных» списков, включая самый последний список использованных файлов и адресов. В данном разделе также содержатся параметры регистрации изменений и параметры правки.
Раздел Options
Word for Microsoft 365, Word 2019 и Word 2016
HKEY_CURRENT_USERSoftwareMicrosoftOffice16.0WordOptions
Word 2013
HKEY_CURRENT_USERSoftwareMicrosoftOffice15.0WordOptions
Word 2010
HKEY_CURRENT_USERSoftwareMicrosoftOffice14.0WordOptions
В этом разделе хранятся параметры, которые могут быть настроены через программу Microsoft Word.
Параметры разделены на две группы: параметры по умолчанию и необязательные параметры. Параметры по умолчанию определяются при установке. Они изменяются путем изменения настроек в программе Word. Эти параметры иногда содержатся в реестре.
Раздел Wizards
Word for Microsoft 365, Word 2019 и Word 2016
HKEY_CURRENT_USERSoftwareMicrosoftOffice16.0WordWizards
Word 2013
HKEY_CURRENT_USERSoftwareMicrosoftOffice15.0WordWizards
Word 2010
HKEY_CURRENT_USERSoftwareMicrosoftOffice14.0WordWizards
В этом разделе хранятся стандартные настройки для всех мастеров. Эти настройки создаются при первом запуске мастера.
Раздел Common
Word for Microsoft 365, Word 2019 и Word 2016
HKEY_CURRENT_USERSoftwareMicrosoftOffice16.0Common
Word 2013
HKEY_CURRENT_USERSoftwareMicrosoftOffice15.0Common
Word 2010
HKEY_CURRENT_USERSoftwareMicrosoftOffice14.0Common
Данный раздел используется другими программами Microsoft, например программами Office. Эти параметры используются программами совместно. Изменения, сделанные в настройках одной программы, влияют также на настройки других программ.
HKEY_LOCAL_MACHINESOFTWAREMicrosoftShared Tools
В данном разделе содержатся пути ко всем служебным программам Windows. (Могут быть включены пути к таким программам как Equation, WordArt и MS Graph.) В этом разделе также регистрируются графические фильтры и текстовые конвертеры.
Шаблоны и надстройки
Глобальный шаблон (Normal.dotm)
Чтобы изменения форматирования, автотекста и макросов, сохраненные в глобальном шаблоне (Normal.dotm), не влияли на работу Word и открытых документов, этот шаблон необходимо переименовать. Это позволит определить, не является ли глобальный шаблон причиной проблемы.
При переименовании шаблона Normal.dotm в Word 2007 и более поздних версиях для некоторых параметров задаются используемые по умолчанию значения. В их число входят пользовательские стили и панели инструментов, а также макросы и элементы автотекста. Настоятельно рекомендуется переименовать, а не удалить шаблон Normal.dotm. Если окажется, что он является причиной проблемы, можно будет скопировать пользовательские стили и панели инструментов, макросы и элементы автотекста из переименованного шаблона Normal.dotm.
В некоторых конфигурациях возможно создание нескольких шаблонов Normal.dotm. В частности, это возможно при запуске на одном компьютере нескольких версий программы Word или в случае наличия на нем нескольких установок рабочих станций. В таких случаях необходимо выбрать верный экземпляр шаблона для переименования.
Чтобы переименовать файл глобального шаблона, сделайте следующее.
-
Закройте все программы Office.
-
Откройте окно командной строки.
-
Выполните следующую команду:
ren %appdata%MicrosoftTemplatesNormal.dotm OldNormal.dotm
При перезапуске программы Word создается новый глобальный шаблон, содержащий настройки программы Word по умолчанию.
Надстройки (файлы WLL) и шаблоны в папках автозагрузки для Word и Office
При запуске программа Word автоматически загружает шаблоны и надстройки, расположенные в папках автозагрузки. Ошибки в Word могут возникать в результате конфликтов или проблем с надстройками.
Временно очистите папку Startup, чтобы определить, не связаны ли проблемы с ее содержимым. Word загружает содержимое из папок автозапуска для Office и Word.
Для удаления содержимого папок автозапуска выполните следующие действия.
-
Выйдите из всех экземпляров приложения Word, включая Microsoft Outlook, если Word указан в качестве редактора электронной почты.
-
Откройте папку автозагрузки Office.
-
Щелкните правой кнопкой мыши один из таких файлов в этой папке и выберите команду Переименовать.
-
После имени файла введите расширение .old и нажмите клавишу ВВОД. Запомните исходное имя файла. Возможно, позже потребуется восстановить файл, используя его исходное имя.
-
Запустите Word.
-
Если проблема больше не наблюдается, значит, она была связана с переименованным файлом надстройки. Если функции, предоставляемые надстройкой, необходимы для работы, обратитесь за обновлением к ее изготовителю.
Если устранить проблему не удалось, восстановите исходное имя файла надстройки и повторите действия с 3 по 5 для каждого файла в папке автозапуска.
-
Если вы все еще можете воспроизвести проблему, откройте папку %AppData%MicrosoftWordSTARTUP.
-
Повторите шаги 3–5 для каждого файла в этой папке автозагрузки.
Надстройки COM
Надстройки COM могут быть установлены в любую папку с программами, взаимодействующими с программой Word.
Чтобы просмотреть список надстроек COM в Word, см. Просмотр, управление и установка надстроек в программах Office.
Если надстройки отображаются в диалоговом окне Надстройки для модели компонентных объектов (COM), временно отключите каждую надстройку. Для этого снимите флажок для каждой перечисленной надстройки COM, а затем нажмите ОК. При перезапуске программы Word она не запустит надстройки COM.
Общая информация о параметрах Word и местах их хранения
В приведенной ниже таблице термин «Шаблон» относится к шаблону Normal.dotm или настраиваемому шаблону.
| Имя параметра | Место хранения |
|---|---|
| Автозамена-Форматированный текст | Normal.dotm |
| Автозамена-Общие записи | Файлы ACL имя_пользователя.acl |
| Путь автосохранения | Системный реестр |
| Автотекст | Шаблон |
| Имя компании | Winword.exe |
| Пользовательские сочетания клавиш | Шаблон |
| Подстановка шрифтов | Системный реестр |
| Макрос | Шаблон или документ |
| Редактирование рисунка | Системный реестр |
| Печать форм данных | Документ |
| Привязка к сетке | Системный реестр |
| Стили | Шаблон или документ |
| Панели инструментов | Шаблон или документ |
| Сведения о пользователе | Системный реестр |
| Просмотр панелей инструментов | Шаблон |
| Вид/панель инструментов | Шаблон |
| Части документа | Шаблон |
Списки автозамены используются разными программами Microsoft Office. Изменения элементов и параметров автозамены в одной программе сразу становятся доступными для других программ. Кроме того, в программе Word предусмотрено хранение элементов автозамены, состоящих из форматированного текста и графических объектов.
Данные, относящиеся к автозамене, хранятся в различных местах. Эти места перечислены в приведенной ниже таблице.
| Данные автозамены | Место хранения |
|---|---|
| Записи автозамены, используемые всеми программами | .ACL файл в папке %appdata%MicrosoftOffice |
| Записи автозамены, используемые только программой Word (форматированный текст и графика) | Normal.dotm |
| Параметры автозамены (исправлять две заглавные буквы в начале слова, писать названия дней с большой буквы, заменять при вводе) | Системный реестр |
| Параметры автозамены, используемые только программой Word (устранять последствия случайного нажатия CAPS LOCK, преобразовывать первую букву предложения в заглавную) | Системный реестр |
Источник: http://docs.microsoft.com/ru-ru/office/troubleshoot/word/reset-options-and-settings-in-word
Как очистить форматирование (сбросить настройки) текста в MS Word 2010
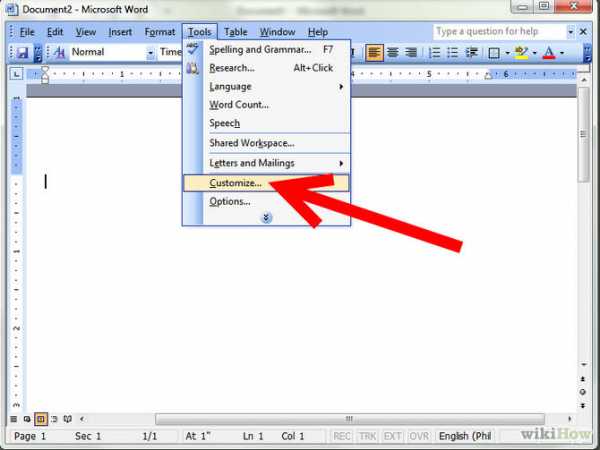
Источник: http://comp-courses.ru/raznoe/kak-sbrosit-nastrojki-word-2007-po-umolchaniyu.html
Об этой статье
Эту страницу просматривали 125 440 раз.
Источник: http://ru.wikihow.com/%D0%B2%D0%BE%D1%81%D1%81%D1%82%D0%B0%D0%BD%D0%BE%D0%B2%D0%B8%D1%82%D1%8C-%D0%BD%D0%B0%D1%81%D1%82%D1%80%D0%BE%D0%B9%D0%BA%D0%B8-%D0%BF%D0%BE-%D1%83%D0%BC%D0%BE%D0%BB%D1%87%D0%B0%D0%BD%D0%B8%D1%8E-%D0%B2-Microsoft-Word
Как включить режим автоматической расстановки переносов в ворде?
Автоматическая расстановка переносов в тексте
- В меню Сервис выберите пункт Расстановка переносов.
- Установите флажок Автоматическая расстановка переносов.
- В поле Ширина зоны переноса слов укажите, сколько места следует оставлять между последним словом в строке и правым полем.
Источник: http://nastrojka1.ru/kak-sbrosit-nastrojki-v-microsoft-office-word-2007/
Microsoft Office, Windows, Программное обеспечение
- 17.03.2016
- 131 269
- 142
- 23.05.2022
- 423
- 406
- 17
- Содержание статьи
- Описание проблемы
- Решение 1 — Редактируем реестр
- Решение 2 — Переименовываем исполняемый файл установщика
- Комментарии к статье ( 142 шт )
- Добавить комментарий
В данной статье пойдет речь о том, как исправить ошибку в Microsoft Office 2007, когда при запуске любого входящего в его состав приложения, начинается долгая «установка» и этот процесс повторяется при каждом новом запуске.
Описание проблемы
Довольно распространенная проблема с любым приложением Microsoft Office 2007 — после их запуска, или открытия их документов, начинается долгий процесс установки, с сообщением о процессе некой «Настройке». После закрытия приложения все будет повторятся по новой, что абсолютно выводит пользователя из себя. Случается это с Word, Excel, Access и всеми приложениями пакета Office 2007. Чаще всего причиной подобного поведения является установленная на этом же компьютере другая версия Microsoft Office.
Решение 1 — Редактируем реестр
Сперва на всякий случай закрываем все офисные приложения. Далее, открываем Редактор реестра, выполнив команду regedit, после чего необходимо перейти по следующему пути:
HKEY_CURRENT_USERSoftwareMicrosoftOffice12.0WordOptionsПричем вместо Word может быть любое другое сбойное приложение — например, Excel:
HKEY_CURRENT_USERSoftwareMicrosoftOffice12.0ExcelOptionsПроверяем наличие параметра DWORD с названием NoReReg, если его нет — то создаем его. Ставим значение данного параметра 1. Теперь осталось проверить работу нужной программы, и если это решение не сработало, переходим ко второму ниже.
Решение 2 — Переименовываем исполняемый файл установщика
Если же предыдущий способ не помог, то есть еще одно простое, и немного грубоватое решение — необходимо удалить или переименовать файл установщика Office 2007, который вызывается каждый раз при запуске. Находится он по следующему адресу:
C:Program FilesCommon Filesmicrosoft sharedOFFICE12Office Setup ControllerSetup.exeЕсли на компьютере, где возникла проблема, установлена 64 разрядная операционная система, то путь к данному файлу будет выглядеть немного по другому:
C:Program Files (x86)Common Filesmicrosoft sharedOFFICE12Office Setup ControllerSetup.exeПосле чего все приложения Microsoft Office 2007 будут запускаться сразу.
Если вы хотите открыть старые документы Word в режиме защищенного просмотра в новом Microsoft Word, вот как вы можете это сделать. Можно открывать старые документы Word, такие как Word 2003, Word 2007, Word 97 и т. д., документы последней версии Word в режиме защищенного просмотра. Вы можете включить или отключить этот параметр с помощью встроенной панели настроек, редактора локальной групповой политики и редактора реестра.
Чтобы открыть старые документы Word в режиме защищенного просмотра, выполните следующие действия:
- Откройте Word на своем ПК.
- Нажмите на Опции.
- Переключиться на Центр доверия вкладка
- Нажми на Настройки центра управления безопасностью кнопка.
- Перейти к Настройки блокировки файлов вкладка
- Отметьте все старые флажки Word в Открытым столбец.
- Нажмите на ХОРОШО кнопка.
Чтобы узнать больше об этих шагах, продолжайте читать.
Сначала вам нужно открыть Microsoft Word и щелкнуть меню «Параметры», чтобы открыть Параметры слова панель. Затем перейдите в «Центр управления безопасностью» > «Настройки центра управления безопасностью» > «Параметры блокировки файлов».
Здесь вам нужно убедиться, что выбран параметр «Открывать выбранные типы файлов в защищенном просмотре». Затем установите все флажки «Открыть» в старых версиях Word.
Например, вы можете установить следующие флажки:
- Word 2007 и более поздние версии Документы и шаблоны
- Word 2007 и более поздние версии Двоичные документы и шаблоны
- Word 2003 и обычные XML-документы
- Двоичные документы и шаблоны Word 2000
И более.
Наконец, нажмите кнопку ОК, чтобы сохранить изменения.
Как открыть старые документы Word в режиме защищенного просмотра с помощью реестра
Чтобы открыть старые документы Word в режиме защищенного просмотра с помощью реестра, выполните следующие действия:
- Ищи regedit в поле поиска на панели задач.
- Нажмите на отдельный результат поиска.
- Нажмите на Да кнопка.
- Перейти к Майкрософтофис16.0словов HKCU.
- Щелкните правой кнопкой мыши слово > Создать > Ключ и назовите его как безопасность.
- Сделайте то же самое, чтобы создать другой ключ с именем файлблок.
- Щелкните правой кнопкой мыши fileblock> Создать> Значение DWORD (32-разрядное).
- Назовите это как word2000файлы.
- Дважды щелкните по нему, чтобы установить данные значения как 4.
- Нажмите на ХОРОШО кнопка.
Давайте узнаем больше об этих шагах.
Во-первых, вам нужно открыть редактор реестра на вашем компьютере. Для этого найдите regedit в поле поиска на панели задач, щелкните отдельный результат поиска и нажмите кнопку «Да».
Затем перейдите по этому пути:
HKEY_CURRENT_USERSoftwarePoliciesMicrosoftoffice16.0word
Щелкните правой кнопкой мыши слово> Создать> Ключ и назовите его как безопасность.
Затем повторите те же шаги, чтобы создать еще один подраздел в безопасность и назовите его файловым блоком. После этого вам нужно создать значение REG_DWORD. Для этого щелкните правой кнопкой мыши блок файлов > Создать > Значение DWORD (32-разрядное) и установите имя как word2000files.
Однако, если вы хотите заблокировать другие файлы, вам нужно создать дополнительные значения REG_DWORD и назвать их следующим образом:
- openxmlfiles
- word2003файлы
- word2007файлы
- word95файлы
- word97файлы
- wordxmlfiles
Затем дважды щелкните по нему и установите для параметра «Значение» значение 4.
Наконец, нажмите кнопку ОК и перезагрузите компьютер.
Как открыть старые документы Word в режиме защищенного просмотра с помощью групповой политики
Чтобы открыть старые документы Word в режиме защищенного просмотра с помощью групповой политики, выполните следующие действия:
- Нажимать Win+R > тип gpedit.mСК > нажать на ХОРОШО кнопка.
- Перейти к Настройки блокировки файлов в Конфигурация пользователя.
- Дважды щелкните на Двоичные документы и шаблоны Word 2000 параметр.
- Выбрать Включено вариант.
- Выберите Открыть в режиме защищенного просмотра вариант.
- Нажмите на ХОРОШО кнопка.
- Повторите эти шаги для других настроек.
Чтобы узнать больше об этих шагах, продолжайте читать.
Чтобы начать, нажмите Win + R, чтобы открыть приглашение «Выполнить», введите gpedit.msc и нажмите кнопку «ОК», чтобы открыть групповую политику на вашем ПК. Затем перейдите по этому пути:
Конфигурация пользователя > Административные шаблоны > Microsoft Word 2016 > Параметры Word > Безопасность > Центр управления безопасностью > Параметры блокировки файлов
Здесь вы можете найти эти настройки:
- Двоичные документы и шаблоны Word 2000
- Двоичные документы и шаблоны Word 2003
- Двоичные документы и шаблоны Word 2003 и более поздних версий
- Двоичные документы и шаблоны Word 2007 и более поздних версий
- Документы и шаблоны Word 2007 и более поздних версий
- Двоичные документы и шаблоны Word 95
- Двоичные документы и шаблоны Word 97
- Word 2003 и обычные XML-документы
Дважды щелкните каждый из этих параметров и выберите параметр «Включено».
Затем выберите в раскрывающемся списке параметр «Открыть в защищенном режиме». Наконец, нажмите кнопку ОК.
Как разблокировать защищенный документ Word?
Есть два способа разблокировать защищенный документ Word. Во-первых, вы можете щелкнуть правой кнопкой мыши файл и поставить галочку напротив Разблокировать флажок. Во-вторых, вы можете открыть файл и нажать на кнопку Включено редактирование вариант. Оба делают одно и то же, и вы можете выбрать любой из них.
Почему я не могу открыть старый документ Word?
Если вы не можете открыть старый документ Word в последней версии Microsoft Word, вы можете проверить вышеупомянутые настройки. Если выбран параметр «Защищенный просмотр», вы не сможете правильно открыть файл. Вместо этого он открывает файл в режиме защищенного просмотра.
Это все! Надеюсь, это руководство помогло.
Читайте . Как отключить функцию перетаскивания текста в Word и PowerPoint.











