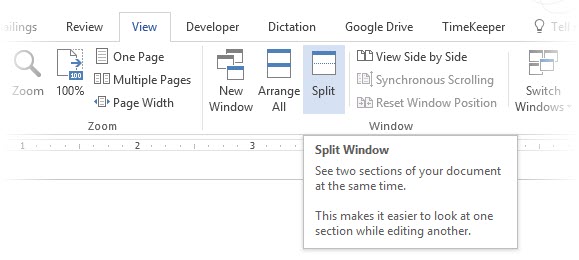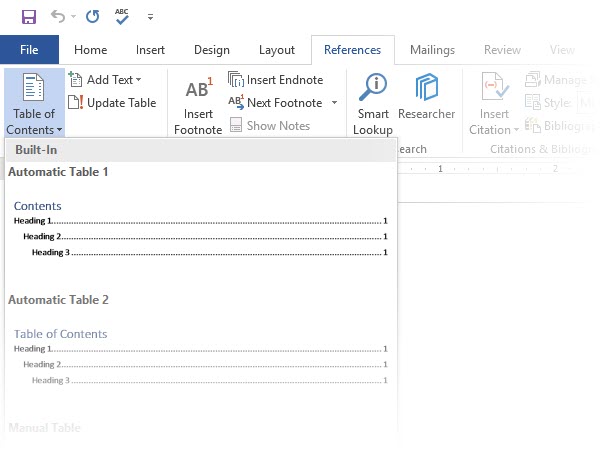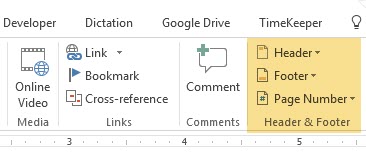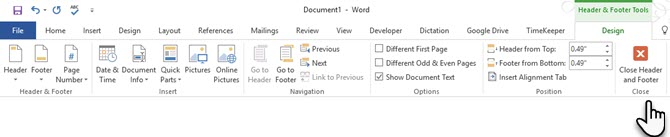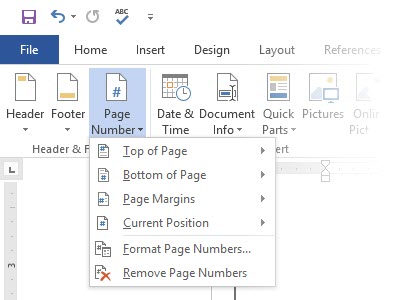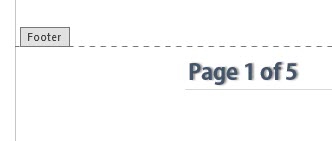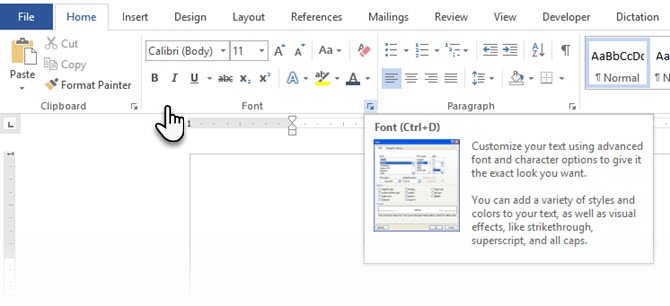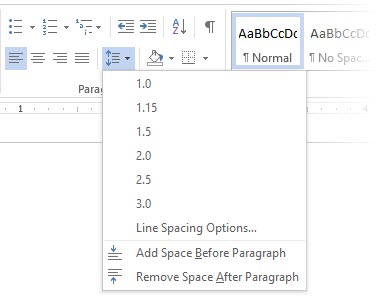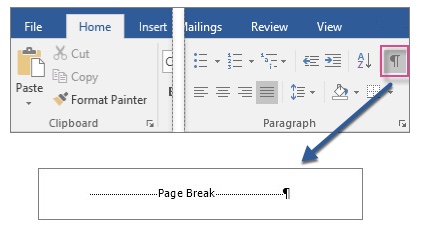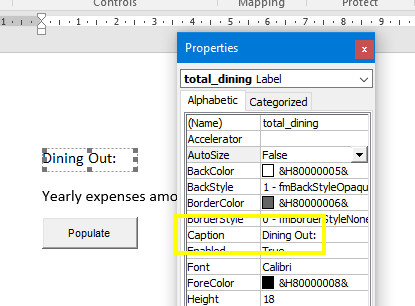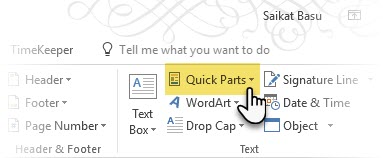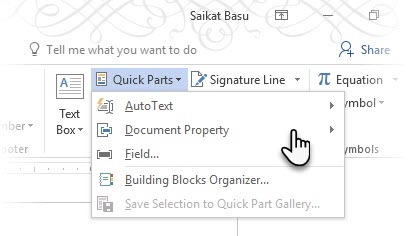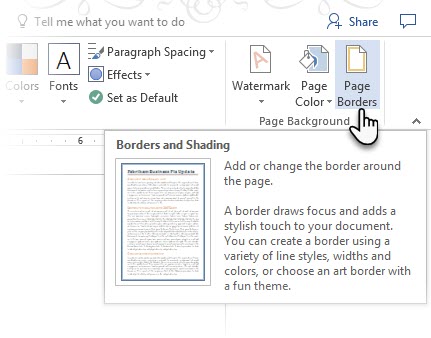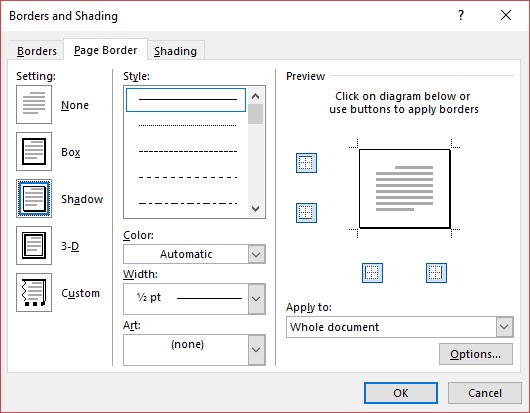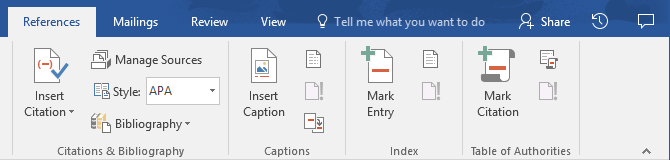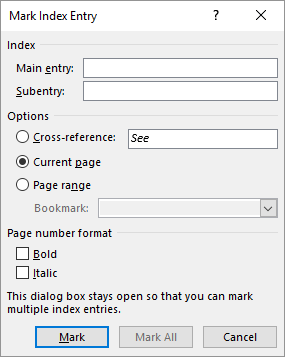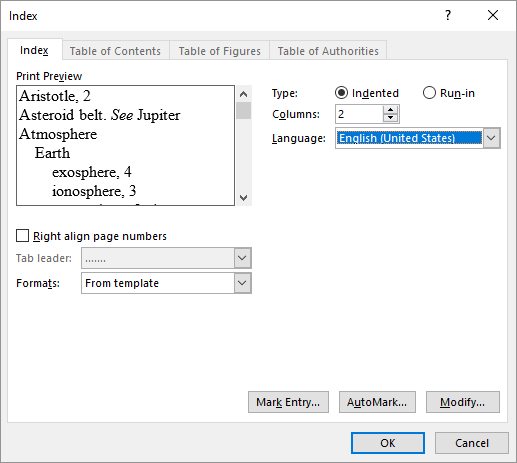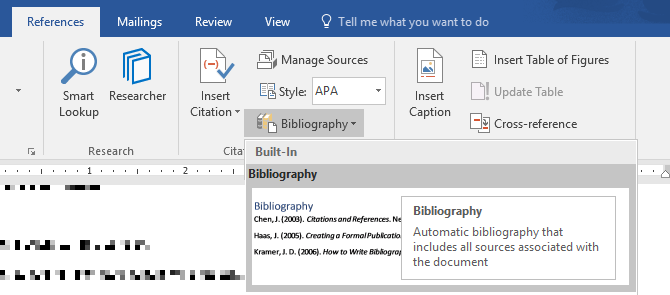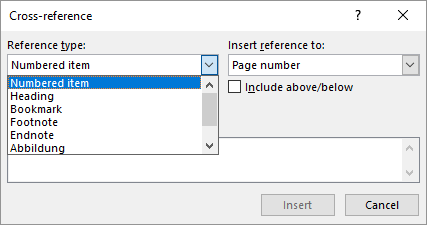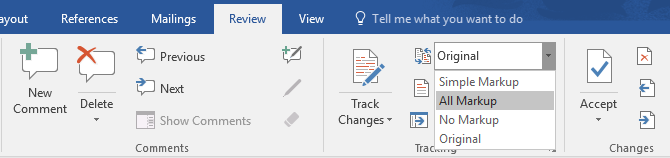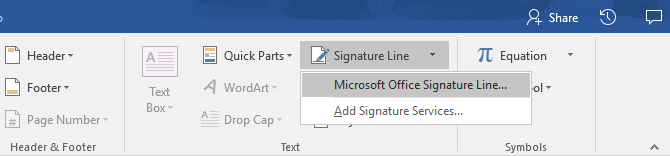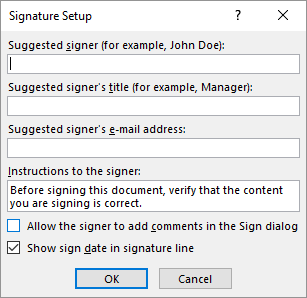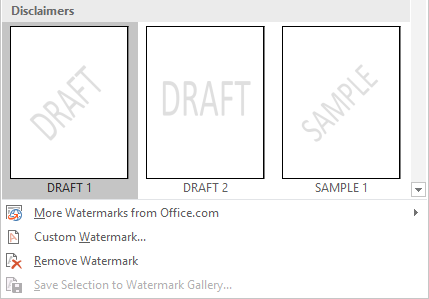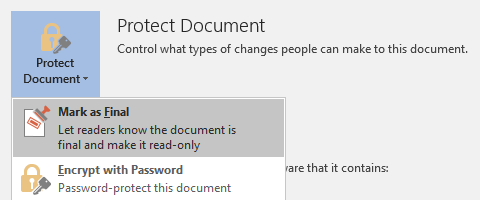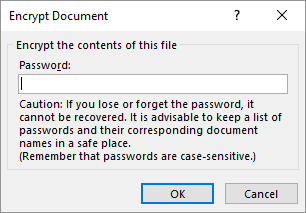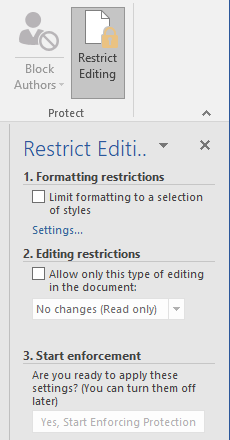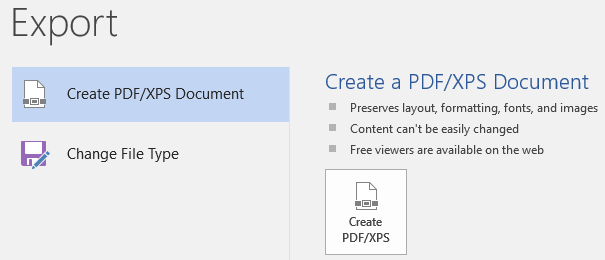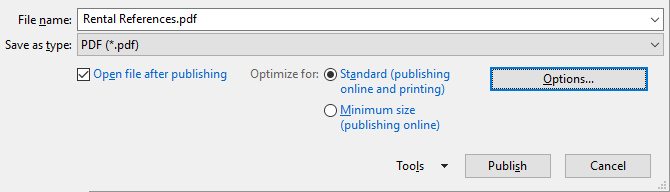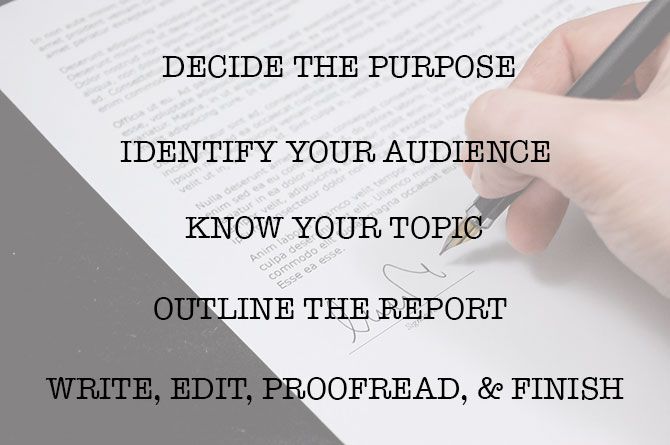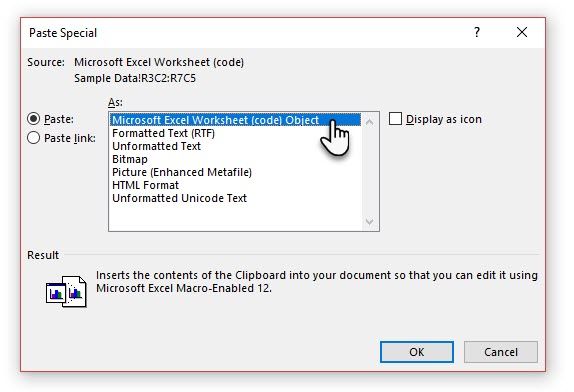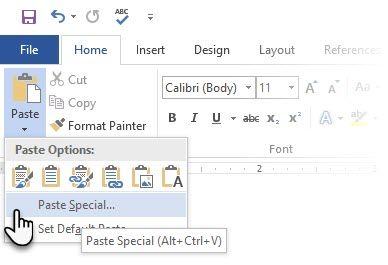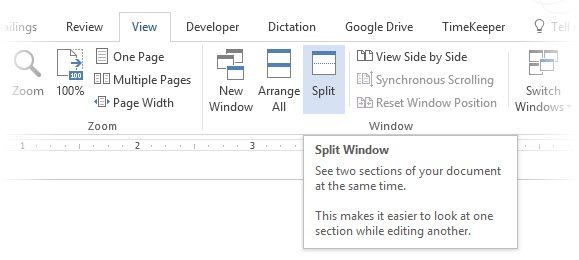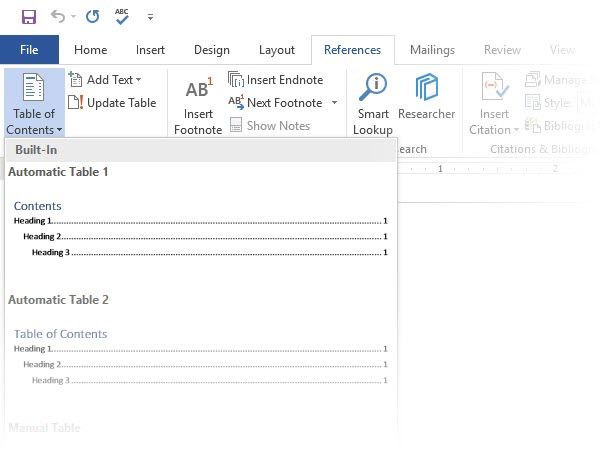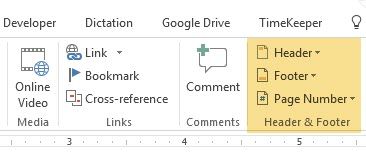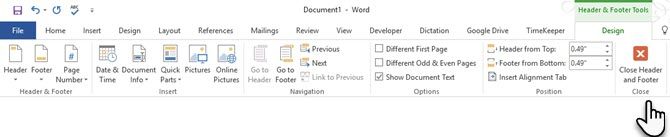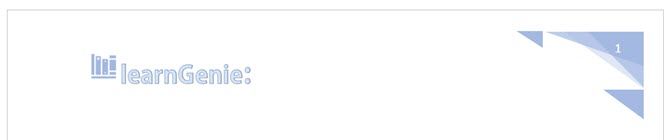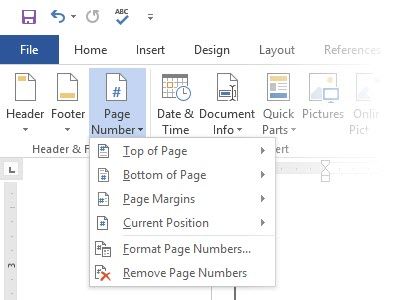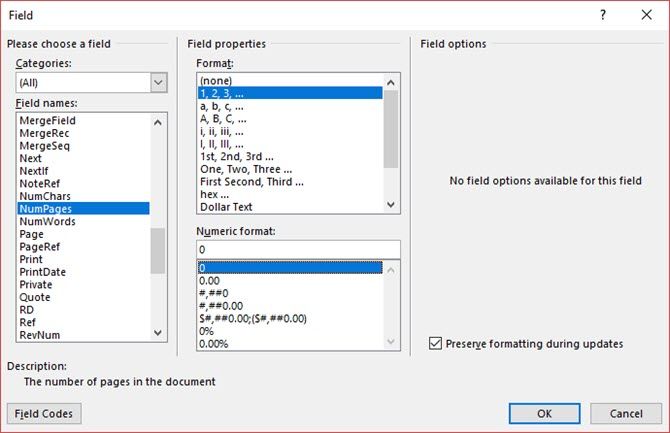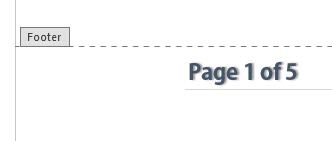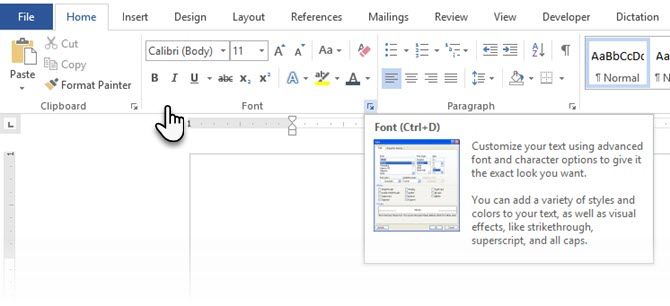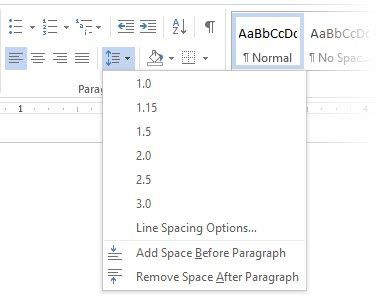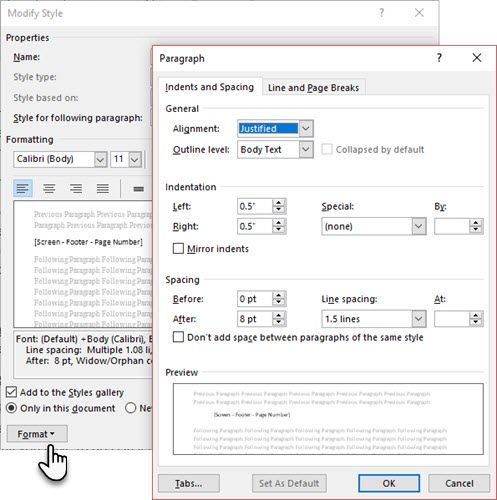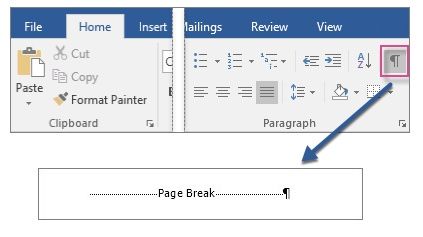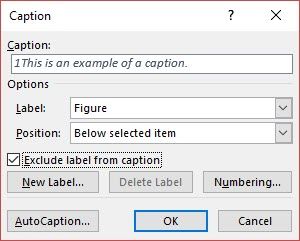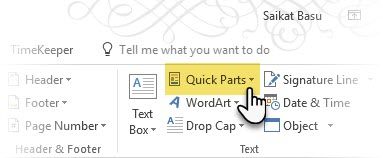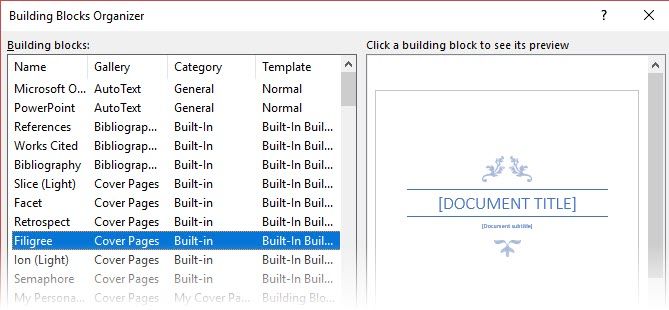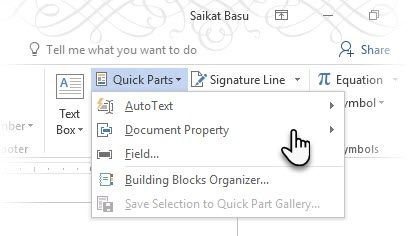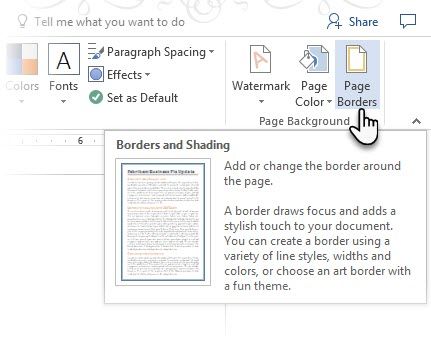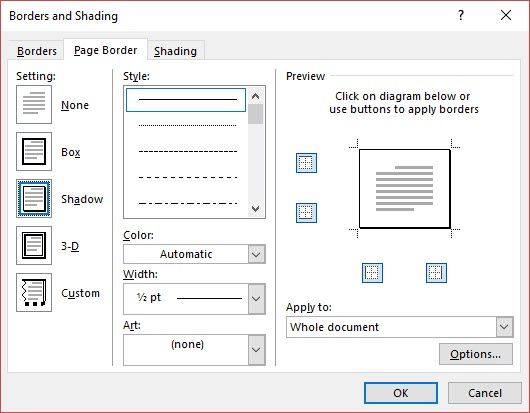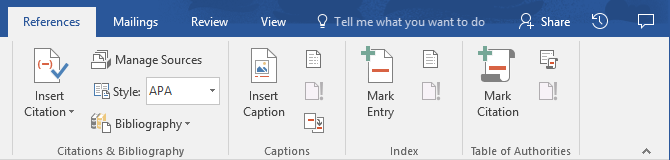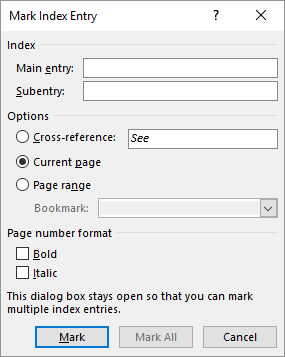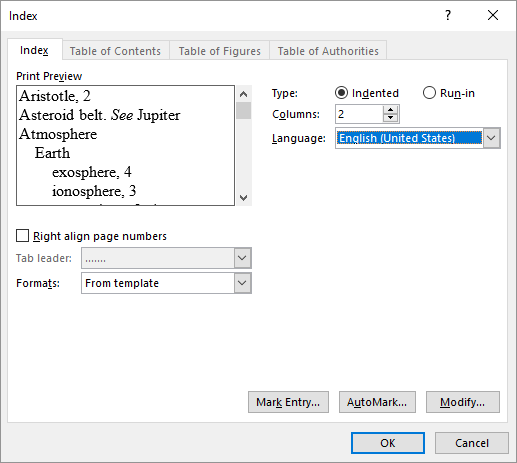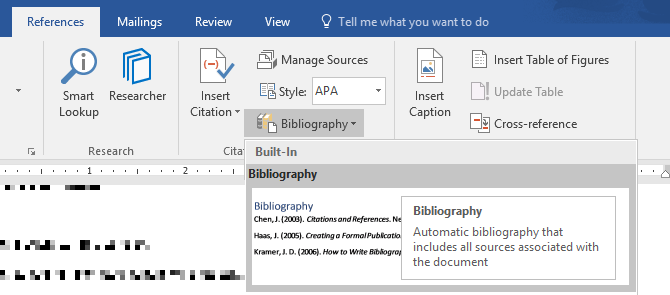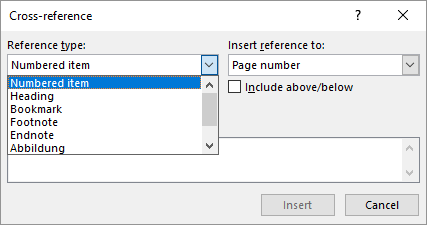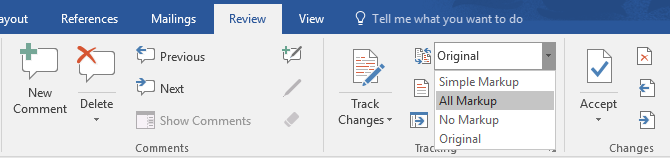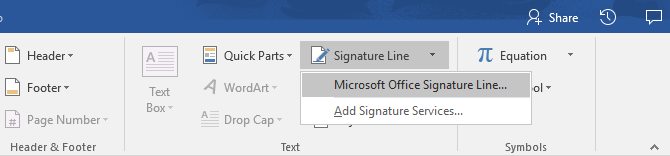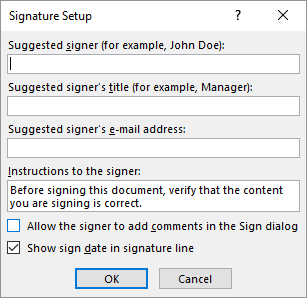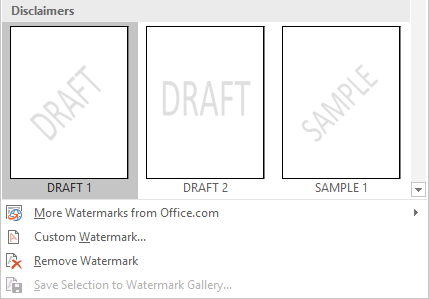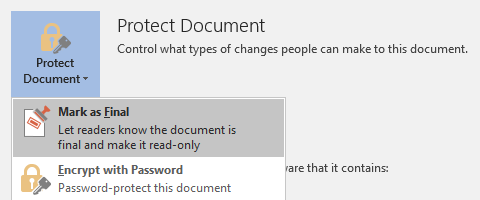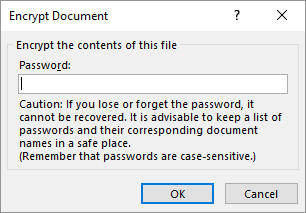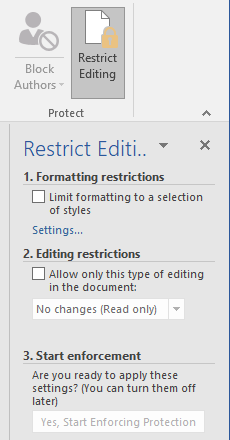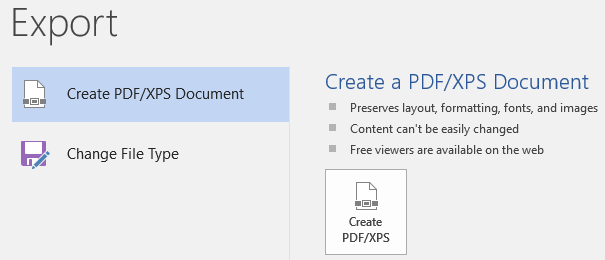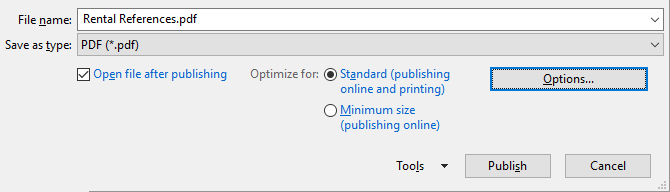Word 2016 предназначен для создания профессионально оформленных документов. Он также помогает эффективно создавать документы и систематизировать их.
При создании документа в Word вы можете выбрать пустой документ или шаблон. В любом случае создание документов и предоставление общего доступа к ним выполняется одинаково. Эффективные средства редактирования и рецензирования Word помогают совместно работать над улучшением документа.
Создание документа
Как правило, документы удобнее создавать на основе шаблона, а не пустой страницы. Шаблоны Word содержат уже настроенные темы и стили и готовы к использованию. Остается только добавить в них содержимое.
При каждом запуске Word вы можете выбрать шаблон из коллекции, посмотреть дополнительные шаблоны в соответствующей категории или поискать их в Интернете.
Чтобы подробнее изучить шаблон, щелкните его для предварительного просмотра в увеличенном масштабе.
Если вы не хотите использовать шаблон, нажмите кнопку » Пустой документ».

Открытие документа
При каждом запуске Word в левом столбце отображается список последних открытых документов. Если в нем нет нужного документа, нажмите кнопку Открыть другие документы.

Если Word уже запущен, на вкладке Файл выберите команду Открыть и выберите расположение файла.
При открытии документа, созданного в более ранней версии Word, в строке заголовка окна документа отображается надпись «Режим ограниченной функциональности». Вы можете работать в этом режиме или обновить документ, чтобы использовать все возможности Word 2016.
Сохранение документа
Чтобы сохранить документ в первый раз, сделайте следующее:
-
На вкладке Файл выберите команду Сохранить как.
-
Выберите нужную папку для сохранения документа.
Примечание: Чтобы сохранить документ на компьютере, выберите папку в разделе Этот компьютер или нажмите кнопку Обзор. Чтобы сохранить документ в Интернете, выберите расположение в Интернете в разделе Сохранить как или щелкните Добавление места. Если файлы размещены в Интернете, вы можете делиться ими, отправлять отзывы о них и совместно работать над ними в режиме реального времени.
-
Нажмите кнопку Сохранить.
Примечание: По умолчанию Word сохраняет файлы в формате DOCX. Чтобы сохранить документ в другом формате, откройте список Тип файла и выберите нужный вариант.
Чтобы сохранить документ в процессе работы, нажмите кнопку Сохранить на панели быстрого доступа.

Чтение документов
Документ можно открыть в режиме чтения, скрыв большинство кнопок и инструментов, которые могут отвлекать от чтения.

-
Откройте нужный документ.
Примечание: Некоторые файлы, например защищенные документы или вложения, автоматически открываются в режиме чтения.
-
На вкладке Вид нажмите кнопку Режим чтения.
-
Перемещаться по страницам документа можно одним из следующих способов:
-
Щелкните стрелку в левой или правой части страницы.
-
Нажимайте клавиши Page Down и Page Up или ПРОБЕЛ и Backspace. Также можно использовать клавиши со стрелками или колесо прокрутки мыши.
-
На устройствах с сенсорными экранами поведите пальцем влево или вправо.
Совет: Нажмите Вид, а затем — Редактировать документ, чтобы снова внести изменения в документ.
-
Регистрация изменений
При совместной работе с документом или самостоятельном редактировании можно включить отслеживание изменений. Word отметит все добавленные, удаленные и перемещенные элементы, а также изменения форматирования.
-
Откройте нужный документ.
-
На вкладке Рецензирование нажмите кнопку Исправления и выберите пункт Исправления.
Дополнительные сведения см. в записи отслеживания изменений.
Печать документа
На вкладке «Печать» можно предварительно просмотреть документ, изменить параметры печати и распечатать документ.
-
На вкладке Файл нажмите кнопку Печать.
-
Сделайте следующее:
-
В разделе Печать в поле Копии укажите число копий для печати.
-
В разделе Принтер убедитесь, что выбран нужный принтер.
-
В разделе Настройка выбраны параметры, заданные по умолчанию для указанного принтера. Чтобы изменить какой-либо параметр, щелкните его и выберите нужное значение.
-
-
После установки нужных параметров нажмите кнопку Печать.
Дополнительные сведения см. в статье Печать документа.
Более сложные действия
Дополнительные сведения об основах работы в Word см. в статье Новые возможности Word 2016.
К началу страницы
Используя Word в Интернете, вы используете веб-браузер для создания, просмотра и редактирования личных документов, которые хранятся в OneDrive. Если у вашей организации или учебы есть планMicrosoft 365 или SharePoint, начните использовать Word в Интернете, создав или храня документы в библиотеках на сайте. Сохранение изменений
Word автоматически сохраняет изменения. Просмотрите строку состояния в левом нижнем углу Word в Интернете. В ней будет надпись Сохранено или Сохранение.

Совместный доступ к документам через Интернет
Так как документ находится в Интернете, вы можете предоставить общий доступ к нему, отправив ссылку вместо почтового вложения. Другие пользователи могут просмотреть его в браузере или на мобильном устройстве.
Выберите пункты Файл > Общий доступ > Предоставить доступ другим людям.

Создание комментариев в браузере
Выноска показывает, куда в документе добавлены комментарии.

Вы можете отвечать на примечания и помечать просмотренные элементы галочкой.

Редактирование в браузере
Если при попытке написать что-то в документе ничего не происходит, то, вероятно, выбран режим чтения. Переключитесь в режим правки: нажмите кнопку « Изменить документ> Изменить в Word в Интернете.

После этого можно ввести и отформатировать текст, добавить изображения, настроить макет страницы и т. д. Для доступа к расширенным возможностям редактирования выберите команду Открыть в Word.

Совместная работа над документом
Для совместной работы в Word в Интернете вы редактируем документ, как обычно. Если другие разработчики также редактирует его, Word в Интернете оповещение о присутствии. Вы можете узнать, кто работает над документом, щелкнув ленту.

Если щелкнуть имя автора, будет показана часть документа, которую он изменяет. Изменения можно просматривать по мере внесения. Они могут работать в Word в Интернете, Word 2010 или более поздней версии или Word для Mac 2011.
Добавление колонтитулов
Чтобы добавить в документ колонтитулы, щелкните Вставка > Колонтитулы.

Нажмите кнопку Параметры, чтобы настроить параметры их отображения.

Добавление номеров страниц
Щелкните Вставка > Номера страниц и затем выберите из коллекции вариант отображения номеров страниц.

Выберите Включить количество страниц, чтобы отображались как номер текущей страницы, так и общее число страниц (страница X из Y).
Поиск и замена текста
Чтобы быстро найти все вхождения определенного слова или фразы в документе, щелкните Главная > Найти (или нажмите клавиши CTRL+F). Результаты выводятся рядом с документом, так что вы можете просмотреть их в контексте. Если щелкнуть результат поиска, будет выполнен переход к этому вхождению.

Для поиска и замены текста нажмите кнопку Заменить (или нажмите клавиши CTRL+H).
Печать в Word в Интернете
Щелкните Файл > Печать. Word в Интернете создает предварительный просмотр документа в формате PDF, который сохраняет весь макет и форматирование документа. Отправьте PDF-файл на печать, и он будет распечатан в необходимом виде.

Microsoft Word 2013 — это текстовый редактор, предназначенный для создания профессионально оформленных документов. Он помогает легко и эффективно создавать документы и систематизировать их.
Первым делом при создании документа в Word 2013 нужно выбрать пустой документ или шаблон. Дальнейшие действия по созданию документов и предоставлению общего доступа к ним остались без изменений. Эффективные средства редактирования и рецензирования помогают совместно работать над улучшением документа.
Выбор шаблона
Как правило, документы удобнее создавать на основе шаблона, а не пустой страницы. Шаблоны Word содержат темы и стили и готовы к использованию. Остается только добавить в них содержимое.
При каждом запуске Word 2013 можно выбрать шаблон из коллекции, щелкнув категорию для просмотра ее шаблонов или загрузив шаблоны из Интернета. Если использовать шаблон не требуется, просто выберите пункт Новый документ.

Чтобы подробнее изучить шаблон, щелкните его для предварительного просмотра в увеличенном масштабе.
К началу страницы
Открытие документа
При каждом запуске Word в левом столбце отображается список последних открытых документов. Если в нем нет нужного документа, нажмите кнопку Открыть другие документы.

Если Word уже запущен, на вкладке Файл выберите команду Открыть и выберите расположение файла.
При открытии документа, созданного в более ранней версии Word, в строке заголовка окна документа отображается надпись «Режим ограниченной функциональности». Можно работать в этом режиме или обновить документ для использования новых и улучшенных возможностей Word 2013.
К началу страницы
Сохранение документа
Чтобы сохранить документ в первый раз, сделайте следующее:
-
Откройте вкладку Файл.
-
Нажмите кнопку Сохранить как.
-
Выберите нужную папку для файла.
Примечание: Чтобы сохранить документ на компьютере, выберите папку в группе Компьютер или нажмите кнопку Обзор. Чтобы сохранить документ в Интернете, выберите расположение в группе Окружение или Добавление места. Если файлы размещены в Интернете, ими можно обмениваться, оставлять комментарии и совместно работать с документами в реальном времени.
-
Нажмите кнопку Сохранить.
Примечание: По умолчанию Word сохраняет файлы в формате DOCX. Чтобы сохранить документ в другом формате, откройте список Тип файла и выберите нужный вариант.
Чтобы сохранить документ в процессе работы, нажмите кнопку Сохранить на панели быстрого доступа.

К началу страницы
Чтение документов
Откройте документ в приложении » Чтение Mode«, чтобы скрыть большинство кнопок и инструментов, чтобы не отвлекаясь на чтение.

-
Откройте нужный документ.
Примечание: Некоторые файлы, например защищенные документы или вложения, автоматически открываются в режиме чтения.
-
На вкладке Вид нажмите кнопку Режим чтения.
-
Перемещаться по страницам документа можно одним из следующих способов:
-
Щелкните стрелку в левой или правой части страницы.
-
Нажимайте клавиши Page Down и Page Up или ПРОБЕЛ и Backspace. Также можно использовать клавиши со стрелками или колесо прокрутки мыши.
-
На устройствах с сенсорными экранами поведите пальцем влево или вправо.
Совет: Нажмите Вид, а затем — Редактировать документ, чтобы снова внести изменения в документ.
-
К началу страницы
Регистрация изменений
При совместной работе с документом или самостоятельном редактировании можно включить отслеживание изменений. Word отметит все добавленные, удаленные и перемещенные элементы, а также изменения форматирования.
-
Откройте нужный документ.
-
На вкладке Рецензирование нажмите кнопку Исправления и выберите пункт Исправления.

Дополнительные сведения см. в записи отслеживания изменений.
К началу страницы
Печать документа
На вкладке «Печать» можно предварительно просмотреть документ, изменить параметры печати и распечатать документ.

-
Откройте вкладку Файл и нажмите кнопку Печать.
-
Сделайте следующее:
-
В разделе Печать в поле Копии укажите число копий для печати.
-
В разделе Принтер убедитесь, что выбран нужный принтер.
-
В разделе Настройка выбраны параметры, заданные по умолчанию для указанного принтера. Чтобы изменить какой-либо параметр, щелкните его и выберите нужное значение.
-
-
После установки нужных параметров нажмите кнопку Печать.
Дополнительные сведения см. в статье Печать и предварительный просмотр документов.
Более сложные действия
Выйдите за рамки основных сведений о документах, создав оглавлевую таблицу или сохранив документ в качестве шаблона.
К началу страницы
Важно:
Office 2010 больше не поддерживается. Перейдите на Microsoft 365, чтобы работать удаленно с любого устройства и продолжать получать поддержку.
Повысить статус
В этой статье
-
Что такое Word?
-
Поиск и применение шаблона
-
Создание нового документа
-
Открытие документа
-
Сохранение документа
-
Чтение документов
-
Отслеживание изменений и вставка примечаний
-
Печать документа
Что такое Word?
Microsoft Word 2010 — это программа word-обработки, предназначенная для создания профессиональных документов. Благодаря средствам форматирования документов Word помогает эффективнее упорядочивать и писать документы. Word также включает мощные средства редактирования и редактирования, чтобы вы могли легко взаимодействовать с другими пользователями.
К началу страницы
Поиск и применение шаблона
Word 2010 позволяет применять встроенные шаблоны, применять собственные настраиваемые шаблоны и выполнять поиск по различным шаблонам, доступным в Интернете.
Чтобы найти и применить шаблон в Word, выполните следующие действия.
-
На вкладке Файл нажмите кнопку Создать.
-
В разделе «Доступные шаблоны» выполните одно из следующих действий:
-
Чтобы использовать один из встроенных шаблонов, щелкните «Примеры шаблонов «, выберите нужный шаблон и нажмите кнопку «Создать».
-
Чтобы повторно использовать шаблон, который вы недавно использовали, щелкните «Последние шаблоны», выберите нужный шаблон и нажмите кнопку «Создать».
-
Чтобы использовать созданный ранее шаблон, щелкните «Мои шаблоны», выберите нужный шаблон и нажмите кнопку «ОК «.
-
Чтобы найти шаблон на сайте Office.com, в разделе Office.com Templates щелкните требуемую категорию шаблона, выберите нужный шаблон и нажмите кнопку «Скачать», чтобы скачать шаблон с сайта Office.com на компьютер.
-
Примечание: Вы также можете искать шаблоны на сайте Office.com в Word. В поле поиска Office.com введите один или несколько условий поиска, а затем нажмите кнопку со стрелкой для поиска.
К началу страницы
Создание нового документа
-
Откройте вкладку « Файл» и нажмите кнопку » Создать».
-
В разделе «Доступные шаблоны» щелкните «Пустой документ».
-
Щелкните Создать.
Дополнительные сведения о создании документа см. в разделе «Создание документа».
К началу страницы
Открытие документа
-
Откройте вкладку Файл и нажмите кнопку Открыть.
-
В левой области диалогового окна « Открыть» щелкните диск или папку, содержащую документ.
-
В правой области диалогового окна « Открыть» откройте папку, содержащую нужный документ.
-
Щелкните документ и нажмите кнопку » Открыть».
К началу страницы
Сохранение документа
Чтобы сохранить документ в формате, используемом Word 2010 и Word 2007, сделайте следующее:
-
Откройте вкладку Файл.
-
Выберите команду Сохранить как.
-
В поле «Имя файла » введите имя документа.
-
Нажмите кнопку Сохранить.
Чтобы сохранить документ, чтобы он был совместим с Word 2003 или более ранней версии, выполните следующие действия.
-
Откройте документ, который вы хотите использовать в Word 2003 или более ранней версии.
-
Откройте вкладку Файл.
-
Нажмите кнопку Сохранить как.
-
В списке Тип файла выберите значение Документ Word 97–2003. Формат файла будет изменен на DOC.
-
В поле Имя файла введите имя документа.
-
Нажмите кнопку Сохранить.
Дополнительные сведения о создании документа, совместимого с Word 2003 или более ранними версиями, см. в статье «Создание документа для использования в предыдущих версиях Word».
К началу страницы
Чтение документов
-
Откройте документ, который вы хотите прочитать.
-
На вкладке « Вид» в группе » Представления документов» щелкните «Полноэкранный режим чтения»
-
Перемещаться по страницам документа можно одним из следующих способов:
-
Щелкните стрелки в нижних углах страниц.
-
На клавиатуре нажмите клавиши PAGE DOWN, PAGE UP или SPACEBAR и BACKSPACE.
-
Щелкните стрелки навигации в верхней части экрана.
Совет:
Щелкните «Параметры просмотра», а затем выберите команду «Показать» для просмотра двух страниц или экранов за раз.
-
Дополнительные сведения о просмотре документов см. в статье » Чтение документов в Word».
К началу страницы
Отслеживание изменений и вставка примечаний
-
Чтобы включить отслеживание изменений, на вкладке «Рецензию» в группе «Отслеживание » нажмите кнопку «Отслеживать изменения».
-
Чтобы вставить комментарий, на вкладке «Рецензию» в группе » Примечания » нажмите кнопку «Создать примечание».
Дополнительные сведения о том, как отслеживать изменения, внесенные при изменении, см. в разделе «Отслеживание изменений и вставка примечаний».
К началу страницы
Печать документа
-
Откройте вкладку Файл и нажмите кнопку Печать.
-
Сделайте следующее:
-
В разделе «Печать» в поле « Копии» введите количество копий, которые нужно распечатать.
-
В разделе «Принтер» убедитесь, что выбран нужный принтер.
-
В разделе Настройка выбраны параметры, заданные по умолчанию для указанного принтера. Если вы хотите изменить параметр, щелкните нужный параметр, а затем выберите нужный параметр.
-
-
Когда параметры будут удовлетворены, нажмите кнопку » Печать».
Дополнительные сведения о том, как распечатать файл, см. в разделе «Предварительный просмотр и печать файла».
К началу страницы
Microsoft Word содержит множество функций и опций, с помощью которых вы можете создавать почти все, что хотите, с точки зрения форматирования и дизайна. Но эти функции не всегда приводят к красивому, высококачественному и профессиональному дизайну документов, которого вы ожидаете.
Знать все о Microsoft Word, всех его тонкостях, особенностях и функциях — это одно, а знать, что делает документ отличным, — это совсем другое. Здесь мы покажем вам, как отформатировать документ Word, чтобы он выглядел максимально профессионально, выполнив простые действия. Проверять Расширенные функции Microsoft Word, которые сделают вашу жизнь проще.
1. Будьте проще, чем меньше, тем лучше
Хотите узнать, как сделать документ Word красивым? Просто постарайтесь не усложнять и воспользуйтесь скрытыми функциями Microsoft Word. Если вы должны запомнить что-то из этой статьи, то пусть так и будет, и вы сможете принимать правильные дизайнерские решения в будущем!
При написании документа содержание должно быть в центре внимания. Существуют рекомендации по форматированию документов, чтобы сделать этот контент более удобным для чтения и усвоения.
Избавьтесь от соблазна использовать привлекающие внимание предметы, которые только отвлекают внимание. Увеличьте белое пространство. Убедитесь, что ваша формулировка четкая, и просмотрите все сформулированные предложения или абзацы. Простые и в целом ограниченные правила.
2. Выберите шрифт, соответствующий контексту
Вашим первым важным дизайнерским решением должен быть тип шрифта, который вы будете использовать. Общеизвестно, что шрифты с засечками обычно легче читать для печатных документов, тогда как шрифты без засечек лучше подходят для чтения документа на цифровом экране.
Хорошими примерами надежных шрифтов с засечками являются Garamond, Georgia, Hoefler Text и Palatino, а хорошими примерами шрифтов без засечек являются Arial, Gill Sans, Helvetica и Lucida Sans.
Вы должны пропустить Comic Sans, если хотите избежать одной из самых распространенных ошибок дизайна презентации. Что бы вы ни использовали в конечном итоге, всегда придерживайтесь одного и того же стиля письма, чтобы ваш документ Word был максимально последовательным. При желании вы можете использовать другой шрифт для адресов. Проверять Еще больше причин использовать приложение Википедия вместо веб-сайта.
3. Используйте стандартный размер и цвет шрифта
Вы не можете научиться форматировать документ Word, чтобы он выглядел профессионально, не обращая внимания на внешний вид текста. На деловых и академических страницах обычно используется размер шрифта 12 пунктов, который создает наиболее читаемые абзацы при использовании с приведенными ниже рекомендациями по размеру страницы, полям и межстрочному интервалу.
В некоторых информационно насыщенных отчетах иногда можно уменьшить размер шрифта до размера 10 пунктов, но не меньше.
В общем, лучше держать руки подальше от всего, что связано с цветом, особенно с печатными документами. За цветные чернила придется заплатить больше денег, а при копировании документа такого же эффекта не получится. Для цифровых документов сохраните цветной текст для важных предупреждений и т.п. Выделите текст полужирным шрифтом и курсивом.
4. Используйте поля и стандартный размер страницы
Все офисные документы отформатированы примерно с тем же размером страницы, что и напечатанные для стандартных страниц 8 x 11 дюймов, известных как формат US Letter (также известный как A4 в других странах, что составляет 210 мм x 297 мм). Это единственный размер, который может быть гарантирован независимо от того, какой принтер вы используете.
Что касается полей, то в большинстве брошюр и руководств по стилю требуется 1-дюймовое поле со всех сторон страницы, что обеспечивает лучшую читаемость длины строки и позволяет при необходимости делать письменные аннотации. В Word можно выбрать Обычный В пределах полей, чтобы настроить это, но если документ будет переплетен в скоросшивателе, вы можете использовать настраиваемые поля, чтобы увеличить боковые поля до 1½ дюйма, чтобы приспособить повторение.
5. Выровняйте абзацы по левому или правому краю
У вас может возникнуть соблазн использовать выравнивание по ширине текста, потому что это то, что используется в газетах, романах и некоторых учебниках, но это неправильный выбор для офисных и академических документов. Почему важно сделать документ официальным? Без формальных процедур ваш документ становится нечитаемым.
Вам нужно выровнять текст по левому или правому краю в зависимости от языка документа. Это приводит к выравниванию по правой или левой стороне ваших абзацев, но при этом сохраняется интервал между символами, ожидаемый типом используемого вами шрифта, что обеспечивает оптимальную читабельность.
В противном случае вы можете получить типографские реки , которые очень отвлекают и просто выглядят некрасиво. Это то, чего вы определенно хотите избежать, если хотите, чтобы ваш документ Word выглядел профессионально. Проверять Как создать электронную книгу с помощью Microsoft Word.
6. Сделайте отступ первой строки абзаца
Между абзацами не должно быть лишних пробелов, а первые строки абзацев должны иметь отступ для выделения каждого абзаца. Единственным исключением являются абзацы, которые следуют сразу за заголовком раздела, и их можно оставить без отступа, потому что окружающий контекст говорит, что это отдельный абзац.
Чтобы ваш документ выглядел профессионально, общее правило заключается в том, что размер отступа должен быть равен размеру шрифта. Обязательно используйте функции оформления абзацев Word для обработки отступов вместо использования ключа Tab!
7. Поместите картинки между абзацами
Вставка изображений является частью разработки документа Word. Может быть нормально размещать изображения внутри абзаца и позволять окружающему тексту обтекать его, и если ваша организация следует этим рекомендациям по форматированию документов, сделайте это.
Но в целом это может повредить читабельности, особенно в отчетах, основанных на данных. Самый безопасный вариант, особенно для графиков, диаграмм и таблиц, — размещать изображения между абзацами и держать их посередине. Таким образом, ваши изображения помогут сделать ваш документ привлекательным, но они никогда не будут конкурировать за внимание с окружающим текстом. Это также помогает выделить объяснения.
8. Выберите подходящий межстрочный интервал для контекста
Чтобы отформатировать документ так, чтобы он выглядел профессионально, правильный выбор межстрочного интервала (пробел, отделяющий одну строку текста от следующей строки текста) действительно зависит от типа документа, который вы пишете.
Академические страницы должны сначала следовать любым существующим академическим руководствам по стилю, затем следует предпочесть двойной интервал, если руководство по стилю отсутствует. Деловые и офисные документы, как правило, располагаются с интервалом, чтобы уменьшить количество страниц, необходимых при печати, но цифровые документы легче читать, если расстояние между ними составляет 120–150 процентов.
9. Отделяйте текст от заголовков и списков
Чем длиннее документ, тем важнее заголовки. Вы бы предпочли прочитать 20-страничный отчет, в котором нет ничего, кроме стены текста от начала до конца? Или 30-страничный отчет, разбитый на соответствующие разделы, подразделы и заголовки? Вполне вероятно, что вы предпочтете последний вариант.
Списки также полезны для разбиения блоков текста и привлечения внимания к важным моментам. В Word используйте нумерацию для создания нумерованных списков при расчете набора элементов (например, «Пять качеств успешного предпринимателя») или при предоставлении пошаговых инструкций. В противном случае используйте маркеры для создания маркированных списков.
Просто избегайте чрезмерного использования списков, что снижает удобочитаемость дизайна вашего документа Word. Это особенно важно, когда речь идет об использовании Word для форматирования сценария. Проверять Лучшие приложения для написания сценариев для Windows и Mac.
10. Разделяйте разделы запятыми
Если вы хотите знать, как сделать ваш отчет профессиональным, вам нужно знать разрывы разделов. В Microsoft Word разрывы разделов позволяют различать определенные страницы по изменению ориентации, столбцов, верхних и нижних колонтитулов, номеров страниц и т. д. Разрывы разделов бывают четырех видов:
- Следующая страница: вставить разрыв раздела и начать новый раздел на следующей странице.
- непрерывный: вставить разрыв раздела и начать новый раздел на той же странице.
- супружеская страница: вставить разрыв раздела и начать новый раздел на следующей четной странице.
- одна страница: вставить разрыв раздела и начать новый раздел на следующей нечетной странице.
Если ваш документ достаточно большой и ему нужны главы, это лучший способ отформатировать его аккуратно. Каждая глава должна быть сделана с разрывом раздела следующей страницы, разрывом четной страницы или нечетной страницы, если вы собираетесь поместить ее в ссылку. Мы также объяснили Как убрать разрывы страниц если это необходимо.
Если вашему учреждению или учебному заведению не требуется определенный макет, форматирование и стили, вы можете пропустить тяжелую работу по настройке формы и просто загрузить ее. Это поможет вам быстро получить профессиональный дизайн документа. Теперь вы можете просмотреть Лучшие сайты для бесплатной загрузки шаблонов Microsoft Word.
Прежде чем вы начнете отчет, вы должны сначала знать, почему вы пишете его в первую очередь. Отчеты бывают разных видов, но они либо предназначены для информирования или убеждения. Он может быть предназначен для описания технического процесса, обмена исходной информацией или демонстрации прогресса в проекте.
Спросите себя — что и почему . Это поможет вам перевести цель к одному главному пункту и придерживаться его, а не рассказывать ненужные детали.
Вторым важным фактором является оценка вашей аудитории. Смогут ли они понять, о чем вы говорите? Существуют ли разные уровни читателей, которые будут читать отчет? Знания читателя о предмете сильно повлияют на информацию, которую вы должны включить.
Определитесь с основной аудиторией, а затем составьте сценарий отчета на адекватном техническом уровне. Вторичная аудитория может быть дополнена дополнительной информацией в конце отчета.
Вы должны знать, о чем говорите. Итак, изучите тему и включите всю необходимую информацию, чтобы доказать свою точку зрения. Убедитесь, что вы пришли к выводу на основе фактов, а не личного мнения. Информация должна быть правильной, актуальной и достоверной.
Также используйте различные ресурсы, такие как журналы, газетные статьи, книги, веб-сайты, брошюры, необработанные данные, годовые отчеты и выступления, чтобы помочь поддержать вашу точку зрения. Просто не придерживайтесь Википедии.
Вы сделали исследование. Там тонна информации, которая ждет, чтобы напечатать и напечатать. Но ждать! Не утоните, прежде чем войти в воду. Подготовьте окончательный план отчета, который будет диаграммой путевых точек, чтобы помочь вам перемещаться от начала до конца. Контур является планом. Это даст вам с высоты птичьего полета землю, а также покажет вам, где вам нужно заполнить детали.
После того, как вы структурировали свой отчет, пришло время заполнить заголовки контентом. Лично я считаю, что лучше всего разобраться с каждым разделом, а затем добавить в него информацию. Вы можете сделать это, если хотите, или закончить каждый раздел по мере продвижения по структуре отчета. Убедитесь, что вы сосредоточены на представлении своих идей и использовании вспомогательных доказательств, а не написание и грамматика в первую очередь. Изложите свой аргумент и напишите несколько предложений, в которых изложены ваши основные идеи. Если вы найдете что-то достойное цитирования, процитируйте это.
Как только большая часть вашего текста написана, настало время прочитать его и убедиться, что он течет хорошо. Убедитесь, что вы направляете понимание читателя с помощью переходных слов, таких как «Эта информация показывает…», «Другими словами…», «Аналогично…», и выделите важные и ключевые моменты.
Наконец, потратьте время на корректуру, проверку грамматики и орфографии проверить орфографию и перепроверьте всю необходимую информацию и ее логический ход. Лучше всего оставить хотя бы один день, чтобы проверить и проверить свою работу. Не пытайтесь редактировать его сразу после того, как вы думаете, что закончили, так как вы, скорее всего, пропустите чтение того, что написали. Поспи немного и вычитай это на следующий день.
Прежде чем вы отправите или сдадите свой отчет, над которым вы так усердно работали, убедитесь, что вы сделали следующее:
Теперь давайте запустим Microsoft Word и познакомим вас с функциями, которые помогут собрать воедино черновик вашего отчета и представить его как профессиональный документ.
Возьмите их как советы размером с укус и освоите их один за другим.
Microsoft Word — большая гаубица со множеством гаек и болтов. Давайте сосредоточимся на ключевых наборах навыков и инструментах, которые вам понадобятся для планирования, подготовки и представления профессионального отчета. Функции Microsoft Word, которые мы рассмотрим ниже, также являются ярлыками производительности, которые облегчат вашу работу.
Совет. Воспользуйтесь помощником «Скажи мне» в Microsoft Word 2016, чтобы узнать больше о новых функциях пакета Office.
Для большинства из нас, когда нам нужно скопировать текст или изображение в Word, сочетание клавиш CTRL + V прекрасно работает. Но иногда нам может понадобиться вставить скопированные данные в другой формат, такой как данные Excel в виде изображения. С помощью команды « Специальная вставка» вы можете отменить или указать формат при вставке изображения, данных презентации, таблицы или объекта из любой другой программы в Word.
Вы будете много работать с таблицами и диаграммами Excel в профессиональном документе.
Если вы просто скопируете то, что хотите, и нажмете вставить, вы заметите, что он вставит данные в виде таблиц. Но, если вы хотите вставить большую область ячеек, и вы не хотите редактировать ее, вы можете вставить ее как изображение с дополнительной опцией для ее редактирования.
В Microsoft Excel: выберите и выделите ячейки, которые вы хотите скопировать> Нажмите CTRL + C.
В Microsoft Word: перейдите в раздел Домашняя страница> Вставить> Специальная вставка . Выберите « Специальная вставка» и в диалоговом окне выберите « Объект Microsoft Office Excel» .
Вы можете изменить размер данных, как это было изображение, и если вы дважды щелкните, вы сможете редактировать значения. Вы можете изменить таблицу или диаграмму и изменить ее. А если вы обновите данные в диаграмме или таблице в Excel, вы можете автоматически обновить диаграмму в Word.
Попробуйте щелкнуть правой кнопкой мыши контекстное меню тоже. Появится специальное меню вставки:
Да, есть гугл и википедия. Но постоянное переключение с Word на браузер может снизить производительность. Office 2016 привносит мощную исследовательскую интеграцию в эту трудную работу. Исследователь может не только помочь вам найти контент в Microsoft Word, но и быстро добавить цитаты. Он использует График знаний Bing, чтобы найти нужный контент для поддержки вашего документа.
Перейдите на вкладку «Лента»> «Ссылки» и выберите « Исследователь» . Справа откроется панель с параметрами поиска.
Введите ключевое слово для темы, которую хотите найти, и нажмите Enter.
Панель «Результаты» показывает список источников, которые вы можете использовать в своем документе. Выберите тему для детального изучения.
Добавьте тему в документ Microsoft Word, щелкнув значок плюса в правом верхнем углу. Вы также можете щелкнуть знак плюс на любом результате, чтобы указать источник в своем исследовательском документе. Цитируемый источник поможет вам поддержать ваши исследования с помощью веб-источников и книг.
Как мы увидим позже, аннотированная библиография является одной из самых сложных частей документа. Исследователь — умный помощник, который вступает.
Заморозить часть вашего документа Word
Давайте считать само собой разумеющимся, что ваш профессиональный доклад будет долгой и сложной работой. Вы можете разделить окно Word на две панели, чтобы вы могли одновременно просматривать две разные части документа. Это экономит время, когда вы хотите копировать и вставлять детали из одного места в другое или ссылаться на одну часть документа, работая в другом.
Перейдите на Лента> вкладка Просмотр> Разделить .
Чтобы удалить разделение, нажмите « Удалить разделение» на той же вкладке.
Группа Windows предоставляет вам несколько вариантов для изменения способа работы с двумя или более документами. Особенности говорят сами за себя.
Чтобы одновременно прокрутить оба документа, нажмите Синхронная прокрутка в группе «Окно» на вкладке «Вид». Вы также можете нажать « Просмотр рядом», чтобы поместить две части документа рядом друг с другом.
Совет: используйте разделенный вид для отображения двух разных макетов — например, «Печать» и «Контур». Установите разделение. Затем щелкните на панели, которую хотите изменить, и выберите другой макет на вкладке «Вид».
Работа над версткой и дизайном
Представление отчета — это то, что заставляет кого-то читать отчет в первую очередь, и поэтому важно, чтобы ваш отчет был хорошо представлен. Если у вас есть выбор из четырех отчетов для чтения, что вы выберете?
- Рукописный отчет.
- Документ напечатан в черно-белом.
- Отчет печатается на обычной бумаге формата А4 в цвете.
- Отчет, напечатанный в цвете, с броской титульной страницей, аккуратно ограниченный и гладкий?
Вы возьмете четвертый отчет, потому что он привлечет вас к нему только благодаря внешнему виду.
Передняя крышка не единственная причина. Хорошо составленный отчет легче читать. Также легче сканировать, когда у вас нет времени на чтение. Вот почему вам нужно потратить некоторое время на верхние и нижние колонтитулы, а также на различные стили и темы. Короче — форматирование каждого элемента в отчете.
Форматирование может показаться сложной задачей, но это забавное упражнение, которое задействует все ваши творческие мускулы. Ключевые выводы будут навыки, которые вы можете применить ко всему в Microsoft Office в будущем. И время, которое вы сэкономите со всеми советами по производительности, изученными здесь
Microsoft Word 2016 обладает богатым набором функций. Это лишь некоторые из способов, которыми ваш дизайн отчета может выделиться среди остальных и быть профессиональным. Итак, давайте разберем навыки верстки и дизайна.
В этом разделе описываются эти функции шаг за шагом:
- Начните с титульной страницы
- Составить оглавление
- Создайте свой верхний и нижний колонтитулы
- Добавить номера страниц
(Форматировать содержимое)
- Выберите правильные шрифты
- Стиль абзацев
- Разрывы контрольной страницы
- Используйте стили и темы
- Титры
- Используйте быстрые части
- Украсить границами страницы
1. Начните с титульной страницы
Первая страница — это первая точка контакта с вашим читателем. Это также ваша возможность произвести благоприятное впечатление. Не позволяйте своим недостаткам художественных навыков быть оправданием, потому что Word берет на себя работу со встроенной галереей титульных страниц. Все, что вам нужно сделать, это жениться на теме доклада.
Microsoft Word 2016 предлагает вам 16 предварительно отформатированных шаблонов и еще три на Office.com.
Перейдите в меню «Вставка»> «Группы страниц»> «Титульная страница» .
По умолчанию титульная страница отображается в начале документа.
Так как в продаже имеется только 16 «официальных» шаблонов, вы можете обнаружить, что у всех ваших пиров одинаковая титульная страница. Так почему бы не настроить его и сделать его немного более уникальным.
Вы можете создать титульную страницу (или титульную страницу) в Microsoft Word титульную страницу в Microsoft Word что может быть оригиналом в стеке. Сохраните его как шаблон или легко измените дизайн на лету.
2. Составьте оглавление
Сканирование случайных читателей. Хорошие читатели сначала сканируют, а потом глубоко погружаются. Оглавление содержит путевые точки, которые помогают обоим. Когда это длинный и сложный документ, не лучше ли проверить участок земли перед тем, как отправиться в интересующий вас раздел? Рассмотрите оглавление, если ваш документ содержит более 10 страниц.
В Microsoft Word вам не нужно писать полностью оглавление вручную. На вкладке « Ссылки » есть автоматический инструмент «Оглавление », который берет ваш план и разрабатывает его для вас. Кроме того, вы можете легко обновлять его, когда хотите что-то изменить.
Есть также шаблоны, которые вы можете скачать и подогнать их под характер контента. Например, оглавление для диссертации будет отличаться от годового отчета компании.
У нас есть полное руководство по созданию оглавления в Word.
Суть этого заключается в следующем:
Создайте схему и используйте стили заголовков для организации иерархии. Примените автоматический инструмент ТОС к стилям заголовка. Word 2016 ищет эти заголовки, а затем вставляет оглавление в документ. Затем вы можете автоматически обновить содержание, если вносите изменения в документ.
Для большего практического контроля вы также можете использовать стиль « Ручное оглавление» . Word вставляет заполнитель текста, и вы должны вставить и отформатировать каждый контент в списке.
Верхние и нижние колонтитулы важны в отчетах, поскольку основная цель заключается в предоставлении информации об отчете на каждой странице. Они являются общими областями отображения для номеров страниц. Заголовок документа должен содержать заголовок отчета и, возможно, имя того, кто его создал. Название текущего раздела полезно.
Нижний колонтитул, с другой стороны, должен включать номера страниц, дату публикации и другую необходимую административную информацию. Обратите внимание, что в некоторых руководствах по стилю есть специальные рекомендации для верхних и нижних колонтитулов. сноски сноски
Давайте начнем с заголовка в вашем документе и придадим ему уникальный вид.
Выберите « Вставить» , затем выберите в группе верхний или нижний колонтитул . Встроенная галерея показывает вам несколько вариантов, которые вы можете выбрать.
Верхний и нижний колонтитулы вставляются в ваш документ с заполнителем текста или таблицы. Инструменты «Верхний колонтитул» и «Нижний колонтитул» открываются на ленте для других операций форматирования, таких как дата, время или изображение.
Введите текст, а затем выберите « Закрыть верхний и нижний колонтитулы» .
Вы можете начать с пустого верхнего и нижнего колонтитула. Если у вас есть навыки проектирования, используйте инструменты для верхних и нижних колонтитулов, чтобы создать свой собственный. Освойте пространство верхнего и нижнего колонтитула, если вы хотите создать собственные бланки для своей организации. Вы можете использовать элементы бренда, такие как логотипы компании или организации вверху и аккуратно отформатированные сноски внизу.
Давайте попробуем и изменим один из встроенных заголовков. Я выбрал Facet из галереи.
Окончательный вид занял две минуты, чтобы соединить с простыми текстовыми эффектами и значком, полученным из галереи значков Microsoft Office.
Верхний и нижний колонтитулы на месте. Но как узнать, где вы находитесь в документе? Вставьте номера страниц в качестве следующего важного указателя.
4. Добавить номера страниц
Номера страниц выглядят лучше в нижнем колонтитуле (в отличие от верхнего колонтитула, как на картинке выше). Вы можете добавить основной номер страницы с помощью кнопки Вставить> Номер страницы на ленте. Вы также можете добавить его на вкладке « Дизайн », которая появляется при добавлении верхнего и нижнего колонтитула.
У вас есть большой контроль над номерами страниц. Выберите из широкого спектра числовых форматов и настройте их под свои нужды. В этом случае мы добавляем номер в нижний колонтитул, но вы можете поставить их сверху или даже на полях. В этом примере я поместил номер страницы внизу слева. Но я бы хотел изменить внешний вид и формат по умолчанию.
Например: использование «Страница X из XXX» обеспечивает лучший показатель для длинного документа.
Выберите номер страницы. Перейдите во Вставить> Быстрые детали . В раскрывающемся меню выберите Поле . Вы также можете открыть диалоговое окно «Поле» на вкладке «Дизайн верхнего и нижнего колонтитула».
Выберите NumPages из длинного списка имен полей. Из поля справа вы можете выбрать определенный формат. Я выбрал обычные 1, 2, 3. Нажмите OK , и появится номер количества страниц. Теперь все, что вам нужно сделать, это добавить свой текст, такой как страница X из XXX, и изменить вид чисел с помощью обычных инструментов форматирования текста, доступных на вкладке «Главная».
Теперь это выглядит так:
Создайте внешний вид любого номера страницы в документе, и Word автоматически обновит все остальные. Номера страниц являются наиболее распространенными элементами нижнего колонтитула, но они также могут содержать любую другую информацию, такую как заголовок. Из параметров в группе «Вставка» вы можете добавить дату и время, информацию о документе, изображения и многое другое в верхний или нижний колонтитул.
Далее мы идем к форматированию контента.
Визуальное оформление вашего профессионального отчета сопровождается «украшением», которое вы применяете к контенту. Форматирование также является важным шагом для документа, который течет хорошо. Таким образом, вы должны сосредоточиться на выборе правильного шрифта, пространства абзаца и цветов.
Не беспокойся Даже профессионалы с легкостью найдут эту часть легкой, потому что Microsoft Word поставляется с темами по умолчанию и визуальными стилями. Давайте начнем с самого основного элемента документа.
5. Выберите и стиль правильный шрифт
Ваш выбор шрифта в профессиональном отчете Word определяет не только то, как текст выделяется, но и то, как он печатается. Вы хотите оба для максимального воздействия.
Вы можете применить гарнитуру (то есть визуальный вид шрифта) ко всему документу или к отдельным частям документа. Все варианты шрифтов доступны на вкладке Главная. Перейти на главную> Шрифт .
В Microsoft Word 2016 по умолчанию используется шрифт Calibri. Посмотрите дальше, потому что у вас есть много других на выбор. Если вы выбираете Times New Roman, вы можете считать себя ленивым, если вы выбираете «Обмотки», ну… я не думаю, что мне нужно это объяснять. Поэтому убедитесь, что вы выбрали шрифт, который легко читается и подходит для отчета. Чтобы не рисковать, выберите один из этих профессионально выглядящих шрифтов Google ; они доступны бесплатно.
Совет: Баскервиль и Джорджия — хорошая альтернатива часто используемому Times New Roman
Попробуйте разные пары шрифтов для основного текста и заголовков (и подзаголовков). Несколько сайтов, таких как FontJoy и TypeWolf , помогут вам поэкспериментировать с сопряжением шрифтов. Вы можете скачать и использовать пользовательские шрифты тоже. Но помните правило большого пальца — никогда не используйте в документе более трех разных шрифтов.
Для этого дополнительного кусочка Pizazz, попробуйте использовать буквицу для улучшения текста.
6. Стиль абзацев
Если вы хотите, чтобы строки были с двойным или одинарным интервалом, вам нужно изменить формат абзацев. Изменяя интервал, вы можете сделать документ легче для чтения или создать впечатление, что он длиннее и что вы вложили в него больше работы.
Чтобы изменить абзац для всего документа, лучше всего выбирать каждый блок текста; в противном случае, если вы используете заголовки в своем отчете, они тоже изменятся. Другой лучший вариант, если вы настраиваете определенный стиль, который вы используете для форматирования абзаца.
Для этого перейдите в раздел Домашняя страница > Стили . Щелкните правой кнопкой мыши стиль, который хотите изменить, и выберите « Изменить» . Нажмите на Формат> Абзац, который находится внизу диалогового окна. Теперь измените интервал, отступ и выравнивание для абзаца. Нажмите OK, чтобы закрыть диалоги.
Если вы хотите изменить меньшую часть документа , выберите то, что вы хотите изменить. Щелкните правой кнопкой мыши на выделенном тексте и выберите пункт «Абзац» . Появится то же диалоговое окно, что и выше.
7. Контрольные разрывы страниц
Разрыв страницы — по своему названию — разбивает непрерывный блок текста на две страницы. Разрывы страниц являются важными структурными элементами для длинных документов. Word автоматически вставляет разрыв страницы в конце страницы. Но в длинном документе вы можете размещать разрывы страниц там, где вы хотите.
Чтобы вставить разрыв страницы вручную, нажмите « Вставка»> « Разрыв страницы». (Сочетание клавиш: CTRL + Enter)
Разрыв страницы выглядит следующим образом, если щелкнуть команду « Показать / скрыть» в группе « Абзац» .
Но что, если вы хотите сохранить несколько строк на странице или в столбце, а не разделять их из-за разрыва страницы? Макет находится под вашим контролем. Нажмите на крошечную стрелку, которую вы видите в правом нижнем углу группы Абзац.
В поле « Абзац» нажмите « Линия и разрывы страниц». Выберите из этих четырех вариантов нумерации страниц:
- Элемент управления Widow / Orphan размещает как минимум две строки абзаца вверху или внизу страницы.
- Сохранить с помощью следующего предотвращает разрывы между параграфами, которые вы хотите остаться вместе.
- Хранение строк предотвращает разрывы страниц в середине абзацев.
- Разрыв страницы перед добавляет разрыв страницы перед определенным абзацем.
8. Используйте стили и темы
Стили и темы, пожалуй, две из наиболее недоиспользуемых функций в Microsoft Word используемые функции Microsoft Word Но я думаю, что вы должны использовать их при каждой возможности, чтобы сэкономить много времени.
Но в чем разница между темой и стилем? Microsoft говорит:
Темы предоставляют быстрый способ изменить общий цвет и шрифты. Если вы хотите быстро изменить форматирование текста, Word Styles являются наиболее эффективными инструментами.
Таким образом, поскольку темы управляют общим внешним видом с помощью цвета, эффектов и шрифтов — сначала начните с хорошей темы для вашего документа. Затем используйте стили для поиска определенных частей, для которых вы хотите изменить внешний вид.
Для тем: перейдите на вкладку « Дизайн ». Выберите тему из галереи. Вы можете увидеть предварительный просмотр того, на что похожа цветовая комбинация.
Для стилей: выберите часть текста, которую вы хотите изменить. Перейдите в группу « Стили » на вкладке « Главная ». Вы можете увидеть предварительный просмотр того, как они выглядят. Выберите стиль, который подходит для вашего контента. Например, выберите стиль заголовка для заголовков в вашем документе. Или особый стиль для любых цитат. Вы также можете изменить существующий стиль и создавать новые стили с нуля.
9. Подписи
Каждое изображение, диаграмма или иллюстрация нуждаются в подписи, чтобы четко описать это. Это одна строка текста, обычно расположенная под графикой. Подписи также являются важной ссылкой, когда вам нужно упомянуть их в другом месте. Многие документы опускают эту маленькую деталь.
Легко добавить подпись. Щелкните правой кнопкой мыши на иллюстрации, к которой вы хотите добавить подпись. Выберите Добавить подпись .
В диалоговом окне добавьте текст подписи и настройте остальные параметры. На подписи можно автоматически ссылаться в Word.
10. Используйте быстрые детали
Профессиональные документы могут стать повторяющимися. Вот почему вы должны начать использовать Quick Parts для стандартного контента, который вы используете постоянно. Например, допустим, есть пункт договора, который вы включаете в каждый документ. Или некоторая вводная информация. Вместо повторного копирования-вставки сохраните их в качестве быстрых деталей и используйте их снова и снова.
Quick Parts — это также тип строительного блока . Вы можете увидеть галерею всех повторно используемых блоков контента в Building Block Organizer .
Сохраните и повторно используйте свои быстрые детали в два этапа:
- Выберите фразу, предложение или другую часть документа, которую вы хотите сохранить в галерее.
- Перейдите в меню «Вставка»> «Текстовая группа»> «Быстрые детали»> «Сохранить выделение в галерее быстрых деталей» . Измените имя и добавьте описание, если хотите. Нажмите ОК .
Так же легко, вы можете повторно использовать сохраненный фрагмент контента.
Поместите курсор туда, куда вы хотите вставить выделение из галереи быстрых деталей. Перейдите в меню «Вставка»> «Текстовая группа»> «Быстрые детали» . Затем щелкните предложение, фразу или другой сохраненный выбор, который вы хотите использовать повторно.
Вы увидите три другие категории в меню «Быстрые детали».
Автотекст: Word 2016 сохранил старую функцию автотекста . Он работает как Quick Parts для любого блока текста, который вы часто используете. Пример: заметка, которую вы хотите использовать с каждым документом.
Свойство документа: набор постоянных свойств, которые вы можете включить в каждый документ. Пример: название компании или автора.
Поля: это предопределенные элементы, которые обновляются автоматически. Пример: дата, время, номера страниц и т. Д.
Помните, что записи для свойства документа могут иногда включать информацию, которой вы не хотели бы делиться со всеми. Поэтому внимательно следите за этими полями и при необходимости удаляйте скрытые личные данные.
11. Украсьте границы страницы
Границы страницы выглядят хорошо не только на листовках и приглашениях. Если все сделано правильно, они могут добавить прикосновение класса к документу. Разнообразные стили линий, ширины и границы рисунков доступны в меню «Дизайн» на ленте.
Перейдите в Дизайн> Границы страницы.
В поле « Границы и заливка» перейдите на вкладку « Граница страницы », чтобы создать границы.
Настройки говорят сами за себя. Попробуйте Shadow или 3D с правильными цветами, чтобы добавить тонкую, но элегантную границу. Художественные стили с их границами клип-арта могут быть слишком яркими для профессиональных документов.
Используйте четыре угловые кнопки в окне предварительного просмотра, чтобы выбрать стороны страницы для рисования границ. Нажмите эти кнопки, чтобы удалить или добавить границы, как вы хотите.
Поместите курсор на первую страницу документа, если вы хотите поместить рамку только вокруг первой страницы. Вы также можете поместить границы вокруг определенных страниц в разделе. Поместите курсор в раздел — либо на первой странице этого раздела, либо на следующей странице.
Рекомендации и сотрудничество
Отчет Word может показаться неуправляемым делом. Это похоже на организацию миллиона куч сена в аккуратные маленькие стеки. Идея состоит в том, чтобы точно знать, какой стек имеет пин-код, который вы ищете. Эти функции предназначены для облегчения.
1. Создайте индекс
При написании больших документов, таких как отчет, который содержит много информации, страницы содержимого может быть недостаточно. Индекс должен отображаться в конце документа с номерами страниц с ключевыми словами и информацией в отчете. Создайте указатель, чтобы помочь читателю ссылаться на нужную информацию, используя только номер страницы
Сделайте индекс, если ваш документ имеет более 20 страниц. Microsoft Word 2016 не позволяет процессу ошеломить вас. В основном он состоит из двух частей:
- Выберите слова или информацию, которую вы хотите включить в указатель.
- Поместите указатель в нужном месте в вашем документе.
Вы можете прокрутить готовый документ и отметить слова или фразы, которые вы хотите включить в указатель, или отметить их по мере продвижения. В любом случае, выберите текст, который вы хотите использовать в качестве элемента указателя, или щелкните там, где вы хотите вставить запись.
1. Нажмите Ссылки > Отметить запись .
2. Отредактируйте текст в диалоговом окне « Отметить индексную запись ». Вы также можете добавить подпункт, который дополнительно определяет основное слово, которое вы использовали в индексе. Вы можете добавить несколько уровней, каждый из которых отображается с отступом под основной записью.
3. В разделе « Параметры» также можно создать перекрестную ссылку на другую основную запись. Читатель может использовать это для ссылки на связанную информацию в другом месте того же документа.
4. Используйте формат номера страницы, чтобы принять решение о появлении номеров страниц в индексе.
5. Нажмите « Пометить», чтобы отметить элемент указателя. Чтобы отметить этот текст везде, где он отображается в документе, нажмите « Отметить все» .
6. Повторите процесс для всех слов и фраз, которые вы хотите включить в указатель.
Вы сейчас создали свой индекс. Вставьте его в нужном месте к концу документа.
1. Нажмите на страницу, где вы хотите вставить индекс.
2. Нажмите Ссылки> Вставить указатель .
3. Откроется диалоговое окно Index . Здесь вы можете выбрать форматирование текстовых записей, номеров страниц, вкладок и ведущих символов.
4. Выберите внешний вид из различных форматов в списке и проверьте окно предварительного просмотра справа. Помните, что окно предварительного просмотра не показывает фактический индекс. Это просто «симуляция» того, как это будет выглядеть.
5. Нажмите ОК . Ваш индекс теперь готов.
Иногда вам может понадобиться добавить больше записей в индекс после того, как вы вставили его на страницу. Отметьте запись и перейдите в « Ссылки»> «Обновить индекс», чтобы включить новые упоминания.
Кроме того, добавьте заголовок для индекса, потому что Word не делает это автоматически.
2. Создание библиографий
Ваш документ почти готов. Теперь вам нужно отдать должное всей другой исследовательской работе и идеям, на которые вы ссылались в своем документе. Пришло время для библиографии.
Отчет компании, возможно, не нуждается в библиографии, но академическая статья не закончена без этого. Библиография — одна из самых кропотливых работ в академическом отчете. Вы должны привести все свои цитаты в порядок, прежде чем сесть, чтобы создать библиографию. Кроме того, определитесь со стилем цитирования (обычно MLA, APA или Chicago-style ) в соответствии с рекомендациями вашего предмета.
Не стесняйтесь воспользоваться сторонними генераторами цитирования и библиографии. библиографий. о создании этого раздела.
Но Microsoft Word 2016 имеет полный набор инструментов, чтобы сделать этот процесс максимально безболезненным. Итак, перейдите к тому пункту в документе, где вы хотели бы разместить библиографию. Хорошо, если у вас есть хотя бы одна цитата, но даже если вы этого не сделаете, Word 2016 позволяет использовать цитату-заполнитель и заполнять источники позже.
Нажмите « Ссылки»> «Библиография» .
Word предлагает несколько стилей библиографии, которые отличаются только названиями заголовков. Выберите подходящий стиль, а затем вставьте цитаты с кнопки в группе « Цитаты и библиография» .
У библиографического инструмента есть несколько шагов к этому. Для краткости я направлю вас на превосходную справочную страницу Microsoft Office, которая представляет собой пошаговое руководство.
В некоторых научных статьях вас попросят создать аннотированную библиографию. Это более конкретная версия библиографии со списком ссылок на журналы, книги, статьи и другие документы, за которыми следует краткий абзац. Абзац является описанием источника и того, как он поддерживает вашу статью.
3. Перекрестная ссылка
Вы можете использовать перекрестную ссылку, чтобы помочь читателю перемещаться по длинному документу.В любой точке документа вы можете попросить читателя сослаться на заголовок, номер страницы, изображение, диаграмму, сноску, сноску и абзац. Ссылка с перекрестными ссылками — это удобный способ связать связанную информацию вместе. Читатель просто должен нажать на ссылку, чтобы перейти к этому фрагменту информации.
Вот как вы начинаете:
1. Выберите место для перекрестной ссылки и введите текст, который сообщает читателю об этом. Например: «См. Диаграмму 3 для будущих тенденций».
2. Перейдите во Вставить> Перекрестная ссылка .
3. В поле « Тип ссылки» щелкните раскрывающийся список, чтобы выбрать ссылку для ссылки.
4. Параметры в раскрывающемся списке « Вставить ссылку на» изменятся в соответствии с вашим выбором выше.
5. В поле « Для чего» просмотрите варианты и сообщите Word точную информацию для ссылки.
6. Установите флажок Вставить как гиперссылку, чтобы создать гиперссылку для ссылочной информации.
7. Нажмите Вставить, чтобы включить перекрестную ссылку в документ.
Помните, наше упоминание подписей? Вы можете сделать перекрестные ссылки на уравнения, рисунки, графики и таблицы, если вы использовали подписи под ними.
Word не может создать перекрестную ссылку для чего-то, что не существует. Word сообщит вам об этих ошибках, а также автоматически обновит перекрестные ссылки при изменении номера страницы или текста элемента, на который есть ссылка.
Профессиональный отчет может быть одиночной работой, или вы можете воспользоваться помощью команды для подготовки первого проекта. Скромный комментарий — один из самых недоиспользуемых инструментов документа Word. Он отображается как прямоугольный цветной шарик на полях или в области просмотра.
Вы можете использовать комментарии в виде небольших «стикеров» или собственных заметок. Оставляйте небольшие заметки для себя на полях, когда вы пишете, редактируете и редактируете свой путь через отчет или рукопись. Будьте изобретательны — добавьте дополнительные ссылки на другие ресурсы, используйте их для подсказок и указателей, ссылки на различные части документа или создайте ссылку обратной связи для своих читателей.
Microsoft Word 2016 также является расширенным инструментом для совместной работы. Комментарии играют огромную роль в общении с командой. Вот как работает система комментариев …
1. Выделите текст, к которому вы хотите добавить комментарий, или щелкните в конце текстового блока.
2. Перейдите во Вставить> Комментарий . Введите свой комментарий в поле. Комментарии появляются в области разметки справа. Представление «Макет печати» обычно является лучшим способом просмотра комментариев рядом с текстом.
3. Перейдите к обзорной вкладке и увидеть больше возможностей для комментариев. На этой вкладке также отображаются все элементы управления для отслеживания изменений и комментариев в совместном документе. Используйте параметры разметки, чтобы отобразить или скрыть комментарии. Например: No Markup не будет скрывать комментарии и область разметки справа.
Завершите свой отчет
Как только большая часть вашего отчета будет завершена и сохранена, пришло время завершить ваш отчет. Когда я говорю «финализировать», я не имею в виду корректуру. Это должно быть сделано тоже. Теперь вам нужно принять меры безопасности, чтобы защитить отчет от несанкционированных изменений и плагиата.
Эти меры безопасности обеспечат дополнительный уровень подлинности вашего электронного файла, прежде чем вы передадите его.
Этот раздел будет охватывать:
- Подписи
- Вставить водяные знаки
- Сделать документ «только для чтения»
- Пароль защищает ваш документ
- Распечатайте свой документ в PDF
1. Подписи
Вы можете добавить текстовую подпись для личного контакта с отчетом. Но простая текстовая подпись не требует никакой аутентификации. Цифровая подпись — лучший способ защитить ваш документ от несанкционированного доступа. Цифровая подпись подтверждает , что документ пришел из подписывающих и не был подделан в любом случае.
Давайте создадим строку подписи в Microsoft Word 2016.
В документе поместите курсор туда, где вы хотите создать строку подписи.
1. Перейдите в меню « Вставка» > « Текстовая группа» > « Линия подписи» и нажмите « Линия подписи Microsoft Office» .
2. Откроется диалоговое окно « Настройка подписи» . Заполните поля, как указано. Если вы отправляете документ другому лицу для подписания, добавьте инструкции для подписывающего лица в поле, зарезервированное для него ( Инструкции для подписывающего лица ). Подписчик также может добавить указать цель подписи, если установлен флажок Разрешить подписчику добавлять комментарии в диалоговом окне Подписать .
3. Нажмите кнопку ОК, и документ теперь будет отображать заполнитель для подписи.
Введите подпись:
Когда вам нужно подписать документ цифровой подписью, перейдите к строке для подписи и щелкните правой кнопкой мыши по ней.
Вам будет предложено подписать с цифровым идентификатором. Если у вас его нет, Microsoft скажет вам, чтобы получить его от подписчика сервисного партнера.
Если у вас нет цифрового идентификатора, вы можете просто вставить текстовое представление строки подписи . Вы можете использовать письменную подпись или изображение, которое не требует аутентификации.
2. Вставьте водяные знаки
Водяной знак Microsoft Word является «поддельным», но все же полезным визуальным индикатором состояния документа. Например, вы можете использовать водяной знак с надписью «Черновики», чтобы отличать его от окончательной версии документа. Или используйте водяной знак, чтобы указать, что документ защищен авторским правом или является конфиденциальным.
Знак «Черновик» является наиболее распространенным. Но Microsoft Word дает вам несколько других водяных знаков на выбор.
1. Перейдите в Дизайн > Фон страницы и выберите Водяной знак . Кнопка «Водяной знак» будет доступна только в режиме «Печать».
2. Вы можете выбрать изображение или текстовый водяной знак из галереи. Доступны как горизонтальные, так и диагональные версии. Диалоговое окно предоставляет вам все параметры настройки для окончательного вида водяного знака. Попробуйте разные шрифты, макеты, размеры и цвета.
3. Вы можете ввести свой собственный текст в поле Текст, чтобы создать свой собственный водяной знак.
4. Нажмите OK, чтобы применить водяной знак к вашему документу. Word автоматически применяет водяной знак к каждой странице, кроме титульной страницы.
3. Сделать документы «только для чтения»
Профессиональный отчет по своей природе не должен редактироваться его читателями. Преобразование документа в PDF является одним из способов. Но вы также можете применить несколько дополнительных ограничений в Microsoft Word и предотвратить случайное изменение или упущение любого рода.
Есть три способа защитить документ.
Первый — сделайте ваш документ «только для чтения».
Это гарантирует, что ваш документ может быть только прочитан или скопирован. Это не помешает никому копировать файл и вносить изменения в копию.
1. Перейдите на вкладку Файл > Информация > Защитить документ > Отметить как окончательный вариант.
2. Когда читатели открывают документ, панель сверху предложит читателям рассматривать этот документ только для чтения. Но они могут нажать «Все равно редактировать», чтобы открыть документ в режиме редактирования.
Второе — пароль защищает ваш документ.
Защитите свой документ от нежелательных изменений с помощью пароля.
1. В разделе « Защита документа» выберите « Зашифровать паролем» . Введите пароль и нажмите ОК .
2. В поле Подтверждение пароля введите пароль еще раз и нажмите кнопку ОК . Документ откроется, когда читателю будет предложено ввести пароль.
Microsoft использует AES (Advanced Encryption Standard), 128-битную длину ключа, SHA1 (криптографический алгоритм хеширования, который генерирует почти уникальный 160-битный ключ для замены открытого текста) и CBC (цепочку блоков шифра), чтобы дать хакеру выгоду заслуженная головная боль
Третье — ограничить редактирование.
Эта функция управления помогает вам как автору решить, какие части документа могут редактировать другие, а какие будут заблокированы. Думайте об этом как о вышибале, который впускает VIP, но в остальном закрывает дверь для простого народа.
1. Перейдите в Обзор > Ограничить редактирование .
2. В разделе « Редактирование ограничений» установите флажок « Разрешить только этот тип редактирования в документе» и убедитесь, что в списке указано « Без изменений» (только для чтения) .
Без изменений (только для чтения) — тип ограничения по умолчанию. Чтобы выбрать другой уровень ограничения для документа, щелкните меню и выберите «Отслеживаемые изменения», «Комментарии» или «Заполнение форм».
3. Чтобы освободить некоторые разделы от блокады редактирования, выберите разделы для редактирования без ограничений. Чтобы выбрать несколько областей, нажмите CTRL , выделяя область с помощью мыши.
4. Вы можете выбрать Все в разделе Исключения (необязательно) на панели «Ограничить редактирование». Или нажмите Дополнительные пользователи … и разрешите изменять разделы только определенным пользователям. Допустимые площади будут отмечены квадратными скобками.
5. Нажмите Да, Начать принудительную защиту .
Теперь введите уникальный пароль в открывшемся окне. Вы должны напечатать это снова, чтобы подтвердить это.
Пароль не является обязательным. Но это гарантирует, что никто не сможет просто нажать « Остановить защиту» и отредактировать документ. Если вы все еще параноик, идите вперед и зашифруйте свой документ Microsoft Word и зашифровать и зашифровать ваши как мы сделали во втором процессе выше.
4. Распечатайте отчет в PDF
Формат Portable Document Format имеет много преимуществ. Не в последнюю очередь это его кросс-платформенная совместимость на всех компьютерах. Ваш документ готов, и теперь вам нужно поделиться им или отправить на печать. Многие профессиональные отчеты — например, юридический документ — должны сохранять формат, как предполагалось.
Сохраните или конвертируйте копию в PDF. Microsoft Word 2016 не требует каких-либо сторонних надстроек.
Перейдите в Файл > Экспорт > Создать PDF / XPS .
Помните, что ваш документ Word может содержать конфиденциальную информацию, которую вы не хотите включать в PDF. Удалите его перед публикацией в PDF. В окне « Опубликовать как PDF или XPS» выберите « Параметры» . Затем выберите Документ и очистите Свойства документа . Установите любые другие параметры и нажмите ОК .
Найдите место, где вы хотите сохранить файл, и нажмите « Опубликовать» .
Следующий шаг…
Вы близки к финишной черте. Отчет готов к передаче вашим читателям. Но осталась одна последняя работа.
Переверните страницы и убедитесь (снова), что ваш отчет удобен для чтения. Подойдите к нему глазами читателя. Вы организовали свои мысли и написали убедительно? Хорошо ли сочетается информация с графиками и иллюстрациями? Могут ли они быстро просмотреть информацию? Текст читается? Используйте показатель читабельности, чтобы измерить уровень читаемости ваших документов в качестве последнего шага.
Вы также могли заметить, что мы не рассмотрели некоторые аспекты Microsoft Word. Например, Microsoft Word Tables являются важным инструментом для отображения данных. Или сила списков в управлении информацией.
Microsoft Word более четверти века, и в нем мало функций. В мы рассмотрели каждый закоулок этого зверя. Поэтому воспользуйтесь нашими ресурсами, чтобы узнать больше об этом программном обеспечении бесплатно. Каждая новая функция Microsoft Word выученных сделает вашу жизнь проще.
Сделайте свой отчет блеск
Как сказал автор Натаниэль Хоторн,
Легкое чтение чертовски сложно писать
Разве это не верно и для написания профессиональных отчетов? В конце концов, если есть выбор, никто не захочет его читать. Написание бизнес-отчета и его использование для общения — это две разные вещи. Microsoft Word — это всего лишь инструмент — это ваша работа.
Для некоторых альтернатив, проверьте лучшие онлайн текстовые процессоры онлайн текстовых процессоров И для получения дополнительной помощи в профессиональном письме, посмотрите на то, как извиниться в электронном письме, и назовите это
Каковы лучшие практики для написания профессиональных бизнес-отчетов? Напишите нам в комментариях.
Тема:
«Создание деловых документов в текстовом
редакторе MS Word»
Сегодня
на рынке труда востребованы специалисты обладающие навыками работы с
информационно-коммуникационными технологиями, умеющие быстро и качественно
работать с информацией, способные выполнять разные производственные задачи с
применением компьютерной техники, знающие возможности и особенности работы
разных прикладных программ. В связи с этим одной из задач урока является
задача, связанная с формированием компетенций. При изучении темы данного
урока преподаватель формирует у студентов ОК1-5 используя словесные (беседа с
использованием компьютерных слайдов), наглядные (слайд-шоу,
образцы документов), и практические (карточки с заданиями)
методы обучения, которые способствуют
включенности в работу учащихся с различными видами восприятия и позволяет
учащимся лучше усвоить новый материал.
Методическая
разработка урока раскрывает для студентов возможности текстового редактора при
оформлении деловых документов, связанных с профессиональной деятельностью в
соответствии с общими требованиями, предъявляемыми ГОСТом к оформлению (поля
документа, шрифт и размер текста). На уроке осуществляется междисциплинарная
связь с ОП.05 «Документационное обеспечение управления» и связь
профессиональным модулем МДК 02.01 «Оценка качества товаров и основы
экспертизы».
Во
время проведения урока происходит чередование видов работы обучающихся:
совместно с преподавателем, работа в группах.
Структура
урока соответствует выбранному типу урока и включает следующие этапы:
- Организационный момент.
- Постановка темы и целей урока.
На
данном этапе обучающиеся должны расшифровать анаграмму, для того чтобы
определить направление темы урока.
- Актуализация знаний.
Актуализация
ранее полученных знаний проходит в виде игры, в ходе которой обучающиеся
набирают баллы. По количеству набранных балов на данном этапе урока в
соответствии с критериями каждый обучающийся получит оценку. Были использованы
задания: на соответствие, с правом выбора правильного ответа. Используется прием
взаимопроверки.
- Изучение нового материала.
Данный
этап проходит в виде беседы, в ходе которой: вводятся понятия документ,
стандарт, ГОСТ; обучающиеся знакомятся с форматами документов, с требования
предъявляемыми ГОСТом к размеру полей и тексту документов; учатся получать
формат меньшего размера, например из формата листа бумаги А4 получают формат
А5.
- Закрепление знаний.
При
выполнении первого заданий обучающиеся работают в малых группах состоящих из
3-4 человек. При выполнении первого задания, задача каждой группы заключается в
том, чтобы в процессе обсуждения образцов документов, определить название
документа представленного на образце. Каждая группа определяет только один
документ, который выпал в результате жеребьевки. По итогам обсуждения представитель
группы объясняет, почему выбранный образец соответствует виду документа,
который выпал при жеребьевке.
При выполнении второго задания перед
участниками группы ставится проблемная ситуация, результат решения которой
должен отразиться в составлении документа. Данный прием используется для
формирования навыка составления документов.
6. Подведение
итога и выставление оценок.
Подведение
итогов урока в виде рефлексии, предполагающей самооценку и суждения обучающихся
о своей деятельности на уроке, о том, какие знания и умения были приобретены и
где они могут быть использованы.
7.
Формирование домашнего задания.
Творческое задание: обучающимся
предлагается самостоятельно выбрать вид делового документа и подготовить
сообщение или презентацию.
Урок организован в содружестве педагога и студентов. На
протяжении всего урока педагог побуждает отвечать студентов не торопясь,
осмысливая вопрос и внимательно выслушивали ответ. В проведении урока имеет
место диалог, когда преподаватель отдает инициативу студентам. Поведение на
уроке свободное и естественное, нет нарушений культуры общения.
КОНСПЕКТ
УРОКА
Тема:
Создание деловых документов в текстовом редакторе MS Word
Тип урока:
изучение нового материала
Вид урока:
комбинированный
Цель урока:
1.
Познакомить обучающихся с видами деловых
документов; рассмотреть, что такое стандарт и какие требования предъявляются к
подготовке рабочего поля документа и тексту; способствовать формированию навыка
оформления документов, используя возможности текстового редактора.
2.
Способствовать развитию логического
мышления, произвольного внимания, грамотной речи, долговременного внимания.
3.
Воспитывать усидчивость, культуру общения,
интерес к предмету.
Формируемые
компетенции: ОК 5
Методы: словесные,
наглядные, практические
Материально-техническое
дидактическое оснащение урока: Компьютеры, текстовый
редактор MS Word, раздаточный материал.
ТСО: средства
мультимедиа.
Литература:
1. Информационные
технологии в профессиональной деятельности: учебное пособие/ Елена
Викторовна Михеева. – М.: Издательский центр «Академия», 2012.
2. Практикум
по информационным технологиям в профессиональной деятельности:
учебное пособие-практикум / Елена Викторовна Михеева. – М.: Издательский центр
«Академия», 2012.
План урока:
1. Организационный
момент — 2 мин.
2. Постановка
темы и цели урока 3 мин.
3. Актуализация
знаний – 5 мин.
4. Изучение
нового материала -15 мин.
5. Закрепление
полученных знаний — 15 мин.
6. Подведение
итога и выставление оценок — 3 мин.
7. Формирование
домашнего задания — 2 мин.
Ход урока:
I.
Организационный момент
Здравствуйте,
садитесь.
Проверка
готовности обучающихся к уроку, отметка отсутствующих.
II.
Постановка темы и цели урока
На прошлом уроке мы с вами говорили о
текстовом редакторе MS Word,
рассматривали его возможности, работали с текстом в Word.
Сегодня мы продолжим работать в текстовом редакторе Word.
Но для того чтобы узнать с чем мы сегодня будем работать и что будем делать за
компьютером вам надо расшифровать анаграмму.
Итак, какое слово здесь зашифровано? (если
обучающиеся затрудняются, то можно дать подсказку)
КДУТОМНЕ
Подсказки:
1.
Так называется любой текст, созданный с
помощью текстового редактора, а также включенные в него нетекстовые материалы
(графика, таблицы, звуковые фрагменты и т.д.)
2.
Зафиксированная на материальном носителе
информация с реквизитами, позволяющая ее идентифицировать.
3.
Деловая бумага, подтверждающая
какой-нибудь факт или право на что-нибудь.
Ответ:
документ
Правильно! Мы сегодня будем говорить о
документах, но как вы поняли, документы бывают разные. Сегодня речь на уроке
пойдет о деловых документах, рассмотрим виды деловых документов, познакомимся с
общими требованиями, предъявляемыми ГОСТом к оформлению деловых документов.
Запишите тему урока «Создание деловых
документов в текстовом редакторе MS Word»
(тема на слайде).
III.
Актуализация знаний
Прежде, чем приступить к изучению темы
урока, давайте проверим, как хорошо вы знаете текстовый редактор. За
правильный ответ вы можете получить один бал. В итоге по сумме набранных
баллов вы можете получить оценку: «5» если вы наберете 10 и более баллов, за
7-9 баллов – оценка «4», за 4-6 баллов – оценка «3». Тот, кто наберет менее 4
баллов подойдет на дополнительное занятие.
Критерии оценки записаны
на доске
Задание
1. При помощи какой кнопки можно запустить
текстовый редактор? Назовите номер.





1
2 3 4 5 6
Ответ озвучивает обучающийся, который
первым поднимет руку.
Ответ: 4
Задание
2. Какие
способы создания текстового документа Word вы знаете?
Обучающиеся
поднимают руки и озвучивают последовательность действий, способствующую
созданию текстового документа.
Ответ:
есть несколько способов создания текстового документа:
Первый:
через кнопку Пуск
Второй:
через иконку на рабочем столе
Третий:
через контекстное меню, вызванное правой кнопкой мыши
Четвертый:
через панель быстрого запуска
Задание
3. Перед вами окно программы с открытым новым
документом. Соотнесите название структурных элементов программы с местом их
расположения. (Приложение 1)
Я буду называть структурный элемент окна,
а вы поднимаете руку и называете цифру(ы), которые относятся к данному
структурному элементу окна текстового редактора Word.
Напоминаю, за каждый полный, правильный ответ — 1 бал.
Обучающиеся
поднимают руки и называют цифру, соответствующую структурному элементу окна
текстового редактора Word.
Задание
4. Перечислите, какие возможности
предоставляет пользователю текстовый редактор Word?
Обучающиеся
перечисляют возможности текстового редактора Word,
за каждый полный и правильный ответ — 1 бал.
Ответ:
набор текста, оформление (цвет, размер, начертание,
деление на колонки и т.д.), создание таблиц, схем, рисунков и т.д.
Задание
5. Заполните таблицу «Редактирование и форматирование
текста». (Приложение 2)
У
вас на столе лежат карточки с заданиями – возьмите их. Из предложенного списка
вам надо выбрать сначала то, что из списка относится к редактированию, а затем
то, что относится к форматированию текста
Обучающиеся самостоятельно
заполняют таблицу, после чего меняются карточками с выполненным заданием для
осуществления взаимопроверки.
Ответ:
|
Редактирование |
Форматирование |
|
Ø Перемещение Ø Проверка Ø Выделить, Ø Найти Ø Отменить |
Ø Вставка Ø Вставка Ø Вставка Ø Создание |
Посчитайте сколько
правильных ответов и запишите цифрой в правом нижнем углу. Те, кто из вас не
допустил ни одной ошибки, поднимите руки. Молодцы! Те, кто допустили ошибки,
дома повторите тему «Форматирование и редактирование текстовых документов в Word».
Сейчас подсчитайте
сколько баллов всего вы набрали. В зависимости от критериев, определите свою
оценку за знание темы прошлого урока. Поднимите руку те, кто получил: оценку
«5», оценку «4», оценку»3». Остальные, если таковые есть, должны придти на
дополнительное занятие после уроков, так как для дальнейшей работы в текстовом
редакторе надо знать не только структуру окна текстового редактора, но и то,
какие возможности предоставляет текстовый редактор при оформлении текстовых
документов.
IV.
Изучение нового материала
Молодцы! Вы действительно хорошо знаете
текстовый редактор и его основные элементы, а так же возможности, которые
предоставляет текстовый редактор пользователю. Эти знания вам помогут и при
изучении темы этого урока.
Беседа:
Сегодня мы с вами будем работать с
документами.
1.
Как вы думаете, что такое документ с точки
зрения информационных технологий?
Обучающиеся рассуждают, после чего учитель
обобщает ответы.
Ответ:
Документ — любой текст, созданный с помощью
текстового редактора, а также включенные в него нетекстовые материалы (графика,
таблицы, звуковые фрагменты и т.д.)
Давайте запишем это определение в тетрадь.
ОТКогда мы расшифровывали анаграмму, чтобы
узнать тему урока я вам давала подсказки, все это были определения слова
«документ». Исходя из этого делаем вывод, что документы бывают разные. Мы же
сегодня рассмотрим деловые документы.
2.
Как вы думаете, какие документы относятся
к деловым?
Обучающиеся
перечисляют документы, которые, по их мнению, относятся к деловым документам.
Учитель дополняет ответы.
Ответ:
приглашения, визитки, докладные записки, письма, заявления, протоколы, акты и
т.д.
Запишите заголовок «Деловые документы»
в тетрадь и перечислите документ, которые относятся к деловым.
Действительно,
ежедневно множество специалистов и служащих сталкиваются в процессе работы с
самыми разнообразными документами. Вам тоже придется в своей профессиональной
деятельности довольно часто сталкиваться с подобного рода документами.
3.
Какие документы, связанные с вашей будущей
специальностью вы уже разбирали при изучении дисциплины «Документационное
обеспечение управления» и МДК «Оценка качества товаров и основы экспертизы»
Обучающиеся
озвучивают название документов с которыми они уже знакомы и работали при
изучении дисциплины «Документационное обеспечение управления» и МДК «Оценка
качества товаров и основы экспертизы».
Кроме профессиональной деятельности мы и в
повседневной жизни имеем с ними дело не менее часто. Для удобства ежедневного
обращения с одинаково функционирующими документами, созданными различными
организациями, возникла необходимость разработать единые требования к их
оформлению, то есть стандарта.
4.
Что такое стандарт? Вы ведь уже знакомы с
этим понятием?
Обучающиеся
опираясь на знания, полученные при изучении дисциплины «Документационное
обеспечение управления» и МДК «Оценка качества товаров и основы экспертизы»,
объясняют что такое стандарт.
Ответ:
Стандарт – это образец, который
удовлетворяет по своим признакам, свойствам качествам определенным правилам.
Давайте запишем определение в тетрадь.
Для того чтобы правильно оформить
документ, необходимо познакомиться со стандартами, описанными в специальных
ГОСТах.
5.
Как вы думаете, какие общие правила,
предъявляются к печатным документам в соответствии с ГОСТом не зависимо от вида
документа?
Обучающиеся
высказывают предположения о том, какие требования предъявляются к документам не
зависимо от вида документа. Учитель обобщает ответы.
Ответ:
требование к формату документа (размер бумаги, на
которой оформлен документ), требования к полям документа (зависят от формата
бумаги).
Давайте рассмотри эти требования, так как
при выполнении практического задания вам эти знания понадобятся. Внимание на
экран. В таблице представлены различные форматы.
Таблица 1. Основные форматы потребительских
бумаг
|
Обозначение |
Размер, мм |
Обозначение |
Размеры, мм |
|
А0 |
841×1189 |
А6 |
105×148 |
|
А1 |
594×841 |
А7 |
74×105 |
|
А2 |
420×594 |
А8 |
52×74 |
|
А3 |
297×420 |
А9 |
37×52 |
|
А4 |
210×297 |
А10 |
26×37 |
|
А5 |
148×210 |
А11 |
18×26 |
6.
Какие форматы вам знакомы, и какие
документы можно на них оформить?
Обучающиеся
называют форматы и документы, которые можно на них оформить. Учитель обобщает
ответы
7.
Как можно получить формат меньше
предыдущего?
Обучающиеся
высказывают предположения. Учитель выслушивает, а потом показывает как можно из
формата А4 получить формат А5
8.
Какие размеры полей должны быть у деловых
документов?
Обучающиеся
высказывают предположения, после чего учитель предлагает обратить внимание на
таблицу, которая выводится на экран.
Таблица 2. Стандартные размеры полей,
устанавливаемых в документах
|
Поле |
ГОСТ |
На практике |
|
Левое |
20 |
35 мм (для удобства переплета) |
|
Правое |
не менее 8 мм |
10 мм |
|
Верхнее |
не менее 10 мм |
20 мм |
|
Нижнее |
не менее 8 мм |
не менее 20 мм |
При
установке полей важно знать:
·
При установке нижнего поля менее 20 мм
необходимо уточнить, какое нижнее непропечатываемое поле допускает принтер, на
котором предполагается распечатывать документ.
·
Для документов формата А5 нижнее поле
устанавливается не менее 15 мм.
Для
официальных документов также используется определенный шрифт текста и размер
(кегль): Times New Roman в некоторых случаях допускается Calibri и Arial,
размер шрифта – 14 или 12
V.
Закрепление полученных знаний
Работа
в группах:
Сейчас разбейтесь на группы по 3-4
человека.
Обучающиеся делятся на малые группы. Тем
временем учитель раздает образцы документов.
Каждой группе предложены 5 образцов
деловых документов (Приложение 3):
·
Докладная записка
·
Письмо
·
Приглашение
·
Заявление
·
Акт
Задание: Определить по тексту документа его
название.
Чтобы
определить какой документ будет искать каждая группа, проведем жеребьевку.
Обучающиеся
работают в группах, обсуждают образцы документов. В результате обсуждения
представитель каждой группы объясняет выбор сделанный группой.
Ответ:
·
Докладная записка (Образец 3)
·
Акт (Образец 4)
·
Приглашение (Образец 2)
·
Заявление (Образец 1).
·
Письмо (Образец 5)
Молодцы! Вам было легко найти нужный
образец, так как ранее вы уже имели возможность работать с подобного рода
документами.
Скажите,
одинаков ли стиль оформления этих документов?
Ответ:
нет
В
чем отличия?
Ответ:
в стиле написания и оформлении.
Что
общее вы заметили в этих документах?
А сейчас давайте, попробуем оформить документ.
Представьте, что вы работаете в крупном гипермаркете и вам выпал шанс проявить
себя. Руководство гипермаркета хочет заключить договор на реализацию
колбасных изделий с новым еще никому не известным производителем. Для того
чтобы выяснить будет ли продукция востребована, перед вами была поставлена
задача: организовать выставку – дегустацию, в ходе которой провести
анкетирование среди участников. По результатам мероприятия составить докладную
записку.
Задание: Составьте
докладную записку о результатах проведения выставки – дегустации на имя
директора гипермаркета ООО «Магнит» Сидорову Валентину Николаевну.
Обучающиеся
работают в группах. В качестве примера оформления докладной записки
используется образец № 3 из предыдущего задания. По итогам составления
составленные документы предлагаются к обсуждению.
VI. Подведение
итога и выставление оценок
Подведем итог нашего урока. Вы все
сегодня хорошо поработали на уроке. Особенно хочется выделить:…….. Оценки
которые вы получили в начале урока я выставлю в журнал. На втором уроке вы
будете работать самостоятельно за компьютерами. Во время работы мы с вами научимся
оформлять разные документы в текстовом редакторе.
Рефлексия:
А
сейчас продолжите фразу:
Сегодня
на уроке я узнал….
Теперь
я могу ……
Знания,
полученные на уроке пригодятся для …
VII.Домашнее задание
Подготовить сообщения о видах
деловых документов.
ПРИЛОЖЕНИЕ
1
Задание:
соотнесите название структурных элементов программы с местом их расположения.
Содержание
- 1 В этом руководстве:
- 2 Написание отчета
- 2.1 Шаг 1: Определите цель
- 2.2 Шаг 2: Определите свою аудиторию
- 2.3 Шаг 3: Знай свою тему
- 2.4 Шаг 4: обрисовать в общих чертах отчет
- 2.5 Шаг 5: Написать, отредактировать, вычитать и завершить
- 3 Контрольный список отчетов
- 4 Полезные функции Microsoft Word для написания отчетов
- 4.1 Используйте Paste Special
- 4.2 Используйте Исследователя
- 4.3 Заморозить часть вашего документа Word
- 5 Работа над макетом дизайн
- 5.1 1. Начните с титульной страницы
- 5.2 2. Составьте оглавление
- 5.3 3. Создайте свой верхний и нижний колонтитулы
- 5.4 4. Добавить номера страниц
- 5.5 5. Выберите и стиль правильный шрифт
- 5.6 6. Стиль абзацев
- 5.7 7. Контрольные разрывы страниц
- 5.8 8. Используйте стили и темы
- 5.9 9. Подписи
- 5.10 10. Используйте быстрые детали
- 5.11 11. Украсьте границы страницы
- 6 Рекомендации и сотрудничество
- 6.1 1. Создайте индекс
- 6.2 2. Создание библиографий
- 6.3 3. Перекрестная ссылка
- 6.4 4. Использование комментариев
- 7 Завершите свой отчет
- 7.1 1. Подписи
- 7.2 2. Вставьте водяные знаки
- 7.3 3. Сделать документы «только для чтения»
- 7.4 4. Распечатайте отчет в PDF
- 8 Следующий шаг…
- 9 Сделайте свой отчет блеск
Если бы Microsoft Office был страной, он был бы третьей по численности населения страной в мире. 1,2 миллиарда человек, использующих один набор приложений, ошеломляют. И они «говорят» на 107 языках!
Это руководство доступно для скачивания в формате PDF. Скачать Как создавать профессиональные отчеты и документы в Microsoft Word сейчас. Не стесняйтесь копировать и делиться этим со своими друзьями и семьей.
Но сейчас мы говорим по-английски, и мы поговорим о самом популярном инструменте в арсенале Microsoft Office — Microsoft Word 2016.
Этот редактор документов используется для написания различных документов. От простого приложения до необходимого резюме. От простого списка ведра до служебной записки. Мы думаем, что можем работать с Word. Но когда мы садимся писать серьезный профессиональный доклад, мы обнаруживаем важный факт.
Профессиональное составление отчетов требует другого набора навыков.
Итак, спросите себя это — Можете ли вы сделать прыжок из одного документа в длинный отчет? Знаете ли вы все функции Microsoft Word
что поможет в управлении этим масштабным документом? Можете ли вы сотрудничать в работе с другими членами команды?
Вы можете быть студентом, владельцем малого бизнеса или офисным работником … вам нужно будет создать отчет или какой-нибудь профессиональный формат документа. Это руководство MakeUseOf поможет вам обновить ваши методы и отточить ваш дизайн.
В этом руководстве:
Написание отчета — Введение | Контрольный список отчетов
Полезные инструменты Microsoft Word — Специальная паста | Исследователь | Заморозить части вашего документа
Работа над макетом дизайн — Введение | Титульная страница | Содержание | Верхний и нижний колонтитулы | Номера страниц | Стиль шрифта | Стиль абзаца | Разрывы страниц | Стили и Темы | Подписи | Быстрые Части | Границы страницы
Рекомендации и сотрудничество — индекс | Библиографии | Перекрестная ссылка | Комментарии
Завершите свой отчет — подписи | Водяные знаки | Только для чтения | Распечатать в PDF
Следующий шаг — Заключение
Написание отчета
Написание отчета включает в себя исследование, а затем публикацию результатов этого анализа. В профессиональном мире «внешний вид» или внешний вид того, что вы публикуете, имеет первостепенное значение. Приятный конечный результат может подорвать вашу репутацию и укрепить ваш личный бренд.
Приведенные ниже шаги помогут вам освоить экспертные функции Microsoft Word 2016. Потратьте много времени на планирование. Начните с этих рекомендаций …
Шаг 1: Определите цель
Прежде чем вы начнете отчет, вы должны сначала знать, почему вы пишете его в первую очередь. Отчеты бывают разных видов, но они либо предназначены для информирования или убеждения. Он может быть предназначен для описания технического процесса, обмена исходной информацией или демонстрации прогресса в проекте.
Спроси себя — Какие а также Зачем. Это поможет вам перевести цель к одному главному пункту и придерживаться его, а не рассказывать ненужные детали.
Шаг 2: Определите свою аудиторию
Вторым важным фактором является оценка вашей аудитории. Смогут ли они понять, о чем вы говорите? Существуют ли разные уровни читателей, которые будут читать отчет? Знание читателем предмета сильно повлияет на информацию, которую вы должны включить.
Определитесь с основной аудиторией, а затем составьте сценарий отчета на адекватном техническом уровне. Вторичная аудитория может быть дополнена дополнительной информацией в конце отчета.
Шаг 3: Знай свою тему
Вы должны знать, о чем говорите. Итак, изучите тему и включите всю необходимую информацию, чтобы доказать свою точку зрения. Убедитесь, что вы пришли к выводу на основе фактов, а не личного мнения. Информация должна быть правильной, актуальной и достоверной.
Также используйте различные ресурсы, такие как журналы, газетные статьи, книги, веб-сайты, брошюры, необработанные данные, годовые отчеты и речи, чтобы помочь поддержать вашу точку зрения. Просто не придерживайтесь Википедии.
Шаг 4: обрисовать в общих чертах отчет
Вы сделали исследование. Есть тонна информации, которая ждет, чтобы быть напечатанной и напечатанной. Но ждать! Не утоните, прежде чем войти в воду. Подготовьте окончательный план отчета, который будет диаграммой путевых точек, чтобы помочь вам перемещаться от начала до конца. Контур является планом. Это даст вам с высоты птичьего полета на землю, а также покажет вам, где вам нужно заполнить детали.
Структура отчета об идеях может включать следующие элементы:
- Титульный лист
- Управляющее резюме
- Оглавление
- Вступление
- Основная часть отчета
- Заключение
- рекомендации
- аппендикс
- Библиография и ссылки
Структура документа Microsoft Word — это мощная функция, которая может помочь вам организовать документ даже до того, как вы начнете заполнять его исследованиями. Воспользуйтесь шаблонами мозгового штурма и картирования разума
тоже.
Шаг 5: Написать, отредактировать, вычитать и завершить
После того, как вы структурировали свой отчет, пришло время заполнить заголовки контентом. Лично я считаю, что лучше всего разобраться с каждым разделом, а затем добавить в него информацию. Вы можете сделать это, если хотите, или закончить каждый раздел по мере продвижения по структуре отчета. Убедитесь, что вы сосредоточены на представлении своих идей и использовании вспомогательных доказательств, а не написание и грамматика в первую очередь. Изложите свой аргумент и напишите несколько предложений, в которых изложены ваши основные идеи. Если вы найдете что-то достойное цитирования, процитируйте это.
Как только большая часть вашего текста написана, настало время прочитать его и убедиться, что он течет хорошо. Убедитесь, что вы направляете понимание читателя с помощью переходных слов, таких как «Эта информация показывает…», «Другими словами…», «Аналогичным образом…», и выделите важные и ключевые моменты.
Наконец, потратьте время на корректуру, проверку грамматики и правописания.
и перепроверьте всю соответствующую информацию и ее логический поток. Лучше всего оставить хотя бы один день, чтобы проверить и проверить свою работу. Не пытайтесь редактировать его сразу после того, как вы думаете, что закончили, так как вы, скорее всего, не сможете прочитать то, что написали. Поспи немного и вычитай это на следующий день.
Контрольный список отчетов
Прежде чем вы отправите или сдадите свой отчет, над которым вы так усердно работали, убедитесь, что вы сделали следующее:
- Заполните титульный лист с заголовком, вашим именем, датой, для кого предназначен отчет, и возможным описанием содержания отчета.
- Страница содержания имеет соответствующие заголовки и номера страниц правильные.
- Убедитесь, что введение охватывает ключевые моменты, объем отчета и цель, которую он хочет достичь.
- Вы добавили подписи над таблицами и под изображениями / графиками.
- Содержит ли содержание отчета информацию в четкой, логичной, фактической форме, остается в теме?
- Содержит ли заключение результаты, переформулирует основную идею и не содержит никакой новой информации?
- Четко ли помечены заголовки и подзаголовки?
- Являются ли цитаты актуальными, актуальными и правильно ли они указаны?
- Вы использовали разрывы страниц, где это уместно?
Теперь давайте запустим Microsoft Word и познакомим вас с функциями, которые помогут собрать воедино черновой вариант вашего отчета и представить его как профессиональный документ.
Полезные функции Microsoft Word для написания отчетов
Возьмите их в качестве советов размером с укус и освоите их один за другим.
Microsoft Word — большая гаубица со множеством гаек и болтов. Давайте сосредоточимся на ключевых навыках и инструментах, которые вам понадобятся для планирования, подготовки и представления профессионального отчета. Функции Microsoft Word, о которых мы расскажем ниже, также являются ярлыками производительности, которые облегчат вашу работу.
Совет: Воспользуйтесь помощником «Скажи мне» в Microsoft Word 2016, чтобы узнать больше о новых функциях пакета Office.
Давайте начнем с трех предварительных инструментов …
Используйте Paste Special
Для большинства из нас, когда нам нужно скопировать текст или изображение в Word, сочетание клавиш CTRL + V прекрасно работает. Но иногда нам может понадобиться вставить скопированные данные в другой формат, такой как данные Excel в виде изображения. С Специальная паста С помощью команды вы можете отменить или указать формат при вставке изображения, данных презентации, таблицы или объекта из любой другой программы в Word.
Вы будете много работать с таблицами и диаграммами Excel в профессиональном документе.
Если вы просто скопируете то, что хотите, и нажмете вставить, вы заметите, что он вставит данные в виде таблиц. Но если вы хотите вставить большую область ячеек, и вы не хотите редактировать ее, вы можете вставить ее как изображение, с дополнительной опцией для ее редактирования.
В Майкрософт Эксель: Выберите и выделите ячейки, которые вы хотите скопировать> Нажмите CTRL + C.
В Microsoft Word: Идти к Главная> Вставить> Специальная вставка. Выбрать Специальная паста и в диалоговом окне выберите Объект Microsoft Office Excel.
Вы можете изменить размер данных, как это было изображение, и если вы дважды щелкните, вы сможете редактировать значения. Вы можете изменить таблицу или диаграмму и изменить ее. И, если вы обновите данные в диаграмме или таблице в Excel, вы можете автоматически обновить диаграмму в Word.
Попробуйте щелкнуть правой кнопкой мыши контекстное меню тоже. Появится специальное меню вставки:
Есть больше возможностей для импорта данных из Excel в Word
, Страница поддержки Microsoft Office также подробно описывает их.
Используйте Исследователя
Да, есть гугл и википедия. Но постоянное переключение с Word на браузер может снизить производительность. Office 2016 привносит мощную исследовательскую интеграцию в эту трудную работу. Исследователь может не только помочь вам найти контент в Microsoft Word, но и быстро добавить цитаты. Он использует График знаний Bing, чтобы найти нужный контент для поддержки вашего документа.
Идти к Лента> вкладка «Ссылки» и выберите c Исследователь. Справа откроется панель с параметрами поиска.
Введите ключевое слово для темы, которую хотите найти, и нажмите Enter.
Панель «Результаты» показывает список источников, которые вы можете использовать в своем документе. Выберите тему для детального изучения.
Добавьте тему в документ Microsoft Word, щелкнув значок плюса в правом верхнем углу. Вы также можете щелкнуть знак плюс на любом результате, чтобы указать источник в своем исследовательском документе. Цитируемый источник поможет вам поддержать ваши исследования с помощью веб-источников и книг.
Как мы увидим позже, аннотированная библиография является одной из самых сложных частей документа. Исследователь — умный помощник, который вступает.
Заморозить часть вашего документа Word
Давайте считать само собой разумеющимся, что ваш профессиональный доклад будет долгой и сложной работой. Вы можете разделить окно Word на две панели, чтобы вы могли одновременно просматривать две разные части документа. Это экономит время, когда вы хотите копировать и вставлять детали из одного места в другое или ссылаться на одну часть документа, работая в другом.
Идти к Лента> вкладка «Просмотр»> «Разделить».
Чтобы удалить разделение, нажмите на Удалить Сплит в той же вкладке.
Группа Windows предоставляет вам несколько вариантов для изменения способа работы с двумя или более документами. Особенности говорят сами за себя.
Чтобы одновременно прокрутить оба документа, нажмите Синхронная прокрутка в группе окон на вкладке «Вид». Вы также можете нажать на Посмотреть бок о бок положить две части документа рядом друг с другом.
Совет: Используйте Split View для отображения двух разных макетов — например, Print и Outline. Установите разделение. Затем щелкните на панели, которую хотите изменить, и выберите другой макет на вкладке «Вид».
Работа над макетом дизайн
Представление отчета — это то, что заставляет кого-то читать отчет в первую очередь, и поэтому важно, чтобы ваш отчет был хорошо представлен. Если у вас есть выбор из четырех отчетов для чтения, что вы выберете?
- Рукописный отчет.
- Документ напечатан в черно-белом.
- Отчет печатается на обычной бумаге формата А4 в цвете.
- Отчет, напечатанный в цвете, с броской титульной страницей, аккуратно ограниченный и гладкий?
Вы возьмете четвертый отчет, потому что он привлечет вас к нему только благодаря внешнему виду.
Передняя крышка не единственная причина. Хорошо продуманный отчет легче читать. Также легче сканировать, когда у вас нет времени на чтение. Вот почему вам нужно потратить некоторое время на верхние и нижние колонтитулы, а также на различные стили и темы. Одним словом — форматирование каждого элемента в отчете.
Форматирование может показаться сложной задачей, но это забавное упражнение, которое задействует все ваши творческие мускулы. Ключевые выводы будут навыки, которые вы можете применить ко всему в Microsoft Office в будущем. И время, которое вы сэкономите со всеми советами по производительности, изученными здесь.
Microsoft Word 2016 обладает богатым набором функций. Это лишь некоторые из способов, которыми дизайн вашего отчета может отличаться от остальных и быть профессиональным. Итак, давайте разберемся с версткой и дизайном.
В этом разделе описываются эти функции шаг за шагом:
- Начните с титульной страницы
- Составить оглавление
- Создайте свой верхний и нижний колонтитулы
- Добавить номера страниц
(Форматировать содержимое)
- Выберите правильные шрифты
- Стиль абзацев
- Разрывы контрольной страницы
- Используйте стили и темы
- Титры
- Используйте быстрые части
- Украсить границами страницы
1. Начните с титульной страницы
Первая страница — это первая точка контакта с вашим читателем. Это также ваша возможность произвести благоприятное впечатление. Не позволяйте своим недостаткам художественных навыков быть оправданием, потому что Word берет на себя работу со своей встроенной галереей титульных страниц. Все, что вам нужно сделать, это жениться на теме доклада.
Microsoft Word 2016 предлагает вам 16 предварительно отформатированных шаблонов и еще три на Office.com.
Идти к Вставить> Группа страниц> Титульный лист.
По умолчанию титульная страница отображается в начале документа.
Поскольку в продаже имеется только 16 «официальных» шаблонов, вы можете обнаружить, что все другие ваши коллеги имеют одинаковую титульную страницу. Итак, почему бы не настроить его, и сделать его немного более уникальным.
Вы можете создать титульную страницу (или титульную страницу) в Microsoft Word
это может быть оригинал в стеке. Сохраните его как шаблон или легко измените дизайн на лету.
2. Составьте оглавление
Сканирование случайных читателей. Хорошие читатели сначала сканируют, а потом глубоко погружаются. Оглавление содержит путевые точки, которые помогают обоим. Когда это длинный и сложный документ, не лучше ли проверить расположение земли перед тем, как отправиться в интересующий вас раздел? Рассмотрите оглавление (TOC), если ваш документ содержит более 10 страниц.
В Microsoft Word вам не нужно писать все оглавление вручную. Есть Оглавление автоматический инструмент под Рекомендации вкладка, которая берет ваш план и разрабатывает его для вас. Кроме того, вы можете легко обновлять его, когда хотите что-то изменить.
Существуют также шаблоны, которые вы можете скачать и подогнать под характер контента. Например, оглавление для диссертации будет выглядеть не так, как в годовом отчете компании.
У нас есть полное руководство о том, как создать страницу содержания в Word
,
Суть этого заключается в следующем:
Создайте схему и используйте стили заголовков для организации иерархии. Примените автоматический инструмент ТОС к стилям заголовка. Word 2016 ищет эти заголовки, а затем вставляет оглавление в документ. Затем вы можете автоматически обновить содержание, если вносите изменения в документ.
Для большего практического контроля вы также можете использовать Руководство Содержание стиль. Word вставляет заполнитель текста, и вы должны вставить и отформатировать каждый контент в списке.
Верхние и нижние колонтитулы важны в отчетах, поскольку основная цель заключается в предоставлении информации об отчете на каждой странице. Они являются общими областями отображения для номеров страниц. Заголовок документа должен содержать заголовок отчета и, возможно, имя того, кто его создал. Название текущего раздела полезно.
Нижний колонтитул, с другой стороны, должен содержать номера страниц, дату публикации и другую необходимую административную информацию. Обратите внимание, что в некоторых руководствах по стилю есть специальные инструкции для верхних и нижних колонтитулов
,
Давайте начнем с заголовка в вашем документе и придадим ему уникальный вид.
Выбрать Вставить, затем выберите либо заголовок или же нижний колонтитул из группы. Встроенная галерея показывает вам несколько вариантов, которые вы можете выбрать.
Верхний и нижний колонтитулы вставляются в ваш документ с заполнителем текста или таблицы. заголовок Инструменты нижнего колонтитула открывается на ленте для других операций форматирования, таких как дата, время или изображение.
Введите текст, а затем выберите Закрыть верхний и нижний колонтитулы.
Вы можете начать с пустого верхнего и нижнего колонтитула. Если у вас есть навыки дизайна, используйте заголовок Инструменты нижнего колонтитула создать свой собственный. Освойте пространство верхнего и нижнего колонтитула, если вы хотите создать собственные бланки для своей организации. Вы можете использовать элементы бренда, такие как логотипы компании или организации вверху и аккуратно отформатированные сноски внизу.
Давайте попробуем и изменим один из встроенных заголовков. Я выбрал фаска из галереи.
Окончательный вид занял две минуты, чтобы соединить с простыми текстовыми эффектами и значком, полученным из галереи значков Microsoft Office.
Верхний и нижний колонтитулы на месте. Но как узнать, где вы находитесь в документе? Вставьте номера страниц в качестве следующего важного указателя.
4. Добавить номера страниц
Номера страниц выглядят лучше в нижнем колонтитуле (в отличие от верхнего колонтитула, как на рисунке выше). Вы можете добавить основной номер страницы из Вставить> Номер страницы кнопка на ленте. Вы также можете добавить его из дизайн вкладка, которая появляется при добавлении верхнего и нижнего колонтитула.
У вас есть большой контроль над номерами страниц. Выберите из широкого спектра числовых форматов и настройте их в соответствии с вашими потребностями. В этом случае мы добавляем номер в нижний колонтитул, но вы можете поставить их сверху или даже на полях. В этом примере я разместил номер страницы внизу слева. Но я бы хотел изменить внешний вид и формат по умолчанию.
Например: использование «Страница X из XXX» обеспечивает лучший показатель для длинного документа.
Выберите номер страницы. Идти к Вставить> Быстрые детали. В раскрывающемся меню выберите поле. Вы также можете открыть диалоговое окно «Поле» на вкладке «Дизайн верхнего и нижнего колонтитула».
выберите NUMPAGES из длинного списка имен полей. Из поля справа вы можете выбрать определенный формат. Я выбрал обычный 1, 2, 3. Нажмите Хорошо, и номер количества страниц появится. Теперь все, что вам нужно сделать, это добавить свой текст, такой как Страница X из XXX, и изменить вид чисел с помощью обычных инструментов форматирования текста, доступных на вкладке Главная.
Теперь это выглядит так:
Создайте внешний вид любого номера страницы в документе, и Word автоматически обновит все остальные. Номера страниц являются наиболее распространенными элементами нижнего колонтитула, но они также могут содержать любую другую информацию, такую как заголовок. Из параметров в группе «Вставка» вы можете добавить дату и время, информацию о документе, изображения и многое другое в верхний или нижний колонтитул.
Далее мы идем к форматированию контента.
Визуальное оформление вашего профессионального отчета сопровождается «украшением», которое вы применяете к контенту. Форматирование также является важным шагом для документа, который течет хорошо. Таким образом, вы должны сосредоточиться на выборе правильного шрифта, пространства абзаца и цветов.
Не беспокойся Даже профессионалы с легкостью найдут эту часть легкой, потому что Microsoft Word поставляется с темами по умолчанию и визуальными стилями. Давайте начнем с самого основного элемента документа.
5. Выберите и стиль правильный шрифт
Ваш выбор шрифта в профессиональном отчете Word
не только определяет, как текст выделяется, но и как он печатается. Вы хотите оба для максимального воздействия.
Вы можете применить гарнитуру (то есть визуальный вид шрифта) либо ко всему документу, либо к отдельным частям документа. Все варианты шрифтов доступны на вкладке Главная. Идти к Главная> Шрифт.
В Microsoft Word 2016 по умолчанию используется шрифт Calibri. Посмотрите дальше, потому что у вас есть много других на выбор. Если вы выберете Times New Roman, вы можете считать себя ленивым, если вы выбираете Windings, ну … я не думаю, что мне нужно это объяснять. Поэтому убедитесь, что вы выбрали шрифт, который легко читается и подходит для отчета.
Совет: Баскервиль и Джорджия — хорошие альтернативы часто используемому Times New Roman
Попробуйте различное сопряжение шрифтов для основного текста и заголовков (и подзаголовков). Несколько сайтов, таких как FontJoy и TypeWolf, помогут вам поэкспериментировать с сопряжением шрифтов. Вы можете скачать и использовать пользовательские шрифты тоже. Но помните правило большого пальца — никогда не используйте в документе более трех разных шрифтов.
Для этого дополнительного кусочка Pizazz, попробуйте заглушку, чтобы улучшить ваш текст
,
6. Стиль абзацев
Если вы хотите, чтобы строки были с двойным или одинарным интервалом, вам нужно изменить формат абзацев. Изменяя интервал, вы можете сделать документ легче для чтения или создать впечатление, что он длиннее и что вы вложили в него больше работы.
Чтобы изменить абзац для всего документа, лучше всего выбирать каждый блок текста; в противном случае, если вы используете заголовки в своем отчете, они тоже изменятся. Другой лучший вариант, если вы настраиваете определенный стиль, который вы используете для форматирования абзаца.
Для этого перейдите в Главная > Стили. Щелкните правой кнопкой мыши стиль, который вы хотите изменить, и выберите изменять. Нажмите на Формат> Абзац который находится в нижней части диалогового окна. Теперь измените интервал, отступ и выравнивание для абзаца. Нажмите Хорошо закрыть диалоги.
Когда вы хотите изменить меньшую часть документа, выберите то, что вы хотите изменить. Щелкните правой кнопкой мыши на выделенном тексте и выберите Параграф. Появится то же диалоговое окно, что и выше.
7. Контрольные разрывы страниц
Разрыв страницы — по своему названию — разбивает непрерывный блок текста на две страницы. Разрывы страниц являются важными структурными элементами для длинных документов. Word автоматически вставляет разрыв страницы в конце страницы. Но в длинном документе вы можете размещать разрывы страниц там, где вы хотите.
Чтобы вставить разрыв страницы вручную, нажмите «Вставка»> «Разрыв страницы». (Сочетание клавиш: CTRL + Enter)
Разрыв страницы выглядит следующим образом, когда вы нажимаете на Показать спрятать команда в Группа параграфов.
Но что, если вы хотите сохранить несколько строк на странице или в столбце, а не разделять их из-за разрыва страницы? Макет находится под вашим контролем. Нажмите на крошечную стрелку, которую вы видите в правом нижнем углу группы Абзац.
В поле «Абзац» нажмите «Линия и разрывы страниц». Выберите из этих четырех вариантов нумерации страниц:
- Вдова / Сирота control размещает как минимум две строки абзаца вверху или внизу страницы.
- Держи рядом предотвращает разрывы между параграфами, которые вы хотите остаться вместе.
- Держите линии вместе предотвращает разрывы страниц в середине абзацев.
- Разрыв страницы перед добавляет разрыв страницы перед определенным абзацем.
8. Используйте стили и темы
Стили и темы, пожалуй, две из наиболее недостаточно используемых функций в Microsoft Word
, Но я думаю, что вы должны использовать их при каждой возможности, чтобы сэкономить много времени.
Но в чем разница между темой и стилем? Microsoft говорит:
Темы предоставляют быстрый способ изменить общий цвет и шрифты. Если вы хотите быстро изменить форматирование текста, Word Styles являются наиболее эффективными инструментами.
Таким образом, поскольку темы управляют общим внешним видом с помощью цвета, эффектов и шрифтов — сначала начните с хорошей темы для вашего документа. Затем используйте стили для поиска определенных частей, для которых вы хотите изменить внешний вид.
За Темы: Перейти к дизайн Вкладка. Выберите тему из галереи. Вы можете увидеть предварительный просмотр того, на что похожа цветовая комбинация.
За Стили: Выберите часть текста, которую вы хотите изменить. Перейти к Стили группа на Главная Вкладка. Вы можете увидеть предварительный просмотр того, как они выглядят. Выберите стиль, который подходит для вашего контента. Например, выберите стиль заголовка для заголовков в вашем документе. Или особый стиль для любых цитат. Вы также можете изменить существующий стиль и создавать новые стили с нуля.
9. Подписи
Каждое изображение, диаграмма или иллюстрация нуждаются в подписи, чтобы четко описать это. Это одна строка текста, обычно расположенная под графикой. Подписи также являются важной ссылкой, когда вам нужно упомянуть их в другом месте. Многие документы опускают эту маленькую деталь.
Легко добавить подпись. Щелкните правой кнопкой мыши на иллюстрации, к которой вы хотите добавить подпись. Выбрать Добавить подпись.
В диалоговом окне добавьте текст подписи и настройте остальные параметры. На подписи можно автоматически ссылаться в Word.
10. Используйте быстрые детали
Профессиональные документы могут стать повторяющимися. Вот почему вы должны начать использовать Quick Parts для стандартного контента, который вы постоянно используете. Например, допустим, есть пункт договора, который вы включаете в каждый документ. Или некоторая вводная информация. Вместо повторного копирования-вставки сохраните их как «Быстрые детали» и используйте их снова и снова.
Quick Parts — это также тип строительного блока. Вы можете увидеть галерею всех повторно используемых блоков контента в Строительный блок Организатор.
Сохраните и повторно используйте ваши быстрые детали в два этапа:
- Выберите фразу, предложение или другую часть документа, которую вы хотите сохранить в галерее.
- Идти к Вставить> Текстовая группа> Быстрые детали> Сохранить выбор в галерее быстрых деталей. Измените имя и добавьте описание, если хотите. Нажмите Хорошо.
Так же легко, вы можете повторно использовать сохраненный фрагмент контента.
Поместите курсор туда, куда вы хотите вставить выделение из галереи быстрых деталей. Идти к Вставить> Текстовая группа> Быстрые детали. Затем щелкните предложение, фразу или другой сохраненный выбор, который вы хотите использовать повторно.
Вы увидите три другие категории в меню «Быстрые детали».
Авто текст: Word 2016 сохранил старый Авто текст особенность. Он работает как Quick Parts для любого блока текста, который вы часто используете. Пример: заметка, которую вы хотите использовать с каждым документом.
Свойство документа: Набор константных свойств, которые вы можете включить в каждый документ. Пример: название компании или автора.
Поля: Это предопределенные элементы, которые обновляются автоматически. Пример: дата, время, номера страниц и т. Д.
Помните, что записи для свойства документа могут иногда содержать информацию, которую вы не хотели бы передавать всем. Поэтому внимательно следите за этими полями и удаляйте скрытые личные данные.
всякий раз, когда требуется.
11. Украсьте границы страницы
Границы страницы выглядят хорошо не только на листовках и приглашениях. Если все сделано правильно, они могут добавить прикосновение класса к документу. Разнообразные стили линий, ширины и границы рисунков доступны в меню «Дизайн» на ленте.
Идти к Дизайн> Границы страницы.
в Границы и затенение коробка, используйте Граница страницы вкладка для оформления вашей границы.
Настройки говорят сами за себя. Попробуйте Shadow или 3-D с правильными цветами, чтобы добавить тонкую, но элегантную границу. Художественные стили с их границами клип-арта могут быть слишком яркими для профессиональных документов.
Используйте четыре угловые кнопки в предварительный просмотр окно для выбора сторон страницы для рисования границ. Нажмите эти кнопки, чтобы удалить или добавить границы, как вы хотите.
Поместите курсор на первую страницу документа, если вы хотите поместить рамку только вокруг первой страницы. Вы также можете поместить границы вокруг определенных страниц в разделе. Поместите курсор в раздел — либо на первой странице этого раздела, либо на следующей странице.
Рекомендации и сотрудничество
Отчет Word может показаться неуправляемым делом. Это похоже на организацию миллиона куч сена в аккуратные маленькие стеки. Идея состоит в том, чтобы точно знать, какой стек имеет пин-код, который вы ищете. Эти функции предназначены для облегчения.
1. Создайте индекс
При написании больших документов, таких как отчет, который содержит много информации, страницы содержимого может быть недостаточно. Индекс должен появиться в конце документа с номерами страниц с ключевыми словами и информацией в отчете. Создайте указатель, чтобы помочь читателю ссылаться на нужную информацию, используя только номер страницы.
Сделайте индекс, если ваш документ имеет более 20 страниц. Microsoft Word 2016 не позволяет процессу ошеломить вас. В основном он состоит из двух частей:
- Выберите слова или информацию, которую вы хотите включить в указатель.
- Поместите указатель в нужном месте в вашем документе.
Вы можете прокрутить готовый документ и отметить слова или фразы, которые вы хотите включить в указатель, или отметить их по мере продвижения. В любом случае, выберите текст, который вы хотите использовать в качестве индексной записи, или щелкните там, где вы хотите вставить запись.
1. Нажмите Рекомендации > Марк Вступление.
2. Отредактируйте текст в Отметить индексный вход диалоговое окно. Вы также можете добавить подпункт, который дополнительно определяет основное слово, которое вы использовали в индексе. Вы можете добавить несколько уровней, каждый из которых отображается с отступом под основной записью.
3. Под Опции, Вы также можете создать перекрестную ссылку на другую основную запись. Читатель может использовать это для ссылки на связанную информацию в другом месте того же документа.
4. Используйте формат номера страницы, чтобы принять решение о появлении номеров страниц в индексе.
5. Нажмите отметка отметить индексную запись. Чтобы отметить этот текст везде, где он отображается в документе, нажмите Пометить все.
6. Повторите процесс для всех слов и фраз, которые вы хотите включить в указатель.
Вы сейчас создали свой индекс. Вставьте его в нужном месте к концу документа.
1. Нажмите на страницу, где вы хотите вставить индекс.
2. Нажмите Рекомендации> Вставить указатель.
3. The Индекс диалоговое окно отображается. Здесь вы можете выбрать форматирование текстовых записей, номеров страниц, вкладок и ведущих символов.
4. Выберите внешний вид из различных форматов в списке и проверьте окно предварительного просмотра справа. Помните, что окно предварительного просмотра не показывает фактический индекс. Это просто «симуляция» того, как это будет выглядеть.
5. Нажмите Хорошо. Ваш индекс теперь готов.
Иногда вам может понадобиться добавить больше записей в индекс после того, как вы вставили его на страницу. Отметьте запись и перейдите к Рекомендации> Обновить индекс включить новые упоминания.
Кроме того, добавьте заголовок для индекса, потому что Word не делает это автоматически.
2. Создание библиографий
Ваш документ почти готов. Теперь вам нужно отдать должное всей другой исследовательской работе и идеям, на которые вы ссылались в своем документе. Пришло время для библиографии.
Отчет компании, возможно, не нуждается в библиографии, но академическая статья не закончена без этого. Библиография — одна из самых кропотливых работ в академическом отчете. Вы должны привести все свои цитаты в порядок, прежде чем сядете, чтобы создать библиографию. Кроме того, определитесь со стилем цитирования (обычно MLA, APA или Chicago-style) в соответствии с рекомендациями вашего предмета.
Не стесняйтесь использовать сторонние генераторы цитирования и библиографии для создания этого раздела.
Но Microsoft Word 2016 имеет полный набор инструментов, чтобы сделать этот процесс максимально безболезненным. Итак, перейдите к тому пункту в документе, где вы хотели бы разместить библиографию. Хорошо, если у вас есть хотя бы одна цитата, но даже если вы этого не сделаете, Word 2016 позволяет использовать цитату-заполнитель и заполнять источники позже.
Нажмите Рекомендации> Библиография.
Word предлагает несколько стилей библиографии, которые отличаются только названиями заголовков. Выберите подходящий стиль и вставьте цитаты из кнопки в Цитирование Библиографическая группа.
У библиографического инструмента есть несколько шагов к этому. Для краткости я направлю вас на превосходную справочную страницу Microsoft Office, которая представляет собой пошаговое руководство.
В некоторых научных статьях вас попросят создать аннотированную библиографию.
, Это более конкретная версия библиографии со списком ссылок на журналы, книги, статьи и другие документы, за которыми следует короткий абзац. Абзац является описанием источника и того, как он поддерживает вашу статью.
3. Перекрестная ссылка
Вы можете использовать перекрестную ссылку, чтобы помочь читателю перемещаться по длинному документу. В любой точке документа вы можете попросить читателя сослаться на заголовок, номер страницы, изображение, диаграмму, сноску, сноску и абзац. Ссылка с перекрестными ссылками — это удобный способ связать связанную информацию вместе. Читатель просто должен нажать на ссылку, чтобы перейти к этому фрагменту информации.
Вот как вы начинаете:
1. Выберите место для перекрестной ссылки и введите текст, который сообщает читателю об этом. Например: «См. Диаграмму 3 для будущих тенденций».
2. Перейти к Вставить> Перекрестная ссылка.
3. В Тип ссылки щелкните раскрывающийся список, чтобы выбрать ссылку на которую вы хотите.
4. Варианты в Вставить ссылку на раскрывающийся список будет меняться в зависимости от вашего выбора выше.
5. В Для которого поле, пройдите выбор и сообщите Word точную информацию для ссылки.
6. Проверьте Вставить как поле гиперссылки создать гиперссылку для ссылочной информации.
7. Нажмите на Вставить включить перекрестную ссылку в документ.
Помните, наше упоминание подписей? Вы можете сделать перекрестные ссылки на уравнения, рисунки, графики и таблицы, если использовали подписи под ними.
Word не может создать перекрестную ссылку для чего-то, что не существует. Word сообщит вам об этих ошибках, а также автоматически обновит перекрестные ссылки при изменении номера страницы или текста элемента, на который есть ссылка.
Профессиональный отчет может быть одиночной работой, или вы можете воспользоваться помощью команды для подготовки первого проекта. Скромный Комментарий является одним из наиболее недоиспользуемых инструментов документа Word. Он отображается как прямоугольный цветной шарик на полях или в области просмотра.
Вы можете использовать комментарии в виде небольших «стикеров» или собственных заметок. Оставляйте себе небольшие заметки на полях, когда вы пишете, редактируете и редактируете свой путь через отчет или рукопись. Будьте изобретательны — добавьте дополнительные ссылки на другие ресурсы, используйте их для подсказок и указателей, ссылки на различные части документа или создайте ссылку обратной связи для своих читателей.
Microsoft Word 2016 также является улучшенным инструментом для совместной работы.
, Комментарии играют огромную роль в обмене мнениями в команде. Вот как работает система комментариев …
1. Выделите текст, к которому вы хотите добавить комментарий, или щелкните в конце текстового блока.
2. Перейти к Вставить> Комментарий. Введите свой комментарий в поле. Комментарии появляются в области разметки справа. Представление «Макет печати», как правило, является лучшим способом просмотра комментариев рядом с текстом.
3. Перейти к Обзор вкладку и увидеть больше вариантов для комментариев. На этой вкладке также отображаются все элементы управления для отслеживания изменений и комментариев в совместном документе. Используйте параметры разметки, чтобы отобразить или скрыть комментарии. Например: Без разметки скроет комментарии и область разметки справа.
Завершите свой отчет
Как только большая часть вашего отчета будет завершена и сохранена, настало время завершить ваш отчет. Когда я говорю «финализировать», я не имею в виду корректуру. Это должно быть сделано тоже. Теперь вам нужно принять меры безопасности, чтобы защитить отчет от несанкционированных изменений и плагиата.
Эти меры безопасности обеспечат дополнительный уровень подлинности вашего электронного файла, прежде чем вы передадите его.
Этот раздел будет охватывать:
- Подписи
- Вставить водяные знаки
- Сделать документ «только для чтения»
- Пароль защищает ваш документ
- Распечатайте ваш документ в PDF
1. Подписи
Вы можете добавить текстовую подпись для личного контакта с отчетом. Но простая текстовая подпись не требует никакой аутентификации. Цифровая подпись — лучший способ защитить ваш документ от несанкционированного доступа. Цифровая подпись
подтверждает, что документ был получен от лица, подписавшего документ, и не был подделан каким-либо образом.
Давайте создадим строку подписи в Microsoft Word 2016.
В документе поместите курсор туда, где вы хотите создать строку подписи.
1. Перейти к Вставить > Текст группа > Линия подписи и нажмите Линия подписи Microsoft Office.
2. The Настройка подписи диалоговое окно отображается. Заполните поля, как указано. Если вы отправляете документ другому лицу для подписания, добавьте инструкции для подписывающего лица в поле, зарезервированное для него (Инструкции для подписавшего). Подписывающее лицо также может добавить указать цель подписания, если Разрешить подписывающему лицу добавлять комментарии в диалоговом окне Подписать проверено.
3. Нажмите на Хорошо и документ теперь будет отображать заполнитель для подписи.
Введите подпись:
Когда вам нужно подписать документ цифровой подписью, перейдите к строке подписи и щелкните правой кнопкой мыши по ней.
Вам будет предложено подписать с цифровым идентификатором. Если у вас его нет, Microsoft скажет вам, чтобы получить его у подписчика сервисного партнера.
Если у вас нет цифрового идентификатора, вы можете просто вставить текстовое представление строки подписи. Вы можете использовать письменную подпись или изображение, которое не требует аутентификации.
2. Вставьте водяные знаки
Водяной знак Microsoft Word является «поддельным», но все же полезным визуальным индикатором состояния документа. Например, вы можете использовать водяной знак с надписью «Черновики», чтобы отличать его от окончательной версии документа. Или используйте водяной знак, чтобы указать, что документ защищен авторским правом или является конфиденциальным.
Знак «Черновик» является наиболее распространенным. Но Microsoft Word дает вам несколько других водяных знаков на выбор.
1. Перейти к дизайн > Фон страницы и выбрать водяной знак. Кнопка «Водяной знак» будет доступна только в режиме «Печать».
2. Вы можете выбрать изображение или текстовый водяной знак из галереи. Доступны как горизонтальные, так и диагональные версии. Диалоговое окно предоставляет вам все параметры настройки для окончательного вида водяного знака. Попробуйте разные шрифты, макеты, размеры и цвета.
3. Вы можете ввести свой собственный текст в поле Текст, чтобы создать свой собственный водяной знак.
4. Выберите Хорошо применить водяной знак к вашему документу. Word автоматически применяет водяной знак к каждой странице, кроме титульной страницы.
3. Сделать документы «только для чтения»
Профессиональный отчет по своей природе не должен редактироваться его читателями. Преобразование документа в PDF является одним из способов. Но вы также можете применить несколько дополнительных ограничений в Microsoft Word и предотвратить случайное изменение или упущение любого рода.
Есть три способа защитить документ.
Первый — сделайте ваш документ «только для чтения».
Это гарантирует, что ваш документ может быть только прочитан или скопирован. Это не помешает никому копировать файл и вносить изменения в копию.
1. Перейти к файл вкладка> Информация > Защитить документ > Отметить как финал.
2. Когда читатели открывают документ, полоса сверху предложит читателям рассматривать этот документ только для чтения. Но они могут нажать «Все равно редактировать», чтобы открыть документ в режиме редактирования.
Второе — пароль защищает ваш документ.
Защитите свой документ от нежелательных изменений с помощью пароля.
1. Под Защитить документ, выбирать Зашифровать с помощью пароля. Введите пароль и нажмите Хорошо.
2. В Подтвердите Пароль введите пароль еще раз и нажмите Хорошо. Документ откроется, когда читателю будет предложено ввести пароль.
Microsoft использует AES (Advanced Encryption Standard), 128-битную длину ключа, SHA1 (криптографический алгоритм хеширования, который генерирует почти уникальный 160-битный ключ для замены открытого текста) и CBC (цепочку блоков шифрования), чтобы дать хакеру выгоду заслуженная головная боль
Третье — ограничить редактирование.
Эта функция управления помогает вам как автору решить, какие части документа могут редактировать другие, а какие будут заблокированы. Думайте об этом как о вышибале, который впускает VIP, но в остальном закрывает дверь для простого народа.
1. Перейти к Обзор > Ограничить редактирование.
2. Под Редактирование ограничений, проверять Разрешить только этот тип редактирования в документе, и убедитесь, что в списке написано Без изменений (только чтение).
Без изменений (только для чтения) — тип ограничения по умолчанию. Чтобы выбрать другой уровень ограничения для документа, щелкните меню и выберите «Отслеживаемые изменения», «Комментарии» или «Заполнение форм».
3. Чтобы освободить некоторые разделы от блокады редактирования, выберите разделы для редактирования без ограничений. Чтобы выбрать более одной области, нажмите CTRL при выборе области с помощью мыши.
4. Вы можете проверить Каждый в разделе Исключения (необязательно) на панели «Ограничить редактирование». Или нажмите Больше пользователей… И разрешать только определенным пользователям изменять разделы. Допустимые области будут отмечены квадратными скобками.
5. Нажмите Да, начать принудительную защиту.
Теперь введите уникальный пароль в открывшемся окне. Вы должны напечатать это снова, чтобы подтвердить это.
Пароль не является обязательным. Но это гарантирует, что никто не может просто нажать Стоп Защита и отредактируйте документ. Если вы все еще параноик, зашифруйте документ Microsoft Word
как мы сделали во втором процессе выше.
4. Распечатайте отчет в PDF
Формат Portable Document Format имеет много преимуществ. Не в последнюю очередь это его кроссплатформенная совместимость на всех компьютерах. Ваш документ готов, и теперь вам нужно поделиться им или отправить на печать. Многие профессиональные отчеты — например, юридический документ — должны сохранять формат, как предполагалось.
Сохраните или конвертируйте копию в PDF. Microsoft Word 2016 не требует каких-либо сторонних надстроек.
Идти к файл > экспорт > Создать PDF / XPS.
Помните, что ваш документ Word может содержать конфиденциальную информацию, которую вы не хотите включать в PDF. Удалите его перед публикацией в PDF. в Опубликовать в формате PDF или XPS окно, выберите Опции. Затем выберите Документ и ясно Свойства документа. Установите любые другие параметры, которые вы хотите, и выберите Хорошо.
Найдите, где вы хотите сохранить файл и нажмите на Публиковать.
Следующий шаг…
Вы близки к финишной черте. Отчет готов к передаче вашим читателям. Но осталась одна последняя работа.
Переверните страницы и убедитесь (снова), что ваш отчет удобен для чтения. Подойдите к нему глазами читателя. Вы организовали свои мысли и написали убедительно? Хорошо ли сочетается информация с графиками и иллюстрациями? Могут ли они быстро просмотреть информацию? Текст читается? Используйте показатель читабельности, чтобы измерить уровень читаемости ваших документов в качестве последнего шага.
Вы также могли заметить, что мы не охватили некоторые аспекты Microsoft Word. Например, таблицы Microsoft Word
являются важным инструментом для отображения данных. Или сила списков
в управлении информацией.
Microsoft Word более четверти века, и в нем мало функций. В MakeUseOf мы рассмотрели каждый закоулок этого зверя. Поэтому воспользуйтесь нашими ресурсами, чтобы узнать больше об этом программном обеспечении бесплатно. Каждая новая функция Microsoft Word
научиться сделает вашу жизнь проще.
Сделайте свой отчет блеск
Как сказал автор Натаниэль Хоторн,
Легкое чтение чертовски трудно писать
Разве это не верно и для написания профессиональных отчетов? В конце концов, если есть выбор, никто не захочет его читать. Написание бизнес-отчета и его использование для общения — это две разные вещи. Microsoft Word — это всего лишь инструмент — это ваша работа.
Для некоторых альтернатив, проверьте лучшие онлайн текстовые процессоры
,
Каковы лучшие практики для написания профессиональных бизнес-отчетов? Напишите нам в комментариях.



 » для просмотра двух страниц или экранов за раз.
» для просмотра двух страниц или экранов за раз.