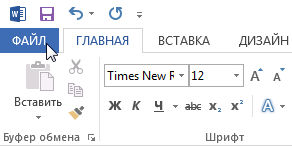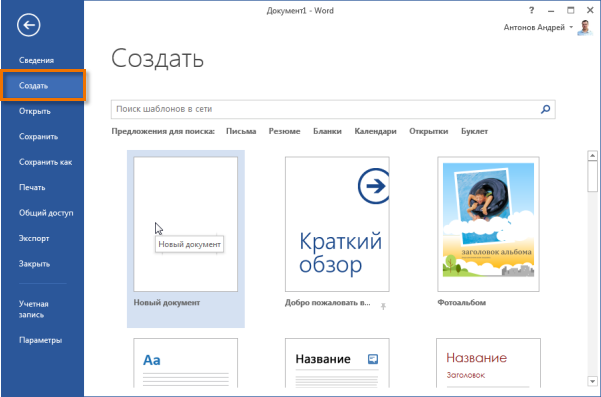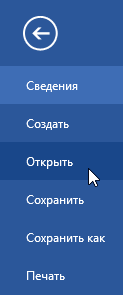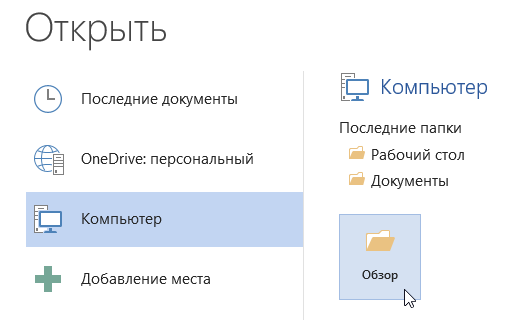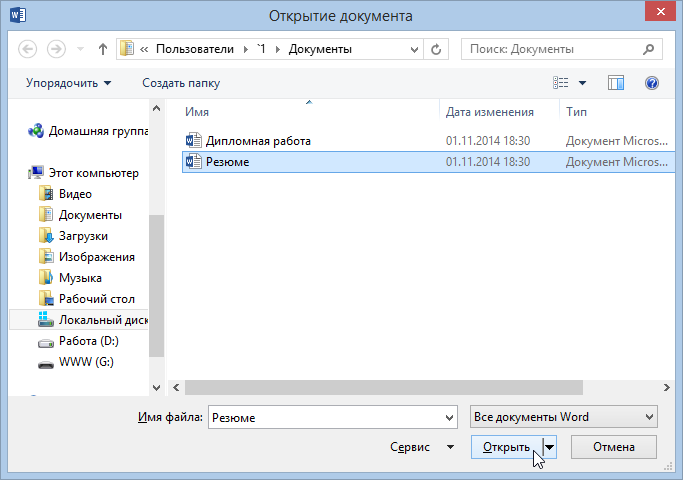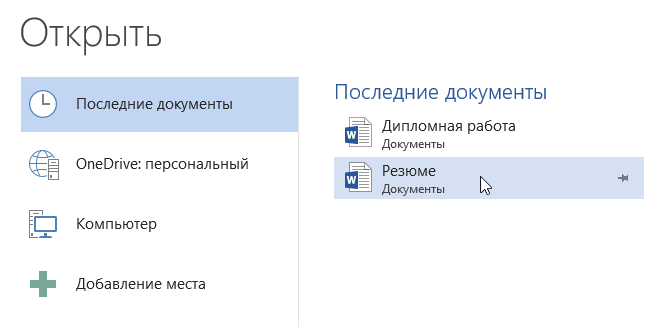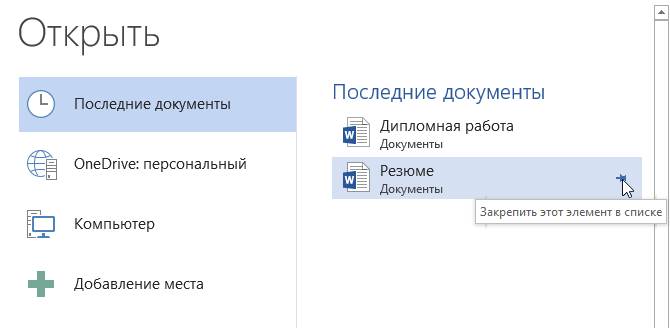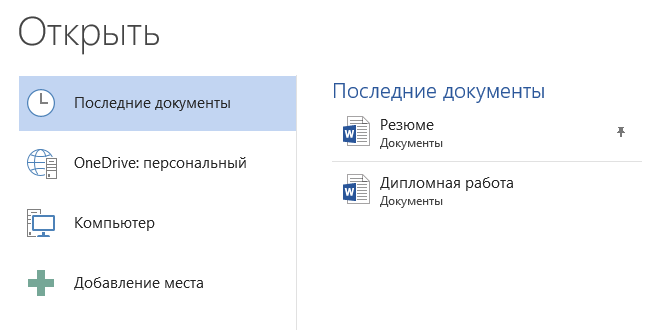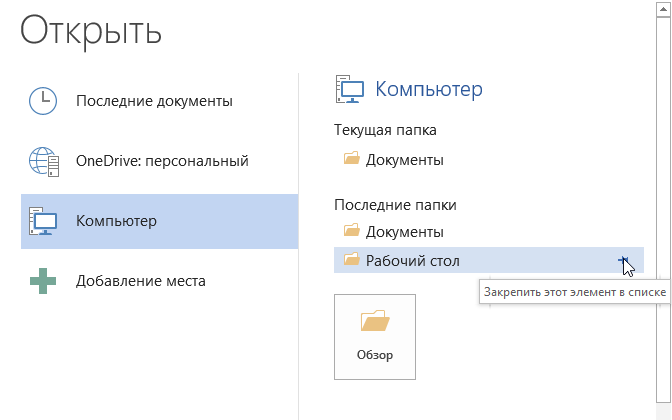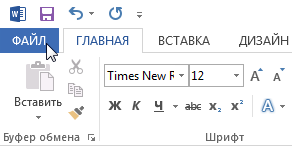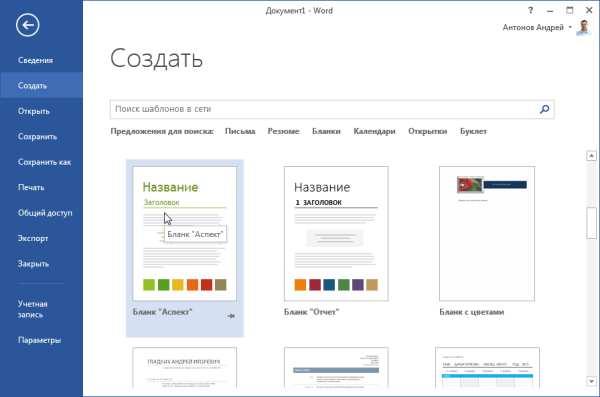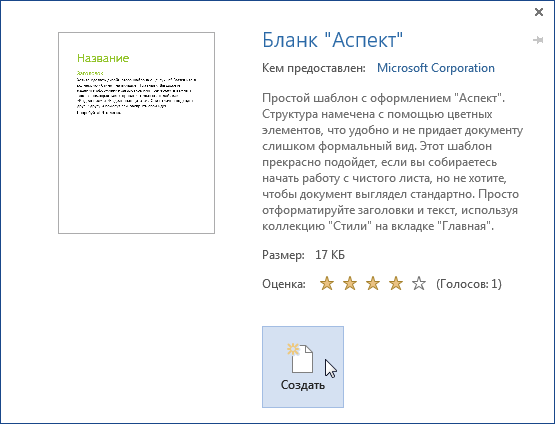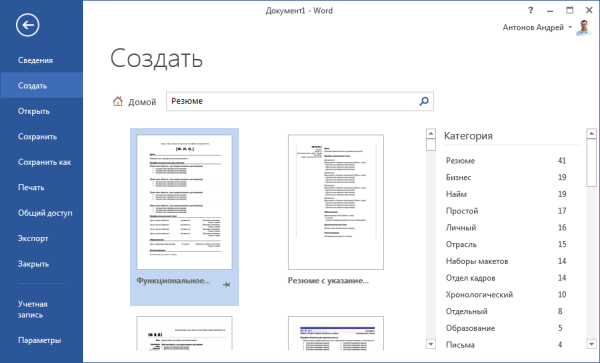Содержание
- 1 Режимы работы с документами и совместимость
- 1.1 Доступные компоненты в каждом из режимов
- 2 Преобразование документа в режиме Word 2016
- 3 Как создать документ «Word» стандартным способом?
- 4 Как открыть документ «Word»?
Совет. Если вы долго работаете с одним документом, вам, возможно, понадобится вернуться к одному из предыдущих вариантов файла. Для этого нужно воспользоваться возможностью создания версий документа. Версии позволяют фиксировать изменения, внесенные в документ в определенный момент времени. При использовании версий экономится место на диске, так как сохраняется не полное содержимое документа, а только различия между ними. Если сохранены несколько вариантов документа, то у вас всегда будет возможность вернуться к предыдущему и открыть, или удалить его.
В редакторе Word в любой момент можно, например, сохранить вариант текста, отправленный на рецензирование, а после внесения всех исправлений сохранить его как другую версию. Для управления версиями необходимо выбрать «Файл | Версии». В открывшемся окне «Версии документа» будет отображен список всех ранее сохраненных версий. Для сохранения версий необходимо нажать кнопку «Сохранить» и в появившемся окне сделать комментарии (заметки) к сохраняемой версии. Открыть любую из ранее сохраненных ранее версий можно воспользовавшись пунктом «Открыть» окна «Версии». А кнопка «Заметки» позволит отобразить заметки выделенной версии документа. В MS Word можно включить режим автоматического сохранения версии документа при каждом его закрытии. Это бывает полезно, если необходимо фиксировать информацию о том, кто и когда вносил исправления. Для этого отметьте галочкой опцию «Автоматически сохранять версию при закрытии» в окне «Версии». Кроме сохранения версий в Word можно делать резервную копию документа. Если по какой-то причине изменения в вашем документе не были сохранены, можно восстановить хотя бы некоторые из них, воспользовавшись резервной копией. Для автоматического создания резервной копии выберите пункт меню «Сервис | Параметры». В открывшемся окне перейдите на вкладку «Сохранение» и пометьте переключатель «Всегда создавать резервную копию». Сохраненная резервная копия – это файл с именем «Копия имя_файла». Ее можно отыскать в любой момент в той же папке, в которой сохранен основной файл, и работать с ней точно так же, как с обычным документом.
Когда вы открываете в Word 2016 документ, созданный в Word 2010 или более ранней версии, в строке заголовка окна документа отображается надпись Режим ограниченной функциональности.В режиме совместимости (или ограниченной функциональности) новые и улучшенные возможности Word 2016 временно отключаются, чтобы пользователям Word 2010 или более ранних версий были доступны все возможности редактирования. В режиме совместимости также сохраняется структура документа.
Если вы открываете в Word 2016 документ Word 2013, надпись Режим ограниченной функциональности в строке заголовка не появляется, поскольку версии Word 2013 и Word 2016 совместимы.
Режимы работы с документами и совместимость
В Word 2016 документ может быть открыт в одном из трех режимов.
- Режим Word 2013–2016
- Режим совместимости Word 2010
- Режим совместимости Word 2007
- Режим совместимости Word 97—2003
Если в строке заголовка отображается надпись Режим ограниченной функциональности, определить текущий режим можно следующим образом:
- Щелкните Файл > Сведения.
- В разделе Инспектор документов выберите команду Поиск проблем > Проверка совместимости.
- Нажмите кнопку Выберите отображаемые версии. Версии приложения, в режиме совместимости с которыми открыт документ, будут отмечены флажками.
Доступные компоненты в каждом из режимов
Преобразование документа в режиме Word 2016
Можно продолжать работу с документом в режиме совместимости или преобразовать его в формат файла Word 2016. Команда Преобразовать в Word очищает параметры совместимости, после чего макет документа выглядит так, как если бы он был создан в приложении Word 2016. Если файл имеет формат DOC, команда Преобразовать преобразует его в формат DOCX.
После преобразования документа можно использовать новые и улучшенные возможности Word 2016. Однако для пользователей более ранних версий Word это может затруднить или сделать невозможным редактирование отдельных частей документа, созданных с использованием этих функций Word 2016.
- Откройте вкладку Файл.
- Выполните одно из указанных ниже действий.
- Чтобы преобразовать документ без сохранения копии, выберите пункт Сведения, а затем — командуПреобразовать.
- Чтобы создать копию документа в режиме Word 2016, выберите команду Сохранить как и укажите расположение и папку для сохранения копии. В поле Имя файла введите имя нового документа, а в списке Тип файла выберите пункт Документ Word. Убедитесь, что флажок Поддерживать совместимость с предыдущими версиями Word снят.
Статья расскажет, как создать и открыть документ «Word».
Новые пользователи текстового редактора «Word» нуждаются в освоении этой не совсем простой программы. Прежде чем начать изучать все ее возможности, необходимо научиться самым простым и первоочередным вещам. В сегодняшнем обзоре мы научимся создавать и открывать документ «Word».
Как создать и открыть документ «Word»?
Для того чтобы создать документ «Word», вы можете воспользоваться самым простым и быстрым способом:
- На Рабочем столе или в любой папке, где вам нужно создать документ, кликните по пустой области правой кнопкой мышки, в контекстном меню пройдите в пункт «Создать» и выберите «Документ Microsoft Word». После этого пустой документ будет создан. Далее вы сможете его переименовать, открыть (об этом скажем ниже) и набирать тексты.
Производим действия по созданию документа «Word»
Производим действия по созданию документа «Word»
В принципе, вам должно быть известно, что таким методом можно создавать также новую папку, блокнот, архив и так далее.
Если же вы по каким-то причинам не смогли установить платную версию «Word» на компьютере, то можем рекомендовать воспользоваться бесплатным аналогом в виде программы «Office Word» (скачать здесь). С ее помощью будет доступно открывать и файлы «Word».
Как открыть документ «Word»?
Открываем документ «Word»
Как известно, текстовой редактор «Word» очень популярен, им пользуются в том числе и профессионалы. Для открытия документа «Word» необходимо, как обычно, дважды кликнуть мышкой по файлу. Но бывают ситуации, когда документ не открывается по тем или иным причинам.
Мы приведем способ, с помощью которого документ «Word» можно будет открыть, если это не получается сделать стандартным способом. Дело в том, что при установке программы может случиться так, что файлы «Word» не ассоциируются с ней, поэтому их невозможно открыть.
Чтобы решить эту проблему, сделайте следующее:
- Кликните по файлу правой кнопкой мышки, далее в контекстном меню нажмите на пункт «Открыть с помощью» и, в итоге, кликните на «Выбрать программу».
Открываем документ «Word»
- Затем в открывшемся окошке выберите программу «Word» (если ее не будет в списке, нажмите на кнопку «Обзор» и найдите «exe» файл в папке установки текстового редактора «Word») и нажмите на «Ок» (не забудьте поставить галку напротив пункта «Использовать выбранную программу для всех файлов такого типа», как указано на скриншоте).
Открываем документ «Word»
После этого документ «Word» откроется и в нем можно будет работать. Таким образом вы сможете открывать файлы старых версий текстового редактора «Word» при наличии у вас на компьютере установленной новой версии.
Видео: Как создать документ Word?
WordPad
заменил редактор Write,
входивший в состав Windows
3.х. WordPad представляет собой текстовый
редактор для работы с небольшими
документами. WordPad может создавать простые
текстовые документы. Он также допускает
создание файлов с несложным форматированием
абзацев, а также использование различных
шрифтов и начертаний.
WordPad
позволяет открывать и создавать документы
в нескольких форматах. WordPad является
хорошим инструментом для написания
заметок, отчетов и других текстовых
документов. Его можно использовать для
редактирования файлов с расширением
INI
(файлы инициализации), а также системных
и прикладных программ.
Для
запуска WordPad выберите в меню Start
пункты
Programs/Accessories и
WordPad.
Чтобы
создать
новый документ, выберите New
(Создать) в меню File
(Файл), выберите тип файла, который
следует создать, а затем начните ввод
текста.
Чтобы
присвоить имя
новому файлу, выберите Save
as…
(Сохранить как) в меню File
(Файл).
Чтобы
сохранить
измененный документ, выберите Save
(Сохранить) в меню File
(Файл).
Чтобы
открыть
документ, выберите Open
(Открыть) в меню Fife
(Файл). Найдите диск, а затем папку,
содержащую документ, который следует
открыть. Если искомый файл отсутствует
в списке, попробуйте выбрать другой тип
расширения документа из списка Files
of
Type
(Тип файлов). Чтобы открыть один из
последних ранее открывавшихся файлов,
выберите его имя из списка внизу меню
File
(Файл).
Четыре
переключателя управляют тем, видна или
нет в окне WordPad соответствующая строка,
когда редактируется файл:
• Toolbar
(строка инструментов).
• Format
bar
(строка форматирования).
• Ruler
(линейка).
• Status
bar
(строка состояния).
Чтобы
убрать или вернуть панель форматирования,
выберите пункт Format
Bar
(Панель форматирования) в меню View
(Вид). Если слева от этой команды в меню
стоит метка, панель форматирования
находится на экране.
Панель
форматирования содержит кнопки,
ускоряющие форматирование текста,
например изменение начертания текста
или формата абзаца. Чтобы
отформатировать текст,
выделите его, а затем нажмите соответствующую
кнопку на панели форматирования. Панель
форматирования и панель инструментов
можно перетащить в любое место окна.
Чтобы
убрать или вернуть линейку,
выберите пункт Ruler
(Линейка) в меню View
(Вид). Если слева от этой команды в меню
стоит метка, линейка находится на экране.
Чтобы
установить позицию табуляции
с помощью линейки, укажите на нужное
место на линейке и нажмите кнопку мыши.
Чтобы удалить позицию табуляции с
помощью линейки, перетащите соответствующий
маркер табуляции за пределы линейки.
Чтобы
отменить
последнее действие, выберите пункт Undo
(Отменить) в меню Edit
(Правка).
Чтобы
удалить текст,
выделите текст, который следует удалить,
и:
• выберите
пункт Cut
(Вырезать) в меню Edit
(Правка), если хотите переместить текст
в другую часть документа;
• нажмите
клавишу Del,
чтобы просто удалить текст из документа.
Чтобы
снять выделение,
установите указатель вне выделенного
фрагмента и нажмите кнопку мыши. Чтобы
отменить удаление, выберите Undo
(Отменить) в меню Edit
(Правка). Чтобы выделить весь документ,
выберите пункт Select
All
(Выделить все) в меню Edit
(Правка).
Чтобы
найти текст,
установите указатель туда, откуда
следует начать поиск, и выберите пункт
Find
(Найти) в меню Edit
(Правка), а затем введите искомый текст
в поле Find
What
(Образец). Чтобы найти следующее появление
искомого текста, нажмите кнопку Find
Next
(Найти далее).
Чтобы
найти следующее появление искомого
текста после закрытия окна диалога Find
(Найти), нажмите клавишу F3.
Чтобы не только найти текст, но и заменить
его, выберите пункт Replace
(Заменить) в меню Edit
(Правка).
Чтобы
вставить текущую дату и время,
установите указатель туда, куда следует
вставить дату и время, и щелкните кнопкой
мыши. Выберите пункт Date
and
Time
(Дата и время) в меню Insert
(Вставка). Выберите нужный формат даты
и времени.
WordPad
может открывать файлы, записанные в
разных форматах. Для каждого из этих
форматов вы можете установить режим
переноса слов. Чтобы
изменить режим переноса текста,
выберите пункт Options
(Параметры) в меню View
(Вид). Выберите нужный параметр в группе
Word
wrap
(Перенос по словам).
Можно
выбрать один из трех вариантов:
• No
Wrap
(без переноса). В этом режиме WordPad
не переносит текст на новую строку при
достижении края окна или правого поля
(если оно установлено). Если вы продолжаете
набирать текст, он смещается вправо.
• Wrap
to
Window
(переносить в окно). Этот режим вызывает
перенос текста на следующую строку,
когда конец текущей строки достигает
края окна. Изменение размеров окна
влияет на длину каждой строки текста.
• Wrap
to
Ruler
(переносить по линейке). Этот режим
заставляет WordPad переносить текст на
новую строку по достижении им правого
поля независимо от размеров окна.
Режим
переноса влияет только на отображение
текста на экране. При печати документа
используются значения полей, заданные
в окне диалога Page
Setup
(Макет страницы). Для каждого из текстовых
форматов, в которых можно сохранить
документ, можно задать свой режим
переноса текста.
Щелкнув
на закладке Options,
вы сможете установить используемую
единицу измерения
(дюймы, сантиметры, пункты или пики).
Переключатель Automatic
word
selection
управляет тем, будет ли выделяться все
слово, если вы выделили часть его и
расширяете выделение на другие слова.
Чтобы
создать
маркированный список,
установите указатель туда, откуда
следует начать маркированный список,
и нажмите кнопку мыши. Выберите пункт
Bullet
Style
(Маркер) в меню Format
(Формат), а затем введите текст. При
каждом нажатии клавиши
Enter
на следующей
строке будет появляться новый маркер.
Чтобы завершить маркированный список,
выберите Bullet
style
в меню Format
еще раз.
Чтобы
изменить
шрифт, начертание и размер
символов, выделите текст, формат которого
следует изменить, выберите пункт Font
(Шрифт) в меню Format
(Формат). Выберите нужные параметры.
Чтобы
задать шрифт для оформления нового
текста, измените его до начала ввода
текста. Чтобы изменить шрифт всего
документа, перед выбором команды Format
(Формат) выберите пункт Select
All
(Выделить все) в меню Edit
(Правка).
Для
получения сведений о любом элементе
нажмите кнопку «?» вверху окна диалога,
а затем укажите на этот элемент и нажмите
кнопку мыши.
Чтобы
изменить
формат абзаца,
установите указатель в абзац, формат
которого следует изменить, и нажмите
кнопку мыши. Затем выберите пункт
Paragraph
(Абзац) в меню Format
(Формат), и выберите нужные отступы и
выравнивание.
Чтобы
задать формат абзаца для нового документа,
измените его до начала ввода текста.
Чтобы
установить
позиции табуляции
в абзаце, выделите абзац, в котором
следует изменить позиции табуляции.
Выберите пункт Tabs
(Табуляция) в меню Format
(Формат). Чтобы установить позицию
табуляции, введите нужное значение в
поле Tab
Stop
Position
(Позиции табуляции), а затем нажмите
кнопку Set
(Установить). Чтобы удалить позицию
табуляции, выделите ее в списке, а затем
нажмите кнопку Clear
(Очистить). Чтобы удалить все позиции
табуляции в выделенном абзаце, нажмите
кнопку Clear
All
(Очистить все).
Чтобы
установить позицию табуляции с помощью
линейки, укажите на нужное место на
линейке и нажмите кнопку мыши. Чтобы
удалить позиции табуляции с помощью
линейки, перетащите их за пределы
линейки.
Чтобы
увидеть, как
будет выглядеть напечатанный документ,
выберите Print
Preview
(Предварительный просмотр) в меню File
(Файл).
Чтобы
вернуться в обычный режим, нажмите
кнопку Close
(Закрыть).
Чтобы
задать поля,
выберите Page
Setup
(Макет страницы) в меню File
(Файл), а затем введите новые значения
в группу Margins
(Поля). Здесь же можно, если требуется,
изменить размер бумаги, ориентацию
страницы или поля.
Работа
с буфером обмена и объектами OLE
Подобно
большинству приложений для Windows,
WordPad
поддерживает работу с буфером обмена
(Clipboard).
Вы можете скопировать в WordPad текст и
графику из других прикладных программ.
Можно также выбрать команды Insert,
Insert
New
Object
(вставить новый объект) для вставки
объектов типа OLE,
таких как электронные таблицы, в документ,
подготовленный в WordPad.
Чтобы
изменить связанный объект
• Выделите
объект: укажите на него и нажмите кнопку
мыши.
• Выберите
Object…
(Объект…) в меню Edit
(Правка), а затем выберите Edit
(Изменить) или Open
(Открыть).
• После
того как изменение объекта будет
завершено, вернитесь в документ WordPad:
Укажите
на объект и дважды нажмите кнопку мыши,
чтобы открыть, запустить или активизировать
его (в зависимости от типа объекта).
Набор команд в меню Object
(Объект) определяется типом объекта.
Например, меню объекта-документа содержит
команды Edit
(Изменить) и Open
(Открыть), а меню объекта-звукозаписи —
Play
(Воспроизвести) и Edit
(Изменить).
Чтобы
вставить новый объект
в документ WordPad или связать его с ним,
выберите в меню Insert
(Вставка) пункт Object
и в открывшемся диалоговом окне Insert
Object
отметьте пункт Create
New
(Новый объект), чтобы создать новый
объект, а затем выберите тип объекта.
После того как изменение объекта будет
завершено, вернитесь в документ WordPad:
установите указатель вне этого объекта
и нажмите кнопку мыши.
Чтобы
вставить существующий объект,
выберите пункт Create
from
File
(Создать из файла), а затем укажите путь
к нужному файлу и его имя или нажмите
кнопку Browse
(Обзор), чтобы найти этот файл. Чтобы
связать объект с документом, отметьте
флажок Link
(Связь). Чтобы вставить объект в документ,
оставьте этот флажок снятым.
Типы
файлов, поддерживаемые WordPad
WordPad
поддерживает следующие четыре типа
файлов:
• Text
(текст). Этот тип файла содержит только
печатаемые буквенно-цифровые символы,
включая знаки и символы пунктуации. Они
не содержат никаких символов форматирования.
WordPad может читать и сохранять файлы в
этом формате.
• Word
6. Этот тип
файлов используется для хранения
документов в формате редактора Word
for
Widows
6.0. Этот формат позволяет открывать
документы, созданные с использованием
любой из версий Word
for
Windows.
WordPad
может читать и сохранять файлы в этом
формате. Однако при импортировании в
WordPad файлов, созданных редактором Word
for
Widows,
возможна потеря части форматирования.
Например, расположение текста в несколько
колонок. Теряются и шаблоны документов.
• Write
(формат редактора Write).
Write
— текстовый редактор, входивший в
комплект поставки Windows
3.х. Вы можете открыть в WordPad документы,
которые были созданы этим редактором,
но сохранить в том же формате нельзя.
• Rich
Text
(форматированный текст). Формат RTF
является стандартным форматом для
сохранения текстовых документов с
символьным и абзацным форматированием.
Формат RTF
можно использовать для передачи файлов
между различными текстовыми редакторами.
Вы можете, например, создать документ,
используя программу Word
Perfect,
и сохранить его как файл типа RTF,
затем открыть его и работать с ним,
используя WordPad. WordPad может читать и
сохранять документы в формате RTF.
Соседние файлы в папке информатика
- #
- #
- #
В компьютере множество самых разных файлов самых разных форматов. Какими-то файлами из этих форматов мы пользуемся часто, с другими же работаем крайне редко или вообще никогда. Но есть в компьютере и те, знать и уметь пользоваться которыми просто необходимо. И один из них – doc файлы. Это самые разные документы, с работой над которыми начинают свою работу все пользователи, решившие освоить компьютер. Конечно, если Вы используете компьютер только для игр и общения в Интернете, то без Ворда можно спокойно обойтись. Но в этом случае вряд ли Вас можно назвать уверенным пользователем. Ведь уверенный пользователь – это тот, кто умеет выполнять на компьютере основные операции (создавать папку, копировать, удалять) и работать с популярными программами, в числе которых Word и Excel. В этом обзоре я как раз и расскажу, как пользоваться бесплатной программой WindowsWord для просмотра и редактирования файлов типа Doc.
Вот, как выглядит ссылка на программу на моем рабочем столе
Открываем программу. Нам нужно открыть новый текстовый документ. Для этого нужно нажать файл, как показано на картинке
затем нажать кнопку открыть, как показано ниже
Получаем вот такой обычный в итоге файл
Сохранять файл, также очень просто. Нужно нажать кнопку с дискеткой и файл сохранится
Теперь рассмотрим функцию поиска по документу. Ведь, если документ составляет не один десяток страниц, часто требуется поиск. Для этого на верхней панели инструментов находим вкладку правка и в ней поиск, как показано на рисунке или просто сочетанием клавиш Ctrl+F
далее вы увидите окно поиска
нем и можно вводить искомые слова.
Но не будем забывать о том, что мы редактируем именно текст. Поэтому нам очень важно работать с шрифтом. В программе WindowsWord есть специальное окно Шрифт, которое можно открыть, кликнув на кнопку в верхней панели инструментов Шрифт. Здесь легко поменять шрифт, размер шрифта, стиль написания (жирный, полужирный, курсив, зачеркнутый), а также цвет шрифта и цвет фона шрифта. Вот так выглядит это окно


Теперь рассмотрим работу с таблицами. Здесь все очень просто для создания таблицы кликаем на вкладку таблица, создать таблицу, как показано ниже
В открывшемся окне выбираем число строк и столбцов, а также масштаб таблицы
Если кликнуть по полю таблицы правой кнопкой мыши, в открывшемся меню можно выбрать: вырезать, копировать, вставить, изменение параметров шрифта, абзаца, списка, можно добавить строку выше или ниже, а также добавить столбец слева или справа, разбить ячейку и просмотреть свойства всей таблицы


Также можно легко поменять размер документа из А4 в А5, А6 или вообще задать свой размер страницы. Кнопка размер находится в нижней части панели инструментов
На этом я закончу свой обзор основных функций нового бесплатного редактора WindowsWord.
В итоге, могу сказать, что пользоваться им очень просто, легче Microsoft Office на мой взгляд. И для новичков подходит больше, т.к. нет огромного числа кнопок, в которых новичку так просто запутаться. Для обычного редактирования подходит великолепно. Основные плюсы: простота использования и бесплатность данного текстового редактора.
Совсем недавно состоялся релиз новой программы, которая выполняет все функции офиса, но при этом не требует дополнительной активации и довольно проста в применении на практике. Именно об основах работы с ней мы и поговорим ниже.
Первые шаги
Итак, вы установили программу, ее пошаговая установка описана в предыдущей статье. Что дальше? Нажимаем двойным кликом на значок на рабочем столе, который выглядит вот так
Перед нами открывается окно программы. Оно довольно непримечательное, не отличается от тех, что, возможно, вы видели ранее, но интерфейс ее удобен и все необходимое и часто используемое расположено перед глазами, что помогает легко сориентироваться.
Сверху перед нами расположена панель инструментов, чуть ниже белое поле, которое является аналогом чистого листа бумаги и на котором собственно нужно набирать и редактировать текст, а слева можно просмотреть количество страниц и их миниатюрное изображение.
Панель инструментов
Примерно так панель инструментов выглядит целиком:
Как видим, ее самая верхняя часть имеет такие вкладки:
-
Файл;
-
Правка;
-
Шрифт;
-
Абзац;
-
Формат;
-
Вставка;
-
Таблица;
-
Сервис.
При нажатии на любую из них выскакивает контекстное меню, состоящее из различных инструментов, которые помогают при работе с текстом. Так можно нажать каждую вкладку, чтоб зрительно ознакомиться с интерфейсом.

Далее представлены значки самых часто применяемых функций, которые используются в работе с текстовыми документами. Они органично рассортированы по разделам, что помогает легко сориентироваться даже неопытному пользователю.
Перечислять их все мы не будем, так как их довольно много, а разберемся с основными задачами.
Сохранение
Первое о чем нужно постоянно помнить при работе с документами – это сохранение, без этой функции вся ваша работа будет проделана зря. На панели инструментов она выглядит так 
Настройка
После более детального ознакомления всех функций панель инструментов (или панель быстрого доступа) можно настроить исходя из частоты использования необходимых функций, которые нужны всегда под рукой. Это организует вашу работу и сделает ее еще более оперативной.
Редактирование документов
Программа наличествует в себе все стандартные функции редактирования:
-
размер и формат шрифта
-
вставить, копировать, вырезать
-
вперед, назад
-
начертание текста
-
расположение текста
-
масштабирование
.
Еще много полезного можно найти в программе WindowsWord, но главная ее особенность – это простота использования и понятность интерфейса. Вдохновения вам!
В редакторе Windows word присутствует набор всех необходимых функций для создания/редактирования текста.
Для быстрого редактирования документа, полезно пользоваться панелью быстрого доступа в верхней правой части экрана. Все важные действия : «Создать»,» Открыть», «Сохранить»,»Печать», «Вставить», «Отменить/Вернуть», «Маркеры», «Нумерация», «Отступы», редактирование текста в документе, а также стили шрифта, варианты начертания и масштабирование всегда находятся под рукой.
Для создания нового документа нужно нажать в верхнем правом углу на панели быстрого доступа кнопку «Создать», или выполнить действие: «Файл» -> «Создать». Чтобы редактирования уже существующий документ необходимо нажать на кнопку «Открыть», либо действие «Файл -> «Открыть», а затем выбрать нужный файл и подтвердить свой выбор.


Сохранить документ можно щелчком по иконке с дискетой на панели быстрого доступа, или действием: «Файл» -> «Сохранить». Для сохранения документа в разных форматах, требуется зайти: «Файл» -> «Сохранить как…» и выбрать нужный формат.
Можно распечатать весь документ, либо определенную страницу нажав кнопку «Печать» в виде иконки принтера на панели, либо через «Файл» -> «Печать…». Будет предложено выбрать принтер, диапазон печати и число копий.
Если потребуется найти в тексте определенное слово или предложение, можно воспользоваться кнопкой «Найти…» на панели быстрого доступа, или зайти: «Правка»- Найти».
Настройку параметров страницы, полей, колонтитулов и параметров бумаги можно найти, выполнив действие: «Файл» -> «Параметры страницы», и в появившемся окошке выставить нужное значение. Далее подтвердить щелчком «Ok».
Часто при редактировании возникает необходимость отмены совершенного действия или его возврата. Для такого случая предусмотрены кнопки «Отменить» и «Вернуть» на панели и во вкладке «Правка».
Изменение стиля шрифта, начертание, размер, цвет и фон текста возможно во вкладках «Шрифт» и «Формат». Для оперативного изменения предусмотрены колонки стилей и кегля текста на панели быстрого доступа.
Для выделения в тексте важных моментов обычно используются начертания: полужирный, курсив, подчеркнутый, зачеркнутый, которые находятся во вкладке «Шрифт»
Работая с абзацами, можно редактировать текст по краям, ширине, центру, распределить по длине, если пользоваться вкладкой «Абзац»
При необходимости создать маркированный/нумерованный список, можно воспользоваться вкладкой «Абзац»- > «Список».
Вкладка «Вставка» позволит вставить в документ: файл, рисунок, горизонтальные линии, гиперссылку, номер страницы, текстовое поле, число страниц и разного вида сноски.
При работе с таблицами необходимо использовать вкладку «Таблица», либо иконку таблицы на панели для быстрого размещения с выбранным количеством ячеек. Даже после размещения таблицы, можно дополнять её столбцами и строками с любой стороны, а также удалять, объединять и разбивать ячейки. Для этого нужно выделить таблицу и щелкнуть правой кнопкой мышки, а в появившемся окошке выбрать нужное действие.
При работе с большим объемом текста, для быстрого перемещения по страницам можно использовать «Эскизы» в левой части экрана. Красной рамкой выделяется текущая страница и её номер.
Как пользоваться редактором WindowsWord
Текстовый редактор WindowsWord – незаменимая программа в офисе и дома. Она проста в использовании и выполняет полный набор необходимых функций по созданию и редактированию текстовых файлов.
Главное окно программы состоит из нескольких частей:
-
Панель управления в верхней части окна,
-
Панель навигации слева,
-
Само поле для текста в виде белого листа,
-
В нижней части панель со статистикой документа и выбором масштаба отображения.
Главный экран
Меню Файл
В верхней части панели управления расположены выпадающие меню с разнообразными функциями.
Создать
После запуска программы перед вами откроется пустой лист, который можно редактировать – это новый документ. Для создания другого нового документа в меню «Файл» кликните на пункт «Создать» — откроется новый пустой файл.
Чтобы открыть существующий документ, выберите первый пункт «Открыть» в меню «Файл», после этого откроется диалоговое окно, предлагающее перейти в определённую директорию (папку) и выбрать нужный документ. К тому же вы можете выбрать в этом же окне тип документов, который будет отображаться: doc, docx, rtf и т.д.
Открыть файл
После окончения редактирования документа сохраните его с помощью пункта «Сохранить как» в меню «Файл» или нажмите комбинацию клавиш Ctrl+s. В появившемся окне выберите папку, имя для файла и его формат.
Сохранить как
Параметры страницы
Если нужно создать свой файл на листе, отличном от А4 по умолчанию, перейдите в меню Файл, пункт Параметры страницы. Там можно изменить размер, ориентацию, поля и колонтитулы листа.
Печать
Пункт «Печать» в меню «Файл» предоставляет возможность распечатать готовый документ, выбрав принтер, нужные страницы документа (диапазон печати) и число копий.
Следующее выпадающее меню программы – это «Правка». Пункты этого меню снабжены значками, которые помогут разобраться в функциях меню.
В первой части расположены «Отменить» и «Вернуть» — то есть каждое ваше действие в текущем документе можно отменить или, если оно всё же необходимо, вернуть как было. Удобно для этого пользоваться горячими клавишами Ctrl+z и Ctrl+y соответственно.
Вторая часть содержит функции «Вырезать», «Копировать», «Вставить» — это действия с текстом и изображениями, которые делаются над выделенными элементами. Это помогает работать не только с текстом и изображениями одного документа, но и копировать, вырезать и вставлять из другого файла или браузера
Меню Правка
Найти
Найти и заменить фразу или слово в тексте можно с помощью соответствующего пункта в меню «Правка».
Заменить

Меню Шрифт
Работа с внешним видом шрифта текста осуществляется в меню «Шрифт». Здесь можно изменить цвет, начертание, шрифт, размер и фон выделенного фрагмента текста.
Меню Абзац
Меню абзац для редактирования общего вида документа.
Меню Формат

Фон (окно)

(эффект)

Номера строк

Добавление элементов осуществляется через меню «Вставка». Картинку можно добавить через диалоговое окно пункта «Рисунок».
Меню Вставка
Гиперссылка
Для создания ссылки на сайт выделите часть текста, который должен быть ссылкой, и в открывшемся окне вставьте нужный адрес.
Символ
Символы математических формул и другие символы, которых нет на клавиатуре добавь с помощью пункта «Символы».
Добавить таблицу и изменять её параметры можно через меню «Таблица», где присутствуют все необходимые функции
Меню Таблица
Вставить таблицу
Меню Сервис
В выпадающем меню «Сервис» присутствуют всего два пункта «Проверка орфографии» и «Настройки».
Проверка орфографии
Пункт «Проверка орфографии» помогает избежать орфографических, пунктуационных и других ошибок в тексте документа, просто указывая на них или предлагая варианты исправления.
Настройки
Настроить программу, поменять оформление, выбрать язык и нюансы орфографии поможет пункт «Настройки». Например, выбрав «Внешний вид — Скины» пользователь может выбрать тему оформления самой программы на свой вкус. По умолчанию стоит Windows.
Сохранив все изменения закрыть программу можно тремя способами:
-
Выбрав пункт «Выход» меню «Файл»,
-
Нажав на пиктограмму крестика в правом верхнем углу окна,
-
Воспользовавшись комбинацией клавиш Alt+F4.
Масштабирование
Чтобы увидеть весь документ целиком или приблизить его фрагмент, воспользуйтесь правой частью нижней панели окна реактора. Для изменения масштаба отображения документа передвиньте ползунок или нажмите на «+» или «-».
Windows Word – это новый удобный редактор текстовых файлов, доступный для бесплатного скачивания. Программа подойдет для создания и редактирования файлов с текстовой информацией, чтения книг и тому подобного. Выглядит редактор следующим образом:
Запустив приложение, вы можете начать создание нового документа, после чего воспользоваться функцией его сохранения. Она предельно проста и аналогична такой же функции в любых других приложениях Windows: Файл -> Сохранить, либо Файл -> Сохранить как…
Либо вы можете открыть уже имеющийся файл, дабы ознакомиться с его содержимым и/или отредактировать содержащуюся в нем информацию. Это также осуществляется стандартным образом: Файл -> Открыть -> Имя искомого файла.
Как и любой солидный редактор, Windows Word, помимо всего прочего, имеет функцию быстрого поиска слов или фрагментов текста по открытому файлу. Для того, чтобы вызвать окно поиска, можно нажать комбинацию клавиш Ctrl + F, либо кнопку с изображением бинокля. В открывшемся окне необходимо ввести слово или фразу, которую вы хотите найти в тексте. Также можно выбрать функции поиска: учитывать либо не учитывать регистр, искать только совпадения слова целиком, вести поиск ниже текущего положения курсора или выше него. После этого нужно нажать на кнопку «Найти далее», и совпадения в тексте выделятся синим цветом.
Редактирование текстовой информации в Windows Word подчиняется тем же правилам, что и работа с текстами в любом другом редакторе. Помимо непосредственного редактирования текстов, с помощью этого редактора вы сможете добавить в файл гиперссылки, рисунки, таблицы. Это можно сделать как через меню «Вставка» и «Таблица», так и с помощью соответствующих кнопок на панели. С помощью последовательности действий Вставка -> Символ можно вставить в документ символы греческого алфавита, математических формул и многие другие.
Конечно же, в Windows Word предусмотрено также большое количество возможностей для изменения стиля текста. Вы можете выбрать шрифт, цвет текста и фона, сделать шрифт полужирным, курсивным, подчеркнутым или перечеркнутым, подстрочным или надстрочным. Все это можно сделать как через меню «Шрифт» («Начертание», «Размер», «Цвет текста», «Цвет фона текста»), так и с использованием соответствующих кнопок.
В редакторе Windows Word также имеется удобный пункт меню «Абзац», с помощью которого можно отформатировать текст: выбрать распределение строк по левому, правому краю, по ширине или по центру. Также через этот пункт меню можно добавить нумерацию, маркеры, изменить отступы и интервалы. То же самое можно сделать при помощи кнопок на панели, а также посредством перетягивания соответствующих слайдеров на основном рабочем поле.
Документ, открытый в Windows Word, также можно отправить на печать. Это можно сделать либо через меню Файл –> Печать, либо при помощи кнопки с изображением принтера. Имеется и возможность осуществить предварительный просмотр открытого документа перед печатью, чтобы получить более полное представление о том, как он будет выглядеть на бумаге.
15.06.2017 Word Советы и рекомендации Задать вопросНаписать пост
Doc – это стандартное расширение файлов, созданных текстовым редактором Microsoft Word, начиная с версии 97 и до версии 2003, либо приложением WordPad. Подобные форматы на данный момент фактически устарели.
Версии редактора Word с 2007 года работают с документами, имеющими расширение docx. Соответственно, стандартной программой для открытия файла в старом формате будет версия Word до 2003 года включительно или WordPad, а в новом – Word 2007 или более современный.
Чем отличаются форматы документов
Файлы типа doc – это бинарные (двоичные) файлы, которые могут иметь разное строение, в зависимости от конкретной версии создавшей их программы. Документы, созданные WordPad, отличаются от вордовских в сторону примитивности.
Файл типа docx строится на основе формата Office Open XML. Он отличается от своих предшественников расширенными возможностями восстановления при повреждении. По своей сути это zip-архив текста XML и вспомогательных документов, размещенных в папках. Если открыть primer.docx архиватором 7-zip, то можно увидеть примерно следующее:
А какими еще приложениями можно открывать документы с расширениями doc и docx? Список достаточно большой, но есть некоторые нюансы при их использовании. Корпорация Microsoft традиционно закрывает свои разработки от свободного использования, поэтому сторонние разработчики часто имеют проблемы с совместимостью.
- Можно попробовать бесплатный пакет org. Он является кроссплатформенным аналогом Microsoft Office, поддерживается компанией Oracle. В его состав входит текстовый редактор Writer, который позволяет открывать документы, созданные Word. По интерфейсу напоминает старые текстовые редакторы от Microsoft. Результат работы можно сохранить в родном формате odt, либо в doc разных версий, rtf, xml. При открытии возможны потери некоторых элементов форматирования, это существенный минус. Вот как открылся primer.doc:
А вот primer.docx с аналогичным содержимым понес некоторые потери – текстовая надпись внизу исчезла. В целом Writer из OpenOffice.org для работы с вордовскими текстами следует применять очень осторожно.
- Бесплатный пакет LibreOffice по интерфейсу немного отличается от привычных нам офисных пакетов. Он создавался на основе OpenOffice.org. Получил широкое распространение в учебных заведениях и некоммерческих организациях. В пакет встроен редактор Writer. LibreOffice достаточно медленно запускается, но открытые простые документы выглядят так же, как и в Word. После редактирования результат можно сохранять в исходном формате.
- Сервис Яндекс.Диск позволяет хранить информацию в сети, освободив дисковое пространство на домашнем компьютере. Пользователи Интернета, работающие с данным сервисом, могут просматривать тексты, не запуская дополнительные программы. Для этого в веб-интерфейсе достаточно дважды щелкнуть по названию файла. Но тут тоже есть неприятные моменты. В нашем случае старый формат выглядит так:
Текстовая надпись потерялась. При попытке редактирования сервис предупреждает, что результат будет сохранен как docx.
С новым форматом дела чуть лучше:
Надпись внизу слегка исказилась. Сервис Яндекс.Диск удобно использовать для просмотра информации, но для редактирования лучше запускать Word.
- Приложение Doc Reader позволяет просматривать и печатать тексты, набранные в Word. Doc Reader бесплатен, занимает мало места, прост в установке и в использовании. Функционал ограничен, но для просмотра текстов возможностей вполне достаточно:
Reader Interactions
На чтение 3 мин Опубликовано 26.04.2015
Файлы Microsoft Word называются документы. Начиная работу в Word, можно создать новый документ или воспользоваться шаблоном. Также необходимо знать, как открыть уже существующий файл. В этом уроке мы научимся созданию и открытию документов в Word.
Содержание
- Создание нового документа
- Открытие существующего документа
- Как закрепить документ
- Использование шаблонов
- Как создать новый документ на основе шаблона
Создание нового документа
Приступая к работе в Word, чаще всего начинают с нового документа.
- Откройте вкладку Файл. Появится представление Backstage.
- Выберите вкладку Создать, а затем нажмите Новый документ.
- Откроется новый документ.
Открытие существующего документа
Помимо создания нового документа, существует необходимость открывать ранее сохраненные документы. Для получения подробной информации обратитесь с уроку Сохранение и автовосстановление документов в Word.
- Перейдите к представлению Backstage на вкладку Открыть.
- Выберите Компьютер, а затем нажмите Обзор. Кроме этого Вы можете открыть файлы, хранящиеся в службе OneDrive (ранее SkyDrive).
- Найдите и выберите нужный документ в диалоговом окне Открытие документа, затем нажмите Открыть.
Если Вы открывали данный документ недавно, то удобнее будет найти его в списке Последние документы, чем искать на компьютере.
Word 2013 позволяет открывать и редактировать файлы PDF. Это очень удобно, когда возникает необходимость изменить PDF-файл. Для получения дополнительной информации, изучите руководство по редактированию PDF файлов.
Как закрепить документ
Если Вы часто работаете с одним и тем же документом, то удобней будет закрепить его в представлении Backstage.
- Перейдите к представлению Backstage, затем нажмите Открыть. Появятся последние открытые документы.
- Наведите указатель мыши на документ, который необходимо закрепить. Рядом с документом появится значок в виде канцелярской кнопки. Нажмите на значок.
- Документ окажется закреплённым среди последних документов. Для того чтобы снять закрепление, снова нажмите на значок канцелярской кнопки.
Похожим образом в представлении Backstage можно закреплять еще и папки для быстрого доступа к ним. Для этого, находясь в представлении Backstage, перейдите на вкладку Открыть и выберите Компьютер. Найдите папку, которую требуется закрепить, и нажмите на значок канцелярской кнопки.
Использование шаблонов
Шаблон – это предварительно созданный документ, служащий для ускорения работы. Шаблоны содержат готовые настройки, такие как форматирование и дизайн, с целью экономии времени и сил при создании нового проекта.
Как создать новый документ на основе шаблона
- Откройте вкладку Файл, чтобы перейти к представлению Backstage.
- Нажмите Создать. Следом за опцией Новый документ расположены несколько шаблонов.
- Нажмите на шаблон, чтобы посмотреть его.
- Откроется предварительный просмотр и дополнительная информация об использовании шаблона.
- Нажмите Создать, чтобы воспользоваться выбранным шаблоном.
- Откроется новый документ на основе шаблона.
Если требуется найти более редкий шаблон, его можно подобрать по категории или воспользоваться строкой поиска.
Важно: Не все шаблоны созданы компанией Microsoft. Многие созданы сторонними компаниями и даже частными пользователями, поэтому некоторые шаблоны могут работать лучше, а некоторые хуже других.
Оцените качество статьи. Нам важно ваше мнение:
























 .
.