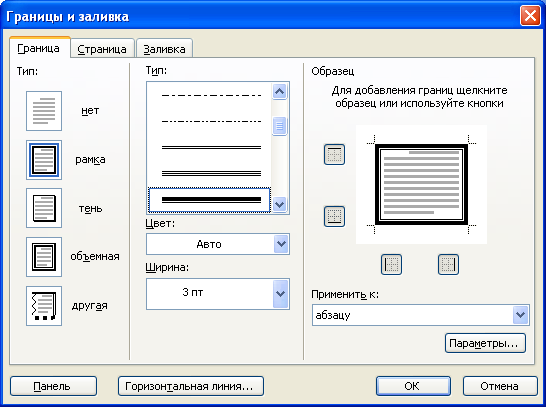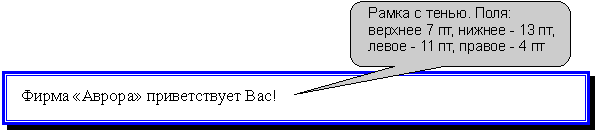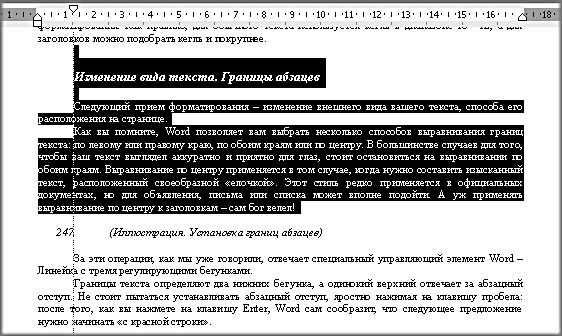Установка границ Обрамление абзацев и текста
Для
выделения частей документа, оформления
заголовков и в некоторых других случаях
применяются различные рамки (границы).
При
обрамлении удобно воспользоваться
панелью инструментов Таблицы
и границы
(рис.
10.12).
Вывести эту панель в окно Microsoft Word можно
командой Вид/Панели
инструментов/Таблицы и границы,
но проще всего кнопкой Панель
границ
панели инструментов Стандартная
(см. рис.
10.1).
Рис.
10.12.
Элементы панели инструментов «Таблицы
и границы», применяемые для оформления
текста
При
отображении панели инструментов Таблицы
и границы
в ней может быть уже нажата кнопка
Создать
таблицу.
Если это так, то для удобства дальнейшей
работы лучше ее отключить, щелкнув по
ней один раз мышью.
Обрамление
можно установить для одного абзаца или
для нескольких абзацев сразу. Можно
устанавливать обрамление и для фрагментов
абзацев — для «текста». В Microsoft Word
понятием «текст» определяется
любой фрагмент, не включающий непечатаемый
символ конца абзаца. Это может быть один
или несколько символов, слово или
несколько слов, предложение, строка или
несколько строк.
С
использованием раскрывающихся списков
и кнопок панели инструментов Таблицы
и границы
обрамление устанавливают в следующем
порядке. Сначала в раскрывающемся списке
Тип
линии
выбирают тип линии, затем в раскрывающемся
списке Толщина
линии
выбирают толщину (ширину) линии, затем
надо щелкнуть по стрелке в правой части
кнопки Цвет
границы
и в палитре цветов выбрать требуемый
цвет линии. Наконец, следует щелкнуть
по стрелке в правой части кнопки Внешняя
граница
(точно такая же раскрывающаяся кнопка
расположена в панели инструментов
Форматирование),
и в появившемся табло нажимая
соответствующие кнопки можно выбрать
один из вариантов расположения линий
обрамления (рис.
10.13).
Рис.
10.13.
Установка расположения границ
Можно
установить только внешние границы
(кнопка Внешние
границы),
все границы вокруг и между абзацами
(кнопка Все
границы),
границы с любой стороны (кнопки Верхняя
граница,
Нижняя
граница,
Левая
граница,
Правая
граница).
Если выделено несколько абзацев, для
установки границ только между абзацами
можно использовать кнопки Внутренние
границы
или Внутренняя
горизонтальная граница.
Можно комбинировать границы. Например,
сверху и снизу установить один тип
линии, а слева и справа — другой. При
обрамлении текста следует иметь в виду,
что граница может быть установлена
только одной линией и только со всех
четырех сторон.
Несколько
большие возможности для обрамления
появятся, если щелкнуть по кнопке Цвет
границы
панели инструментов Таблицы
и границы
(см. рис.
10.12)
или выполнить команду Формат/Границы
и заливка. Во вкладке Граница
диалогового окна Границы
и заливка
(рис.
10.14)
можно точно также выбрать тип, цвет и
ширину (толщину) линии. В разделе вкладки
Тип,
кроме обычной рамки, можно выбрать также
рамку с тенью. Для установки произвольного
обрамления с разных сторон можно
воспользоваться кнопками, расположенными
в разделе Образец.
Однократное нажатие кнопки устанавливает
или снимает границу абзацев. Вместо
использования кнопок можно просто
щелкать левой кнопкой мыши по границе
абзаца (абзацев) в разделе вкладки
Образец.
Рис.
10.14.
Установка границ абзаца во вкладке
«Граница» диалогового окна «Границы
и заливка»
Кроме
того, можно изменить расстояние между
рамкой и текстом. Для этого во вкладке
Граница
диалогового окна Границы
и заливка
(см. рис.
10.14)
нажмите кнопку Параметры.
В диалоговом окне Параметры
границы и заливки
(рис.
10.15)
установите необходимое расстояние в
соответствующих счетчиках. Максимально
возможное расстояние — 31 пт (примерно
1,1 см). При обрамлении текста расстояние
между рамкой и текстом изменить
невозможно.
Рис.
10.15.
Установка расстояние между рамкой и
текстом
Пример
установки рамки с тенью и измененным
расстоянием между рамкой и текстом
приведен на рис.
10.16.
Рис.
10.16.
Рамка с тенью
Независимо
от способа установки границ, для их
снятия достаточно выделить обрамленный
фрагмент, щелкнуть по стрелке в правой
части кнопки Внешняя
граница
панели инструментов Форматирование
(см. рис.
10.1)
или панели инструментов Таблицы
и границы
(см. рис.
10.13),
и в появившемся табло нажать кнопку Нет
границы.
Соседние файлы в папке Лекции в Word
- #
- #
- #
- #
- #
- #
- #
Обновлено: 16.04.2023
Диалоговое окно Абзац содержит общие параметры, а также настройки отступов и интервалов. В его нижней части приводится образец применения параметров.
Чтобы выровнять текст по левому краю, оставив правый край неровным, выберите пункт По левому краю (или нажмите клавиши CTRL+L).
Чтобы выровнять текст по центру, оставив оба края неровными, выберите пункт По центру (CTRL+E).
Чтобы выровнять текст по правому краю, оставив левый край неровным, выберите пункт По правому краю (CTRL+R).
Чтобы выровнять текст по обоим краям, добавив интервалы между словами, выберите пункт По ширине (CTRL+J).
Уровень абзаца в режиме структуры.
Если вы хотите, чтобы при открытии документа заголовки по умолчанию были свернуты, установите флажок Свернуты по умолчанию. Подробнее см. в статье Сворачивание и разворачивание частей документа.
Устанавливает для абзаца отступ слева на указанную величину.
Устанавливает для абзаца отступ справа на указанную величину.
Чтобы задать отступ для первой строки абзаца, выберите значение в поле первая строка > на. Чтобы быстро задать отступ для первой строки с помощью линейки, см. статью Создание отступа первой строки.
Чтобы создать выступ, выберите пункт Выступ и укажите значение в поле на. Чтобы быстро задать выступ с помощью линейки, см. статью Создание выступа.
Если установить этот флажок, поля Слева и Справа поменяются на Внутри и Снаружи. Этот параметр предназначен для печати в книжном стиле.
Определяет интервал перед абзацем.
Определяет интервал после абзаца.
Чтобы в тексте был один пробел, выберите вариант Один. Сведения о том, как быстро задать одинарный интервал для всего документа, см. в статье Одинарные интервалы в документе.
Чтобы задать для текста междустрочный интервал в полтора раза больше одинарного, выберите пункт 1,5 строки.
Чтобы задать для текста двойной междустрочный интервал, выберите пункт Двойной. Сведения о том, как быстро задать двойной интервал для всего документа, см. в статье Двойные интервалы в документе.
Чтобы задать минимальный междустрочный интервал, необходимый для того, чтобы в строке поместился самый крупный из знаков или графических объектов, выберите пункт Минимум и укажите значение в поле значение.
Выберите точно >в, чтобы установить фиксированный междустрочный интервал, выраженный в пунктах. Например, если шрифт имеет размер 10 пунктов, для междустрочного интервала можно указать значение 12 пунктов.
Чтобы задать междустрочный интервал в виде множителя, выраженного числом больше единицы, выберите пункт Множитель и укажите значение в поле значение. Например, если задать для междустрочного интервала значение 1,15, интервал увеличится на 15 процентов, а если задать значение 3 — на 300 процентов (тройной интервал).
Если вы не хотите, чтобы между абзацами было дополнительное пространство, установите флажок Не добавлять интервал между абзацами.
Если вы хотите сохранить выбранные параметры по умолчанию, выберите По умолчанию.
Параметры в диалоговом окне «Абзац»
В диалоговом окне Абзац можно настроить указанные ниже параметры. В нижней части диалогового окна есть поле Образец, где можно увидеть, как будут выглядеть параметры, перед их применением.
Чтобы выровнять текст по левому краю, оставив правый край неровным, выберите пункт По левому краю (или нажмите клавиши +L).
Чтобы выровнять текст по центру, оставив оба края неровными, выберите пункт По центру (+E).
Чтобы выровнять текст по правому краю, оставив левый край неровным, выберите пункт По правому краю (+R).
Чтобы выровнять текст по обоим краям, добавив интервалы между словами, выберите пункт По ширине (+J).
Выберите уровень абзаца в режиме структуры.
Левый край абзаца сдвигается на выбранное расстояние.
Правый край абзаца сдвигается на выбранное расстояние.
Выберите Первая строка, чтобы задать отступ для первой строки абзаца, а затем укажите размер отступа в поле на.
Выберите Выступ, чтобы создать выступ, а затем укажите размер выступа в поле на.
При выборе параметра Автоматически изменять отступ справа, если сетка документа определена правый отступ абзаца настраивается автоматически при определении сетки документа.
Определяет интервал перед абзацем.
Определяет интервал после абзаца.
Чтобы сделать текст одинаным, выберите одина на один.
Чтобы задать для текста междустрочный интервал в полтора раза больше одинарного, выберите пункт 1,5 строки.
Выберите Двойной для настройки двойных междустрочных интервалов.
Чтобы задать минимальный междустрочный интервал, необходимый для того, чтобы в строке поместился самый крупный из знаков или графических объектов, выберите пункт Минимум и укажите значение в поле значение.
Чтобы задать фиксированный междустрочный интервал, выраженный в пунктах, выберите пункт Точно и укажите значение в поле значение. Например, если шрифт имеет размер 10 пунктов, для междустрочного интервала можно указать значение 12 пунктов.
Чтобы задать междустрочный интервал в виде множителя, выраженного числом больше единицы, выберите пункт Множитель и укажите значение в поле значение. Например, если задать для междустрочного интервала значение 1,15, интервал увеличится на 15 процентов, а если задать значение 3 — на 300 процентов (тройной интервал).
Выберите параметр Не добавлять интервал между абзацами одного стиля, если к некоторым абзацам, например абзацам маркированного списка, не нужно применять интервалы, заданные в полях Перед и После.
Выберите параметр Привязка к сетке, если сетка документа определена, чтобы упростить выравнивание текста относительно сетки документа.
Иногда обвести текст лучше, чем вставить текстовое поле или таблицу с одной ячейкой, чтобы добиться аналогичного результата.
Выделите слово, строку или абзац.
Перейдите на > Главная иоткройте меню вариантов границ.
Выберите тип границы:
Настройка границы
Выобрав текст и выбрав основной тип границы, снова откройте меню Границы и выберите пункт Границы и затенение.
Сделайте выбор стиля, цвета и ширины, а затем примените его к кнопкам в разделе Просмотр диалогового окна. Когда предварительный просмотр будет вам нужен, нажмите кнопку ОК.
Примечание: Убедитесь, что в поле Применить к задались правильные параметры: Текст или Абзац.
См. также
Вы можете добавить границу к отдельному слову, строке текста или всему абзацу. То, насколько простыми или особенными будут границы, зависит от вас.
Добавление границы к выделенному тексту
Выделите слово, строку или абзац.
На вкладке Главная щелкните стрелку рядом с кнопкой Границы.
В коллекции Границы выберите стиль границы, который вы хотите применить.
Настройка рамки
Выделив текст и выбрав основной тип границы, щелкните стрелку рядом с кнопкой Границы еще раз и выберите параметр Границы и заливка.
В диалоговом окне Границы и заливка настройте параметры Тип, Стиль, Цвет и Ширина, чтобы получить нужный внешний вид границы.
Примечание: Чтобы убедиться, что стиль границы применен правильно, применим к тексту или абзацу. Если вы не выделили текст, в списке Применить к можно выбрать только значение абзацу.
Совет: Кроме того, к области выделенного текста можно применить заливку цветом. Для этого в диалоговом окне Границы и заливка откройте вкладку Заливка, а затем выберите цвет и узор. Цвет, заданный в меню Заливка, используется для заливки прямоугольной области, а цвет, указанный в меню цвет фона, применяется к прямоугольной области с узором, который выбран в списке тип.
Выделите один или несколько абзацев, которые нужно изменить.
Откройте вкладку Главная и нажмите кнопку вызова диалогового окна «абзац» .
Выберите вкладку Отступы и пробелы .
Выберите нужные параметры и нажмите кнопку ОК.
Параметры диалогового окна « абзац » описаны в разделе Настройка отступов и интервалов.
Выделите текст, который нужно настроить.
Перейдите на вкладку Главная и в нижней части меню выберите интервалы между строками и абзацами > Параметры междустрочных интервалов .
Откроется диалоговое окно Абзац.
На вкладке Отступы и интервалы выберите нужные параметры и нажмите кнопку ОК.
Параметры диалогового окна « абзац » описаны в разделе Настройка отступов и интервалов.
Вы можете быстро изменить отступы и расстояния в Word в Интернете.
Если вы еще не перешли в режим правки, выберите редактировать документ > изменить в Word в Интернете. Документ переключится из режима чтения в режим правки.
Выберите Разметка страницы и обратите внимание на Отступ слева и справа, а также после параметров.
Поместите курсор в начало текста, который вы хотите настроить.
Чтобы задать отступ абзаца, укажите нужное расстояние в поле Слева или Справа в разделе Макет страницы.
Например, введите 1,0, чтобы сместить абзац на один сантиметр.
Чтобы изменить расстояние до или после абзаца, введите число в поле До или После.
Совет: Если нужно изменить отступы для всего документа, проще настроить поля. В разделе Разметка страницынажмите кнопку поляи выберите нужные параметры полей.
Умение быстро форматировать текст в программе Microsoft Word позволяет эффективно и легко работать с текстовыми документами. Структурированный текст красиво смотрится и проще читается. Один из основных параметров форматирования – это создание отступов от края страницы и редактирование абзацев.
Как создать и выделить абзац
В Microsoft Word есть возможность делать и единичные абзацные отступы, и применить настройки абзацев ко всему тексту или выделенному фрагменту. В различных версиях программы порядок действий схож.
Для того чтобы напечатать текст с новой строки, тем самым создав абзац, необходимо нажать на клавиатуре клавишу Enter. После этого курсор переместится на новую строку.
Выделить абзац целиком можно следующими способами:
- Поставьте курсор в начало строки перед первым словом. Нажмите и удерживайте левую кнопку мыши, одновременно перемещая её к концу фрагмента. Вы увидите, как текст выделяется голубым цветом.
- Установите курсор мыши в любое место абзаца, который необходимо выделить. Затем быстро крикните 3 раза левой кнопкой мыши. После этого весь абзац выделится голубым цветом.
Чтобы текст не выглядел единым полотном, его необходимо отформатировать – создать в начале абзацев отступы (красные строки) или выступы. Разберемся, как это сделать.
Как создать отступ слева
Отступом в текстовых редакторах называют промежуток между написанным текстом и полями страницы. Сделать его можно различными способами, самый простой из которых – с помощью пробела. Однако такой метод не позволяет выровнять текст по всему документу. При внесении в файл изменений или открытии его на другом компьютере пробелы могут сместиться и оказаться не в тех местах, где должны быть.
С помощью табуляции
Единичный отступ проще всего сделать при помощи клавиши «TAB». Поставьте курсор перед текстом, который необходимо сдвинуть вправо, и нажмите «TAB». Вы увидите, как текст переместится на небольшое расстояние от левого края страницы.
Кнопками на главной панели
Еще один простой способ сделать отступ в тексте – воспользоваться меню в верхней части экрана. На вкладке «Главная» найдите кнопку «Увеличить отступ».
Для уменьшения отступа используйте соседнюю кнопку «Уменьшить отступ».
Через контекстное меню
Чтобы указать точное расстояние между левым краем и текстом, сделайте следующее:
Обратите внимание: если указанное значение меньше нуля, текст сдвинется за поля страницы.
С помощью линейки
Это один из самых удобных и универсальных способов настройки положения абзацев, так как работает в любой версии Word. В верхней панели окна редактора есть инструмент «линейка», на которой расположены три ползунка. С их помощью регулируются длина строки и отступы. Ползунки, расположенные справа и слева снизу, отвечают за длину строки. Верхний левый ползунок регулирует отступ начала абзаца.
Для изменения отступа с помощью линейки выполните следующие действия:
С помощью горячих клавиш
Нажмите клавиши Ctrl + М и установите нужный отступ. Для отмены действия используйте сочетание клавиш Ctrl+Shift+M.
Как сделать выступ слева
С помощью контекстного меню абзаца
Это наиболее простой способ создания левого выступа заданной ширины. Порядок действий следующий:
- Щелкните правой кнопкой мыши по тексту.
- В появившемся окне кликните на «Абзац».
- На вкладке «Отступы и интервалы» найдите раздел «Отступ», а в нём пункт «Особый». Поставьте значение «Выступ».
- Задайте параметры вручную или используйте стрелочки.
С помощью контекстного меню списка
- Выделите все строки в маркированном или нумерованном списке.
- Кликните один раз правой кнопкой мыши.
- Во открывшемся окне выберите пункты «Увеличить отступ» или «Уменьшить отступ».
После этого список сдвинется вправо или влево.
Как создать отступ справа
Настроить правый отступ также можно несколькими способами.
С помощью контекстного меню
Чтобы задать точное расстояние между правым краем листа и текстом выполните следующие действия:
- Выделите область, которую необходимо отредактировать.
- Нажмите на правую кнопку мыши и в появившемся окне выберите «Абзац».
- В разделе «Отступы и интервалы» найдите пункт «Отступ» и задайте значение в графе «Справа».
Заданное значение может быть как положительным, так и отрицательным. При выборе отрицательного текст сдвинется за поля страницы.
С помощью линейки
Чтобы воспользоваться этим методом, выполните следующие действия:
- Перейдите на вкладку «Вид» в верхнем меню экрана.
- Поставьте галочку напротив окошка с надписью «Линейка», тем самым включив отображение над рабочей областью.
- Выделите абзац для редактирования и передвиньте правый ползунок, изменяя длину строки.
Как настроить абзац по умолчанию
Чтобы создать определённый стиль абзацев по умолчанию, сделайте следующее:
- Выделитe весь текст, нажав на клавиши Ctrl + A.
- Кликните правой кнопкой мыши и в появившемся окне выберите «Абзац».
- На вкладке «Отступы и интервалы» нажмите на кнопку «По умолчанию».
- Задайте текущее положение абзацев для всего документа, поставив галочку напротив соответствующего пункта.
Как создать стиль абзаца
Настроить стили оформления текста и абзацев по своему вкусу можно следующим образом:
Как выровнять абзацы во всем документе
При создании нового документа текст на странице выравнивается по левому краю. Чтобы изменить этот параметр, сделайте следующее:
- Выделитe весь текст, нажав на клавиши Ctrl + A.
- С помощью значков на верхней панели меню выберите выравнивание по центру, по правому краю или по ширине.
При оформлении официальных документов часто используют выравнивание по ширине. Это делает текст ровным с обеих сторон за счет изменения расстояний между словами.
Как сделать абзац в таблице
Порядок действий при изменении положения текста в ячейке таблицы следующий:
Список горячих клавиш для управления абзацами
Чтобы вам было проще работать с текстами в Word, используйте сочетания клавиш:
Читайте также:
- Чем reaper лучше fl studio
- Условное форматирование гистограмма в excel
- Как сформировать прайс лист в 1с унф
- Команда flatshot в автокаде
- Как перевести png в jpg в фотошопе
Форматирование абзацев в Word
Здравствуйте, друзья. Очень весомым вкладом в ваши умения будут навыки форматирования абзацев в Microsoft Word. Благодаря им, вы сможете придать текстам логичную и удобную структуру, отделить абзацы друг от друга, настроить разнообразные отступы и др. В ваших силах сделать текст более читаемым и удобным, так почему бы этим не воспользоваться?
В этой статье мы рассмотрим такой функционал:
- Настройка полей
- Настройка отступов текста от полей
- Выравнивание текста на странице
- Межстрочные интервалы
- Интервалы между абзацами
- Рисование границ абзацев
- Заливка фона абзаца цветом
- Настройка табуляции
Приступим по порядку. Все примеры я привожу для MS Word 2013, в других версиях программы интерфейс может немного отличаться.
Как настроить поля в Ворде
Поля – это пустые пространства сверху, снизу, слева и справа на листе. Именно их размерами ограничивается содержимое страницы.
Чтобы настроить размеры полей, нажмите на ленте Разметка страницы – Параметры страницы – Поля . В открывшемся списке можно выбрать один из предопределенных наборов полей. А если нужно задать собственные размеры – нажмите «Настраиваемые поля…» и в открывшемся окне укажите размеры вручную.
Обычно левое поле делают чуть шире остальных, оставляя место для переплета.
Настройки отступов в Microsoft Word
Для более гибкой регулировки структуры документа, существуют отступы. Это расстояния от левого поля до места начала текста. Таким образом, вы можете изменять расположение каждого отдельного абзаца на листе. Это полезно, например, для создания иерархической структуры текста.
Вы можете задавать отступы для каждого абзаца, нескольких или всех абзацев сразу.
Чтобы изменить отступ, установите курсор в любое место внутри абзаца и передвигайте ползунки на линейке:
- Отступ первой строки – задает отступ для первой строчки в абзаце. «Красной строки», как нас учили в школе. По умолчанию совпадает и синхронизирован с Отступом слева
- Отступ слева – отступ для всех строк абзаца, начиная со второй
Кстати, если у вас на экране нет линейки – поставьте галочку на ленте: Вид – Показ – Линейка .
Есть упрощенный способ изменить отступы. Нажимайте на ленте кнопки «Уменьшить отступ» и «Увеличить отступ».
Как настроить выравнивание в Ворде
В Microsoft Word есть четыре варианта выравнивания текста на листе:
- По левому краю
- По правому краю
- По центру
- По ширине
Последний вариант наименее очевидный. Текст распределяется в строке таким образом, чтобы быть выровненным по обоим краям. При этом, если длина текста менее одной строки – он все равно будет выровнен по левому краю, исключая огромные пробелы между словами.
Для выравнивания используйте кнопки на ленте в группе команд «Абзац».
Чтобы изменить выравнивание сразу нескольких абзацев – предварительно выделите их.
Междустрочные интервалы в Word
Чтобы изменить междустрочный интервал в абзаце – установите в него курсор и нажмите на ленте Главная – Абзац – Интервал . Выберите один из предложенных вариантов.
Если нужного варианта интервала нет в списке – нажмите «Другие варианты междустрочных интервалов». Там и подберите нужный интервал.
Настройка интервалов между абзацами в Ворде
Настраивая интервалы между абзацами, вы улучшаете читабельность текста. Люди лучше воспринимают структуру текста, когда каждый абзац описывает определенные аспекты одного общего вопроса.
Чтобы добавить интервал перед или после абзаца – установите в него курсор. После этого нажмите на ленте Главная – Абзац – Интервал – Добавить интервал перед абзацем (Добавить интервал после абзаца) .
Чтобы самостоятельно задать размеры интервалов – нажмите кнопку «Параметры абзаца» в нижнем правом углу группы «Абзац». В открывшемся окне установите требуемые размеры интервалов.
Уточню, когда вы набираете текст, программа сама переходит на новую строку, если курсор достигает конца листа. А чтобы закончить абзац – в конце нажмите Enter . Программа переместит курсор на новую строку, а только что набранный абзац будет отделен заданными интервалами.
Если же нужно перенести строку без начала нового абзаца – используйте один из двух способов:
- Установите курсор в место переноса и нажмите Shift+Enter
- Поставьте курсор в нужное место и выполните на ленте Разметка страницы – Параметры страницы – Разрывы – Обтекание текстом .
В обоих случаях программа вставит в указанную позицию непечатаемый и невидимый символ переноса строки. Чтобы удалить такой перенос – нажмите Ctrl+Shift+8 . Отобразятся все непечатаемые символы. Найдите в месте переноса значок переноса строки и удалите его. Снова нажмите Ctrl+Shift+8 для отключения отображения непечатаемых символов.
Границы и заливка абзацев в Ворде
Вы можете оформить абзац, обрамив его рамкой. Для этого поставьте курсор в нужный абзац (или выделите несколько). Теперь нажмите стрелку у кнопки Главная – Абзац – Границы .
Если в выпадающем мню есть нужный вариант рамки – выберите его. Если нет – кликните «Границы и заливка…».
В этом окне на трёх вкладках есть всевозможные настройки графики:
- Границы – Можно установить для абзаца границы с определенных сторон, задать для них вид линии, толщину и цвет
- Страница – то же самое, но не для абзаца, а для целой страницы. Можно указать к каким разделам документа будет применено форматирование
- Заливка – задаем заливку цветом для абзаца. Можно указать интенсивность или узор заливки.
Кроме того, для заливки фона абзаца есть отдельная кнопка на ленте: Главная – Абзац – Заливка . Как обычно, можно выбрать из стандартного набора цветов, расширенного, или спектра. Нажмите стрелку справа от кнопки, чтобы открыть дополнительные палитры.
Не переусердствуйте с границами и заливкой, применяйте их дозированно. Нагромождение многих рамок и цветовых эффектов может создать неразбериху на листе.
Настройка табуляции в MS Word
Чтобы «отодвинуть» участок текста на некоторое расстояние вправо, используется табуляция. Это выглядит, как несколько поставленных подряд пробелов. Так что, если вы в подобных случаях ставите много пробелов – лучше поставьте один знак табуляции. Для этого установите курсор перед текстом, который нужно сместить и нажмите Tab на клавиатуре.
Если многократно нажимать Tab – курсор каждый раз будет смещаться на заданное расстояние. По умолчанию это 1,27 см.
Можно настроить расстояния табуляции вручную, на свой вкус. Проще всего это сделать на линейке, расставив мышью пометки, где будут располагаться точки табуляции. Но сначала в верхнем левом углу окна, где пересекаются горизонтальная и вертикальная линейки, выберите нужный вариант выравнивания. Для этого кликайте по белому квадрату, будет изменяться принцип выравнивания:
- По левому краю. Смещенный текст будет расположен справа от пометки
- По центру. Смещенный текст будет отцентрирован относительно пометки
- По правому краю. Смещенный текст расположится слева от пометки
- По разделителю. Работает только для числовых данных, в месте пометки будет десятичный разделитель числа. Для стран СНГ это запятая
- С чертой. Смещения вообще не будет, но в месте установки пометки появится разграничительная черта
- Отступ первой строки – устанавливаем отступ для первой строчки абзаца
- Выступ – задаем отступ для второй и последующих строк
Когда выбрали нужный Вам способ выравнивания – кликайте на горизонтальной линейке в тех местах, где должна быть точка табуляции. Будет появляться соответствующий маркер. Эти маркеры потом можно перетаскивать по линейке для изменения настроек.
Чтобы удалить маркер табуляции – перетяните его за пределы линейки.
Чтобы точнее настроить позицию маркера – дважды кликните по нему мышью. Откроется диалоговое окно «Табуляция».
С помощью кнопок управления можно добавлять, удалять и корректировать маркеры, указывать их точное расположение, задавать им способы выравнивания.
Обратите внимание на группу переключателей «Заполнитель». Здесь можно выбрать символы, которыми заполняется пустое место при табуляции. Это очень удобно при создании вручную оглавлений, предметных указателей и т.п.
Учитывая все перечисленные возможности, табуляция из обычной редко применяемой опции переросла в мощный инструмент создания структуры документа.
Уверен, многим из вас эта статья пришлась по душе, потому что теперь вы умеете создавать структуру документа правильно и точно, а значит, работа в Word становится более осознанной и комфортной, а удовольствие от хорошего результата только увеличивается. Предлагаю продолжать в том же ключе, потому следующий пост я напишу об организации списков. Там и увидимся, до встречи!
Форматирование абзацев в Word
Форматирование абзацев в Word. В любом документе не обойтись без форматирования текста. Быстрое редактирование в Word, мы с вами рассмотрели в прошлом уроке, теперь пришла очередь разобрать вопрос о форматировании абзацев в Word. Основной смысловой единицей текста обычно является абзац. Поэтому команды выравнивания и операции форматирования предназначены для изменения внешнего вида отдельных абзацев. Без абзаца текст будет смотреться не красиво, да и для чтения он мало пригоден. Вы, наверное, сами убедились в этом? На сайтах, где текст идет сплошной стеной, очень быстро устают глаза. И каким бы интересным он ни был, посетители бросают читать его на полуслове и уходят. Вот поэтому грамотный веб-дизайнер обязательно разбивает текст на небольшие абзацы. Книги, написанные без абзацев, теряют свою привлекательность и чаще всего остаются не востребованными.
Поэтому абзацы должны быть обязательно. В Ворде есть возможность облегчить себе работу с абзацами. Для этого необходимо настроить текстовый редактор «под себя».
Форматирование абзацев в Word
Примечание
Настройка форматирования абзацев в Ворде для всех версий программы одинакова, поэтому по этому поводу можете не заморачиваться.
Для полного форматирования абзаца используют диалоговое окно « Абзац ». Войдите в меню – Формат , и выберите – Абзац –
или щелкните правой кнопкой мыши по полю документа и в выпадающем контекстном меню выберите пункт Абзац .
- В открывшемся окне « Абзац » на вкладке « Отступы и интервалы » настройте Выравниваниеабзаца
— По правому краю
- В раскрывающемся списке Уровень можете задать смысловой уровень абзаца в общей структуре текста.
- Панель Отступ определяет правую и левую границу абзаца относительно правой и левой границ страницы.
- В раскрывающемся списке Первая строка можете задать наличие и размеры «красной строки» (абзацного отступа).
- Панель Интервал позволяет задать промежутки между абзацами, а также между строками данного абзаца. Увеличенный интервал между абзацами нередко заменяет абзацный отступ.
- Вкладка Положение на странице предназначена для форматирования абзацев, попадающих на границу между страницами. Здесь можно запретить отрывать от абзаца одну строку, потребовать, чтобы абзац размещался на одной странице целиком, «присоединить» следующий абзац к данному или начать текущим абзацем новую страницу.
Примечание:
С помощью окна Абзац очень просто выполнять форматирование, но делать этого не стоит. Оно полезно для изучения приёмов форматирования, но для практической работы лучше им не пользоваться.
Теперь давайте рассмотрим более эффективные способы форматирования абзацев в Word.
Существует способ – форматирование абзацев с помощью линейки . Многие не используют линейку вообще. А зря – это тоже довольно таки мощный инструмент в умелых руках, и вы сами скоро в этом убедитесь.
Форматирование абзаца с помощью линейки
Линейка в Ворде не только предоставляет информацию о разметке документа, но и является мощным инструментом форматирования. Она позволяет управлять боковыми границами и позициями табуляции текущего абзаца. Границы абзаца задают путем перемещения (перетаскивания) специальных маркеров.
Как включить линейку в Word
В Word 2003 линейка включается в меню – Вид . Просто необходимо установить галочку напротив записи Линейка .
В Word 2007/2010 линейка так же находится в меню — Вид – блок Показать и скрыть – Линейка.
Примечание
Далее я буду показывать все на примере текстового редактора Word 2003, но все эти приемы делаются точно также и в других версиях программы.
- Треугольный маркер, расположенный слева внизу линейки (острием вверх) задает левую границу для всех строк абзаца, кроме первой.
- Перевернутый треугольный маркер слева вверху задает линию начала первой строки абзаца и позволяет сформировать абзацный отступ.
- Квадратный маркер под линейкой – это элемент управления, всегда располагающийся непосредственно под треугольным маркером левой границы абзаца. При его перетаскивании оба маркера левой границы перемещаются вместе, с сохранением их относительного положения. Такое оформление абзаца можно использовать при форматировании эпиграфов, особенно важных фрагментов текста, цитат и так далее.
- Треугольный маркер, расположенный справа, задает правую границу текущего абзаца.
- Линейку также используют для задания позиций табуляции. Это уже будет форматирование абзацев при помощи табуляции. Позиции табуляции применяют, когда строка состоит из нескольких полей, например в несложной таблице. По умолчанию позиции табуляции располагаются через каждые полдюйма и отмечаются на линейке короткими вертикальными засечками.
- Символ, обозначающий позицию табуляции, располагается на линейке слева. Он имеет вид «уголка». Щелкнув на нем, можно изменить вид символа табуляции и, соответственно, метод отображения текста.
Выбранный символ табуляции устанавливают щелчком на линейке. В дальнейшем его положение можно изменять перетаскиванием. Для удаления символа табуляции его перетаскивают за пределы линейки.
После установки позиции табуляции вручную все позиции табуляции, заданные по умолчанию и расположенные до неё, удаляются, т.е. все ваши последующие документы будут уже с этим новым форматированием абзацев.
∟ Позиция табуляции с выравниванием по левому краю. Текст располагается справа от указанной позиции, начинаясь непосредственно с этого места;
┴ Позиция табуляции с выравниванием по центру. Текст располагается симметрично относительно указанной позиции;
┘ Позиция табуляции с выравниванием по правому краю. Текст помещается слева от указанной позиции, заканчиваясь в указанном месте;
Виды маркеров табуляции:
Примечание:
Для переходов между позициями табуляции используют клавиши TAB и BACKSPACE .
Вот сколько нового мы сегодня с вами узнали, и что такое форматирование абзацев в Word, и как включить линейку в Word, и что такое табуляция в Word. Надеюсь, что эти новые знания вам пригодятся.
Как сделать абзац в Ворде?
Форматирование текста в Ворде является важной частью для документов, предназначенных для печати. Это особенно заметно при выполнении официальных работ, в которых есть конкретные требования по внешнему виду. В текстовом редакторе Word от Microsoft есть широкие возможности форматирования текста. Одна из них — это отступы от краев. В этой статье расскажем как сделать абзац в Ворде.
MS Word позволяет сделать абзац в документе разными способами. Можно сделать как единичный отступ, так и настроить его для всего предыдущего, последующего или выделенного текста. В разных версиях текстового редактора последовательность действий схожа.
Абзац в Ворде с помощью единичного отступа одной клавишей
С помощью клавиши «Tab» можно установить единичный отступ. Если нажать ее несколько раз, то текст будет постоянно сдвигаться вправо. Это стандартная клавиша практически для всех текстовых редакторов, поэтому она работает в любой версии Ворда.
Также можно воспользоваться специальными кнопками на панели управления. Во вкладке «Главная» в категории «Абзац» есть соответствующие иконки для отступа вправо или влево. Настроить размер красной строки можно с помощью настроек. Для перехода к ним следует нажать на иконку в правом нижнем углу категории «Абзац».
Сделать абзац можно линейкой
В верхней части интерфейса программы располагаются элементы управления. Один из наиболее удобных способов настроить абзацы — это использовать линейку, находящуюся на этой панели. На ней есть 3 ползунка, которые позволяют устанавливать размер строки и отступы. Нижний левый и правый ползунки отвечают за длину строки. Достаточно подвинуть один из них, чтобы изменить этот параметр. Верхний левый ползунок устанавливает отступ в начале каждого абзаца. Этот способ подходит для любой версии Ворда.
Стандартно функция линейки не включена. Чтобы это исправить следует перейти во вкладку «Вид» на верхней панели, а затем отметить пункт «Линейка» в категории «Показать».
Чтобы установить красную строку этим способом, необходимо:
- Нажать мышкой на абзац, который нужно редактировать, или выделить несколько. Если требуется установить отступы для всего текста, нажмите комбинацию Ctrl + A.
- С помощью нижнего левого ползунка поставьте место начала нового абзаца.
Одно деление на линейке равняется 2,5 мм.
Создаем абзац с помощью настроек
Чтобы установить красную строку для абзаца, можно воспользоваться настройками текстового редактора:
- В верхней панели откройте вкладку «Главная», нажмите на иконку настроек в правом нижнем углу категории «Абзац».
- В появившемся окне следует открыть «Отступы и интервалы».
- В пункте «Первая строка» необходимо выбрать «Отступ».
- Установите расстояние отступа. Рекомендуется делать красную строку более 1 см.
- Нажмите «ОК».
В Ворде 2007 процесс немного отличается. Необходимо на верхней панели развернуть категорию «Формат», выбрать «Абзац», а затем проделать те же действия.
Контекстное меню — быстрый способ сделать абзац в Ворде
При нажатии правой кнопкой мыши по окну текстового редактора появляется контекстное меню. С его помощью можно изменить много параметров текста. Один из них — это абзац. Чтобы установить отступ таким способом, требуется:
- Выделить нужный фрагмент текста. Если необходимо редактировать весь текст, нажмите сочетание клавиш Ctrl + A.
- С помощью правой кнопки мыши вызовите контекстное меню.
- Выберите пункт «Абзац. «.
- Откроется меню, в котором следует установить размер красной строки в пункте «Первая строка».
- Нажмите «ОК».
Этот способ подходит для всех версий Ворда.
Абзац по умолчанию
В Ворде можно сделать стандартный отступ для каждого нового абзаца. Для этого необходимо:
- Перейти на вкладку «Главная», нажать правой кнопкой на «Обычный», выбрать «Изменить. «.
- В появившемся окне открыть выпадающее меню «Формат», затем перейти в «Абзац».
- В категории «Отступы и интервалы» следует поставить значение «Отступ» для «Первая строка». Установить размер красной строки.
- Нажать «ОК».
Как убрать абзац?
Для этого так же есть несколько способов. Если отступ был установлен с помощью клавиши TAB, достаточно стереть его, нажав «Backspace».
В остальных случаях можно так же открыть настройки категории «Абзац» во вкладке «Главная» на панели управления. Затем в «Первая строка» выбрать «Нет».
Также удалить красную строку можно с помощью линейки. Для этого достаточно сдвинуть ползунок к левому краю.
Если нужно отменить стандартные отступы для каждого нового абзаца, то в настройках режима текста «Обычный, необходимо установить «Нет» для пункта «Первая строка».
С помощью встроенных функций MS Word можно редактировать документ разными способами. Это полезно и когда напечатан уже небольшой текст, и когда предстоит создать много новых страниц. Так или иначе, лучше установить стандартные отступы, поскольку практически в любой работе они будут полезны.
ВикиЧтение
Microsoft Office
Леонтьев Виталий Петрович
Границы абзацев и выравнивание
Границы абзацев и выравнивание
Как вы помните, Word позволяет выбрать несколько способов выравнивания границ текста: по левому или правому краю, по обоим краям (т. е. по ширине) или по центру. В большинстве случаев для того, чтобы ваш текст выглядел аккуратно и приятно для глаз, стоит остановиться на выравнивании по ширине. Выравнивание по центру применяется в том случае, когда нужно составить изысканный текст, расположенный своеобразной «елочкой». Этот стиль редко применяется в официальных документах, но для объявления, письма или списка может вполне подойти. А уж применять выравнивание по центру к заголовкам – сам Бог велел!
За эти операции, как мы уже говорили, отвечает специальный управляющий элемент Word – Линейка с тремя регулирующими бегунками. Границы текста определяют два нижних бегунка, а одинокий верхний бегунок отвечает за абзацный отступ. Не стоит пытаться устанавливать абзацный отступ, яростно нажимая на клавишу пробела: после того как вы нажмете на клавишу Enter, Word сам сообразит, что следующее предложение нужно начинать с красной строки.
Данный текст является ознакомительным фрагментом.
Читайте также
2.2. Создание абзацев
2.2. Создание абзацев
Абзацы, как известно, делят текст на логические части и на письме выделяются отступом от края листа. В HTML абзацы отделяются друг от друга расстоянием в одну строку.Для организации абзацев в HTML предусмотрен элемент P, который подразумевает наличие
Границы
Границы
Для задания границ вы можете использовать следующие свойства: border, border-collapse и border-spacing.Свойство border задает стиль границы и размер. Стили границ будут подробно рассмотрены в следующих разделах. Размер границы задается целым числом и с указанием единицы
9.7. Границы
9.7. Границы
Для всех элементов страницы вы можете задать границы, а также установить их ширину, цвет и стиль. Начнем изучение границ со свойства
ГЛАВА 9. Параметры абзацев, списков и отображения
ГЛАВА 9. Параметры абзацев, списков и отображения
В предыдущей главе мы рассмотрели атрибуты стиля, предназначенные для задания параметров текста (шрифта, его размера, начертания, тени и пр.) и фона элементов Web-страниц. Изучили новый элемент Web-страницы — встроенный
ГЛАВА 9. Параметры абзацев, списков и отображения
ГЛАВА 9. Параметры абзацев, списков и отображения
В предыдущей главе мы рассмотрели атрибуты стиля, предназначенные для задания параметров текста (шрифта, его размера, начертания, тени и пр.) и фона эле- ментов Web-страниц. Изучили новый элемент Web-страницы — встроенный
Оформление абзацев
Оформление абзацев
Считается, что при оформлении издания первым шагом дизайнера должна быть разработка стиля. В практике компьютерной верстки это понятие приобрело дополнительный смысл: речь идет не только о «теоретической» разработке стиля оформления в целом, но и о
Настройки абзацев
Настройки абзацев
Для изменения настроек абзацев можно воспользоваться палитрой Paragraph (Абзац) (рис. 13.7) и панелью управления (рис. 13.8) в режиме работы с текстом (возможно, ее придется переключить в режим отображения настроек абзаца с помощью кнопок в левой части
Стили абзацев
Стили абзацев
Созданием, управлением и использованием стилей символов занимается палитра Paragraph Styles (Стили абзацев) (рис. 17.12). В начале работы она пуста, в ней присутствует только строка [Basic Paragraph] (Обычный абзац).
Рис. 17.12. Палитра Paragraph Styles (Стили абзацев)Начать работу с уже
4.4. Форматирование абзацев
4.4. Форматирование абзацев
В предыдущем разделе вы познакомились с инструментами форматирования символов. В Word имеются также специальные возможности для оформления текста в рамках абзацев: выравнивание, междустрочный интервал и отступы. При помощи этих характеристик
Настройки абзацев текста
Настройки абзацев текста
Настройки абзацев текста, как можно догадаться, актуальны только для абзацного текста, и для точечного текста – недоступны. Эти настройки собраны на палитре Paragraph (Абзац) (рис. 20.17).
Рис. 20.17. Палитра Paragraph (Абзац)Семь кнопок в верхней части палитры
Границы и заливка
Границы и заливка
По умолчанию ячейки не имеют видимых границ: вы видите тонкие серые линии, разграничивающие ячейки, но эти линии не отображаются при печати документа. Иногда же требуется, чтобы напечатанная таблица имела четкие границы (рис. 3.10).
Рис. 3.10. Пример
Границы
Границы
Рассмотрим, как можно создать видимые границы ячейки, которые будут отображаться при печати.Прежде всего напомню, что перед какими-либо преобразованиями ячейки (или диапазон) должны быть выделены.Обратите внимание на кнопку Границы, расположенную в группе Шрифт
Форматирование абзацев
Форматирование абзацев
Абзац – это текст, ввод которого начат с новой строки и закончен нажатием клавиши Enter, устанавливающей в тексте специальный маркер конца абзаца. Чтобы увидеть, где же была нажата клавиша Enter, а значит, закончился один абзац и начался следующий, нужно
Практическая работа 32. Форматирование абзацев
Практическая работа 32. Форматирование абзацев
Задание. Создать в программе Word заявление по приведенному образцу (рис. 5.36). Для каждого абзаца применить наиболее подходящие параметры форматирования.
Рис. 5.36.Пример документа для выполнения работы по форматированию
Обновлено: 16.04.2023
Microsoft Word – классический универсальный текстовый редактор для всех, которым пользуются более 70 миллионов человек. Каковы преимущества современного специализированного приложения для письма, такого как iA Writer? Когда я выберу какой?
Созданный в 1983 году, Microsoft Word был задуман в то время, когда документы создавались одним человеком для печати на одном принтере. Часто это единственный вариант, который есть у людей в офисе или при обмене документами с коллегами, клиентами или издателями.
iA Writer был создан в 2010 году. The New York Times описывает его как «чистую, простую и не отвлекающую среду для письма, когда вам действительно нужно сосредоточиться на своих словах». iA Writer — это цифровой эквивалент пишущей машинки. Он предлагает чистый лист, где все убирается с пути и позволяет сразу печатать.
| iA Writer | Word/Office | |
|---|---|---|
| Создано | 2010 | 1983 |
| Цена | 29,99 долл. США для ПК 29,99 долл. США для Mac 29,99 долл. США для iOS 29,99 долл. США для Android |
129,99 долл. США 99 долл. США в год 299 долл. США – Home 399 долл. США – Pro |
| Вывод | Многоканальный | Печать/PDF |
| Назначение | Написание | Написание, Макет |
| Продано | 2 миллиона × | 2 миллиарда × |
| Пользователи | 500 000 | 70 миллионов |
| Формат | .txt | .docx |
< tr>
При открытии Microsoft Word вам сначала предлагается выбрать шаблон. Это симптоматично. Word предлагает макет и запись в одном. Постоянно заставляет задуматься о дизайне. Это делает его медленным и расфокусированным. Если вы быстро выберете «Пустой шаблон», от открытия Word до написания первого предложения все равно пройдет семь секунд. Теперь сравните это с iA Writer:
В Microsoft Word вы печатаете внутри окончательного макета, письма, PDF или книги. Положительным моментом является то, что вы видите свой текст в его окончательной форме. Что вы видите, то и получаете. Недостатком является то, что в веб-публикации нет окончательной формы. И если вы действительно создаете PDF-файл, макет для чтения не обязательно подходит для написания текста. Письмо и чтение требуют разного мышления.
| Чтение | Запись | |
|---|---|---|
| Быстро | Медленно | |
| Процесс | Линейный | Итеративный |
| Дизайн | Фиксированная | Жидкая |
< td align=»left»>Темп
Чтение быстрое, письмо медленное. Чтение — линейный процесс. Написание требует большой гибкости для перемещения слов и блоков текста. Чтение происходит в разработанном, определенном наборе фреймов, при написании необходимо создавать текст независимо от другого макета. Разве среды для чтения и записи не должны следовать разным принципам проектирования?
| iA Writer | MS Word | |
|---|---|---|
| Макет | Макет экрана | Дизайн печати |
| Цифровой | Бумажный | |
| Персонаж | Режим фокусировки | Панели |
| Размер текста | Динамический | Размер печати |
| Структура | С помощью клавиатуры | Указатель+щелчок |
| Ввод | В основном клавиши | Мышь, клавиши |
| Вывод< /td> | .txt | .docx |
| HTML/CSS/ PDF | .docx/PDF | |
| Многоканальный | Печать |
< td align=»left»>Вид+на ощупь
Сегодня написание редко выполняется одним человеком или в одной программе. Он широко распространен перед публикацией. Многие приложения теперь читают формат Word .docx. Для собственного формата MS Word требуется приложение, которое читает и записывает .docx. Docx является широко распространенным стандартом, но при использовании проприетарного формата вы рискуете потерять форматирование, столкнуться с конфликтами между различными платформами или версиями документа и потерять данные. Что-то идет не так из-за высокой сложности формата Docx. Вот как файл .txt выглядит по сравнению с файлом .docx:

В 2018 году для написания и публикации требуется общедоступный базовый формат. В идеале форма и содержание должны быть разделены, как в HTML и CSS, так как каждая платформа имеет разные условия форматирования.
| Обычный текст | .DocX | |
|---|---|---|
| Вес | Минимальный | Большой |
| Читаемость | 100% | Зависимости |
| Совместное использование | 100% | Зависимости |
iA Writer использует общедоступный простой текст и строго разделяет форму и содержание. iA Writer позволяет вам как поделиться черновиком, так и опубликовать окончательный документ в разных форматах.
Фокус
Когда мы собираемся сделать что-то важное, мы, скорее всего, будем откладывать. Поэтому нам не нужно сталкиваться с другими и, в конечном счете, с самими собой. Мы медлим, чтобы защитить себя. Единственный способ побороть этот страх: сосредоточьтесь, начните и доведите дело до конца.
Режим фокусировки скрывает все, кроме предложения или абзаца, над которым вы работаете. Режим фокусировки — фирменная функция iA Writer. «Режим фокусировки» Microsoft помещает лист бумаги в черную рамку и скрывает свои навороты:
Подсветка синтаксиса позволяет быстро выявлять стилистические ошибки, а блоки контента позволяют работать с таблицами, изображениями и соединять документы, не выходя за рамки обычного текста.
Автоматическая уценка форматирует текст по мере его ввода. Все, что вам нужно выучить, — это несколько символов, и вам не нужно нажимать какие-либо кнопки, чтобы структурировать текст. По сравнению с использованием мыши и клавиатуры это быстрее. Но, самое главное, это держит ваш разум в тексте.
iA Writer Duospace – это специальный шрифт для письма, обладающий всеми преимуществами классического шрифта для пишущей машинки, но лишенный недостатков.
Написание наиболее эффективно, если оно сделано тщательно. Вместо того, чтобы вырезать свой текст и пересматривать его без конца, вы должны писать так, как говорите. Связно, медленно, осторожно.
Заключение
Дизайн приложения для письма может идти двумя путями: 1) Пишите в опубликованной форме. 2) Оптимизировать опыт письма. Microsoft Word был создан, когда окончательная форма была ясной (бумага), iA Writer был создан для оптимизации процесса письма. И это показывает:
«iA Writer — это пример того, насколько мощными могут быть простота и доступность для создания коммерчески успешных интерфейсов, приложений или сервисов». – The Guardian
«Все уходит, кроме письменного опыта» – Стивен Фрай
«Ваша программа – самое полезное и удивительно умное – невидимое – средство для письма, которое я может назвать». – Огюстен Берроуз
Как следствие, Word нуждается в бесконечном количестве функций. Положительным моментом является то, что он позволяет вам делать все, что вам нравится. В свою очередь, он медленный, сложный и тяжелый. iA Writer ориентирован на написание текстов, разработанных так, чтобы быть быстрыми, простыми и легкими. Если вам нужно приложение, которое позволяет создавать, программировать, комментировать и форматировать текст, Microsoft Word трудно превзойти. Если вы хотите только писать, попробуйте iA Writer.
Информационный бюллетень iA Writer. Подпишитесь на обновления, объявления и советы от команды разработчиков iA Writer. Не более одного письма в месяц.
Word для Microsoft 365 Word для Microsoft 365 для Mac Word для Интернета Word 2021 Word 2021 для Mac Word 2019 Word 2019 для Mac Word 2016 Word 2016 для Mac Word 2013 Word для iPad Word для iPhone Word для планшетов Android Word 2010 Word для Mac 2011 Word для телефонов Android Word Mobile Word Starter 2010 Еще. Меньше
Многие пользователи считают, что использование внешней клавиатуры с сочетаниями клавиш для Word помогает им работать более эффективно. Для пользователей с нарушениями опорно-двигательного аппарата или зрения использование сочетаний клавиш может быть проще, чем использование сенсорного экрана, и является существенной альтернативой использованию мыши.
Сочетания клавиш в этом разделе относятся к раскладке клавиатуры США. Клавиши для других раскладок могут не соответствовать точно клавишам на клавиатуре США.
Если сочетание клавиш требует одновременного нажатия двух или более клавиш, в этом разделе клавиши разделены знаком плюс (+). Если вам нужно нажать одну клавишу сразу после другой, клавиши разделяются запятой (,).
В этой статье описываются сочетания клавиш и функциональные клавиши в Word для Windows.
Чтобы быстро найти ярлык в этой статье, вы можете использовать Поиск. Нажмите Ctrl+F и введите слова для поиска.
Если действие, которое вы часто используете, не имеет сочетания клавиш, вы можете записать макрос, чтобы создать его.
Если вы используете Microsoft Word Starter, имейте в виду, что не все функции, перечисленные для Word, поддерживаются в Word Starter. Дополнительные сведения о функциях, доступных в Word Starter, см. в разделе Поддержка функций Word Starter.
Получите эти сочетания клавиш в документе Word по этой ссылке: Word 2016 для сочетаний клавиш Windows.
В этой теме
Часто используемые сочетания клавиш
В этой таблице показаны наиболее часто используемые сочетания клавиш в Microsoft Word.
Откройте документ.
Создайте новый документ.
Сохраните документ.
Закройте документ.
Вырезать выбранный контент в буфер обмена.
Скопировать выбранный контент в буфер обмена.
Вставьте содержимое буфера обмена.
Выбрать все содержимое документа.
Применить жирный шрифт к тексту.
Применить курсив к тексту.
Применить подчеркивание к тексту.
Уменьшить размер шрифта на 1 пункт.
Увеличить размер шрифта на 1 пункт.
Отцентрируйте текст.
Выровняйте текст по левому краю.
Выровняйте текст по правому краю.
Отменить команду.
Отменить предыдущее действие.
Повторите предыдущее действие, если это возможно.
Настройте масштаб.
Alt+W, Q, затем используйте клавишу Tab в диалоговом окне «Масштаб», чтобы перейти к нужному значению.
Разделить окно документа.
Удалить разделение окна документа.
Alt+Shift+C или Ctrl+Alt+S
Закрыть панель задач
Чтобы закрыть область задач с помощью клавиатуры:
Нажимайте F6, пока не будет выбрана область задач.
Используйте клавиши со стрелками, чтобы выбрать Закрыть, а затем нажмите Enter.
Сочетания клавиш для ленты
Связанные параметры на вкладках группируются на ленте. Например, на вкладке «Главная» группа «Шрифт» включает параметр «Цвет шрифта». Нажмите клавишу Alt, чтобы отобразить ярлыки ленты, называемые подсказками клавиш, в виде букв на маленьких изображениях рядом с вкладками и параметрами, как показано на рисунке ниже.
Примечание. Надстройки и другие программы могут добавлять новые вкладки на ленту и предоставлять ключи доступа к этим вкладкам.
Вы можете комбинировать буквы подсказок клавиш с клавишей Alt, чтобы создать сочетания клавиш, называемые клавишами доступа, для параметров ленты. Например, нажмите Alt+H, чтобы открыть вкладку «Главная», и Alt+Q, чтобы перейти к полю «Рассказать» или «Поиск». Нажмите Alt еще раз, чтобы увидеть подсказки по клавишам для параметров выбранной вкладки.
В зависимости от версии Office, которую вы используете, текстовое поле поиска в верхней части окна приложения может называться «Расскажи мне». Оба варианта во многом похожи, но некоторые параметры и результаты поиска могут различаться.
В Office 2013 и Office 2010 также работает большинство старых сочетаний клавиш Alt. Тем не менее, вам нужно знать полный ярлык. Например, нажмите Alt, а затем нажмите одну из старых клавиш меню E (Правка), V (Просмотр), I (Вставка) и так далее. Появится уведомление о том, что вы используете ключ доступа из более ранней версии Microsoft Office. Если вы знаете всю последовательность клавиш, используйте ее. Если вы не знаете последовательность, нажмите клавишу ESC и вместо этого используйте подсказки по клавишам.
Использование клавиш доступа для вкладок ленты
Чтобы перейти непосредственно к вкладке на ленте, нажмите одну из следующих клавиш доступа. Дополнительные вкладки могут появиться в зависимости от вашего выбора в документе.
Перейдите к полю «Сообщить» или «Поиск» на ленте, чтобы найти помощь или справку.
Alt+Q, затем введите поисковый запрос.
Откройте страницу «Файл», чтобы использовать представление Backstage.
Откройте вкладку «Главная», чтобы использовать стандартные команды форматирования, стили абзацев и инструмент «Найти».
Откройте вкладку «Вставка», чтобы вставить таблицы, изображения и фигуры, заголовки или текстовые поля.
Откройте вкладку «Дизайн», чтобы использовать темы, цвета и эффекты, например границы страницы.
Откройте вкладку «Макет» для работы с полями страницы, ориентацией страницы, отступом и интервалом.
Откройте вкладку «Ссылки», чтобы добавить оглавление, сноски или таблицу цитат.
Откройте вкладку «Рассылки», чтобы управлять задачами слияния и работать с конвертами и этикетками.
Откройте вкладку «Рецензирование», чтобы использовать проверку орфографии, установить языки проверки правописания, а также отслеживать и просматривать изменения в документе.
Откройте вкладку «Вид», чтобы выбрать представление или режим документа, например «Режим чтения» или «Структура».Вы также можете установить увеличение масштаба и управлять несколькими окнами документа.
Работа в ленте с помощью клавиатуры
Выберите активную вкладку на ленте и активируйте клавиши доступа.
Alt или F10. Чтобы перейти на другую вкладку, используйте клавиши доступа или клавиши со стрелками.
Переместите фокус на команды на ленте.
Клавиша Tab или Shift+Tab
Перемещение между группами команд на ленте.
Ctrl + клавиша со стрелкой влево или вправо
Перемещение между элементами на ленте.
Активировать выбранную кнопку.
Пробел или Enter
Открыть список для выбранной команды.
Открыть меню для выбранной кнопки.
Alt+клавиша со стрелкой вниз
Когда открыто меню или подменю, переход к следующей команде.
Развернуть или свернуть ленту.
Откройте контекстное меню.
Или, на клавиатуре Windows, клавиша Context (между правой клавишей Alt и правой клавишей Ctrl)
Перейти к подменю, когда главное меню открыто или выбрано.
Навигация по документу
Переместите курсор на одно слово влево.
Ctrl+клавиша со стрелкой влево
Переместите курсор на одно слово вправо.
Ctrl+клавиша со стрелкой вправо
Переместить курсор вверх на один абзац.
Ctrl+клавиша со стрелкой вверх
Переместите курсор вниз на один абзац.
Ctrl+клавиша со стрелкой вниз
Переместите курсор в конец текущей строки.
Переместите курсор в начало текущей строки.
Переместите курсор в верхнюю часть экрана.
Переместите курсор в нижнюю часть экрана.
Перемещайте курсор, прокручивая вид документа вверх на один экран.
Перемещайте курсор, прокручивая вид документа вниз на один экран.
Переместите курсор в начало следующей страницы.
Переместите курсор в начало предыдущей страницы.
Переместите курсор в конец документа.
Переместите курсор в начало документа.
Переместите курсор на предыдущую версию.
Переместите курсор в место последней редакции, сделанной перед последним закрытием документа.
Shift+F5, сразу после открытия документа.
Переключение между плавающими фигурами, такими как текстовые поля или изображения.
Ctrl+Alt+5, а затем повторно клавишу Tab
Выйдите из навигации с плавающей фигурой и вернитесь к обычной навигации.
Отображение панели задач навигации для поиска в содержимом документа.
Отображение диалогового окна «Перейти» для перехода к определенной странице, закладке, сноске, таблице, комментарию, рисунку или другому местоположению.
Попеременное переключение местоположений четырех предыдущих изменений, внесенных в документ.
Перемещайтесь по документу, используя параметры просмотра в Word 2007 и Word 2010
В Word 2007 и 2010 вы можете просматривать документ по различным типам объектов, таким как поля, сноски, заголовки и графика.
Откройте список параметров просмотра, чтобы определить тип объекта для просмотра.
стиль символов – это набор атрибутов форматирования символов, которые можно применить к тексту за один шаг. стиль абзаца включает в себя атрибуты форматирования как символа, так и абзаца, и может применяться к абзацу или группе абзацев. Стили абзацев и стили символов находятся на отдельных панелях. Стили абзацев и символов иногда называют текстовыми стилями.
Формат именованной сетки можно применить к сетке фрейма в настройках формата сетки фреймов. (См. обзор панели «Именованные сетки».) Вы также можете использовать стиль создания объекта с характеристиками сетки. (См. О стилях объектов.)
При изменении форматирования стиля весь текст, к которому был применен стиль, обновляется в новом формате.
Вы можете создавать, редактировать и удалять стили в отдельных документах Adobe InCopy или в содержимом InCopy, связанном с документом Adobe InDesign. При обновлении содержимого в InDesign в документ InDesign добавляются новые стили, но любые изменения стиля, сделанные в InCopy, переопределяются стилем InDesign. Для связанного контента лучше всего управлять стилями в InDesign.
Стили [основного абзаца]
По умолчанию каждый новый документ содержит стиль [Основной абзац], который применяется к набираемому вами тексту. Вы можете редактировать этот стиль, но не можете переименовать или удалить его. Вы можете переименовывать и удалять созданные вами стили. Вы также можете выбрать другой стиль по умолчанию для применения к тексту.
Атрибуты стиля символов
В отличие от стилей абзацев, стили символов не включают все атрибуты форматирования выделенного текста. Вместо этого при создании стиля символа InDesign создает только те атрибуты, которые отличаются от форматирования выбранной текстовой части стиля. Таким образом, вы можете создать стиль символов, который при применении к тексту изменяет только некоторые атрибуты, такие как семейство и размер шрифта, игнорируя все остальные атрибуты символов. Если вы хотите, чтобы другие атрибуты были частью стиля, добавьте их при редактировании стиля.
Вы можете автоматически применять стили при вводе текста. Если, например, дизайн вашего документа требует, чтобы стиль «основной текст» соответствовал стилю заголовка с именем «заголовок 1», вы можете установить для параметра «Следующий стиль» для «заголовка 1» значение «основной текст». После ввода абзаца со стилем «заголовок 1» нажатие клавиши «Ввод» или «Return» запускает новый абзац со стилем «основной текст».
Если вы используете контекстное меню при применении стиля к двум или более абзацам, вы можете применить родительский стиль к первому абзацу, а следующий стиль — к дополнительным абзацам. (См. Применение стилей.)
Чтобы использовать функцию «Следующий стиль», выберите стиль в меню «Следующий стиль» при создании или редактировании стиля.
Джефф Уитчел предлагает видеоруководство по использованию функции «Следующий стиль» в разделе Использование функции «Следующий стиль».
Используйте панель «Стили символов» для создания, присвоения имен и применения стилей символов к тексту внутри абзаца; используйте панель «Стили абзацев» для создания, присвоения имен и применения стилей абзацев ко всем абзацам. Стили сохраняются вместе с документом и отображаются на панели каждый раз, когда вы открываете этот документ.
Когда вы выделяете текст или устанавливаете точку вставки, любой стиль, примененный к этому тексту, выделяется на любой из панелей «Стили», если этот стиль не находится в свернутой группе стилей. При выборе диапазона текста, содержащего несколько стилей, ни один из стилей не выделяется на панели «Стили». Если вы выберете диапазон текста, к которому применено несколько стилей, на панели «Стили» отобразится «(Смешанный)».
Откройте панель «Стили абзацев»
Выберите «Текст» > «Стили абзацев» или перейдите на вкладку «Стили абзацев», которая по умолчанию отображается в правой части окна приложения.
Откройте панель «Стили символов»
Выберите «Текст» > «Стили символов» или нажмите вкладку «Стили символов» в правой части окна приложения.
Если нужные стили существуют в другом документе InDesign, InCopy или текстовом редакторе, вы можете импортировать эти стили для использования в текущем документе. Если вы работаете с отдельным материалом, вы также можете определить стили символов и абзацев в InCopy.
Определить стили абзаца или символа
Если вы хотите создать новый стиль на основе форматирования существующего текста, выделите этот текст или поместите в него точку вставки.
Если на панели «Стили» выбрана группа, новый стиль является частью этой группы.
Выберите «Новый стиль абзаца» в меню палитры «Стили абзацев» или выберите «Новый стиль символов» в меню палитры «Стили символов».
В поле Имя стиля введите имя нового стиля.
В поле «На основе» выберите стиль, на котором основан текущий стиль.
Параметр «На основе» позволяет связать стили друг с другом, чтобы изменения в одном стиле распространялись на стили, основанные на нем. По умолчанию новые стили основаны на [Нет стиля абзаца] для стилей абзаца или [Нет] для стилей символов или на стиле любого выделенного в данный момент текста.
Для параметра «Следующий стиль» (только для панели «Стили абзацев») укажите, какой стиль будет применяться после текущего стиля при нажатии клавиши «Ввод» или «Return».
Чтобы добавить сочетание клавиш, поместите точку вставки в поле «Ярлык» и убедитесь, что Num Lock включен. Затем, удерживая любую комбинацию клавиш Shift, Alt и Ctrl (Windows) или Shift, Option и Command (Mac OS), нажмите цифру на цифровой клавиатуре. Вы не можете использовать буквы или цифры без клавиатуры для определения ярлыков стилей. Если на вашей клавиатуре нет клавиши Num Lock, вы не сможете добавлять сочетания клавиш в стили.
Если вы хотите, чтобы новый стиль был применен к выделенному тексту, выберите «Применить стиль к выделенному» .
Чтобы указать атрибуты форматирования, щелкните категорию (например, «Основные форматы символов») слева и укажите атрибуты, которые вы хотите добавить в свой стиль.
При указании цвета символа в диалоговом окне «Параметры стиля» можно создать новый цвет, дважды щелкнув поле заливки или обводки.
Для стилей символов неуказанные атрибуты игнорируются; когда стиль применяется, текст сохраняет форматирование стиля абзаца для этого атрибута. Чтобы удалить параметр атрибута из стиля символа:
В меню настроек выберите (Игнорировать).
В текстовом поле удалите текст параметра.
Нажимайте в флажке, пока не появится маленький прямоугольник (Windows) или дефис (-) (Mac OS).
Чтобы выбрать цвет символа, удерживайте нажатой клавишу Ctrl (Windows) или Command (Mac OS) и щелкните образец цвета.
После того, как вы закончите указывать атрибуты форматирования, нажмите OK .
Созданные вами стили отображаются только в текущем документе. Если ни один документ не открыт, созданные вами стили будут отображаться во всех новых документах.
Основать один стиль абзаца или символа на другом
Многие макеты документов содержат иерархию стилей, имеющих общие атрибуты. Например, заголовки и подзаголовки часто используют один и тот же шрифт.Вы можете легко создавать связи между похожими стилями, создавая базовый или родительский стиль. Когда вы редактируете родительский стиль, дочерние стили также изменяются. Затем вы можете отредактировать дочерние стили, чтобы отличить их от родительского стиля.
Чтобы создать стиль, который почти идентичен другому стилю, но без взаимосвязи «родитель-потомок», используйте команду «Создать дубликат стиля», а затем отредактируйте копию.
В диалоговом окне «Новый стиль абзаца» или «Новый стиль символов» выберите родительский стиль в меню «На основе». Новый стиль становится дочерним стилем.
По умолчанию новые стили основаны на [Нет стиля абзаца] или [Нет] или на стиле любого выделенного в данный момент текста.
Укажите форматирование в новом стиле, чтобы отличить его от стиля, на котором он основан. Например, вы можете сделать шрифт, используемый в подзаголовке, немного меньше шрифта, используемого в стиле заголовка (родительском).
Если вы вносите изменения в форматирование дочернего стиля и решаете начать заново, нажмите «Восстановить до базового». Это восстанавливает форматирование дочернего стиля, чтобы оно было идентичным стилю, на котором он основан. Затем вы можете указать новое форматирование. Точно так же, если вы измените стиль «На основе» дочернего стиля, определение дочернего стиля будет обновлено, чтобы соответствовать его новому родительскому стилю.
Импорт стилей из других документов
Вы можете импортировать стили абзацев и символов из другого документа InDesign (любой версии) в активный документ. Во время импорта вы можете определить, какие стили загружаются и что должно произойти, если загруженный стиль имеет то же имя, что и стиль в текущем документе. Вы также можете импортировать стили из документа InCopy.
Вы можете импортировать стили абзацев и стили символов из документа InDesign или InCopy в отдельный документ InCopy или содержимое InCopy, связанное с InDesign. Вы можете определить, какие стили загружаются и что должно произойти, если загруженный стиль имеет то же имя, что и стиль в текущем документе.
Если вы импортируете стили в связанный контент, новые стили добавляются в документ InDesign при обновлении контента, и любой стиль с конфликтующим именем переопределяется стилем InDesign с таким же именем.
Выберите «Загрузить стили символов» или «Загрузить стили абзацев» в меню панели «Стили».
Выберите «Загрузить все стили текста» в меню панели «Стили», чтобы загрузить стили символов и абзацев.
В диалоговом окне «Загрузить стили» убедитесь, что рядом со стилями, которые вы хотите импортировать, установлен флажок. Если какой-либо существующий стиль имеет то же имя, что и один из импортированных стилей, выберите один из следующих параметров в разделе «Конфликт с существующим стилем» и нажмите «ОК»:
Использовать входящее определение стиля
Заменяет существующий стиль загруженным стилем и применяет его новые атрибуты ко всему тексту в текущем документе, в котором использовался старый стиль. Определения входящих и существующих стилей отображаются в нижней части диалогового окна «Загрузить стили», так что вы можете просмотреть сравнение.
Переименовывает загруженный стиль. Например, если оба документа имеют стиль «Подзаголовок», загруженный стиль переименовывается в «Копия подзаголовка» в текущем документе.
Вы также можете использовать функцию «Книги», чтобы делиться стилями. (См. раздел Синхронизация документов книги.)
Введение в экспорт тегов
Используйте теги экспорта, чтобы определить, как текст со стилями InDesign размечается в HTML, EPUB или PDF с тегами.
Вы также можете указать имена классов CSS для добавления к экспортируемому содержимому. При экспорте в формат EPUB/HTML можно использовать классы CSS, чтобы различать небольшие различия в стилях. Вводить имя класса не требуется — InDesign автоматически создает его на основе имени стиля.
Вы не можете просмотреть теги экспорта в макете InDesign, так как они влияют только на экспортированный файл EPUB, HTML или PDF.
Редактировать все теги экспорта позволяет эффективно просматривать и изменять сопоставления в одном диалоговом окне.
Определить сопоставление стилей и тегов
Выберите тег для сопоставления для вывода EPUB и HTML.
Укажите класс для сопоставления для вывода EPUB и HTML. Имена классов используются для создания определений стилей для тегов по умолчанию.
Если вы хотите включить этот стиль в CSS, установите флажок «Выдавать CSS». Если флажок не установлен, для этого стиля не создается класс CSS. Если у вас есть два или более стилей, которым назначен один и тот же класс, InDesign отображает сообщение об ошибке/предупреждение при экспорте. Этот параметр доступен только в InDesign.
Выберите тег для сопоставления для вывода в формате PDF. Этот параметр доступен только для стилей абзаца.
Изменить все теги экспорта
Вы можете просматривать и изменять все экспортные теги одновременно в одном окне.
При импорте документа Microsoft Word в InDesign или InCopy вы можете сопоставить каждый стиль, используемый в Word, с соответствующим стилем в InDesign или InCopy. Тем самым вы указываете, какие стили форматируют импортированный текст. Значок отображается рядом с каждым импортированным стилем Word, пока вы не отредактируете стиль в InDesign или InCopy.
Чтобы добавить документ Word к существующему тексту в InDesign или InCopy, выберите «Файл» > «Поместить». Выберите «Показать параметры импорта», а затем дважды щелкните документ Word.
Чтобы открыть документ Word в отдельном документе InCopy, запустите InCopy, выберите «Файл» > «Открыть», а затем дважды щелкните файл Word.
В диалоговом окне «Сопоставление стилей» выберите стиль Word, а затем выберите параметр в меню стиля InDesign. Вы можете выбрать следующие параметры:
Если нет конфликта имен стилей, выберите «Новый стиль абзаца», «Новый стиль символов» или выберите существующий стиль InDesign.
Если есть конфликт имен стилей, выберите «Переопределить стиль InDesign», чтобы отформатировать импортированный текст стиля в стиле Word. Выберите существующий стиль InDesign, чтобы отформатировать импортированный текст стиля в соответствии со стилем InDesign. Выберите «Автоматическое переименование», чтобы переименовать стиль Word.
По умолчанию применение стиля абзаца не удаляет существующее форматирование символов или стили символов, примененные к части абзаца, хотя у вас есть возможность удалить существующее форматирование при применении стиля. Знак «плюс» (+) появляется рядом с текущим стилем абзаца на панели «Стили», если в выделенном тексте используется стиль символов или абзаца, а также используется дополнительное форматирование, не являющееся частью примененного стиля. Такое дополнительное форматирование называется переопределением или локальным форматированием.
Стили символов удаляют или сбрасывают атрибуты символов существующего текста, если эти атрибуты определены стилем.
Применить стиль символов
Нажмите имя стиля символов на панели «Стили символов».
Выберите имя стиля символа из раскрывающегося списка на панели управления.
Нажмите сочетание клавиш, которое вы назначили стилю. (Убедитесь, что Num Lock включен.)
Применить стиль абзаца
Нажмите имя стиля абзаца на панели «Стили абзаца».
Выберите имя стиля абзаца в меню на панели управления.
Нажмите сочетание клавиш, которое вы назначили стилю. (Убедитесь, что Num Lock включен.)
Если в тексте остается нежелательное форматирование, выберите «Отменить переопределение» на панели «Стили абзацев».
Применить последовательные стили к нескольким абзацам
Параметр «Следующий стиль» указывает, какой стиль будет применяться автоматически при нажатии клавиши «Ввод» или «Return» после применения определенного стиля. Он также позволяет применять разные стили к нескольким абзацам одним действием.
Например, предположим, что у вас есть три стиля форматирования столбца газеты: заголовок, подпись и основной текст. Заголовок использует Byline для следующего стиля, Byline использует Body для следующего стиля, а Body использует [Same Style] для следующего стиля. Если выделить статью целиком, включая заголовок, подпись автора и абзацы в статье, а затем применить стиль Заголовка с помощью специальной команды «Следующий стиль» в контекстном меню, первый абзац статьи будет отформатирован с Заголовок, второй абзац будет отформатирован в стиле Byline, а все остальные абзацы будут отформатированы в стиле Body.
До и после применения стиля с помощью команды «Следующий стиль».
Блок Абзац — это тип блока по умолчанию для текста, добавляемого в редактор. Это, вероятно, блок, который вы будете использовать чаще всего.
Вы можете написать свой контент как обычный документ, и каждый абзац будет автоматически преобразован в блок за кулисами.
Добавьте абзац, набрав или выбрав блок абзаца с помощью значка + вставка блока в верхнем левом углу.
Вы также можете выбрать блок абзаца с помощью кнопки «Добавить блок». Подробные инструкции по добавлению блоков можно найти здесь.
Панель инструментов блокировки
Каждый блок имеет свои собственные элементы управления, которые позволяют управлять блоком прямо в редакторе. Панель инструментов блока абзаца предлагает следующие параметры:
На панели инструментов абзаца есть параметры для выравнивания текста по левому краю, центру и правому краю, а также для форматирования текста жирным шрифтом, курсивом, гиперссылками и многими другими параметрами.
- Преобразовать тип блока
- Выравнивание по левому краю
- Выравнивание по центру
- Выравнивание по правому краю
- Жирный
- Курсив
- Вставить гиперссылку (см. руководство)
- Дополнительные параметры
Дополнительные параметры
< /p>
Дополнительные параметры блока абзаца
Дополнительные параметры блока абзаца включают:
- Встроенный код
- Встроенное изображение
- Обосновать
- Зачеркнутый
- Подстрочный индекс
- Верхний индекс
- Цвет текста
- Подчеркнуть
- Верхний регистр
Большинство этих параметров очень просты: сначала нужно выделить текст, а затем выбрать параметр на панели инструментов. Однако есть два параметра: Встроенное изображение и Цвет текста, которые требуют немного больше действий для их использования.
Встроенное изображение
Чтобы добавить встроенное изображение в блок «Абзац», нажмите стрелку вниз на панели инструментов блока, выберите Встроенное изображение, после чего откроется окно Медиатека, где вы можете выбрать нужное изображение. добавить как встроенное изображение. Чтобы изменить размер встроенного изображения, нажмите на изображение, введите или выберите число ширины изображения, затем используйте кнопку с изогнутой стрелкой, чтобы применить изменения.
Выделить
Чтобы изменить цвет определенных слов или символов или установить цветной фон для определенных слов или символов, выделите текст и нажмите стрелку вниз на панели инструментов блока, затем нажмите Выделить. Появится небольшое окно с параметрами цвета по умолчанию для текста и фона. Вам будет показан набор предопределенных параметров цвета на выбор, а также ссылка Пользовательский цвет, чтобы открыть палитру цветов, где вы можете выбрать именно тот цвет, который вам нужен.
Новая строка в существующем блоке
Вы можете начать новую строку с одинарным интервалом вместо двойного интервала или нового блока абзаца, нажав Shift + Return/Enter на клавиатуре.
Настройки блокировки
Каждый блок имеет параметры на боковой панели в дополнение к параметрам на панели инструментов блока. Если боковая панель не отображается, нажмите значок шестеренки рядом с кнопкой «Опубликовать».
Настройки блокировки можно найти на боковой панели.
Как видите, блок Абзац предлагает типографику, цвет, настройки текста и дополнительные параметры.
Блок Абзац имеет множество различных настроек на боковой панели.
Настройки цвета
Цвета текста и фона можно задавать для каждого блока отдельно, что позволяет привлечь внимание к важному содержимому.
< /p>
Настройки цвета
Параметры специальных возможностей встроены в новый редактор, чтобы предупредить вас, когда текст может стать неразборчивым для людей с нарушениями чтения.
Типографика
Настройте внешний вид текста блока «Абзац» со следующими настройками. Если вы не видите этот параметр, нажмите значок плюса, чтобы активировать его.
- Размер шрифта
- Внешний вид
- Высота строки
- Буквы
- Интервал между буквами
- Буквица
Размер шрифта позволяет переключаться между точками и пикселями с помощью ползунка над выбором шрифта.
Внешний вид позволяет изменить стиль текста с тонкого на очень жирный.
Высота строки задает интервал над/под текстом. Если вы выберете ноль, обязательно проверьте свой сайт на мобильном устройстве.
Регистр букв дает вам возможность установить в тексте все прописные, первую букву заглавной или все строчные.
Интервал между буквами устанавливает расстояние между каждым символом текста.
Буквица позволяет опустить первую букву блока текста.
Дополнительно
На панели «Дополнительно» можно добавить к блоку класс CSS, что позволит вам написать собственный CSS и придать блоку нужный стиль. Узнайте больше.
В разделе «Дополнительно» можно добавить в блок класс CSS.
Как добавить отступы к тексту
Вы можете добавить отступы к своему тексту, сгруппировав соответствующие блоки абзацев и выполнив шаги по заполнению в групповом блоке. Добавление заполнения означает добавление пустого пространства в пределах границы блока и текста. Этот параметр позволяет настроить отступ для всего раздела текста или дополнить небольшой фрагмент текста для большего эффекта.
Читайте также:
- Выравнивание ячеек в vba excel
- Отчет об использовании Autocad
- Программа Zxv для iphone
- Программное обеспечение для распознавания музыки на компьютере
- Какие языки поддерживает код Visual Studio