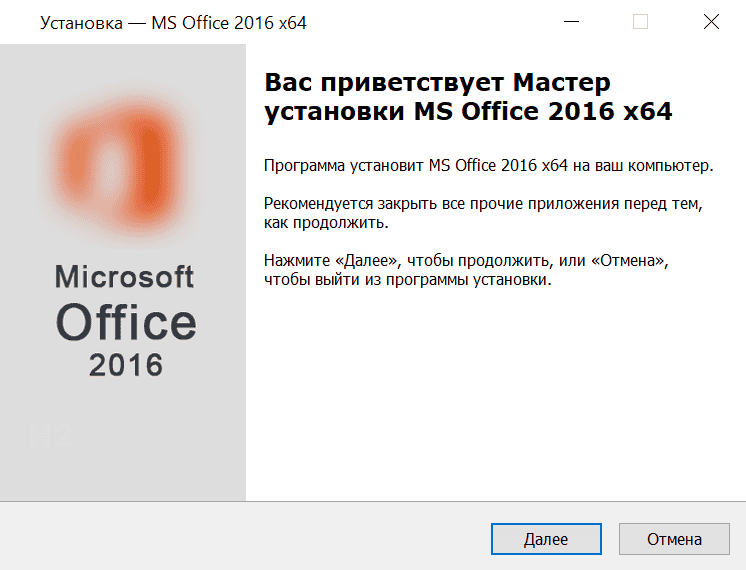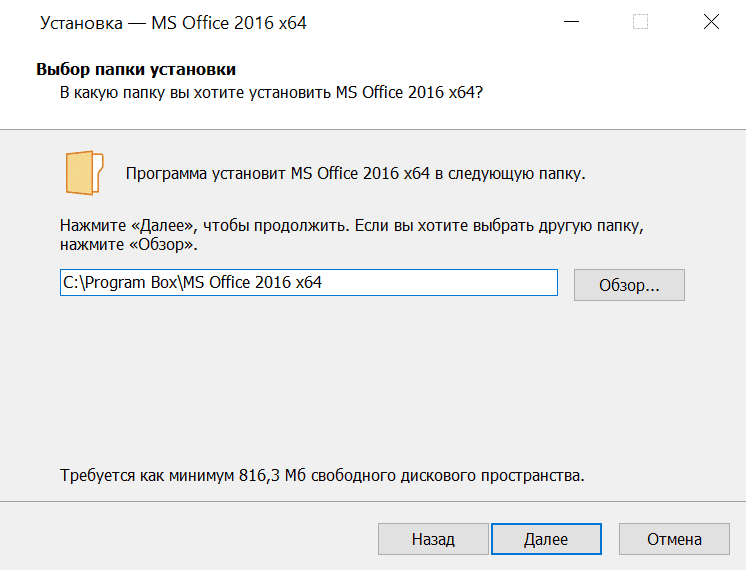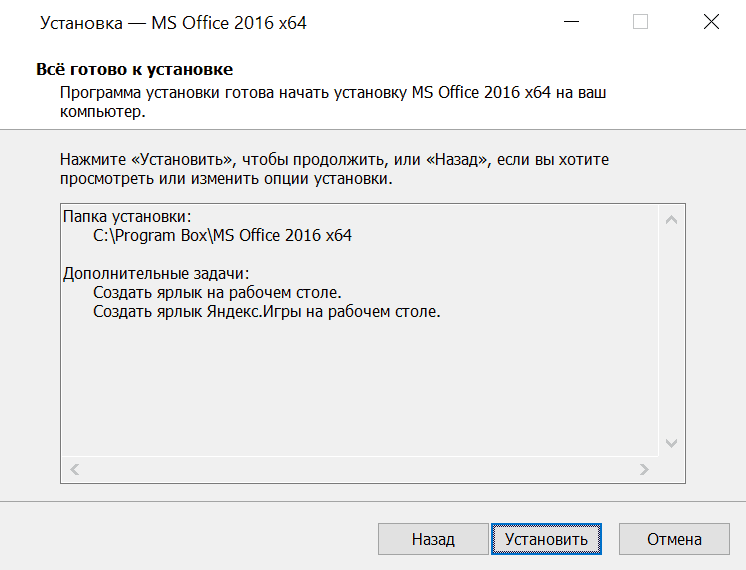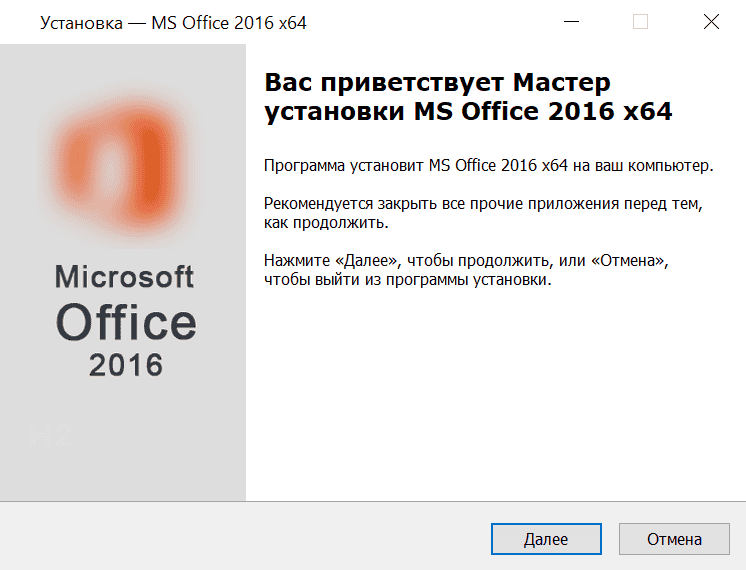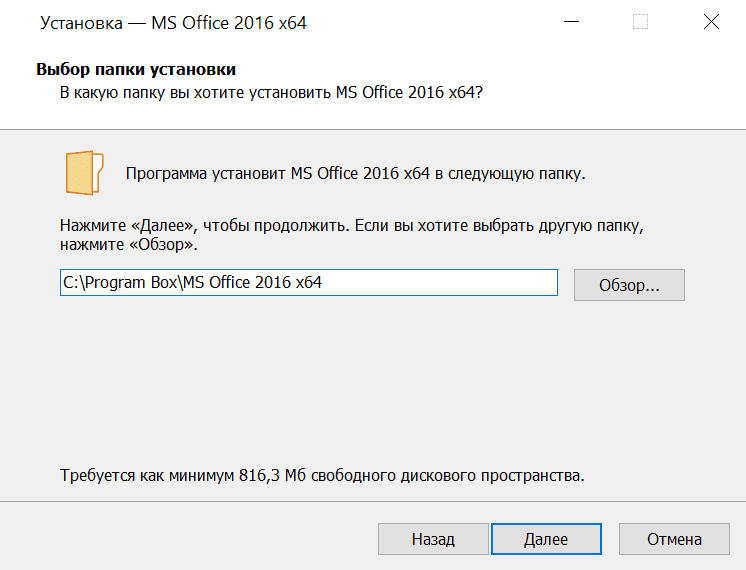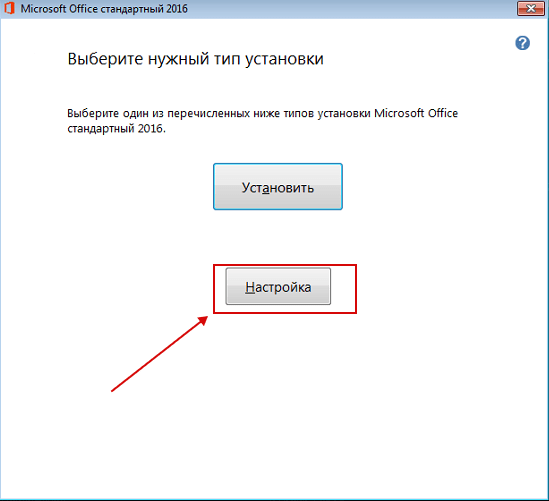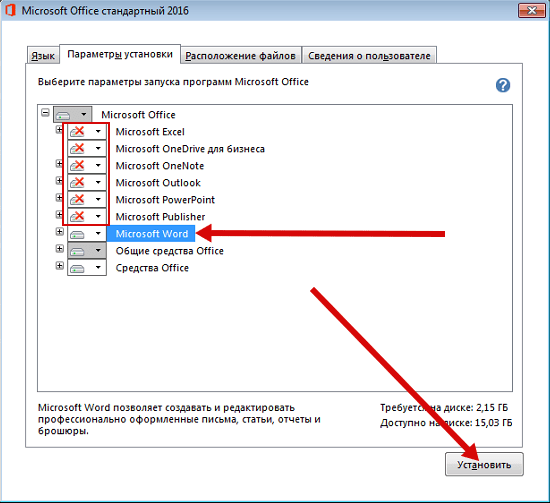|
Категория: | Офисный пакет |
| Поддерживаемые ОС: | Windows 7, 8, 10 | |
| Разрядность: | 32 bit, 64 bit, x32, x64 | |
| Для устройств: | Компьютер | |
| Язык интерфейса: | На Русском | |
| Версия: | Бесплатно | |
| Разработчик: | Microsoft |
Microsoft Word 2016 – неотъемлемая программа для каждого пользователя персонального компьютера. После доработки функционала, к изданию Microsoft Word 2016, добавлен универсальный интерфейс и интересные изменения, которые доступны в главном меню.
Microsoft Word 2016 на компьютер
При входе в программу слева — стандартная панель, а справа, расположены бесплатные шаблоны для быстрой навигации. Как и в прежней версии, пользователь в режиме реального времени, может вместе с коллегами редактировать файл или поделиться ссылкой на документ в интернете. Доступ к нему открывается моментально, чего не скажешь о предыдущих версиях Word. Оптимизирована и работа с мобильными девайсами, для передачи файлов с одного устройства на другое.
Удобство инструмента «Лупа» получило признание, как среди начинающих, так и продвинутых юзеров. Чтобы отыскать нужную команду или слово в тексте, добавлена функция быстрого поиска на панели в форме лупы. Также, в данной версии формулы вводятся несколькими способами: как мышкой, так и стилусом или пальцем. Импортируйте таблицы из Excel или создавайте их в Word, вставляйте диаграммы, картинки, списки, добавляйте фильтры или меняйте внешний вид все просто. Среди других параметров форматирования, появились конструкторы тем, подложки, палитры цветов и компоновки области листа.
Microsoft Word для версий windows:
|
|
Скачать Ворд 2016 бесплатно
| Приложение | OS | Распаковщик | Интерфейс | Загрузка x32 | Загрузка x64 |
|---|---|---|---|---|---|
| Microsoft Word 2016 | Windows 10 | OpenBox | На русском |
Скачать ↓ |
Скачать ↓ |
| Microsoft Word 2016 | Windows 8 | OpenBox | На русском |
Скачать ↓ |
Скачать ↓ |
| Microsoft Word 2016 | Windows 7 | OpenBox | На русском |
Скачать ↓ |
Скачать ↓ |
Как установить Ворд 2016:
Запустите файл.
Ознакомьтесь с информацией и нажмите «Далее».
Нажмите «Далее», или снимите галочки с рекомендуемого ПО и нажмите «Далее». Если снять все галочки, рекомендуемое ПО не установится!
После всех шагов дождитесь предварительной загрузки.
Изменяйте шрифт, размер текста, отступы, редактируйте межстрочный интервал, вид и номера страницы все доступно и просто. Импровизируйте над дизайном рабочей области, ведь возможности Word 2016 выросли, поэтому освоить программу не составляет труда даже тем, кто пользуется ей впервые. Еще одно новшество, названия вкладок теперь пишутся с прописной буквы, а не в верхнем регистре. Благодаря данному нововведению, вам будет проще сосредоточиться именно на тексте. Визуально оформление редактора стало лаконичнее и перестало бросаться в глаза в процессе работы. Скорей приступайте к оптимизированной работе и включайте креатив на полную катушку вместе с Microsoft Word 2016.
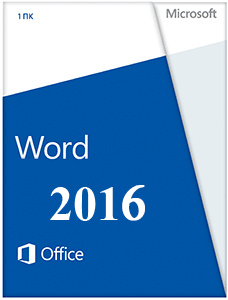 |
|
* Файлы доступные на сайте можно скачать абсолютно бесплатно без регистрации и без смс.
MS Word – мощнейший текстовый редактор, позволяющий создавать сложные документы самых разных форматов и назначений. Наверное, сложно найти человека, который работая за компьютером, хотя бы раз не запустил Word. Именно поэтому и вышла очередная версия этого прекрасного редактора.
После выхода MS Word 2013 в полностью обновленном минималистическом дизайне, множество пользователей признало его наилучшим достижением Microsoft. Повсеместно острые углы, еле заметные тени и приятные для глаз темы. Все это сопровождалось красивыми анимациями и выглядело, ну просто превосходно. На этот раз компания не решилась вносить существенные поправки в дизайн продуктов пакета Office, но все же некоторые изменения присутствуют.
| Приложение | Платформа | Распаковщик | Интерфейс | Скачивание | Загрузка |
|
Microsoft Word 2016 |
Windows 10 | OpenBox | на русском | Бесплатно |
Скачать x64 ↓ Скачать x32 ↓ |
|
Microsoft Word 2016 |
Windows 7 | OpenBox | на русском | Бесплатно |
Скачать x64 ↓ Скачать x32 ↓ |
|
Microsoft Word 2016 |
Windows 8 | OpenBox | на русском | Бесплатно |
Скачать x64 ↓ Скачать x32 ↓ |
|
Microsoft Word 2016 |
Windows XP | OpenBox | на русском | Бесплатно |
Скачать x64 ↓ Скачать x32 ↓ |
Появились новые темы в разделе «Учетная запись». Если раньше их было всего три: белая, светло- и темно-серая, то теперь их стало целых 5. Добавилась простая серая тема и разные цвета. Последняя получилась довольно-таки контрастной и очень сильно привлекает внимание. Кроме того, Word стал адаптивным. Да, да, прямо как сайт. Документ подстраивается под разные операционные системы и размеры экранов. Например, на планшете размер ленты увеличивается за счет растягивания значков и места между ними для удобного тапа, а на ноутбуке все пройдет наоборот. Изменили и названия основных вкладок, которые написаны просто с большой буквы, а не полностью в верхнем регистре, как это было в ворд 2013.
Как установить Word 2016
Ознакомьтесь с информацией и нажмите «Далее».
Нажмите «Далее», или снимите галочки с рекомендуемого ПО и нажмите «Далее». Если снять все галочки, рекомендуемое доп. ПО не установится!
Дождитесь распаковки
После распаковки, нажмите Настройка
Выберите нужные программы, ненужные пометьте красным крестиком.
Microsoft все сильнее связывает свои программы с интернетом и облаком. Ворд 2016 не стал исключением. В частности, усовершенствовалась синхронизация с OneDrive. Можно залить документ на облако прямо из этого же самого открытого документа. Удобная функция, которая экономит немало времени. Она доступна и в 2013 ворде, но зато теперь исправлены ошибки вылета документа на этапе загрузки.
Одним из главных преимуществ нового Word 2016 является коллективная работа над одним документом. Будет просто незаменима, если вы создали какой-то проект и не можете завершить его в одиночку, но, как и во всех новых технологиях, в ней присутствуют недоработки. Например, вы не увидите отредактированного другим пользователем документа, пока тот не сохранит файл. Все же, у этой опции большое будущее и в дальнейшем она будет очень активно использоваться для работы со сложными документами.
Полностью переработан поиск в документе. В меню сверху, прямо за всеми основными вкладками появилась строка поиска, в которую можно ввести все, что угодно, скажем, слово «Тема». Будет предложен список из сочетаний этого слова в разных вкладках и страницах ворда. Используйте его для быстрого включения нужной функции при редактировании документа.
Реализована функция интеллектуального поиска. Теперь можно находить информацию в поисковике Bing прямо из открытого документа. Также есть возможность получить информацию по определенному фрагменту текста. Выделите его и кликните правой кнопкой мышки по пункту «Интеллектуальный поиск». Поиск осуществляется в системе Bing, а результаты отображаются в появившемся меню справа. По сути, это даже мини-браузер, который ищет то, что нужно более целенаправленно.
Главная страница » Word » Уроки по Word 2016 для начинающих: решение самых популярных задач

Сегодняшний пост будет посвящен новому текстовому редактору Microsoft Word 2016. Уроки (если их можно так назвать) будут представлять собой небольшую инструкцию по выполнению определенной задачи.
Темы уроков я решил взять те, по которым мне приходиться чаще всего помогать пользователям (т.е. будет показано решение самых популярных и распространенных задач, полезно для начинающих пользователей). Решение каждой задачи снабжено описанием и рисунком (иногда несколькими).
Темы уроков: нумерация страниц, вставка линий (в том числе подчеркиваний), красная строка, создание оглавления или содержания (в авто режиме), рисование (вставка фигурок), удаление страничек, создание рамок и сносок, вставка римских цифр, вставка альбомных листов в документ.
Если не нашли нужную тему урока, рекомендую заглянуть еще в этот раздел моего блога: https://pcpro100.info/category/obuchenie-office/word/
Уроки по Word 2016
1 урок — как пронумеровать страницы
Это самая распространенная задача в Word. Используется практически для всех документов: будь то у вас диплом, курсовая, или просто вы печатаете документ для себя. Ведь если не задать номера страниц, то при распечатке документа все листы можно хаотично перепутать…
Хорошо если у вас 5-10 страничек, которые можно логически разложить по порядку за несколько минут, а если их 50-100 или более?!
Чтобы вставить номера страниц в документ — перейдите в раздел «Вставка«, затем в открывшемся меню найдите раздел «Колонтитулы«. В нем будет выпадающее меню с функции нумерации страниц (см. рис. 1).
Рис. 1. Вставка номера страницы (Word 2016)
Довольно распространена задача нумерации страниц кроме первой (или первых двух). Это актуально, когда на первой страничке титульный лист или содержание.
Делается это довольно просто. Щелкаете двойным щелчком по самому номеру первой страницы: в верхней панели Word появиться дополнительное меню «Работа с колонтитулами«. Далее заходим в это меню и ставим галочку напротив пункта «Особый колонтитул на первой странице«. Собственно, на этом все — у вас нумерация пойдет со второй страницы (см. рис. 2).
Добавление: если вам нужно поставить нумерацию с третьей страницы — то используйте в инструмент «Макет/вставка разрыва страницы»
Рис. 2. Особый колонтитул первой страницы
2 урок — как в Word сделать линию
Когда спрашивают о линиях в Word, так сразу и не поймешь, что имеют ввиду. Поэтому я рассмотрю несколько вариантов, чтобы точно попасть в «цель». И так…
Если вам нужно просто подчеркнуть линией какой-нибудь слово, — то в разделе «Главная» есть специальная функция для этого — «Подчеркивание» или просто буква «Ч«. Достаточно выделить текст или слово, а затем нажать на эту функцию — текст станет подчеркнутым линией (см. рис. 3).
Рис. 3. Подчеркнуть слово
Если же вам нужно вставить просто линию (неважно какую: горизонтальную, вертикальную, наискосок и пр.), то перейдите в раздел «Вставка» и выберите вкладку «Фигуры«. Среди разнообразных фигур есть и линия (вторая по списку, см. рис. 4).
Рис. 4. Вставка фигуры
Ну и наконец еще один способ: просто зажать на клавиатуре клавишу тире «-» (рядом с «Backspace»).
Урок 3 — как сделать красную строку
В некоторых случаях необходимо оформить документ с конкретными требованиями (например, пишете курсовую и преподаватель четко оговорил, как она должна быть оформлена). Как правило, в этих случаях требуется выполнить красную строку для каждого абзаца в тексте. У многих пользователей возникает дилемма: как ее сделать, да и еще сделать точно нужного размера.
Рассмотрим вопрос. Сначала необходимо включить инструмент «Линейка» (по умолчанию он в Word выключен). Для этого перейдите в меню «Вид» и выберите соответствующий инструмент (см. рис. 5).
Рис. 5. Включить линейку
Далее поставьте курсор перед первой буквой в первом предложении любого абзаца. Затем на линейке потяните верхний индикатор в правую сторону: вы увидите, как появиться красная строка (см. рис. 6. Кстати, многие ошибаются и двигают оба ползунка, из-за этого у них не получается). Благодаря линейке, красную строку можно отрегулировать очень точно в нужный размер.
Рис. 6. Как сделать красную строку
Дальнейший абзацы, когда вы будете нажимать клавишу «Enter» — будут получаться автоматически с красной строкой.
4 урок — как создать оглавление (или содержание)
Оглавление — это довольно трудоемкая задача (если делать ее неправильно). А многие начинающие пользователи сами составляют лист с содержанием всех глав, проставляют страницы и т.д. А в Word есть специальная функция для авто-создания оглавления с авто-постановкой всех страниц. Делается это очень быстро!
Сначала в Word необходимо выделить заголовки. Делается это очень просто: листаете свой текст, встречаете заголовок — выделите его курсором, затем в разделе «Главная» выберите функцию выделения заголовка (см. рис. 7. Кстати, обратите внимание, что заголовки могут быть разными: заголовок 1, заголовок 2 и т.д. Они отличаются между собой по старшинству: т.е. заголовок 2 будет входить в раздел вашей статьи помеченный заголовком 1).
Рис. 7. Выделение заголовков: 1, 2, 3
Теперь для создания оглавления (содержания) достаточно перейти в раздел «Ссылки» и выбрать меню оглавление. В месте курсора появиться оглавление, в котором страницы на нужные подзаголовки (которые мы отметили до этого) будут проставлены автоматически!
Рис. 8. Оглавление
5 урок — как «рисовать» в Word (вставка фигурок)
Добавлять различные фигурки в Word бывает очень полезно. Помогает более наглядно показать на что обратить внимание, легче воспринимать информацию читающему ваш документ.
Для вставки фигурки, перейдите в меню «Вставка» и во вкладке «Фигуры» выберите нужный вариант.
Рис. 9. Вставка фигурок
Кстати, комбинации из фигурок при небольшой сноровке могут дать самые неожиданные результаты. Например, можно что-нибудь нарисовать: диаграмму, рисунок и пр. (см. рис. 10).
Рис. 10. Рисование в Word
6 урок — удаление страницы
Казалось бы, простая операция иногда может стать настоящей проблемой. Обычно, чтобы удалить страницу, достаточно воспользоваться клавишами Delete и Backspace. Но бывает так, что они не помогают…
Дело здесь в том, что на странице могут быть «не видимые» элементы, которые не удаляются обычным способом (например, разрывы страниц). Чтобы их увидеть, перейдите в раздел «Главная» и нажмите кнопку отображения непечатаемых символов (см. рис. 11). После этого выделяете эти спец. символы и спокойно удаляете — в итоге страница удалена.
Рис. 11. Увидеть разрыв
7 урок — создание рамки
Рамка бывает нужна в отдельных случаях, когда необходимо что-то выделить, обозначить или подытожить информацию на каком-то листе. Делается это достаточно просто: переходите в раздел «Дизайн«, затем выбираете функцию «Границы страницы» (см. рис. 12).
Рис. 12. Граница страницы
Затем нужно выбрать тип рамки: с тенью, двойная рамка и пр. Тут уж все зависит от вашей фантазии (либо требований заказчика документа).
Рис. 13. Выбор рамки
8 урок — как делать сноски в Word
А вот сноски (в отличие от рамок) очень часто встречаются. Например, употребили вы редкое слово — хорошо бы дать на него сноску и в конце страницы его расшифровать (тоже относится и к словам имеющий двойной смысл).
Чтобы сделать сноску, установите курсор на нужное место, затем перейдите в раздел «Ссылки» и нажмите кнопку «Вставить сноску«. После этого вас «перекинет» в конец страницы, чтобы вы могли написать текст сноски (см. рис. 14).
Рис. 14. Вставка сноски
9 урок — как написать римские цифры
Римские цифры обычно нужны для обозначения веков (т.е. чаще всего тем, кто связан с историей). Писать римские цифры очень просто: достаточно перейти на английский язык и ввести, скажем «XXX».
Но что делать, когда вы не знаете, как будет выглядеть число 655 на римский лад (к примеру)? Рецепт такой: сначала нажмите кнопки CNTRL+F9 и введите в появившиеся скобки «=655*Roman» (без кавычек) и нажмите F9. Word автоматически вычислит результат (см. рис. 15)!
Рис. 15. Результат
10 урок — как сделать альбомный лист
По умолчанию в Word все листы имеют книжную ориентацию. Бывает так, что часто требуется альбомный лист (это когда лист находиться перед вами не вертикально, а горизонтально).
Делается это достаточно просто: переходите в раздел «Макет«, затем открываете вкладку «Ориентация» и выбирайте нужный вам вариант (см. рис. 16). Кстати, если вам нужно поменять ориентацию не всех листов в документе, а только одного из них — используйте разрывы («Макет/разрывы/разрывы страниц«).
Рис. 16. Альбомная или книжная ориентация
PS
Таким образом в этой статье я рассмотрел практически все самое необходимое для написания: реферата, доклада, курсовой и прочих работ. Материал весь основан на личном опыте (а не каких-то книг или инструкций), поэтому, если вы знаете как проще сделать перечисленные задачи (или лучше) — буду признателен за комментарий с дополнением к статье.
На этом у меня все, всем удачной работы!
- Распечатать
Оцените статью:
- 5
- 4
- 3
- 2
- 1
(19 голосов, среднее: 4 из 5)
Поделитесь с друзьями!
Содержание статьи (кликните для открытия/закрытия)
- Как узнать установлен ли Word на компьютере?
- Как выглядит интерфейс текстового процессора?
- Какие типы файлов можно создавать и редактировать в Word?
- Возможности текстового процессора Word
- Создание документа на основе шаблона (видео)
- Сохранение документа Word
Microsoft Word 2016 — это текстовый процессор, который предназначен для создания, просмотра и редактирования текстовых документов. Программа ворд разработана компанией Microsoft и входит в состав пакета Microsoft Office. Первая версия была написана в далеком 1983 году Ричардом Броди для IBM PC, использующих операционную систему DOS. Позднее стали выпускать версии для Apple Macintosh, SCO UNIX и Microsoft Windows. на сегодняшний день текущей версией является Microsoft Office Word 2016 для Windows и macOS. С этой статьи мы начинаем обучение для начинающих пользователей этой программы.
Как узнать установлен ли Word на компьютере?
Имейте в виду, что на новых компьютерах, как правило, офисный пакет может отсутствовать. Он должен быть приобретен и установлен, прежде чем вы сможете его найти на своем ПК. Если Вы не хотите (или не можете себе позволить) приобрести Microsoft Word, то можно использовать ограниченную онлайн версию Word бесплатно.
Если Microsoft Word установлен на вашем компьютере, но Вам не удается найти его в меню Пуск, то выполните следующие действия, чтобы найти и запустить текстовый процессор:
- В стартовом меню вашей системы найдите поле для поиска, как правило, вызов осуществляется кликом по значку в виде Лупы.
- Начните набирать название программы на английском языке, то есть введите слово Word.
В результатах поиска сразу будут отображаться все программы в названии которых присутствует набираемый текст. Смотрите рисунок выше.
Как выглядит интерфейс текстового процессора?
После запуска программы и создания пустого документа, мы увидим следующее окно
На рисунке цифрами обозначены основные элементы графического интерфейса программы
- Активная вкладка на ленте инструментов текстового редактора
- Имя текущего документа
- Кнопка управления отображением меню и лентой инструментов
- Настраиваемая панель инструментов быстрого доступа (может быть расположена выше ленты инструментов)
- Горизонтальная линейка
- Вертикальная полоса прокрутки документа
- Основная рабочая область документа (лист)
- Строка состояния текстового процессора
Какие типы файлов можно создавать и редактировать в Word?
Ранние версии Microsoft Word использовали в качестве основного раcширения для текстовых документов .doc, в новых версиях, начиная с Word 2007, текстовые документы используют расширение .docx (формат Office Open XML).
Формат файла, формат данных — спецификация структуры данных, записанных в компьютерном файле. Формат файла часто указывается в его имени, как часть, отделённая точкой; обычно эту часть называют расширением имени файла.
Последние версии Microsoft Word могут создавать и открывать следующие типы файлов:
.doc, .docm, .docx, .dot, .dotm, .dotx, .htm, .html, .mht, .mhtml, .odt, .pdf, .rtf, .txt, .wps, .xps, .xml
Возможности текстового процессора Word
В отличие от простого редактора текста, текстовый процессор предлагает десятки дополнительных функций, которые могут привести документ или другой текст в более профессиональный вид. Ниже приведен список некоторых из самых популярных возможностей текстового процессора.
- Форматирование текста — изменение шрифта, размер шрифта, цвет шрифта, жирным шрифтом, курсивом и т. д.
- Мультимедиа — вставка клип-артов, графики, изображений, картинок и видео в документ.
- Проверка орфографии и грамматики — есть возможность искать орфографические и грамматические ошибки в документе.
- Настройка макета документа — возможно изменять отступы и поля документа.
- Оглавление и списки — создание оглавлений и ссылок, маркированных и нумерованных списков.
- Вставка таблиц — добавление таблиц различной сложности в документ.
- Работа с колонтитулами — вставка номеров страниц, добавление текста в верхний и нижний колонтитул документа.
- Тезаурус — поиск синонимов к слову, не покидая программы.
- Автозамена — автоматическое исправление общих ошибок.
- Конверты и этикетки — создавать конверты или печатать грамоты.
- Импорт данных — импортировать и форматировать данные из CSV-файла, базы данных или другого источника.
- Макросы — запись макросов для выполнения общих задач.
Создание документа на основе шаблона (видео)
Сохранение документа Word
Весь список уроков можно посмотреть в рубрике Microsoft Word
Дорогой читатель! Вы посмотрели статью до конца.
Получили вы ответ на свой вопрос? Напишите в комментариях пару слов. Если ответа не нашли, укажите что искали или откройте содержание блога.
ОЧЕНЬ ВАЖНО! Оцени лайком или дизлайком статью!


Интерфейс Word выглядит следующим образом:

Интерфейс Word 2016 включает в себя следующие элементы:
Заголовок документа
Заголовок документа отображает название открытого файла. Если создан новый документ, в заголовке будет указано “Документ 1”.
Лента
Лента – поле, на котором располагаются элементы управления.

Скрытие и отображение Ленты
Для того, чтобы освободить место на экране для документа, ленту можно свернуть одним из следующих способов:
1. Двойной щелчок по названию открытой вкладки.
2. Щелчок правой кнопкой мыши по любому свободному месту на ленте откроет дополнительное меню, в котором необходимо выбрать команду “Свернуть ленту”.

3. Нажать на кнопку “Свернуть ленту”, расположенную в правом нижнем углу ленты:

4. Нажать на клавиатуре сочетание клавиш Ctrl + F1.
5. Нажать на кнопку “Параметры отображения ленты”, расположенную в правом верхнем углу документа:

И выбрать один из следующих вариантов:
- “Автоматически скрывать ленту” – меню полностью будет скрыто. При необходимости воспользоваться лентой нужно кликнуть в верхней части экрана.
- “Показывать вкладки” – лента будет скрыта, но останутся вкладки, при нажатии на которые будет появляться лента.
- “Показывать вкладки и команды” – данная команда включена по умолчанию. Нажатие на нее вернет внешний вид ленты к исходному значению.
Для того, чтобы снова отобразить ленту, необходимо воспользоваться теми же способами.
Панель быстрого доступа
Панель быстрого доступа позволяет настроить быстрый доступ к часто используемым командам и функциям.
Если вы часто используете какие-то конкретные команды Word, не обязательно каждый раз переходить на нужную вкладку. Для более быстрого доступа к таким командам воспользуйтесь панелью быстрого доступа, которая расположена в левом верхнем углу.
Нажатие кнопки панели быстрого доступа

приведет к открытию контекстного меню, в котором вы сможете поставить галочки у наиболее часто используемых опций.
Кнопка Другие команды откроет окно, в котором можно будет выбрать из всех доступных команд.
Необходимо выбрать в лево части окна команду и нажать кнопку Добавить.
Выбранные вами команды будут доступны в левом верхнем углу каждого документа, независимо от того, какая вкладка открыта.
Линейки
Линейки помогают ориентироваться на странице.
Линейки могут быть вертикальными и горизонтальными.
Для включения/выключения отображения линеек необходимо перейти на вкладку Вид и в группе Показатьпоставить соответствующую галочку:

Там же можно включить отображение сетки:

Вкладки
Вкладки – основные разделы Word.
Основные вкладки:
Вкладка Файл
Вкладка Файл содержит команды, необходимые для работы с документом в целом (сохранение, печать и др.), а также параметры настройки программы Word.
Раздел Сведения — сведения о файле (дата создания, автор и т.д.) и его защите.

Раздел Создать — создание нового документа (пустого или из предложенных шаблонов).
Раздел Открыть — открытие существующих документов Word, а также список последних открытых файлов.
Раздел Сохранить и Сохранить как — сохранение открытого файла.
Печать — отправка документа на печать.
Общий доступ — настройка совместной работы с документом, а также его отправка по электронной почте и публикация.
Экспорт — сохранение документа в формате PDF, XPS и других форматах.
Закрыть — закрытие текущего документа без выхода из Word.
Учетная запись — настройка учетной записи пользователя, подключение дополнительных аккаунтов (Facebook, OneDrive, YouTube и др).
Параметры — настройки Word.
Вкладка Главная
Вкладка Главная — наиболее часто используемые команды, связанные с редактированием документа и форматированием текста.
Вкладка Вставка
Вкладка Вставка — команды для вставки в документ различных объектов (таблицы, колонтитулы, формулы, символы и прочие).
Вкладка Дизайн
Вкладка Дизайн — инструменты, используемые для оформления документа.
Вкладка Макет
Вкладка Макет — команды, используемые для изменения расположения тех или иных объектов на странице.
Вкладка Ссылки
Вкладка Ссылки — создание ссылок (в том числе оглавлений, списков литературы, сносок и т.д.).
Вкладка Рассылки
Вкладка Рассылки — инструменты для создания писем, конвертов, наклеек.
Вкладка Рецензирование
Вкладка Рецензирование — проверка орфографии и отслеживание изменений в документе.
Вкладка Вид
Вкладка Вид — позволяет настраивать внешний вид отображаемого документа.
Вкладка Разработчик
Вкладка Разработчик — работа с макросами и полями. По умолчания данная вкладка скрыта. Для ее отображения необходимо перейти:
Файл — Параметры — Настроить ленту — Рецензирование (поставить галочку).

Вкладки Конструктор и Макет
Кроме основных вкладок в документе могут появляться дополнительные вкладки (при активации тех или иных функций): Конструктор и Макет, которые содержат дополнительные инструменты, используемые в рамках выбранной функции.
Группы
Инструменты на каждой вкладке объединены в Группы, в которых они группируются по тому или иному принципу.

Строка состояния
Строка состояния отображает различную текущую информацию о документе и обеспечивает доступ к некоторым функциям Word.
Если указанной информации вам недостаточно, мы можете посмотреть статистику документа Word, нажать кнопку Статистика на вкладке Рецензирование в группе Правописание:
В появившемся окне вы увидите статистику с количеством страниц, слов и знаков в документе.

Настройка строки состояния
Настройка строки состояния осуществляется нажатием по ней правой кнопкой мыши, которое откроет дополнительное диалоговое окно:

Форматированный номер страницы — показывает номер, который стоит на этой странице.
Раздел — порядковый номер раздела, в котором вы находитесь.
Номер страницы — порядковый номер текущей страницы и общее количество страниц.
Вертикальное положение на странице — расстояние от верхнего края, на котором находится курсор.
Номер строки — порядковый номер строки, в которой установлен курсор.
Столбец — порядковый номер столбца, в которой установлен курсор.
Число слов — общее количество слов в документе.
Проверка правописания — показывает, есть ли ошибки в документе.
Язык — указывает, какая раскладка клавиатуры активна.
Исправления — показывает, включен ли режим исправлений.
Caps Lock — указывает, включен ли Caps Lock.
Замена — смена режима между вставкой и заменой.
Ярлыки режимов просмотра — позволяют переключаться между режимом чтения, разметкой страницы и веб-документом. Про режимы отображения мы написали ниже.
Ползунок масштаба позволяет – увеличивать или уменьшат размер текста. Можно использовать кнопки «+» и «-«, а также просто передвигать ползунок вправо и влево.
Масштаб — позволяет более детально настроить представление.
Изменение масштаба

При нажатии на кнопку с указанием процентов откроется диалоговое окно, в котором доступны следующие настройки:
- Установка масштаба (как заданные варианты, так и произвольный);
- Размещение окна на экране (по ширине страницы, по ширине текста, целая страница, несколько страниц);

Режимы отображения документов
Переключиться между режимами отображения документа Word можно на вкладке Вид:

или в правой части строки состояния:
- Разметка страницы — основной режим работы в Word. Отображаем содержимое документа в том виде, в котором оно будет напечатано.
- Режим чтения — большинство элементов управления Word будут скрыты. Максимальную часть экрана займет текст. Режим предназначен для чтения текста. Редактирование в режиме чтения невозможно. Для выхода из режима чтения необходимо нажать на клавиатуре Esc.
- Веб-документ — показывает документ в том виде, в котором он будет отображаться в браузере при работе в интернет.
- Структура — В этом режиме отображается структура с уровнями документа (заголовки, основной текст…). Более удобный инструмент для внесения изменений в иерархию документа.
- Черновик — отображаем содержимое документа в упрощенном виде (без картинок и некоторых элементов оформления). Режим предназначен для быстрого ввода и редактирования текста.
Расписание ближайших групп:
Загружаю…