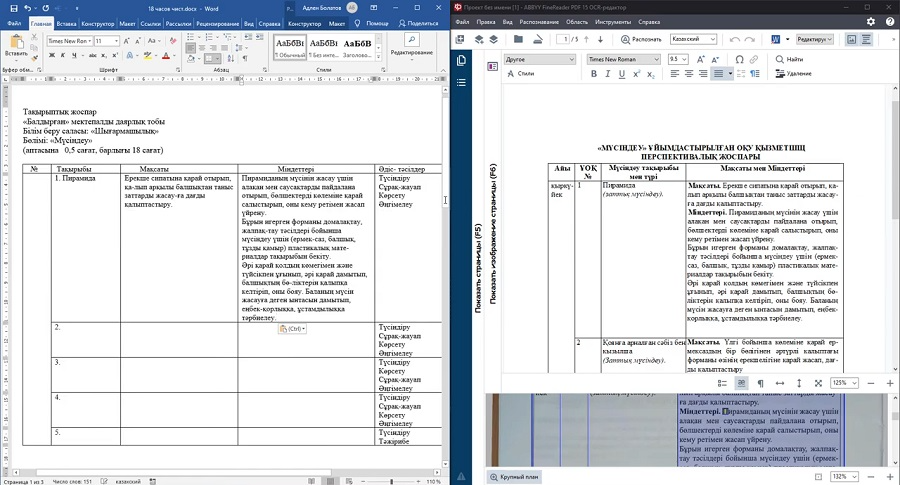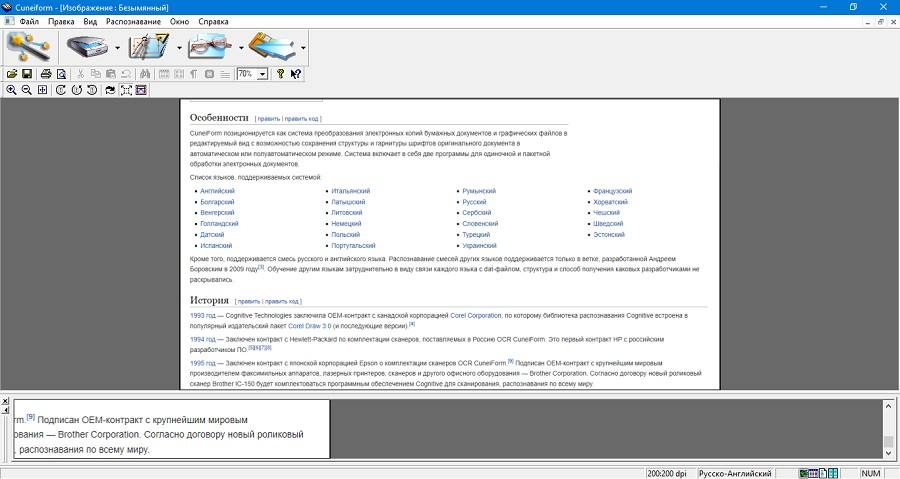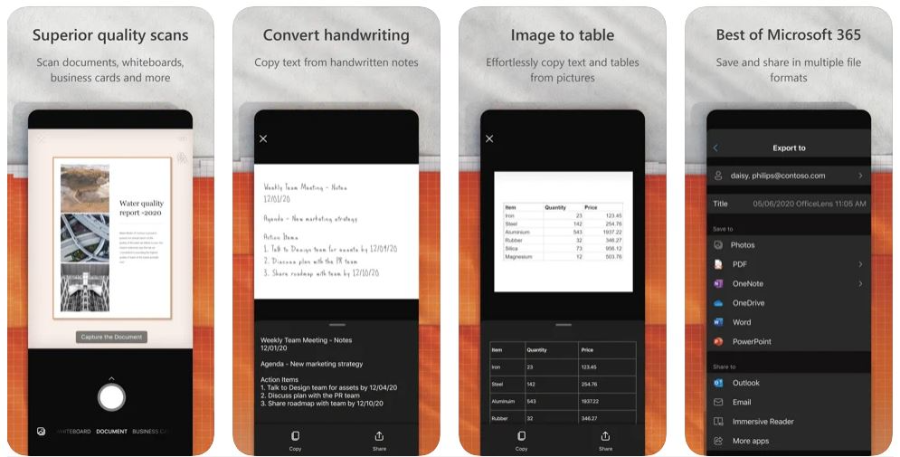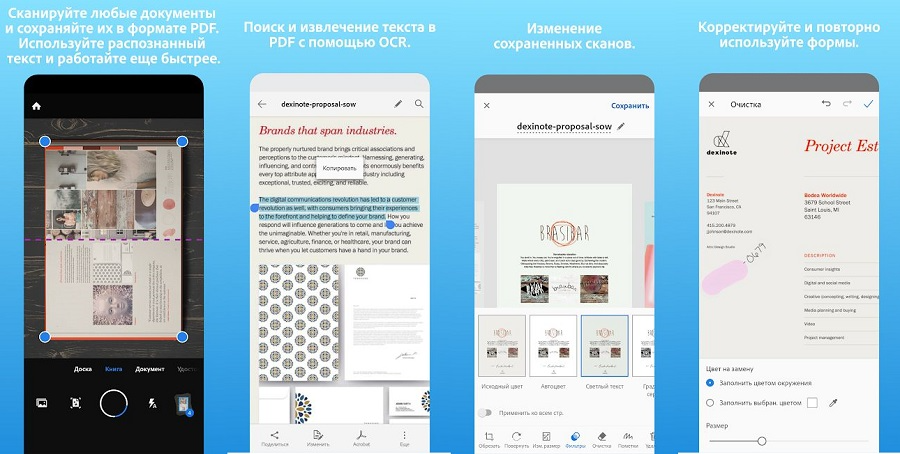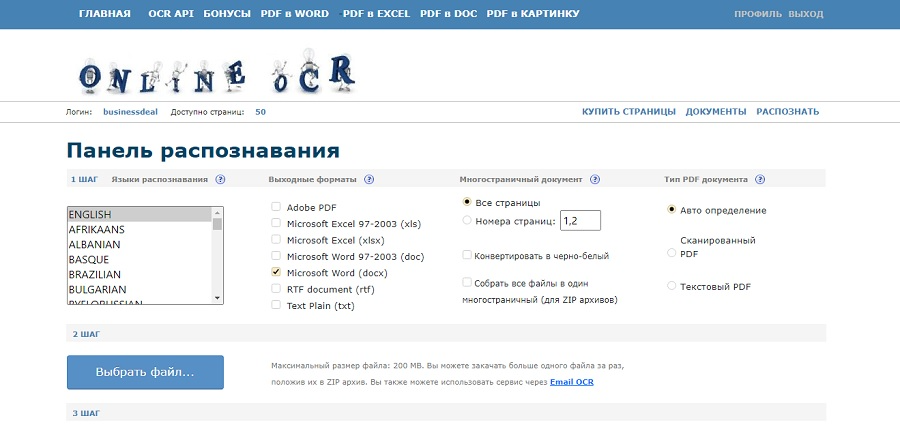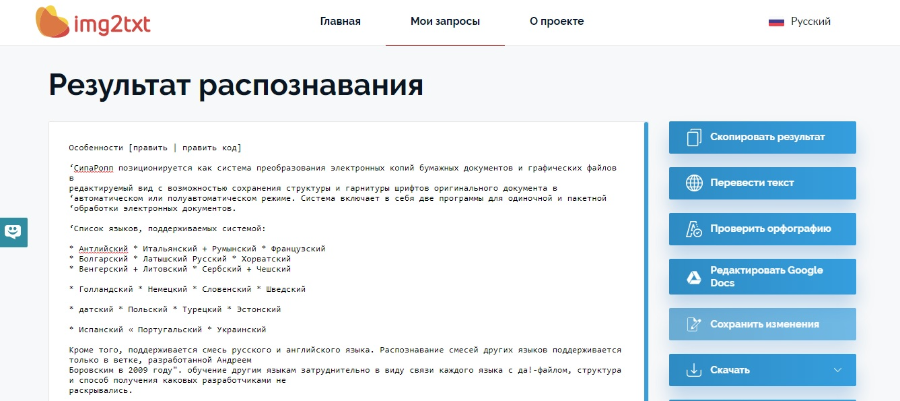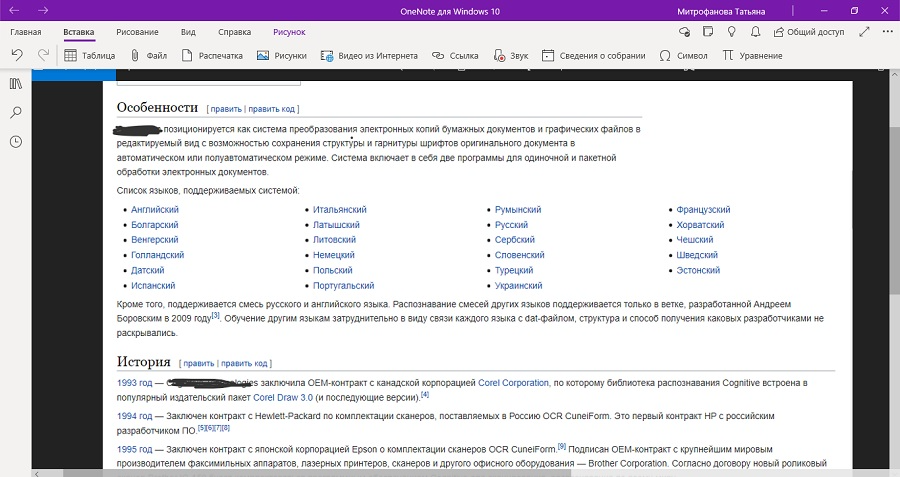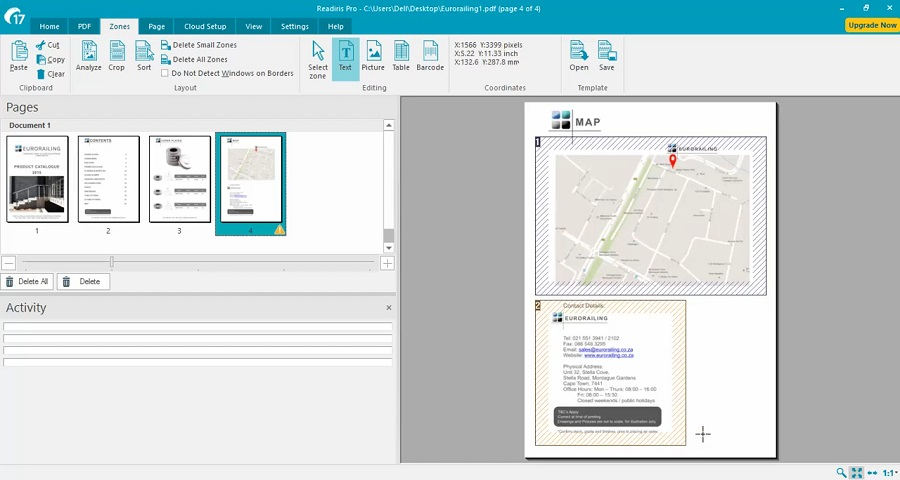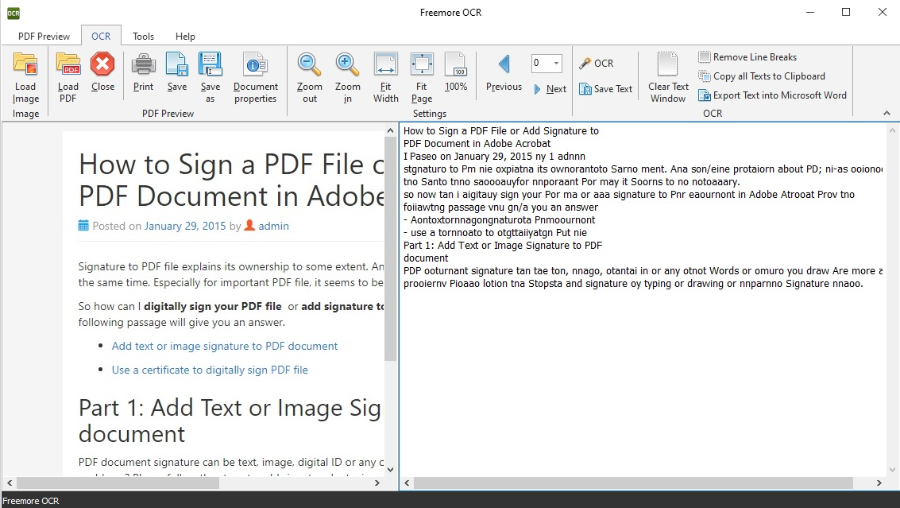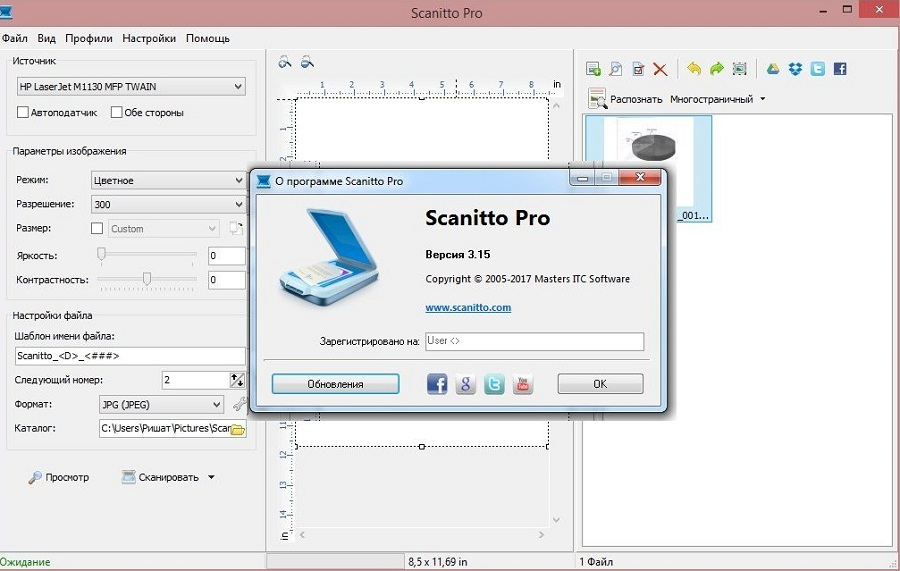Word для Microsoft 365 Word 2021 Word 2019 Word 2016 Word 2013 Word 2010 Word 2007 Еще…Меньше
После сканирования документа его можно открыть в Word для редактирования. То, как это сделать, зависит от Office установленного приложения.
Сканирование документа в формате PDF и его редактирование в Word
Совет: Преобразование лучше всего работает с документами, которые в основном являются текстом.
-
Отсканируйте документ в соответствии с инструкциями для сканера и сохраните его на компьютере в .pdf файла.
-
В Word выберите файл >открыть.
-
Перейдите к расположению PDF-файла на компьютере и нажмите кнопку Открыть.
-
Появится сообщение о том, что Word преобразует PDF-файл в редактируемый документ Word. Нажмите кнопку ОК.
Полного постраничного совпадения преобразованного документа с исходным может и не быть. Например, разрывы строк и страниц могут находиться в других местах. Дополнительные сведения см. в том, как открыть PDF-данные в Word.
Дополнительные сведения
Редактирование содержимого PDF-документа в Word
Сохранение в формате PDF
Важно:
Office 2010 больше не поддерживается. Перейдите на Microsoft 365, чтобы работать удаленно с любого устройства и продолжать получать поддержку.
Повысить статус
Параметр Со сканера или камеры для сканирования документов и изображений не доступен в Word 2010. Вместо этого вы можете отсканировать документ с помощью сканера и сохранить файл на своем компьютере.
Шаг 1. Установка Microsoft Office Document Imaging
Программа Microsoft Office Document Imaging была удалена из Office 2010, однако вы можете установить ее на своем компьютере, используя один из вариантов, описанных в статье Установка приложения MODI для использования совместно с Microsoft Office 2010.
Шаг 2. Создание документа, который можно редактировать
Отсканируйте документ, следуя инструкциям для сканера.
Прежде чем продолжить Преобразуйте файл, созданный сканером, в формат TIFF. Для преобразования Paint можно использовать другую программу.
-
Откройте Microsoft Office Document Imaging, выявив Microsoft Office Document Imaging на Windows меню .
-
В меню Файл выберите команду Открыть.
-
Найдите отсканированный документ и нажмите кнопку Открыть.
-
После запуска Microsoft Office Document Imaging нажмите клавиши CTRL+A, чтобы выделить весь документ, а затем нажмите клавиши CTRL+C.
-
Запустите Microsoft Word.
-
На вкладке Файл нажмите кнопку Создать.
-
Дважды щелкните элемент Новый документ.
-
Нажмите клавиши CTRL+V, чтобы вставить содержимое отсканированного документа в новый файл.
Теперь у вас есть документ, который можно редактировать. Не забудьте сохранить новый файл, чтобы не потерять изменения.
Важно:
Office 2007 больше не поддерживается. Перейдите на Microsoft 365, чтобы работать удаленно с любого устройства и продолжать получать поддержку.
Повысить статус
Параметр «Со сканера» или «Камера» для сканирования документов и изображений не доступен в Microsoft Office Word 2007. Вместо этого вы можете отсканировать документ с помощью сканера и сохранить файл на своем компьютере.
Шаг 1. Установка Microsoft Office Document Imaging
-
Завершите работу всех программ.
Совет: Перед завершением работы всех программ советуем распечатать этот раздел.
-
Открыть панель управления. Щелкните правой кнопкой мыши Windows кнопку Начните, а затем выберите Панель управления иливведите Панель управления Windows поле поиска.
-
На панели управления щелкните Программы, а затем — Программы и компоненты.
-
Щелкните правой кнопкой мыши название установленного выпуска Microsoft Office или щелкните правой кнопкой мышиMicrosoft Office Word 2007(в зависимости от того, в Office или отдельной программе) и нажмите кнопку Изменить .
-
Выберите Добавить или удалить компоненты, а затем нажмите кнопку Продолжить.
-
В разделе Параметры установки щелкните знак «плюс» (+) рядом с компонентом Средства Office.
-
Щелкните стрелку рядом с компонентом Microsoft Office Document Imaging, выберите параметр Запускать все с моего компьютера, а затем нажмите кнопку Продолжить.
Шаг 2. Создание документа, который можно редактировать
Отсканируйте документ, следуя инструкциям для сканера.
Прежде чем продолжить Преобразуйте файл, созданный сканером, в формат TIFF. Для преобразования Paint можно использовать другую программу.
-
Откройте Microsoft Office Document Imaging, выявив Microsoft Office Document Imaging на Windows меню .
-
В меню Файл выберите команду Открыть.
-
Найдите отсканированный документ и нажмите кнопку Открыть.
-
После запуска Microsoft Office Document Imaging нажмите клавиши CTRL+A, чтобы выделить весь документ, а затем нажмите клавиши CTRL+C.
-
Запустите Microsoft Office Word.
-
Нажмите кнопку Microsoft Office кнопку
и нажмите кнопку Новые.
-
Выберите пункт Новый документ, а затем — Создать.
-
Нажмите клавиши CTRL+V, чтобы вставить содержимое отсканированного документа в новый файл.
Теперь у вас есть документ, который можно редактировать. Не забудьте сохранить новый файл, чтобы не потерять изменения.
Нужна дополнительная помощь?
Преобразование отсканированных документов и изображений в редактируемые форматы Word, Pdf, Excel и Txt (простой текст)
Доступно страниц: 10 (Вы уже использовали 0 страниц)
Если вам нужно распознать больше страниц, пожалуйста, зарегистрируйтесь
Загрузите файлы для распознавания или перетащите их на эту страницу
Поддерживаемые форматы файлов:
pdf, jpg, bmp, gif, jp2, jpeg, pbm, pcx, pgm, png, ppm, tga, tiff, wbmp
- Китайский OCR
- Немецкий OCR
- Нидерландский OCR
- Английский OCR
- Французский OCR
- Итальянский OCR
Как распознать текст с изображения?
Шаг 1
Загрузите изображения или PDF-файлы
Выберите файлы с компьютера, Google Диска, Dropbox, по ссылке или перетащив их на страницу
Шаг 2
Язык и формат
Выберите все языки, используемые в документе. Кроме того, выберите .doc или любой другой формат, который вам нужен в результате (поддерживается больше 10 текстовых форматов)
Шаг 3
Конвертируйте и скачивайте
Нажмите «Распознать», и вы можете сразу загрузить распознанный текстовый файл
В процессе работы с текстовым процессором Word у пользователей иногда возникает необходимость обработать не только набранный ими (или другими людьми) текст, но и редактировать отсканированные фрагменты. Например, чтобы не перепечатывать вручную какой-либо текст, письмо или что-нибудь другое, сканированное и полученное в таком виде. Раньше, пока не были в ходу системы распознавания, так называемые OCR, как раз и приходилось заниматься такой нудной работой. Сегодня же можно просто использовать не только многочисленные сторонние программы, но и встроенные средства Windows и, в частности, Microsoft Office. Это даже удобнее, ведь не нужно держать под рукой установленный софт, быть привязанным к одному компьютеру и т. п. А в современном мире это достаточно много значит.
Итак, есть отсканированный текст и задача вставить его в собственный документ так, чтобы после этот фрагмент можно было править. Есть два пути; рассмотрим оба.
Первый путь
Он заключается в том, чтобы использовать встроенные средства Microsoft Word. Дело в том, что если вставить сканированный фрагмент без дополнительных действий, то он будет просто картинкой. Основной текст его будет обтекать, и редактировать вы сможете разве что размер и прозрачность. Это особенно досадно, когда нужно переделать всего-то пару строчек. Но если вставить этот отсканированный фрагмент как объект Microsoft Image Viewer в Word, то он вставится как обычный, доступный для редактирования текст. Для этого нужно проследить, чтобы файл был с расширением .tiff, а если нет, то воспользоваться Paint, открыв его и перезаписав в нужном формате. После этого в дело вступает специальный компонент платформы Microsoft Office, о котором мы упоминали чуть выше. Именно его вам следует открыть в главном меню. Если его нет, то придётся покопаться в панели управления.
Найдите в ней пункт «Установка и удаление программ», найдите в открывшемся списке Office и перейдите к выбору компонентов. Среди них вы как раз и найдёте Image Viewer, необходимый нам для выполнения задачи. После установки он появится в главном меню.
Так вот, после его открытия, drag’n’drop’ом или через меню окна, откройте в этой программе сканированный файл. Нужно будет подождать пару минут, так как на экране появится прогресс-бар, отображающий ход распознавания. По завершении процесса, собственно, откроется окно с распознанным текстом. Его вы можете скопировать в Word для дальнейшего редактирования. Конечно, вы должны учитывать, что распознавание текста, искажённого сканированием, может пройти не идеально, так что стоит провести так называемую «вычитку», то есть отредактировать его, исправляя неправильно распознанные символы. Гораздо хуже дело обстоит с рукописным текстом, вероятность, что его удастся отредактировать, сильно коррелирует с цветом бумаги и чернил, качеством сканирования и, конечно, разборчивостью почерка. Но такая работа достаточно редко проводится с рукописным текстом, обычно всё же речь идёт о напечатанном.
Второй путь
В общем говоря, второй способ состоит в том же самом, что и первый, с той только разницей, что для включения режима распознавания текста и его редактирования используется сначала сторонний софт, а потом уже Word. Потребуется установленная программа. Возможно, она даже будет работать лучше, чем решение от Microsoft, так как подобные программы разрабатываются и проектируются специально для этой задачи. Авторы обещают практически 100% точность в работе с печатным текстом и чуть более скромные цифры, когда речь заходит о рукописном. Но чтобы отделить маркетинговые уловки от истинного положения вещей, придётся ступить на стезю эмпирической проверки.
Программа ABBYY FineReader
На практике оказывается, что разрыв не столь велик. Да, кому-то может показаться удобным, что не нужно включать режим редактирования текста через связку Microsoft Image Viewer — Microsoft Word, но ведь для этого придётся использовать другую связку программ, а точность распознавания символов будет для печатных документов и так стабильно высокой. Поэтому причины платить больше за одну из этих программ, когда есть решение, встроенное в пакет Office — весьма туманны. Другое дело, если вы имеете дело с частными случаями. Например, у вас есть много отсканированных в плохом качестве документов, которые нужно оцифровать и подготовить для режима редактирования. Тогда узкоспециализированный софт, настроенный под работу с шумом и искажениями в таких изображениях, разумеется, будет предсказуемо лучше. Он точнее обработает лист с символами, корректнее распознает их и передаст в Word для дальнейшей работы. Но таких случаев не так уж много и, как правило, рядовой пользователь с ними не сталкивается. Поэтому для типовых задач этот путь уже практически не используется.
Программа Скан Корректор А4
Особенности корректировки текстовых документов
Однако под редактированием может подразумеваться не только исключительно правка отсканированных документов, но и вообще любая корректура. Начнём с самого простого — удаления символов. Для этого предусмотрены клавиши Backspace и Delete. Первый вариант удаляет символ, стоящий слева от курсора мыши. Второй, соответственно, тот, что находится правее курсора.
Также нам может понадобиться отделить друг от друга отдельные абзацы для повышения общей читабельности. Используем для этой цели клавишу ввода Enter. Если мы хотим выполнить обратную процедуру, то занимаем место в самом начале второго абзаца. Нажатие кнопки Delete пододвинет второй абзац вплотную к предыдущему.
Ещё возникает потребность работать сразу с целым текстовым фрагментом. Например, нам нужно перенести кусок текста в другую часть документа. Для этого мы выделяем его левой кнопкой мышки. После этого делаем один щелчок правой её кнопкой. Из выпавшего перечня действий выбираем «копировать» или «вырезать». Переходим на то место, куда нужно перенести фрагмент. Клик правой кнопкой мыши — выбираем команду «вставить». Теперь текст переместится на новое место.
Во время набора текста обязательно случаются ошибки, а порой, сразу целая серия. В этой ситуации очень удобно отменить свои действия, чтобы не удалять вручную каждый неверный символ. Этот момент можно значительно упростить, если знать, как действовать. На главной панели вверху нужно найти стрелочку, показывающую обратное направление. Она может выглядеть по-разному в различных версиях Word. Или же воспользоваться горячей комбинацией клавиш «Ctrl+Z». Происходит отмена последнего набранного символа.
Может возникнуть потребность вставки в имеющийся текст специальных символов. Для этого в редакторе от Майкрософт предусмотрена «Вставка», а в ней ищем вкладку «Символы». Осталось лишь выбрать тот символ, который необходимо вставить, и он будет применён ко всему документу. Ещё один случай — заменить конкретное слово другим по всему тексту. Вручную делать это много раз очень долго, однако разработчики Word позаботились и упростили эту задачу. Сначала выбираем комбинацию Ctrl+H. После этого всплывает окошко, в котором нам предлагается выбрать то слово, что подлежит замене. В соседнем окошке указываем новое слово и нажимаем «применить».
Опция исправления ошибок позволит отредактировать не только орфографические ошибки, но и синтаксис. Редактор и сам подчеркнёт неправильную орфографию при помощи красной волнистой линии, а грамматические ошибки выделяются зелёной линией. Это существенно облегчает задачу пользователю, которому следует перейти в раздел с названием Рецензирование. После этого переходим во вкладку «Правописание». Редактор сам будет предлагать заменить неправильные слова или те, которых нет в предусмотренном словаре, на правильные.
При редактировании у пользователя появляется широкий выбор изменения шрифтов, которые находятся во вкладке с соответствующим названием. Их создано десятки видов, а некоторые даже в старинных стилях, наподобие готического, однако наиболее популярным является Times New Roman. Для работы выбирают различный размер шрифта, но более востребованными являются №№12 и 14. А готовый шрифт можно сделать жирным, отметить подчеркиванием, сделать курсивом.
Многим, кто работает с большими объёмами текстов по учёбе и работе, приходится делать нумерацию страниц в пределах одного документа. Для того чтобы пронумеровать их, перейдём во вкладку «Вставка», где предусмотрено немало интересных инструментов. Выберем «номер страницы», а затем место, куда будет проставлена нумерация на каждой из страниц документа. В большинстве случаев это бывает внизу посередине. Это основные функции, о которых следует знать начинающему редактору при работе с Word любой версии.
Послесловие
Пакет Office представляет собой широкий набор инструментов для решения самых разнообразных задач. У каждой из входящих в него программ есть своя функциональность, и они дополняют друг друга при выполнении офисных работ. В частности, для редактирования отсканированных документов в Word потребуется программа распознавания, и в пакете она представлена. Такая структура «всё-в-одном» весьма удобна, так как не приходится думать, где найти и как установить сторонний софт, не нужно разбираться с особенностями его интерфейса: есть решения, выполненные в едином стиле. Поэтому Office был и остаётся стандартом де-факто для офисной работы.
Что же касается возможности вставить изображение напрямую в Word и редактировать его прямо оттуда, то пока что такой режим не поддерживается. Однако учитывая тенденции на объединение программ внутри пакета и уход в онлайн (мы имеем в виду Office365), стоит этого вскоре ожидать. Сейчас же нужно будет установить требуемый компонент (если он ещё не был установлен) и работать именно так.
Download Article
Convert a scan into a Word document with this easy-to-use guide
Download Article
- Opening PDF in Word
- Scanning With & Using Microsoft Lens
- Q&A
- Tips
|
|
|
Do you want to edit that PDF in Word? You can open the PDF using Word’s built-in settings or, If you have a Microsoft account and a smartphone, you can also use the free Microsoft Lens app to scan your document and save it as a Word file in your OneDrive cloud storage. This wikiHow teaches you how to convert a scanned document into an editable Word document on your Windows PC, Mac, or smartphone.
Things You Should Know
- If you have a PDF on your computer, you can open it within Word by going to «File > Open > OK.»
- Use the Microsoft Lens app from your Android, iPhone, or iPad to scan documents and open them in Word.
- If the doc you scanned is not PDF format, convert it first to be able to open it in Word.
-
1
Open Word. You can only do this in newer versions of Word (including anything newer than Word 2010). If you have Word 2010 or older, those are no longer supported versions, and importing a PDF into Word isn’t possible.
- Make sure the document you have is in PDF format.
- Opening a PDF in Word works best if the PDF is mostly text.
-
2
Click File and Open. The File tab is either at the top of your screen (Macs) or right above your document space (Windows).
- Doing this will open your file manager.
Advertisement
-
3
Double-click your PDF. Double-clicking the file once you find it will open it.
-
4
Click OK. Word will begin converting the scanned PDF into a Word document.
- This process can take several minutes if your PDF has lots of text or images.[1]
- This process can take several minutes if your PDF has lots of text or images.[1]
-
5
Clean up your document. Converting scanned files into Word documents isn’t an exact science; you may have to add missing words, remove excess spaces, and fix typos before your Word document is ready to go.
-
6
Save the document. Once you’re ready to save the converted document as its own Word file, do the following:
- Windows — Press Ctrl+S, then enter a file name, select a save location, and click Save.
- Mac — Press ⌘ Command+S, then enter a file name, select a save location from the «Where» drop-down box, and click Save.
Advertisement
-
1
Open Microsoft Lens. Tap the Microsoft Lens app icon, which resembles a red and white app with a camera iris and the letter «L» in the center of the icon.
- Microsoft Lens is a free smartphone app that allows you to take pictures of documents and turn them into PDFs. This will be super useful if you have a piece of paper that you want to edit in Word. In that case, you can take a picture of the paper, turn it into a PDF, and open it in Word.
- If you don’t have Microsoft Lens installed, you can download it from the Google Play Store for Android or from the App Store on iPhone.
-
2
Allow Microsoft Lens access to your phone. If this is your first time opening Microsoft Lens, tap Allow or OK when prompted to allow Microsoft Lens to access your phone’s files.
-
3
Tap DOCUMENT. It’s a tab at the bottom of the screen.
-
4
Point your phone’s camera at a document. Position the document that you want to scan inside the camera’s view.
- Make sure your document is well-lit and positioned on a dark background so the camera can pick up as much detail as possible.
-
5
Tap the «Capture» button. It’s a red circle at the bottom of the screen. This will take a photo of the document’s page.
- Tap Confirm if the capture is ok. Tap Retake if the document wasn’t captured correctly.
-
6
Tap Done. It’s in the bottom-right corner of the screen.
- You can scan more pages by tapping the camera with the plus icon in the bottom left corner of your screen.
-
7
Tap Word. You’ll find this option in the «SAVE TO» section.
- On Android, tap the box next to Word and then tap SAVE at the bottom of the screen[2]
.
- On Android, tap the box next to Word and then tap SAVE at the bottom of the screen[2]
-
8
Sign into your Microsoft account. If you haven’t already, enter your Microsoft account email address and password. Once signed in, your Word document will be uploaded to your OneDrive account.
- This must be the account that you use to log into Microsoft Word as well.
- You’re done using your phone.
-
9
Open Word on your computer. It’s the blue app with a white document and the letter «W» in the icon.
-
10
Click Open. It’s on the left side of the window below the «New» section.
- On Mac, simply click the folder icon that says Open on the left-hand side of the window.
-
11
Click OneDrive — Personal. It’s in the menu on the left side of the window and will prompt your OneDrive to open on the right side of the window.
- If you don’t see the OneDrive option, click + Add a Place, then click OneDrive and sign in with your Microsoft account.
-
12
Go to the Microsoft Lens folder. Click on the «Documents» folder, then click the «Microsoft/Office Lens» folder. This is on the right pane of the window.
-
13
Double-click your Word document. This opens the document you scanned using Microsoft Lens on your phone or tablet in Microsoft Word.
Advertisement
Add New Question
-
Question
Does anything here cost money? Is there any chance of getting a virus on my computer while downloading these things?
Some cost money, some don’t. The free ones run a risk of infection, but you should have an anti-virus program installed anyway.
-
Question
I followed the instructions for enabling document imaging in Word 2007, but did not find the imaging program listed under Microsoft Office Tools, then what went wrong, and how can I do it correctly?
Microsoft (for some reason) didn’t enable document imaging in Word 2007 for 64-bit computers.
-
Question
Will everything I scan become editable?
Indeed, it will. Just follow these simple steps: Go to onlineocr.net or if your file is more than 5mb, use you can use pdf2doc.com. Upload your file to these websites. When the file get uploaded, select doc or docx format and click ‘Convert’. It is a time-consuming process, especially if your file size is big. The moment it completes the conversion, click download the file. After downloading the file, go to your downloads and open the file which will automatically in MS Word. Now here you can edit your file and use it your way.
See more answers
Ask a Question
200 characters left
Include your email address to get a message when this question is answered.
Submit
Advertisement
-
Office Lens will handle physical files (e.g., paper documents) better than on-screen text.
-
If the scanned document is a JPEG or something else, convert it first.
Thanks for submitting a tip for review!
Advertisement
About This Article
Thanks to all authors for creating a page that has been read 2,553,021 times.
Is this article up to date?
Платформа: Windows, iOS, Android, веб
Лицензия: пробная, от 5388 в год
Распознает: JPG, TIF, BMP, PNG, PDF, сигнал со сканера, снимки камеры
Сохраняет: DOC, DOCX, XLS, XLSX, ODT, TXT, RTF, PDF, PDF/A, PPTX, EPUB, FB2
Abbyy FineReader известен своим точным модулем OCR, который позволяет быстро распознать текст с картинки. Приложение можно использовать как оцифровщик бумаг, так как он включает в себя инструмент для прямого перехвата фотографий со сканера. Их можно сразу сохранить в любой из доступных форматов, в том числе текстовые документы, HTML-файлы или PDF. Бесплатная версия накладывает ограничение на количество страниц: не более 10.
Особенности:
- большое количество доступных языков;
- оптимизация размера фотографий с минимальными потерями качества;
- автоматическая проверка орфографии и грамматики;
- работа с многостраничными документами;
- редактирование распознанного текста.
Плюсы:
- высокая точность результата даже при невысоком качестве фото.
- способно отличать разные языки в документе;
- доступна для установки на все версии Windows с любой разрядностью.
Минусы:
- обновления приобретаются отдельно;
- требуется регистрация аккаунта на официальном сайте;
- сбивается оригинальное форматирование и стиль документа.
Платформа: Windows, Linux, mac OS
Лицензия: бесплатная
Распознает: JPG, TIFF, BMP, PNG, снимки со сканера
Сохраняет: DOCX
Программа для распознавания текста по фото OCR CUneiForm направлена только на одно действие – перехват со сканера изображений и преобразования содержащейся на них текстовой информации. Также допускается открытие графических файлов с персонального компьютера. После этого работу можно продолжить в любом текстовом редакторе. Разрешается работать в одиночном или пакетном режиме.
Особенности:
- может использоваться вместо стандартного софта для сканирования;
- преобразование графических файлов в редактируемый документ Ворд;
- анализ документа на наличие форм, таблиц, изображений;
- поиск по созданному текстовому файлу;
- распознавание на отдельных выбранных областях.
Плюсы:
- сохраняет оригинальную структуру документа и его форматирование;
- можно запускать в автоматическом режиме или настроить параметры;
- специальный режим для матричного принтера.
Минусы:
- допускается разрешение не выше 600;
- показал не очень хорошие результаты с фото плохого качества.
Платформа: Android, iOS
Лицензия: бесплатная
Распознает: фотографии с камеры
Сохраняет: PDF, PPT, DOCX
Ранее Office Lens (также известный как Microsoft Lens) был доступен для ПК, но теперь корпорация прекратила поддержку десктопной версии. Приложение превращает ваш телефон в продвинутый сканер, автоматически анализируя окружение и делая снимок документа. Возможна работа в том числе со снимками с неправильным отображением (положенные боком, перевернутые, лежащие на неровной поверхности и т.д.).
Особенности:
- корректировка результата после создания снимка;
- извлечение печатного и рукописного текста на русском и английском языке;
- распознавание таблиц и контактов;
- создание многостраничного документа из фотографий.
Плюсы:
- полностью бесплатный;
- есть разные пресеты и настройки для документов (лист, фото, доска, визитка);
- отправка файлов в облачные хранилища.
Минусы:
- для подключения модуля OCR требуется регистрация аккаунта;
- некорректные результаты при извлечении русских букв.
Платформа: Android, iOS
Лицензия: условно-бесплатная; от 349 рублей
Распознает: фотографии с камеры
Сохраняет: PDF
Как и продукт от Microsoft, Adobe Scan также сканирует текстовые данные через мобильную фотокамеру. Результат сохраняется как PDF-документ, оптимизированный для редактирования в программном обеспечении Acrobat. Все результаты сохраняются автоматически в облако Adobe Document Cloud.
Особенности:
- подходит для разного типа информации: книга, доска, удостоверение, визитка;
- автоматическое сканирование окружения на предмет документов;
- редактирование созданных фотографий;
- расшифровка и использование встроенных форм.
Плюсы:
- не требует оплаты;
- на файлы можно накладывать защиту;
- корректно работает с русскими буквами.
Минусы:
- нет автоматического сохранения;
- для использования приложения обязательно требуется регистрация.
Платформа: веб
Лицензия: условно-бесплатная
Распознает: JPG, GIF, TIFF, BMP, PNG, PCX, PDF
Сохраняет: TXT, DOC, DOCX, XLSX, PDF
На этом сервисе пользователи могут провести распознавание текста бесплатно и сохранить результат в редактируемые текстовые файлы без установки софта. Поддерживается работа со сканами, популярными форматами графики, сканами и PDF. Без регистрации и оплаты доступно распознование только 15 страниц в час. После авторизации данный лимит повышается до 50, а также увеличивается допустимый размер (200 МБ).
Особенности:
- обработка текста в зависимости от особенностей оригинального языка;
- редактирование результата в режиме прямого времени;
- объединение обрабатываемых файлов в единый проект;
- анализ отдельных страниц документа.
Плюсы:
- удобное русскоязычное управление;
- автоматический определитель типа документа;
- ведется история загружаемых файлов.
Минусы:
- загруженные снимки нельзя отредактировать;
- не всегда корректный результат.
Платформа: веб
Лицензия: бесплатная
Распознает: JPEG, PNG, PDF
Сохраняет: PDF, TXT, DOCX, ODF
Бесплатный инструмент работает с популярными форматами графики и нередактируемыми документами ПДФ. Сервис ведет журнал ваших действий, поэтому при внезапном прерывании сети можно вернуться к работе без вторичной загрузки. Разработчики постоянно улучшают свой продукт и добавляют новые возможности, на данный момент в ней есть переводящая утилита, также анонсирована опция импорта файла по ссылке.
Особенности:
- изменение преобразованного текста прямо на сайте;
- перевод иностранных документов;
- проверка орфографии;
- копирование результата в буфер обмена.
Плюсы:
- работает полностью на бесплатной основе;
- быстрая скорость загрузки и обработки.
Минусы:
- документ не должен содержать картинок, таблиц и колонок;
- некорректно работает с файлами, в которых используется несколько языков.
Платформа: Windows, macOS
Лицензия: бесплатная
Распознает: JPEG, TIFF, PNG, BMP
Сохраняет: JPEG, TIFF, PNG, BMP
Записная книжка от разработчика Microsoft работает как отдельная программа, также ее можно приобрести в пакете с офисным ПО MS Office. Хотя софт также распространяется как мобильное приложение, распознавание текста с картинки поддерживается только в десктопном варианте на компьютере. Хотя изменять информацию на картинках нельзя, данные можно скопировать и вставить в текстовой редактор.
Особенности:
- загрузка фотографий с жесткого диска или подключенной фотокамеры;
- скрытие выбранных областей фотографии;
- можно добавлять пометки и конвертировать их в редактируемый текст;
- прослушивание открытого текста.
Плюсы:
- автоматические бэкап в облако предотвратит потерю важных данных;
- есть опция переводчика текста и проверка орфографии в документе.
Минусы:
- требуется вход с учетной записью Microsoft;
- текст на фотографиях нельзя исправлять.
Платформа: Windows, macOS
Лицензия: пробная; от $129
Распознает: JPEG, TIFF, PNG, BMP, PDF
Сохраняет: PDF, TXT, PPTX, DOCX, XLSX
Readiris – один из немногих PDF-редакторов, умеющий различать печатный текст и даже ручной почерк и преобразовать его в стандартный текстовой массив. Программу можно использовать как сканер текста с фото, так как она работает со всеми популярными моделями сканирующих устройство. Софт корректно распознает кириллические символы и показывает высокую точность результатов. Пробная версия доступна в полном функционале в течение 10 дней.
Особенности:
- позволяет перехватывать и оптимизировать картинки со сканера;
- работает с более чем 170 языками и проверяет ошибки;
- сохраняет оригинальное форматирование документа;
- распознает таблицы, штрих-коды, формулы, нестандартные символы.
Плюсы:
- имеется пакетный режим;
- присутствуют инструменты редактирования.
Минусы:
- неудобная рабочая панель;
- высокая стоимость полной версии.
Платформа: Windows
Лицензия: бесплатная
Распознает: JPEG, TIFF, PNG, BMP, PSD
Сохраняет: DOC, TXT
Freemore OCR – простая в управлении программа, считывающая текст с изображений или из нередактируемых ПДФ. Работа проводится в двухоконном режиме, что особенно удобно при проверке точности результатов. Стоит отметить, что при загрузке файл помечается как подозрительный, при установке некоторые антивирусы требуется на время отключить.
Особенности:
- корректно распознает текст, расположенный вокруг графических элементов;
- позволяет встраивать цифровую подпись;
- имеются возможности ручного редактирования результата;
- экспорт как новый файл или копирование всего текста в буфер обмена.
Плюсы:
- работает с защищенными паролем файлами;
- очень простое в управлении меню.
Минусы:
- не распознает кириллицу;
- при установке подгружает рекламный софт.
Платформа: Windows
Лицензия: условно-бесплатная; 499 руб
Распознает: PDF, BMP, JPG, TIFF, JP2, PNG
Сохраняет: DOCX, RTF, TXT, PDF
Если нужен сканер с распознаванием текста, выбирайте это простое средство для преобразования ксерокопий в документ. Софт работает с подключенным устройством, подменяя встроенную по умолчанию программу сканирования. Отличается удобными функциями выборочного анализа, разрешая отмечать фрагменты, которые нужно распознать.
Особенности:
- просматривайте результат перед выводом на экспорт;
- объединение изображений в многостраничные документы;
- поворот скана и очистка для шума для более точного анализа;
- оптическое распознавание более 7 языков (включая русский).
Плюсы:
- удобный пользовательский интерфейс с минимумом настроек;
- минимальные требования к системе и процессору компьютера.
Минусы:
- нельзя загружать фото с жесткого диска;
- сбивает структуру и удаляет оригинальное форматирование текста.
В заключение
Надеемся, что наш обзор помог вам понять, какая программа для сканирования и распознавания текста подойдет для вашей задачи. Все рассмотренные приложения в целом достойно справились с анализом сложных фото и показали высокую скорость работы. А если вам требуется обработка сохраненного ПДФ-файла, советуем скачать бесплатно PDF Commander. Он поможет создать из распознанного текста полноценный документ и разнообразить его дополнительными элементами.

 и нажмите кнопку Новые.
и нажмите кнопку Новые.