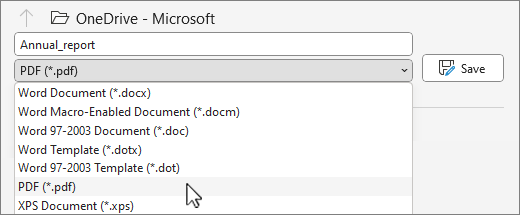Конвертация PDF в WORD
Конвертируйте свои PDF файлы в текстовые документы WORD с невероятной точностью.
При поддержке Solid Documents.
PDF в Word
Некоторые из ваших файлов содержат отсканированные страницы. Чтобы извлечь весь текст из ваших файлов, требуется ОПТИЧЕСКОЕ РАСПОЗНАВАНИЕ ТЕКСТА.
Похоже, вы пытаетесь обработать PDF-файл, содержащий отсканированные страницы. Чтобы извлечь весь текст из вашего файла, требуется ОПТИЧЕСКОЕ РАСПОЗНАВАНИЕ ТЕКСТА.
-
Без ОПТИЧЕСКОГО РАСПОЗНАВАНИЯ ТЕКСТА
Преобразует PDF файлы с текстом для выбора в редактируемые Word файлы.
-
РАСПОЗНАВАНИЕ ТЕКСТА Премиум
Преобразует отсканированные PDF файлы с невыбираемым текстом в редактируемые Word файлы.
Нажмите на кнопку ПРЕОБРАЗОВАТЬ
Получение файлов от Drive
Получение файлов от Dropbox
Загрузка 0 файла из 0
Оставшееся время — секунд —
Скорость загрузки — МБ/С
Преобразование PDF в WORD…
Преобразовать с помощью OCR
Сканы будут преобразованы в редактируемый текст.
Метод OCR
Исходный язык файла
Чтобы получить оптимальный результат, выберите все языки, которые есть в файле.
Улучшить OCR
Применить фильтр:

Большинству пользователей приходится сталкиваться с PDF-файлами: по работе или для собственных целей. Основное отличие таких документов от формата Word в том, что вы не сможете просто взять и изменить информацию в нём — дописать свой комментарий или исправить ошибку. Здесь на помощь вам придут программы для редактирования PDF. Чтобы облегчить ваш выбор, мы составили подборку самых удобных ПДФ-редакторов, которые отлично подойдут для изменения документов.
Посмотрите видео, чтобы узнать про самые популярные способы:
Скачайте лучшую программу для редактирования PDF-документов
Скачать бесплатно!
Отлично работает на Windows 11, 10, 8, 7 и XP
Обзор программ для работы с PDF
Изменить PDF-документ проще всего при помощи специального десктопного ПО. Оно без особых проблем обрабатывает файлы любого размера, предлагает большой набор инструментов и поддерживает дополнительные форматы. Мы расскажем, чем отредактировать PDF, и разберем ключевые особенности, инструментарий, достоинства и недостатки наиболее интересных решений.
PDF Commander
PDF Commander — одна из самых удобных и простых программ для работы с PDF-файлами на русском языке. Отличается стильным нативным меню и довольно большими возможностями: можно добавлять комментарии, делать закладки, ставить подписи и печати, импортировать картинки, сохранять итог в разных форматах и прочее. Также доступна настройка прав доступа. Таким образом вы легко защитите свои документы, запретив их печать, копирование или редактирование.
Посмотрите видеоурок, чтобы узнать про все возможности программы:
Достоинства:
Интерфейс PDF Commander
Скачайте программу PDF Commander прямо сейчас:
Скачать бесплатно!
Отлично работает на Windows 11, 10, 8, 7 и XP
Nitro Pro
Мощный редактор PDF. Поддерживает прямую конвертацию в DOCX-, XLSX- и PPTX-файлы (форматы Word, Excel и PowerPoint). Есть инструменты для работы с электронными формами. Умеет автоматически извлекать содержание документа в TXT- и RTF-файлы. Также может экспортировать все изображения.
Особое внимание уделено рецензированию. Можно оставлять комментарии, в том числе в форме выносок и заметок. Отдельная кнопка выводит все замечания отдельным файлом или сразу отправляет их на печать. Функция сравнения двух документов облегчает работу с правками. Можно загрузить исходную и переработанную версию, а программа автоматически найдет и выделит цветом все различия.
Достоинства:
Недостатки:
Интерфейс Nitro Pro
ABBYY FineReader
Приложение для ПДФ с большим числом других полезных функций. Есть встроенный конвертер, которые поддерживает форматы MS Office и ODF (открытый стандарт, используется в LibreOffice, OpenOffice и других приложениях). Реализована совместная работа нескольких пользователей. Можно создавать PDF-документы с нуля и работать с ними как в обычных текстовых редакторах.
Достоинства:
Недостатки:
Интерфейс ABBYY FineReader
PDFelement
Один из лучших PDF редакторов с довольно большими возможностями:
- Создание, редактирование и конвертирование документов
- Вставка аннотаций и комментариев
- Защита файлов паролем
- Пакетная обработка PDF-файлов
Программа совместима со всеми версиями Windows и имеет бесплатную онлайн-версию. Главная её проблема — отсутствие официальной русификации. PDFelement подойдет в основном опытным пользователям, владеющим английским языком.
Достоинства:
Недостатки:
Интерфейс PDFelement
Master PDF Editor
Master PDF Editor — это хороший редактор электронных документов для продвинутых пользователей. Имеет весьма широкие возможности — даже его интерфейс напоминает сложные программы с десятками опций, расположенных на верхней панели.
К сожалению, для людей, которые обращаются к подобному софту пару раз в месяц, программа вряд ли подойдёт — слишком много времени придётся потратить на изучение особенностей редактора и привыкание к его меню. К тому же многие важные функции недоступны в триальной версии, для полноценной работы с программой придётся приобретать её за среднюю по рынку цену в 3000 рублей.
Достоинства:
Недостатки:
Интерфейс Master PDF Editor
Foxit PhantomPDF
Foxit PhantomPDF — качественный редактор PDF файлов, который можно скачать как для Windows, так и для macOS. Обладает широким инструментарием, сравнимым с возможностями продуктов Adobe. По интерфейсу напоминает софт от Microsoft, что может быть полезным, если вы привыкли к оформлению приложений Office.
Программа хороша для совместной работы над проектами: можно оставлять комментарии, поправки и подключаться к корпоративным сервисам, вроде SharePoint или iManage Work. Все плюсы сводит на нет, конечно же, цена — годовая оплата приложения составляет почти 160$ для версии «Business». Существует также онлайн-версия, но она доступна только при покупке стационарной.
Достоинства:
Недостатки:
Интерфейс Foxit PhantomPDF
PDFsam
Качественный редактор PDF, который можно скачать бесплатно. Доступен весь необходимый для редактирования ПДФ функционал: объединение страниц, разбивание на главы, поворот листов и т.д. Присутствуют и более продвинутые опции: конвертация PDF в форматы Microsoft Office (Excel, PowerPoint и др.), редактирование текста. Но они, к сожалению, поставляются только с расширенной версией PDFsam Enhanced. Система оплаты нестандартная: помимо всех функций сразу вы можете купить каждую из них по отдельности, если вам не требуются все предложенные варианты.
Достоинства:
Недостатки:
Интерфейс PDFsam
PDF-XChange Editor
Один из самых популярных «клонов» Adobe Acrobat. Отлично подходит как для просмотра, так и для редактирования ПДФ-документов. «Дружит» с продукцией Office Microsoft. По традиции имеет сильно ограниченную бесплатную версию и функциональную платную. В полноценном варианте отлично подойдёт для любых потребностей: маркировка и выделение областей, комментирование (даже в аудиоформате!), исправление документов, распознавание текста.
Однако привлекательность PDF-XChange Editor для начинающих сильно понижает наличие неудобного интерфейса и отсутствие русской адаптации.
Достоинства:
Недостатки:
Интерфейс PDF-XChange Editor
PDF Candy
PDF Candy стоит особняком, поскольку речь идёт о довольно удобном онлайн-сервисе для редактирования PDF. Стационарный вариант для Windows существует, но является куда менее популярным, и не отображает всех возможностей сайта. А их много: вы можете спокойно управлять текстом (в том числе из других документов), вставлять различные фигуры и графику, объединять файлы и даже переводить в PDF HTML-коды.
Присутствует и распознаватель текста с картинки, правда, поддерживаемых языков всего 10, но среди них есть и русский и английский. Хорошей особенностью сервиса является яркий и милый интерфейс, в котором очень приятно работать. В целом среди бесплатных онлайн-редакторов PDF Candy можно назвать лучшим.
Достоинства:
Недостатки:
Интерфейс PDF Candy
PDF24
PDF24 Creator — довольно простой софт, не предполагающий ничего больше, чем разовая работа с определёнными документами. Интерфейс довольно простой и непривлекательный, но сразу даёт понять, что редактор не претендует на лавры более серьёзных программ. В целом, функционал программы представляет собой набор базовых функций: просмотр, сжатие, объединение и печать PDF-страниц. Т.е. вы не сможете даже делать пометки в самом документе или ставить подписи. Впрочем, доступна русская версия, что уже выгодно выделяет его среди других редакторов.
Достоинства:
Недостатки:
Интерфейс PDF24
LibreOffice Draw
Вообще пакет LibreOffice был разработан для работы с форматами Microsoft (Word, PowerPoint), но программа Draw может работать с PDF-документами. Довольно полезная функция заключается в конвертировании .doc и других форматов в ПДФ. Также присутствуют стандартные, но полезные возможности редактировать текст документа, добавлять изображения или рисовать их самому (удобно для электронных подписей). В остальном же софт немного уступает более продвинутым аналогам.
Достоинства:
Недостатки:
Интерфейс LibreOffice Draw
Adobe Acrobat Pro
Компания Adobe является «родителем» формата PDF, их программа Adobe Acrobat Reader — первая и самая главная программа для «чтения» документов этого формата. Adobe Acrobat Pro является продуктом, предназначенным для их редактирования.
Программа предоставляет всё необходимое для профессиональной работы с PDF — создание файлов, добавление мультимедиа, сбор отзывов, конвертацию документов и многое другое. Адаптированную версию этого ПДФ редактора можно скачать на телефон. В ней присутствует специальный сканер, с помощью которого вы довольно легко можете перевести бумажную страницу в электронный формат. Однако всё омрачняется тем фактом, что программа не бесплатна — она распространяется по месячной лицензии, которая стоит от 966 руб/месяц.
Достоинства:
Недостатки:
Интерфейс Adobe Acrobat Pro
Обратите внимание
В настоящее время, пользователям из РФ недоступно приобретение лицензионной продукции Adobe, так как разработчик приостановил все новые продажи товаров и услуг в России.
Заключение
Мы рассмотрели лучшие программы для редактирования PDF файлов: одни можно скачать бесплатно, но функционал в них будет средним, другие стоят денег, но предлагают куда больше возможностей. Также крупные программы, как Adobe Acrobat и LibreOffice Draw надёжнее защищают ваши персональные данные, в то время как онлайн-сервисам не всегда стоит доверять важные документы или свою подпись.
Если вы сталкиваетесь с электронной документацией ежедневно и имеете достаточно средств и времени на изучение — взгляните в сторону более дорогих и сложных редакторов, вроде Master PDF или PDF XChange Editor.
Однако стоит принимать во внимание, что немногие будут пользоваться программами для работы с PDF на постоянной основе — большинство прибегает к ним по необходимости. Поэтому важно, чтобы софт для массового пользователя был простым и понятным, но между тем имел все нужные функции и не требовал англо-русского словаря для работы. Сюда отлично вписывается PDF Commander — вы сможете эффективно работать с ним с первого же запуска и не чувствовать нехватку в функциях.
Скачать многофункциональный PDF редактор
Скачать бесплатно!
Отлично работает на Windows 11, 10, 8, 7 и XP
Вам также может быть интересно:
Правка PDF-файлов
Совет. Видео не на вашем языке? Попробуйте выбрать Скрытые субтитры 
Чтобы отредактировать PDF-файл, откройте его в Word. Преобразование лучше всего работает с PDF-документами, содержащими преимущественно текст. Если файлы PDF содержат главы книги или рукопись, обработанную копировальным аппаратом, такие данные не будут хорошо отформатированы в Word.
-
Выберите Файл > Открыть.
-
Найдите PDF-файл и откройте его (для этого может потребоваться нажать кнопку Обзор и найти файл в папке).
-
Появится предупреждение о том, будет создана копия PDF-файла, преобразованная в поддерживаемый формат. Исходный PDF-файл при этом не изменяется. Нажмите кнопку ОК.
-
После редактирования можно сохранить файл в виде документа Word или в формате PDF. В меню Сохранить выберите тип документа в раскрывающемся меню Сохранить как и нажмите кнопку ОК.
Примечание: Полного постраничного совпадения преобразованного документа с исходным может и не быть. Например, разрывы строк и страниц могут находиться в других местах.
Нужна дополнительная помощь?
Download Article
Download Article
Do you want to make changes to a PDF without paying for Adobe Acrobat? If you have Microsoft Office for Windows or Mac, you can easily use Microsoft Word to edit PDFs and even convert them to Word documents on your computer. While Word can open and display most PDFs without problems, PDFs containing book chapters or that contain scanned text might have some formatting inconsistencies. This wikiHow article will teach you how to use Microsoft Word to open, edit, and convert PDF documents on your PC or Mac.
Things You Should Know
- You can easily open and edit most PDFs in any version of Word without using any third-party conversion tools.
- If the PDF contains text that’s in an image, such as a scanned book, you might need to convert it with an OCR converter first.
- After editing the text and images in Word, you can save in any format, including PDF and DOCX.
Steps
-
1
Open Word on your PC or Mac. You’ll find it in your Windows Start menu or on your Mac’s Launchpad. You can edit PDFs in any version of Word, including the version that comes with Office 365, Word 2021, Word 2019, Word 2016, and Word 2013.[1]
- If the PDF you want to edit is a scanned document, you might not be able to edit the text in Word without first converting the file using an OCR file converter—these converters can transform scanned text into text you can edit. Fortunately, there are great free options on the web, including https://www.newocr.com, that can easily convert scanned text to the Word .docx and PDF formats.
- While you can edit the contents of a PDF in Word, you won’t get the more robust features of a premium PDF editor, such as the ability to easily reorganize pages in the document. Images and graphs may also not appear in the precise locations that they’d appear in a PDF-specific app.
-
2
Click the File menu and select Open. You’ll see the File menu at the top-left corner.
- When you double-click on the PDF file, a dialog box will appear confirming whether you want to convert the PDF file into a Word document, click “OK” to proceed.
- If the PDF file has content that Word is unable to convert, another dialog box may appear. Click “OK.”
Advertisement
-
3
Select a PDF file and click Open. If you downloaded the PDF file from the web, it’ll usually be in your Downloads folder. If you saved the PDF from an email attachment in Microsoft Outlook, you’ll typically find the file in your Documents folder.[2]
- If you don’t see the folder you’re looking for, click Browse to navigate all of the folders on your computer.
-
4
Click OK to open the file. When you open a PDF, Word will need to convert it to a format it can display.[3]
This might take a few moments or longer, depending on the size of the PDF. -
5
Edit the text. Once you’ve successfully imported the PDF file to your MS Word, you can edit it just like any other Word document. You can even alter the page size, orientation, line spacing, margins, and font style.
- If the text you want to edit is inside of an image, such as a graphical logo, you may not be able to edit it. If the text you want to change isn’t editable, try using OneNote’s Copy Text from Picture feature.
-
6
Edit the graphics. If the PDF contains images or charts, you can remove them for easier reading and printing, move them to other parts of the document, and even add your own.
- To add an image, just click the Insert menu, select Pictures, then choose the location of the image you want to add. Select the image and choose Open to place it in the document.
- To move an image, just click and drag it to the desired position.
- To delete an image, click it once to select it, and then press delete or del on your keyboard.
- To crop an image, right-click it, then choose Crop.
- You can also apply effects and add special coloring and borders to images using Word’s Picture Tools.[4]
Just click the picture you want to edit, click the FORMAT tab that appears under «Picture Tools» at the top of Word to open all image editing options.
-
7
Click the File menu and choose Save as. Once you’ve finished editing the PDF, you can save it as a PDF or a Word document, depending on your needs.
- If you want to prevent others from editing the file, you can restrict editing before saving the document. Just click the Review tab, select Restrict Editing, check the box next to «Allow only this type of editing in the document,» then select No changes (Read Only).[5]
- If you want to prevent others from editing the file, you can restrict editing before saving the document. Just click the Review tab, select Restrict Editing, check the box next to «Allow only this type of editing in the document,» then select No changes (Read Only).[5]
-
8
Choose the location to which you want to save the file. To save to a folder on your computer, you can choose This PC (Windows) On My Mac (if you’re using a Mac).
-
9
Select a file format. From the «File Format» or «Save As Type» menu, select the format you want to use. For example, Word Document (.docx) or PDF.
-
10
Click Save or Export (if saving as a PDF on a Mac). This saves the edited PDF file in the selected format.[6]
Advertisement
Ask a Question
200 characters left
Include your email address to get a message when this question is answered.
Submit
Advertisement
-
If the PDF is secured with a password, you won’t be able to open or edit it unless you know the password.
-
The converted PDF document may not be a perfect page-to-page replica compared to the original. For example, lines, pages, or images may appear at slightly different places. The PDF-to-Word conversion works better with documents that contains more text than graphics.
Thanks for submitting a tip for review!
Advertisement
References
About This Article
Thanks to all authors for creating a page that has been read 48,964 times.
Is this article up to date?
Сконвертируйте ваши pdf-файлы в doc онлайн и бесплатно
Перетащите файлы сюда. 100 MB максимальный размер файла или Регистрация
Конвертировать в PDF
Портативный формат документов
PDF ― это формат электронных документов, разработанный Adobe Systems с использованием некоторых функций языка PostScript. Официальная программа для просмотра документов в этом формате ― это Adobe Reader. Чаще всего PDF-файл представляет собой сочетание текста с растровой и векторной графикой, текстовыми формами, скриптами, написанными на JavaScript, а также иными элементами.
Конвертер DOC
doc
Документ Microsoft Word
DOC ― это расширение файлов для документов текстового редактора. Оно связано преимущественно с приложением Microsoft Word. Файлы DOC также могут содержать графики, таблицы, видео, изображения, звуки и диаграммы. Этот формат поддерживается почти всеми операционными системами.
Как сконвертировать PDF в DOC
Шаг 1
Загрузите pdf-файл(ы)
Выберите файлы с компьютера, Google Диска, Dropbox, по ссылке или перетащив их на страницу.
Шаг 2
Выберите «в doc»
Выберите doc или любой другой формат, который вам нужен (более 200 поддерживаемых форматов)
Шаг 3
Загрузите ваш doc-файл
Позвольте файлу сконвертироваться и вы сразу сможете скачать ваш doc-файл
Рейтинг PDF в DOC
4.5 (638,641 голосов)
Вам необходимо сконвертировать и скачать любой файл, чтобы оценить конвертацию!
Дополнительные настройки
Метод OCR
Исходный язык файла
Чтобы получить оптимальный результат, выберите все языки, которые есть в файле.
Улучшить OCR
Применить фильтр:
Конвертер DOCX
Преобразование из PDF в DOCX или из результатов сканирования в DOCX. PDF — очень удобный формат, но его сложно редактировать. Упростите извлечение цитат, редактирование текста или его повторное использование!
Преобразовать PDF в документ Word (.docx, .doc)
Загрузка PDF-редактора, пожалуйста, подождите …
Что это PDF в Word ?
PDF в word — это бесплатный онлайн-инструмент для преобразования PDF в текстовые документы (.docx, .doc). Если вы ищете PDF в docx, PDF в doc или pdf2word, то это ваш инструмент. С помощью онлайн-инструмента PDF в word вы можете быстро и легко конвертировать PDF-файлы в документы msword.
Как PDF в Word ?
В этом видео будет подробно показано Как PDF в word.
This site uses cookies to ensure best user experience. By using the site, you consent to our Cookie, Privacy, Terms