UCHEES.RU — помощь студентам и школьникам
В 21:19 поступил вопрос в раздел Информационные технологии в юридической деятельности, который вызвал затруднения у обучающегося.
Вопрос вызвавший трудности
Редактор MS Word не позволяет сохранить документ в формате:
Ответ подготовленный экспертами Учись.Ru
Для того чтобы дать полноценный ответ, был привлечен специалист, который хорошо разбирается требуемой тематике «Информационные технологии в юридической деятельности». Ваш вопрос звучал следующим образом: Редактор MS Word не позволяет сохранить документ в формате:
После проведенного совещания с другими специалистами нашего сервиса, мы склонны полагать, что правильный ответ на заданный вами вопрос будет звучать следующим образом:
- Ответ: avi
НЕСКОЛЬКО СЛОВ ОБ АВТОРЕ ЭТОГО ОТВЕТА:
Работы, которые я готовлю для студентов, преподаватели всегда оценивают на отлично. Я занимаюсь написанием студенческих работ уже более 4-х лет. За это время, мне еще ни разу не возвращали выполненную работу на доработку! Если вы желаете заказать у меня помощь оставьте заявку на этом сайте. Ознакомиться с отзывами моих клиентов можно на этой странице.
Устинова Амелия Святославовна — автор студенческих работ, заработанная сумма за прошлый месяц 60 704 рублей. Её работа началась с того, что она просто откликнулась на эту вакансию
ПОМОГАЕМ УЧИТЬСЯ НА ОТЛИЧНО!
Выполняем ученические работы любой сложности на заказ. Гарантируем низкие цены и высокое качество.
Деятельность компании в цифрах:
Зачтено оказывает услуги помощи студентам с 1999 года. За все время деятельности мы выполнили более 400 тысяч работ. Написанные нами работы все были успешно защищены и сданы. К настоящему моменту наши офисы работают в 40 городах.
Площадка Учись.Ru разработана специально для студентов и школьников. Здесь можно найти ответы на вопросы по гуманитарным, техническим, естественным, общественным, прикладным и прочим наукам. Если же ответ не удается найти, то можно задать свой вопрос экспертам. С нами сотрудничают преподаватели школ, колледжей, университетов, которые с радостью помогут вам. Помощь студентам и школьникам оказывается круглосуточно. С Учись.Ru обучение станет в несколько раз проще, так как здесь можно не только получить ответ на свой вопрос, но расширить свои знания изучая ответы экспертов по различным направлениям науки.
2020 — 2023 — UCHEES.RU
1. Какой объект нельзя вставить в слайд?
таблицу MS Excel
функцию BIOS
Аудиозапись
Видеоклип
2. Международный договор — это:
нормативные правовые акты, принимаемые путем референдума или законодательным органом РФ и регулирующие наиболее значимые общественные отношения
нормативный правовой акт, регулирующий отношения Российской Федерации с иностранным государством или международной организацией
материалы и сведения о законодательстве и практике его осуществления (применения), не влекущие правовых последствий и обеспечивающие эффективную реализацию правовых норм
информация правового характера, имеющая юридическое значение, — это информация, исходящая от различных субъектов права, не имеющих властных полномочий, и направленная на создание (изменение, прекращение) конкретных правоотношений
3. Сеть класса С содержит:
25 компьютеров
более 16 млн компьютеров
более 200 компьютеров
более 65000 компьютеров
4. Акты Президента РФ принимаются в форме:
указов
постановлений
распоряжений
указов и распоряжений
5. Стример — устройство для записи и воспроизведения цифровой информации на:
компакт-диск
кассету с магнитной лентой
DVD-диск
дискету
6. Драйверы — это:
электронно-механические части НЖМД
компоненты операционной системы, обеспечивающие взаимодействие программ друг с другом
программы, обеспечивающие взаимодействие других программ с периферийными устройствами
съемные магнитные носители для постоянного хранения информации
7. Создать поле заполнения можно из раздела меню:
сервис
Формат
Вставка
Правка
8. Назначение ОС — это:
ввод-вывод и запуск приложений
повышение производительности вычислительной системы
аутентификация и авторизация пользователей
ввод-вывод и запуск приложений
9. Презентацию нельзя сохранить в формате:
Html
Jpeg
Gif
xls
10. В ячейку A1 электронной таблицы MS Excel не может быть вписан:
целое число
действительное число
диаграмма
текст
11. Размер бумаги, ориентация листа и размеры полей устанавливаются при помощи пунктов меню:
Файл — Параметры страницы
Файл — Печать
Файл — Свойства
Сервис — Настройка
12. Информация правового характера, имеющая юридическое значение, — это:
материалы и сведения о законодательстве и практике его осуществления (применения), не влекущие правовых последствий и обеспечивающие эффективную реализацию правовых норм
информация, исходящая от полномочных государственных органов, имеющая юридическое значение и направленная на регулирование общественных отношений
информация, исходящая от различных субъектов права, не имеющих властных полномочий, и направленная на создание (изменение, прекращение) конкретных правоотношений
массив правовых актов и тесно связанных с ними справочных, нормативно — технических и научных материалов, охватывающих все сферы правовой деятельности
13. При печати на каждом листе формата A4 нельзя разместить:
ровно 4 слайда
ровно 3 слайда
ровно 8 слайдов
ровно 6 слайдов
14. Вставлять в слайд автофигуры:
можно в любое место слайда
можно только в специальную область слайда — графическое полотно
можно только в область текста
можно только в область графического изображения
15. Задать фон и обрамление текста абзаца можно в разделе меню:
Вид
Правка
Файл
формат
16. Виды координатных манипуляторов:
Трекбол
сенсорный экран
Сканер
Мышь
17. Редактор MS Word не позволяет сохранить документ в формате:
Txt
avi
Html
Rtf
18. В слайд вставлен звуковой объект. Как можно отрегулировать продолжительность звучания мелодии?
контекстное меню — настройка действия
контекстное меню — звук
контекстное меню — изменить звуковой объект
контекстное меню — настройка анимации
19. В 12-и ячейках столбца записаны значения прибыли торговой точки за каждый месяц в течение года. Какой тип диаграммы нецелесообразно использовать, для того чтобы отобразить рост прибыли за год?
плоскую гистограмму
график
объемную гистограмму
круговую диаграмму
20. Для того, чтобы выделить несколько ячеек, находящихся в разных частях листа, необходимо:
выделять каждую ячейку двойным щелчком
выделять каждую ячейку щелчком мыши при нажатой клавише Ctrl
выделять каждую ячейку щелчком мыши при нажатой клавише Alt
выделять каждую ячейку щелчком правой кнопки мыши
21. Программы, выполняемые в фоновом режиме:
обеспечивают просмотр пользователем каких-либо данных
интегрированный офисный пакет программ
осуществляют диалоговый ввод информации
не требуют непосредственного диалога с пользователем
22. Схема данных используется для
ввода данных
установки связей между таблицами
редактирования структуры объекта
экспорта объектов в другие базы данных
23. Система команд процессора устанавливается:
программно, при загрузке соответствующего драйвера
аппаратно, при изготовлении материнской платы
любой программой при ее работе
программно, при загрузке операционной системы
аппаратно, при изготовлении процессора
24. Текст объекта Word Art не может быть:
Объемным
Фигурным
Цветным
зачеркнутым
25. Утилита, предназначенная для оптимизации работы диска и повышения скорости доступа к нему:
резервирования и восстановления файлов
проверки диска
дефрагментации диска
уплотнения диска
26. Какая из записей является правильной формулой?
=СУММ(x1, x2, x3)
=СУММ(A1$ B3)
=СРЗНАЧ(A1 # A2)
=СУММ($A$1:B3)
27. Открыть существующий документ MS Word можно при помощи раздела меню:
Формат
Файл
Правка
сервис
28. К иной (ненормативной) официальной правовой информации можно отнести:
акты официального разъяснения
ненормативные акты общего характера
правоприменительные акты
все перечисленные
29. Средства Подбор параметра и Поиск решения находятся в разделе меню:
вставка
правка
сервис
формат
30. Официальная правовая информация — это:
массив правовых актов и тесно связанных с ними справочных, нормативно — технических и научных материалов, охватывающих все сферы правовой деятельности
информация правового характера, имеющая юридическое значение, — это информация, исходящая от различных субъектов права, не имеющих властных полномочий, и направленная на создание (изменение, прекращение) конкретных правоотношений
информация, исходящая от полномочных государственных органов, имеющая юридическое значение и направленная на регулирование общественных отношений
материалы и сведения о законодательстве и практике его осуществления (применения), не влекущие правовых последствий и обеспечивающие эффективную реализацию правовых норм
31. Рассмотрим полное имя (путь) d:filesprogmyprog01prog1.exКакое из утверждений относительно элементов этого имени может оказаться верным?
001 является файлом
prog является файлом
myprog является файлом
prog1.exe является файлом
32. По умолчанию количество листов в книге Microsoft Excel составляет
3
1
4
2
33. Установка и удаление программ реализована в MS Windows (при стандартной конфигурации) в виде:
элемента Главного меню
элемента Панели управления
элемента Панели задач
элемента меню основных приложений
34. Если в презентацию вставлена таблица MS Excel, то в ней:
можно редактировать только числовые данные
можно редактировать только текстовые данные
можно редактировать и числовые, и текстовые данные
нельзя редактировать данные — таблица вставляется как точечный рисунок
35. Процесс устранения избыточности данных называется:
денормализация
сжатие базы данных
декомпозиция
нормализация
+
Режим
мультимедийного документа.
5
129
0
Для
того, чтобы увидеть управляющие
символы в документе, необходимо нажать
кнопку
+
5
130
0
В
документе выделен фрагмент текста.
Какое из перечисленных действий не
приведет к копированию этого текста
в буфер Windows?
Выбор
пунктов меню Правка
— Копировать
Вызов
контекстного меню и выбор пункта
Копировать
Нажатие
кнопки
на панели инструментов
+
Щелчок
правой кнопкой мыши на панели задач.
Нажатие
комбинации клавиш Ctrl
+ Insert.
5
131
0
Какой
из приведенных управляющих элементов
не является элементом форматирования
текста?
+
5
132
0
Мастер
проверки правописания вызывается из
раздела меню
Правка
Вид
Вставка
Формат
+
Сервис
5
133
0
Изменить
способ выравнивание текста, отступы
и межстрочные интервалы можно из
раздела меню.
Правка
Вид
Вставка
+
Формат
Сервис
5
134
0
Что
произойдет при нажатии клавиши
на панели
инструментов?
Текст
во всем документе будет выровнен по
центру
Только
текст текущего абзаца будет выровнен
по центру
Только
текст текущей строки будет выровнен
по центру
Текст
во всем документе будет выровнен по
ширине
+
Только
текст текущего абзаца будет выровнен
по ширине
5
135
0
Задать
фон и обрамление текста абзаца можно
в разделе меню.
Файл
Правка
Вид
+
Формат
Сервис
5
136
0
Для
того, чтобы ввести специальные символы
(например,
)
нужно
нажать кнопку.
+
5
137
0
Настройка
печати и печать документов относятся
к разделу меню
+
Файл
Правка
Формат
Сервис
Окно
5
138
0
Размер
бумаги, ориентация листа и размеры
полей устанавливаются при помощи
пунктов меню
Файл
— Печать
Файл
— Свойства
+
Файл
— Параметры страницы
Сервис
— Настройка
Сервис
— Параметры
5
139
0
Для
просмотра документа в том виде, в
котором он будет выведен на печать,
необходимо нажать кнопку
+
5
140
0
Отменить
печать отправленного на печать
документа можно при помощи
Пунктов
меню документа Файл
— Печать
Пунктов
меню документа Файл
— Печать
Пунктов
меню документа Сервис
— Настройка
+
Элемента
панели управления Принтеры
и факсы
Кнопки
на панели
управления.
5
141
0
Какой
из перечисленных объектов нельзя
вставить при помощи пунктов меню
Вставка
— Объект
Рисунок
Диаграмму
Формулу
+
Таблицу
MS
Word
Таблицу
MS
Excel
5
142
0
Какой
из перечисленных объектов можно
вставить при помощи пунктов меню
Вставка
— Объект
Текст
без форматирования
Текст
с форматированием
Нумерованный
список
Маркированный
список
+
Формулу
5
143
0
Для
того, чтобы изменить привязку объекта
(к тексту или к месту страницы) и способ
обтекания объекта текстом, необходимо
воспользоваться пунктами меню
Правка
– Специальная вставка
Вставка
— Объект
+
Контекстное
меню – Формат объекта
Сервис
— Настройка
Сервис
— Параметры
5
144
0
Для
того, чтобы свернуть, большой документ,
оставив только заголовки разделов и
скрыв содержимое этих разделов,
необходимо перейти в режим
Разметки
страницы
Веб-документа
+
Структуры
Чтения
Обновления
5
145
0
Для
того чтобы сформировать текст в виде
газетной страницы (с разбиением на
колонки), необходимо воспользоваться
пунктами меню.
Правка
– Специальная вставка
Вид
— Колонтитулы
Вид
– Схема документа
Формат
– Стили и форматирование
+
Формат
— Колонки
5
146
0
Для
создания списка можно воспользоваться
Только
разделом меню Формат
+
Разделом
меню Формат
или Контекстным
меню
Разделом
меню Формат,
Контекстным меню
или кнопкой
Разделом
меню Формат
или кнопкой
Контекстным
меню или
кнопкой
5
147
0
В
качестве колонтитула нельзя вставить
Дату
Время
Номер
страницы
+
Электронную
подпись
Произвольный
текст
5
148
0
Представленная
панель инструментов
служит
Для
работы с точечными рисунками
Для
работы со списками
Для
работы с объектами Word
Art
+
Для
работы с таблицами
Для
работы с графическими объектами.
5
149
0
Представленная
панель инструментов
служит
Для
работы с объектами MS
Equation
Для
работы с объектами Word
Art
Для
работы со списками
Для
работы с таблицами
+
Для
работы с графическими объектами.
5
150
0
Кнопка
позволяет
добавить
Буквицу
Объект
Word
Apt
Список
+
Надпись
Примечание
5
151
0
Кнопка
позволяет добавить
Модуль
VBA
Объект
Word
Apt
Анимацию
+
Организационную
диаграмму
Автофигуру
5
152
0
Кнопка
позволяет
Провести
цветную линию
+
Задать
цвет заливки
Задать
цвет шрифта
Создать
цветную надпись
Создать
автофигуру
5
153
0
Кнопка
позволяет
+
Создать
объект Word
Art
Задать
цвет фона
Задать
цвет основного шрифта
Задать
формат основного шрифта.
Создать
трехмерную автофигуру
5
154
0
Текст
объекта Word
Art
не может быть
Цветным
Фигурным
Объемным
+
Зачеркнутым
Вертикальным
5
155
0
Панель
служит
Для
работы с объектами MS
Equation
+
Для
работы с объектами Word
Art
Для
работы со списками
Для
работы с таблицами
Для
работы с графическими объектами.
5
156
0
Для
задания объекта Word
Art
через меню, необходимо войти в раздел
Правка
Вид
+
Вставка
Формат
Сервис
5
157
0
Для
создания формульного выражения,
необходимо войти в раздел меню
Правка
Вид
+
Вставка
Формат
Сервис
5
158
0
Редактор
формул вызывается кнопкой
+
5
159
0
Шаблон
служит
Для
задания векторных выражений
Для
задания матричных выражений
Для
задания нестандартных символов
Для
задания сложных дробей
+
Для
изменения расстояния между символами
5
160
0
Панель
служит
+
Для
работы с объектами MS
Equation
Для
работы с объектами Word
Art
Для
работы с модулями VBA
Для
настройки программы MS
Word
Для
проведения математических вычислений.
5
161
0
Создать
поле заполнения можно из раздела меню
Правка
+
Вставка
Формат
Сервис
Окно
6
162
0
В
ячейку A1
электронной таблицы MS
Excel
не может быть вписан
Текст
Целое
число
Действительное
число
Формула
+
Диаграмма
6
163
0
По
умолчанию количество листов в книге
Microsoft
Excel
составляет
1
2
+
3
4
5
6
164
0
Что
можно сказать об адресах ячеек C10
и $C$10
Адрес
C10
является абсолютным, а адрес $C$10
— относительным.
+
Адрес
C10
является относительным, а адрес $C$10
— абсолютным
Оба
адреса — абсолютные
Оба
адреса — относительные.
Нельзя
сказать определенно — все зависит от
формата листа.
6
165
0
Задать
именованный блок можно при помощи
пунктов меню
Правка
— Вставить
Вид
— Представление
+
Вставка
— Имя
Формат
— Автоформат
Сервис
— Параметры
6
166
0
Книгу
MS
Excel
нельзя сохранить в формате
xls
dbf
txt
+
wav
htm
6
167
0
Таблицу
MS
Excel
нельзя вставить в файл формата
doc
ppt
htm
+
mid
gif
6
168
0
Какой
из приведенных элементов управления
является специфическим инструментом
MS
Excel?
+
6
169
0
Для
того, чтобы выделить несколько ячеек,
находящихся в разных частях листа,
необходимо
Выделять
каждую ячейку двойным щелчком
Выделять
каждую ячейку щелчком правой кнопки
мыши
Выделять
каждую ячейку щелчком мыши при нажатой
клавише Alt
+
Выделять
каждую ячейку щелчком мыши при нажатой
клавише Ctrl
Выделять
каждую ячейку щелчком мыши при нажатой
клавише Insert
6
170
0
Что
из перечисленного нельзя сделать при
помощи пункта Формат
ячеек
Контекстного меню?
Задать
запись денежной суммы в евро с
обозначением денежной единицы
Задать
направление текста под углом 15
Задать
пунктирную границу ячейки
Задать
штриховку границы решеткой.
+
Задать
вставку в ячейку круговой диаграммы
6
171
0
Какое
из перечисленных имен не является
именем функции MS
Excel?
СУММ
ЕСЛИ
СРЗНАЧ
СЧЕТ
+
СТОП
6
172
0
Какая
из записей является правильной
формулой?
=СУММ(x1,
x2,
x3)
=СРЗНАЧ(A1
# A2)
+
=СУММ($A$1:B3)
=СУММ(A1$
B3)
=СРЗНАЧ(Я1;
Я2)
6
173
0
К
математическим функциям не относится
функция
SIN
COS
CУММ
+
ЕСЛИ
ПИ
6
174
0
К
логическим функциям не относится
функция
И
ИЛИ
МИН
+
ЕСЛИ
ИСТИНА
6
175
0
Пусть,
в ячейке C1
записана формула =ЕСЛИ(A1>0;СУММ(A1:B2);A1+B2).
Тогда
Если
А1>0, то значением ячейки С1 является
сумма A1+B2,
в противном случае ячейка C1
имеет значение 0.
Если
А1>0, то значением ячейки С1 является
сумма A1+B2,
в противном случае значение ячейки
C1
не определено
При
любом значении А1 значением ячейки
С1 является сумма A1+B2
Если
А1>0, то значением ячейки С1 является
сумма A1+A2,
в противном случае выдается сообщение
об ошибке
+
Если
А1>0, то значением ячейки С1 является
сумма A1+A2+B1+B2,
в противном случае значением ячейки
C1
является сумма A1
+ B2
6
176
0
Пусть,
в ячейке C1
записана формула =СРЗНАЧ(ЕСЛИ(A1>0;
A1+A2;
A1-A2);A2).
Тогда значение ячейки C1
будет
следующим
+
Если
А1>0, то С1=A1/2+A2,
в противном случае C1=
A1/2
Если
А1>0, то C1=
A1/2,
в противном случае С1=A1/2+A2
.
При
любом значении А1 значением ячейки
С1 является сумма A1+A2
Если
А1>0, то С1=(A1+A2)/2,
в противном случае C1=
(A1-A2)/2
Если
А1>0, то С1=(A1+A2)/2
+ A2,
в противном случае C1=
(A1+A2)/2
6
177
0
Пусть,
необходимо провести табулирование
функции
.
В ячейках столбца A
должны быть записаны постоянные
коэффициенты
,
в ячейках столбца B
необходимо записать значения
аргумента
функции, а в ячейках столбца C
— значения функции. Для того чтобы при
табулировании функции использовать
автозаполнение столбца C,
необходимо использовать в формуле
Только
абсолютные адреса ячеек
Только
относительные адреса ячеек.
+
Для
ячеек столбца A
абсолютные адреса, а для ячеек столбца
B
— относительные.
Для
ячеек столбца A
относительные адреса, а для ячеек
столбца B
— абсолютные.
Все
относительные адреса, кроме адреса
ячейки A1/
6
178
0
Для
того чтобы использовать автозаполнение
столбца данных при табулировании
функции, необходимо записать значения
Только
в первую ячейку
В
первую и последнюю ячейки
+
В
первые две ячейки
В
первые три ячейки
В
последние три ячейки
6
179
0
Для
того чтобы использовать автозаполнение
столбца значений при табулировании
функции, необходимо записать формулу
+
Только
в первую ячейку
В
первую и последнюю ячейки
В
первые две ячейки
В
первые три ячейки
В
последние три ячейки
6
180
0
При
автозаполнении курсор мыши принимает
вид.
+
6
181
0
Предположим,
что необходимо решить уравнение
.
Укажите правильный способ.
В
ячейку А2 записывается выражение
и запускается средство Подбор
параметра.
В
ячейку А2 записывается выражение
, в ячейку A1
записывается выражение
и запускается средство Подбор параметра
В
ячейку A2
записывается выражение 3*B1^3+2*B1-4=0,
в ячейку A1
записывается числовое значение 1,
после чего запускается средство
Подбор параметра.
+
В
ячейку A2
записывается выражение =3*B1^3+2*B1-4,
в ячейку A1
записывается числовое значение 1,
после чего запускается средство
Подбор параметра
В
ячейку A2
записывается выражение =3*B1^3+2*B1-4,
в ячейку A1
записывается символьное значение
,
после чего запускается средство
Подбор параметра
6
182
0
В
результате одного запуска средство
Подбор
параметра
Всегда
находит один корень уравнения.
+
Находит
не более одного корня уравнения
Находит
не более двух корней уравнения
Находит
не более трех корней уравнения
Находит
все корни уравнения
6
183
0
Средство
Подбор
параметра
позволяет находить корни уравнения,
если левая часть уравнения является.
Только
многочленом
Только
многочленом или рациональной функцией.
+
Любой
функцией одной переменной.
Любой
функцией одной или двух переменных
Любой
функцией любого количества переменных
6
184
0
Пусть,
в ячейке A1
записано число 1, а в ячейке A2
— левая часть уравнения в виде
.
Для того, чтобы решить это уравнение,
на панели Подбора
параметра
необходимо задать следующие условия
Установить
в ячейке A1
значение 1, изменяя значение ячейки
A2.
Установить
в ячейке A1
значение 0, изменяя значение ячейки
A2.
Установить
в ячейке A2
значение 1, изменяя значение ячейки
A1.
+
Установить
в ячейке A2
значение 0, изменяя значение ячейки
A1.
Установить
в ячейке A2
значение A1,
изменяя значение ячейки A1.
6
185
0
При
решении уравнения средством Поиск
решения
необходимо задать установку целевой
ячейки равной
Минимальному
значению
Максимальному
значению
Значению
ячейки аргумента
+
Значению
0
Значению
1
6
186
0
Средства
Подбор
параметра
и Поиск
решения находятся в разделе меню
Правка
Вставка
+
Сервис
Формат
Данные
6
187
0
Если
средство Поиск
решения
отсутствует в меню, то его необходимо
активизировать при помощи пунктов
меню
Файл
— Свойства
Правка
— Вставить
Вставка
— Объект
Сервис
— Параметры
+
Сервис
— Надстройки
6
188
0
Для
решения системы уравнений средством
Поиск
решения
необходимо
Записать
левые части уравнений системы в разных
ячейках и задать режим их совместного
решения
Записать
все левые части уравнений в одной
ячейке, отделив их друг от друга
символом ;
Превратить
систему в одно уравнение, сложив левые
части уравнений
+
Превратить
систему в одно уравнение, сложив
квадраты левых частей уравнений
Превратить
систему в одно уравнение, сложив кубы
левых частей уравнений
6
189
0
Сводная
ведомость результатов сессии для
одной группы оформлена в виде табличной
базы данных MS Excel.
Для того чтобы отобразить данные
только по тем студентам, у которых
средний балл больше 4, нужно
воспользоваться пунктами меню
Данные
— Сортировка
+
Данные
— Фильтр
Данные
— Форма
Данные
— Итоги
Данные
— Проверка
6
190
0
Сводная
ведомость результатов сессии для
потока, состоящего из 4-х групп,
оформлена в виде табличной базы данных
MS Excel.
Для того чтобы найти средний балл по
каждой дисциплине для каждой группы,
нужно воспользоваться пунктами меню
Данные
— Сортировка
Данные
— Фильтр
Данные
— Форма
+
Данные
— Итоги
Данные
— Проверка
6
191
0
Сводная
ведомость результатов сессии для
одной группы оформлена в виде табличной
базы данных MS Excel.
Для того чтобы расположить фамилии
студентов в порядке убывания среднего
балла, нужно воспользоваться пунктами
меню
+
Данные
— Сортировка
Данные
— Фильтр
Данные
— Форма
Данные
— Итоги
Данные
— Проверка
6
192
0
Сводная
ведомость результатов сессии для
одной группы оформлена в виде табличной
базы данных MS Excel.
Для того чтобы расположить фамилии
студентов в порядке убывания среднего
балла, нужно воспользоваться пунктами
меню
+
Данные
— Сортировка
Данные
— Фильтр
Данные
— Форма
Данные
— Итоги
Данные
— Проверка
6
193
0
Для
создания диаграммы нужно воспользоваться
разделом меню
Правка
+
Вставка
Формат
Сервис
Данные
6
194
0
В
12-и ячейках столбца записаны значения
прибыли торговой точки за каждый
месяц в течение года. Какой тип
диаграммы нецелесообразно использовать,
для того чтобы отобразить рост прибыли
за год.
Плоскую
гистограмму
Объемную
гистограмму
График
+
Круговую
диаграмму
Точечную
диаграмму
6
195
0
На
листе с именем Прибыль в MS
Excel
по данным построена диаграмма
Что
было записано в отмеченном поле
мастера диаграмм?
=Прибыль!A1:B1
=Прибыль!A1:B13
=Прибыль!$A$1:$B$13
+
=Прибыль!$A$2:$A$13
=Прибыль!$B$2:$B$13
6
196
0
На
листе с именем Прибыль в MS
Excel
по данным построена диаграмма
Что
было записано в отмеченном поле
мастера диаграмм?
Expertly-curated fixes to help you save your Word documents easily
by Milan Stanojevic
Milan has been enthusiastic about technology ever since his childhood days, and this led him to take interest in all PC-related technologies. He’s a PC enthusiast and he… read more
Updated on December 12, 2022
Reviewed by
Alex Serban
After moving away from the corporate work-style, Alex has found rewards in a lifestyle of constant analysis, team coordination and pestering his colleagues. Holding an MCSA Windows Server… read more
- Some users claimed they could not save Word documents, usually for Windows 2010, 2013, and 2016 versions.
- You should try to disable a particular feature and check if the issue persists.
- If you cannot save Word documents, ensure you verify if the antivirus is blocking your actions.
XINSTALL BY CLICKING THE DOWNLOAD FILE
This software will repair common computer errors, protect you from file loss, malware, hardware failure and optimize your PC for maximum performance. Fix PC issues and remove viruses now in 3 easy steps:
- Download Restoro PC Repair Tool that comes with Patented Technologies (patent available here).
- Click Start Scan to find Windows issues that could be causing PC problems.
- Click Repair All to fix issues affecting your computer’s security and performance
- Restoro has been downloaded by 0 readers this month.
Microsoft Word is probably one of the best-known word processors on the market, but many users reported that Word won’t save their documents on their PC.
This is a pretty annoying problem, but today we’ll show you how to fix it properly in a matter of time.
Why can I not save my Word document?
Various potential causes can be responsible if Word won’t save your document. Below are some of the popular ones:
- Faulty add-ins: Sometimes, the reason you get the Office can’t save a copy of your file right now prompt is because of faulty add-ins. To fix this, you need to start Word in Safe Mode and remove the add-ins.
- Antivirus interference: In some cases, Windows Defender might prevent you from saving your document to some directories. You might need to disable certain features to get past this. Alternatively, you can switch to one of the best antiviruses for Windows PC.
- Corrupt file template: If you cannot save your Word document in Windows 10, it might be because the default file template is corrupt. The solution is to rename it and allow Word to create another one.
What can I do if I’m unable to save a Word document?
1. Start Word in Safe Mode
- Make sure that Word is completely closed.
- Now, you have to locate the Word shortcut. To do this, hit the Windows key, type Word, then right-click on the first result and choose to Open file location.
- Locate the Word shortcut, press and hold the CTRL key while double-clicking on Word.
- You’ll be asked to confirm that you want to start Word in Safe Mode.
If Word won’t save your documents to your desktop or any directory on your PC, perhaps the issue is related to one of the add-ins.
To fix the problem, users are suggesting starting Word in Safe Mode. If the issue doesn’t appear in Safe Mode, the problem is most likely related to your add-ins.
You can fix that by finding and disabling the problematic add-ins. This is quite simple, and you can do it by following these steps:
- In Word, go to File.
- Navigate to Options.
- Now, select Add-ins in the left pane, then click the Go… button next to Manage COM Add-ins.
- Locate the problematic add-ins and disable them. Usually, the problem is related to the Send to Bluetooth Add-in, but others can also cause the problem.
After you disable the problematic add-ins, check if the problem is still there.
2. Rename Normal.dotm template
- Use the following keyboard shortcut to open the Windows run dialog box: Windows + R.
- In the opened window, input %appdata%, then hit Enter.
- Navigate to the Microsoft.
- Now, go to Templates.
- In there, you should see Normal.dotm file.
- Rename the file to OldNormal.dotm.
According to users, sometimes the problem can be caused by your template file. For example, if the default template file is damaged or corrupted, you’ll be unable to save Word documents on your PC.
However, you can easily recreate the template file on your own. This is quite simple to do, and you can do it by following these steps:
After doing that, you’ll force Word to recreate the new default template file. Once you recreate the template file, the issue should be resolved entirely.
Many users reported that this method worked for them, so we encourage you to try it out.
- Can’t edit a Word doc? Here are 7 quick fix solutions
- Fix: Microsoft Office not opening [Word, Excel, PowerPoint]
- Unable to edit Word 2016 documents [SIMPLE GUIDE]
- Microsoft Word hasn’t been activated? Fix it in 5 easy steps
3. Disable Controlled Folder Access
- Press simultaneously on the following keys to open Windows Settings: Windows + I.
- Navigate to Update & Security.
- Select Windows Security from the menu on the left, then choose to Open Windows Security from the right pane.
- Navigate to Virus & threat protection.
- Now select Virus & threat protection settings.
- Scroll down until you reach the Controlled folder access section. Then, click on Manage Controlled folder access option.
- Make sure that the Controlled folder access feature is disabled.
Some PC issues are hard to tackle, especially when it comes to corrupted repositories or missing Windows files. If you are having troubles fixing an error, your system may be partially broken.
We recommend installing Restoro, a tool that will scan your machine and identify what the fault is.
Click here to download and start repairing.
Windows Defender and other antivirus software can be why Word won’t save your document.
This is because it has a built-in folder protection feature; if this feature is enabled, you won’t be able to save files into specific directories. To fix this problem, it’s advised that you disable this feature altogether.
4. Check the save location
According to users, sometimes this problem can occur due to your saved location. For example, according to users, Microsoft Word doesn’t work well with long file paths, and if you’re saving your document in a path between 180 and 255 characters long, you might encounter this issue.
To fix the problem, it’s advised that you try saving in a different path, closer to the root directory, and check if that solves your problem. In addition, be sure to remove any special characters from the file path.
Word seems to have some issues with memorable characters, such as apostrophes and similar ones, so be sure not to have them in the file path or the file name. After making these changes, the problem should be resolved entirely.
5. Remove the Word Data registry key
- Press the Windows key + R, type regedit, and press Enter.
- When Registry Editor opens, input this location in the search box:
HKEY_CURRENT_USERSoftwareMicrosoftOffice16.0WordData - Remember that this key might be slightly different depending on the version of Office you’re using.
- Right-click the Data key and choose Export from the menu.
- Select the desired location, enter backup as the File name and click the Save button.
- Right-click the Data key and choose Delete from the menu.
- When the confirmation menu appears, click the Yes button.
According to users, if you’re unable to save Word documents on your PC, perhaps the problem is related to your registry.
Your registry can cause this issue; you need to remove a single key to fixing it. To do that, follow the above steps.
After that, start Word again and check if the problem is still there. If the issue is still present, run the backup.reg file you created in Step 4 to restore the registry to its original state.
As you can see, many issues can prevent you from saving Word documents, but we hope you solve this problem after using one of our solutions.
Similarly, if you can’t edit your Word document, check our detailed guide for expertly curated fixes to solve the problem.
Were you able to solve this issue using any of the solutions above? Please, let us know in the comments below.
Still having issues? Fix them with this tool:
SPONSORED
If the advices above haven’t solved your issue, your PC may experience deeper Windows problems. We recommend downloading this PC Repair tool (rated Great on TrustPilot.com) to easily address them. After installation, simply click the Start Scan button and then press on Repair All.
Newsletter
Как преобразовать Word в PDF
С проблемой несовместимости документов с расширением *.doc и *.docx сталкиваются все пользователи ПК, работающие в текстовом редакторе. Особые трудности с открытием файлов возникают при пересылке данных, когда отправитель не знает, какая именно версия Microsoft Word используется получателем. Чтобы избежать недоразумений, передают объекты в формате *.pdf. Документы с таким расширением обязательно откроются на ПК. Выясним, как преобразовать Word в PDF различными способами.
Способ №1: используя Microsoft Office
Работая с текстовым редактором Microsoft Word, можно научиться сохранять данные в различных форматах. В перечне типов файлов есть и PDF. Алгоритм сохранения данных следующий:
- Открыть файл Word;
- В горизонтальном меню найти блок «Файл», перейти;
Далее проверить, что в указанной при сохранении объекта папке появился новый документ с расширением *.pdf. Пользоваться встроенным функционалом Microsoft Office и удобно, и безопасно.
Способ №2: используя онлайн-сервисы
Если с пересохранением в редакторе Microsoft Office возникли проблемы, можно воспользоваться специальными онлайн ресурсами. Поиск в Интернете выдаст огромное количество сервисов. Но не все они окажутся полезными и понятными. Среди русскоязычных ресурсов с понятным интерфейсом и быстрой конвертацией, можно выделить следующие три:
- https://www.pdf2go.com/ru/word-to-pdf;
- https://pdf.io/ru/doc2pdf/;
- https://smallpdf.com/ru/word-to-pdf.
Наиболее простым считается сервис pdf.io/ru/doc2pdf. У него максимально облегченный интерфейс — всего одна активная кнопка. Есть возможность загружать объекты как с дисков компьютера, так и с Google Диск, Dropbox и др. Алгоритм работы с онлайн сервисом следующий:
- Перейти по ссылке;
- Нажать на кнопку «Выбрать файл»;
В новом окне указать путь к документу, указать «Открыть»;
Сохраненный в новом формате объект попадет в папку «Загрузки», если при настройке браузера не был указан иной путь хранения данных. Время конвертирования зависит от размера исходного документа. Если процедура занимает несколько минут, это нормально. Этим способом преобразования данных из *.docx в *.pdf можно воспользоваться при стабильном доступе к сети.
Способ №3: используя сторонние программные продукты
Для того чтобы преобразовать ПДФ в Ворд, можно применять функциональное вспомогательное программное обеспечение. Оно устанавливается на ПК отдельно. Среди предлагаемых разработчиками программ, внимание стоит обратить на Smallpdf. Софт распространяется в сети бесплатно, имеет стандартную инсталляцию и дружелюбный интерфейс. Новичкам в вопросах конвертации данных будет несложно разобраться с меню программного продукта. Но все-таки главное его преимущество — независимость от Интернета.
Официальный сайт для загрузки: https://smallpdf.com/ru/desktop
- Скачайте и установите программу;
- В блоке слева указать «Office to PDF»;
Нажать на кнопку «Convert 1 file».
Конвертация выполнится в течение нескольких секунд. Объект пересохраняется в новом формате в ту же папке, где находится оригинал (если не выбран новый путь). Если местоположение документа забыто, программа подскажет, куда была сохранена информация. Для этого нужно нажать в центральном блоке на иконку папки рядом с названием преобразованного файла.
Способ №4: используя Google Диск
Очень удобный способ пересохранения документов Microsoft Word в ПДФ. Но он зависим от стабильной работы Интернета. Если доступ к сети есть, аккаунт зарегистрирован, конвертация займет не больше 2 минут. Действуют так:
- Войти в аккаунт Google;
- Перейти в Google Диск;
- В левом блоке меню нажать на кнопку «Создать»;
Перейти в меню «Файл», далее Выбрать «Скачать как» и указать «Документ PDF».
Почему документ Ворд не сохраняется в PDF формате? Как правильно сохранить документ Word в PDF формате?
Статья расскажет, как сохранять документ «Word» в формате «PDF».
Некоторые пользователи спрашивают, почему текстовой редактор «Word» не сохраняет документы в формате PDF?
Формат PDF широко распространен и также применяется для создания/чтения различных документов, книг, журналов и т.д. В сегодняшнем обзоре мы поговорим, как следует сохранять документ “Word” в формате PDF.
Как сохранить документ Word в PDF формате?
Проделать данную операцию можно с помощью различных способов. Поговорим о них.
Используем стандартные средства «Microsoft Office»
Наиболее простым способом сохранить “Word” документ в формате PDF – это использование самого редактора «Word» и его возможностей. Чтобы применить данный метод, желательно иметь на компьютере полную версию текстового редактора со всеми его компонентами. Разумеется, вам необходимо предварительно установить и «Adobe Reader».
Итак, действующем следующим образом:
- Запускаем текстовой редактор, проходим в «Файл» на панели инструментов и далее жмем на «Сохранить и отправить» (или «Экспорт» в других версиях «Word»). Далее проделайте действия, указанные на скриншоте.
Конвертируем «Word» в PDF
- После этого откроется окно для сохранения вашего документа на компьютере в формате PDF. Выберите место хранения и нажмите на «Опубликовать». Вот и все.
Конвертируем «Word» в PDF
Используем онлайн-сервисы
Еще один вариант сохранения «Word» документов в формате PDF – соответствующие сайты в Интернете. Этот способ будет полезен тем, кто не разобрался с предыдущим способом, а также не желает устанавливать на компьютере дополнительный софт. В принципе, в данном случае вы сможете сохранять документы в PDF, даже не имея установленного на компьютере редактора «Word».
Сайтов для осуществления подобных операций много, но мы посоветуем вам один неплохой ресурс, на который можно попасть по данной ссылке. Пройдите по указанной ссылке, прокрутите страницу немного вниз и сделайте следующее:
- Нажмите на кнопку «Обзор», выберите на компьютере нужный документ и нажмите на «Конвертировать».
Конвертируем «Word» в PDF
Конвертируем «Word» в PDF
Конвертируем «Word» в PDF
- Подождите пока пройдет процесс конвертации файла, после чего сайт предложит вам скачать готовый PDF файл, если скачивание не произойдет автоматически.
Конвертируем «Word» в PDF
Использование сторонних программ
Вы также можете использовать сторонний софт, для сохранения «Word» в PDF. Для этого существует, например, специальная программа, которая имитирует подключение принтера к компьютеру – это так называемый виртуальный принтер.
Дело в том, что при сохранении документа «Word» в документ PDF, текстовой редактор предлагает сделать это в том числе с помощью подключенного к компьютеру принтера. Чтобы из-за этого не покупать дополнительное оборудование, и разработана вышеуказанная программа. Скачать ее вы сможете по этой ссылке.
Скачайте и установите программу. После установки она появится в списке принтеров в «Диспетчере устройств». Далее сделайте следующее:
- Откройте документ «Word», зайдите на панели инструментов в «Файл», затем пройдите в «Печать» и выберите принтер «doPDF», как показано на скриншоте.
Что делать если Excel и Word 2007 не сохраняет в PDF формате
Обычно это проблема встречается у 2003 офис, если у вас именно эта проблема, то читайте здесь Как сохранить в PDF Word и Excel 2003 — в этой статье подробно описано как установить виртуальный PDF принтер. Но бывает, что Word и Excel 2007 года не сохраняет в PDF формате, проблема встречается реже.
Во многих статьях пишется, что для сохранения нужно зайти в меню Файл, выбрать пункт Сохранить как и там будет строчка с словом PDF она и нужно. Но как я уже написал, бывает что этой строчки нет. Все потому что не установлено дополнение.
Если Excel, Word 2007 не сохраняет в PDF — решение проблемы
Для решения проблемы сначала скачайте это дополнение. Скачать здесь.
Закройте все приложения MS Office, если есть открытые. Запустите и установите его. С установкой все просто, два клика по файлу а потом далее, далее и далее.
Все, откройте любой документ Word или Excel нажмите Файл — Сохранить как — и вы увидите строчку со словом PDF. Как показано на рисунке выше.
Жми Привет! Если статья полезна, поддержи меня и сайт, поделись ей
Читайте также:
Добреля Тимофей автор
Если моя информация на сайте была полезна поддержи меня. Спасибо.



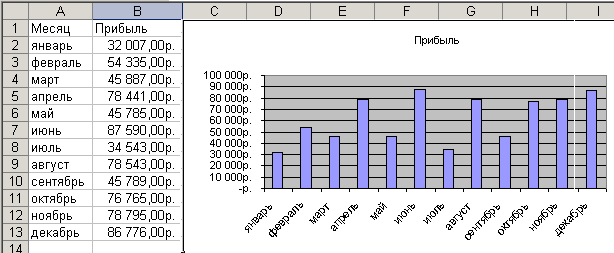
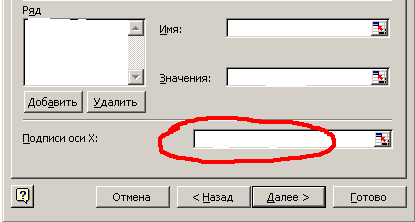
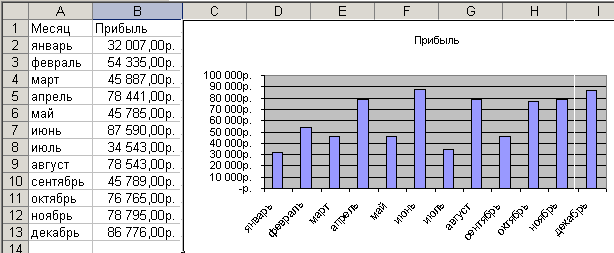
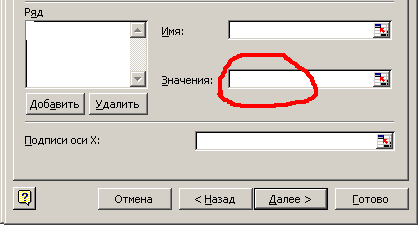

![Fix: Unable to save a Word document [Quick guide]](https://cdn.windowsreport.com/wp-content/uploads/2022/03/sTE6RoE02T.jpg)



































