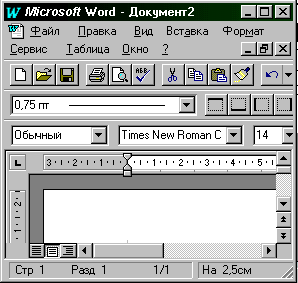Контрольные вопросы
1.Каково назначение операционной системы?
2.Что означает многооконный интерфейс Windows?
3.Преимущества графического интерфейса.
4.Особенности мультизадачного режима Windows.
5.Для чего предназначен буфер обмена?
6.Объясните метод перетаскивания — drag-and-drop.
7.Что представляет собой принцип WYSIWYG?
8.Особенности среды Windows.
9.В чем отличие динамического обмена данными между приложениями (DDE) и механизма связи и внедрения объектов (OLE)?
10.Что такое папка?
11.Для чего служит ярлык на рабочем столе?
12.Для чего нужна папка Корзина?
13.Основное назначение панели задач.
14.Назначения кнопки Пуск.
15.Что такое Проводник?
16.В чем отличие работы в Проводнике от работы с папкой Мой компьютер?
17.Как можно выделить несколько объектов?
18.Как можно отформатировать дискету в Windows?
19.Назовите, какие действия можно производить с папками, файлами?
20.Перечислите и охарактеризуйте основные программы, входящие в комплекс MS Office.
Литература
1.Берлинер Э.М., Глазырин И.Э.,Глазырина И.Б. Windows 95. Русская версия. — М.: ABF, 1997.
2.Евдокимов В.В. и др. Экономическая информатика: Учебник для вузов. — СПб.: Питер, 1997. — С.116–123, 175–240.
3.Информатика. Базовый курс / С.В.Симонович и др. — СПб.: Питер, 2001. — Ñ.98–160.
4.Информатика: Учебник / Под ред. проф. Н.В.Макаровой. — М.: Финансы и статистика, 1998. — Ñ.338–343, 487–500.
5.Майнази Н. Windows 2000. — Ì.: ËÎÐÈ, 2000.
6.Практикум по экономической информатике: Учебное пособие. Ч.1 / Под ред. Е.Л.Шуремова, Н.А.Тимаковой, Е.А.Е.А.Мамонтовой. — М.: Перспектива, 2000. — Ñ.17–40.
7.Степанова Т.И. Методические указания по курсу «Информатика». Тема: «Основы операционной системы Windows 95». — Новосибирск: НГАЭиУ, 1997.
8.Фигурнов В.Э. IBM PC для пользователя. — М.: ИНФРА-М, 1995. — С.82–92.
9.Экономическая информатика / Под ред. П.В.Конюховского и Д.Н.Колесова. — СПб.: Питер, 2000. — Ñ.87–99, 110–125.
1.4.1. НАЗНАЧЕНИЕ И КЛАССИФИКАЦИЯ ТЕКСТОВЫХ РЕДАКТОРОВ
Обработка текстов, подготовка различного вида документов составляют значительную часть работ, выполняемых в настоящее время на персональных компьютерах (ПК).
Системы подготовки текстов или текстовые редакторы, или текстовые процессоры представляют собой одну из самых популярных категорий прикладных систем на ПК. Объясняется это, во-первых, появлением дешевых ПК и принтеров, что стимулировало их применение в делопроизводстве, журналистике и т.д. Во-вторых, любая работа так или иначе бывает связана с составлением текстовых документов. Текстовые процессоры служат для подготовки самых разнообразных видов текстовой документации — статей, писем, технических описаний, приказов, отчетов и др. При этом обработка текстовых материалов на ПК выполняется быстрее, эффективнее
èпредоставляет недоступные ранее возможности. Необходимость работы с текстами столь велика
èуниверсальна для различных категорий пользователей, что текстовые редакторы включаются практически во все интегрированные прикладные системы для ПК.
40
Текстовые редакторы (процессоры) — это специальные сервисные программы, входящие в состав прикладного программного обеспечения, предназначенные для подготовки, редактирования, оформления и печати документов и текстов различных видов с помощью ЭВМ.
При работе с текстовым процессором возможно многократно исправлять его отдельные фрагменты, не вводя заново весь текст, вносить в текст другие материалы, также подготовленные на компьютере и хранящиеся в других файлах (например, схемы, таблицы), печатать на принтере текст в нужном количестве экземпляров. Можно автоматически составлять оглавление документов, проверять правильность написания слов, составлять по заданным текстам словари и т.д.
Развитые текстовые редакторы выполняют следующие функции:
1)редактирование текста, а именно:
•удаление, вставку и пересылку символов, последовательностей символов, строк и целых фрагментов текста;
•поиск и замену цепочек символов;
•одновременную обработку различных фрагментов одного или нескольких файлов в различных окнах;
•создание и использование собственных макрокоманд для обработки текста;
•проверку орфографии;
•поиск синонимов;
2)форматирование текста, в том числе:
•оформление текста с использованием различных шрифтов;
•управление делением текста на абзацы;
•автоматический перенос слов;
•выравнивание текста по левой, правой границе или по центру;
•многоколонковый набор;
3)слияние файлов, т.е. импорт файлов в различных форматах, подготовленных другими программными продуктами;
4)экспорт файлов, т.е. перезапись их в другом формате с целью использования в иных программных продуктах;
5)подготовку текстов к печати (функции верстки в усеченном виде), среди которых:
•включение в текст иллюстраций (импорт графики);
•предварительный просмотр сверстанных страниц;
•вычерчивание линий;
•подготовка оглавлений, сносок и индексов;
6)печать текстов на различных типах принтеров в различных режимах.
По назначению и функциональным возможностям можно выделить следующие основные типы редакторов:
1.Встроенные редакторы, которые являются составной частью более сложных программных систем и выполняют простые функции:
а) по редактированию текстов небольших объемов. Например, встроенный текстовый редактор Norton Commander не может обрабатывать тексты значительной длины, но зато очень быстро загружается, что удобно для внесения оперативных изменений;
б) по редактированию текстов программ. Они обычно встроены в систему программирования на конкретном языке программирования (Turbo СИ, Turbo Pascal и др.).
2.Редакторы текстов и документов. Среди наиболее распространенных в мире редакторов — Microsoft Word, WordPerfect, MultiEdit, Лексикон. Наиболее популярными редакторами являются Microsoft Word и WordPerfect.
3.Редакторы научных документов. Если в тексте встречается много сложных формул, то используют редакторы, относящиеся к группе редакторов научных документов: ChiWriter, TCube, TeX. Наилучшим считается редактор TeX, который позволяет очень быстро вводить математические, физические, химические, многоступенчатые формулы. В этом редакторе набор текста
ñформулами идет быстрее в несколько раз, чем в любом другом.
4.Издательские системы. Издательские системы позволяют подготавливать и печатать на лазерных принтерах сложные документы высокого качества, а также выводить тексты на
41
фотонаборные автоматы. Они используются для оформления больших документов, книг, газет, буклетов. К самых распространенным издательским системам относятся PageMaker, Ventura Publisher.
Подготовка текстовых документов с помощью ПК заключается в последовательном выполнении ряда этапов:
•набор текста;
•редактирование текста;
•печать текста;
•ведение архива текстов.
Каждый этап состоит из выполнения определенных операций. Состав операций зависит от используемого текстового редактора. Как правило, увеличение числа возможных операций делает текстовый редактор, с одной стороны, более универсальным, а с другой — приводит к усложнению его освоения, уменьшению быстродействия, повышению требований к оборудованию ПК.
Созданный в результате выполнения этапа набора текста документ в большинстве случаев подвергается изменениям, связанным с обнаружением ошибок, корректировкой информации, реорганизацией его фрагментов и т.д.
Получение отпечатанного текста является, как правило, главной целью подготовки документа с помощью текстового редактора на ПК.
Этап печати состоит из операций подготовки текста к печати и собственно печати.
К операциям подготовки текста к печати относятся разделение на страницы, нумерация страниц, изменение шрифта, выделение элементов текста при печати, задание заголовка и подножия страниц.
Собственно печать является заключительной операцией подготовки документа. В процессе печати текстовые редакторы позволяют отказаться от печати отдельных страниц документа, а также приостановить или прервать печать в любой момент времени.
Использование новой технологии подготовки текстовых документов с помощью ПК ставит перед пользователем задачу ведения архива текстов на магнитных дисках. Ведение архива включает в себя следующие основные операции: просмотр оглавления текстовых файлов, чтение текстов из архива, запись текстов в архив, копирование текстов, удаление их, переименование.
Операции чтения текстов из архива и запись их в архив выполняются специальными командами редактора. Существует возможность записать на магнитный диск (МД) весь текст или его часть.
Запись создаваемого текстового документа на МД рекомендуется производить периодически, несколько раз в течение сеанса работы, с тем, чтобы избежать больших потерь в случае сбоя ПК, отключения питания и т.д.
1.4.2. ТЕКСТОВЫЙ РЕДАКТОР WORD
Редактор Word относится к текстовым редакторам, ориентированным на работу с документами, состоящими из страниц, абзацев, разделов; в структуру документа могут входить таблицы, графические образы, объекты, созданные другими программами.
Вот некоторые возможности редактора Word:
•использование множества различных шрифтов по размерам и начертаниям;
•наличие орфографического словаря и словаря синонимов;
•набор текста в несколько колонок;
•печать верхнего и нижнего колонтитулов;
•включение рисунков (графических файлов);
•возможность импорта как текстов, так и иллюстраций, подготовленных в разных форматах;
•размещение абзацев (например, рисунков) в любом месте страницы (остальной текст при этом может «огибать» рисунок);
•использование так называемых стилей. Когда наиболее часто используемые виды оформления текста записываются в так называемую таблицу стилей, тогда любому участку текста можно присвоить один из стандартных видов оформления.
42
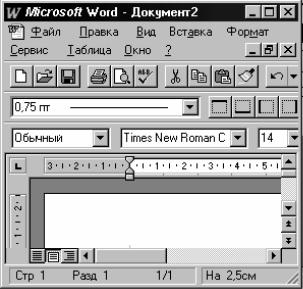
Âокне редактора Word содержатся стандартные элементы окон приложений Windows. Например, строка меню содержит названия подменю команд, предназначенных для работы с документами в Word. Практически все операции
âредакторе Word можно выполнить с помощью меню, но другие способы иногда бывают более удобными.
Âпанелях инструментов расположены кнопки, предназначенные для быстрого выполнения некоторых команд. Панель инструментов вклю- чает в себя несколько кнопок, каждая из которых соответствует какой-либо команде.
При работе с редактором Word можно устанавливать несколько режимов просмотра окон: режим устанавливается с помощью кнопки установки режимов просмотра окна или команды Âèä.
Режим Обычный — позволяет просматривать текст в виде непрерывной длинной колонки, содержащей текст, таблицы и пр. Отображается упрощенный макет документа, поэтому данный режим рекомендуется использовать только при первоначальном вводе текста, но не при окончательном формировании.
Режим Структура предназначен для работы со структурой документа, т.е. с заголовками и фрагментами текста. Имеется возможность просматривать только заголовки документа, свернув документ. Часто при редактировании текста возникает необходимость переставлять местами разделы, параграфы и т.п. Делать это очень удобно в режиме просмотра структуры документа.
Режим Разметка страницы показывает документ в таком виде, как он выглядел бы распечатанным на принтере. Этот режим удобен для оформления документа, так как в нем видны не только все элементы документа, но и их расположение.
Режим Главный документ дает возможность просматривать документ в виде структуры, которая составлена из имен других документов, входящих в него.
Режим разделения окна документа на две части, каждая из которых может прокручиваться самостоятельно, позволяет просматривать одновременно две части одного и того же документа. Режим устанавливается с помощью команды Окно/Разделить.
1.4.3. РЕДАКТИРОВАНИЕ И ФОРМАТИРОВАНИЕ ТЕКСТА
Редактирование состоит из операций просмотра текста, вставки, замены, удаления и перемещения символов, строк, фрагментов. В процессе редактирования текстовый документ может существенно измениться. В результате вставок и удалений нарушается выравнивание границ текста. С помощью команд форматирования можно выровнять левые и правые границы текста или переформатировать текст в новых границах.
Форматирование — это формирование внешнего вида документа с помощью выбора различных шрифтов, установление размеров букв, интервалов, отступов и полей, создание списков. Работа с редактором и заключается в умелом применении возможностей по форматированию текста.
Рекомендуют сначала ввести большой текст, а затем отформатировать его в едином стиле. При работе с документом различают форматирование символов, абзацев, страниц. Форматирование символов позволяет изменить шрифт, начертание, размер символов и
расстояние между ними.
Внешний вид букв определяется шрифтом, который выбирается из списка доступных в Windows шрифтов. При выборе шрифта нужно иметь ввиду, что шрифты бывают пропорциональные (буквы могут занимать разное место, поэтому и строки из равного количества букв могут иметь разную длину), к таким шрифтам относятся Times New Roman Cyr и Arial Cyr, и непропорциональные (все буквы занимают одинаковое место, поэтому в разных строках буквы находятся строго друг под другом), к таким шрифтам относится Courier New Cyr, похожий на шрифт печатной машинки.
43
Размер шрифта задается в пунктах. Один пункт равен 1/72 дюйма, или 0,353 мм. Допускается размер от 1 до 1638 пункта, при этом можно указать любой размер шрифта в этом диапазоне, даже если такого в списке предлагаемых размеров нет.
Ïðè форматировании абзацев параметры абзацев устанавливаются командой Формат/Абзац или с помощью панели инструментов.
Рассмотрим некоторые приемы форматирования абзацев.
Выравнивание. Невыровненного текста не бывает, но можно задать несколько типов выравнивания: при выравнивании по левому или правому краю начало или конец строки текста прижимается соответственно к левой или правой границе области ввода, а противоположный край получается не выровненным; при выравнивании по центру текст располагается по центру, что применяется при вводе заголовков; при выравнивании по ширине выравниваются оба края текста по границам области ввода. Чтобы длина строк при этом была одинаковой, пробелы могут увеличиваться. Последняя строка выравнивается по левому краю. При форматировании абзацев нужно иметь в виду, что рекомендуется использовать выравнивание абзацев по ширине, так как это придает документам профессиональный вид.
Группа полей Отступ позволяет установить отступы абзаца от границ текста.
Группа полей Интервал предназначена для задания величины интервалов между строками и между абзацами. Величина интервалов задается в пунктах.
Вкладка Положение на странице задает положение абзаца относительно других абзацев и относительно страницы:
•флажок Запрет висячих строк запретит присутствие на странице одной строки из абзаца, если в абзаце больше чем одна строка, т.е. как в начале страницы, так и в конце должны будут находиться хотя бы две строки;
•флажок Не разрывать абзац запретит размещать абзац на разных страницах;
•флажок Не отрывать от следующего заставляет помещать текущий абзац на одной
странице с началом следующего.
Форматирование страниц. К форматированию страницы относится: установка полей, размера бумаги, ориентация страницы, создание колонтитулов.
Верхнее, нижнее, левое, правое поля устанавливают расстояние между соответствующими краями бумаги и текста. Изменить поля можно двумя способами: с помощью линейки или с помощью команды Файл/Параметры страницы.
По мере увеличения объема текста Microsoft Word автоматически разбивает документ на страницы. По умолчанию Word разбивает документы на страницы после каждого изменения документа. Word определяет, сколько текста поместится на страницу, и вставляет мягкий разрыв страницы — метки-разделители страниц. При необходимости пользователь может в любом месте страницы вставить жесткий разделитель страницы — Разрыв страницы.
Microsoft Word позволяет вставлять в документ так называемые колонтитулы — дополнительную информацию, которая помещается в верхнее или нижнее поле на каждой странице. Это могут быть дата, номера страниц, название документа или раздела (номер главы, раздела), рисунки. В верхней части страницы размещается верхний колонтитул, а внизу — соответственно нижний.
Âверхний колонтитул обычно включается информация о названии документа или раздела, рисунки.
Âобычном режиме просмотра колонтитулы на экране не видны, а в режиме разметки они отображаются светло-серым тоном. Чтобы создать или отредактировать колонтитул, нужно вывести на экран так называемую область колонтитулов. Для этого следует выбрать команду Вид/Колонтитул. Появившаяся панель инструментов позволяет вносить необходимые изменения.
Помимо нижнего колонтитула внизу страницы могут размещаться еще и сноски. Сноски применяются в книгах для ссылки на поясняющие сведения или на документ-источник.
Сноска состоит из двух частей — значка, вставленного в текст документа, и текста сноски. Этот текст может быть помещен в конце страницы (обычные сноски) или в конце документа (концевые сноски).
Âобычном режиме просмотра сноски не видны, они отображаются в режиме разметки и в распечатанном документе. Вставляют сноски командой Вставка/Сноска.
44
1.4.3.1. Разбиение текста на разделы
Редактор Word позволяет распространять установки разметки страницы не на весь документ, а на отдельные его части. Чтобы определенные части документа выглядели по-разному, его следует разбить на разделы и отформатировать каждый раздел по-своему. В разных разделах можно по-разному определять число колонок текста, размер полей, расположение и содержание колонтитулов. Нумерация страниц при этом может быть сквозной, а можно пронумеровать страницы в каждом разделе отдельно.
До тех пор, пока в документ не вставлен разрыв раздела, документ будет форматироваться как единый раздел.
Новый раздел оформляется командой Вставка/Разрыв и далее опцией Новый раздел устанавливают где должен начаться новый раздел — Со следующей страницы èëè На текущей странице.
1.4.3.2. Создание оглавления
Редактор Word позволяет упростить процесс работы с заголовками и кроме этого автоматически оформлять оглавление документа. Word имеет специальный режим, в котором при перемещении любого из заголовков будет перемещен и текст, который ему соответствует, а также изменится нумерация всех заголовков. Это же относится и к нумерации рисунков.
Для создания оглавления документа используют понятие — уровни заголовков. Например, первый уровень — это заголовки глав, второй — заголовки разделов в главах, третий — заголовки параграфов в разделах и т.д. Тогда нумерация заголовков будет многоуровневой, например, если глава будет иметь номер «1», то разделы в ней будут пронумерованы «1.1», «1.2», а параграфы в разделах — «1.1.1», «1.1.2» и т.д.
Каждому уровню заголовков ставится в соответствие стиль заголовка — формат, примененный к заголовку. В Word входит 9 разных встроенных стилей заголовков — «Заголовок 1» — для 1-го уровня, «Заголовок 2» — для 2-го уровня и т.д. При желании эти встроенные стили можно изменять, как обычно (т.е. начертание, размер, шрифт, цвет и пр.) командой Формат/ Стиль/Изменить…
Команда Формат/Список позволяет задать формат автоматической нумерации заголовков. В оглавление можно включать не все уровни заголовков, для этого, выбрав команду Вставка/ Оглавление и указатели, â ïîëå Уровни нужно указать количество уровней заголовков, включаемых в оглавление. По умолчанию, как правило, в этом поле указано 3 уровня, поэтому будьте внимательны: если у вас есть уровни заголовков больше третьего, то чтобы эти заголовки были
включены в оглавление, поле Уровни нужно корректировать.
Если после того, как оглавление было уже создано, вы внесли в свой документ коррективы (добавлен текст и в результате изменились номера страниц, указанные в оглавлении, или в документ был вставлен новый заголовок), необходимо обновить оглавление. Для этого, выделив оглавление и нажав функциональную клавишу F9 или щелкнув правой кнопкой мыши, в открывшемся контекстном меню выберите команду Обновить поле и в появившемся диалоговом окне Обновление оглавления отметьте флажком опцию Обновить только номера страниц или опцию Обновить целиком (чтобы в оглавление был добавлен новый заголовок).
1.4.3.3. Использование стилей
Стиль — это набор форматирующих команд, сохраняемый под своим именем для многократного использования, т.е. стиль — это то, как выглядит текст.
Стиль предназначен для внешнего оформления содержимого документа и его абзацев как основной структурной единицы документа.
Стиль имеет èìÿ, задавая которое пользователь задает определенный набор параметров форматирования содержимого абзацев.
Стили упрощают задачу оформления документа, обеспечивают согласованность представления отдельных частей документа или документов одного типа.
Стиль используют для форматирования слов или абзацев. Соответственно в редакторе Word различают стили символов и стили абзацев.
45
Соседние файлы в предмете [НЕСОРТИРОВАННОЕ]
- #
- #
- #
- #
- #
- #
- #
- #
- #
- #
- #
1. Для сохранения документа MS Word выполнить
команду Сохранить меню Файл
команду Сравнить и объединить исправления меню Сервис
команду Параметры – Сохранение меню Сервис
щелчок по кнопке Сохранить на панели инструментов Стандартная
2. Для создания подложки документа можно использовать
команду Колонтитулы меню Вид
команды контекстного меню
команду Фон меню Формат
кнопки панели инструментов Форматирование
3. Шаблоны в MS Word используются для…
создания подобных документов
копирования одинаковых частей документа
вставки в документ графики
замены ошибочно написанных слов
4. Для задания форматирования фрагмента текста используются…
команды меню Вид
кнопки панели инструментов Форматирование
команды меню Формат
встроенные стили приложения
5. К текстовым редакторам относятся следующие программы:
Блокнот
Приложения Microsoft Office
Internet Explorer
MS Word
6. Предварительный просмотр документа можно выполнить следующими способами:
Щелчок по кнопке Предварительный просмотр панели инструментов Стандартная
Команда Предварительный просмотр меню Файл
Команда Параметры страницы меню Файл
Команда Разметка страницы меню Вид
7. Для загрузки программы MS Word необходимо…
в меню Пуск выбрать пункт Программы, в подменю щелкнуть по позиции Microsoft Office, а затем — Microsoft Word
в меню Пуск выбрать пункт Документы, в выпадающем подменю щелкнуть по строке Microsoft Word
набрать на клавиатуре Microsoft Word и нажать клавишу Enter
в меню Пуск выбрать пункт Выполнить и в командной строке набрать Microsoft Word
8. Для перемещения фрагмента текста выполнить следующее:
Выделить фрагмент текста, Правка – Копировать, щелчком отметить место вставки, Правка – Вставить
Выделить фрагмент текста, Правка – Вырезать, щелчком отметить место вставки, Правка – Вставить
Выделить фрагмент текста, Правка – Перейти, в месте вставки Правка – Вставить
Выделить фрагмент текста, Файл – Отправить, щелчком отметить место вставки, Правка – Вставить
Выделить фрагмент текста, щелчок по кнопке Вырезать панели инструментов Стандартная, щелчком отметить место вставки, щелчок по кнопке Вставить панели инструментов Стандартная
9. Размещение текста с начала страницы требует перед ним…
ввести пустые строки
вставить разрыв раздела
вставить разрыв страницы
установить соответствующий флажок в диалоговом окне Абзац меню Формат
10. Строка состояния приложения Microsoft Word отображает:
Сведения о количестве страниц, разделов, номер текущей страницы
Окна открытых документов приложения
Информацию о языке набора текста и состоянии правописания в документе
информацию о свойствах активного документа
11. Для выделения фрагментов текста используются…
Команды меню Правка
операция протаскивания зажатой левой кнопкой мыши
полоса выделения
клавиши Shift либо Ctrl
12. Красная строка в документе задается
Нажатием клавиши Tab
В диалоговом окне Абзац меню Формат
Необходимым количеством пробелов
Маркером отступ первой строки по горизонтальной линейке
13. Ориентация листа бумаги документа MS Word устанавливается
в параметрах страницы
в параметрах абзаца
при задании способа выравнивания строк
при вставке номеров страниц
14. В текстовом редакторе при задании параметров страницы устанавливаются…
гарнитура, размер, начертание
отступ, интервал, выравнивание
поля, ориентация, колонтитулы
стиль, шаблон
15. Разбить документ на страницы можно:
используя команду Разрыв меню Вставка
используя команду Абзац меню Формат
добавив строки клавишей Enter
комбинацией клавиш Сtrl +Enter
16. Отличие обычной от концевой сноски заключается в том, что…
текст обычной сноски находиться внизу страницы, на которой находиться сноска, а для концевой сноски – в конце всего документа
для выделения сносок используются различные символы ничем не отличаются
количество концевых сносок для документа не ограничено в отличие от обычных
17. «Тезаурус» представляет собой
список синонимов искомого текста и выбирает один, который наиболее полно соответствует искомому слову
список антонимов искомого текста и выбирает один, который наиболее полно соответствует искомому слову
список наиболее часто встречающихся слов в текущем документе
список синонимов искомого текста, встречающихся в текущем документе, и выбирает один, который наиболее полно соответствует искомому слову
18. В MS Word невозможно применить форматирование к…
имени файла
рисунку
колонтитулу
номеру страницы
19. Текстовый редактор — это:
прикладное программное обеспечение, используемое для создания текстовых документов и работы с ними
прикладное программное обеспечение, используемое для создания таблиц и работы с ними
прикладное программное обеспечение, используемое для автоматизации задач бухгалтерского учета
программное обеспечение, используемое для создания приложений
20. В процессе форматирования текста изменяется…
размер шрифта
параметры абзаца
последовательность символов, слов, абзацев
параметры страницы
21. При каком условии можно создать автоматическое оглавление в программе MS Word:
абзацы будущего оглавления имеют одинаковый отступ
абзацы, предназначенные для размещения в оглавлении, отформатированы стандартными стилями заголовков
абзацы будущего оглавления выровнены по центру страницы
абзацы, предназначенные для размещения в оглавлении, собраны в одном разделе
22. Колонтитул может содержать…
любой текст
Ф.И.О. автора документа
название документа
дату создания документа
23. В редакторе MS Word отсутствуют списки:
Нумерованные
Многоколоночные
Многоуровневые
Маркированные
24. Вывести необходимые панели инструментов приложения можно, используя меню:
Сервис
Правка
Справка
Вид
25. В текстовом редакторе необходимым условием выполнения операции копирования, форматирования является…
установка курсора в определенное положение
сохранение файла
распечатка файла
выделение фрагмента текста
26. Поиск фрагмента текста в открытом документе MS Word осуществляется по команде:
Найти в Главном меню
Найти и восстановить меню Справка
Найти меню Правка
Поиск файлов меню Файл
27. Для проверки правописания в документе выполнить:
Выделить документ, далее Сервис — Правописание
Используя команды меню Сервис
Щелчок по кнопке Правописание панели инструментов Стандартная
Команду Правописание меню Сервис
28. При запуске Microsoft Word по умолчанию создается новый документ с названием:
Книга1
Новый документ1
Документ1
Документ
29. Для создания нового документа выполнить следующее…
щелчок по кнопке Создать на панели инструментов Стандартная
команда Новое меню Окно
команда Файл меню Вставка
команда Создать меню Файл
30. Основными функциями редактирования текста являются…
выделение фрагментов текста
установка межстрочных интервалов
ввод текста, коррекция, вставка, удаление, копирование, перемещение
проверка правописания
31. Изменение параметров страницы возможно…
в любое время
только после окончательного редактирования документа
только перед редактированием документа
перед распечаткой документа
32. В текстовом редакторе основными параметрами при задании шрифта являются…
Шрифт, гарнитура, размер, начертание
отступ, интервал, выравнивание
поля, ориентация
стиль, шаблон
33. Перенос по слогам можно включить при помощи команды:
Правка / Вставить
Сервис / Язык
Формат / Шрифт
Файл / Параметры страницы
34. Для выделения абзаца выполнить следующее
щелчок в любом месте абзаца при нажатой клавише Ctrl
щелчок в любом месте абзаца при нажатой клавише Shift
двойной щелчок слева от абзаца в полосе выделения
операция протаскивания зажатой левой клавишей мыши по полосе выделения
35. В текстовом редакторе основными параметрами при задании параметров абзаца являются…
гарнитура, размер, начертание
отступ, интервал, выравнивание
поля, ориентация
стиль, шаблон
36. Основными функциями текстовых редакторов являются…
создание таблиц и выполнение расчетов по ним
редактирование текста, форматирование текста, работа со стилями
разработка графических приложений
создание баз данных
37. Начало нового раздела в документе Word определяется:
переходом на новую страницу
переходом в новую колонку
вставкой линии разрыва раздела
нажатием клавиши «Enter»
38. Для установления значений полей для нового документа в редакторе MS Word необходимо:
выбрать команду «Шаблоны» из меню «Файл», в появившемся окне установить необходимые атрибуты
выбрать команду «Параметры страницы» из меню «Файл», в появившемся окне установить необходимые атрибуты
выбрать команду «Абзац» из меню «Формат»
выбрать команду «Предварительный просмотр» из меню «Файл», в появившемся окне установить необходимые атрибуты
39. Укажите режим, при котором документ на экране представлен в том виде, в каком в последствии будет выведен на печать
Веб-документ
обычный
разметки страниц
структура
режим чтения
40. Программа Microsoft Equation предназначена для:
Построения диаграмм
Создания таблиц
Создания фигурных текстов
Написания сложных математических формул
41. Использование разделов при подготовке текстового документа служит
для изменения разметки документа на одной странице или на разных страницах
для изменения разметки документа только на одной странице
только для изменения порядка нумерации страниц документа
для лучшей «читаемости» документа
42. Для выделения всего документа используются…
Команда Выделить все меню Правка
комбинация клавиш Shift + А
операция протаскивания зажатой левой кнопкой мыши по всему документу
тройной щелчок мышью в полосе выделения
комбинация клавиш Ctrl + А
43. Для работы со списками используются:
кнопки панели инструментов Стандартная
команды меню Вид
кнопки панели инструментов Форматирование
команды меню Формат
44. Параметры страницы текущего документа задается при помощи команды меню…
Сервис
Вид
Файл
Формат
Тема
1.4. Текстовые редакторы. Текстовый процессор MS Word
1.1.1.
Назначение и
классификация текстовых редакторов
Обработка текстов,
подготовка различного вида документов составляют значительную часть работ,
выполняемых в настоящее время на персональных компьютерах (ПК).
Системы подготовки
текстов или текстовые редакторы, или текстовые процессоры представляют
собой одну из самых популярных категорий прикладных систем на ПК. Объясняется
это, во-первых, появлением дешевых ПК и принтеров, что стимулировало их
применение в делопроизводстве, журналистике и т.д. Во-вторых, любая работа,
так или иначе, бывает связана с составлением текстовых документов. Текстовые
процессоры служат для подготовки самых разнообразных видов текстовой
документации — статей, писем, технических описаний, приказов, отчетов и др. При
этом обработка текстовых материалов на ПК выполняется быстрее, эффективнее и
предоставляет недоступные ранее возможности. Необходимость работы с текстами
столь велика и универсальна для различных категорий пользователей, что
текстовые редакторы включаются практически во все интегрированные прикладные
системы для ПК.
Текстовые редакторы
(процессоры) —
это специальные сервисные программы, входящие в состав прикладного
программного обеспечения, предназначенные для подготовки, редактирования,
оформления и печати документов и текстов различных видов с помощью ЭВМ.
При работе с текстовым
процессором возможно многократно исправлять его отдельные фрагменты, не вводя
заново весь текст, вносить в текст другие материалы, также подготовленные на
компьютере и хранящиеся в других файлах (например, схемы, таблицы), печатать на
принтере текст в нужном количестве экземпляров. Можно автоматически составлять
оглавление документов, проверять правильность написания слов, составлять по
заданным текстам словари и т.д.
Развитые текстовые
редакторы выполняют следующие функции:
1) редактирование текста, а
именно:
—
удаление,
вставку и пересылку символов, последовательностей символов, строк и целых
фрагментов текста;
—
поиск и замену
цепочек символов;
—
одновременную
обработку различных фрагментов одного или нескольких файлов в различных
окнах;
—
создание и
использование собственных макрокоманд для обработки текста;
—
проверку
орфографии;
—
поиск синонимов;
2) форматирование текста, в
том числе:
—
оформление текста
с использованием различных шрифтов;
—
управление
делением текста на абзацы;
—
автоматический
перенос слов;
—
выравнивание
текста по левой, правой границе или по центру;
—
многоколонковый
набор;
3) слияние файлов,
т.е. импорт файлов в различных форматах, подготовленных другими программными
продуктами;
4) экспорт файлов,
т.е. перезапись их в другом формате с целью использования в иных программных
продуктах;
5) подготовку текстов
к печати (функции верстки в усеченном виде), среди которых:
—
включение в текст
иллюстраций (импорт графики);
—
предварительный
просмотр сверстанных страниц;
—
вычерчивание
линий;
—
подготовку
оглавлений, сносок и индексов;
6) печать текстов
на различных типах принтеров в различных режимах.
По назначению и функциональным возможностям можно
выделить следующие основные типы редакторов:
1. Встроенные редакторы, которые являются составной частью
более сложных программных систем и выполняют простые функции:
a) а) по редактированию текстов
небольших объемов. Например, встроенный текстовый редактор Norton Commander
не может обрабатывать тексты значительной длины, но зато очень быстро
загружается, что удобно для внесения оперативных изменений;
b) б) по редактированию текстов
программ. Они обычно встроены в систему программирования на конкретном
языке программирования (Turbo СИ, Turbo Pascal и др.).
2. Редакторы текстов и документов. Среди наиболее распространенных в
мире редакторов — Microsoft Word, WordPerfect, MultiEdit, Лексикон. Наиболее популярными
редакторами являются MicrosoftWord и
WordPerfect.
3. Редакторы научных документов. Если в тексте встречается много
сложных формул, то используют редакторы, относящиеся к группе редакторов
научных документов: ChiWriter, TCube, TeX. Редактор TeX позволяет очень быстро
вводить математические, физические, химические, многоступенчатые формулы. В
этом редакторе набор текста с формулами идет быстрее в несколько раз, чем в
любом другом.
4. Издательские системы. Издательские системы позволяют
подготавливать и печатать на лазерных принтерах сложные документы высокого
качества, а также выводить тексты на фотонаборные автоматы. Они используются
для оформления больших документов, книг, газет, буклетов. К самых
распространенным издательским системам относятся PageMaker, Ventura
Publisher.
Подготовка текстовых документов с помощью ПК
заключается в последовательном выполнении ряда этапов:
— набор текста;
— редактирование текста;
— печать текста;
— ведение архива текстов.
Каждый этап состоит из
выполнения определенных операций. Состав операций зависит от используемого
текстового редактора. Как правило, увеличение числа возможных операций делает
текстовый редактор, с одной стороны, более универсальным, а с другой — приводит
к усложнению его освоения, уменьшению быстродействия, повышению требований к
оборудованию ПК.
Созданный в результате
выполнения этапа набора текста документ в большинстве случаев подвергается
изменениям, связанным с обнаружением ошибок, корректировкой информации,
реорганизацией его фрагментов и т.д.
Получение отпечатанного
текста является, как правило, главной целью подготовки документа с помощью
текстового редактора на ПК.
Этап печати состоит из операций подготовки
текста к печати и собственно печати.
К операциям подготовки
текста к печати относятся разделение на страницы, нумерация страниц, изменение
шрифта, выделение элементов текста при печати, задание заголовка и подножия
страниц.
Собственно печать
является заключительной операцией подготовки документа. В процессе печати
текстовые редакторы позволяют отказаться от печати отдельных страниц документа,
а также приостановить или прервать печать в любой момент времени.
Использование новой
технологии подготовки текстовых документов с помощью ПК ставит перед пользователем
задачу ведения архива текстов на магнитных дисках. Ведение архива
включает в себя следующие основные операции: просмотр оглавления текстовых
файлов, чтение текстов из архива, запись текстов в архив, копирование текстов,
удаление их, переименование.
Операции чтения текстов
из архива и запись их в архив выполняются специальными командами редактора.
Существует возможность записать на магнитный диск (МД) весь текст или его
часть.
Запись создаваемого
текстового документа на МД рекомендуется производить периодически, несколько
раз в течение сеанса работы, с тем, чтобы избежать больших потерь в случае сбоя
ПК, отключения питания и т.д.
1.1.2.
Текстовый
редактор WORD
Редактор Word относится к текстовым редакторам,
ориентированным на работу с документами, состоящими из страниц, абзацев,
разделов; в структуру документа могут входить таблицы, графические образы,
объекты, созданные другими программами.
Вот некоторые возможности редактора
Word:
—
использование
множества различных шрифтов по размерам и начертаниям;
—
наличие
орфографического словаря и словаря синонимов;
—
набор текста в
несколько колонок;
—
печать верхнего и
нижнего колонтитулов;
—
включение
рисунков (графических файлов);
—
возможность
импорта как текстов, так и иллюстраций, подготовленных в разных форматах;
—
размещение
абзацев (например, рисунков) в любом месте страницы (остальной текст при этом
может «огибать» рисунок);
—
использование так
называемых стилей. Когда наиболее часто используемые виды оформления текста
записываются в так называемую таблицу стилей. Тогда любому участку текста можно
присвоить один из стандартных видов оформления.
Рис. 6. Окно редактора Word
В окне редактора Word содержаться стандартные элементы
окон приложений Windows. Например,
строка меню содержит названия подменю команд, предназначенных для работы
с документами в Word. Практически
все операции в редакторе Word
можно выполнить с помощью меню, но другие способы иногда бывают более удобными.
В панелях инструментов
расположены кнопки, предназначенные для быстрого выполнения некоторых команд.
Панель инструментов включает в себя несколько кнопок, каждая из которых
соответствует какой-либо команде.
При работе с редактором Word можно устанавливать несколько
режимов просмотра окон: Режим устанавливается с помощью кнопки установки
режимов просмотра окна или команды Вид.
·
Режим Обычный
— позволяет просматривать текст в виде непрерывной длинной колонки, содержащей
текст, таблицы и пр. Отображается упрощенный макет документа, поэтому данный
режим рекомендуется использовать только при первоначальном вводе текста, но не
при окончательном формировании.
·
Режим Структура
предназначен для работы со структурой документа, т.е. с заголовками и
фрагментами текста. Имеется возможность просматривать только заголовки
документа, свернув документ. Часто при редактировании текста возникает
необходимость переставлять местами разделы, параграфы и т.п. Делать это очень
удобно в режиме просмотра структуры документа.
·
Режим Разметка
страницы показывает документ в таком виде, как он выглядел бы распечатанным
на принтере. Этот режим удобен для оформления документа, т.к. в нем видны не
только все элементы документа, но и их расположение.
·
Режим Главный
документ дает возможность просматривать документ в виде структуры, которая
составлена из имен других документов, входящих в него.
·
Режим разделения
окна документа на две части, каждая из которых может прокручиваться
самостоятельно, позволяет просматривать одновременно две части одного и того же
документа. Режим устанавливается с помощью команды Окно/Разделить.
1.1.3.
Редактирование и
форматирование текста
Редактирование состоит из операций просмотра
текста, вставки, замены, удаления и перемещения символов, строк, фрагментов. В
процессе редактирования текстовый документ может существенно измениться. В
результате вставок и удалений нарушается выравнивание границ текста. С помощью
команд форматирования можно выровнять левые и правые границы текста или
переформатировать текст в новых границах.
Форматирование — это формирование внешнего
вида документа с помощью выбора различных шрифтов, установление размеров букв,
интервалов, отступов и полей, создание списков. Работа с редактором и
заключается в умелом применении возможностей по форматированию текста.
Рекомендуют сначала
ввести большой текст, а затем отформатировать его в едином стиле.
При работе с документом различают
форматирование символов, абзацев, страниц.
Форматирование
символов
позволяет изменить шрифт, начертание, размер символов и расстояние между ними.
Внешний вид букв
определяется шрифтом, который выбирается из списка доступных в Windows шрифтов. При выборе шрифта нужно иметь
ввиду, что шрифты бывают пропорциональные (буквы могут занимать разное
место, поэтому и строки из равного количества букв могут иметь разную длину), к
таким шрифтам относятся Times New Roman Cyr
и Arial Cyr, и непропорциональные (все
буквы занимают одинаковое место, поэтому в разных строках буквы находятся
строго друг под другом), к таким шрифтам относится Courier New Cyr, похожий на шрифт печатной машинки.
Размер шрифта задается в пунктах. Один
пункт равен 1/72 дюйма, или 0.353 мм. Допускается размер от 1 до 1638 пункта,
при этом можно указать любой размер шрифта в этом диапазоне, даже если такого в
списке предлагаемых размеров нет.
При форматировании
абзацев параметры абзацев устанавливаются командой Формат/Абзац
или с помощью панели инструментов.
Рассмотрим некоторые
приемы форматирования абзацев.
Выравнивание. Невыровненного текста не бывает, но
можно задать несколько типов выравнивания: при выравнивании по левому
или правому краю начало или конец строки текста прижимается
соответственно к левой или правой границе области ввода, а противоположный край
получается не выровненным; при выравнивании по центру текст
располагается по центру, что применяется при вводе заголовков; при выравнивании
по ширине выравниваются оба края текста по границам области ввода. Чтобы
длина строк при этом была одинаковой, пробелы могут увеличиваться. Последняя
строка выравнивается по левому краю. При форматировании абзацев нужно иметь
ввиду, что рекомендуется использовать выравнивание абзацев по ширине, т.к. это
придает документам профессиональный вид.
Отступ. Группа полей Отступ
позволяет установить отступы абзаца от границ текста.
Интервал. Группа полей Интервал
предназначена для задания величины интервалов между строками и между абзацами.
Величина интервалов задается в пунктах.
Вкладка Положение на
странице задает положение абзаца относительно других абзацев и относительно
страницы:
· флажок Запрет висячих строк
запретит присутствие на странице одной строки из абзаца, если в абзаце больше
чем одна строка, т.е. как в начале страницы, так и в конце должны будут
находиться хотя бы две строки;
· флажок Не разрывать абзац
запретит размещать абзац на разных страницах;
· флажок Не отрывать от следующего
заставляет помещать текущий абзац на одной странице с началом следующего;
Формирование страниц. К форматированию страницы относится:
установка полей, размера бумаги, ориентация страницы, создание колонтитулов.
Верхнее, нижнее, левое,
правое поля устанавливают расстояние между соответствующими краями бумаги и
текста. Изменить поля можно двумя способами: с помощью линейки или с помощью
команды Файл/Параметры страницы.
По мере увеличения объема
текста Microsoft Word автоматически разбивает документ на страницы. По
умолчанию Word разбивает документы на страницы
после каждого изменения документа. Word определяет, сколько текста поместится на страницу, и вставляет мягкий
разрыв страницы — метки-разделители страниц. При необходимости
пользователь может в любом месте страницы вставить жесткий разделитель
страницы – Разрыв страницы.
Microsoft Word позволяет вставлять в документ так называемые колонтитулы
— дополнительную информацию, которая помещается в верхнее или нижнее поле на
каждой странице. Это могут быть дата, номера страниц, название документа или
раздела (номер главы, раздела), рисунки. В верхней части страницы размещается верхний
колонтитул, а внизу — соответственно нижний.
В верхний колонтитул
обычно включается информация о названии документа или раздела, рисунки.
В обычном режиме
просмотра колонтитулы на экране не видны, а в режиме разметки они отображаются
светло-серым тоном. Чтобы создать или отредактировать колонтитул, нужно вывести
на экран так называемую область колонтитулов. Для этого следует выбрать команду
Вид/Колонтитул. Появившаяся панель инструментов позволяет вносить
необходимые изменения.
Помимо нижнего
колонтитула внизу страницы могут размещаться еще и сноски. Сноски применяются в
книгах для ссылки на поясняющие сведения или на документ-источник.
Сноска состоит из двух
частей — значка, вставленного в текст документа, и текста сноски.
Этот текст может быть помещен в конце страницы (обычные сноски)
или в конце документа (концевые сноски).
В обычном режиме просмотра сноски не видны, они
отображаются в режиме разметки и в распечатанном документе. Вставляют сноски
командой Вставка/Сноска.
1.1.3.1. Разбиение текста на разделы
Редактор Word позволяет распространять установки
разметки страницы не на весь документ, а на отдельные его части. Чтобы
определенные части документа выглядели по-разному, его следует разбить на разделы
и отформатировать каждый раздел по-своему. В разных разделах можно по-разному
определять число колонок текста, размер полей, расположение и содержание колонтитулов.
Нумерация страниц при этом может быть сквозной, а можно пронумеровать страницы
в каждом разделе отдельно.
До тех пор, пока в
документ не вставлен разрыв раздела, документ будет форматироваться как единый
раздел.
Новый раздел оформляется
командой Вставка/Разрыв и далее опцией Новый раздел
устанавливают где должен начаться новый раздел — Со следующей страницы
или На текущей странице.
1.1.3.2. Создание оглавления
Редактор Word позволяет упростить процесс работы с
заголовками и кроме этого автоматически оформлять оглавление документа. Word имеет специальный режим, в котором
при перемещении любого из заголовков будет перемещен и текст, который ему
соответствует, а также изменится нумерация всех заголовков. Это же относится и
к нумерации рисунков.
Для создания оглавления
документа используют понятие — уровни заголовков. Например, первый
уровень — это заголовки глав, второй — заголовки разделов в главах, третий —
заголовки параграфов в разделах и т.д. Тогда нумерация заголовков будет
многоуровневой, например, если глава будет иметь номер «1», то разделы в ней
будут пронумерованы «1.1»,»1.2», а параграфы в разделах — «1.1.1», «1.1.2» и
т.д.
Каждому уровню заголовков
ставится в соответствие стиль заголовка — формат, примененный к
заголовку. В Word входит 9
разных встроенных стилей заголовков — «Заголовок 1» — для 1-го уровня,
«Заголовок 2» — для 2-го уровня и т.д. При желании эти встроенные стили можно
изменять, как обычно (т.е. начертание, размер, шрифт, цвет и пр.) командой Формат/Стиль/Изменить…
Команда Формат/Список
позволяет задать формат автоматической нумерации заголовков.
В оглавление можно включать
не все уровни заголовков, для этого, выбрав команду Вставка/Оглавление и
указатели, в поле Уровни нужно указать количество уровней
заголовков, включаемых в оглавление. По умолчанию, как правило, в этом поле
указано 3 уровня, поэтому будьте внимательны: если у вас есть уровни
заголовков больше третьего, то чтобы эти заголовки были включены в оглавление,
поле Уровни нужно корректировать.
Если после того, как
оглавление было уже создано, вы внесли в свой документ коррективы (добавлен
текст и в результате изменились номера страниц, указанные в оглавлении, или в
документ был вставлен новый заголовок), необходимо обновить оглавление. Для
этого, выделив оглавление и нажав функциональную клавишу F9 или щелкнув правой кнопкой
мыши, в открывшемся контекстном меню выберите команду Обновить поле и в
появившемся диалоговом окне Обновление оглавления отметьте флажком опцию
Обновить только номера страниц или опцию Обновить целиком
(чтобы в оглавление был добавлен новый заголовок).
1.1.3.3. Использование стилей
Стиль — это набор форматирующих команд,
сохраняемый под своим именем для многократного использования. Т.е. Стиль — это
то, как выглядит текст.
Стиль предназначен для
внешнего оформления содержимого документа и его абзацев как основной
структурной единицы документа.
Стиль имеет имя,
задавая которое пользователь задает определенный набор параметров
форматирования содержимого абзацев.
Стили упрощают задачу
оформления документа, обеспечивают согласованность представления отдельных
частей документа или документов одного типа.
Стиль используют для
форматирования слов или абзацев. Соответственно в редакторе Word различают стили символов и стили
абзацев.
Стиль символов включает в себя шрифт, размер и
начертание символов. Все это задается параметрами вкладки Шрифт команды Формат/Шрифт.
Стиль символов может быть применен к отдельным символам, словам и выделенным
участкам текста.
Стиль абзацев — это стиль символов в абзаце плюс
отступы, межстрочное расстояние и выравнивание, а это задается параметрами
вкладки Отступы и интервалы команды Формат/Абзац.
Редактор Word содержит определенный набор стандартных
встроенных стилей, перечисленных в окне списка Стиль панели
инструментов Форматирование. которыми можно пользоваться и при
необходимости изменять, но любой пользователь может создать свой собственный
стиль для символов или абзацев.
Возможности стандартных стилей шире, чем просто
форматирование. Например, используя автоматические стили заголовков, потом
можно поместить эти заголовки в оглавление.
По умолчанию во всех новых документах, основанных на
шаблоне Normal, используется стиль Обычный. Текущий стиль виден в окне Стиль.
1.1.3.4. Работа со списками
Многие документы, с
которыми приходится работать, содержат так называемые списки-перечисления. Для
оформления абзацев в таких списках можно использовать цифровую или буквенную нумерацию,
а также специальные значки (l,u) в начале каждого пункта.
Список можно оформлять
при вводе текста, а также в уже введенном тексте. Для оформления списка
в уже введенном тексте нужно предварительно выделить нужный фрагмент текста.
Для оформления списка
используют команду меню Формат/Список. А в появившемся выбирается
нужная вкладка: МАРКИРОВАННЫЙ, НУМЕРОВАННЫЙ.
Если необходимо поставить
в соответствие одному из пунктов списка собственное перечисление, т.е.
перечисление второго уровня или аналогично третьего, четвертого и т.д., то
используют вкладку многоуровневый. Для понижения уровня можно нажать кнопку
УВЕЛИЧИТЬ ОТСТУП или клавишу ТАВ, а для повышения уровня — кнопку УМЕНЬШИТЬ
ОТСТУП или клавиши SHIFT+TAB
При использовании команды
можно менять размер и расстояние символа до текста при создании маркированного
списка, начальный номер, формат нумерации и расстояние до текста при создании
нумерованного списка, начальный номер, формат нумерации и отступ при создании
многоуровневого.
Примеры
списков:
|
Нумерованный |
Маркированный |
Многоуровневый |
|
1. Швеция 2. Норвегия 3. Германия 4. Польша 5. Италия |
Принтеры бывают: • • • |
1. Пользовательский интерфейс 1.1. Окна 1.1.1. Элементы окна 1.1.2. Упорядочение окон 1.2. Рабочий стол 1.2.1. Панель задач 1.2.2. Корзина 1.2.3. Работа с ярлыками 1.2.4. Мой компьютер |
1.1.3.5. Таблицы в текстовых документах
Редактор Word имеет мощные средства работы с
таблицами. Таблицы используют для представления списков, расписаний, бланков,
различных финансовых документов.
Таблица представляет
собой совокупность ячеек, расположенных в строках и столбцах, которые можно
заполнять произвольным текстом или графикой.
Отдельная ячейка может
рассматриваться как обычный документ, т.е. для нее доступны операции ввода,
редактирования, форматирования текста. При вводе текста ячейка автоматически
растягивается по вертикали.
Таблицу можно создать в
любом месте документа. Она может размещаться на нескольких страницах. Причем
можно таблице назначить заголовок таким образом, что при переходе таблицы на
новую страницу заголовок будет автоматически появляться наверху новой страницы.
Работа с таблицами
производится с помощью меню команды Таблица.
Можно преобразовать в
таблицу выделенный текст с помощью команды Преобразовать в таблицу. В этом
случае текст должен иметь разделители: знак конца абзаца, символ табуляции,
запятую и т.п., который отделяет содержимое ячеек одной строки.
После того, как таблица
создана и заполнена, может потребоваться редактирование таблицы. Редактор
позволяет перемещать, копировать ячейки, вставлять или удалять строки и столбцы
таблицы, настраивать высоту строк и ширину столбцов, объединять несколько ячеек
одной строки в одну ячейку и наоборот, разбивать одну ячейку на несколько.
Для получения
профессионально оформленной таблицы текст в ячейках таблицы можно отформатировать
аналогично форматированию текста и абзацев в документе. Каждая ячейка таблицы
содержит отдельный абзац или несколько абзацев, поэтому каждую ячейку можно
форматировать по-своему.
Ячейки таблицы отделяются
друг от друга линиями сетки. С помощью команды меню Таблица можно
убрать с экрана линии или показать их снова. Сетка отображается только на
экране, а при печати этих разделительных линий не будет. Чтобы сделать таблицу
более читабельной, можно применить обрамление и заливку ко всей таблице или к
выделенным ячейкам, прорисовать сетку внутри таблицы, выделить цветом наиболее
важные сведения в таблице.
Чтобы отформатировать всю
таблицу достаточно быстро, в пакете существует набор готовых форматов, которые
пользователь может использовать для конкретной таблицы.
В таблице можно
производить вычисления. Встроенные средства вычислений целесообразно
использовать в следующих случаях:
*
задача очень
проста (вычисление сумм, максимумов, средних);
*
числовые данные
расположены регулярным образом в строках или столбцах таблицы.
Вычисления производятся с
помощью математических формул. Формулы вставляются при помощи команды
Таблица/Формула и могут содержать числовые константы, имена встроенных функций,
адреса ячеек таблицы, соединенных знаками математических операций.
1.1.4.
Технология OLE
Windows позволяет передавать информацию из
одной программы в другую. Для этого используют:
Буфер обмена. Он используется для временного
хранения данных и передачи их из одного приложения в другой.
Динамический обмен
данными (DDE) Если нужно создать активную связь,
используют команду Правка/Специальная вставка. С помощью этой
команды связывается объект (источник) и документ (адресат). При установлении
связи между объектами данные физически продолжают находиться в программе, где
они создавались. В составном документе хранится не сам объект, а только ссылка
на другой документ с объектом, обеспечивающая визуальное представление объекта
при работе. Связывание не увеличивает размера разрабатываемого документа. При
необходимости можно будет корректировать данные в источнике. Изменения будут
автоматически переноситься в документ-адресат.
Связь и внедрение
объектов (OLE-технология), которая дает возможность
эффективного обмена данными, разработанными в различных программах и имеющих
различный формат, возможность объединить их в составной документ, не заставляя
пользователя заниматься преобразованием форматов.
Технология OLE (Object Linking and Embedding – связывание и внедрение объектов)
это технология, которая позволяет включать в текстовый документ любую
информацию (объекты) из других программ, например, рисунки, созданные в
графическом редакторе, или электронные таблицы из программы Excel. Достаточно дважды щелкнуть мышью на
такой таблице в тексте документа Word,
чтобы запустилась программа Excel
с автоматической загрузкой указанной таблицы для ее редактирования.
В редакторе Word для Windows возможен импорт различных графических объектов.
Для вставки в текст уже существующего
рисунка (в виде графического файла в библиотеке рисунков,
находящейся в папке MSOfficeClipart) курсор устанавливают в нужное место текста, далее нужно
выбрать команду Вставка/Рисунок и, указав в поле Тип формат
файла, в котором хранится нужный рисунок, выбрать имя файла с этим рисунком.
При этом можно предварительно просмотреть рисунок в диалоговом окне команды.
При использовании этого метода наличие программы, с помощью которой создавался
рисунок не обязательно.
В редакторе Word для ввода формул используют так
называемый Редактор Формул. Редактор Формул — это отдельная программа,
которая может работать совместно с редактором Word. С помощью Редактора Формул
можно построить сложные формулы, нажимая кнопки с символами на панели
инструментов этого редактора и вводя с клавиатуры числа и имена переменных. При
этом Редактор Формул автоматически настраивает размеры шрифта и
форматирование в соответствии с общепринятыми нормами написания формул. Но в
процессе работы можно переопределить стандартные стили различных частей
формул.
Организационная диаграмма (или оргдиаграмма), изображает
иерархию некоторой организации, используя совокупность блоков и соединительных
линий. Организационная диаграмма может отображать структуру компании, отдела,
нескольких групп организаций и т.п., которые подчинены одна другой по принципу
сверху вниз.
Для работы с
организационными диаграммами предназначен модуль MS Organization Chart, входящий в комплект Microsoft Office.
Редактор Word позволяет на основе содержащихся в
таблице числовых данных можно построить диаграмму. Для этого
используется программа Microsoft Graph. Этот модуль
позволяет построить 14 различных типов диаграмм.
1.1.5.
Создание и
сохранение документа
При создании нового
документа Word всегда опирается на шаблон.
Шаблоном называют специальный вид документа, представляющий основные средства
форматирования создаваемого документа. Шаблон можно считать своего рода пустым
документом с заданными свойствами, который «накладывается» на
создаваемый документ, или на основе которого строится новый документ. Шаблоны используются
для упрощения подготовки документов определенного типа (счета, заказы, планы,
деловые письма, факсы и т.д.). Шаблоны позволяют придать документам единый
формат и вид.
Шаблон
как понятие включает в себя ряд элементов:
—
текст или
форматирование, которые одинаковы в каждом документе определенного типа;
—
стили;
—
панели
инструментов.
Шаблоны бывают следующих
типов:
Normal, содержащий установки по умолчанию для стандартных
документов. Кнопка Создать на панели инструментов Стандартная
создает новый документ на основе шаблона Normal.
Шаблоны, поставляемые с Word или создаваемые пользователем. На
основе созданного шаблона можно подготовить новый документ. Выполните команду Файл/Создать
и на вкладке Общие выберите нужный шаблон. Откроется новое окно
документа, причем имя этого документа будет — ДокументN, а не имя шаблона (т.к. файл шаблона
остается без изменения). После загрузки шаблона его можно изменять, дополнять и
сохранять полученный документ как обычный документ Word.
При работе с любым
документом на основе шаблона все содержание и средства переносятся в новый
документ, а сам шаблон, который хранится как файл, остается без изменения. Word предлагает несколько шаблонов
деловых документов, (в том числе Изысканные, Стандартные, Современные — письма,
служебные записки, факсы, заявления, резюме и т.д.). Если ни один из шаблонов
не устраивает, вы можете создавать новый шаблон.
Сохранение является
завершающей стадией основной работы по подготовке текстового документа. Пока
документ не сохранен, все изменения находятся только в оперативной памяти
компьютера. Все документы сохраняются как файлы определенного формата. Для
сохранения нового документа или повторного сохранения документа с тем же именем
используется команда Файл/Сохранить. При сохранении версий одного
документа используется «инкрементный» метод, когда в файл записываются только
отличия от базовой версии. Для сохранения документа с новым именем или в другом
месте (на новом диске, в новой папке) используется команда Файл/Сохранить
как, которая дает возможность изменить параметры хранения.
Контрольные
вопросы
1.
Что такое
текстовый процессор?
2.
Какие функции
выполняют развитые текстовые редакторы?
3.
Перечислите и
охарактеризуйте типы текстовых редакторов.
4.
Назовите и
охарактеризуйте режимы просмотра окон в редакторе Word.
5.
Что такое абзац?
6.
Для чего нужна
операция откатки?
7.
Для каких целей
производится выделение фрагментов текста?
8.
Что означает —
форматирование текста.
9.
Что входит в
понятие — форматирование абзаца?
10. Что означает стиль абзаца?
11. Можно ли создать свой стиль абзаца?
12. Какие виды списков вы знаете?
13. Как изменяются уровни в многоуровневых списках?
14. Расскажите о возможностях работы с таблицами в
редакторе Word?
15. Опишите структуру страницы.
16. Что значит — форматирование страниц?
17. Для чего и как разделяют текст на разделы?
18. Как создать оглавление в редакторе Word?
19. Перечислите виды объектов, которые можно импортировать
в документ Word.
20. Сформулируйте правила сохранения и открытия документов
в Word/
Скачано с www.znanio.ru
Муниципальное бюджетное учреждение дополнительного образования
«Станция юных техников» города Каменск-Шахтинский
Конспект занятия на тему:
«Основные сведения о текстовом редакторе «Microsoft Word»
Выполнил: педагог дополнительного
образования Никонов М.А.
2022 год
Microsoft Word является одной из частей пакета программ офисного обслуживания Microsoft Office.
Microsoft Word – это программа, предназначенная для создания, просмотра, редактирования и печати текстовых документов. Microsoft Word часто называют Word или MS Word.
Возможности MS Word
-
Поддержка двух и более языков с возможностью редактировать синтаксически и стилистически;
-
Использование разнообразных шрифтов и изменения их размера, цвета, начертания;
-
Использование в одном документе символов разных языков (латинских, греческих);
-
Работа с несколькими документами и несколькими средами (графический, текстовый редакторы, электронные таблицы, базы данных, презентации и т.д.);
-
Большой выбор объектов, которые можно вставить в документ;
-
Автоматическое разбиение документа на страницы;
-
Добавление списков, гиперссылок, сносок, колонтитулов;
-
Расширенные возможности работы с таблицей и т.д.
Создание документа на основе шаблона
Шаблоны – это те же образцы документов, но защищенные от случайных ошибок. Создание документа на основе готового шаблона выполняется следующим образом:
Команда «Файл ► Создать» открывает список шаблонов, на основе которых можно создать новый документ. Если никаких предпочтений нет, следует выбрать шаблон «Новый документ». Созданный документ приобретает имя «Документ 1», принятое по умолчанию. Его целесообразно сразу же сохранить под требуемым именем, выбрав для него команду «Файл – Сохранить» и соответствующую папку.
Рабочее окно Microsoft Word
Р
абочее окно Microsoft Word представлено на рисунке. Его основные элементы управления: панель быстрого запуска, лента, на которой расположены вкладки (аналог пунктов меню в прежних версиях программы), содержащие панели инструментов, рабочее поле и строка состояния, включающая индикаторы и элементы управления.
Интерфейс программы
Интерфейс – это метод передачи информации, а в случае программы – метод общения с пользователем. Интерфейс программы для обычных пользователей – это внешний вид окна программы.
Основные элементы интерфейса в Microsoft Word:
-
Меню быстрого доступа в заголовке главного окна.
-
Лента панелей инструментов с закладками.
-
Отдельные панели инструментов.
-
Выпадающие списки.
-
Кнопки команд.
-
Кнопки вызова диалоговых окон.
-
Флажки
-
П ереключатели
Строка состояния
Часто бывает необходимо узнать – сколько страниц в документе, для этого достаточно взглянуть на строку находящуюся внизу:
На ней отображено количество страниц, слов в документе, имеются ли ошибки в документе и какой словарь в данный момент проверяет набранный текст, правее пять кнопок изменяющих вид окна, а справа отображается масштаб документа и ползунок изменяющий масштаб.
Масштаб можно изменять как перетаскиванием ползунков, так и нажимая на кнопки с минусом и плюсом находящихся все там же, также можно изменять масштаб колесиком мыши с зажатой кнопкой Ctrl на клавиатуре.
Если щелкнуть правой кнопкой мыши по строке, то в появившемся меню можно добавить команды, которые служат для особой сигнализации, изменения параметров набора текста, или вывода информации. К первым относится отправка на печать и режим проверки документа, ко вторым режим замены текста, к третьим номера страниц.
Основы работы с текстом
При работе с текстовым редактором необходимо понимать термины:
Редактирование – преобразование, обеспечивающее добавление, удаление, перемещение или исправление содержания документа. Редактирование документа обычно производится путем добавления, удаления или перемещения символов или фрагментов текста.
Форматирование – это оформление текста.
Кроме текстовых символов форматированный текст содержит специальные невидимые коды, которые сообщают программе, как надо его отображать на экране и печатать на принтере: какой шрифт использовать, каким должно быть начертание и размер символов, как оформляются абзацы и заголовки.
Элементами основного текста являются символы, слова, предложения, абзацы, рисунки, таблицы.
-
Абзац – это последовательность символов, слов, предложений, которая заканчивается нажатием клавиши Enter.
-
Таблица состоит из строк и столбцов, на пересечении которых находятся ячейки.
-
Заголовок – это любой абзац основного текста документа.
-
Ввод текста
-
Word работает в режиме вставки, т.е. при вставке символов нужно установить курсор в нужное место, а затем набрать текст. Весь последующий текст автоматически будет сдвигаться вправо.
-
Word автоматически переходит на новую строку при достижении правого поля документа.
При подготовке документа на экране полезно нажать в меню «Главная» в группе «Абзац» кнопку «Отобразить все знаки» после этого в тексте будет отображаться знак конца абзаца в виде знака: (¶) и знак пробела в виде точки: ().
Форматирование абзацев
Абзац — это фрагмент текста, набранный между двумя нажатиями на клавишу Enter.
Назначение кнопок группы «Абзац»:
Форматирование символов
Форматирование символов — это изменение стиля, размера, цвета и названия шрифта.
При форматировании текста используются инструменты группы «Шрифт» на ленте из меню «Главная», или диалоговое окно «Шрифт».
Создание списков
Один или несколько выделенных абзацев можно преобразовать в список. В Word три вида списков: маркированный, нумерованный и многоуровневый. Нажмите кнопку «Маркеры», чтобы создать маркированный список.
Д
ля редактирования стиля списка нажмите расположенную правее кнопку со стрелочкой.
Вставка таблиц
Инструменты для работы с таблицами, рисунками, формулами и другими объектами, которые можно добавлять в документы Word, расположены на вкладке «Лента» «Вставка».
Д
ля того чтобы добавить в документ таблицу, установите курсор в место вставки и нажмите кнопку «Таблица».
Работа с файлами
-
Для открытия существующего документа в Word выберите на вкладке «Файл» команду «Открыть».
-
В окне диалога загрузки выберите папку, в которой находится документ, после чего для выбора нужного файла щелкните один раз на нем левой кнопкой мыши.
-
Кнопка «Открыть» загружает выбранный файл.
-
Щелкните пункт «Сохранить как».
-
В диалоговом окне «Сохранить как» щелкните стрелку рядом со списком «Тип файла», а затем щелкните нужный тип файла.
Заключение
Текстовый редактор «Microsoft Word» входит в пакет программ Microsoft Office и является программой, которая предназначена для работы с текстовыми документами: создания, редактирования, форматирования и т.п.
-
Помощь студентам
-
Онлайн тесты
-
Информатика
-
Информатика. Тест по теме Текстовый редактор MS Word
-
Обновлено: 13.03.2021
-
35 241
44 вопросa
Выполним любые типы работ
- Дипломные работы
- Курсовые работы
- Рефераты
- Контрольные работы
- Отчет по практике
- Эссе
Популярные тесты по информатике
Информатика
Тесты с ответами по предмету — Информационные технологии в управлении
18.03.2021
472 261
77
Информатика
Тесты с ответами по предмету — Основы информационной безопасности
26.03.2021
212 435
51
Информатика
Тесты с ответами по предмету — Информатика
04.05.2021
145 719
35
Информатика
Тесты с ответами по предмету — Базы данных
07.05.2021
130 356
27
Информатика
Тесты с ответами по теме — Windows
11.04.2021
74 431
35
Информатика
Тесты с ответами по предмету — Компьютерные технологии
17.04.2021
73 829
178
Информатика
Информатика. Тест по теме Текстовый редактор MS Word
17.08.2021
35 242
44
Информатика
Тесты текущего контроля по дисциплине «Теория систем и системный анализ»
18.03.2021
32 531
14
Информатика
Информатика. Тест по теме Табличный процессор MS Excel
17.08.2021
19 797
38
Мы поможем сдать на отлично и без пересдач
-
Контрольная работа
от 1 дня
/от 100 руб
-
Курсовая работа
от 5 дней
/от 1800 руб
-
Дипломная работа
от 7 дней
/от 7950 руб
-
Реферат
от 1 дня
/от 700 руб
-
Онлайн-помощь
от 1 дня
/от 300 руб
Нужна помощь с тестами?
Оставляй заявку — и мы пройдем все тесты за тебя!
Текстовые редакторы: основные понятия и возможности.
Текстовый редактор – самостоятельная компьютерная программа или компонент программного комплекса, предназначенная для создания и изменения текстовых данных в общем и текстовых файлов в частности, а также для печати документов. Например, программа «Блокнот».
Текстовые редакторы предназначены для работы с текстовыми файлами в интерактивном режиме. Они позволяют просматривать содержимое текстовых файлов и производить над ними различные действия — вставку, удаление и копирование текста, контекстный поиск и замену, сортировку строк, просмотр кодов символов и конвертацию кодировок, печать и т. п.
Часто интерактивные текстовые редакторы содержат дополнительную функциональность, призванную автоматизировать действия по редактированию, или отображают текстовые данные специальным образом (например, с подсветкой синтаксиса).
Многие текстовые редакторы являются редакторами исходного кода, то есть они ориентированы на работу с текстами программ на тех или иных компьютерных языках.
Текстовые редакторы, способные видоизменять содержание документа, также называют текстовыми процессорами.
Текстовые процессоры ориентированы на оформление и форматирование текстов и внедрение в них сторонних объектов (шрифтов, таблиц, формул, графиков т. п.) и характеризуются наличием WYSIWYG-режимов. Поскольку в текстовом формате не предусмотрено хранение информации об оформлении текста, текстовые процессоры работают либо с файлами, в которых тексты представлены в обрамлении какого-либо языка разметки вроде HTML, либо с файлами в собственных «двоичных» форматах.
Виды текстовых редакторов.
Текстовый редактор Word с автоматической проверкой орфографии.
Текстовый редактор Microsoft Word – мощное приложение с большим количеством функций. В этой программе можно набирать и редактировать тексты, использовать разные шрифты и стили, менять цвет текста, форматировать документы, вставлять изображения, ссылки, таблицы, диаграммы, формулы, выноски. Редактор самостоятельно проверяет орфографию, предлагает варианты написания слов, следит за расстановкой знаков препинания. Microsoft Word содержит большое количество символов и автофигур, позволяет использовать художественный текст, делать несложные презентации и Web-страницы. Для удобства работы в приложении есть много вспомогательных функций, позволяющих быстро находить нужные фразы и отрывки текста, заменять одно слово другим во всем документе и многое другое.
Также нужно упомянуть удобный интерфейс, позволяющий быстро освоить приложение. Казалось бы, зачем искать что-то еще, но… есть одно «но». Microsoft Word – не бесплатное приложение. Конечно, тем, для кого работа на дому в интернете, к примеру, по набору текста стала источником стабильного и достаточно высокого дохода, имеет смысл купить этот редактор. Но, если человек использует подобное ПО достаточно редко, можно выбрать что-то похожее, только бесплатно.
Текстовый редактор LibreOffice Writer.
LibreOffice Writer – на данный момент это самый мощный среди бесплатных текстовых редакторов. Он позволяет работать с документами Microsoft Word, RTF, создавать HTML документы. В нем также можно вставлять в тексты таблицы, картинки, мультимедийные объекты и другие элементы. В LibreOffice Writer имеется редактируемый словарь и функция проверки орфографии. Интерфейс программы напоминает ранние версии Word, поэтому освоить его несложно. Тем более что есть русская версия приложения. Одним словом, этот редактор можно смело назвать бесплатным аналогом или упрощенной версией Microsoft Word. Есть и другие бесплатные приложения (AbiWord, OpenOffice), но, судя по отзывам пользователей, им далеко до LibreOffice Writer.
Текстовый редактор Блокнот.
Блокнот – это самый простой текстовый редактор, который входит в стандартный пакет установки системы Windows. Он работает с расширением TXT, но может открывать файлы INF, INI, LOG.
Редактор Блокнот имеет совсем небольшой набор функций. Он позволяет набирать тексты, выбирать шрифты, осуществлять поиск, автоматически заменять слова, сохранять документы и отправлять их на печать. Такие функции, как форматирование,проверка орфографии, вставка изображений, использование разных цветов в этом приложении недоступны.
Тем не менее, Блокнот полезен не только начинающим, но и опытным пользователям, как простой и удобный вспомогательный инструмент. Вот лишь некоторые возможности этой программы:
Блокнот работает с текстами в кодировках Unicode, UTF-8 и ANSI и позволяет выполнять преобразование одной кодировки в другую. Для этого можно просто выбрать нужную кодировку при сохранении файла.
Если набрать текст в Microsoft Word или другом аналогичном редакторе, а потом опубликовать на сайте или в блоге, там появится много лишнего. Конечно, если движок нормальный, этого не произойдет. Но лучше сначала вставить текст в блокнот, а уже оттуда скопировать его для публикации. Для этого можно использовать горячие клавиши Ctrl+C (скопировать) и Ctrl+V (вставить).
В Блокноте можно делать или редактировать несложные Web-страницы. Для сохранения файла в формате HTML достаточно в поле «имя файла» ввести «название.html», а в поле «тип файла» выбрать «все файлы».
Блокнот позволяет убрать и тот «мусор», который может появиться при копировании текста из каких-нибудь редакторов. Например, есть такая программа для распознавания текста, которая расшифровывает сканированные документы. Очень удобно, но все распознать она не может, и в тексте остается много непонятных значков. Чтобы их убрать, достаточно скопировать результат в Блокнот.
Редактор текста Google, позволяющий печатать текст онлайн бесплатно.


В Google есть замечательный редактор, позволяющий набирать текст прямо в браузере, в режиме онлайн, без установки приложения на компьютер. Правда, чтобы получить к нему доступ, надо создать аккуант в Google или воспользоваться уже существующим. После этого пользователю будут доступны удобные сервисы для работы с документами, в том числе и редактор текста онлайн, о котором хочу сказать пару слов.
Этот онлайн сервис находится во вкладке «Диск», которая появляется в верхней части браузера при выборе системы поиска Google. Чтобы начать печатать текст, надо нажать на яркую красную кнопку «Создать», потом «Документ», после этого в новой вкладке откроется редактор.
По своим функциональным возможностям редактор текста Google – это что-то среднее между Microsoft Word и Блокнотом. Он поддерживает несколько текстовых форматов (DOCX, RTF, TXT), а также HTML, PDF. В нем можно форматировать тексты, использовать разные шрифты и стили, менять цвет текста, вставлять таблицы, рисунки, формулы, ссылки, специальные символы, номера страниц, сноски и комментарии, осуществлять поиск и проверку орфографии (редактор подчеркивает слова с ошибками и предлагает варианты их написания). Еще одна уникальная функция – это перевод текста на разные языки. Переведенный текст открывается в новом окне, что позволяет сравнить его с оригиналом.
Все документы автоматически сохраняются в разделе «Мой диск», где их можно оставить, если тексты еще нужны, или скачать на компьютер. Кстати, все это можно делать с мобильного телефона.
В общем, в онлайн редакторе Google есть все, что нужно для работы с текстами. Если бы он еще позволял в автоматическом режиме выполнять проверку документа на антиплагиат, это был бы лучший на данный момент бесплатный редактор. К сожалению, такого редактора текста онлайн в Яндексе пока нет.
Бесплатный текстовый редактор Notepad для программистов и веб-мастеров.
Есть еще один редактор, о котором хотелось бы упомянуть, так как сам им пользуюсь. Это Notepad, который является аналогом блокнота и ориентирован на работу с исходным кодом PHP и Html. Он является незаменимым инструментом для блогеров и тех, кого интересует создание сайтов самостоятельно, и кто уже сталкивался с проблемой чистки и редактирования кода.
Приложение распространяется бесплатно, скачать текстовой редактор Notepad можно на сайте разработчиков. Программа очень легкая и обеспечивает максимальную скорость работы. К сожалению, подробно рассказать о редакторе в этом материале не получится, отмечу лишь некоторые особенности:
В Notepad Plus есть подсветка синтаксиса, то есть разные элементы кода выделяются определенными цветами, а обычный текст остается черным.
Редактор позволяет легко находить закрывающие теги, выделяя их цветом, для этого достаточно кликнуть мышкой по открывающему тегу.
Есть нумерация строк, что тоже очень удобно. Можно убирать и отображать отдельные участки текста. Для этого достаточно нажать на значок (-) или (+) на вертикальной полосе, расположенной вдоль шкалы с номерами строк.
Немаловажно, что редактор Notepad поддерживает русский язык.
Редактор позволяет отменять действия неограниченное количество раз с помощью стрелки возврата. • Встроенный в Notepad FTP-клиент позволяет редактировать файлы прямо на хостинге.
Есть в Notepad и функция поиска, что позволяет сэкономить много времени.
По статистике, редактором Notepad Plus пользуются до 70% Web-мастеров.
Пожалуй, на этом можно и завершить краткий обзор самых популярных текстовых редакторов. Желаю всем удачи и успехов!
Каждый человек, который работает за компьютером, чаще всего имеет дело с текстовыми данными (отправка электронных писем, создание и редактирование документов и т.д.). В этой статье рассказывается о том, что такое текстовый редактор и текстовый процессор, показаны их различия и значение в информатике. Читайте!
Содержание статьи
- Текстовый редактор — определение, что позволяет делать
- Виды
- Примеры
- Блокнот
- Notepad++
- Текстовый процессор
- Примеры
- MS Word
- LibreOffice
- Видео
- Заключение
Текстовый редактор — определение, что позволяет делать
Текстовым редактором называется программа, или одна из составляющих частей программного комплекса, которая предназначена для того, чтобы создавать или редактировать текстовые данные.
К особенностям редакторов текста можно отнести следующее:
- Используются только для создания и редактирования текста (копирование, вставка и удаление части документа).
- Не имеют инструментов, чтобы редактировать внешний вид документа (толщину шрифта, рамки, отступы и т.д.).
- Позволяют выводить результат на печать.
Из этих особенностей вытекает их область применения и их назначение. Текстовые редакторы применяются там, где внешнее оформление текста не важно, или имеет второстепенное значение. В основном их используют для написания программ или электронных сообщений.

Следует отметить, что для написания, и ввода программ в ПК, используются более продвинутые и современные приложения, которые имеют дополнительный функционал. Например, к таким инструментам можно отнести подсветку синтаксиса документа.
Виды
Сейчас используются редакторы текста нескольких видов.
- Экранные;
- Построчные;
- Контекстные.
Ниже разберем каждый из них более подробно.
- Экранные
Позволяют перемещаться по символам при помощи компьютерной мыши и клавиатуры (перемещая курсор или каретку). В качестве примера можно привести утилиту, входящую в ОС Windows – Блокнот. - Построчные
Такие приложения представляют текст в виде последовательности нумерованных строк. К ним относится edlin, который входил в состав MS DOS. - Контекстные
Позволяют выполнять операции над данными в текущей позиции.
Примеры
Блокнот
Простая программа для создания заметок, входящая в операционную систему Windows. Поддерживает следующие форматы файлов для редактирования: TXT, INI, HTML и т.д. Системное приложение обладает скудным основным функционалом – не имеет инструментов для вставки и работы с изображениями, а также отсутствуют функции для нахождения и исправления ошибок. Используется, как новичками, так и продвинутыми пользователями в качестве вспомогательного инструмента.

Notepad++
Сторонняя утилита, которая находится ОС Windows. Предназначена для программистов (так как имеет возможность подсветки синтаксиса), но подойдет и простым пользователям. Её главными плюсами являются простой и понятный интерфейс, а также то, что она распространяется по лицензии GNU (бесплатна). Поддерживается большое число режимов для работы. Имеется раздел помощи, который содержит много информации, касающейся работы с утилитой.

Текстовый процессор
Текстовые процессоры – программы, которые предназначаются для создания и редактирования текста. Их главной особенностью является наличие большого количества инструментов для форматирования (изменение шрифта, цвета букв и чисел, установка междустрочных интервалов и т.д.). Присутствует наличие WYSIWYG-режимов.
Так как эти программные комплексы отличаются большими возможностями для форматирования, то их главным предназначением служит подготовка и печать официальных документов со вставкой таких элементов, как электронные таблицы, изображения, графики и т.д.
Также следует рассказать про проблемы совместимости. Так при копировании части данных из одного программного комплекса в другой, Вы, вероятнее всего, потеряйте форматирование. Связано это с тем, что разные процессоры используют разные коды.
Примеры
MS Word
Word относится к пакету MS Office. На сегодняшний день является самым мощным решением, которое подходит для обработки текста. Здесь Вы можете использовать картинки, списки, изменять шрифт и оформление, так как захотите. К достоинствам также относится простой и удобный интерфейс, с которым разберется любой пользователь.

LibreOffice
Известный бесплатный аналог MS Word. Обладает такими же основными функциями. Поддерживается редактирование файлов Word (с расширениями .doc и .docx). С его помощью можно также отредактировать HTML документы. К минусам же стоит отнести устаревший внешний вид.

Видео
Заключение
Теперь вы знаете, что такое текстовые редакторы, для чего они нужны и какие они бывают. Материал из данной заметки вы можете использовать в своем докладе или реферате. Также на нашем сайте Вы можете прочитать другие статьи на темы, касающиеся информатики, например про представление чисел в компьютере.
Текстовый редактор – самостоятельная компьютерная программа (приложение) или часть программного комплекса, которая предназначена для создания и редактирования текстовых данных.
Текстовые редакторы предназначены в основном лишь для ввода и редактирования текста, но не имеют средств для оформления внешнего вида текста (форматирования). Таким образом, применяются в тех случаях, когда оформление текста является лишним или не нужным (например, при подготовке документов для отправки электронной почтой).
Созданный текстовый файл в одном редакторе можно редактировать с помощью другого редактора, т.к. текстовый файл при сохранении содержит только коды введенных символов.
Кроме создания и просмотра текста текстовые редакторы позволяют выполнять следующие операции редактирования текста – перемещение, копирование, вставка текста, поиск по тексту и замена, сортировка строк, просмотр кодов символов и конвертация кодировок, печать документа и т.п.
Блокнот — самый простой текстовый редактор.
Рис. (1). Окно Блокнота
Данная программа служит в основном для просмотра и редактирования текстовых документов, которые имеют разрешение *.txt.
Популярные текстовые редакторы: Poet, TextPad, RJ TextEd, AkelPad, jEdit, DPAD, Notepad, Notepad++, Notepad2, EditPlus, EmEditor, UltraEdit.
Текстовый процессор — компьютерная программа, предназначенная для создания и редактирования текстовых документов, компоновки макета текста и предварительного просмотра документов в том виде, в котором они будут напечатаны.
Текстовые процессоры умеют форматировать текст, вставлять в документ графику и другие объекты, не относящиеся к классическому понятию «текст».
Современные текстовые процессоры позволяют выполнять форматирование шрифтов и абзацев, проверку орфографии, вставку таблиц и графических объектов, а также включают некоторые возможности настольных издательских систем.
Текстовые процессоры используют в случаях, когда кроме содержания текста имеет значение и его внешний вид (подготовка официальных документов). Документ, созданный с помощью текстового процессора, содержит кроме текста еще и информацию о его форматировании, которая сохраняется в кодах, не видимых пользователю.
Популярные текстовые процессоры:
1) Microsoft Word — мощный текстовый процессор, предназначенный для создания, просмотра и редактирования текстовых документов.
Рис. 2. Окно текстового процессора Microsoft Word
2) OpenOffice.org Writer — текстовый процессор, который входит в состав пакета свободного программного обеспечения OpenOffice.org. Writer во многом аналогичен Microsoft Word, но имеет некоторые возможности, которые отсутствуют в Word (например, поддержка стилей страниц).
Рис. 3. Окно текстового процессора OpenOffice.org Writer
Интерфейс текстовых процессоров имеют похожую структуру. В качестве примера посмотрим интерфейс текстового процессора Microsoft Word (рис. 2):
- строка заголовка: строка под верхней границей окна, содержащая имя документа, имя программы и кнопки управления;
- строка меню: располагается под строкой заголовка, содержащая имена групп команд, объединенных по функциональному признаку;
- панель инструментов: располагается под строкой меню и представляет собой набор кнопок, которые обеспечивают быстрый доступ к наиболее важным и часто используемым пунктам меню окна;
- линейка: располагается ниже панели инструментов, которая определяет границы документа;
- рабочая область: внутренняя часть окна, предназначенная для создания документа и работы с ним;
- строка состояния: строка, в которой выводится справочная информация.
Лекция 3
Раздел 3. Текстовый редактор WORD
3.1Текстовый редактор Word: основные понятия и приемы работы с документами. Средства
хранения текстовой информации
Текстовый редактор – это программное средство, служащее для
подготовки текстовых документов.
Курсор ввода представляет собой мигающую вертикальную полоску |.
Он указывает место, в которое будет вводиться текст. Для его перемещения
используются клавиши управления курсором или мышь. Для перемещения курсора с
помощью мыши следует установить указатель мыши в нужную 
Шрифт является совокупностью букв, цифр, специальных знаков, которые
оформлены в соответствии с едиными требованиями. Рисунок шрифта называется гарнитурой.
Шрифты отличаются начертанием, а размер шрифта называется кеглем.
Для того чтобы произвести в определенном фрагменте текста
какие-либо операции, необходимо сначала отметить или выделить этот фрагмент.
После этого производится изменение необходимых параметров.
Панели инструментов.
Под строкой меню расположены панели
инструментов, которые состоят из кнопок с рисунками. Каждой кнопке
соответствует команда, а рисунок на этой кнопке передает значение команды.
Большинство кнопок дублирует наиболее часто употребляемые команды, доступные в
меню. Для вызова команды, связанной с кнопкой, необходимо щелкнуть мышью на
этой кнопке. Если навести указатель мыши на кнопку, рядом появится рамка с
названием команды.
Обычно под строкой меню находятся две
панели инструментов – Стандартная и Форматирование. Чтобы вывести
или убрать панель с экрана, следует выбрать в меню Вид пункт Панели
инструментов, а затем щелкнуть на имя нужной панели. Если панель
присутствует на экране, то рядом . с ее именем будет стоять метка
Координатные линейки.
Горизонтальная координатная линейка расположена над рабочим полем,
вертикальная – слева от рабочего поля. С их помощью можно устанавливать поля
страниц, абзацные отступы, изменять ширину столбцов и устанавливать позиции
табуляции. По умолчанию координатная линейка градуирована в сантиметрах. Выводятся/убираются
линейки с помощью команды Линейка меню Вид.
Строка состояния.
Строка состояния расположена в нижней части окна
Microsoft Word. В ней выводятся различные сообщения и справочная информация.
Информация в строке состояния
Режимы отображения документа.
Редактор Microsoft Word позволяет просматривать
документ в различных режимах:
·
Обычный – наиболее удобный для выполнения большинства
операций;
·
Web-документ — отображает документ в виде Web-страницы;
·
Разметка страниц – отображает документ в точном соответствии с
тем, как он будет выведен на печать; в этом режиме удобно работать с
колонтитулами, фреймами и многоколонной версткой документа; только в этом
режиме отображается вертикальная координатная линейка;
·
Структура – предназначен для работы со структурой
документа, позволяет показывать и скрывать текст и заголовки различной глубины
вложенности, создавать и работать с поддокументами.
Переход между режимами осуществляется с помощью
соответствующих команд меню Вид или кнопок, расположенных слева от
горизонтальной полосы прокрутки.
Полосы прокрутки.
Полосы прокрутки (вертикальная и горизонтальная) предназначены для
перемещения текста в окне редактора по вертикали и по горизонтали. Перемещение
по документу с использованием линеек прокрутки осуществляется с помощью мыши.
После
запуска Word на экране появляется рабочее окно текстового редактора
Элементами рабочего окна текстового редактора Word
являются: строка меню, строка состояния, кнопки закрытия и изменения размеров
окна, полосы прокрутки, линейки, панели инструментов. Богатый набор
инструментария Word, представленный в нескольких панелях инструментов,
дублирует многие из команд, содержащихся в каждом
разделе
меню. Это обеспечивает превосходные возможности быстрого и удобного
«общения» с программой, тем более что каждая кнопка снабжена
подсказкой, всплывающей в виде табло при небольшой задержке указателя мыши на
интересующей пользователя кнопке.
Если текстовый редактор Word запущен без
указания имени файла (например, выбором Word из меню Программы,
раскрывающегося кнопкой Пуск или кнопкой Word на Панели Microsoft
Office), то по умолчанию редактор предлагает пользователю
начать
создание нового документа по условным именем Документ-1 (номер в имени
документа соответствует числу обращений к Word в с целью создания нового
документа в данном сеансе работы с текстовым редактором). Атрибуты этого
исходного документа (размер страницы, поля, шрифты и т.п.) соответствуют
шаблону страницы Normal, хранящемуся в специальном файле текстового
редактора.
Создание текстового файла с помощью клавиатуры
заключается в том, что в позицию курсора в рабочем поле окна Word вводятся
последовательно нужные символы из любого шрифта, подключенного к Windows. Таким
последовательным вводом символов с клавиатуры пользователь образует слова,
предложения и строки текстового файла.
Стандарт редактирования, примененный в Word, упрощает
работу пользователя при вводе текста: для перехода на новую строку не нужно
нажимать клавишу . Когда набираемый текст достигает правого края абзаца,
Word автоматически переводит набор текста на новую строку. При этом на
новую строку будет перенесено последнее слово текущей строки, не поместившееся
до края абзаца. При необходимости может быть установлен режим автоматического
переноса — при этом на следующую строку в соответствии с правилами переноса
будет перенесена часть не поместившегося на предыдущей строке слова. Если же по
окончании набора в строке пользователь нажимает клавишу . то текстовый
процессор Word воспринимает посылаемый при этом символ в качестве конца
абзаца – нажатие , таким образом, означает переход в новый абзац
документа. Для перехода на новую строку в пределах абзаца нужно нажать клавиши .
Окончив работу с вновь созданным документом,
пользователь может сохранить результаты работы на диске в виде файла с
произвольным именем и расширением .doc (это типичное расширение всех
документов, созданных в редакторе Word). Для такого сохранения необходимо
использовать команду Сохранить как … из меню Файл. Заметим, что
при использовании команд с тремя точками (…) в конце их имени, появляется
соответствующее диалоговое окно.
При процедуре сохранения — это окно Сохранение
документа (рис. 11). Это окно диалога избавляет пользователя от
необходимости набирать с клавиатуры расширение файла. Достаточно в текстовом
поле Тип файла выбрать соответствующий тип файла (например, Документ
Word), как программа автоматически присвоит файлу нужное расширение.
Что касается имени файла, то в текстовом поле Имя
файла этого диалогового окна можно набрать любое имя, под которым этот файл
и будет сохранен после нажатия кнопки Сохранить. Если пользователю не
смог придумать имя (или забыл это сделать перед нажатием кнопки Сохранить)
Word сохраняет документ под именем, повторяющим все начальные слова
документа — до первого знака препинания.
Необходимая папка для сохранения файла выбирается в
верхнем текстовом поле окна (можно набрать ее имя с клавиатуры или отыскать в
нужном месте, используя кнопку Переход на один уровень вверх, а в случае
необходимости — на кнопку Создать новую папку, используя
соответствующую кнопку окна).
Если пользователю необходимо поработать с уже
существующим файлом, то этот документ (файл, соответствующий документу)
необходимо открыть. Для этого можно использовать команду Открыть
из меню Файл или просто щелкнуть на кнопке Открыть (вторая слева
кнопка на панели инструментов «Стандартная»). При этом откроется
другое диалоговое окно, абсолютно похожее на описанное окно сохранения, но
называющееся, естественно. Открытие документа и имеющее другие
характеристики текстовых полей, а также кнопку Открыть.
Для документа, которому уже было присвоено имя, его
сохранение после редактирования или в процессе работы (периодически)
осуществляется активацией кнопки Сохранить на панели инструментов
«Стандартная» (третья кнопка слева). При этом сохранение будет
произведено под тем же именем и в той же папке, где до внесения
изменений
хранился документ. При необходимости изменить имя и место хранения документа
следует использовать описанную уже команду Сохранить как … из меню Файл.
При работе с несколькими документами одновременно
можно либо открыть окна этих документов и одновременно расположить их на экране,
уменьшив соответственно в размере, либо поочередно активизировать документ за
документом щелчком клавиши мыши на соответствующей документу кнопке на Панели
задач Windows. He следует только открывать одновременно два файла с одним и
тем же именем: один с дискеты другой — с жесткого диска. Word сразу сообщит об
ошибке, с которой он не может справиться.
Запомните!
Создание нового документа.
Д
команду Создать. В открывшемся диалоговом окне (рис. 14) выбрать
сначала вкладыш, а затем шаблон, на основе которого будет создан
документ, после чего щелкнуть кнопку OK. Шаблоны документов
Microsoft Word имеют расширение dot и значки на рис. 12. Обычные
документы создаются на основе шаблона Новый документ. Для
создания документа на основе шаблона Новый документ используется
кнопка .
Открытие документа.
Д
в меню Файл выбрать команду Открыть или щелкнуть кнопку , после чего откроется
диалоговое окно Открытие документа. В поле Папка выбирается диск,
на котором находится нужный документ. В поле, которое расположен ниже,
выбрать (двойным щелчком) папку с документом и сам документ.
Сохранение документа.
Для сохранности документа необходимо вызывать команду Сохранить
меню Файл или щелкнуть кнопку .
При первом сохранении появится диалоговое окно Сохранение
документа (рис. 16). В поле Папка следует выбрать диск, в поле, расположенном
ниже – папку, в которой необходимо сохранить документ. В поле Тип
файла – формат, в котором будет сохранен
документ.
В поле Имя файла – ввести имя файла документа и нажать кнопку Сохранить.
При повторном сохранении диалоговое окно Сохранение
документа не выводится, документ автоматически сохраняется в том же файле.
Чтобы сохранить документ под другим именем или в другой папке, следует в
меню Файл выбрать команду Сохранить как, после чего
появляется окно Сохранение документа.
Закрытие документа.
Для закрытия документа необходимо выбрать в меню Файл
команду Закрыть или окнаrщелкнуть
кнопку документа.
Редактирование текста
Редактирование документа подразумевает, прежде всего,
внесение исправлений, необходимых для устранения ошибок ввода текстового файла.
При исправлениях, касающихся отдельных символов, это большей частью делается с
помощью клавиатуры. Что касается исправлений, относящихся к фрагментам
информации большего объема (слова, строки, предложения или целые абзацы и даже
разделы документа), то это удобней и рациональней делать с помощью
инструментария Word и команд, содержащихся в разделах меню.
Для удаления слова (или его части) или большего
текстового блока (группа слов, строка, абзац) необходимо этот блок выделить.
Для этого достаточно установить курсор мыши в начало выделяемого блока и нажать
левую клавишу мыши. Затем, удерживая клавишу нажатой, переместить курсор в
конец выделяемого блока — выделяемый текст окрасится черным цветом. После этого
клавишу мыши можно отпустить. Если необходимо выделить строку, то достаточно
поместить курсор мыши в начало строки (курсор при этом превращается в указатель
в виде стрелки) и щелкнуть левой клавишей мыши — нужная строка выделится,
окрашиваясь черным цветом.
Выделенный блок информации может быть удален либо
нажатием клавиши Delete на клавиатуре, либо с использованием команды Удалить
из меню Правка. Этот блок удаляется и при нажатии клавиши Пробел клавиатуры.
Если выделенный блок имеется в виду в дальнейшем где-нибудь использовать (в
этом или другом документе), удалить его из текстового массива нужно с помощью
кнопки Удалить в буфер (изображающей ножницы) Стандартной
панели инструментов Word или выполнением команды Вырезать из
меню Правка. Далее из буфера этот фрагмент документа может быть помещен
либо в другое место этого же документа, либо в любую часть другого документа,
либо сохранен в отдельном файле для каких-либо будущих применений.
После выделения текста, требующего замены каким-либо
другим текстовым фрагментом, можно после выделения не производить отдельно
операции удаления, а прямо начинать набор нового текста — выделенный ненужный
блок тут же будет удален, и очистится место для ввода новой информации.
Для отмены последней операции редактирования
необходимо в меню Правка выбрать команду Отменить … или щелкнуть
кнопку . рядом6Если щелкнуть на стрелке с этой кнопкой, то откроется
список операций, выполненных в текущем сеансе. Щелкнув на имени одной операции,
можно отменить ее и все операции выполненные после нее.
Чтобы вернуть последнюю отмененную операцию, следует в
меню Правка выбрать команду Повторить … или щелкнуть кнопку . Для просмотра списка
отмененных операций 6следует щелкнуть на
стрелке рядом с этой кнопкой.
В
Microsoft Word существует буфер обмена на 12 ячеек, с помощью которого
можно копировать фрагменты таблицы не только в пределах Word но и в другие
приложения, например, в Microsoft Excel. Для выведения панели буфера обмена
необходимо в меню Вид выбрать — Панели инструментов, потом — Буфер
обмена. Для копирования фрагмента в буфер его необходимо выделить и
клацнуть по кнопке .
Для вставки фрагмента из буфера (в позицию курсора) необходимо клацнуть по
значку фрагмента. Например, если фрагмент скопирован из Microsoft Word, то он
будет иметь значок . Для
вставки всех фрагментов из буфера одновременно используется кнопка . Для очистки буфера следует
нажать кнопку . При
копировании двух фрагментов подряд панель Буфер обмена появляется
автоматически.
Кроме
всего вышеописанного в Word предусмотрена возможность поиска нужного
фрагмента текста (символа, слова, фразы) для последующего редактирования и даже
автоматической замены найденного фрагмента на его новую редакцию. Эта процедура
осуществляется командами Найти и Заменить в меню Правка. Если
осуществляется только поиск (замена не требуется), то используется только
команда Найти. При ее активизации открывается окно Найти, имеющее
текстовое поле для описания отыскиваемого фрагмента. Кроме того, здесь указывается
направление поиска (вперед, назад, везде), а также другие известные
пользователю атрибуты искомого блока (шрифт, язык, регистр и т.п.), после чего
необходимо щелкнуть на кнопке окна Найти далее. Если пользователь
не имеет подробных сведений об атрибутах искомого текста, достаточно задать
лишь описание фрагмента в текстовом поле окна. Команды Найти и Заменить, в
принципе, взаимосвязаны. Если пользователь после отыскания нужного фрагмента
принимает решение об автоматической замене найденного фрагмента на новую его
редакцию, достаточно в окне Найти щелкнуть на кнопке Заменить, и
откроется диалоговое окно Заменить (рис. 18). Это окно можно открыть и
самостоятельно (не из окна Найти), активизируя команду Заменить в
меню Правка. Диалоговое окно Заменить отличается от окна Найти
лишь наличием дополнительного текстового поля «Заменить на», куда
помещается новая редакция фрагмента. Следует также иметь в виду, что при
задании образца (как отыскиваемого, так и замещающего) необходимо внимательно
следить за правильностью записи, так как программа отыскивает фрагмент на
основе полного семантического соответствия (по абсолютному совпадению).
Форматирование текста
Различные процедуры форматирования документа
осуществляются с использованием команд меню Формат и кнопок Панели
инструментов «Форматирование» текстового редактора Word.
Выравнивание строк проще всего осуществить, щелкнув
мышью одной из четырех кнопок на Панели инструментов «Форматирование»:
По левому краю, По центру, По правому краю, По ширине. При этом
произойдет выравнивание всех строк того абзаца, в пределах которого находится
курсор. Если необходимо таким образом отформатировать определенный фрагмент
текста, больший, чем абзац, то перед использованием какой-либо из указанных
кнопок необходимо выделить этот фрагмент. Выравнивание можно произвести с
использованием команды Табуляция… меню Формат. В появляющемся
при этом диалоговом окне Табуляция необходимо выбрать (щелкнув мышью на
соответствующей точке) нужный способ выравнивания.
Изменение величины отступа для абзаца можно
осуществить с помощью кнопок Уменьшить отступ и Увеличить отступ Панели
инструментов «Форматирование» При этом уменьшение или увеличение
величины отступа производится ступенчато — на величину исходной позиции
табуляции. Если же необходимо установить какую-либо конкретную величину
отступа, то нужно использовать упоминавшуюся команду Табуляция меню Формат
и установить в текстовом поле Позиции табуляции открывшегося
диалогового окна требуемую величину табуляции.
Размещение текста на странице в несколько столбцов
(колонок) часто требуется для особого оформления документа. Это может быть, в
частности, страница журнала или газеты. Для размещения текста на странице в
виде колонок следует выполнить команду Колонки… меню Формат — при этом
открывается диалоговое окно Колонки, в котором легко выбираются все параметры
такого форматирования текста.
Изменение шрифтового оформления может быть легко
осуществлено либо непосредственно с Панели инструментов «Форматирование»
(выбором типа и размера шрифта в соответствующих окнах списков) или
с помощью команды Шрифт… меню Формат. В последнем случае
открывается соответствующее диалоговое окно Шрифт, имеющее две вкладки —
Шрифт и Интервал, предоставляющее пользователю широкие возможности по
изменению не только типа шрифта и его размера, но также по созданию верхних,
нижних индексов символов, изменению расстояния между символами в слове, строке
или другом выделенном фрагменте текста и ряд других функций форматирования.
Так, например, при желании «напечатать» слово «в разрядку»
(символы последовательно чередуются с пробелами) достаточно установить курсор
на этом слове и в упомянули диалоговом окне во вкладке Интервал выбрать
опцию Разреженный.
Такие функции шрифтового оформления, как выделение
жирным или курсивом, или подчеркиванием (или одновременно любыми двумя или
всеми указанными видами), для выделенного фрагмента текста достигаются
активизацией соответствующих кнопок (Полужирный, Курсив,
Подчеркнутый) на Панели инструментов «Форматирование».
Автоматическое создание маркированных и нумерованных
списков можно выполнить с помощью команды Список… в меню Формат, выбрав
в открывающемся диалоговом окне Список нужную вкладку (Маркированный,
Нумерованный, Многоуровневый), а также необходимый вид маркера или тип
нумерации списка. Это же
можно
сделать и непосредственно соответствующими кнопками (Нумерованный список,
Маркированный список). Панели инструментов «Форматирование»,
однако следует иметь в виду, что в этом случае тип маркера или нумерации будет
выбран по умолчанию, а для их изменения необходимо обратиться к описанной
команде Список…. Изменение межстрочных расстояний в абзацах
текста достигается с помощью команды Абзац… в меню Формат.
Открывающееся при этом диалоговое окно Абзац имеет
две вкладки: Отступы и интервалы и Положение на странице.
Вкладка Отступы и интервалы содержит обширный
инструментарий для изменения параметров текстового блока выделенного фрагмента
документа: отступы строк (слева, справа), величины интервалов перед и после
выделенного фрагмента, межстрочного интервала (одинарный, полуторный, двойной
или точно установленной величины). Для установления нужной величины интервала в
абзаце достаточно перед обращением к указанной команде установить курсор в
пределах обрабатываемого абзаца, а после необходимого выбора в описанном
диалоговом окне щелкнуть на кнопке <ОК>. Это же окно позволяет
произвести описанное ранее выравнивание текста (еще один инструмент
выравнивания), а также перейти в окно Табуляция.
Вкладка Положение на странице диалогового окна Абзац…
предоставляет различные возможности по разбивке текста на страницы (запрет
или разрешение «висячих строк» — то есть одиночных строк, остающихся
на предыдущей странице или преходящих на новую страницу: разрешать или
нет разрывать абзац и т.д.).
Обрамление и заливка фрагмента текста позволяет особым образом выделить
важную часть документа: заключить его в рамку, снабдить эту рамку тенью,
«залить» фоновым узором, в том числе и определенного цвета. Для
осуществления этих действий достаточно после выделения необходимого фрагмента
текста активизировать команду Обрамление и заливка… в меню Формат и
в появившемся диалоговом окне произвести с использованием двух вкладок Обрамление
и Заливка выбор нужных опций. При этом ясность предлагаемых этим окном
«услуг» не требует дополнительных пояснений по использованию этих
функций форматирования.
Практически все функции обрамления и заливки (за
исключением цветового оформления) могут быть выполнены также с помощью
соответствующего инструментария Панели инструментов «Обрамление
и заливка» окон списка Тип линии и Узор, а также ряда кнопок,
позволяющих выбрать необходимое обрамление (полное или частичное).
Полезной может оказаться предоставляемая Word возможность
пометить цветом (как цветным маркером) любую часть текста. Для этого, выделив
нужный фрагмент текста, достаточно щелкнуть на кнопке-маркере Выделение
цветом Панели инструментов «Форматирование». При желании
можно выбрать нужный цвет из предоставляемой маркером палитры. Эта палитра
раскрывается при щелчке мышкой на кнопке со стрелкой — справа от маркера. Работу
с маркером можно производить и в обратном порядке: сначала щелкнуть на нем
мышкой, затем, после превращения указателя мыши в «маркер», пометить
этим маркером нужный фрагмент текста — он тут же окрасится выбранным цветом.
Оформление страницы с текстом
Процедура оформления страницы документа включает в
себя такие действия, как: установление размера бумаги, ориентация страницы
(книжная или альбомная — т. е. размещение строк вдоль короткой или длинной
сторон листа), определение размеров полей (левого, правого, верхнего и
нижнего), отступы от нижнего и верхнего колонтитулов (если они есть), способ
вертикального выравнивания текста (по верхнему краю, по центру или по высоте
листа), различение колонтитулов для четных и нечетных (или отдельно для первой)
страниц.
Все эти действия выполняются с помощью команды Параметры
страницы… в меню Файл. Появляющееся при этом диалоговое окно
Параметры страницы имеет четыре вкладки (Поля, Размер бумаги, Источник
бумаги, Макет), которые с полной ясностью обеспечивают пользователю
возможность выполнения всех необходимых действий.
К действиям по оформлению страницы документа относится
также вставка номеров страниц — с помощью команды Номера страниц… в
меню Вставка. Эта команда с использованием открывающегося при ее
выполнении диалогового окна Номера страниц дает возможность не только
вставить номера страниц, но и задать их положение и выравнивание на странице.
Здесь при активизации кнопки Формат… можно также получить доступ к еще
одному диалоговому окну, в котором пользователь при желании устанавливает, с
какого номера страницы нужно начать нумерацию, а также формат нумерации
(арабские или римские цифры, строчные или прописные латинские буквы).
Если оформление страницы требует вставки сносок, то
это делается в меню Вставка командой Сноска…. при этом
открывается диалоговое окно Сноски, в котором пользователь производит
оформление всех требуемых параметров для задуманных сносок, включая тип сноски
(внизу страницы, в конце документа) и вид нумерации сносок, а также ряд других
параметров, вплоть до выбора любого символа для обозначения сноски.
При необходимости оформления колонтитулов страниц это
можно произвести из меню Вид командой Колонтитулы. При этом
пользователю предоставляется инструмент (выделенное рабочее поле и специальная
панель инструментов) для формирования нижнего и верхнего колонтитулов страницы.
Если оформление страниц текста требует по ряду причин
организации разрывов в текстовом файле (например, начать какую-то часть
с новой страницы), то нет необходимости несчетное число раз нажимать клавишу ,
чтобы организовать пустые строки.
Обратившись к команде Разрыв… в меню Вставка
и получив «в руки» диалоговое окно Разрыв, пользователь
имеет возможность установить все требуемые параметры такого разрыва.
Использование и создание стилей оформления текста
Очень
часто приходится работать с документами определенного типа, например, с
отчетами, деловыми письмами, календарями, приглашениями и т.д. Документы одного
типа обычно имеют сходные элементы: одинаковые фрагменты текста, сходный стиль
оформления (размер и тип шрифта заголовков различных разделов, расположение их
на станице), требуют специфического набора пиктограмм панелей инструментов и
т.д. Текстовый редактор Word позволяет упростить подготовку нового документа,
предлагая для него специальную заготовку — шаблон. Шаблон — это служебный файл
текстового редактора Word, содержащий всевозможную информацию о структуре и
оформлении документов конкретного типа: фрагменты стандартного текста,
графические объекты, стили и т.д. В комплекте Windows имеются готовые шаблоны
для документов общего типа (Normal), для расписаний встреч, факсов, резюме,
сертификатов и т.д.
Существует два типа стилей оформления: стиль абзаца,
определяющий основные параметры формата (шрифт, его стиль и размер, способ
выравнивания строк, межстрочное расстояние и т.д.), и стиль символов,
определяющий шрифт, начертание, размер шрифта.
Можно применить (присвоить) определенный стиль к
некоторому элементу документа. Проще всего это сделать, непосредственно
используя окно списка стилей (первое слева) Панели инструментов «Форматирование».
При щелчке мышкой на кнопке со стрелкой в правой части окна стилей
пользователю предоставляется полный список всех стилей, используемых в открытом
документе. Установив текстовый курсор в выбранном абзаце и выбрав из списка
нужный стиль (щелкнув мышкой на выбранном стиле), пользователь присваивает
этому абзацу статус выбранного стиля, и Word преобразует этот абзац к его
новому стилевому статусу.
Форматирование текста – процесс установления параметров фрагмента текста,
которые определяют внешний вид текста в этом фрагменте. Перед изменением
параметров фрагмент текста следует выделить. Если фрагмент текста не будет
выделен, то изменяться будут текущие параметры 
позиции).
Изменение регистра символов.
Для изменения регистра символов в набранном тексте
необходимо выделить фрагмент текста и в меню Формат выбрать команду Регистр.
В появившемся диалоговом окне (рис. 25) следует выбрать один из следующих
переключателей:
Как в предложениях – увеличить первую букву первого слова предложения;
Рис. 25
все строчные – установить все буквы фрагмента в нижний регистр;
все прописные – установить все буквы фрагмента в верхний регистр;
начинать с прописных – установить первые буквы каждого слова в верхний
регистр;
изменить регистр – заменить буквы верхнего регистра буквами нижнего
регистра и наоборот.
Форматирование абзацев.
Для установления параметров абзаца используется
команда Абзац из меню Формат. После выбора этой команды
появляется диалоговое окно Абзац (рис. 26). Для установления
абзацных отступов и интервалов необходимо выбрать вкладыш Отступы и
интервалы.
В поле Выравнивание устанавливается способ
выравнивания абзаца:
По левому краю – абзац выравнивается по левому полю страницы;
По центру – абзац центрируется между левым и правым полем страницы;
По правому краю – абзац выравнивается по правому полю страницы;
По ширине – абзац выравнивается по обеим полям страницы.
В полях слева и справа устанавливаются
расстояния от левого и правого полей до границ абзаца.
поле первая срока – вид отступа первой строки
абзаца:
(нет) –
отступ отсутствует;
Отступ –
красная строка, расстояние указывается в поле на;
Выступ –
отрицательный отступ, расстояние указывается в поле на.
В полях перед и после – расстояния
соответственно перед первой строкой абзаца и после последней строки абзаца.
В поле междустрочный – интервал между строками
внутри абзаца:
Одинарный – интервал, стандартный для данного типа шрифта;
Полуторный – интервал в 1,5 раза больше стандартного;
Двойной – интервал в 2 раза больше стандартного;
Минимум – интервал не менее указанного в поле значение;
Точно – интервал, равный указанному в поле значение;
Множитель – интервал, равный стандартному, умноженному на значение, указанное в
поле значение;
Устанавливать тип выравнивания можно также с помощью
кнопок
На горизонтальной координатной линейке (рис.24)
находятся: маркер первой строки (1), маркер левой (2) и правой (3) границ абзаца.
Перетягивая их с помощью мыши, можно изменять
соответствующие параметры абзаца.
Нумерация страниц.
Для вставки номеров страниц необходимо вызывать
команду Номера страниц меню Вставка, которая вызывает окно Номера
страниц
В поле Положение следует выбрать расположение
номера на странице:
Вверху страницы – номер страницы располагается вверху (вставляется в
верхний колонтитул);
Внизу страницы – номер страницы располагается внизу (вставляется в
нижний колонтитул).
В поле Выравнивание – расположение номера
страницы относительно полей страницы:
Слева –
номер страницы располагается у левого края страницы;
От центра – номер страницы располагается по центру страницы;
Справа – номер страницы располагается у правого края страницы;
Внутри –
номер страницы располагается с внутреннего края страницы (доступен, если
документ имеет зеркальные поля);
Снаружи – номер страницы располагается у внешнего края страницы (доступен, если
документ имеет зеркальные поля).
Если снять флажок Номер на первой странице, то
на первой странице номер не будет проставлен.
Кнопка Формат вызывает диалоговое окно Формат
номера страницы (рис. 38), в котором задается формат нумерации. В поле
Формат номера выбирается тип нумерации (арабские или римские цифры,
буквы латинского алфавита).
В рамке Нумерация страниц устанавливается
начало нумерации:
продолжить – нумерация страниц текущего раздела начинается с числа,
следующего за номером последней страницы предыдущего раздела;
начать с – нумерация начинается с числа, указанного в поле справа.
Если включить флажок Включить номер главы, к
номеру страницы будет добавлен номер главы или раздела документа. В поле начинается
со стиля необходимо указать, какой стиль форматирования отвечает уровню
глав, номера которых будут использованы. Можно выбрать один из стилей
заголовков Заголовок1… Заголовок9. В поле разделитель задается
разделитель между номером страницы и номером главы. Установив все параметры,
следует щелкнуть OK, после чего снова появится окно Номера страниц. Здесь
также необходимо щелкнуть OK и все страницы документа будут
пронумерованы.
Установление колонтитулов.
Колонтитул – текст или рисунок, который печатается внизу или вверху каждой
страницы документа. В колонтитуле обычно размещают номера страниц, название
книги или текущей главы. В зависимости от расположения (в верхнем или в нижнем
поле страницы) колонтитулы бывают верхними или нижними. Текст, введенный в
колонтитул,
форматируется
как обычный текст.
Для создания колонтитулов следует выбрать команду Колонтитулы
в меню Вид. При этом происходит автоматический переход в режим
экрана Разметка страниц, так как в режиме Обычный колонтитулы не
отображаются. На экране появляется панель инструментов Колонтитулы
Для перехода из поля верхнего колонтитула в поле
нижнего колонтитула и обратно используется кнопка
Контрольные
вопросы:
1.
Какие текстовые редакторы
Вы знаете?
2.
Как установить параметры
документа
3.
Что такое абзац?
4.
Что такое форматирование
документа?
5.
Что такое колонтитул, как
создать колонтитул?
6.
Как пронумеровать страницы
документа?
7.
Как просмотреть весь
документ?
8.
Как создать список?
9.
Какие бывают типы списков?