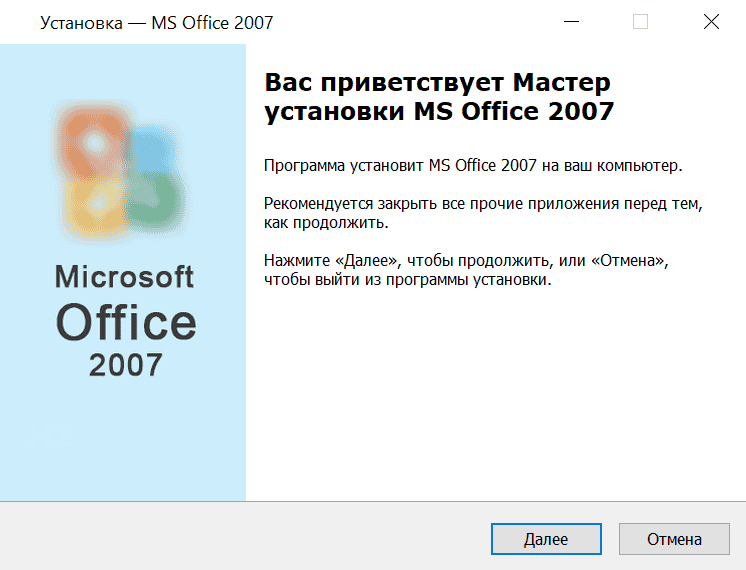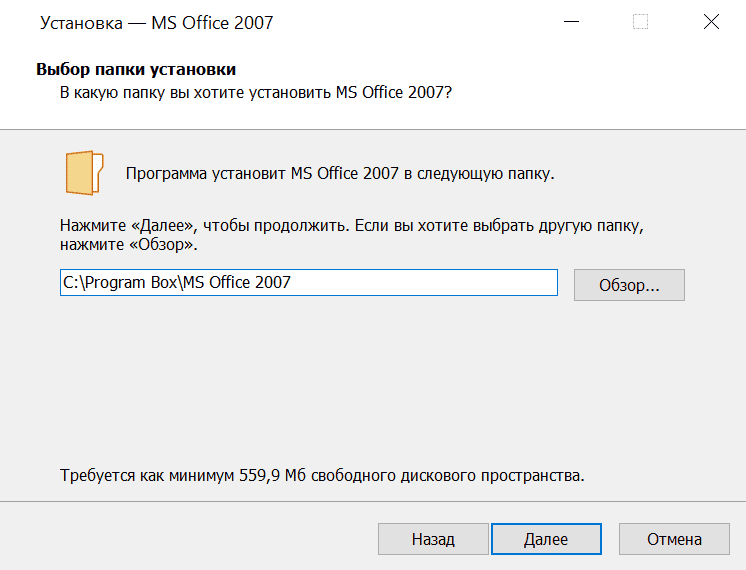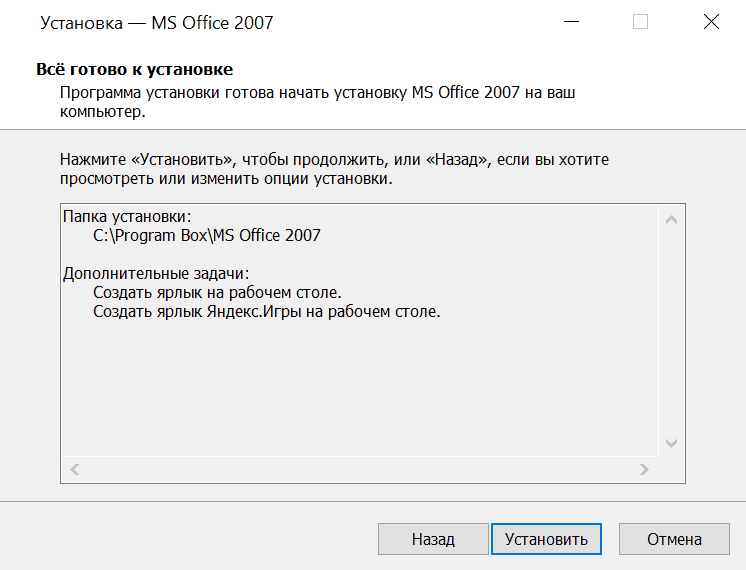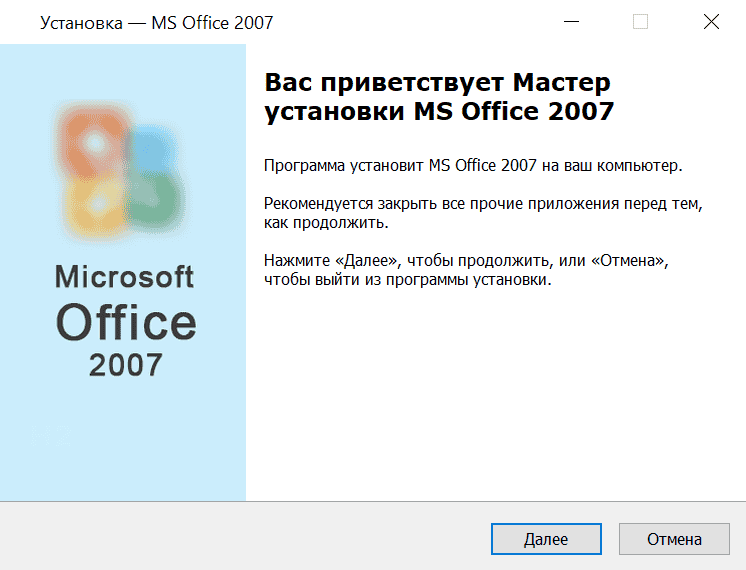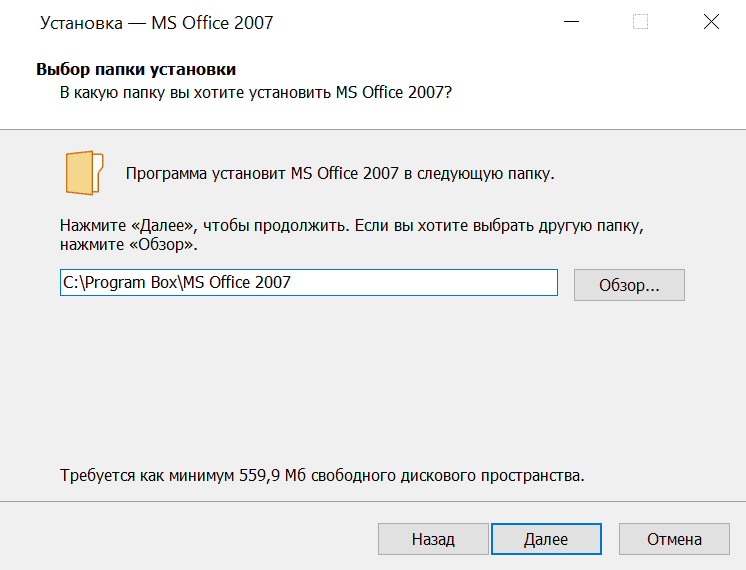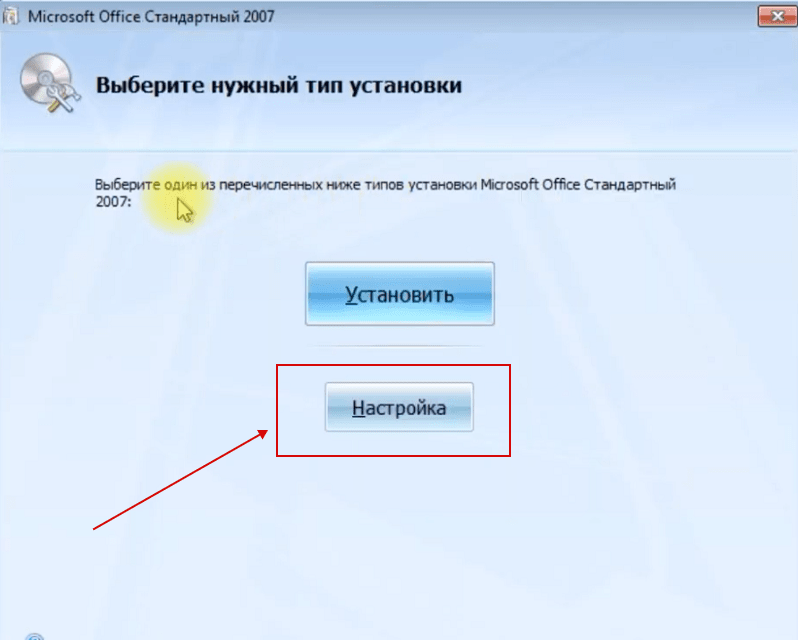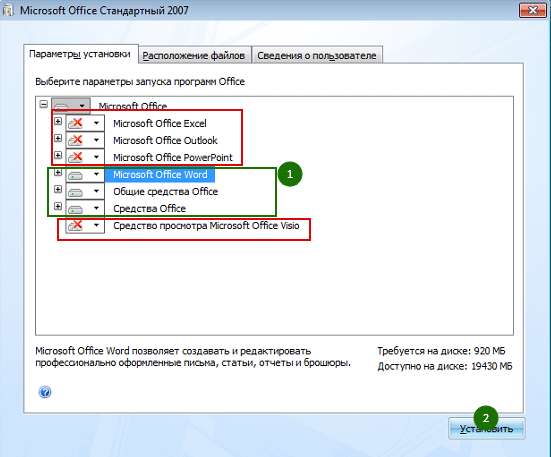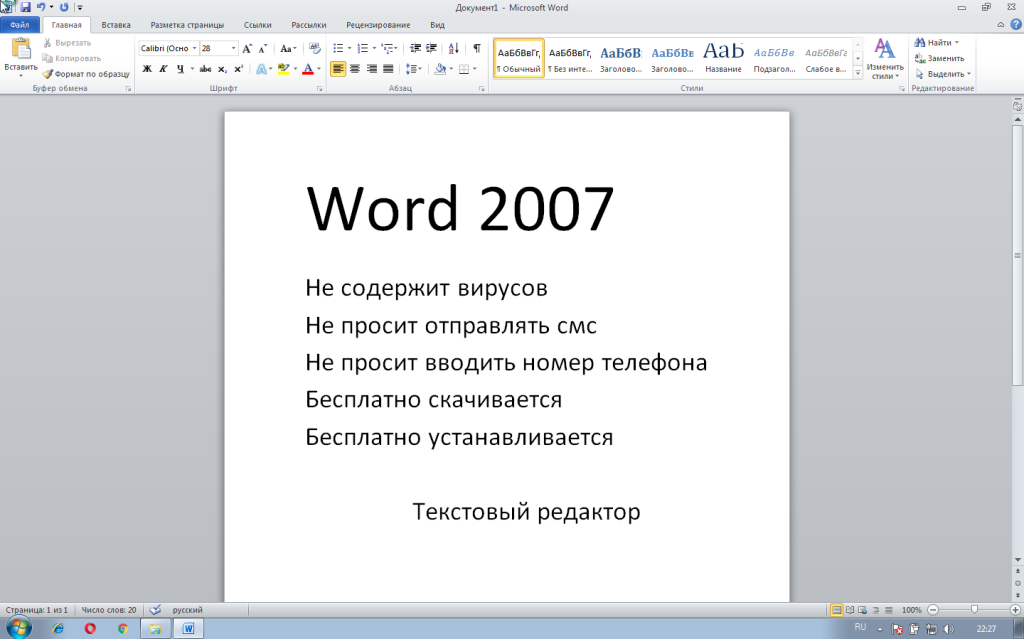|
Категория: | Офисный пакет |
| Поддерживаемые ОС: | Windows XP, 7, 8, 10 | |
| Разрядность: | 32 bit, 64 bit, x32, x64 | |
| Для устройств: | Компьютер | |
| Язык интерфейса: | На Русском | |
| Версия: | Бесплатно | |
| Разработчик: | Microsoft |
Word 2007 — продвинутый текстовый редактор, который входит в состав офисного пакета Microsoft Office 2007. Превосходя прошлое издание, Ворд 2007 года обладает расширенными командами в работе, что в разы увеличивает продуктивность работы.
Microsoft Word 2007 на компьютер
Первое, что замечается при открытии Word 2007, это новый пользовательский интерфейс. Теперь, строки с меню и панель инструментов заменены на ленты с командами. Переключаться по меню стало проще и понятней. Добавлены сноски, оглавления, фигуры, диаграммы и другие полезные инструменты. Теперь даже новичок с легкостью научится редактировать или создавать текстовые файлы. Свободно сможет делиться файлами с любых устройств, оставлять комментарии коллегам или изменять файлы. Добивайтесь большего в команде, выбирайте язык и используйте новые функции Word 2007.
Чтобы упростить работу пользователям и легче выбирать оформление для файла, появились шаблоны с темой. Если пользователю придется в будущем работать с одним и тем же шаблоном информации, проще будет сохранить собственный макет и использовать в дальнейшем, что может с легкостью обеспечить Word. Синонимический словарь подскажет замену слова или исправит ошибку. Функция отключается в настройках, если пользователь уверен в правописании. Не выходя из Word, находите что потребуется именно вам, будь это фраза из фильма, материал из другой утилиты или видео. Создавайте текста еще быстрее, чем раньше!
Microsoft Word для версий windows:
|
|
Скачать Ворд 2007 бесплатно
| Приложение | OS | Распаковщик | Формат | Версия | Загрузка |
|---|---|---|---|---|---|
| Microsoft Word 2007 | Windows 10 | OpenBox | x32 — x64 | Бесплатно (на русском) |
Скачать ↓ |
| Microsoft Word 2007 | Windows 8 | OpenBox | x32 — x64 | Бесплатно (на русском) |
Скачать ↓ |
| Microsoft Word 2007 | Windows 7 | OpenBox | x32 — x64 | Бесплатно (на русском) |
Скачать ↓ |
| Microsoft Word 2007 | Windows XP | OpenBox | x32 — x64 | Бесплатно (на русском) |
Скачать ↓ |
Как установить Ворд 2007:
Запустите файл.
Ознакомьтесь с информацией и нажмите «Далее».
Нажмите «Далее», или снимите галочки с рекомендуемого ПО и нажмите «Далее». Если снять все галочки, рекомендуемое ПО не установится!
Если нажать установить, установятся все сборки пакета, в «настройках» можно отдельно установить пакеты программы.
Пользователи, которые установят на персональный компьютер Word 2007, оценят нововведения, интерфейс, управление правописанием и другое. Пишите уверенно — умные функции проверят за вас орфографию, пунктуацию и грамматику, плюс ко всему подскажут подходящие выражения по стилистике. С помощью инструментов, без знаний или инструкций, меняйте ручку и блокнот на электронный ввод и редактирование текста. Для личного использования Microsoft Word 2007 считается популярнейшим среди текстовых редакторов.
Microsoft Word 2007 – это самая популярная программа, которая входит в пакет Microsoft Office 2007-го года выпуска. Данное ПО позволяет разрабатывать разнообразные текстовые документы. Кроме того, в нем присутствует функционал для создания упрощенных таблиц и матриц. Этот текстовый редактор стал образцом для создания множества программ подобного направления. Word 2007 устанавливается как незаменимый элемент соответствующего Office. При возникновении соответствующей необходимости, пользователи всегда смогут скачать Microsoft Word 2003 бесплатно и в качестве самостоятельного приложения.
Основные особенности Microsoft Word 2007
Разработчики данного текстового редактора внимательно отнеслись к проектированию абсолютно всех деталей. Для того, чтобы юзерам не пришлось подолгу выбирать визуальное оформление создаваемой документации, они создали несколько тематических шаблонов, которые обладают оптимальным стилистическим и шрифтовым оформлениями. Если пользователю часто приходится работать с нестандартной разметкой страницы, он сможет самостоятельно разработать собственный макет. Сделать это совсем нетрудно, а сам процесс занимает не более нескольких минут.
Microsoft Word 2007 имеет массу отменных функций, которые помогают оптимизировать процесс разработки документа. Разработчики решили установить в опции программы большой синонимический словарь, который сможет подсказать оптимальный заменитель определенного слова. Кроме того, создатели программы Word 2007 предусмотрели наличие автоисправления. Как только наборщик текста допускает ошибку, программа автоматически ее устраняет, руководствуясь нормами правописания. Такая функция при необходимости может быть отключена.
Преимущества Microsoft Word 2007
Те, кто решат установить Microsoft Word 2007 на свой компьютер, гарантированно оценят все преимущества его использования. Прежде всего радует возможность воспроизвести созданные документы на любых мобильных и компьютерных устройствах. Также стоит сказать о таких плюсах данного текстового редактора:
- Удобство интерфейса.
- Легкость установки.
- Простота черчения элементарных таблиц.
- Возможность контроля над правописанием.
Скачать Word 2007 бесплатно можно практически на любой персональный компьютер. Перед этим настоятельно рекомендуется внимательно изучить пользовательское соглашение.
Учебное пособие
Основы работы в текстовом редакторе
Microsoft Office Word 2007
Учебное пособие для студентов всех
специальностей,
а также для повышения квалификации преподавателей в области информационных
технологий
Екатеринбург – 2018
Аннотация
Учебное пособие может быть использовано для
проведения практических занятий по дисциплинам «Информатика», «Информационные
технологии», а также повышения квалификации преподавателей в сфере
использования современных информационных технологий в профессиональной деятельности.
Учебное пособие содержит краткие теоретические
сведения по основным вопросам работы в текстовом редакторе MS Word,
практические упражнения с описанием алгоритма выполнения и упражнения для
самостоятельной работы, отмеченные символом &.
Пособие может быть использовано для
самостоятельного изучения технологий работы с текстовыми документами.
Составитель: Валияхметова Т. С., преподаватель высшей
квалификационной категории «Колледж управления и сервиса «Стиль»
Содержание
1. Запуск программы
2. Интерфейс текстового
редактора MS Office Word 2007
3. Настройка параметров
разметки текстового документа
4. Ввод и редактирование
данных в текстовом
редакторе MS Word
5. Форматирование текста
документа
6. Вставка и форматирование
таблиц
7. Вставка и форматирование
графических объектов
8. Создание документов на
основе шаблонов
9. Применение слияния для
создания и печати писем
и других документов
10. Создание оглавления
1.
Запуск программы
Для запуска
программы MS Word можно использовать команду главного меню Windows: Пуск – Программы – Microsoft Office – Microsoft Office Word 2007 или ярлык программы на
рабочем столе.
2. Интерфейс текстового редактора MS
Office Word 2007
Программа MS Word относится к классу программ,
называемых текстовыми редакторами. Текстовые редакторы — это программы для
создания, редактирования, форматирования, сохранения и печати документов.
Программа MS Word позволяет:
·
Создавать
и редактировать текстовый документ;
·
Задавать
шрифтовое оформление текста;
·
Задавать
параметры форматирования абзацев;
·
Создавать
маркированные, нумерованные и многоуровневые списки;
·
Создавать
и форматировать таблицы;
·
Работать
с графическими объектами (рисунками, диаграммами, объектами WordArt);
·
Осуществлять
проверку правописания.
Интерфейс программы MS Word схож с интерфейсами
других windows-приложений. Рассмотрим
основные элементы окна программы (рис. 1):
Рис. 1 «Интерфейс программы MS Office Word»
Приведем
назначение основных элементов окна программы:
Строка
заголовка –
отображает название рабочей книги;
Главная кнопка
Office – создание, открытие,
сохранение, печать документа.
Ленты
инструментов:
Главная – редактирование и
форматирование текста;
Вставка – вставка различных объектов
в текстовый документ (таблицы, иллюстрации, связи, колонтитулы надписи,
символы и др.);
Разметка
страницы –
настройка рабочей области, параметры страницы;
Ссылки – вставка и настройка ссылок
в текстовый документ, создание оглавления, предметного указателя и др.;
Рассылки – настройка параметров и
осуществление почтовой рассылки документа;
Рецензирование – поверка правописания,
защита данных текстового документа;
Вид – настройка внешнего вида
окна программы.
Панели
инструментов
— элемент графического интерфейса пользователя, предназначенный для размещения
на нём нескольких команд, схожих по назначению (Формат, Абзац, Таблицы, Иллюстрации
и др.).
Рабочая
область – страница
документа, с предустановленными параметрами разметки.
Запуск программы
приведет к созданию нового текстового документа. В случае необходимости
создания второго документа, сохранения или печати необходимо воспользоваться
главной кнопкой Office .
3. Настройка параметров разметки
текстового документа
Перед созданием
текстового документа необходимо настроить параметры разметки страницы, такие
как ориентация листа, поля документа и др.
Для задания
параметров разметки документа предназначена инструментальная линейка «Разметка
страницы».
Рис. 2 «Инструментальная линейка «Разметка страницы»
& Создайте новый документ и
настройте для него следующие параметры: Ориентация листа – книжная; Поля: левое
– 3 см, правое 1,5 см, верхнее и нижнее – по 2
см.
4. Ввод и
редактирование данных в текстовом редакторе MS Word
Для ввода текста
необходимо установить курсор в нужное место документа.
Текст документа
состоит из абзацев. Для перехода на новый абзац необходимо нажать клавишу Enter.
Для преждевременного перехода текстового курсора на новую строку необходимо
нажать сочетание клавиш Shift+Enter, что приведет к
принудительному разрыву строки.
Для удаления
текста используем клавиши Delete или Backspace, предварительно выделив,
удаляемый фрагмент.
Для копирования
или перемещения текстового фрагмента можно воспользоваться соответствующими
командами контекстного меню, нажав правую клавишу мыши (ПКМ) на выделенном
фрагменте, либо сочетанием клавиш Ctrl+C (для копирования), Ctrl+X (для вырезания), Ctrl+V (для вставки).
& Напечатайте текстовый фрагмент:
Полстрочки здесь, полстрочки там…
Кто их расставит по местам?
Два сапога пара, да оба в воду упали.
У семи нянек кулаками не машут.
Старый друг лучше большого таракана.
Чем хвалишься, о того и наберешься.
Скучен день до вечера, коли хвост телкин.
Маленькая рыбка, лучше новых двух.
После драки дитя без глазу
С кем поведешься, на том и провалишься.
Не суйся в волки, коли делать нечего.
Держался Авоська за Небоську, и оба
на левую ногу.
& Используя необходимые операции правки текста
(копирование, удаление, перемещение) привести в порядок известные всем
пословицы.
5. Форматирование текста документа
Форматирование
текста – это
изменение параметров текста, таких как размер и тип шрифта, цвет и
видоизменение текста.
Для
форматирования текста его необходимо выделить и воспользоваться панелями
инструментов, размещенными на ленте Главная.
Рис. 3 «Инструментальная линейка «Главная»
Рассмотрим
подробнее панель «Шрифт» и «Абзац».
С помощью панели
«Шрифт» можно задать тип и размер шрифта, цвет текста и выделение
цветом, видоизменение (курсив, жирный, подчеркивание).
Для вызова
дополнительных параметров шрифта можно вызвать диалоговое окно «Шрифт»,
щелкнув ПКМ по выделенному фрагменту:
Рис. 4 «Диалоговое окно «Шрифт»»
& Используя изученные возможности форматирования текста в MS Word, задать для пословиц соответствующее
шрифтовое оформление:
Для 1-ой – Шрифт Arial, размер – 18, начертание – курсив,
цвет текста – сиреневый;
Для 2-ой – Шрифт Georgia, размер –
12, начертание – полужирный курсив, цвет текста – бирюзовый, подчеркивание –
пунктирной линией;
Для 3-ей – Шрифт Comic Sans MS,
размер – 16, цвет текста – голубой, разряженный интервал на 5 пт, анимация –
фейерверк;
Для 4 –ой – Шрифт Verdana, размер –
24, цвет текста – розовый, смещение вверх на 3 пт, уплотненный интервал на 3
пт, выделение бирюзовым цветом;
Для 5 –ой – Шрифт Times New Roman, размер – 18, цвет текста –
сиреневый, видоизменение – по контуру, все прописные, подчеркивание волнистой
линией;
Для 6-ой – шрифт Arial Black, размер
14, цвет текста – синий, видоизменение – надстрочный знак, разряженный интервал
на 2 пт;
Для 7- ой строки – шрифт Comic Sans
MS, цвет – ярко-зеленый, размер шрифта – первая буква 4 пт с увеличением каждой
последующей буквы на 1 пт;
Для 8-ой – стиль – заголовок 1,
приподнятый, цвет – красный;
Для 9-ой – Шрифт Comic Sans MS, размер – 24, цвет – синий, все
гласные буквы выделить красным цветом;
Для 10-й строки – шрифт Times New Roman, размер – 18, цвет текста – лиловый,
начертание полужирный курсив, видоизменение подстрочный, зачеркнутый.
С помощью панели
«Абзац» можно задать выравнивание, междустрочный интервал, отступы и
границы для абзаца. Для вызова дополнительных параметров абзаца можно вызвать
диалоговое окно «Абзац», щелкнув ПКМ по выделенному фрагменту:
Рис.
5 «Диалоговое окно «Абзац»»
& Наберите текстовый фрагмент и задайте следующие параметры
форматирования:
Выполнить
следующие задания:
1.
Для
основного заголовка установить – шрифт Arial, размер – 24, цвет – синий, разряженный интервал – 3 пт.
2.
Для всех
заголовков правил и законов – шрифт Tahoma, размер – 14, цвет текста – красный, видоизменение – по
контуру, выравнивание – по центру.
3.
Для
формулировок законов, правил и др. – шрифт Times New Roman,
размер – 16, цвет текста – коричневый, выравнивание – по ширине, отступ слева
и справа – 2 см, отступ красной строки – 1,5
см.
4.
Основной
заголовок отделить горизонтальной линией: тип линии – тройная, цвет – красный,
ширина – 2 пт., расстояние от заголовка до линии – 4 пт.
5.
Названия
законов, правил и др. пометить в рамки синего цвета.
Результат
работы сравните с образцом:
Некоторые законы и правила жизни
ПРАВИЛО ВЗАИМОЗАВИСИМОСТИ РИЧАРДА
То, что вы храните достаточно
долго, можно выбросить. Как только вы что-то выбросите, оно вам понадобится.
ЗАКОН САМОЛЕТА
Когда ваш самолет опаздывает,
самолет, на который вы хотели пересесть, улетает вовремя.
ПЕРВЫЙ ЗАКОН ЕЗДЫ НА ВЕЛОСИПЕДЕ
Куда бы вы ни ехали — это в гору
и против ветра.
ЗАКОН ДЖОНСОНА И ЛЭРДА
Зубная боль всегда начинается в
ночь на субботу.
НАБЛЮДЕНИЕ ЭТТОРЕ
Соседняя очередь всегда движется
быстрее
ЗАКОН БУБА:
Утерянное всегда находишь в
последнем кармане.
ЗАКОН СВОЕНРАВИЯ ПРИРОДЫ
Никогда нельзя правильно
определить, какую сторону бутерброда намазать.
СЛЕДСТВИЕ ДЖЕННИНГСА
Вероятность того, что бутерброд
упадет маслом вниз, прямо пропорциональна стоимости ковра.
Достаточно часто
в текстовых документах используются маркированные и нумерованные списки. Для
их задания предусмотрены две кнопки и
, расположенные на панели Абзац инструментальной
линейки Главная.
Остановимся
подробнее на создании многоуровнего списка.
Для создания многоуровнего
списка необходимо:
1.
На
инструментальной панели Абзац выбрать команду Список, а затем
открыть вкладку Многоуровневый.
2.
Выбрать формат
списка, не содержащий слов «Заголовок», а затем нажать кнопку OK.
В документе будет отображен
первый номер списка.
3.
Ввести текст,
нажимая клавишу ENTER после ввода каждого элемента.
Соответствующие номера
автоматически подставляются в начало каждой строки на одинаковом уровне.
4.
Для
перемещения элемента списка на соответствующий уровень нумерации выполните на панели
«Абзац» одно из следующих действий.
—
Чтобы
переместить элемент на более низкий уровень нумерации, щелкните нужный элемент
и нажмите кнопку Увеличить отступ .
—
Чтобы
переместить элемент на более высокий уровень нумерации, щелкните нужный
элемент и нажмите кнопку Уменьшить отступ .
& Создайте из текстового фрагмента многоуровневый список по образцу:
Программное
обеспечение ПК
1. Общее ПО:
1.A.
Системное
ПО:
—
Операционные
системы
—
Сервисные
системы
—
Утилиты
1.B.
Инструментальные
среды и системы программирования
2. Прикладное ПО:
2.A.
Функционально-ориентированное
ПО:
—
Текстовые
редакторы
—
Электронные
таблицы
—
Поисковые
системы
—
Графические
редакторы
2.B.
Интегрированное
ПО
2.C.
Проблемно-ориентированное
ПО
Вставка и
форматирование таблиц
6. Вставка
и форматирование таблиц
Создать таблицу в
текстовом документе можно несколькими способами:
1. Вставить таблицу, указав ее
размерность (количество строк и столбцов);
2. Нарисовать таблицу.
Для создания
таблицы необходимо активировать инструментальную ленту «Вставка» и нажав
на кнопку «Таблица», выбрать подходящий способ создания таблицы «Вставить
таблицу» или «Нарисовать таблицу».
Рис.
6 «Инструментальная лента «Вставка»
После вставки
таблицы активируются дополнительные закладки «Конструктор», и «Макет»
с помощью которых, можно провести дальнейшее форматирование сетки таблицы.
Для
форматирования границ таблиц можно воспользоваться кнопкой «Границы» , расположенной на закладке «Главная».
& Создать и отформатировать таблицу по образцу:
|
Множители |
|||
|
Множитель |
Приставка |
Обозначение приставки |
Пример |
|
109 |
гига |
Г |
Гпа(гигапаскаль) |
|
106 |
мега |
М |
Мом(мегаом) |
|
103 |
кило |
к |
кГц(килогерц) |
|
102 |
гекто |
г |
гл(гектолитр) |
|
101 |
дека |
да |
даН(деканьютон) |
|
10-1 |
деци |
д |
дБ(децибел) |
|
10-2 |
санти |
с |
см(сантиметр) |
|
10-3 |
милли |
м |
мВ(милливольт) |
|
10-6 |
микро |
мк |
мкА(микроампер) |
|
10-9 |
нано |
н |
нс(наносекунда) |
7. Вставка
и форматирование графических объектов
С помощью
закладки «Вставка» можно добавить различные графические объекты в текстовый
документ: рисунки, фигуры, диаграммы, формулы, объекты Smart Art и Word Art.
& Вставьте в текстовый документ произвольную картинку из коллекции клипов MS Office
После вставки
рисунка, активируется дополнительная закладка «Работа с рисунком», с
помощью которой можно отформатировать графический объект.
& Задайте следующие параметры
форматирования для рисунка:
Яркость – обычная;
Контрастность — +20;
Стиль – скошенный прямоугольник;
Эффекты – свечение и рельеф с
произвольными настройками;
Обтекание – по контуру.
С помощью кнопки
«Фигуры» в текстовом документе можно создавать собственные рисунки.
Для создания изображения с
помощью фигур необходимо:
1. Выбрать нужную фигуру из существующего
списка фигур;
2. Нарисовать фигуру, удерживая
ЛКМ и перемещая ее по документу до тех пор, пока не будет достигнут желаемый
размер фигуры;
При выделенной
фигуре активируется дополнительная закладка Средства рисования – Формат,
с помощью, которой можно задать стиль, границы, цвет, объем фигуры, изменить
порядок наложения нескольких фигур и др.
Обычно для
рисования изображения используется несколько фигур, поэтому после того, как все
фигуры, составляющие изображение нарисованы и отформатированы, их необходимо
сгруппировать в единое целое.
Для группировки
фигур необходимо:
1. Выделить все объекты,
входящие в изображение, щелкая по каждой фигуре и удерживая клавишу Ctrl, либо перейти на закладку Главная
– Выделить – Выбор объекта и обвести все объекты, входящие в изображение в
рамку.
2. Нажать ПКМ на любом
выделенном объекте и в появившемся контекстном меню выбрать команду Группировать.
& С помощью фигур нарисовать изображение:
Для создания диаграммы необходимо:
1.
На
закладке Вставка активировать команду Диаграмма;
2.
Выбрать
тип и вид диаграммы и нажать ОК;
3.
В
появившейся электронной книге Excel ввести значения, по которым необходимо построить диаграмму;
4.
Нажать
ЛКМ на пустом месте текстового документа.
Созданную
диаграмму можно отформатировать, выделив ее, и воспользовавшись
активировавшимися закладками, Работа с диаграммой – Конструктор,
Макет, Формат.
& Создайте диаграмму по
образцу:
& Самостоятельно рассмотрите технологию работы с формулами, объектами Smart Art и Word Art и выполните следующие
задания:
1.) Создать
формулу:


2.) Создать
организационную диаграмму с помощью объекта Smart Art
3.)
Создать объект Word Art:
8. Создание
документов на основе шаблонов
Шаблон – это тип документа, при
создании которого создается его копия. Например, резюме – распространенный
документ, часто создаваемый в Word.
Вместо создания структуры резюме с самого начала можно использовать шаблон со стандартным
макетом страницы, шрифтами, полями для ввода данных и стилями. Остается лишь
создать документ на основе подходящего шаблона и заполнить соответствующими
данными.
С помощью
шаблонов можно создавать письма, факсы, отчеты, резюме, планы, открытки,
визитки брошюры и многое другое.
Для создания
документа на основе шаблона необходимо:
1. Нажать кнопку Microsoft Office, а затем выбрать команду Создать;
2. Выбрать подходящий шаблон из
списка Установленные шаблоны;
3. Удостоверившись, что
переключатель стоит в поле Документ, нажать кнопку Создать.
& Создайте резюме на основе шаблона MS Word.
9. Применение
слияния для создания и печати писем и других документов
Слияние
применяется, когда нужно создать набор документов, например, наклейки с
адресами или письма на бланках, которые рассылаются большому числу заказчиков.
Каждое письмо или наклейка содержат как общие, так и индивидуальные данные.
Например, в письме должно быть обращение к заказчику по фамилии. Индивидуальные
сведения для каждого письма или наклейки поступают из источника данных.
Процесс
слияния состоит из нескольких общих действий:
1. Настройка основного
документа;
2. Подключение документа к
источнику данных;
3. Уточнение списка получателей
или элементов;
4. Добавление в документ
текстовых заполнителей (полей слияния);
5. Предварительный просмотр и
завершение слияния.
Для слияния с почтой используются
команды инструментальной ленты Рассылки:
Рис. 7 «Инструментальная лента «Рассылки»»
Рассмотрим
технологию слияния документов на конкретном примере.
Предположим, что
у нас имеется таблица MS Excel с данными о клиентах нашей компании, которых мы хотим поздравить с
новым годом (рис. 8).
Рис.
8 «Таблица Excel с информацией о клиентах»
Поздравлять будем
с помощью письма:
Уважаемый Алексей
Петрович!
Поздравляем Вас с наступающим Новым Годом, желаем Вам исполнения здоровья
и счастья, а Вашей компании ООО «Монолит» —
творческих успехов и процветания!
С уважением, генеральный директор, Фомин А.А.
Наша задача
состоит в том, чтобы автоматически создать на каждого клиента отдельное письмо,
куда будут подставлены ФИО руководителя и название компании, с
тем, чтобы затем вывести письма на печать.
Для этого
необходимо:
1.) Подготовить
список клиентов в Excel (согласно рис. 
2.) Подготовить
шаблон письма в Word (согласно образцу, приведенному
выше) в формате обычного документа Word c оставленными в нем пустыми местами для вставки
полей из списка Excel.
3.) Выполнить
слияние документов.
Для этого
необходимо открыть шаблон письма в Word и запустить пошаговый мастер слияния на закладке Рассылки – Начать
слияние – Пошаговый мастер слияния.
Этапы
пошагового мастера слияния:
1. Выбрать тип документов,
которые мы хотим получить на выходе после слияния. В нашем случае – письма.
2. Определить, какой документ
будет являться основным для всех будущих однотипных сообщений. В нашем случае –
текущий документ.
3. Выбрать получателей. В нашем
случае необходимо подключить список клиентов в Excel к документу Word. Далее выбрать команду Использование списка и нажать кнопку Обзор,
после этого в диалоговом окне открытия файла указать, где лежит наш файл со
списком клиентов. После выбора источника данных Word позволяет провести фильтрацию, сортировку и ручной отбор
записей при помощи окна Получатели слияния.
4. Создать письмо. На данном
этапе необходимо указать – куда именно в документ должны попасть данные из
подключенного списка. Для этого необходимо установить курсор в точку вставки в
письме и использовать ссылку Другие элементы, которая выводит полный
набор всех полей списка, из которого необходимо выбрать нужное поле для
вставки.
5. Просмотр писем. На данном
этапе можно предварительно просмотреть результаты слияния.
6. Завершение слияния. Нажать
ссылку Печать, что приведет к отправке всех результатов слияния на печать без
вывода на экран.
& Подготовьте приглашения
на конференцию «Информационно-коммуникационные технологии в образовании» для
руководителей 10 образовательных учреждений с помощью слияния.
10. Создание
оглавления
Часто в
многостраничных текстовых документах создают автоматическое оглавление.
Создание оглавления
и ссылок в документе осуществляется с помощью инструментальной линейки Ссылки:
Рис. 9 «Инструментальная лента «Ссылки»
Для создания
оглавления необходимо:
1. предварительно пометить
элементы, которые требуется включить в оглавление с помощью стилей форматирования
«Заголовок 1» «Заголовок 2» «Заголовок 3».
2. Установить курсор в место
документа, куда будет вставлено оглавление (обычно это начало документа);
3. На вкладке Ссылки в
группе Оглавления и указатели выбрать команду Оглавление,
затем выбрать необходимый стиль оглавления.
Чтобы задать
дополнительные параметры оглавления в раскрывающемся списке выберите команду Оглавление.
& Задания, выполняемые в процессе работы с пособием, скопируйте в один
файл (на отдельные страницы) и задайте для них следующие заголовки:
Редактирование и форматирование
текста
Форматирование абзацев
Работа со списками
Создание и форматирование таблицы
Работа с графическими объектами:
Вставка и форматирование
картинки
Рисование
Диаграмма
Формулы
Объект Smart Art
Объект Word Art
Создайте автоматическое
оглавление в начале документа.
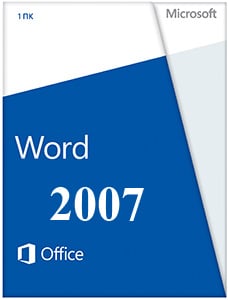 |
|
* Файлы доступные на сайте можно скачать абсолютно бесплатно без регистрации и без смс.
Word 2007 — текстовый редактор, предназначенный для обработки текстовых документов. Это приложение появилось в январе 2007 года и оказалось более требовательным, чем его предшественник Word 2003. Также, ворд 2007 доступен для пользователей Windows XP с установленным пакетом обновлений SP2.
Также как и другие программы «офисного» пакета, обновленный Word получил новый формат текстовых файлов, docx. Этот формат нельзя открыть в более ранних версиях редактора, однако его можно конвертировать в doc. Версия 2007 года поддерживает старый хорошо известный формат doc.
| Приложение | Платформа | Распаковщик | Интерфейс | Скачивание | Загрузка |
|
Microsoft Word 2007 |
Windows 10 | OpenBox | на русском | Бесплатно |
Скачать ↓ |
|
Microsoft Word 2007 |
Windows 7 | OpenBox | на русском | Бесплатно |
Скачать ↓ |
|
Microsoft Word 2007 |
Windows 8 | OpenBox | на русском | Бесплатно |
Скачать ↓ |
|
Microsoft Word 2007 |
Windows XP | OpenBox | на русском | Бесплатно |
Скачать ↓ |
Этот текстовый редактор является компонентом более крупного программного пакета Microsoft Office 2007. Он, как и Excel, PowerPoint 2007 года, получил обновленный пользовательский интерфейс. Основу этого интерфейса составляет ленточное меню, которое реализовано как наборы тематических команд, сгруппированных по вкладкам, соответствующих теме набора.
Как установить Word 2007
Ознакомьтесь с информацией и нажмите «Далее».
Нажмите «Далее», или снимите галочки с рекомендуемого ПО и нажмите «Далее». Если снять все галочки, рекомендуемое доп. ПО не установится!
Дождитесь распаковки
Нажмите настройка
Выберите нужные вам программы остальные пометьте не устанавливать, средства офис всегда оставляем.
Word 2007 появился уже давно, как для стремительно развивающихся программных технологий. На сегодняшний день это приложение пережило еще две модификации: в 2010 и 2013 годах. Однако версия от 2007 года остается одной из популярнейших среди пользователей, хотя в январе того же года на нее смотрели с некоторым недоверием, так как она сильно отличалась от Word 2003.
По своим функциональным возможностям Word 2007 стал немного богаче своего предшественника от 2003 года, сохранив также все его лучшие достижения.
- Авто сохранение и авто восстановление файлов. Эти функции теперь легче найти для настройки. Они позволяют текстовому процессору автоматически сохранять документ, а также восстановить его в случае внезапного отключения компьютера.
- Публикация в блоге. Для заядлых блогеров в Word 2007 предусмотрена отдельная функция, с помощью которой они могут публиковать свои материалы прямо из окна приложения.
- Сравнение документов. С помощью этой функции легко проанализировать и сравнить два документа. Увидеть внесенные изменения как в тексте, так и в таблицах.
- Редактор формул. В этой версии Word вставить и отредактировать формулу значительно легче, чем в версии 2003, в которой компонент для редактирования формул мог и отсутствовать.
- Инспектор документа. Данная функция позволяет обнаружить в документе скрытый текст, нежелательные комментарии.
- Быстрые стили. На вкладке «Главная» отображается целый набор готовых стилей для текста. Одним щелчком мыши пользователь легко сменит стиль своего документа.
- WordArt. Данная функция позволит добавить в текстовый документ трехмерный текст и применить к нему желаемый стиль.
- Экспресс-блоки. Эта функция — отличная возможность не загрязнуть в рутине написания множества одинаковых фрагментов текста. Достаточно сохранить часто использующийся фрагмент в экспресс-блоке, а затем использовать его по всему документу.
Download Article
Download Article
Microsoft Word 2007 is relatively new and improved from earlier versions. Maybe you’re used to the older or newer updated versions of Microsoft Office Word? This article shows you how to use this particular edition of MS Word.
-
1
Start off with the toolbar. The toolbar has seven different tabs. They are: Home, Insert, Page Layout, References, Mailings, Review, and View.
-
2
Get yourself familiar with⇱ Home tab. This tab is the basic word processing tools, like for example, size, font, color, style, etc. You will find that you’re going to go here most of the time.
-
Insert: This tab contains more tools than the Home tab, and it’s really for inserting things. They are really helpful, and they’re just not used for basic word processing. They’re also used for a professional document. Some things you can do in this tab are add clip art, add links, etc.
-
Page Layout: This tab is mostly there for adding the final touch to your document and fixing it a little. You can change the orientation, the size of your document, and pretty much you can do things you normally can’t do basically.
-
References: This tab is for inserting references. For example, adding citations, a table of contents, footnotes, bibliography, captions, etc.
-
Mailings: This tab is for making envelopes and labels, starting a mail merge (sending the same document to different people),
-
Review: This tab is for things like spelling and grammar, translating, a dictionary, a thesaurus, adding a comment, etc.
-
View: This tab has something to do with how your document looks like. It’s sort of similar to Page Layout, except it’s more of adjusting things, like zoom in, zoom out, etc.
-
Format: This tab only applies with pictures, clip art, word art, or photos. This tab is for adjusting the image(s) and text, like changing the brightness, contrast, effect, color, etc.
-
Insert: This tab contains more tools than the Home tab, and it’s really for inserting things. They are really helpful, and they’re just not used for basic word processing. They’re also used for a professional document. Some things you can do in this tab are add clip art, add links, etc.
Advertisement
-
1
Let’s go on to the part where you make your first document. Read on to find out what to do.
-
2
Open up Microsoft Word and start a new blank document. You do this by clicking on the icon that looks like a blank page with one corner turned down.
-
3
Begin the process by saving.
- To save, click on the circular Microsoft Office logo in the upper left hand corner of the window. You should see a little menu pop-up with multiple options.
- Leave the cursor over the words Save As. You should always do Save As when you’re making a new document. It gives you the option of what kind of document you want it to be, where you’re going to save it, and what the name of the document will be.
- Up will pop a window.
-
4
Click on Word 97-2003 Document or Word Document. Word 97-2003 Document allows other people to see it, even if they have older versions of Word and haven’t installed the Office 2007 Compatibility Pack, while if you use Word Document, only people that have Word 2007 or the Compatibility Pack can open it. Either one is a good choice.
-
5
If this is your first time using Microsoft Word Office 2007, create a new folder for your documents. Just type something like «Sample Documents» or something you want to name it.
-
6
Go back to the empty document. Choose a font that you think is a style you like. Some suggested fonts are Times New Roman, Calibri (Body), and Arial. The picture below shows you an example of what to do.
-
7
Type what you needed to type.
Advertisement
Add New Question
-
Question
How do I swap the paragraphs in Microsoft Office Word 2007?
You can swap the paragraph by simply highlighting the obvious functioning criteria or by adopting an illustration of an independent references column and selecting the swap option.
-
Question
How do I add pictures to a Word document?
Select «Insert,» then «Image,» then choose the image you want to add to the document and hit «Select.» The image should appear in your Word document.
-
Question
How do I password protect a document?
Click the Office button, choose «prepare» and click on «encrypt document,» then type your password.
See more answers
Ask a Question
200 characters left
Include your email address to get a message when this question is answered.
Submit
Advertisement
Thanks for submitting a tip for review!
About This Article
Thanks to all authors for creating a page that has been read 317,095 times.
Is this article up to date?
Описание Microsoft Word 2007
Microsoft Word 2007 — первая версия офисного редактора от ведущего разработчика ПО, выполненная с акцентом на новые функциональные элементы и вызываемых с ленты инструментов и быстрых команд, заменившей собой главное меню программы. В текущей сборке программы Word 2007 был существенно переработан интерфейс приложения и добавлены свежие, концептуальные находки и решения. Также впервые была имплементирована поддержка модуля Windows SharePoint Services, что принесло возможность переноса документов в рабочую среду WSS без установки сторонних модулей и плагинов. Также в этой версии редактора впервые был представлен новый формат DOCX для создания, редактирования и сохранения Word-файлов, основанный на спецификации XML. Как показало время, данная технология стала де-факто стандартом на рынке настольных офисных приложений, и ее поддержкой обзавелись все крупнейшие игроки и компании. Наконец, благодаря интеграции с другими компонентами Microsoft Office 2007, все составляющие офисного бандла тесно связаны между собой и используют одну и ту же спецификацию для обработки информации в пределах нативной оболочки.
Дополнительные новшества и свежие механики Word 2007
В очередной ревизии текстового редактора Word 2007 были реализованы следующие нововведения и инструменты:
- интуитивная, четко продуманная и комфортная смена масштаба отображения страницы документа. За эту функцию отвечает специальный ползунок, расположенный в правом нижнем углу активной страницы Word 2007
- имплементирован новый формат представления данных на основе XML-спецификации — Office Open XML. Файлы, хранимые в формате DOCX, выделяется лучшей защищенностью, скоростью и компактностью. Позднее альтернативные пакеты от сторонних разработчиков также обзавелись его поддержкой
- всплывающая панель форматирования шрифта, которая сопровождает каждое точечное выделение текстового фрагмента на текущей странице
- быстрые стили. Эта функция предоставляет возможность тотчас увидеть результат применения выбранного стиля путем простого наведения курсора мыши на результирующую иконку на ленте
- реализованы продвинутые опции работы с графикой. В Word 2007 были добавлены новые трехмерные эффекты, тени, блики, текстуры и цветовые схемы.
На нашем веб-ресурсе вы можете с легкостью скачать полностью русифицированную последнюю стабильную сборку Word 2007 без регистрации и финансовых микроплатежей. Перед установкой бандла на ПК настоятельно рекомендуем ознакомиться с обзором системных требований пакета, дабы быть уверенным, что утилита без проблем запустится на вашем устройстве без задержек и фризов.
Системные требования Microsoft Word 2007
Для обеспечения продуктивной и качественной работы над текстом, придется обзавестись стационарным компьютером или портативным ноутбуком, удовлетворяющим следующему набору характеристик:
- графика: видеоадаптер должен поддерживать вывод картинки на дисплей в разрешении 1024х768
- оперативная память: минимум 256 МБ ОЗУ
- платформа: Windows XP SP3/Vista SP2, Windows Server 2003 SP2 или более новая модификация системы
- процессор: вычислительное ядро с частотой не менее 500 МГц
- накопитель: 1,5 — 2 ГБ свободного места на физическом носителе.
Приложение Word 2007 – удобный и многофункциональный текстовой редактор для работы или учёбы, входящий в пакет офисных программ компании Microsoft. Основные функции известной утилиты – набор и форматирование текста, добавление простых таблиц, построение диаграмм. Статьи, дипломные работы, письма, рефераты, технические документы и художественные произведения можно быстро и качественно составить, написать или отредактировать, если Microsoft Office Word 2007 скачать и установить на свой компьютер. Ссылку для скачивания можно найти внизу страницы.
| Версия | 2007 |
|---|---|
| Обновлено | 26.02.2014 |
| Размер | 661 Мб / 764 Мб х64 |
| Категория | Офис / Редакторы документов |
| Разработчик | Microsoft |
| Система | Windows 7, Windows 8, Windows 8.1, Windows 10, Vista, Windows XP |
| Интерфейс | Русский, Английский |
| Лицензия | Пробная версия 60 дней |
Свойства программы:
- дружественный, интуитивно понятный русскоязычный интерфейс;
- доступность программы – есть возможность скачать Ворд 2007 бесплатно.
- ленточная рабочая панель инструментов, которую можно «спрятать», если в какой-то момент она не нужна;
- быстрый переход ко всем командам на ленточной панели;
- множество инструментов форматирования и оформления текста, в том числе вставка таблиц, картинок, символов, верхнего и нижнего колонтитула, нумерации страниц, использование книжной и альбомной ориентации документа, печать текста колонками, изменение отступов и интервалов и многое другое;
- дополнительное меню при вставке фрагментов текста из буфера обмена;
- наличие множества шрифтов и функция автоматической проверки орфографии;
- удобная функция «опубликовать блог» для отправки написанного документа в блоги;
- новый формат документа .docx, хотя возможность сохранять файлы в прежнем формате .doc не утрачена для взаимодействия с предыдущими версиями приложения.
Универсальный и надёжный текстовой процессор всегда востребован, поэтому Word скачать 2007 версию будет полезно школьникам и студентам, офисным работникам и всем, кто много работает с текстом. Наиболее яркая отличительная черта Ворд 2007 – ленточная панель инструментов – заметно изменила интерфейс программы по сравнению с предыдущей версией, но настройка форматирования текста с помощью диалоговых окон тоже осталась. Освоить это новшество несложно, а ленточная панель очень удобна и позволяет быстро найти весь арсенал необходимых для работы опций.
Программа работает стабильно, созданный документ можно легко вывести на печать – это актуально для оформления курсовых и дипломных работ, статей, докладов. К тому же, редактор позволяет создавать различные шаблоны, и бесплатно скачать Microsoft Office Word 2007 могут практически все офисы, предприятия и учреждения, где требуются разнообразные бланки, составляются многочисленные отчёты, накладные, прайсы и т.д. Программа всегда обеспечивает комфортную работу с текстом и открывает возможности качественного создания сложных документов с хорошим художественным оформлением, заголовками, таблицами, ссылками, диаграммами.
Microsoft Word 2007 скачать бесплатно
Скачайте бесплатно Майкрософт Ворд с официального сайта Microsoft. Наш сайт отслеживает все обновления программ для того, чтобы у Вас была последняя версия Microsoft Word.