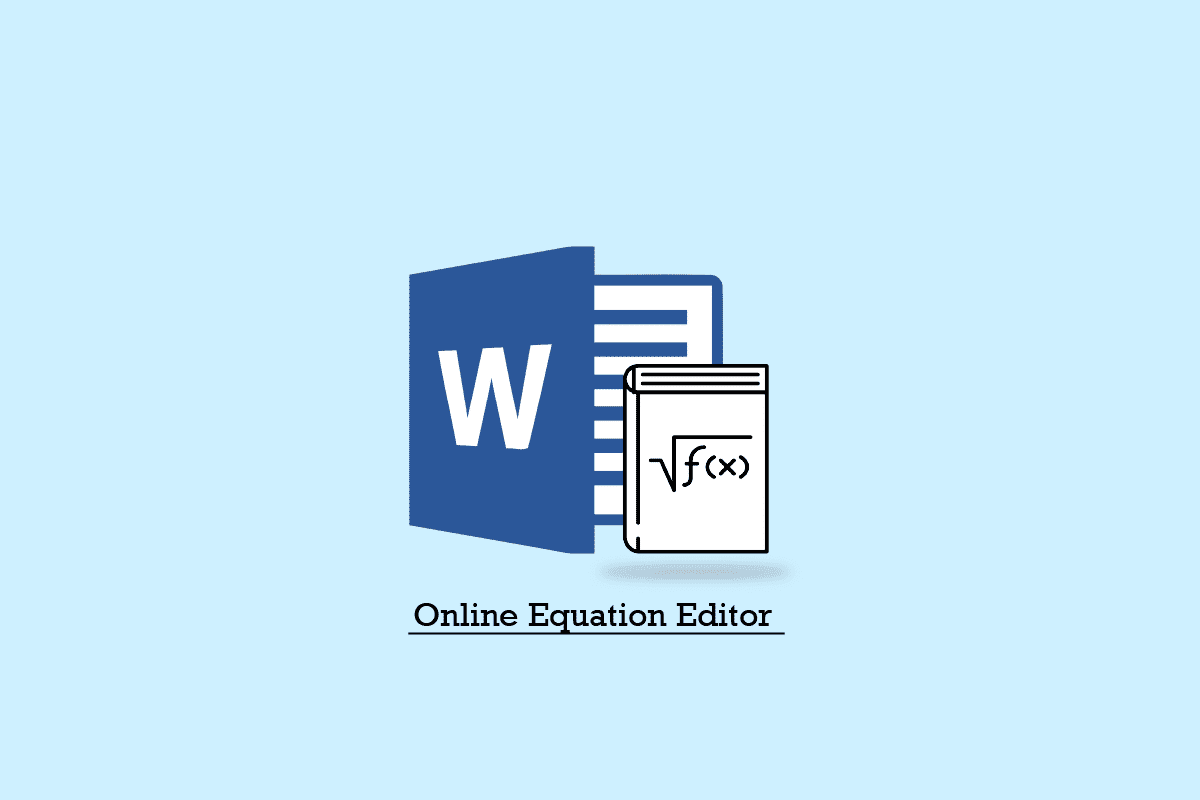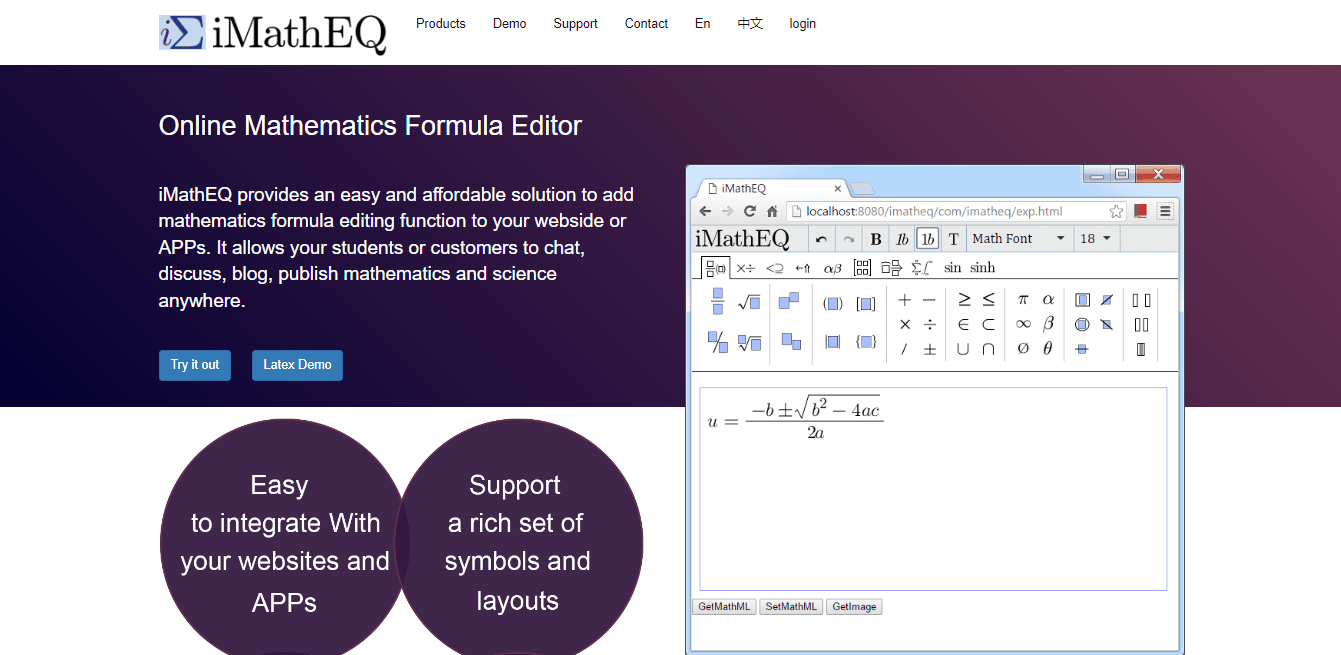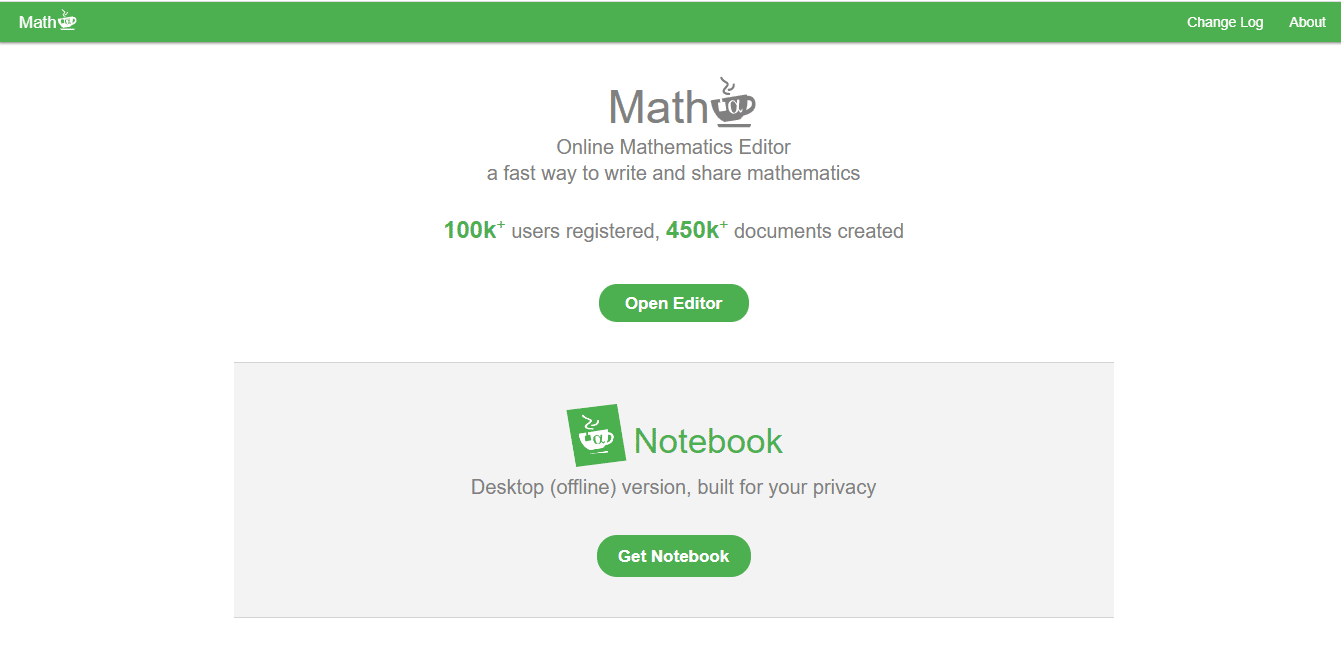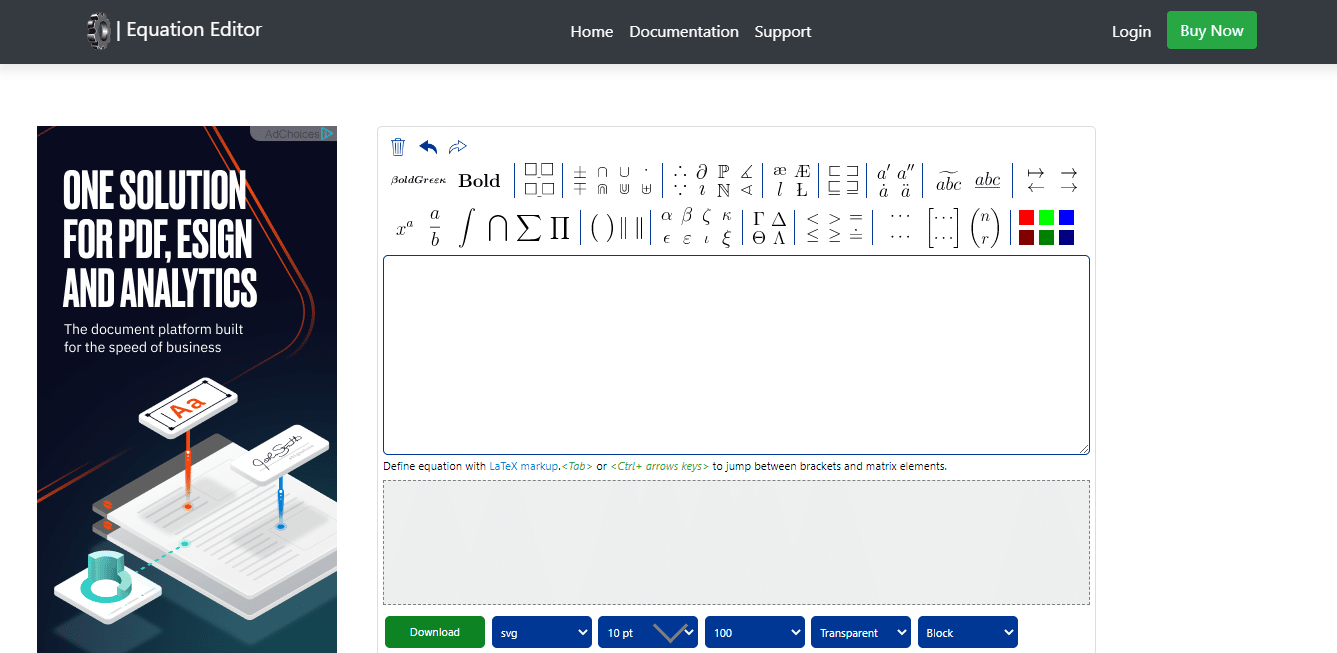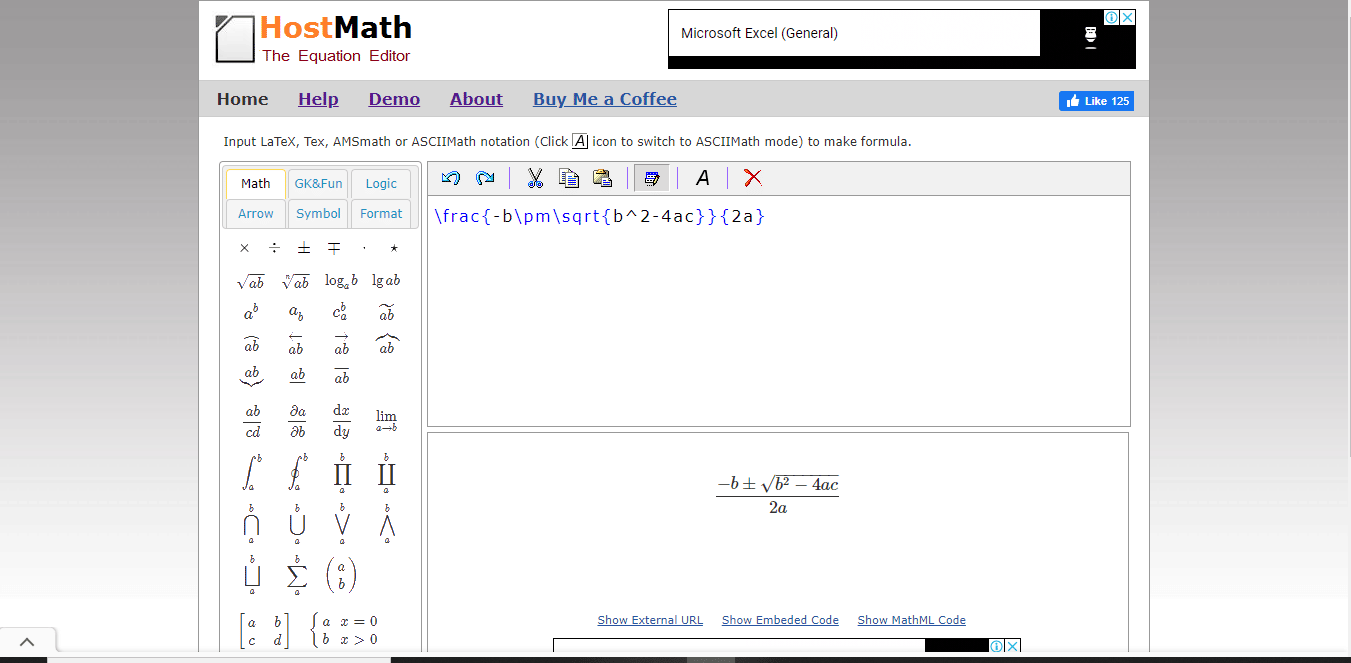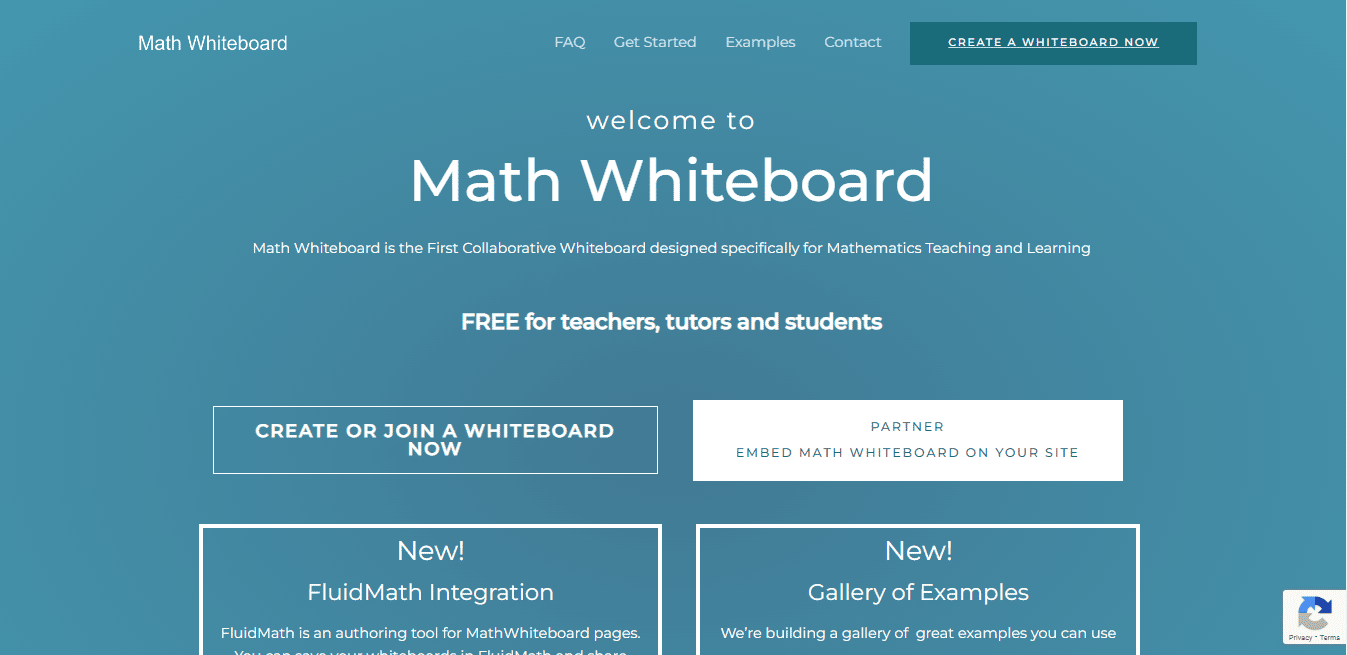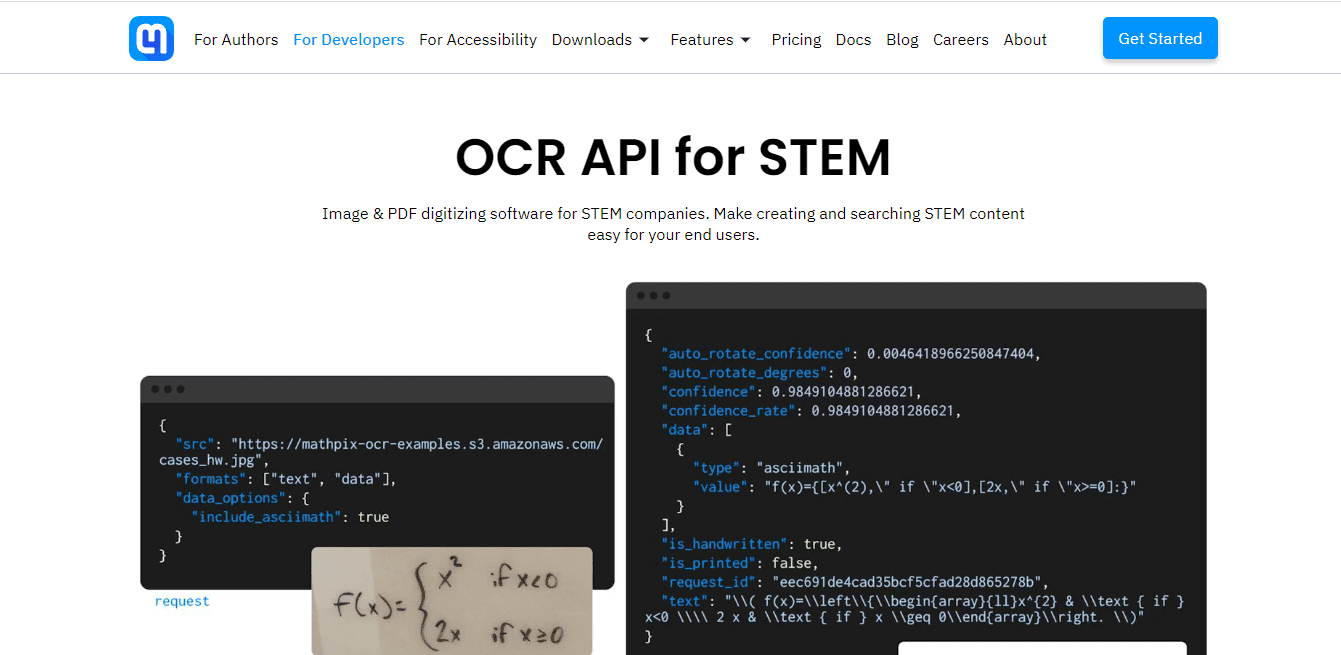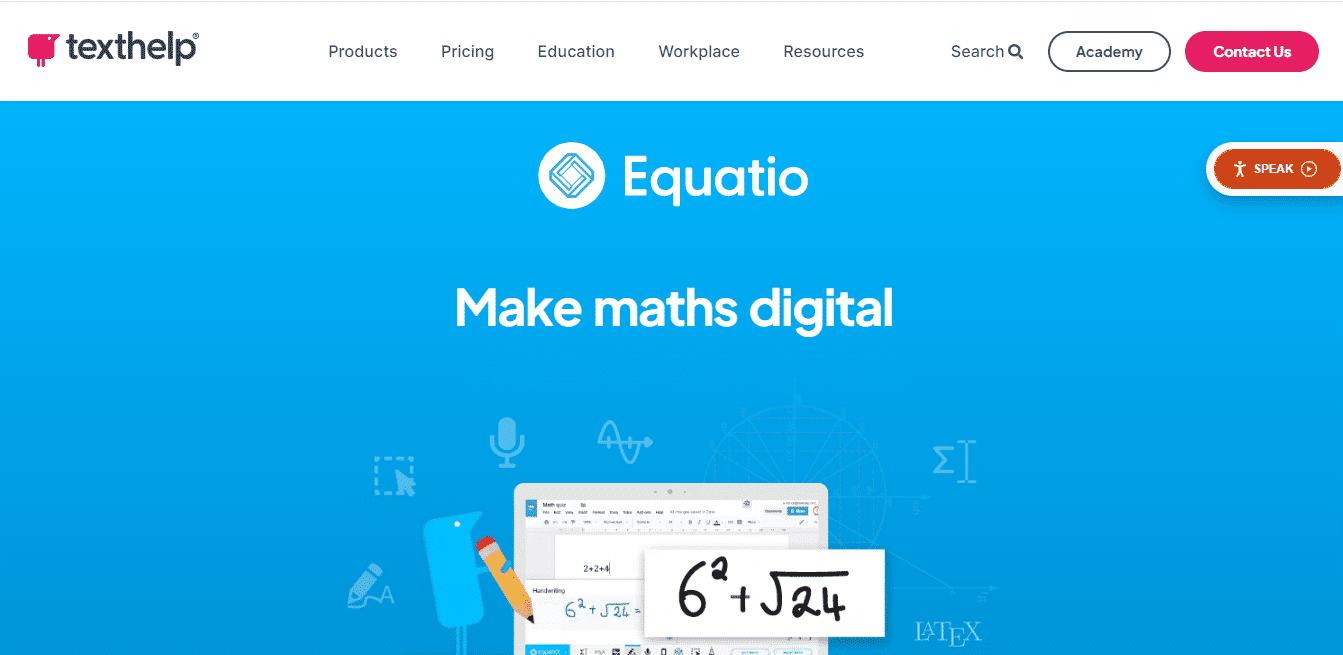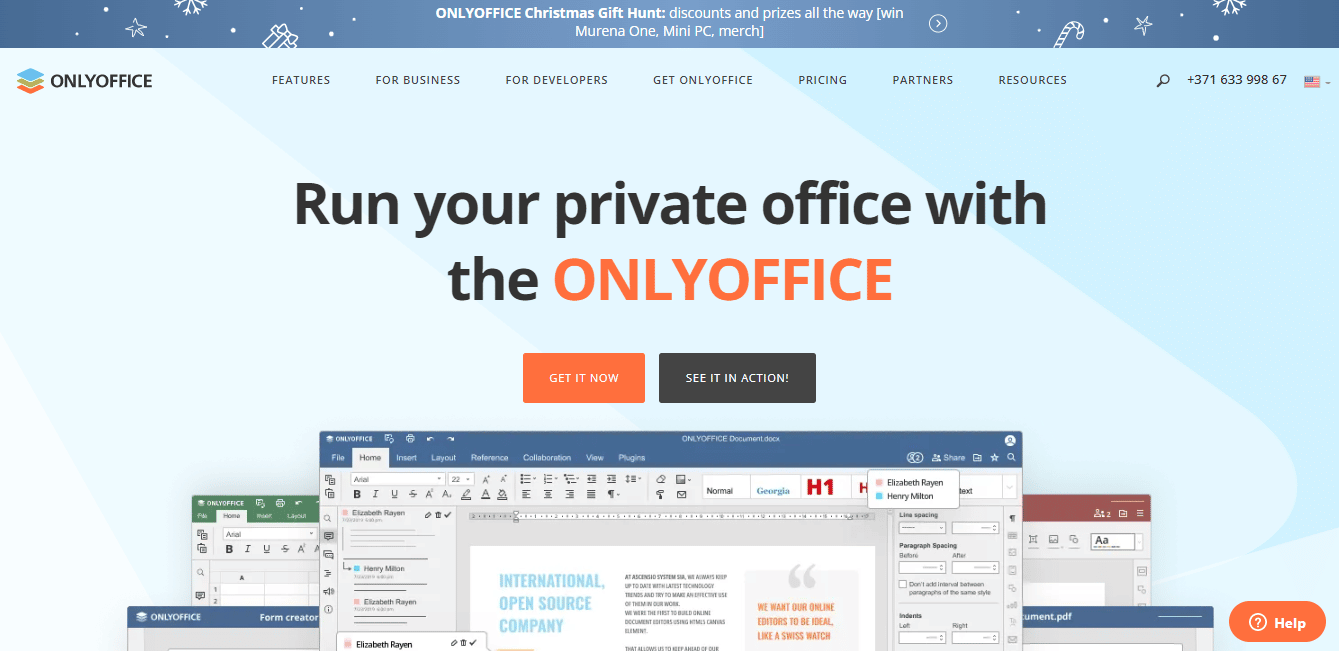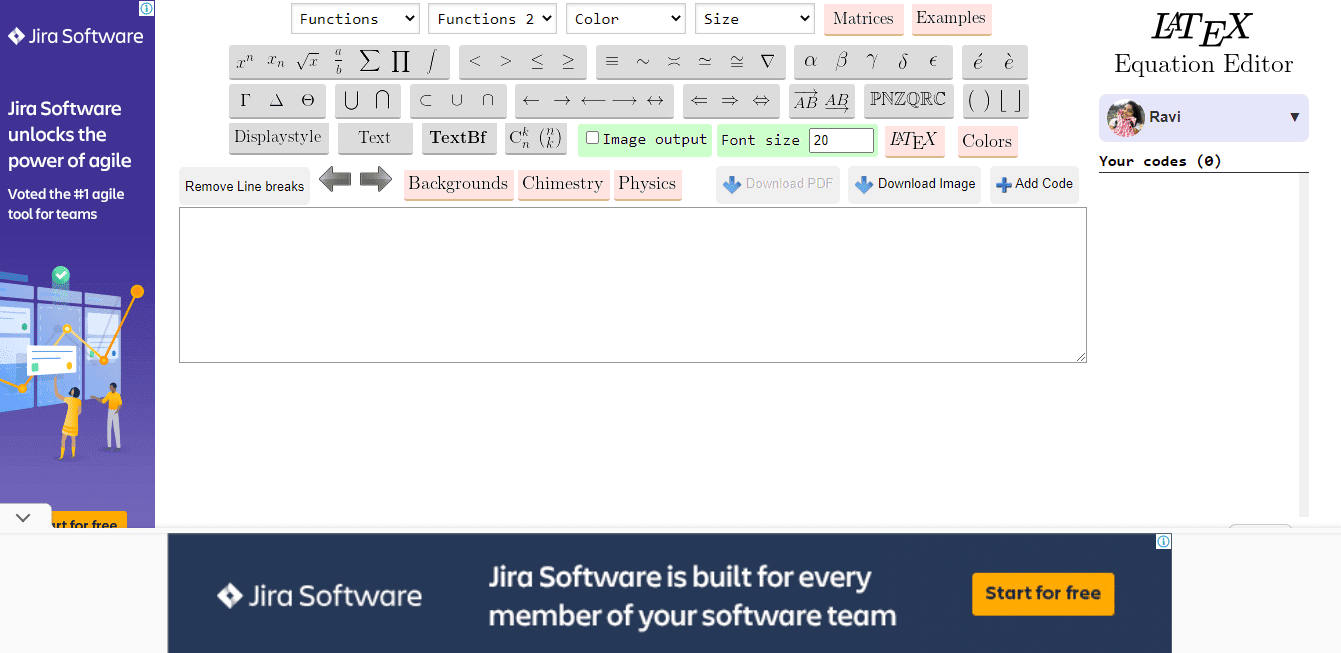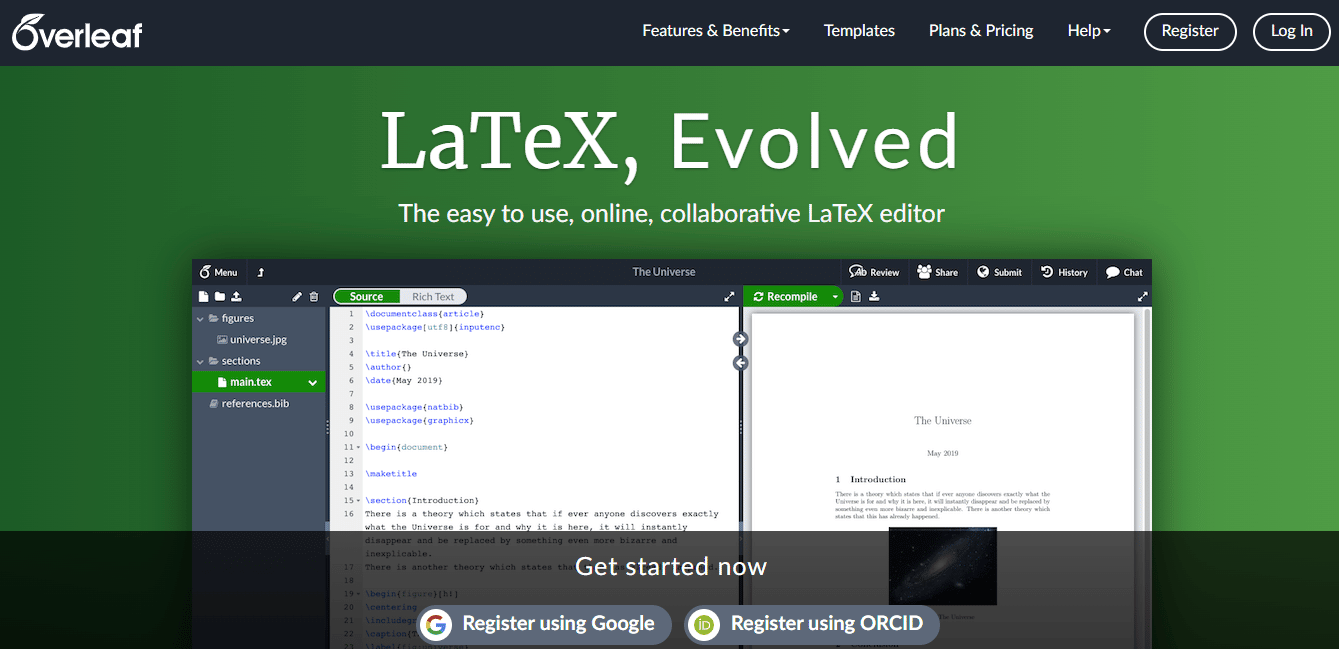4
Работа
№ 4.
Применение
редактора формул и создание графических
объектов
Цель
работы: изучить
основные возможности редактора формул
и освоить создание графических объектов
в Word.
З
№ 1.
Используя
возможности редактора формул, наберите
следующее выражение:
Методика выполнения
работы
-
Создайте новый
документ и сохраните его в свою рабочую
папку. -
Зайдите
в редактор формул, выбрав команду
Вставка
->
Объект,
а
затем вкладку Создание. -
Создайте
вектор. Для этого в списке Тип
объекта выберите
Microsoft
Equation
3.0. Затем:
Рис.1.
Панели инструментов редактора формул
в
появившемся окне редактирования формул
выберите шаблон из нижнего ряда панели
инструментов (см. рис.1 а)
и
установите в него курсор;
в появившемся окне
введите требуемые размеры матрицы, т.
е число строк—6, число столбцов — 1;
установите
курсор в первое поле и введите символ
— х;
выберите
шаблон 1, указанный на рис.1 б,
переместите
в него курсор и введите там символ — 1;
заполните таким
же образом второе, четвертое, шестое
поля;
в третьем и пятом
поле выберите символ из верхнего ряда
панели инструментов редактора формул.
-
Переместите
курсор за закрывающуюся скобку и с
клавиатуры введите знак =, установите
шаблон дробь,
с клавиатуры
введите — 1и D. -
Чтобы создать
матрицу, используйте следующий алгоритм:
в
списке Тип
объекта выберите
Microsoft
Equation
3.0;
в появившемся окне
редактирования формул выберите шаблон
2, указанный на рис 1., а, и в появившемся
окне введите требуемые размеры матрицы,
т. е. число строк—6, число столбцов—5;
установите курсор
в первое поле и наберите символ А;
для
набора верхних и нижних индексов
используйте шаблон 2, указанный на рис.
1. б.
6.Таким
же образом заполните остальные поля
матрицы, но, чтобы облегчить себе работу,
воспользуйтесь возможностью копирования.
Для этого выделите нужную область и
скопируйте ее в буфер обмена клавишами
<Ctrl+Insert>.
Поставьте
курсор во второе поле и вставьте из
буфера <Shift+Insert>.
Далее
нужно просто изменить значения.
Оставшуюся часть
формулы заполните сами.
Задание № 2.
Создайте рисунок
по образцу рис. 3 с надписями и заголовком.
Все элементы
рисунка сгруппируйте в единое целое.
Методика выполнения
работы
-
На
свободном месте документа вначале
нарисуйте оси. Для этого на панели
инструментов Рисование
нажмите
кнопку Линии,
перенесите
курсор мыши в область документа и
проведите линию. -
Щелкните
на ней правой клавишей мыши и в контекстном
меню выберите пункт Формат
автофигуры. -
В
появившемся диалоговом окне выберите
закладку Цвета
и линии и
установите следующее:
в поле
Толщина—0,75
пт;
в полях
Конец
стрелки и
Размер
стрелки —
следующие элементы (рис. 4).
-
Нарисуйте
линию на месте вектора z1
(угол
наклона возьмите примерно) и установите
на него толщину — 2 пт., вогнутую стрелку,
элемент 2. -
Нарисуйте
линию на месте вектора z2
и
преобразуйте ее так же, как предыдущую.
6.
Выделите этот вектор, скопируйте его в
буфер обмена и тут же вставьте. Появившуюся
копию переместите, соединив ее конец с
началом вектора z1.
Измените
шаблон этой линии на квадратные точки,
убрав стрелку.
-
Теперь
постройте результирующую линию сложения
комплексных чисел (z1
+
z2)
установив
после этого ее толщину — 2,5 мм, цвет —
сизый. -
Соедините
оба конца векторов z1
и z2
линией, как показано в образце, изменив
после этого шаблон этой линии на
квадратные точки. Скопируйте и переместите
ее копию на место результирующей линии
вычитания комплексных чисел (z1
—
z2),
установив
после этого ее толщину — 2,5 мм, цвет —
сизый.
Рис
3. Создание рисунка по образцу
Рис.4. Выбор типа линий.
9. Нарисуйте линию,
соединив оба конца результирующих
линий, как показано на рисунке, изменив
ее шаблон, установив ее толщину —2 мм и
стрелку.
-
Проверьте
получившийся рисунок и сгруппируйте. -
После установки
надписей снимите с них обрамление, фон
должен быть прозрачным. При занесении
текста используйте нижний индекс
(желательно установить соответствующую
кнопку на панель инструментов). -
Сгруппируйте
все элементы вашего рисунка вместе с
надписями и названием, для этого,
удерживая <Shift>,
выделите
все элементы рисунка и выберите команду
Действие
—> Группировать.
Соседние файлы в предмете [НЕСОРТИРОВАННОЕ]
- #
- #
- #
- #
- #
- #
- #
- #
- #
- #
- #
-
Работа с формулами в Ворде, кому и зачем это надо
-
Как писать формулы в Ворд (вставлять)
-
Как поменять шрифт в Ворде в формулах
-
Как в Ворде вставлять формулы с дробями
-
Как перемещать формулу в Ворде
-
Заключение
Как писать формулы в Ворд, на этот вопрос будет дан подробный ответ в статье. Многие новички, которые работают с этим редактором, пишут формулы в Ворде вручную, что не удобно. В Word есть редактор готовых формул в виде заготовок, которые мы можем использовать для написания различных документов.
Работа с формулами в Ворде, кому и зачем это надо

Например, Вам нужно написать контрольную (научную, дипломную) работу по алгебре, геометрии, химии, физике, работу по другим предметам. В этих работах часто пишут формулы. Вам придется писать формулы в программе Ворд, если Вы делаете курсовую или дипломную работу на заказ.
Работа с формулами в Ворде нужна в основном студентам, школьникам и тем, кто зарабатывает через Интернет с помощью Word. Иногда формулы встречаются в статьях на сайтах и блогах. Как писать формулы в Ворд быстро? На данный вопрос стоит ответить, поскольку это надо знать студентам, школьникам и тем, кто зарабатывает через Интернет с помощью Ворда. По инструкции, Вы сможете написать любую формулу, без особых затруднений.
к оглавлению ↑
Как писать формулы в Ворд (вставлять)
Есть несколько способов вставки формул в документ Ворда:
- через функцию «П»;
- с помощью функции «Объект».
Рассмотрим оба варианта. Первое, что нам нужно сделать, это открыть документ Word на компьютере и кликнуть мышкой на то место в документе где будет установлена формула. Далее, нажимаем вверху этого же документа раздел «Вставка» и кликаем мышкой по функции «П» «Формула» (Скрин 1).
Отобразятся различного вида формулы. Нажимаем левой кнопкой мыши на любую из них.
После этого в документ вставиться готовый редактор формулы, которым Вы сможете полноценно управлять (Скрин 2).
В самом верху панели документа, можно увидеть объекты, которые вставляются в формулу:
- дроби;
- индексы;
- радикалы;
- интегралы и так далее.
После работы над формулой, её можно сохранить. Нажимаете с правой стороны редактора формулы – «Параметры формул» (Скрин 3).
Затем, выбираете из списка «Сохранить, как новую формулу».
Итак, как писать формулы в Ворд вторым способом? Здесь, всё просто. Нажимаем, снова на «Вставка» далее «Объект» из раздела выбираем «Microsoft Equation 3.0» и сохраняемся с помощью кнопки «ОК» (Скрин 4).
Появится панель управления с формулами, и сам редактор, в котором можно прописать любую формулу через эту панель (Скрин 5).
Просто выбирайте готовые значения формул левой кнопкой мыши и устанавливаете их в редакторе.
к оглавлению ↑
Как поменять шрифт в Ворде в формулах
В формулах можно поменять шрифт. Для этого мы нажимаем по вставленной формуле и правой кнопкой мыши из меню выбираем шрифт (Скрин 6).
Откроется панель со списком разных шрифтов. Выбираете любой из них, и сохраняете все изменения кнопкой «ОК». После этого, шрифт Вашей формулы должен изменится на другой.
к оглавлению ↑
Как в Ворде вставлять формулы с дробями
Теперь, мы попробуем вставить в Ворде формулы с дробями. Это делается очень легко. Выделяете формулу в редакторе, и наверху в панели управления формулами, нужно нажать кнопку «Дробь». Там можно выбрать формулы с дробями (Скрин 7).
И заменить основную формулу на другую.
к оглавлению ↑
Как перемещать формулу в Ворде
Перемещать формулу в Word Вам помогут обычные горячие клавиши. Для этого выделяем формулу с помощью таких клавиш, как CTRL+A, (нужно нажать их одновременно). Далее, нажимаем ещё клавиши CTRL+C копировать.
Затем, следует кликнуть на кнопку «Enter», чтобы выбрать расположение для формулы в Ворде и нажать на CTRL+V вставить. Таким образом, Ваша формула переместится в определённое место документа.
к оглавлению ↑
Заключение
Мы рассмотрели в этой статье, как писать формулы в Ворд. Вы можете вставлять формулы автоматически, через панель редактора формул, который предоставляет пользователям редактор Word. Важно отметить, что в таких операционных системах, как Windows 8,10 есть панель математического ввода. С помощью которой, можно также легко создавать формулы. Удачи Вам и всего хорошего!
С уважением, Иван Кунпан.
Просмотров: 122480
Как в офисе.
MS Word 2010 в момент своего выхода на рынок был богат на нововведения. Разработчики этого текстового процессора сделали не только «косметический ремонт» интерфейса, но и внедрили в него немало новых функций. В числе таковых оказался и редактор формул.
Подобный элемент был доступен в редакторе и ранее, но тогда он был лишь отдельной надстройкой — Microsoft Equation 3.0. Сейчас же возможность создания и изменения формул в Ворде является интегрированной. Редактор формул перестал использоваться как отдельный элемент, так что вся работа над формулами (просмотр, создание, изменение) протекает непосредственно в среде программы.
Как найти редактор формул
1. Откройте Word и выберите «Новый документ» или просто откройте уже имеющийся файл. Перейдите во вкладку «Вставка».
2. В группе инструментов «Символы» нажмите кнопку «Формула» (для Ворд 2010) или «Уравнение» (для Word 2016).
3. В выпадающем меню кнопки выберите подходящую формулу/уравнение.
4. Если необходимого вам уравнения нет в списке, выберите один из параметров:
- Дополнительные уравнения с сайта Office.com;
- Вставить новое уравнение;
- Рукописное уравнение.
Более подробно о том, как создавать и изменять формулы, вы можете прочесть на нашем сайте.
Урок: Как в Ворде написать формулу
Как изменить формулу, созданную с помощью надстройки Microsoft Equation
Как было сказано в начале статьи, ранее для создания и изменения формул в Word использовалась надстройка Equation 3.0. Так вот, созданную в ней формулу можно изменить только с помощью той же надстройки, которая из текстового процессора от Майкрософт, к счастью, тоже никуда не делась.
1. Кликните дважды по формуле или уравнению, которое нужно изменить.
2. Выполните необходимые изменения.
Проблема заключается лишь в том, что расширенные функции создания и изменения уравнений и формул, которые появились в Ворд 2010, не будут доступны для аналогичных элементов, созданных в более ранних версиях программы. Для устранения этого недостатка следует преобразовать документ.
1. Откройте раздел «Файл» на панели быстрого доступа, и выберите команду «Преобразовать».
2. Подтвердите свои действия, нажав «ОК» по запросу.
3. Теперь во вкладке «Файл» выберите команду «Сохранить» или «Сохранить как» (в таком случае не меняйте расширение файла).
Урок: Как отключить режим ограниченной функциональности в Word
Примечание: Если документ был преобразован и сохранен в формате Ворда 2010, добавленные в него формулы (уравнения) будет невозможно отредактировать в ранних версиях этой программы.
На этом все, как видите, запустить редактор формул в Microsoft Word 2010, как и в более свежих версиях этой программы, совсем несложно.
Выделяется, как картинка, а должна быть формула
Добрый день! Не знаю что такое произошло, но я считала по формулам в одном документе, а потом перенесла все в диплом, в другой документ, и там эти формулы стали, как картинки. так не красиво. что делать?! помогите пожалуйста
Помощь в написании контрольных, курсовых и дипломных работ здесь.
В каждой ячейке таблицы должна быть картинка
Вообщем помогите сделать так чтобы в каждой ячейке таблицы было по изображению , да ещё и размер.
Во вспомогательной функции не совсем та формула, которая должна быть
Помогите найти ошибку. задание: во вложении язык sml, похож на haskell fun y (_, _, 0) = 0.0 .
Как должна быть организована сеть офиса? Что должно быть настроено обязательно, а чего быть не должно?
Добрый день. Сразу оговорюсь, что я инженер-строитель и настройкой сети занимаюсь только потому.
таблица на html , по середине в ячейке должна быть картинка на заднем фоне по середине
напишите код пожалуйста: таблица на html , по середине в ячейке должна быть картинка на заднем фоне.
Формулы как картинки.
krohakor
Участник
- 21.10.2008
sakhar
Professional
- 21.10.2008
Ответ: Формулы как картинки.
Рискну предположить, что формулы были набраны в Word 2007. Его редактор формул несовместим с Mathtype.
Dresden
- 21.10.2008
Ответ: Формулы как картинки.
Это вряд ли, они открываются в старых Вордах в виде растра (гнусная засада со стороны МС, кстати).
Можно попробовать открыть документ в ОпенОфисе и ткнуться в Маттайп оттуда. Но есть нюанс: формулы из документа пересохраненного в .doc в ОпенОфисе придется перевставлять в Ворде заново, чтобы Маттайп мог их обработать пакетно (впрочем, для автора топика это неактуально).
Onger
- 21.10.2008
Ответ: Формулы как картинки.
Это проблема возникает после краха ворда и автовостановлении. Решиние одно — открыть в 2000 ворде и отконвертировать маттайпом.
Dresden
- 21.10.2008
Ответ: Формулы как картинки.
Раз уж заговорили о Ворде и Маттайпе. Сегодня замучался: есть статья с полусотней формул, при попытке их пакетно отформатировать Маттайп останавливается с сообщением об ошибке. Локализовал проблему — сбоили три или четыре формулы. Перенабрал их с нуля, от греха подальше. И что же — две из них продолжали глючить, если обрабатывались (форматировались) Маттайпом после выделения вместе с обычным текстом (или без всякого выделения — в ходе обработки всей статьи). Если выделялись отдельно, то форматировались без сбоев. При экспорте формул те же проблемы.
В итоге решил проблему экспортировав в полуручном режиме, но осадок остался. Есть идеи?
Выкладывать смысла нет — рядом стоят формулы с теми же символами и форматируются (экспортируются) без проблем.
Onger
А Ворд 2000 рядом с Вордом ХР и 2007 встанет?
Описание и рекомендации
Equation Editor – редактор формул для Word, длительное время входивший в состав приложения. Непосредственно компонент предлагался бесплатно, но пакет Microsoft Office требует приобретения лицензии.
В последних релизах многофункционального текстового редактора этот инструмент для создания формул отсутствует. Разработчик заменил компонент фирменным языком математической разметки OMML. Изменения коснулись издания Office 2007 и последующих выпусков.
Причины отказа от инструмента
Проблема с Microsoft Equation Editor возникла после обнаружения уязвимости в программном модуле. Оказалось, что исполняемый файл редактора уравнений Eqnedt32 имеет уязвимость.
Злоумышленник получал возможность выполнять произвольный код в обход пользователя через внедрение OLE-объектов. Проблема существовала 17 лет, начиная с момента компиляции Eqnedt32 в 2000. Устранить уязвимости выпущенные патчи не смогли.
Было принято решение отказаться от редактора. Непосредственно Word продолжает отображать формулы, набранные в инструменте. Но редактировать такие уравнения невозможно.
Microsoft Equation 3.0 для Word 2016/2010
Текстовый редактор также сохранил возможность внедрять в документ формулы, созданные «старым способом». Это выражения, которые формировались через модуль Microsoft Equation 3.0. Созданные в нем уравнения впоследствии можно вставить в Word 2013 или другие версии, как объекты.
Для корректного отображения формул дополнительно потребуется шрифт MT Extra. Убедитесь, что он присутствует в вашей библиотеке. Если шрифта нет, необходимо скачать его отдельно (доступен ниже).
Пользователям Office 2010 корпорация предлагает две альтернативы. Первый вариант – установить надстройку Microsoft Mathematics, где математический редактор дополнен функциями построения 2D и 3D графиков. Второе предложение – использовать пакет MathType, актуально для выпусков Word 2016, 2019.
Работа с формулами в Office XP
Для владельцев ПК с уже неподдерживаемой системой Equation Editor также актуален. Внедрить редактор уравнений можно в выпуски Office 2000, 2003 и XP.
Инструкция для добавления инструмента универсальна:
- запустить «Панель управления»;
- перейти к пункту «Установка и удаление программ»;
- указать в списке приложений Microsoft Office;
- выбрать действие «Изменить»;
- использовать команду «Добавить или удалить компоненты»;
- раскрыть список утилит Office через «+»;
- нажать на стрелку рядом с Equation Editor.
Остается указать, что запуск инсталлятора будет произведен с компьютера и кликнуть клавишу «Обновить сейчас».
Заключение
На сайте описаны способы установки и возможные ограничения Microsoft Equation. Имеются альтернативные редакторы формул. Дополнительно доступен шрифт MT Extra, инсталлятор MathType.
Скриншоты

Другие версии
Скачать шрифт Microsoft Equation (ZIP)
Скачать MathType 7.5.0.125 for Office Tools (EXE)
Скачать MathType 7.4.10.53 for Office Tools (EXE)
Скачать MathType (Microsoft Store)
Похожие программы
Онлайн-инструменты упростили жизнь, упростив сложные задачи. Одним из таких инструментов является онлайн-редактор уравнений для слова. Как мы все знаем, набирать уравнения в MS Word совсем не просто. Несмотря на добавление редактора уравнений Microsoft, использование других онлайн-инструментов, похоже, увеличилось. Однако в этом руководстве вы узнаете о лучшем редакторе уравнений MS Word.
Если вы также искали идеальный онлайн-инструмент для редактирования уравнений, вы пришли в нужное место. Эта статья содержит 10 лучших редакторов формул, которые вам нужны для Word.
Что такое онлайн-редактор уравнений?
Онлайн-редактор уравнений — это инструмент, доступный в Интернете, который позволяет пользователям писать, редактировать и вставлять уравнения в Word. Проще говоря, это позволяет легко и быстро писать сложные математические уравнения. Он состоит из панели инструментов с символами. Когда вы вводите переменные и числа, редактор автоматически настраивает размер, шрифт, выравнивание и интервал точно так же, как при написании математических уравнений. Продолжайте читать, чтобы узнать о лучших онлайн-редакторах уравнений.
Список лучших онлайн-редакторов формул для Word
Ниже перечислены лучшие онлайн МС Word редакторы уравнений. Прочтите статью, чтобы узнать об их особенностях.
Нет.
Онлайн-редактор уравнений
Подписка
1.
iMathEQ
Ежегодно/пожизненно
2.
Матча
Бесплатно
3.
КОДЕКОГИ
Ежемесячно
4.
ХостМатематика
Бесплатно
5.
Математическая доска
Бесплатно
6.
Матпикс
Бесплатно/Ежемесячно/Ежегодно
7.
уравнение
Ежегодно
8.
ONLYOFFICE
Продолжительность жизни
9.
Редактор уравнений LATEX
Бесплатно
10.
На обороте
Ежемесячно/Ежегодно
1. iMathEQ
iMathEQ онлайн-редактор математических формул. Помимо того, что он является редактором формул, он также позволяет пользователям общаться друг с другом и вести блоги. Он совместим с большинством популярных браузеров, устройств Android и iOS. Этот инструмент позволяет пользователям создавать, редактировать и печатать математические уравнения. Другие важные функции iMathEQ перечислены ниже:
- Это один из видов WYSIWYG (что видишь, то и получишь) онлайн-редактор формул.
- Он предоставляет широкий спектр математических и научных символов.
- Его можно удобно использовать для интеграции с приложениями и веб-сайтами.
- С помощью этого редактора формул вы можете найти языковую поддержку на английском и упрощенном китайском языках.
- Это позволяет вам импортировать и экспортировать документы LaTeX.
- Годовая подписка на iMathEQ стоит 120 долларов и может использоваться более чем 200 пользователями.
- Пожизненная лицензия стоит 18 888 долларов США и ограничена только одним сервером и доменом.
2. Матча
Матча — еще один бесплатный онлайн-редактор уравнений для слов, который можно использовать для простого построения математических и научных уравнений. Вы можете использовать Mathcha для простой вставки уравнения в Word или редактирования уравнений с числами, переменными, символами и макетами. Самое приятное в Mathcha то, что он поддерживает использование LaTeX для форматирования текста и математических уравнений. Некоторые из других функций этого онлайн-редактора формул:
- Он обеспечивает поддержку WYSIWYG (что видишь, то и получаешь).
- Вы также можете загрузить и использовать автономную версию под названием Notebook.
- Официальный сайт состоит из подробного видео-руководства для начинающих.
- Он состоит из инструментов, которые можно использовать для рисования диаграмм и графиков.
- Он также позволяет экспортировать файлы в формате SVG или Tikz (LaTeX).
- Он совместим с большинством популярных настольных и мобильных браузеров.
- Он несовместим с Firefox на устройствах Android.
3. КОДЕКОГИ
КОДЕКОГИ это онлайн-редактор уравнений, который можно использовать для построения уравнений. Этот онлайн-редактор уравнений легко интегрируется с веб-сайтом. Он также доступен в виде расширения, которое можно добавить в Google Chrome. Давайте продолжим, чтобы узнать больше о CODECOGS:
- CODECOGES позволяет вам использовать большинство функций бесплатно.
- Это еще один онлайн-редактор уравнений WYSIWYG (что видишь, то и получаешь).
- Он состоит из функции автозаполнения.
- Вы также можете найти подсветку синтаксиса, которая выделяет похожие термины и компоненты, подчеркивая или окрашивая их.
- Пользовательский интерфейс этого редактора уравнений настраивается.
- Он интегрирован с плагином fxRender для MS Excel.
- Веб-сайт взимает 4,87 доллара в месяц за платную подписку.
4. ХостМатематика
ХостМатематика — еще один онлайн-редактор уравнений, который используется для создания и редактирования математических и научных уравнений. Как и вышеупомянутые редакторы уравнений, HostMath также поддерживает стиль редактирования WYSIWYG. Это позволяет пользователям писать уравнения, используя метод «укажи и щелкни». Читайте дальше, чтобы узнать больше об основных функциях этого онлайн-редактора формул:
- HostMath поддерживает математику LaTeX и удобно встраивает ее на ваши страницы и в блоги.
- Это позволяет выполнять действия отмены и повтора несколько раз.
- Для использования этого редактора пользователям не требуется устанавливать какие-либо подключаемые модули.
- Этот онлайн-редактор уравнений предоставляет пользователям предустановки, включающие уравнения по математике, естественным наукам, электронике и другим предметам.
- Это также позволяет вам соответствующим образом вносить небольшие коррективы в предустановки уравнения.
- Это совершенно бесплатно.
5. Математическая доска
Математическая доска это инструмент, который сильно отличается от всего вышеупомянутого онлайн-редактора формул для Word. Это в первую очередь образовательный онлайн-инструмент, который предлагает пользователям рабочее пространство. Его можно использовать для удобного создания и редактирования математических и научных уравнений. Давайте посмотрим на другие функции этого веб-инструмента:
- Математическая доска бесплатна для использования.
- Он состоит из мощной компьютерной системы алгебры.
- Он включает в себя широкий спектр символов, используемых для создания уравнений.
- Вы можете использовать различные методы ввода для написания уравнений, такие как ввод и создание аннотаций с помощью мыши, стилуса или пальца.
- Это позволяет пользователям рисовать жесты для создания графика.
- Вы также можете удобно поделиться ими через ссылки.
- Это позволяет пользователям импортировать PDF-файлы с помощью интерфейса перетаскивания.
6. Матрикс
Матпикс это инструмент, который можно использовать в качестве онлайн-редактора формул для Word. Помимо использования в качестве редактора уравнений, его также можно использовать для различных других целей. Он состоит из бесплатной и платной подписки. Его можно использовать как онлайн, так и офлайн. Некоторые другие ключевые особенности Mathpix перечислены ниже:
- Mathpix может преобразовывать PDF-файлы в LaTeX и многие другие типы.
- Вы можете синхронизировать свои файлы на всех своих устройствах, войдя в свою учетную запись.
- Его можно использовать в Интернете, на мобильных устройствах, планшетах, настольных компьютерах и в расширениях браузера.
- Это позволяет пользователям сканировать написанные уравнения, преобразовывать их в PDF и вставлять уравнение в Word.
- Помимо уравнений, его также можно использовать для рисования химических диаграмм.
- Бесплатный план веб-сайта включает ограниченные функции.
- План Pro стоит 4,99 доллара в месяц и включает в себя расширенные функции.
7. Уравнение
уравнение это редактор уравнений Word, который можно использовать для создания и редактирования математических и научных уравнений. Equatio — это расширение для браузера, которое может работать только при загрузке и установке с помощью поддерживающего браузера в качестве расширения. Самое приятное в этом онлайн-редакторе формул для Word — это то, что он предлагает 30-дневную бесплатную пробную версию. Некоторые функции Equatio перечислены ниже:
- Equatio можно использовать для ввода или записи уравнений и формул.
- Он совместим с инструментами Google Диска, такими как Таблицы, Документы и т. д.
- Он состоит из таких функций, как преобразование текста в речь, что позволяет пользователям слышать написанное уравнение вслух.
- Он поддерживает редактирование LaTeX.
- Вы также можете использовать его на своих смартфонах.
- Equatio взимает 182,64 доллара за годовую подписку.
8. ОНЛИОФИС
ONLYOFFICE — это доступный как онлайн, так и офлайн инструмент, который можно использовать для создания и редактирования математических и научных уравнений. Он состоит из различных инструментов, которые можно использовать для других целей, таких как создание электронной таблицы или презентации. Ниже перечислены некоторые другие важные функции ONLYOFFICE:
- Он состоит из различных типов предустановок уравнений, которые можно соответствующим образом редактировать.
- Вы также можете найти подробное руководство по построению и форматированию уравнений.
- Этот редактор уравнений совместим со всеми операционными системами и браузерами.
- Его можно использовать в автономном режиме на устройствах Windows, Linux, macOS, iOS и Android.
- ONLYOFFICE обеспечивает безопасность файлов, предоставляя три уровня шифрования.
- Он позволяет конвертировать документы в формат Markdown и HTML.
- Пользовательский интерфейс инструмента похож на MS Word.
- Он состоит из различных встроенных инструментов, которые позволяют пользователю сравнивать, комментировать, просматривать и обмениваться документами.
- Пожизненный план для домашнего сервера стоит 149 долларов, и его могут использовать 10 пользователей.
9. Редактор уравнений LaTeX
Редактор уравнений LaTeX является одним из простых и удобных редакторов уравнений MS Word, которые вы найдете в Интернете. Пользовательский интерфейс очень прост и может быть удобно использован для создания и редактирования уравнений. Вот некоторые из ключевых особенностей редактора уравнений LaTeX:
- Он предоставляет пользователям ограниченные возможности редактирования уравнений.
- Он состоит из яркого набора символов и переменных, необходимых для построения уравнений.
- Этот веб-инструмент является полностью бесплатным.
- Вы также можете использовать предустановки уравнений, которые предоставляются в соответствии с различными предметами.
- Это также позволяет пользователям изменять размер и цвет шрифта.
- Пользовательский интерфейс сайта прост и удобен в использовании.
10. На обратной стороне
На обороте это инструмент для совместной записи, который может быть одним из ваших вариантов и может использоваться для создания или редактирования математических или научных уравнений. Самое приятное в этом веб-инструменте то, что он доступен онлайн и может использоваться там, где это необходимо. С помощью этого инструмента написание сложных уравнений стало проще. Некоторые из других особенностей Overleaf:
- Overleaf — это онлайн-инструмент, совместимый со всеми веб-браузерами.
- Он синхронизирует ваши файлы со всеми вашими устройствами.
- Это позволяет легко обмениваться файлами различными способами.
- Это единственный в своем роде онлайн-редактор уравнений WYSIWYG (что видишь, то и получаешь).
- Этот редактор уравнений Microsoft также поддерживает режим LaTeX.
- Overleaf содержит встроенный детектор ошибок для выявления ошибок LaTeX.
- Он также предлагает учебник для пользователей, желающих учиться.
- Вы можете выбрать бесплатную пробную версию, прежде чем подписываться на платные планы.
- Он предоставляет планы Personal, Standard и Professional, которые стоят 15, 23 и 45 долларов в месяц соответственно.
***
Мы надеемся, что наш документ очень хорошо помог вам в изучении лучшего онлайн-редактора формул для Word. Один из упомянутых выше онлайн-редакторов уравнений станет для вас полезным активом с некоторыми удивительными функциями и универсальной индивидуальностью. Дайте нам знать о вашем любимом инструменте, а также оставьте свои вопросы или предложения, если таковые имеются, в разделе комментариев ниже.