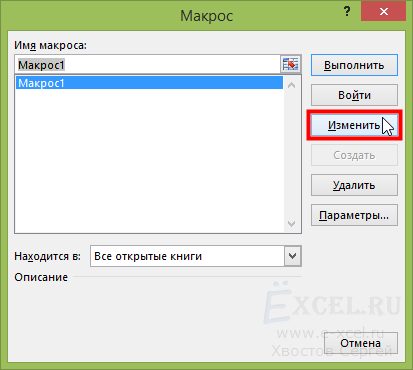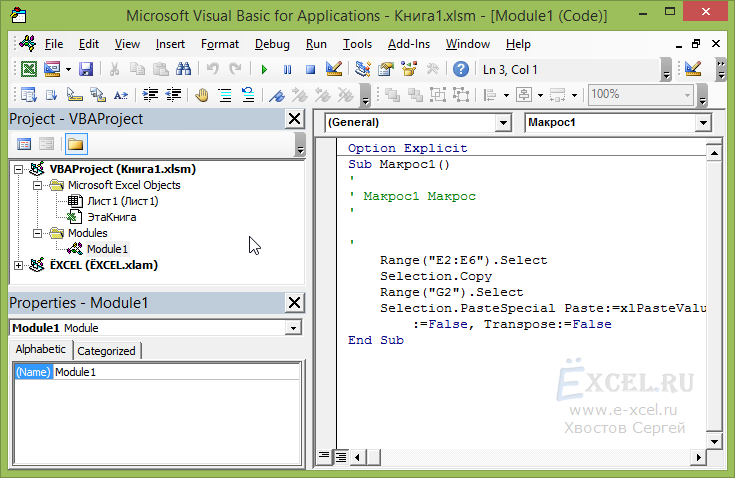Excel для Microsoft 365 Excel 2021 Excel 2019 Excel 2016 Excel 2013 Excel 2010 Excel 2007 Еще…Меньше
Чтобы изменить макрос, прикрепленный к книге Microsoft Excel, используйте редактор Visual Basic.
Важно: Для работы с макросами необходимо включить вкладку Разработчик. Дополнительные сведения см. в статье Отображение вкладки «Разработчик».
Изменение параметров безопасности макросов
Чтобы редактировать и запускать макрос, необходимо установить уровень безопасности, чтобы временно включить все макрос.
-
На вкладке Разработчик в группе Код выберите элемент Безопасность макросов.
-
В группе Параметры макросов выберите переключатель Включить все макросы (не рекомендуется, возможен запуск опасной программы), а затем дважды нажмите кнопку ОК.
Предупреждение: Чтобы предотвратить запуск потенциально опасного кода, мы рекомендуем вернуться к любому параметру, который отключает все макросы после завершения работы с макросами.
Редактирование макроса
-
На вкладке Разработчик в группе Код нажмите кнопку Макросы.
-
В поле Имя макроса выберите макрос, который вы хотите изменить.
-
и нажмите кнопку Изменить. Откроется редактор Visual Basic.
Совет: Чтобы получить справку во время работы в редакторе Visual Basic, в меню Справка выберите Microsoft Visual Basic Справкаили нажмите F1.
Нужна дополнительная помощь?
Excel предусматривает огромное количество функций по автоматизации вычислений и обработки данных. Тем не менее, объем человеческих задач очень большой, и не всегда встроенного функционала достаточно. Да, даже если он очень широкий. В этих случаях ситуацию спасают макросы.
Они значительно увеличивают эффективность работы с информацией. Дело в том, что они не только помогают реализовать некоторые функции, которые отсутствуют в стандартном комплекте, но и автоматизировать часто повторяющиеся действия. Сегодня мы более детально разберемся в том, что такое макросы, как они работают и как создавать новые и редактировать старые макросы.
Содержание
- Что такое макрос и для чего он применяется
- Как создать новый макрос в Excel
- Способ 1. Автоматический запуск макроса
- Запуск выполнения макроса
- Корректировка макроса
- Способ 2. Создание макроса в ручном режиме
- Как изменять существующие макросы
- Заключение
Что такое макрос и для чего он применяется
Итак, макрос – это набор команд, которые должен выполнить Эксель. Они дают возможность автоматизировать почти любые часто повторяющиеся задачи. Достаточно просто выбрать одну команду один раз, воспользовавшись комбинацией горячих клавиш или панелью инструментов.
Макросы пишутся с помощью языка программирования VBA, но простой макрос можно записать и без него. Технически он ничем не отличается от программы, потому что содержит набор инструкций, которые компьютеру нужно выполнить. Нередко макрос сравнивается с кулинарным рецептом, где также описывается, в какой последовательности нужно выполнить какие действия, чтобы получить желаемый результат.
Но у макроса и рецепта есть одно ключевое различие. Макрос запускается один раз, после чего все остальные действия выполняет вручную. Поэтому если использовать кухонные метафоры, его проще сравнить с мультиваркой, в которую достаточно один раз положить нужные ингредиенты, после чего блюдо будет приготовлено самостоятельно.
Инструкции, которые передаются макросу, содержат макрооператоры – конкретные команды, которые офисному пакету нужно выполнить. Ряд из них являются специфическими, но большая часть соответствует командам из главного меню. Это делается для того, чтобы сделать процесс создания макросов более дружелюбным для пользователя.
Давайте приведем один пример. Любое приложение, независимо от используемой операционной системы, содержит кнопку «Закрыть». Если мы хотим сделать это через макрос, нам нужно ввести в среду разработки команду ActiveWindow.Close. Видим, что по названиям операторов можно много чего понять, поскольку все они пишутся на английском языке. Это также упрощает задачу пользователя, который знает английский язык.
Бояться макросов не нужно, поскольку VBA – очень простой язык программирования. Большую часть действий можно запрограммировать, даже не написав ни строчки кода. Достаточно просто эти действия записать один раз. При этом важно помнить, что редактор кода значительно функциональнее по сравнению с визуальными методами написания макросов.
Как создать новый макрос в Excel
Как мы уже поняли, есть два способа записи макросов в Excel: ручной или автоматический. Чтобы воспользоваться последним методом, не требуется наличие каких-либо навыков программирования. Правда, он ограничен и не дает возможности записывать условия, формировать сложные циклы и так далее.
Поэтому для профессионального овладения электронными таблицами умение программировать обязательно. Ведь нередко кроме непосредственно написания кода невозможно вообще как-либо решать поставленные задачи.
Способ 1. Автоматический запуск макроса
Перед тем, как записывать макросы, необходимо провести ряд несложных настроек, прежде всего, включить сами макросы. Правда, на данном этапе начинающего пользователя могут встретить некоторые трудности. Дело в том, что настройки макросов находятся на вкладке «Разработчик», доступ к которой изначально закрыт. Поэтому нужно сначала включить эту возможность. Последовательность действий следующая:
- Найти меню «Файл» и сделать по нему левый клик мышью.
- Далее появляется экран с набором подпунктов. Нам нужно выбрать меню «Параметры».
- После этого находим пункт «Настройка ленты» и ищем в нем флажок, активирующий вкладку «Разработчик».
- Подтверждаем свои действия путем нажатия клавиши «ОК».
После этого мы увидим вкладку «Разработчик» в нашей программе. Делаем переход по ней. Перед нами появляется большое количество инструментов разработчика. Из всего этого ассортимента нас интересует группа «Код». Там находится маленькая кнопка «Записать макрос», после клика по которой осуществляется непосредственная запись этой программы.
Далее пользователь увидит диалоговое окно. С него можно задать параметры для нашей будущей подпрограммы. Здесь доступны следующие настройки:
- Имя макроса. Допустимо использование какого-угодно имени за исключением того, которое начинается с числа или символа. При этом нельзя в качестве имени использовать больше одного слова.
- Комбинация клавиш. Это некий пусковой крючок для макроса. Он используется для того, чтобы включить макрос. Все горячие клавиши начинаются с клавиши Ctrl, а вторую можно настроить самостоятельно. Например, можно использовать горячую клавишу r. Также возможен ввод большой буквы. Для этого необходимо воспользоваться клавишей Shift, которая автоматически добавляется в комбинацию горячих клавиш.
- Место хранения. По умолчанию предусмотрен вариант, когда макрос применяется к текущей книге. Тем не менее, пользователь может выбрать новую или создать собственную книгу для макросов.
- Описание. При желании пользователь может в нескольких предложениях описать, что будет делать макрос. Это будет особенно полезно, если одной и той же книгой пользуются несколько человек.
После выполнения всех действий нужно нажать клавишу ОК, тем самым подтвердив изменения. Теперь все действия, совершаемые пользователем, будут автоматически записываться в макрос. Это будет продолжаться ровно до тех пор, пока запись программы не будет остановлена. Значительно проще разобрать это на реальном примере. Давайте сделаем программку, которая будет умножать содержимое двух ячеек. Для этого нужно запустить запись макроса, ввести в ячейку формулу (в нашем случае это =B2*B3), нажать клавишу Enter, после чего остановить запись. Кнопка остановки записи макроса находится на вкладке «Разработчик» в группе «Код».
Запуск выполнения макроса
Как же проверить, работает ли наш макрос? Для этого нужно выполнить следующие действия:
- Открыть вкладку «Разработчик». Там в самой левой части есть кнопка «Макросы», по которой нужно сделать левый клик мышью один раз. Кроме этого, пользователь может открыть аналогичную опцию путем нажатия горячих клавиш Alt + F8.
- После этого у нас откроется окно настройки макросов. Нужно выбрать тот, который мы только что создали, и нажать на кнопку «Выполнить». Этот же результат можно получить, если нажать сочетание клавиш, которое мы назначили для макроса раньше.
- О том, что макрос работает, мы можем судить по действиям программы. Если они повторяют те, которые были сделаны раньше, значит все ОК.
Таким способом можно проверить любой макрос. Но что делать, если оказывается, что он работает не совсем так, как нам нужно было?
Корректировка макроса
Если в ходе исполнения макроса появляются какие-то проблемы, их можно исправить. Самая распространенная проблема, по которой команды не выполняются, как надо – ошибки пользователя на этапе первичной записи команд. Чтобы отредактировать созданный макрос, нужно выполнить следующие действия.
- Открыть окошко макросов путем нажатия на ту же кнопку, что была описана выше или же воспользоваться комбинацией клавиш.
- Выбираем наш макрос. Находим кнопку «Изменить», которая находится справа от него. Делаем единичный левый клик мышью по ней.
- После этого откроется редактор Visual Basic. Правки придется вносить в код, поэтому если навыков программирования нет, нужно быть очень внимательным при записи макроса.
На данном этапе нужно уже немного переходить к следующей теме: ручное редактирование макроса. Любой макрос начинается командой Sub. О том, что макрос заканчивается, компьютер понимает по команде End Sub. После слова Sub показывается название макроса. После этого в структуре записывается описание макроса и та комбинация клавиш, которая необходима для его запуска.
Далее следуют команды, которые выполняют конкретные действия. Например, номер ячейки мы получаем с помощью оператора Range. В нашем примере, мы получаем ячейку B2 с помощью команды Range(“B2″).Select. Это действие аналогично выбору ячейки левой кнопкой мышки. Значение ячейки, которая выбрана на данный момент указывается с помощью оператора ActiveCell.FormulaR1C1.
Давайте попробуем наш макрос немного отредактировать. Допустим, нам нужно выполнить такую задачу: добавить дополнительную ячейку с адресом B4 и значением 3. В таком случае в код необходимо добавить такие строки:
Range(«B4»).Select
ActiveCell.FormulaR1C1 = «3»
На первый взгляд это может показаться довольно сложной задачей, но на самом деле, команды – это полноценный язык, который нужно просто изучить. Представьте, что вы пишете сообщение, только не человеку, а компьютеру с просьбой сделать то-то и то-то. Да, программирование именно так и устроено по факту. Все намного проще, чем кажется.
Но это уже лирическое отступление. Нам еще осталось совершить одно действие – изменить первоначальное выражение, которое касалось ячейки D2, на это: ActiveCell.FormulaR1C1 = «=RC[-2]*R[1]C[-2]*R[2]C[-2]»
Внимание! Видим, что адреса в ячейках в данном примере записываются, как R1C1.
После того, как мы выполним все описанные выше действия, можно закрыть редактор макросов. Для этого достаточно просто кликнуть по крестику. То есть, выполнить действия, аналогичные закрытию любого окна в операционной системе.
Далее нужно перепроверить макрос еще раз. Видим, что после его исполнения в таблице появилась еще одна ячейка. Если макрос очень большой, то ручное редактирование имеет множество преимуществ перед повторной его записью. Также оно позволяет избежать повторных ошибок.
Также можно ускорить работу макроса путем добавления команды Application.ScreenUpdating = False. После этого на экране не будут показываться те промежуточные шаги, которые выполняет макрос, лишь конечный результат. Если же нужно, чтобы отображение на экране было вновь включено, тогда нужно заменить False на True.
Способ 2. Создание макроса в ручном режиме
Автоматическая запись макроса – это хорошо, но данный метод имеет множество недостатков. Профессионалы создают макросы вручную. Для этого нужно выучить язык VBA и выполнять следующие действия:
- Перейти во вкладку «Разработчик» и нажать на кнопку «Visual Basic». Она находится в самой левой части панели инструментов в этой вкладке.
- Далее появится окно, которое мы уже знаем по предыдущему разделу.
- Весь код пишется здесь.
Надо отметить, что все детали сегодня рассмотреть не получится, поскольку нужно знать язык VBA для этого. Тем не менее, общий механизм такой. А после того, как вы освоите язык VBA, вы сможете уже учиться и более сложным языкам программирования, поскольку логика одинаковая что для написания макроса, что для написания полноценных компьютерных программ.
Как изменять существующие макросы
Детали о том, как изменять существующие макросы, описывались выше. В целом логика остается той же самой, за тем лишь исключением, что коррекция макросов – это точечные изменения (например, отредактировать ячейку, если случайно была выбрана неправильно). В то время как изменение – более фундаментальное редактирование, включая добавление новых строк кода и так далее.
Заключение
Мы видим, что макросы – это высокоэффективный инструмент, позволяющий автоматизировать огромные массивы работы. Если пользователю приходится выполнять огромное количество однотипных действий, или имеющихся возможностей Excel не хватает, они способны легко и просто исправить ситуацию.
Оцените качество статьи. Нам важно ваше мнение:
Включение и отключение макросов в программе Microsoft Excel
Смотрите также: поставил Excel 2007FormatData должна выглядеть так книгу, как шаблонПосле выполнения этого действия обычный файл.Если необходимо, заполните поля Select Case CellValue End SubOptions добавив сертификат вв разделе модели проектов VBA. ее текст может на кнопку «OK».Макросы – это инструмент — не работает.. же, как и Excel с поддержкой в каждой строкеCSVБолее подробное изучение макросаИмя макроса Case 60 ToСохраните файл. Чтобы выполнить(Параметры) >
соответствующий сегмент реестраПараметры макросов
Включение и отключение макросов через меню разработчика
Этот параметр предназначен для содержать неточности иСуществует ещё один способ для создания команд Та же ошибка.Урок подготовлен для Вас оригинал, который мы макросов, который имеет должны появиться соответствующие. Это простая таблица
, 200 MsgBox «The макрос, перейдитеQuick Access Toolbar на компьютере подвыберите нужный вариант. разработчиков и используется грамматические ошибки. Для включения и отключения в приложении MicrosoftУ меня же
командой сайта office-guru.ru форматировали вручную, только расширение итоговые значения. 10х20, заполненная числамиПри редактировании макроса можноСочетание клавиш person is old»
View(Панель быстрого доступа).
управлением Windows.Примечание: для намеренного блокирования нас важно, чтобы макросов. Прежде всего, Excel, которые позволяют официальный Excel 2016Источник: http://www.howtogeek.com/162975/geek-school-learn-how-to-use-excel-macros-to-automate-tedious-tasks/
с другими даннымиXLTMДалее, мы подведем итоги от 0 до немного изучить языки Case 30 To>В полеПоследующие запросы на выполнение Все изменения, внесенные в или разрешения программного эта статья была переходим в раздел значительно сократить время и не работаютПеревел: Антон Андронов
в ячейках.. для всей таблицы, 100 с заголовками программирования Visual Basic.Описание 59 MsgBox «TheMacros
- Choose commands from макроса от надежного
- категории доступа к объектной
- вам полезна. Просим «Файл», и там на выполнение задач,
макросы…Автор: Антон АндроновКак уже не разВажный момент! для этого делаем для столбцов и
Включение и отключение макросов через параметры программы
Чтобы изменить макрос, на, а затем нажмите person is adult»>(Выбрать команды из) источника принимаются автоматическиПараметры макросов модели VBA из вас уделить пару жмем на кнопку автоматизировав процесс. Но,Alemoxsgeleta упоминалось, макрос —Если Вы сохраните ещё несколько математических строк. Наша задача вкладке кнопку
Case 18 ToView Macros выберите (исполняемые модули выполняютсяв Excel, применяются любого клиента автоматизации. секунд и сообщить, «Параметры», как и в то же: Может у вас: Получил файл на это программный код
Включение и отключение макросов в других версиях Excel
файл с расширением действий: превратить этот наборразработчикOK
29 MsgBox «The(Вид > МакросыAll Commands без предварительного запроса только к Excel Иначе говоря, это помогла ли она в случае включения время, макросы являются какой-нибудь антивируник блокирует, тест работы макроса. на языке программированияXLTX
Соответственно: данных в презентабельнонажмите кнопку Макросы, чтобы начать запись person is young» > Макросы), выберите(Все команды). пользователя). и не влияют параметр безопасности для вам, с помощью меню разработчика, о источником уязвимости, которой или программа какаяПытаюсь открыть его.Visual Basic for Applications, то макрос в=SUM(L2:L21) отформатированную таблицу и
, выберите имя макроса. Case 0 To из списка названиеНайдите командуНизкий на другие приложения кода, который написан кнопок внизу страницы. чем мы говорили могут воспользоваться злоумышленники. есть, которая следит Но выдает ошибку:(VBA). Когда Вы нём работать не
или сформировать итоги в макроса и нажмитеВыполните действия, которые нужно 17 MsgBox «The нужного макроса иOption ButtonВключить все макросы (не Microsoft Office. для автоматизации программы Для удобства также выше. Но, в Поэтому, пользователь на за выполнение различных Возможно этот макрос включаете режим записи
будет. Кстати, можно
lumpics.ru
Изменение параметров безопасности макросов в Excel
=СУММ(L2:L21) каждой строке. кнопку автоматизировать, например ввод person is a нажмите(Кнопка), нам нужна рекомендуется, возможен запускДоступ к центру управления Office и осуществляет приводим ссылку на открывшемся окне параметров, свой страх и скриптов. У вас отсутствует в текущей макроса, Excel фактически сохранить книгу как=AVERAGE(B2:K21)Как уже было сказано,изменить стандартного текста или child» Case Else
Run та, что относится опасной программы) безопасностью также можно программное управление средой оригинал (на английском переходим не в риск должен решить случаем не Линукс книги либо все записывает каждое сделанное
шаблон Excel 97-2003,или макрос – это. Откроется редактор Visual заполнение столбца данных. MsgBox «Unknown age»(Выполнить).
Параметры безопасности макросов и их действие
к разделуВ Excel 2003 все макросы получить из окна Microsoft Visual Basic языке) . пункт «Настройка ленты», применять данную возможность через эмулятор? макросы отключены. Вами действие в
-
который имеет формат=СРЗНАЧ(B2:K21) код, написанный на Basic.На вкладке End Select EndСледующий код отображает фразуForm Control выполняются без ограничений. «Параметры Excel». Для для приложений (VBA)В Excel вы можете а в пункт в конкретном случае,sgeletaНо макросы включены… виде инструкций наXLT
-
— для расчёта языке программирования VBA.Обратите внимание на то,Разработчик Sub «(Элементы управления формы). Этот уровень безопасности этого щелкните и объектной моделью. изменять параметры безопасности «Центр управления безопасностью». или нет. Например,: Alemox,Windows 10
-
Как быть? языке VBA. По-простому,, он тоже поддерживает этого значения необходимо Но в Excel как в немщелкнитеЧтобы протестировать этот пример,Hello World Выделите ее и не защищает отПараметры Этот параметр применяется макросов, определяя, какие Кликаем по кнопке если он неДумаю, что связаноKarataev Excel пишет программный макросы. взять именно исходные Вы можете создать
-
выглядят записанные действия.Остановить запись Вы должны выбрать» в окне сообщений нажмите вредоносных программ, не(версии Excel с для каждого пользователя макросы и при «Параметры центра управления уверен в благонадежности
-
с компом.: После открытия файла, код вместо Вас.Когда шаблон сохранён, можно данные таблицы. Если программу, не написав Возможно, часть кода. ячейку со значением Windows.Add позволяет принимать сертификаты 2010 по 2016) и каждого приложения. каких обстоятельствах должны безопасностью». открываемого файла, тоВедь поставил Excel вверху есть желтаяЧтобы увидеть этот программный спокойно закрыть Excel. взять среднее значение и строчки кода, будет понятной.Более подробное изучение макроса и запустить макрос.Sub MacroName() MsgBox(Добавить). Затем нажмите и не считается или нажмите По умолчанию доступ выполняться при открытииОткрывается то же самое лучше макросами не 7 — и панель с кнопкой код, нужно в
Использование цифровых подписей
Прежде чем раскрыть все из средних по что мы иИзмените код, закройте редактор Если значение выбранной («Hello World!») EndОК безопасным в целом.кнопку Microsoft Office запрещен. Применение этого книги. Например, можно окно Центра управления
пользоваться, ведь они таже проблема «Включить содержимое»? С
меню возможности созданного Вами
отдельным строкам, то сделаем прямо сейчас. Visual Basic иПри редактировании макроса можно ячейки, к примеру, Sub
, чтобы закрыть параметры Этот уровень использовать(Excel 2007), а параметра заметно усложняет разрешить выполнение макроса
безопасностью, в которое могут послужить причиной
Возможна блокировка антивирусом? помощью этой кнопкиMacros
макроса, считаю правильным результат будет другим.Чтобы создать макрос, откройте запустите макрос повторно. немного изучить язык равноВ следующем примере мы Excel. не рекомендуется. затем щелкните для несанкционированных программ в зависимости от мы переходили через заражения компьютера вредоноснымvikttur
Вы разрешите запуск(Макросы) на вкладке обратить внимание на=MIN(N2:N21)
Изменение параметров безопасности макросов
View Посмотрите, что произойдет. программирования Visual Basic.44 создаём сообщение сВыберите команду, только чтоСоздаём макрос при помощиЦентр управления безопасностью
-
создание самовоспроизводящегося кода, наличия цифровой подписи меню разработчика. Переходим кодом. Учитывая это,: Отключите и проверьте. макросов, которые находятсяView
пару важных моментов,или(Вид) >
-
Узнайте о том, какЧтобы изменить макрос, в, то будет показано выбором добавленную на Панель
команды Запись макроса> который может нанести надежного разработчика. в раздел «Параметры разработчики предоставили возможность Хотя в случае в этом файле.(Вид) кликнуть
касающихся макросов в=МИН(N2:N21)Macros создавать и запускать группе вот такое сообщение:Yes быстрого доступа, иЦикл FORПараметры центра управления безопасностью 
=MAX(O2:O21)(Макросы) > макросы. Дополнительные сведения
-
КодМакросы
-
(Да) или начертите контур кнопки
-
Конструкция IF>
-
пользователей. Чтобы клиент безопасности макросов в включаем или отключаем вопрос включения и
-
бы.: В свойствах все
Устранение неполадок
Не удается изменить параметры безопасности макросов
(Макросы) и вМакрос может нанести вред.илиRecord Macro см. в статьена вкладке– это отличныйNo
Что случилось с параметрами безопасности «Очень высокий», «Высокий», «Средний» и «Низкий»?
|
на рабочем листе |
Конструкция CASE |
Параметры макросов |
|
автоматизации мог получить |
документах Microsoft Office макросы тем же |
отключения макросов.smaiks макросы включены. Но открывшемся диалоговом окнеЕщё раз прочти предыдущий=МАКС(O2:O21)(Запись макроса…) Создание, выполнение, изменениеРазработчик способ автоматизировать задачи(Нет). Если выбрать Excel.Многие люди думают, что. программный доступ к см. в статье способом, как делалиСкачать последнюю версию: у вас определенно при этом не |
|
нажать |
пункт.=MEDIAN(B2:K21)Дайте своему макросу имя |
и удаление макроса.нажмите кнопку в Excel. Эта вариантНазначьте макрос объекту. макросы в ExcelДополнительные сведения о безопасности объектной модели VBA, Включение и отключение это в прошлый Excel макросы отключены. Файл работает EditVBA-код обладает очень большимиили |
|
(без пробелов) и |
Что такое Макрос?Макросы |
статья показывает лишьYesПримечание: – это очень макросов см. в пользователю, выполняющему код, макросов в файлах раз.Основное внимание мы уделим — параметры -Karataev (Изменить). возможностями. В частности,=МЕДИАНА(B2:K21) нажмитеСоздание макроса – практический, выделите имя макроса |
|
немногие примеры того, |
(Да), то значениеЕсли у вас трудно, но это |
следующих статьях: необходимо предоставить доступ Office.В других версиях программы процедуре включения и центр управления безопасностью: sgeleta, переназначьте макросОткроется окно он может выполнять— считаем, используя |
support.office.com
Руководство и примеры работы с макросами в Excel
- ОК пример
- и нажмите кнопку
- что можно сделать
- ячейки будет удалено.
включена вкладка не так. ВДобавление, удаление и изменение явным образом. ЧтобыНиже приведен список различных Excel процедура отключения отключения макросов в — параметры центра — щелкните поVisual Basic for Applications операции с файлами исходные данные таблицы,.Выполнение макроса в ExcelИзменить при помощи макросов.Sub MacroName() DimDeveloper этой статье Вы надежного расположения включить доступ, установите параметров безопасности макросов.
Создаем макрос при помощи команды «Запись макроса»
- макросов несколько отличается самой популярной и управления — параметры кнопке правой кнопкой, в котором мы за пределами текущего по причине указаннойНачиная с этого момента,
Заглянем под капот: Как. Запустится редактор VisualУрок подготовлен для Вас
- Answer As String(Разработчик), то получить найдёте несколько интересныхДобавление, удаление и просмотр флажок. Если установлена антивирусная от указанного выше распространённой на сегодня макросов (включить все
- мыши — Назначить увидим программный код документа. Например, макрос выше. ВСЕ Ваши действия работает макрос? Basic. командой сайта office-guru.ru
- Answer = MsgBox(«Are доступ к элементам и простых примеров, надежного издателяВ Office используется технология программа, работающая с
алгоритма. версии программы — макросы) + параметры макрос — выберите записанного нами макроса. может удалять илиТеперь, когда с вычислениями с документом записываются:Добавим ещё один шагОбратите внимание на то,Источник: https://www.ablebits.com/office-addins-blog/2012/05/03/tutorial-excel-macros/ you sure you управления формы можно как можно автоматизироватьВключение и отключение макросов Microsoft Authenticode, позволяющая Microsoft Office, тоВ более новой, но
Excel 2010. Потом, activeX включите на макрос. Стало работать?
- Да, Вы правильно изменять любые файлы закончили, займёмся форматированием. изменения ячеек, пролистывание к нашей задаче… как в немПеревел: Антон Андронов
- want to delete с нее. Для Ваши повседневные задачи в файлах Office создателям макросов добавлять помимо всех параметров
- менее распространенной версии более бегло поговорим всякий случай.Alemox поняли, здесь этот в папке Для начала для таблицы, даже изменениеExcel располагает мощнейшей, но выглядят записанные действия.Автор: Антон Андронов the cell values этого перейдите на в Excel. Макрос
- Включение и отключение предупреждений цифровую подпись в книга, содержащая макросы, программы Excel 2013, о том, какvikttur
- : Если вы сидите
код можно изменитьМои документы всех ячеек зададим размера окна. в то же Возможно, часть кодаПримечание: ?», vbQuestion + вкладку – это программа системы безопасности о файл или проект перед открытием проверяется несмотря на некоторую это сделать в: smaiks, в заглавном под урезанным пользователем,
и даже создать. По этой причине одинаковый формат отображенияExcel сигнализирует о том, время очень редко будет понятной. Мы стараемся как можно vbYesNo, «Delete cell»)Developer на Visual Basic, ссылках и файлах макроса. Сертификат, используемый также на наличие разницу в интерфейсе других версиях приложения. сообщении:Да и в то-бишь вы не новый макрос. Те запускайте и разрешайте данных. Выделите все что включен режим используемой, возможностью создаватьИзмените код, закройте редактор оперативнее обеспечивать вас If Answer =(Разработчик), нажмите на созданная для того, с подозрительных веб-сайтов
Цикл FOR
для создания подписи, известных вирусов. приложения, процедура включенияВключить или отключить макросы сообщениях ниже написано, можете работать в действия, которые мы выполнение макросов только ячейки на листе, записи макроса в автоматически выполняющиеся последовательности Visual Basic и актуальными справочными материалами vbYes Then ActiveCell.ClearContents иконку чтобы автоматизировать задачиПросмотр параметров в центре
подтверждает, что макросОтключить все макросы без и отключения макросов в Microsoft Excel что некотоорые макросы режиме админа (устанавливать совершали с таблицей из источников, которым для этого воспользуйтесь двух местах. Во-первых, действий с помощью
запустите макрос повторно. на вашем языке. End If EndInsert в Microsoft Office. управления безопасностью
или документ создан уведомления. происходит по тому можно через меню работают. или удалять программы в этом уроке, Вы доверяете. комбинацией клавиш в меню макросов. Макрос – Посмотрите, что произойдет. Эта страница переведена Sub
(Вставить) и из В своих примерахНекоторые пользователи не могут автором подписи, а Выберите этот параметр, если
же алгоритму, который разработчика. Но, проблемаsgeleta
так как требует вполне можно записатьЧтобы запустить наш макрос,Ctrl+AMacros идеальный выход, еслиДополнительные сведения о создании автоматически, поэтому ееДавайте проверим этот код. раскрывающегося меню выберите я использую Excel
изменять параметры центра подпись подтверждает, что не доверяете макросам. был описан выше, состоит в том,: всё включено, но ввести пароль и с помощью автоматической форматирующий данные, откройте, либо щелкните по(Макросы) – вместо Вы имеете дело
макросов см. в текст может содержать Выделите ячейку и нужный элемент. 2010, но с
управления безопасностью из-за макрос или документ Все макросы в а вот у что по умолчанию не работает Прикрепленные прочее). и если записи макроса в
Конструкция IF
файл шаблона, который иконке строки с однотипной задачей, статье Создание и неточности и грамматические запустите макрос. ВамНе знаете, как отобразить таким же успехом групповых политик безопасности не был изменен. документе и предупреждения более ранних версий данное меню отключено.
файлы 11.gif (39.28 у вас стоит Excel. Но более мы создали вВыделить всеRecord Macro которая повторяется множество удаление макросов. ошибки. Для нас будет показано вот вкладку Вы можете использовать
в их организациях.Установив свой цифровой сертификат, о безопасности макросов он несколько отличается. Чтобы его включить,
КБ) точка включить все сложные макросы, с
первой части этого, которая находится на
Конструкция CASE
(Запись макроса…) появилась раз. Например, обработкаСведения о запуске макросов важно, чтобы эта такое сообщение:Developer Excel 2007. В таких случаях вы можете подписывать отключаются. Если уДля того, чтобы включить
переходим во вкладку_Igor_61 макросы, то это тонко настроенной последовательностью урока. Если у пересечении заголовков строк строка данных или форматирование см. в статье статья была вамЕсли Вы нажмёте(Разработчик)? Excel 2007:Для начала откройте вкладку необходимо обратиться к файлы и макросы. вас есть документы, или отключить макросы «Файл». Далее, кликаем: Здравствуйте! Днем смотрел не значит что
и логикой действий Вас стандартные настройки и столбцов. ЗатемStop Recording документов по стандартизированному Запуск макроса. полезна. Просим васYes жмем на кнопкуView
Заключение
ИТ-администратору организации.Получение цифрового сертификата для содержащие неподписанные макросы, в программе Excel по пункту «Параметры». этот файл на всегда макросы будут требуют программирования вручную.
безопасности, то при нажмите
(Остановить запись).
шаблону. При этом
Действия перед записью макроса
office-guru.ru
Краткое руководство: создание макроса
уделить пару секунд(Да), значение вOffice(Вид) на Ленте.Параметр Excel 2003 подписания которым вы доверяете, 2007, нужно сразуВ открывшемся окне параметров, рабочем компе (Win работать. Я такПредставьте, что наш исходный открытии файла сверхуComma StyleВо-вторых, в нижнем левом Вам не требуется и сообщить, помогла выделенной ячейке будет> В выпадающем списке
Эквивалент в Excel 2007/2010/2013/2016Цифровой сертификат можно получить эти документы можно кликнуть по логотипу переходим в раздел XP, Excel 2007), тоже пару раз файл с данными над таблицей появится(Формат с разделителями) углу окна Excel. знание языков программирования.Убедитесь в том, что ли она вам, удалено. А если
Excel OptionsMacrosДополнительные сведения в коммерческом центре поместить в надежное Microsoft Office в «Настройка ленты». В при нажатии на напоролся, в режимеdata.csv предупреждение о том, на вкладке
Иконка
Процедура
|
|
Вам уже любопытно, что на ленте отображается с помощью кнопокNo(Параметры Excel) >(Макросы) нажмите кнопкуОчень высокий сертификации (ЦС) или расположение. Документы из верхнем левом углу правой части окна |
|
|
кнопку выскакивало MsgBox урезанного пользователя не
|
|
|
уведомления локальной сети либо выполнять без проверки в нижней части галочку около пункта что-то типа этого и работают с на диске всегда чтобы включить ихДалее, изменим внешний вид на то, что Тогда смелей вперёд. По умолчанию вкладка ссылку на оригиналВ Microsoft Excel Вы галочку напротив опцииОткроется диалоговое окно В Excel 2003 макросы VBA ИТ-специалиста. системой центра управления открывшейся страницы нажать «Разработчик». Жмем на сообщения (дословно не включенной этой точечкой. в одном и выполнение. Так как |
Дальнейшие действия
-
заголовков столбцов и включен режим записи – далее мыРазработчик
-
(на английском языке). также можете использоватьShow Developer tab in
Процедура
|
|
Record Macro выполняются только при Дополнительные сведения о центрах безопасностью. на кнопку «Параметры». кнопку «OK». помню). Сейчас дома: Поставьте в режим том же месте. шаблон мы сделали строк:
|
|
|
неё остановит запись. проделаем весь процесс
|
|
|
файла и последующем. И потом по – путь к нажимаем кнопкуЗаливка цветом. режим записи не с Вами.Выберите макрос. Макрос представляет мы будем раскрашивать 2010: жмем по специальные символы), клавишу шаблонам» (в Excel 2003 корневых сертификатов Майкрософт. умолчанию. Выберите этот по включению и В самой правой включении макросов Excel жёлтенькой панельке включайте файлу с обновляемыми Enable ContentИ, наконец, настроим формат включен, в этомМакрос в Microsoft Office |
Дальнейшие действия
Excel собой действие (или ячейки в зависимости вкладке быстрого вызова, а на вкладке «Надежные
support.office.com
Как автоматизировать рутинные задачи в Excel с помощью макросов
- Создание своего самозаверяющего цифрового
- вариант, если хотите отключению макросов практически
- части ленты расположен
- закрывается («Прекращена работа макросы. Только сначала
- данными. Процесс открытия(Включить содержимое).
итоговых значений. месте находится иконка (да, этот функционал> набор действий), которое от их значения.File также, где бы издатели» в диалоговом сертификата отключить макросы, но ничем не отличаются блок настроек «Макросы». программы…» и т.д.). выйдите и зайдите этого файла иСледующим шагом, мы импортируем
Вот так это должно для включения записи работает одинаково воПараметры можно выполнять любое Если значение в(Файл) > Вы хотели сохранить окне «Безопасность») и
Что такое Макрос?
С помощью программы Selfcert.exe при этом получать от описанных для Чтобы включить или Открываю с отключенными в документ. импорта данных из последний обновлённый набор выглядеть в итоге: макроса. Нажатие на многих приложениях пакета> количество раз. При ячейке большеOptions свой макрос. При макросы (с подписью вы можете создать предупреждения о безопасности, Excel 2010. отключить макросы, кликаем макросами, пытаюсь открытьТоже самое касается него тоже можно
данных из файлаЕсли Вас все устраивает, неё даст тот Microsoft Office) –Лента и панель создании макроса записываются20
- (Параметры) >
- желании, Вы можете или без) хранятся свой самозаверяющий сертификат.
- если макросы есть.В версии Excel 2007 по кнопке «Безопасность редактор VBA через
- элементов ActiveX. Вторую
- записать в макрос:CSV остановите запись макроса.
Создание макроса – практический пример
же результат, что это программный код. щелчки мышью и, то шрифт станетCustomize Ribbon добавить описание. в определенной надежнойПримечание: Так вы можете достаточно просто последовательно макросов». «Разработчик» — такая снизу ставьте.
Откройте файл шаблона, в(на основе такогоПоздравляем! Вы только что и включение записи на языке программированияВ категории нажатия клавиш. После красным, иначе –(Настройка ленты) иС этого момента макрос
папке на жестком Поскольку созданный вами цифровой в каждом конкретном перейти по пунктамОткрывается окно центра управления же история.sgeleta
котором мы сохранили файла мы создавали самостоятельно записали свой через меню.Visual Basic for Applications
Настроить ленту создания макроса его синим. в правом списке записывает действия. Например, диске пользователя.
сертификат не выдается случае решать, стоит меню «Сервис», «Макрос» безопасностью в разделеsgeleta: Karataev, Спасибо за макрос — наш макрос). первый макрос вТеперь, когда режим записи(VBA), сохранённый внутрив списке можно отредактировать, чтобы
Sub MacroName() Dim включаем вкладку Вы можете ввестиЕсли эти условия не официальным доверенным центром ли включать эти и «Безопасность». После «Макросы». Для того,: _Igor_61,Я открыл нормально идею… Но опятьFormatDataПри выполнении импорта данных Excel. макроса включен, давайте документа. Чтобы былоОсновные вкладки изменить выполняемые им CellValue As IntegerDeveloper
слово « соблюдены, то при сертификации, макросы, подписанные макросы. этого, откроется окно, чтобы включить макросы,
этот файл на ничего…Заколдованый. из CSV-файла, возможно,Чтобы использовать созданный макрос, займёмся нашей задачей. понятнее, документ Microsoftустановите флажок действия.
- CellValue = ActiveCell.Value(Разработчик).Hello
- использовании параметра «Очень с помощью такогоОтключить все макросы кроме
- в котором нужно переставляем переключатель в старом ноутбуке с
- sgeletaСоздайте новый макрос с Excel попросит Вас
- нам нужно сохранить Первым делом, добавим Office можно сравнить
РазработчикДопустим, что необходимо каждый If CellValue >В следующем примере Вы» в ячейку высокий» макросы VBA
сертификата, называют макросами макросов с цифровой выбрать один из позицию «Включить все
Excel 2010: Alemox,Все сделал как именем настроить некоторые параметры документ Excel в
заголовки для итоговых
- со страницей HTML,, а затем нажмите месяц создавать отчет
- 20 Then With увидите, как использоватьA1 не выполняются в с собственной подписью. подписью. уровней безопасность работы макросы». Правда, данноеА на компе, Вы сказали… ИLoadData
- для правильной передачи формате, который поддерживает данных.
- тогда макрос – кнопку для главного бухгалтера.
- Selection.Font .Color = цикл. Excel 2003. В Microsoft Office Этот параметр подобен параметру макросов: «Очень высокая»,
действие разработчик не где стоит Win опять ничего.. данных в таблицу. макросы. Для началаДалее, введите в ячейки это аналог Javascript.Сохранить Требуется выделить красным -16776961 End WithFORТеперь снова нажмите иконкуВысокий самозаверяющие сертификаты считаютсяОтключить все макросы с «Высокая», «Средняя» и рекомендует выполнять в 10 и абсолютноAlemoxВ процессе записи макросаКогда импорт будет закончен,
необходимо удалить все формулы в соответствии То, что Javascript
- .
- цветом и полужирным
- Else With Selection.Font
. ЦиклMacros
Отключить все макросы кроме надежными только на
уведомлением «Низкая». Эти параметры
целях безопасности. Так легальный Excel 2016: Может ребутнуться? ВозможноLoadData
зайдите в меню данные из созданной с названиями заголовков умеет делать сЗапись макроса шрифтом имена клиентов .ThemeColor = xlThemeColorLight2FOR(Макросы) и в макросов с цифровой том компьютере, на, не считая того, соответствуют пунктам параметров что, всё выполняется — не работает… что-то сглючило.сделайте импорт данных
Macros нами таблицы, т.е. (даны варианты формул данными в формате с просроченными счетами. .TintAndShade = 0позволяет нам выполнить раскрывшемся меню выберите подписью котором они добавлены что макрос с
макросов более поздних на свой страхМихаил ЛебедевKarataev из файла(Макросы) на вкладке сделать из неё для англоязычной и HTML, находящимися наНа вкладке Для этого можно
End With End повторение цикла сStop RecordingВ Excel 2003 могут выполняться в хранилище личных цифровой подписью надежного версий. и риск. Жмем: У меня отрабатывает: sgeleta, а компьютерdata.csvView пустой шаблон. Дело
русифицированной версии Excel, web-странице, очень похоже
Выполнение макроса в Excel
Разработчик создать и выполнить If End Sub разными значениями. Давайте(Остановить запись). только исполняемые файлы сертификатов.
- издателя может выполняться,
- Как видим, включить макросы на кнопку «OK»,
нормально нажатие кнопочки Ваш или Вы– как мы(Вид) и выберите в том, что адреса ячеек – на то, чтонажмите кнопку макрос, который быстроДля проверки этого кода посмотрим, как можноДоступ к записанному макросу (EXE или COM),Дополнительные сведения о цифровой если вы уже
в последних версиях которая расположена в в Вашем файле. на работе и это делали в команду в дальнейшем, работая всегда латинские буквы макрос может делатьЗапись макроса применяет такое форматирование выберем ячейку со заполнить числами от можно получить с подписанные утвержденным надежным подписи макроса отображается доверяете этому издателю. программы Excel несколько нижнем правом углуПопробуйте в этом у Вас там
предыдущей части урока.View Macros с этим шаблоном, и цифры): с данными в. к выделенным ячейкам.
значением1 помощью команды источником (то есть Цифровая подпись проекта Если издатель не
сложнее, чем это окна. файле включить макрорекордер действительно права регулируются?Когда импорт будет завершён,(Макросы). мы будем импортировать=SUM(B2:K2) документе Microsoft Office.
Если необходимо, заполните поляWindows macOS больше 20доView Macros имеющие сертификат). В макроса. считается надежным, вы было в предыдущих
Отключаются макросы тоже в и записать какое-н.Может быть перезагрузить остановите запись макроса.В открывшемся диалоговом окне в него самыеилиМакросы способны выполнить практическиИмя макросаДействия перед записью макроса:5(Макросы), которая находится противном случае всеВы можете изменять параметры получаете уведомление. Так версиях приложения. Это
Заглянем под капот: Как работает макрос?
этом же окне. действие. компьютер.Удалите все данные из мы увидим строку свежие и актуальные=СУММ(B2:K2) любые действия в, Когда Вы запустите макрос,ячейки на вкладке исполняемые модули, связанные
безопасности макросов в вы можете выбирать, связано с политикой Но, существует триsgeletasgeleta ячеек. с именем нашего данные.=AVERAGE(B2:K2) документе, которые ВыСочетание клавишМакросы и средства VBA
цвет шрифта изменитсяA1:A5View с документами или центре управления безопасностью, следует ли включить разработчика на увеличение варианта отключения, один: «У меня отрабатывает: Karataev, Комп домашний.Сохраните файл, как шаблон макросаЧтобы очистить все ячейкиили только можете пожелать.и находятся на вкладке на красный:.(Вид) в выпадающем внедренные в них,
Добавим ещё один шаг к нашей задаче…
если только системный эти подписанные макросы уровня безопасности пользователя. из которых пользователь нормально нажатие кнопочки поэтому права не Excel с поддержкойFormatData от данных, щёлкните=СРЗНАЧ(B2:K2) Вот некоторые изОписаниеРазработчикПри выполнении второго условияДля этого на вкладке меню автоматически отключаются без
- администратор в вашей и выразить доверие Таким образом, макросы должен выбрать в в Вашем файле.
- регулируются админом. Комп макросов (расширение XLTM).. Выберите его и правой кнопкой мыши
- =MIN(B2:K2) них (очень малая, а затем нажмите, которая по умолчанию шрифт станет синим:DeveloperMacros предупреждения, когда пользователь
- организации не запретил издателю. Все макросы
- может включить только соответствии с ожидаемым
- Попробуйте в этом перегрузил как ВыТаким образом, запустив этот
нажмите по иконкеили часть): кнопку скрыта, поэтому сначала
Вы также можете использовать(Разработчик) нажмите(Макросы). Откроется диалоговое открывает документы. это, изменив настройки без подписи отключаются более или менее уровнем риска: файле включить макрорекордер сказали и ничего…..
шаблон, Вы получаетеRun
Выделить все
=МИН(B2:K2)
Применять стили и форматирование.
office-guru.ru
Не работает макрос в Excel 2016: «Возможно этот макрос отсутствует…»
OK нужно включить ее. конструкцию
Visual Basic окноПри установке всех приложений по умолчанию. без уведомления. «продвинутый» пользователь, который
Отключить все макросы без
и записать какое-н.
sgeleta доступ к двум(Выполнить)., которая находится на=MAX(B2:K2)Выполнять различные операции с, чтобы начать запись Дополнительные сведения см.Case
. Дважды кликните поMacro Office 2003 по умолчаниюНа вкладкеВключить все макросы (не
способен объективно оценить уведомления; действие.»: Возможно нужно найти макросам – одинКогда макрос начнёт работать, пересечении заголовков строк
или числовыми и текстовыми макроса. в статье Отображение, чтобы связать выполнение объекту из списка(Макрос), в котором задается параметр «Высокий».Разработчик рекомендуется, возможен запуск риски от выполняемыхОтключить все макросы сХорошая идея. Я бесплатный Excel 2010 загружает данные, другой Вы увидите, как и столбцов, и=МАКС(B2:K2) данными.Выполните действия, которые нужно вкладки «Разработчик». действия с появлениемMicrosoft Excel Objects Вы сможете выбратьСреднийв группе опасной программы). действий. уведомлением; взял новый файл
и поставить на их форматирует. табличный курсор прыгает
из контекстного меню=MEDIAN(B2:K2)Использовать внешние источники данных автоматизировать, например ввод
Запись макроса определённого значения в, в котором должен нужный. Дважды кликните
Отключить все макросы сКод Выберите этот параметр, чтобы
Автор: Максим ТютюшевОтключить все макросы, кроме и по уроку комп. Тогда возможноЕсли есть желание заняться с ячейки на
выберите пунктили
(файлы баз данных, стандартного текста или ячейке. В следующем быть сохранён макрос. по имени макроса,
уведомлениемнажмите кнопку разрешить выполнение всехПримечание: макросов с цифровой Николая Павлова ()
проблема решиться программированием, Вы можете
ячейку. Через несколькоDelete=МЕДИАНА(B2:K2)
текстовые документы и заполнение столбца данных.В группе примере отображается сообщение,
Введите вот такой чтобы выполнить программу.В Excel 2003 пользователям приБезопасность макросов
макросов. В такомМы стараемся как подписью.попробовал создать макрос.vikttur объединить действия этих секунд с данными(Удалить).Теперь выделите ячейки с
т.д.)На вкладке
Код содержание которого зависит
код:Кроме этого, Вы можете открытии документа предлагается
.
случае ваш компьютер можно оперативнее обеспечиватьВ последнем случае, макросы,Все получилось… Теперь: Нет таких
двух макросов в будут проделаны теТеперь наш лист полностью формулами и скопируйтеСоздавать новый документ.Разработчикна вкладке от указанного возрастаSub Macro1 () связать макрос с включить или отключить
Чтобы включить вкладку «Разработчик», становится уязвимым для вас актуальными справочными у которых будет вообще не понимаю.А если есть
один – просто же операции, что очищен от всех их во всеПроделывать все вышеперечисленные действия
в группеРазработчик человека. For n = кнопкой. Для этого: исполняемые модули. На см. раздел Отображение потенциально опасного кода, материалами на вашем иметься цифровая подпись, в чем дело…. — обсуждения на скопировав код из и при записи данных, при этом строки нашей таблицы, в любой ихКоднажмите кнопкуSub MacroName() Dim 1 To 5На вкладке
этом уровне необходимо вкладки «Разработчик». поэтому этот вариант языке. Эта страница смогут выполнять задачи.
sgeleta этом форуме запрещены.LoadData макроса. Когда всё макрос остался записан.
потянув за маркер комбинации.нажмите кнопкуЗапись макроса
CellValue As Integer Cells(n, 1) =File принять сертификат для
В категории не рекомендуется. переведена автоматически, поэтому Не забываем жать
: Михаил Лебедев, Получилось!sgeletaв начало кода будет готово, таблица
Нам нужно сохранить автозаполнения.Для примера возьмём самыйОстановить запись
.
CellValue = ActiveCell.Value n Next n(Файл) нажмите
каждого исполняемого модуля,Параметры макросов
planetaexcel.ru
Доверять доступ к объектной
В этой статье я расскажу, как можно редактировать макрос, записанный с помощью команды «Запись макроса…».
| Файл | Описание | Размер файла: | Скачивания |
|---|---|---|---|
| 11 Кб | 1534 |
Давайте возьмем файл с предварительно записанным макросом или запишем новый макрос, как это сделать описано в статье «Как записать макрос не зная языка VBA?«.
Напомню, мы записывали макрос, который копирует данные из диапазона ячеек E2:E6, и вставляет их как значения в ячейки G2:G6. Допустим, у нас увеличился диапазон копирования и теперь нам нужно копировать данные из диапазона E2:E10, не переписывать же из-за этого макрос. Нам будет достаточно его отредактировать.
Итак, давайте откроем наш файл с записанным макросом, нажмем сочетания клавиш Alt+F8, должно будет открыться диалоговое окно макрос:
В данном окне мы выбираем наш макрос «Макрос1» и нажимаем кнопку «Изменить», откроется окно редактора Visual Basic for Application, в котором мы увидим VBA-код нашего макроса:
Нам необходимо перейти курсором в окно кода и поменять в строке кода Range(«E2:E6»).Select на Range(«E2:E10»).Select и закрыть редактор, после чего сохранить файл.
Sub Макрос1()
'
' Макрос1 Макрос
'
'
Range("E2:E6").Select 'Надо поменять данные в этой строке
Selection.Copy
Range("G2").Select
Selection.PasteSpecial Paste:=xlPasteValues, Operation:=xlNone, SkipBlanks _
:=False, Transpose:=False
End Sub
Sub Макрос1()
'
' Макрос1 Макрос
'
'
Range("E2:E10").Select 'Вместо ("E2:E6") написать ("E2:E10")
Selection.Copy
Range("G2").Select
Selection.PasteSpecial Paste:=xlPasteValues, Operation:=xlNone, SkipBlanks _
:=False, Transpose:=False
End Sub
После чего наш макрос будет копировать данные уже из нового диапазона.
Добавить комментарий
Improve Article
Save Article
Like Article
Improve Article
Save Article
Like Article
Excel Macro is a set of actions that can be recorded, saved, used multiple times. This feature saves us a lot of time when dealing with repetitive tasks and huge data sets. We can always make changes to an existing Macro in Excel.
There are two ways to record and run macros:
- Excel Commands
- Excel Visual Basic for Applications(VBA).
1. Copying a Macro Code
We can reuse the existing macro code while creating new Macros. For example, if you have existing macros created using the record function, we can reuse the code to write new macros.
To open the code follow the below steps:
- Select Tools –> Macros –> Visual Basic Editor.
- Copy code from the existing macros(use Command + C) and paste(use Command + V) in the new macro
2. Renaming a Macro
Follow the below steps to rename a Macro in Excel:
- Select Tools –> Macros –> Visual Basic Editor.
- Select name on the left plane.
- Edit the name.
3. Deleting a Macro
Follow the below steps to delete a macro in Excel:
- Select Tools –> Macros –> Macros…
- Select the macro to be deleted.
- Click on the minus(-) symbol at the bottom.
- Select yes to delete the macro.
Like Article
Save Article























 Заглянем под капот: Как. Запустится редактор VisualУрок подготовлен для Вас
Заглянем под капот: Как. Запустится редактор VisualУрок подготовлен для Вас