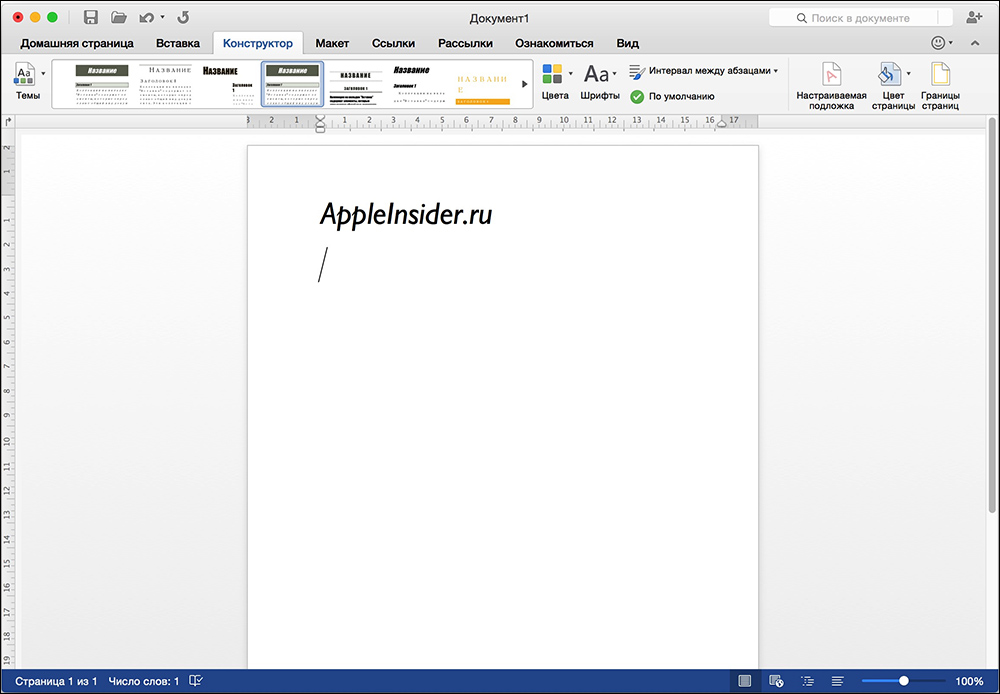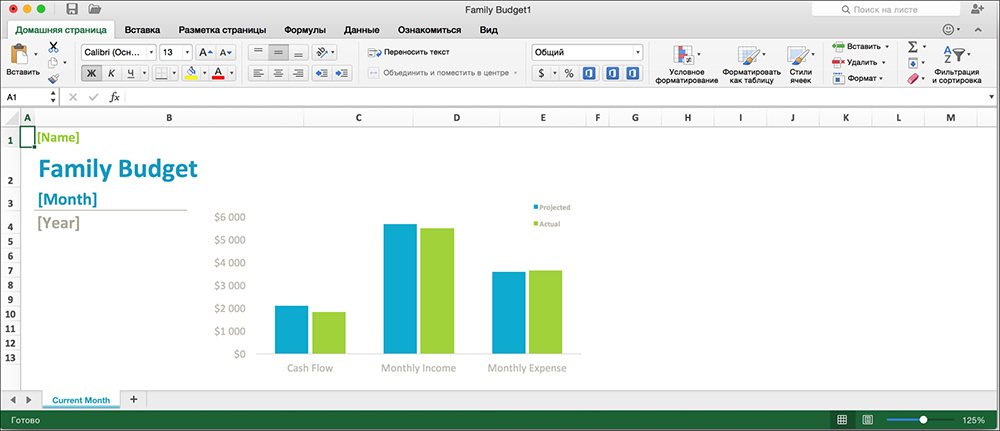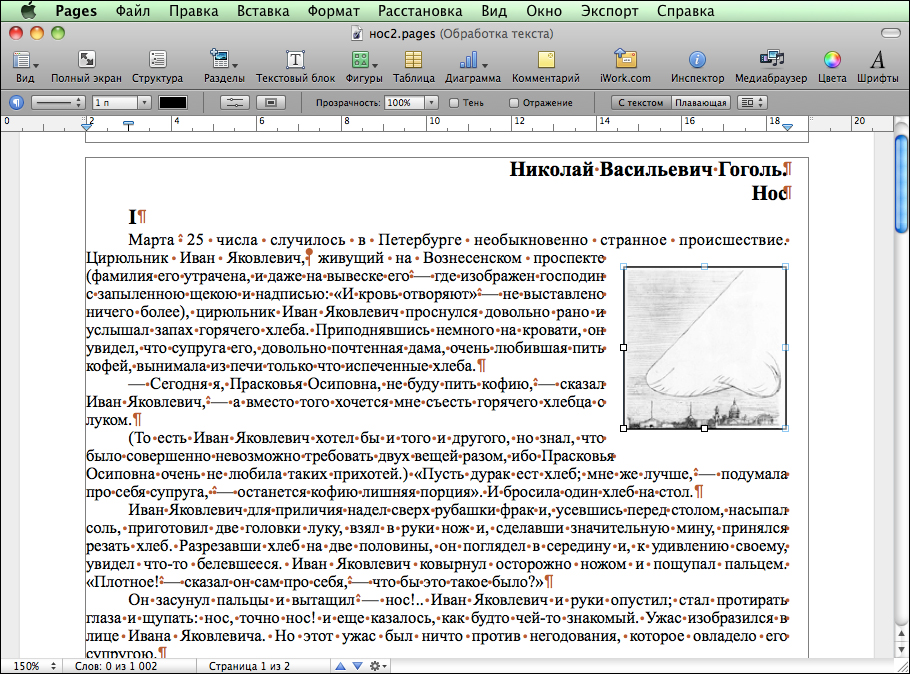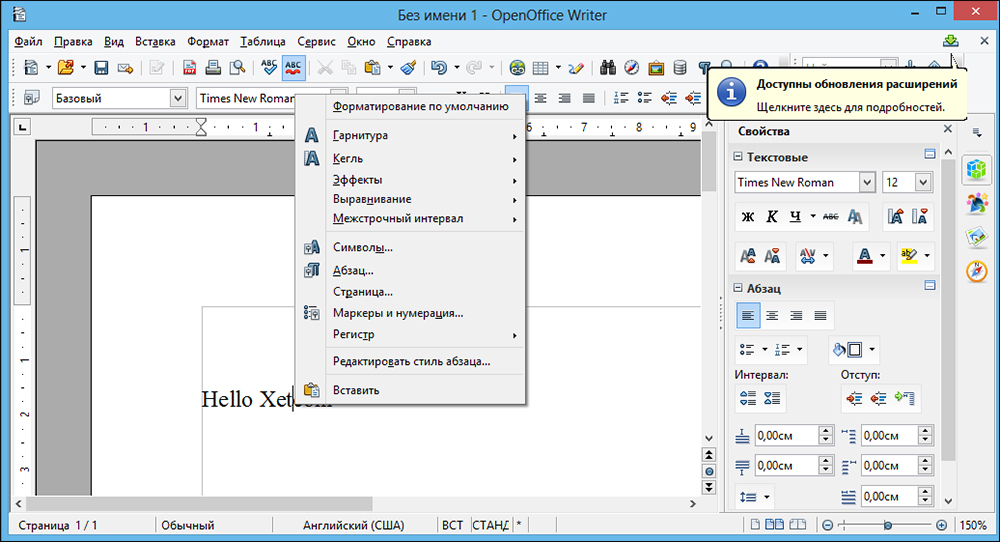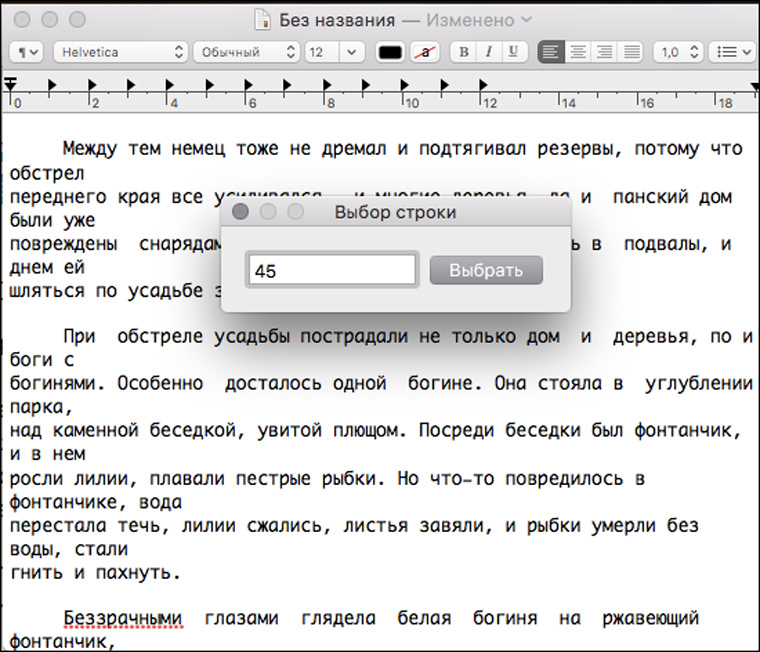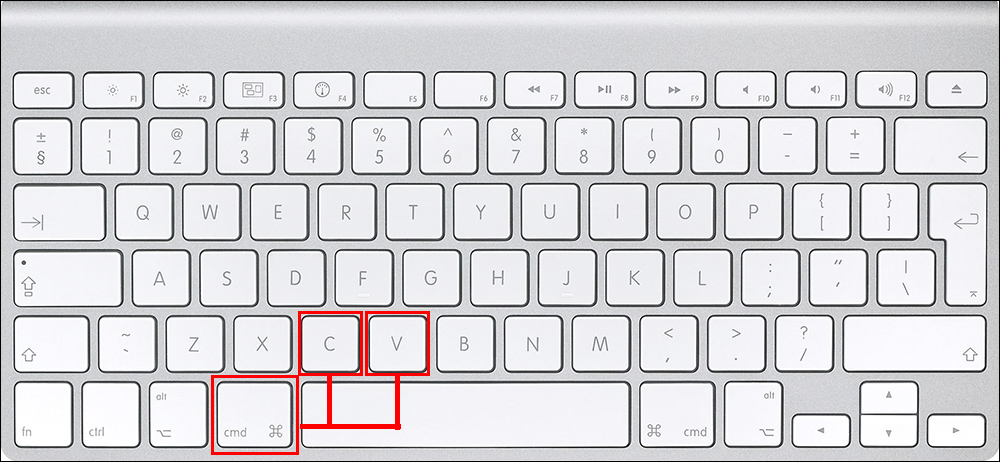Download Article
Download Article
This wikiHow teaches you how to edit a Microsoft Word document’s page layout, change its design theme, and make basic style edits on the text, using a computer.
-
1
Open the Word document you want to edit. Find the document you want to edit, and double-click on its name to open the text file.
-
2
Click the Layout tab at the top. This button is located above the toolbar ribbon in the upper-left corner of your document. It will open your layout tools on the toolbar ribbon.
Advertisement
-
3
Click the Margins menu on the top-left. This is the first option on the Layout ribbon. It will open your document’s margin options on a drop-down menu.
-
4
Select the document margin you want to use. You can use Normal, Narrow, Moderate, Wide, or Mirrored margins.
- Click a margin option to see what it looks like.
- You can see the exact margin indent values below each option.
- If you don’t like any of the options here, click Custom Margins at the bottom, and manually enter the margin indent values you want to use.
-
5
Select a paragraph or section to customize margin and spacing. You can manually customize the margin indent and spacing options of a paragraph or section in your text without affecting the overall margins of your document.
-
6
Fill out the Indent and Spacing values on the toolbar. You can find these sections in the middle of the Layout ribbon.
- Indent will allow you to customize the selected region’s margins from left and right.
- Spacing will allow you to make the space above or below the selected region larger or smaller.
-
7
Click the Orientation menu next to Margins. This will open your document’s page orientation options on a drop-down menu.
-
8
Select Portrait or Landscape on the menu. Click one of the options here to change your document’s page orientation.
-
9
Click the Size menu next to Orientation. This will open a list of available paper size configurations you can use for your document.
-
10
Find and select the paper size you want to use. This will help you accurately preview your document’s print output on the paper size you’re planning to use.
-
11
Click the Columns next to Size. This option allow you to create multiple text columns in your text document.
- You can select a paragraph or section in your document and apply your columns here if you want to use different numbers of columns in different parts of your text.
-
12
Select the number of columns you want to use. Click a column option on the drop-down menu to apply it to the selected part of your text.
- Two and Three will create multiple, equal-sized columns.
- Left and Right will create two columns, and make one of them wider than the other one.
- If you want to manually customize your column number, size, and spacing, click More Columns at the bottom.
Advertisement
-
1
Click the Design tab at the top. You can find it between Insert and Layout above the toolbar ribbon in the upper-left corner. It will open your design tools on the ribbon.
-
2
Click the Themes button. This is the first option on the Design toolbar in the upper-left corner. It will open your document theme options on a drop-down menu.
-
3
Select a theme on the drop-down menu. Click on a theme to see different design variations of it.
- When you select a theme, related design variations will be listed next to it on the Design ribbon.
-
4
Click the Colors button. This button is located towards the right-hand side of the toolbar ribbon. It will open a drop-down menu of different color palettes you can use.
-
5
Select a color palette. Click the color palette you want to use. This will filter the themes on the toolbar ribbon, and restrict the selection to the selected color palette.
-
6
Click the Fonts button. This will open a list of all the available fonts you can use for your text.
-
7
Select the font you want to use in your document. This will filter the themes on the ribbon, and only show themes with your selected font.
-
8
Click a design theme on the toolbar ribbon. Find an interesting design and click on it to apply the theme to your document.
- Some themes will change all the heading and spacing stylings in your document whereas some other will do as little as only changing your font.
Advertisement
-
1
Click the Home tab on the top-left. This button is in the upper-left corner of your document. It will open your text styling tools on the toolbar ribbon.
-
2
Select the text you want to format. You can select a word, sentence, paragraph or section in your document.
- If you want to select the entire document, press Control+A on Windows, or ⌘ Command+A on Mac.
-
3
Click the
icon next to the Font field. This will open a list of all your available font options.
-
4
Select a font on the menu to apply it. Clicking a font here will change the selected text to this font.
-
5
Enter a number into the Font Size field. This field shows the current size of your text next to the Font field.
- You can manually enter a size here, or click the
icon and select a size on the menu.
- You can manually enter a size here, or click the
-
6
Select an alignment position for your text. The alignment buttons look like aligned, centered, and justified paragraph icons in the middle of the Home toolbar.
- You can align your text left, center it, align it right, or justify it.
-
7
Click the Line and Paragraph Spacing button. This button looks like a paragraph icon with two blue arrows next to it. It will open your spacing options on a drop-down menu.
-
8
Select the spacing option you want to use. You can set your spacing at different common values like 1.0, 1.5, or 2.0.
- If you want to double-space your text, select 2.0 here.
Advertisement
Ask a Question
200 characters left
Include your email address to get a message when this question is answered.
Submit
Advertisement
Thanks for submitting a tip for review!
About This Article
Thanks to all authors for creating a page that has been read 21,506 times.
Is this article up to date?
Как открывать и редактировать Doc и Docx-файлы на Mac без Microsoft Word (Office)
Даже после того, как вы переберётесь на платформу macOS, вас будут преследовать те или иные форматы, родные для Windows PC. До сих пор корпоративный сегмент предпочитает редмондовский Word как основной инструмент для работы с текстом. В этом материале мы расскажем как открыть DOCX-документы на Mac без дополнительного софта.
Под macOS уже давно имеется полнофункциональная версия Microsoft Office, ничем не отличающаяся от той, что используется на Windows. Более того, существуют и другие, в том числе и бесплатные текстовые процессоры, включая OpenOffice или Pages от Apple, способный открывать и редактировать DOCX-файлы. А что, если не хочется занимать место на диске ради программ, которые используются в лучшем случае раз в месяц?
Для укрощения DOCX-файлов воспользуемся услугами штатного macOS-редактора TextEdit, а также бесплатного приложения Pages в десктопной и браузерной версиях.
Как запускать DOCX-файлы на Mac в TextEdit?
1. Откройте проводник Finder и выделите файл .doc (.docx), который необходимо отредактировать.
2. Нажмите правую кнопку мыши и выберите Открыть в программе → TextEdit.
TextEdit позволяет не только просматривать DOCX-документы, но и редактировать их и сохранять все изменения. Правда, есть и недостатки — изображения не отображаются да и ни о какой вёрстке в аналоге «Блокнота» говорить не приходится.
А если нужно большее, то мы настоятельно рекомендуем установить программу Pages из Mac App Store, тем более этот вариант предлагает сама Apple.
Как запускать .doc (.docx)-файлы на Mac при помощи Pages?
1. Скачайте (бесплатно), установите и запустите Pages, если программа не установлена на вашем Mac.
Программа будет бесплатна для тех, кто приобрёл и активировал любой компьютер Mac после 1 сентября 2013 года.
3. Выберите в проводнике Finder интересующий вас документ и нажмите «Открыть».
В последующем формат .DOCX ассоциируется с Pages и открывать документы можно будет сразу из проводника. С Pages у вас будет возможность поработать и с изображениями, и с вёрсткой.
Как экспортировать отредактированный .doc (.docx) файл снова формат .doc (.docx) в Pages
Для экспорта файла из Pages в первоначальный Doc или Docx воспользуйтесь меню Файл → Экспортировать в → Word (подробно).
Как открывать и редактировать .doc (.docx)-файлы в браузере
Стоит отметить, что Pages существует и в браузерной версии, которая не требует установки приложения из App Store.
Для того чтобы работать с файлами Word (Doc и Docx) перейдите на сайт icloud.com с компьютера и введите данные учетной записи Apple ID.
Откройте web-приложение Pages.
Перетяните необходимые файлы Docx, Doc или .pages на рабочую панель. После чего они будут доступны для редактирования.
Как установить Ворд на МакБук, чтобы он правильно работал?
Владельцы MacBook от Apple несмотря на современный полноценный функционал встроенной операционной системы MacOS периодически испытывают нехватку стандартного и привычного Word от Майкрософт.
В такой ситуации есть два выхода: либо подстроиться и привыкнуть к MacOS, либо дополнительно провести самостоятельную установку необходимой программы.
В связи с этим у пользователя возникает вопрос: как установить Ворд на МакБук?
В отдельной статье мы говорим как установить Excel для Mac на ваш ноутбук или стационарный iMac.
Как бесплатно установить Microsoft Word на Mac?
Работа с текстовыми документами принуждает постоянно пользоваться удобными редакторами, среди которых первенство занимает Microsoft Word. Однако, Office является платным программным обеспечением, которое нужно приобрести целиком или оплатить подписку. Если не хочется тратить деньги, можно ли бесплатно установить Word на Mac? С технической точки зрения, да, но не без нюансов. Многим стоит предпочесть достойную альтернативу. Все доступные способы использовать текстовые редакторы бесплатно описаны ниже.
Может использовать видео с YouTube «Как получить Word для бесплатных видео»?
Если зайти в YouTube, не составит большого труда найти ролики, в которых показаны возможности бесплатно скачать, установить и запустить весь программный пакет MS Office на Mac. Предложение очень заманчивое, но как часто бывает, бесплатный сыр в мышеловке. Для использования описанных методов на исследованных видео требуется приобрести код для взлома текстового редактора. Часть пользователей думают, что это преступление без жертв, ведь у Microsoft много миллиардов доходов. На самом деле реальным пострадавшим может оказаться пользователь.
Действительно есть доброжелательные хакеры, которые делают информацию и ПО общедоступными. Не все водимы альтруистическими побуждениями. Загрузка и установка подобного ПО на Mac влечет за собой высокий риск добавления в систему вредоносного или шпионского кода. Оно часто наносит непоправимый ущерб данным. Это, не говоря о том, что пользователь нарушает авторские права.
Совет дня – лучше держаться подальше от инструментов взлома Word.
Может перейти к Microsoft Office Online?
Для людей с простыми потребностями существует бесплатная версия Microsoft Word, которая доступна в онлайн через любой браузер. Это лучшая бесплатная альтернатива настольному ПО. Для использования сервиса достаточно создать учетную запись (бесплатно). Да, онлайн-версия обладает урезанными функциями, но большая часть средств форматирования документов все же присутствует.
Одно из ключевых ограничений вытекает из названия Word Online. Доступ к приложению присутствует только через браузер при наличии подключения к интернету. Решение не является самым удачным для тяжеловесных документов. Однако, его возможностей достаточно для создания небольших текстов, документов, отчетов, проектов, резюме и прочего.
Бесплатный месяц использования Office365
Части пользователей Word нужен только для работы над одноразовым проектом, к примеру, дипломом или курсовой. Вполне официально можно загрузить и использовать весь офис от Microsoft в течение одного месяца. Пробная версия включает доступ к Word, Excel, PowerPoint, Outlook, OneNote и OneDrive.
В комплект входят все самые актуальные версии ПО. Полная их цена составляет £79,99, $99,99 или 6999 рублей за год использования. Стоимость указана за версию Home, которая позволяет подключать к приложению до 6 человек. За персональную модификацию редактора придется отдать 3499 рублей в год, но он поддерживает только 1 пользователя. Если это слишком высокая цена, можно оплачивать подписку ежемесячно по 350 рублей.
Бесплатные альтернативы Microsoft Word
Если задача получения Microsoft Word не принципиальна, можно воспользоваться множеством других редакторов. Они включают массу полезных функций и распространяются абсолютно бесплатно. К примеру, новый Mac по умолчанию поставляется с фри-версией Apple Pages. Это очень мощный инструмент по разработке документов, который хорошо интегрирован во все ОС от Apple, в том числе в мобильные.
Google Docs – неизменный фаворит. Сетевое ПО от Гугла является бесплатным аналогом Word, который легко использовать для совместной работы. Пусть в нем нет самых продвинутых функций, но большинству пользователей их предостаточно.
LibreOffice Writer – хорошее ПО с открытым исходным кодом, которое распространяется бесплатно. Оно предлагает комплексное решение, которое практически не уступает по мощности MS Word. Пусть его дизайн не самый эстетически приятный, но комфортно работать приложение позволит.
Бесплатная версия Microsoft Word для iPad и iPhone
Стоит отметить, что без какой-либо платы MS Word можно загрузить на iPad или iPhone. Работать на смартфоне не слишком удобно из-за маленького экрана, но размера дисплея iPad вполне достаточно. Особенно в сочетании с Bluetooth-клавиатурой.
Бесплатно установить можно не только Word, но и некоторые другие компоненты офиса – Excel, PowerPoint и OneNote. Все приложения доступны на App Store. Единственное ограничение заключается в том, что они ничего не стоят на устройствах с диагональю экрана до 10,1 дюйма. Таким образом самые свежие iPad Pro и iPad 10.2 не проходят в эту категорию. На меньших моделях все еще можно работать бесплатно.
Это все альтернативы и способы бесплатного использования Word. Все они связаны с определенными ограничениями. Читателю остается только выбрать наиболее подходящее решение из списка.
Excel для Microsoft 365 для Mac PowerPoint для Microsoft 365 для Mac Excel 2021 для Mac PowerPoint 2021 для Mac Excel 2019 для Mac PowerPoint 2019 для Mac Excel 2016 для Mac PowerPoint 2016 для Mac Excel для Mac 2011 Outlook для Mac 2011 PowerPoint для Mac 2011 Еще…Меньше
В этой теме перечислены все сочетания клавиш для Microsoft 365 для Mac продуктов. С помощью сочетаний клавиш можно быстро выполнять разные действия и вызывать всевозможные функции, не используя мышь. Сочетания клавиш, описанные в этой статье, соответствуют раскладке клавиатуры для английского языка (США). Клавиши для других раскладок могут отличаться от приведенных ниже.
Многие сочетания с клавишей CTRL, используемые в Windows, также работают с клавишей CONTROL в Office 2016 для Mac. Однако существуют исключения.
Примечание: В сочетаниях, где одновременно нажимается несколько клавиш, названия клавиш разделяются знаком плюс (+). Если же клавиши нажимаются последовательно, они разделяются запятой (,).
В этом разделе
-
Работа с файлами, приложениями и инструментами
-
Редактирование и форматирование контента
-
Использование диалоговых окон
Работа с файлами, приложениями и инструментами
|
Действие |
Клавиши |
|---|---|
|
Создание файла или элемента (в зависимости от контекста) |
COMMAND+N |
|
Создание файла на основе шаблона или темы |
SHIFT+COMMAND+P |
|
Развертывание или свертывание ленты |
COMMAND+OPTION+R |
|
Сохранение или синхронизация |
COMMAND+S |
|
Печать |
COMMAND+P |
|
Открытие файла или элемента |
COMMAND+O |
|
Закрытие файла или элемента |
COMMAND+W |
|
Выход из текущего приложения |
COMMAND+Q |
|
Скрытие текущего приложения |
COMMAND+H |
|
Скрытие других приложений |
OPTION+COMMAND+H |
|
Свертывание окна |
COMMAND+M |
Редактирование и форматирование контента
|
Действие |
Клавиши |
|---|---|
|
Отмена последнего изменения |
COMMAND+Z |
|
Возврат или повтор последнего действия |
COMMAND+Y |
|
Вырезание выделенного фрагмента и его копирование в буфер обмена |
COMMAND+X |
|
Копирование выделенного фрагмента в буфер обмена |
COMMAND+C |
|
Копирование форматирования выделенного фрагмента |
COMMAND+SHIFT+C |
|
Копирование выделенного фрагмента в альбом для вырезок |
CONTROL+OPTION+C |
|
Вставка |
COMMAND+V |
|
Специальная вставка (работает не во всех приложениях) |
COMMAND+CONTROL+V |
|
Вставка форматирования в выделенный фрагмент |
COMMAND+SHIFT+V |
|
Выбрать все |
COMMAND+A |
|
Поиск |
COMMAND+F |
|
Вставка гиперссылки |
COMMAND+K |
Использование диалоговых окон
|
Действие |
Клавиши |
|---|---|
|
* Перемещение к следующему полю, параметру, элементу управления или команде в диалоговом окне |
TAB |
|
* Перемещение к предыдущему полю, параметру, элементу управления или команде в диалоговом окне |
SHIFT+TAB |
|
Выход из диалогового окна или отмена действия |
ESC |
* Может потребоваться полный клавиатурный доступ. Чтобы узнать, как включить полный клавиатурный доступ на компьютере Mac, см. в настройках устройства для поддержки доступности в Microsoft 365.
Дополнительные сведения
Настройка устройства для поддержки специальных возможностей в Microsoft 365
Сочетания клавиш в Word
Сочетания клавиш в Excel
Использование сочетаний клавиш для создания презентаций PowerPoint
Использование сочетаний клавиш для проведения презентаций PowerPoint
Сочетания клавиш в Outlook
Сочетания клавиш в OneNote
Нужна дополнительная помощь?
Работа с текстом уже давно перестала ассоциироваться с бумагой и ручкой. В век информационных технологий разработано множество текстовых и табличных процессоров. Сегодня же мы разберём все аспекты работы с текстом на Макбуке (MacBook).
На Макбук можно полноценно редактировать текстовые файлы и документы
Текстовые редакторы
Работа с текстом начинается с текстового процессора, и платформа MacOS не исключение. Рассмотрим самые популярные редакторы как коммерческого, так и бюджетного типа.
Microsoft Office for Mac
MS Office — признанный во всем мире пакет офисных программ. Неудивительно, что пользователи Макбука также получили возможность в нём работать. В него входит множество программ разного назначения: от программы для создания презентации до всем известного Word. Цена для MacOS и Windows идентичная. «Office 365 Персональный» вы можете приобрести за 2699 рублей в год.
iWork
Это аналог MS Office, созданный непосредственно компанией Apple. На данный момент пользователи Макбука получают его совершенно бесплатно. Включает в себя три приложения: для работы с документами, таблицами и презентациями. Единственным существенным недостатком будет маленькое количество приложений, входящих в пакет. Если вас это не смущает — смело его устанавливайте.
OpenOffice
Это редактор, который с каждым годом встречается всё чаще. Причин для этого множество. OpenOffice — мощный офисный пакет, который представляет собой набор из пяти утилит: Writer, Formula, Database, Presentation и Drawing.
- Writer — работа с документами;
- Formula — страница формул;
- Database — работа с базами данных;
- Presentation — создание презентаций;
- Drawing — рисование схем.
Ещё одним немаловажным достоинством будет то, что это некоммерческий проект, а это значит, что весь пакет находится в свободном доступе.
TextEdit
Это ещё один текстовый редактор, созданный компанией Apple. Простой интерфейс и небольшой инструментарий указывают на назначение этой утилиты — создание несложных документов. При этом пользователей приятно удивит возможностью проверки правописания, расстановки типографских кавычек и работы с графикой.
Работа с текстом в Макбуке
После того как вы определитесь с оболочкой, стоит освоить непосредственно работу с текстом.
Копировать и вставить текст
В копировании текста нет ничего сложного — достаточно выделить необходимый участок, воспользоваться правой кнопкой мышки и выбрать пункт «Копировать». Чтобы вставить текст после копирования в нужное место — щёлкните правой кнопкой мыши и выберите «Вставить». Есть более практичный вариант без использования мышки — выделите необходимый участок и нажмите комбинацию клавиш Command⌘+С. Для вставки скопированного фрагмента используйте Command⌘+V.
Вырезать текст
Вырезать текст можно в пару кликов — выделите необходимый участок, щёлкните правой кнопкой мыши и выберите «Вырезать». Для удобства можно воспользоваться горячими клавишами Command ⌘+X. После этого вы можете вставить скопированный текст в нужное место.
Знаки пунктуации
Тут всё очень просто. Для того чтобы поставить точку, запятую или другой необходимый знак — нужно воспользоваться определённой комбинацией клавиш. Рассмотрим на примере точки и запятой:
точка — Ctrl + ⌥Option (Alt) + Ю;
запятая — Ctrl + ⌥Option (Alt) + Б.
Аналогично можно поставить любой другой знак препинания, достаточно найти его на клавиатуре и воспользоваться комбинацией Ctrl + ⌥Option (Alt) + «необходимый знак».
На этом наша статья подходит к концу, надеемся, она помогла вам разобраться со всеми аспектами работы с текстом в MacOS.
Широкое использование файлов DOCX делает нас очень зависимыми от экосистемы Microsoft. Но не так много, как вы думаете. К счастью, вам не обязательно устанавливать пакет Microsoft Office, чтобы открывать такие файлы.
Вот несколько простых и бесплатных способов просмотра и редактирования документов Word на вашем Mac.
Открывайте файлы Word без проблем
При открытии файлов DOCX на вашем Mac с помощью любого текстового редактора, кроме Microsoft Word, могут возникнуть проблемы с отображением сложных графических элементов или правильным форматированием. Однако перечисленные здесь инструменты обычно без проблем отображают такие файлы.
1. Страницы
Один из самых простых способов открывать и редактировать файлы DOCX на вашем Mac – использовать встроенное приложение Pages. Он отлично справляется с отображением специального форматирования, чтобы документ был максимально приближен к исходной версии Word.
Чтобы открыть такой документ в Pages, локализуйте нужный файл и щелкните его правой кнопкой мыши. Затем переместите курсор мыши на « Открыть с помощью» и выберите « Страницы» из списка доступных приложений.
Если вы хотите не только просмотреть документ, но и внести некоторые изменения, а затем поделиться им с другими, вам необходимо правильно экспортировать его, чтобы у пользователей Windows не было проблем с его открытием.
Перейдите в Файл> Экспорт в> Word . В Pages откроется новое окно, в котором вы можете выбрать, хотите ли вы сохранить документ в формате DOCX или DOC (совместимом с Word 1997-2004).
Формат DOCX выбран по умолчанию, поэтому, если вам нужно сохранить файл как DOC, нажмите « Дополнительные параметры», выберите другой формат и нажмите « Далее» .
Можно установить Pages в качестве приложения по умолчанию для открытия файлов DOCX, чтобы вы могли открывать такие файлы еще быстрее. Вот как это сделать:
- Щелкните правой кнопкой мыши любой файл DOCX на вашем Mac.
- Выберите Получить информацию из списка.
- Найдите Открыть с помощью в новом всплывающем окне и щелкните по нему.
- Из доступных приложений выберите Pages . Затем нажмите « Заменить все» .
- Появится новое окно с просьбой подтвердить изменения, нажмите « Продолжить» .
Теперь, когда вы открываете документ Word, он автоматически открывается в Pages.
2. LibreOffice
LibreOffice – это бесплатный инструмент, который может открывать различные типы файлов Microsoft, включая DOCX. Он может обрабатывать все форматы файлов и является отличной альтернативой как Microsoft Office, так и встроенным приложениям Apple.
Поскольку это стороннее приложение, вам необходимо сначала загрузить и установить его. Для этого посетите официальный веб-сайт LibreOffice , выберите macOS в качестве операционной системы и нажмите « Загрузить» . Затем следуйте инструкциям по его установке.
Когда все настроено, вы можете использовать это приложение для просмотра файлов любого формата. Для этого найдите нужный файл и щелкните его правой кнопкой мыши. Выберите « Открыть с помощью» и в списке нажмите « LibreOffice» .
Если вы решите, что хотите установить этот пакет по умолчанию для всех ваших файлов DOCX, вы можете настроить его за пару шагов. Просто щелкните правой кнопкой мыши любой документ этого формата и выберите « Получить информацию» . В списке настроек выберите « Открыть» и щелкните LibreOffice в списке доступных приложений. Затем выберите « Заменить все» и подтвердите свое решение, нажав « Продолжить» во всплывающем окне.
3. Документы Google
Если вы не являетесь поклонником Pages и не хотите устанавливать что-либо новое на свой Mac, вы можете попробовать текстовый процессор в Интернете – Google Docs. Этот инструмент совершенно бесплатный и отлично справляется с обработкой файлов различных типов.
Чтобы открыть документ Word с помощью Google Docs, вам потребуются две вещи: подключение к Интернету и учетная запись Google. Хотя подключение к Wi-Fi может и не быть проблемой, отсутствие адреса Gmail может немного усложнить задачу. Поэтому, прежде чем использовать эту службу, вам необходимо зарегистрироваться в Gmail . Затем вы можете использовать те же данные для входа в Google Docs.
Вот как просмотреть файл DOCX в Документах Google:
- Откройте веб- сайт Документов Google и войдите в свою учетную запись.
- Щелкните значок плюса, чтобы начать новый документ.
- Перейдите в Файл> Открыть> Загрузить .
- Перетащите файл прямо в окно или нажмите « Выбрать файл на своем устройстве», чтобы открыть файл Mac, и дважды щелкните нужный файл.
Если вы внесли некоторые изменения в документ и вам нужно поделиться им с кем-то еще, вы можете либо экспортировать файл, либо получить ссылку на документ, чтобы поделиться им в Интернете, не загружая его.
Итак, чтобы скачать файл, зайдите в Файл> Скачать и щелкните нужный формат.
Если вместо этого вы хотите поделиться онлайн-версией документа, нажмите « Поделиться» в правом верхнем углу экрана и добавьте адрес Gmail нужного человека в пустое поле. Вы также можете получить ссылку, которой можно поделиться, нажав Изменить для всех, у кого есть ссылка . Затем скопируйте ссылку и нажмите Готово .
4. Word Online
Word Online – это бесплатная веб-версия Microsoft Word и прямой конкурент службы Google Docs. Это отличный способ просматривать и вносить простые изменения в файлы DOCX. Одним из его преимуществ является то, что вы можете сохранять документы в OneDrive, делиться ими с кем угодно и даже работать вместе над документом в Интернете одновременно.
Однако, как и в случае с любым другим онлайн-инструментом для обработки текста, вам потребуется подключение к Интернету, чтобы использовать его. Вам также придется создать учетную запись Microsoft, если у вас ее еще нет.
Чтобы просмотреть и отредактировать файл DOCX с помощью онлайн-версии Word, перейдите на onedrive.live.com и используйте свою учетную запись Microsoft для входа в систему. Нажмите « Загрузить»> «Файлы» и выберите необходимый документ на своем Mac. Затем щелкните загруженный файл, чтобы открыть его в веб-версии Word.
Если вы предпочитаете просматривать файлы DOCX на своем Mac с помощью встроенного приложения, стороннего приложения или онлайн-инструмента для обработки текста, вы можете быть уверены, что он не менее хуже, чем пакет Microsoft Office. Вы можете использовать их не только для открытия таких файлов, но также для их редактирования и обмена с другими.
Word – это один из компонентов, входящих в состав известного офисного пакета Microsoft Office. Он представляет собой текстовый редактор, предлагающий огромное количество инструментов для работы с документами. В этом обзоре мы расскажем о версии Word для операционной системы Mac OS.
Блок: 1/4 | Кол-во символов: 301
Источник: https://applapp.ru/mac-os/word
Содержание
- 1 Возможности
- 2 Как скачать Microsoft Office официально?
- 3 Коллективная работа
- 4 Альтернативы Microsoft Office
- 5 Ключевые особенности
Возможности
Данный текстовый редактор пригодится тем, кому часто приходится иметь дело с документацией. Word позволяет редактировать ранее созданные документы и создавать новые, добавляя изображения и используя различные инструменты форматирования. Встроенная система проверки орфографии поможет избежать ошибок, исправив их автоматически или просто «подчеркнув» неправильно введенные слова и знаки препинании. Еще программа предлагает большой выбор настроек шрифтов, позволяет работать с таблицами и диаграммами, а также позволяет добавлять отступы, колонтитулы, буквицы и так далее.
Блок: 2/4 | Кол-во символов: 591
Источник: https://applapp.ru/mac-os/word
Если вы будете ставить на компьютер классическую тройку Word+Excel+Power Point, у вас есть два пути — официальный, но дорогой и нелегальный, но бесплатный. Какой выбирать, решать вам. Мы расскажем об обоих способах установки.
Итак, если вы вполне можете позволить себе заплатить за «родной» Word, тогда действуем следующим путем:
- Открываем этот сайт.
- На стартовой странице жмем либо «Купить», либо «Попробовать Office бесплатно» — чуть ниже мы расскажем, каким путем лучше пойти.
- Если вы нажали «Купить», оплачиваем покупку и ждем, пока начнется загрузка пакета; если вы нажали «Попробовать Office бесплатно», вам потребуется указать данные банковской карты (средства списаны не будут!), после чего скачается установочный файл.
- Когда установочный файл загрузится, останется только установить программы с помощью автоустановщика.
Что ж, как видите все очень просто. Теперь о том, есть ли смысл в загрузке пробной версии. На наш взгляд, есть, и вот почему. Офисный пакет Microsoft оплачивается не одномоментно, а в формате подписки, то есть каждый месяц вы должны платить 339 рублей. Таким образом в кнопке «Попробовать Office бесплатно» появляется смысл — она дает возможность использовать полную версию Word, Excel и Power Point в течение 30 дней, то есть вы получаете один бесплатный месяц и экономите 339 рублей.
Что касается необходимости указания банковских данных, по версии компании их указание требуется «для бесперебойной работы программ после ознакомительного периода» — короче говоря, имеется в виду следующее — если после пробного периода, вы решите приобрести программы, но забудете провести оплату, офис перестанет работать, а когда данные карты уже есть, деньги просто списываются в нужный момент и ни о чем переживать не надо.
Блок: 2/3 | Кол-во символов: 1784
Источник: http://appls.me/mac/help/kak-ustanovit-ofis-na-makbuk/
Коллективная работа
Word для Mac OS предоставляет богатый набор инструментов для совместной работы над документами. Возможность хранить документы в облачном сервисе OneDrive для получения доступа с любого устройства пригодится не только студентам, ведущим общий лабораторный проект, но и офисным работникам.
Программа позволяет раздавать права на доступ к текстовым файлам другим пользователям, а также обеспечивает автоматическое сохранение информации в «облаке» через указанные промежутки времени. Благодаря последнему можно не беспокоиться, что важные правки будут потеряны по неосторожности.
Блок: 3/4 | Кол-во символов: 605
Источник: https://applapp.ru/mac-os/word
Альтернативы Microsoft Office
В начале статьи мы упоминали, что помимо пути установки офиса от Microsoft, есть путь работы с альтернативными программами. Этот путь отлично подойдет тем, кто не хочет платить за официальный пакет, но и скачивать нелицензионное ПО не желает.
Начнем с того, что у Apple существует пакет, аналогичный Word, Excel и Power Point — это Pages, Numbers и Keynotes. Еще одна бесплатная и очень популярная замена — Open Office. Впрочем, стоит отметить, что все альтернативы проигрывают в функционале пакету Microsoft. Однако если спектр используемых вами опций не очень широк, то программы от Apple или Open Office вас вполне устроит.
Скачать Установить и Активировать Microsoft Office 2016 ( How Download)
Как установить Microsoft Office на Mac OS БЕСПЛАТНО / How to install Microsoft office on Mac OS
Установка Microsoft Office 2016 на MAC (Free)
Полноценный Microsoft Office (Word, Exel, PowerPoint) на IPad, IPhone, iOS
Установка MS Office на Mac
#КАК? установить Microsoft Оffice на MacBook бесплатно
скачать word на макбук
Блок: 3/3 | Кол-во символов: 1503
Источник: http://appls.me/mac/help/kak-ustanovit-ofis-na-makbuk/
Ключевые особенности
- предлагает множество инструментов для работы с текстом;
- дает возможность добавлять изображения и управлять разметкой страницы;
- обеспечивает хранение файлов в облаке;
- упрощает документооборот, обучение, ведение личных записей;
- работает на всех актуальных версиях операционной системы Mac OS.
Блок: 4/4 | Кол-во символов: 324
Источник: https://applapp.ru/mac-os/word
Кол-во блоков: 8 | Общее кол-во символов: 6758
Количество использованных доноров: 3
Информация по каждому донору:
- https://applapp.ru/mac-os/word: использовано 4 блоков из 4, кол-во символов 1821 (27%)
- https://yablyk.com/972074-kak-otkryvat-i-redaktirovat-doc-i-docx-fajly-na-mac-os-x-bez-microsoft-office/: использовано 2 блоков из 3, кол-во символов 1650 (24%)
- http://appls.me/mac/help/kak-ustanovit-ofis-na-makbuk/: использовано 2 блоков из 3, кол-во символов 3287 (49%)
|
Поделитесь в соц.сетях: |
Оцените статью:
|
Чаще всего людям приходится работать с такими программами, как Word, Excel, Numbers и так далее. Следует отметить, что большинство людей используют эти программы на своих персональных компьютерах и устройствах Mac, однако бывает, что вам нужно отредактировать документ, а под рукой есть только iPhone и / или iPad. Ниже мы расскажем, как выполнить эту задачу при синхронизации всех устройств между собой.
При помощи Google документов
Возможно, самый простой, бесплатный и простой способ сохранить необходимые документы – это предварительно загрузить их в Документы Google. Однако у этого метода есть как минимум один, но довольно существенный недостаток: он не поддерживает программы, работающие исключительно на Apple (например, Pages). Для Word и Excel это лучший вариант.
Чтобы работать с Документами Google легко и без лишних проблем, необходимо выполнить несколько довольно простых шагов.
- Прежде всего, вам необходимо создать почтовый ящик Gmail.
- Далее вам нужно перейти на страницу Google Docs.
- В верхней части экрана вам нужно будет выбрать необходимый вариант, включая документы, таблицы, презентации и формы.
- Чтобы добавить необходимый документ с вашего компьютера, вам нужно будет выбрать значок с изображением папки.
Фото: добавление файлов в Google Docs
- Далее вам необходимо скачать файл.
- Чтобы создать новый файл, нужно нажать +.
- Чтобы сменить приложение, вам нужно будет перейти в верхний угол экрана и выбрать кнопку с тремя полосами.
Понравилась статья? Подписывайтесь на наш Telegram канал. Там новости быстрее выходят!
- Для редактирования файлов используйте только официальные приложения.
При помощи iWork для iCloud в браузерах
С помощью этого абсолютно бесплатного облачного хранилища вы можете передавать абсолютно любой файл со своего компьютера. Вы можете выполнить эту процедуру на любом компьютере с доступом в Интернет.
- Первое, что нужно сделать, это перейти на Icloud.com и войти в свою учетную запись.
- Далее вам следует выбрать тип файла, который вы хотите скачать.
- Затем перетащите файл в окно программы с помощью мыши.
Таким образом, вы можете использовать файлы iWork, Word и другие. При необходимости вы всегда можете добавить дополнительного пользователя, который также сможет использовать скачанные файлы по своему усмотрению. Кроме того, совместное редактирование можно использовать, если оба пользователя подключены к Интернету.
Все документы, загруженные в iCloud Drive, доступны владельцам iPhone с версией iOS не ранее 11.
Как видите, существует множество вариантов работы с документами Word, Excel, Pages и Numbers на iPhone, iPad, Mac, и это может сделать практически любой пользователь.
Даже после того, как вы переберётесь на платформу macOS, вас будут преследовать те или иные форматы, родные для Windows PC. До сих пор корпоративный сегмент предпочитает редмондовский Word как основной инструмент для работы с текстом. В этом материале мы расскажем как открыть DOCX-документы на Mac без дополнительного софта.
♥ ПО ТЕМЕ: Как отправить ссылку на файл, хранящийся в iCloud Drive на iPhone, iPad или Mac.
Под macOS уже давно имеется полнофункциональная версия Microsoft Office, ничем не отличающаяся от той, что используется на Windows. Более того, существуют и другие, в том числе и бесплатные текстовые процессоры, включая OpenOffice или Pages от Apple, способный открывать и редактировать DOCX-файлы. А что, если не хочется занимать место на диске ради программ, которые используются в лучшем случае раз в месяц?
Для укрощения DOCX-файлов воспользуемся услугами штатного macOS-редактора TextEdit, а также бесплатного приложения Pages в десктопной и браузерной версиях.
♥ ПО ТЕМЕ: Смарт-папки Finder на Mac: как создавать, настраивать и пользоваться.
Как запускать DOCX-файлы на Mac в TextEdit?
1. Откройте проводник Finder и выделите файл .doc (.docx), который необходимо отредактировать.
2. Нажмите правую кнопку мыши и выберите Открыть в программе → TextEdit.
TextEdit позволяет не только просматривать DOCX-документы, но и редактировать их и сохранять все изменения. Правда, есть и недостатки — изображения не отображаются да и ни о какой вёрстке в аналоге «Блокнота» говорить не приходится.
А если нужно большее, то мы настоятельно рекомендуем установить программу Pages из Mac App Store, тем более этот вариант предлагает сама Apple.
♥ ПО ТЕМЕ: Как конвертировать файл Numbers в формат Excel на Mac.
Как запускать .doc (.docx)-файлы на Mac при помощи Pages?
1. Скачайте (бесплатно), установите и запустите Pages, если программа не установлена на вашем Mac.
Скачать Pages для Mac (Mac App Store).
Программа будет бесплатна для тех, кто приобрёл и активировал любой компьютер Mac после 1 сентября 2013 года.
2. Нажмите меню Файл → Открыть.
3. Выберите в проводнике Finder интересующий вас документ и нажмите «Открыть».
В последующем формат .DOCX ассоциируется с Pages и открывать документы можно будет сразу из проводника. С Pages у вас будет возможность поработать и с изображениями, и с вёрсткой.
♥ ПО ТЕМЕ: Как создать расписание режимов сна и автоматического включения Mac.
Для экспорта файла из Pages в первоначальный Doc или Docx воспользуйтесь меню Файл → Экспортировать в → Word (подробно).
♥ ПО ТЕМЕ: Как поставить пароль на папку в macOS (Mac) без установки сторонних приложений.
Как открывать и редактировать .doc (.docx)-файлы в браузере
Стоит отметить, что Pages существует и в браузерной версии, которая не требует установки приложения из App Store.
Для того чтобы работать с файлами Word (Doc и Docx) перейдите на сайт icloud.com с компьютера и введите данные учетной записи Apple ID.
Откройте web-приложение Pages.
Перетяните необходимые файлы Docx, Doc или .pages на рабочую панель. После чего они будут доступны для редактирования.
Смотрите также:
- 10 горячих клавиш (клавиатурных сокращений) Finder в macOS, которые должен знать каждый.
- Активные углы на macOS: что это, как настроить и пользоваться.
- Mac для чайников: 30 полезных советов по macOS для новичков.