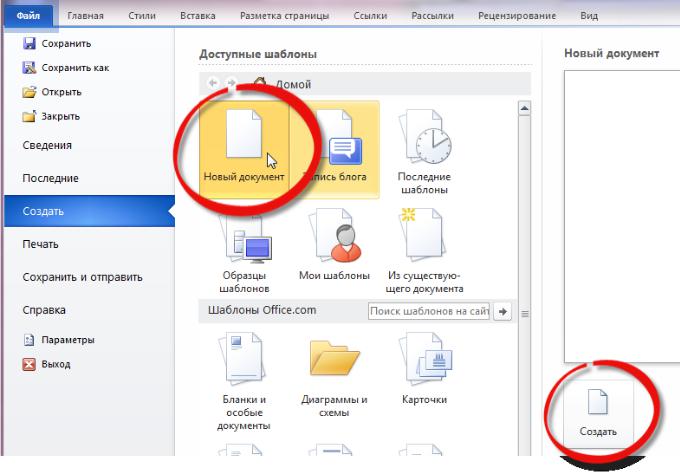
Создание нового документа
Для создания нового документа предназначен пункт Создать меню Файл. При его выборе появляется окно Создание документа (рис. 2.1). В его центральной части необходимо указать категорию шаблонов, на основе которых будет создан документ.
По умолчанию стоит вариант Новый документ. Для завершения создания нового документа необходимо в правом нижнем углу нажать кнопку Создать.
Рис. 2.1. Создание нового документа.
Появится окно нового пустого документа. Точно такое же окно всегда создается по умолчанию в момент открытия самой программы Word 2010.
16
В Word 2010 имеется большой выбор шаблонов — готовые и оформленные документы, где требуются только в определенных полях внести свою информацию.
Пункт Образцы шаблонов облегчает задачу создания документа, можно просто выбрать из предлагаемого списка наиболее подходящий по оформлению документ.
Пункт Мои шаблоны — если существующие шаблоны документов не удовлетворяю запросы, то можно создать свой.
Пункт Из существующего документа предназначен для создания нового файла на основе уже имеющегося документа. При выборе этого пункта пользователь должен указать на диске уже имеющийся документ. При этом содержимое указанного файла будет размещено в новом созданном документе.
К имеющимся шаблонам также можно применить редактирование. Например,
изменить стиль, формы таблицы, рисунок.
Сохранение документа
Word 2010 по умолчанию сохраняет файлы в формате .docx. Этот формат не поддерживается старыми версиями программы (Word 2003 и более ранними).
Поэтому, чтобы документ был совместим с предыдущими версиями Word,
необходимо сохранять файл в Режиме ограниченной функциональности,
например, как Документ Word 97-2003 (меню Файл → Сохранить как…).
Открытие документа
Для открытия существующего документа необходимо воспользоваться меню
Файл → Открыть, а для открытия последних документов, с которыми вы работали,
необходимо выполнить команду меню Файл → Последние.
Если вы откроете документ, созданный старой версией Word, то файл будет запущен в режиме ограниченной функциональности (об этом будет сигнализировать строка заголовка). В таком режиме работы некоторые функции программы будут недоступны. И для того, чтобы воспользоваться новыми возможностями программы,
17
Соседние файлы в предмете [НЕСОРТИРОВАННОЕ]
- #
- #
- #
- #
- #
- #
- #
- #
- #
- #
- #
Лабораторная работа №1 по Киселёву Г. М. «Информационные технологии в науке и образовании Современные информационные технологии»
Обработка и редактирование текстовых документов в среде Microsoft Word 2010
Цель работы: сформировать навыки создания, редактирования и обработки текстовых документов в среде Microsoft Word 2010.
Новые коммуникационные технологии кроме создания документов, позволяют использовать готовые текстовые документы, взятые из различных источников: с помощью скачивания документов из сети Интернет, копирования текстовых фрагментов с веб-страниц, сканирования и распознавания текстов и др. При этом, получаемые документы часто имеют довольно неприглядный вид и не соответствуют стандартам: в них содержатся неподходящие стили, форматы, размеры, разрывы и проч.
Данная лабораторная работа посвящена обработке больших по объему текстовых документов в редакторе MS Office Word 2010.
Рекомендации к выполнению лабораторной работы
1.Настройка параметров страницы документа.
Процедура настройки параметров страницы осуществляется с помощью команд (Разметка страницы → Поля → Настраиваемые поля).
В появившемся окне установить необходимые параметры (например, Верхнее — 2 см, Левое — 3 см, Нижнее — 2 см, Правое — 1,5 см). Здесь же можно настроить ориентацию страницы (Книжная, Альбомная).
2. Настройка параметров абзаца и шрифта.
Выделить абзац, активизировать окно параметров абзаца и установить необходимые параметры (например, Выравнивание — по ширине, Уровень — основной текст, Отступ: Слева — 0, Справа — 0, Первая строка — отступ 1 см, Интервал: Перед — 0 пт, После — 0 пт, Междустрочный — 1,5 строки). Все проделанные установки можно выполнить и с помощью командных кнопок на панели инструментов (вкладка Главная, группа Абзац). После установок параметров абзаца необходимо установить параметры шрифта (например, Шрифт — Times New Roman, Размер — 14). 159.
3. Использование команды Формат по образцу.
Параметры отформатированного абзаца можно использовать для других абзацев командой . Для этого нужно выделить отформатированный по заданным параметрам абзац, активизировать команду Формат по образцу и выделить один или группу абзацев, которые необходимо привести к такому же формату (двойной щелчок при активизации команды Формат по образцу позволит применять параметры исходного абзаца многократно, выделяя их поочередно).
4. Использование режима Заменить.
Режим Заменить обычно используется для глобальной замены в текстовом документе одних элементов на другие (например, слово “дети” на слово “школьники”).
5. Использование режима Заменить для удаления специальных (командных) знаков форматирования.
Довольно часто форматирование текста, взятого из сети Интернет, затруднено из-за Специальных знаков форматирования. В обычном режиме редактирования они не видны, и чтобы их увидеть, необходимо активизировать команду Отобразить все знаки на панели инструментов Главная (группа Абзац). Например, при установке параметров абзаца в приведенном фрагменте документ принял следующий вид:
Где:
— пробел между словами;
→ — знак табуляции;
¶— знак абзаца;
— разрыв строки;
о — неразрывный пробел.
Чаще всего в таких документах встречается символ — разрыв строки, который при форматировании абзаца по ширине растягивает строку до правой границы, если в строке более одного слова. В небольших по размерам текстовых документах эти символы можно убрать вручную, используя клавиши удаления. Но если документ большой, такая работа станет довольно трудоемкой. Мы рекомендуем решить данную задачу, воспользовавшись командой Заменить. Для этого на панели Главная в группе Редактирование выбрать пункт Заменить. В открывшемся диалоговом окне Найти и заменить выбрать команду Больше. Чтобы ввести в поле Найти командный символ , необходимо активизировать команду Специальный и выбрать Разрыв строки. Затем в поле Заменить на таким же образом (Больше → → Специальный) выбрать Знак абзаца. После выполнения команды Заменить все во всем тексте специальный символ Разрыв строки заменяется на обычный Конец абзаца.
Специальный символ о — Неразрывный пробел, который также часто встречается в документах, рекомендуется заменить на обычный пробел (Заменить → Больше → Специальный → в поле Найти (Неразрывный пробел) → в поле Заменить на нажать пробел с клавиатуры → Заменить все).
6. Нумерация страниц.
Нумерация страниц в MS Office Word 2010 осуществляется на панели инструментов Вставка командой Номер страницы в группе Колонтитулы. В первую очередь нужно выбрать Формат номеров страниц для определения параметров нумерации (формат номера, начальный номер и т. д.). Далее выбрать местоположение номеров на странице. Для того чтобы исключить номер на первой титульной странице, необходимо установить особый колонтитул на первой странице документа (Вставка → Нижний или Верхний колонтитул (в зависимости от расположения номеров страницы) → Изменить нижний (верхний) колонтитул → установить галочку в пункте Особый колонтитул на первой странице вкладки Конструктор).
7. Создание автоматического оглавления.
Большие по объему документы состоят из множества глав, параграфов и других элементов, которые в конечном документе должны быть отражены в оглавлении (содержании). Первая страница обычно отводится под титульный лист, вторая — под оглавление (содержание), с третьей начинается текст.
Для создания автоматического оглавления необходимо просмотреть весь текст и все элементы, которые должны высветиться в оглавлении (введение, названия глав, параграфов, подпараграфов, заключение, список литературы, приложения и т. д.), отметить стилем Заголовок:
1)Выделить строку, которая должна высветиться в оглавлении (например, ВВЕДЕНИЕ). Открыть на панели инструментов Главная группу Стили и выбрать стиль Заголовок 1. Формат заголовка (шрифт, размер, междустрочный интервал и т. д.) можно изменить, вызвав контекстное меню правой клавишей мыши.
2) Аналогично по всему тексту стиль названий всех глав поменять на Заголовок 1, стиль названий параграфов — Заголовок 2.
3) Перейти на страницу, где должно быть выведено оглавление, установить курсор на место предполагаемого оглавления и выбрать на панели инструментов Ссылки → Оглавление.
4) В открывшемся диалоговом окне Оглавление выбрать один из предложенных стилей или пункт Оглавление в нижней части окна. В первом случае на экран выводится оглавление в соответствии с выбранным стилем, во втором — откроется интерактивное окно, позволяющее устанавливать количество уровней (в нашем случае Заголовок 1 и Заголовок 2), заполнитель между текстом и номером страницы, форматы и другие параметры.
5) Изменить при необходимости формат оглавления и нажать на ОК. Изменение формата оглавления осуществляется при выборе пункта Изменить в интерактивном окне Оглавление. 6) После правильно проделанной работы на экране появится оглавление (содержание).
Если при дальнейшем редактировании в тексте произошли изменения и пункты оглавления переместились на другие страницы, то оглавление необходимо обновить. Для этого на панели Ссылки активизировать команду Обновить таблицу → Обновить целиком или в области оглавления нажать правую кнопку мыши, выбрать пункт Обновить поле → Обновить це- 165 ликом. Все изменения отразятся в обновленном оглавлении. После внесения всех изменений в тексте и обновлений вид оглавления необходимо привести в соответствие с принятыми параметрами (изменить шрифт, размер шрифта, междустрочный интервал и т. д.), если это не было сделано во время создания оглавления.
8. Работа с иллюстрациями.
Под иллюстрациями в Microsoft Word 2010 понимаются графические объекты (Рисунок, Картинка, Клип, Фигуры, SmartArt, Диаграмма, Снимок). Для их размещения в текстовый документ необходимо воспользоваться панелью Вставка, группа Иллюстрации. Рисунки, фотографии, клипы можно заготовить заранее. Фигуры, объекты SmartArt и диаграммы создаются непосредственно в документе.
Рисунки. Для размещения рисунка или фотографии из внешнего файла необходимо активизировать команду Рисунок и выбрать необходимый файл. Поворот на определенный угол (зеленый кружок сверху), изменение размера рисунка (угловые кружки и боковые квадратики) осуществляются с использованием стандартных операций с графическими объектами. Имеются разные варианты совмещения рисунка с текстом: внутри текста, за или перед текстом и др. Для выбора варианта обтекания рисунка текстом необходимо выделить вставленный рисунок, на панели инструментов активизировать вкладку Формат (или два раза щелкнуть в области рисунка). При этом на экране появляется панель Работа с рисунками с вкладкой Формат.
Для совмещения рисунка с текстом необходимо активизировать пункт Положение и указать предполагаемое расположение рисунка. Эту процедуру можно также осуществить, активизировав пункт Обтекание текстом и указав необходимый режим (обычно, так как при этом режиме возможно перемещение рисунка в тексте для более удобного его расположения).
Microsoft Word 2010 позволяет также менять яркость и контрастность графического изображения, изменять цветовую гамму и вносить художественные эффекты, не прибегая к услугам графических редакторов (например, для изменения яркости и контрастности необходимо выделить рисунок, перейти в пункт меню Формат, выбрать команду Коррекция и изменить параметры).
Стили и формы рисунков также могут вызвать интерес у пользователей, часто использующих графические изображения в своих материалах.
Рабочий стол современного компьютера представляет собой уникальное пространство, где можно сосредоточить последовательно или одновременно большое количество иллюстраций.
При нажатии на клавишу PrintScreen копия экрана в виде графического объекта помещается в буфер обмена с целью дальнейшей обработки и наглядного представления. Полученную копию можно вставить в текстовый документ Microsoft Word сочетанием клавиш Shift + Insert или Ctrl + V или вызвав контекстное меню правой клавишей мыши и выбрав пункт Вставить (то же происходит при выборе пункта Вставить из группы Буфер обмена на панели Главная). В дальнейшем с этой информацией можно работать как с обычным графическим объектом.
Совместное нажатие клавиш Alt + PrintScreen позволяет поместить в буфер обмена копию активного (самого верхнего) окна рабочего стола. Например, для получения окна создания нового текстового документа необходимо активизировать данное окно и нажать Alt + PrintScreen. Далее установить указатель на место в тексте, где должна появиться копия снятого окна, и вставить из буфера обмена. В версии Microsoft Word 2010 в группе Иллюстрации появилась новая кнопка Снимок, которая используется для вставки в текст снимка любого открытого окна, обозначенного на панели задач (окна не должны быть свернутыми). В данном случае команда работает аналогично совместному нажатию клавиш Alt + PrintScreen (получение копии активного (самого верхнего) окна рабочего стола).
Команда Снимок также позволяет выбрать часть последнего активного окна, воспользовавшись инструментом Вырезка экрана.
Для получения отдельных фрагментов графического объекта можно воспользоваться командой Обрезка (выделить объект, активизировать на главной панели вкладку Формат, выбрать команду Обрезка и уменьшением размера рисунка с углов оставить необходимый фрагмент).
Фигуры. Microsoft Word 2010 позволяет создавать графические объекты с помощью различных фигур, имеющихся в коллекции редактора. Для их использования необходимо активизировать команду Фигуры из группы Иллюстрации на вкладке Вставка. Из появившегося набора фигур выбрать необходимую и вставить в область текста.
Далее можно изменить размеры (угловые кружки и боковые квадратики), повернуть на любой угол (зеленый кружок), модифицировать форму фигуры (если имеется желтый ромбик).
Для внедрения в фигуру текстовой информации нужно щелкнуть по фигуре правой клавишей мыши и из контекстного меню выбрать пункт Добавить текст.
Для красочного оформления фигуры используются команды Заливка фигуры, Контур фигуры, Эффекты тени и Объем. Для создания сложных схем, состоящих из множества фигур, необходимо последовательно создавать их и располагать в необходимом месте. Например:
Схемы, графические объекты и проч., состоящие из множества элементарных фигур, рекомендуется сгруппировать. Это позволит в дальнейшем все элементы перемещать, увеличивать размеры, поворачивать и т. д., как один объект. Для группировки всех элементов графического объекта, состоящего из множества фигур, необходимо их выделить (панель Главная → Выделить → Выбор объектов → →удерживая левую клавишу мыши, заключить все элементы изображения в прямоугольник) и выполнить группировку (вкладка Формат → → Группировать (группа Упорядочить) → Группировать). Для того чтобы разгруппировать сложный графический объект, состоящий из множества фигур, необходимо его выделить и выполнить операцию разгруппировки (вкладка Формат → → Группировать (группа Упорядочить) → Разгруппировать). 170 Объекты SmartArt.
Объекты SmartArt служат для наглядного представления данных и идей в виде различных заготовок схем. При активизации объекта SmartArt на экран выходит интерактивное окно, предоставляющее возможность выбора схемы. После выбора схему можно заполнить данными, добавлять или удалять элементы (с помощью дополнительного окна, открывающегося при нажатии на стрелочки в левой части элемента SmartArt).
9. Работа с шаблонами.
Все новые документы Word 2010 создаются на основе базового шаблона Normal.dot со стандартными параметрами: Шрифт — Calibri, Размер — 11, Выравнивание — по левому краю, Междустрочный интервал — множитель 1,15 пт, Интервал после абзаца — 10 пт. Однако в настоящее время вся документация создается в основном шрифтом Times New Roman, размер 14 с такими настройками вида абзаца: выравнивание текста — по ширине страницы, отступ первой строки — 1,25 см, междустрочный интервал — полуторный и т. д. Чтобы каждый раз в новом документе не менять параметры, можно создать свои пользовательские шаблоны с требуемыми настройками форматирования. Для этого необходимо выполнить следующие команды:
1. Открыть редактор Word со стандартно установленными параметрами. Выбрать команду Создать и в открывшемся окне “Создание документа” выбрать пункт Мои шаблоны. В новом диалоговом окне выбрать Шаблон.
2. В открывшемся документе следует установить необходимые параметры форматирования, например: Шрифт — Times New Roman, Размер — 14, Выравнивание — по ширине, Первая строка — отступ 1 см, Интервал перед и после абзаца — 0, Междустрочный — 1,5 строки.
3. Сохранить документ под новым именем, например “Стандартный шаблон”.
4. Для создания нового документа на основе созданного шаблона необходимо в Word выбрать команду Создать. В открывшемся окне “Создание документа” выбрать пункт Мои шаблоны, выделить документ “Стандартный шаблон”, переключатель должен быть установлен в положение Документ и щелкнуть на кнопке ОК.
Просмотров 992 Обновлено 11 октября 2019
После создания документа Word начните набирать необходимый текст, и он будет отображен в документе. Для перехода на новую строчку достаточно нажать Enter, но у начинающих пользователей может возникнуть вопрос «почему после перехода на новую сточку получился большой отступ от предыдущего текста». Что бы отступ был стандартным, следует использовать одновременно нажать клавиши Shift+Enter.
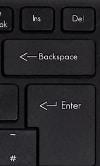
Для отступа слева как в этом тексте следует использовать клавишу Tab, под этой кнопкой располагается кнопка Caps Lock когда она нажата на клавиатуре, как правила слева или прямо на этой кнопке, загорается лампочка свидетельствующая о том что включен режим КАПСА(ввод текста заглавными буквами) . Если же заглавную букву нужно ввести только первую можно нажать клавиши Shift и нужную вам букву, тогда она будет заглавной.

Когда текст подсвечен красной или зеленой волнистой линией снизу, это означает, что Word предупреждает вас о наличии ошибки орфографической или грамматической, либо программа не знает этого слова. Что бы это исправить, достаточно нажать правой клавишей мыши и программа вам даст подсказку в чем ошибка, а если это слово ей неизвестно то добавьте его в словарь в этом же меню.
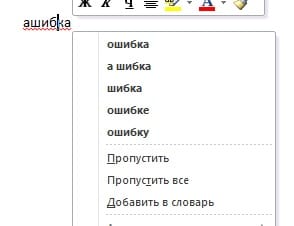
Если же вы сами видите, где допустили ошибку, просто поставьте курсор после этого символа и нажмите клавишу backspace. На кнопке будет стрелочка влево или надпись backspace и в большинстве случаев располагается над Enter’ом. Можно поставить курсор и перед символом который хотите удалить в этом случае нажмите клавишу Del, расположение эта кнопка имеет разное, ищите ее с правой стороны клавиатуры на ней будет написано Del или Delete.










