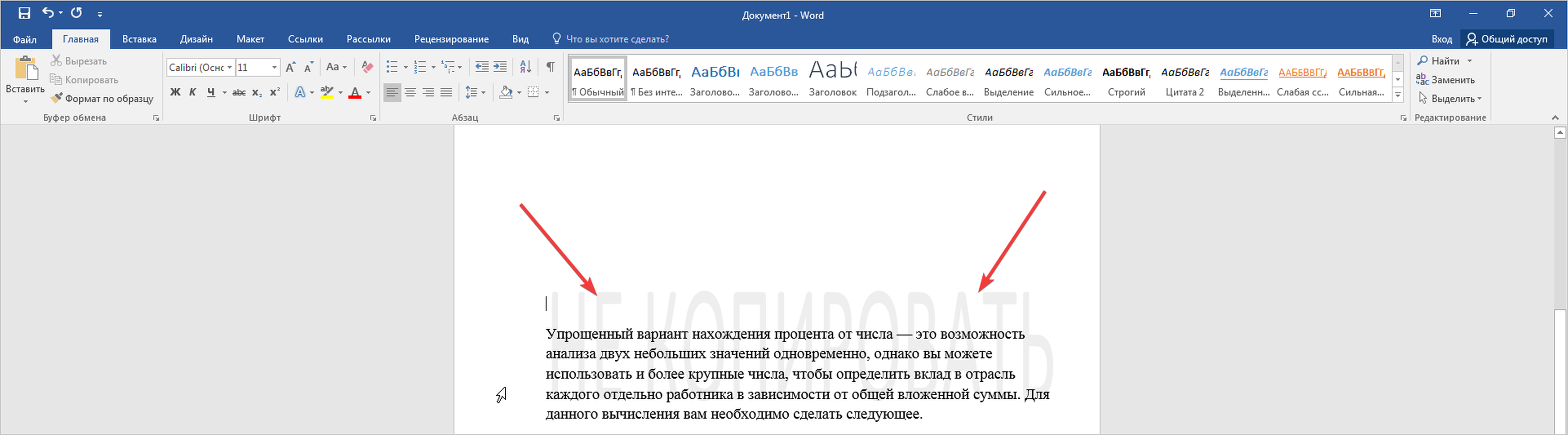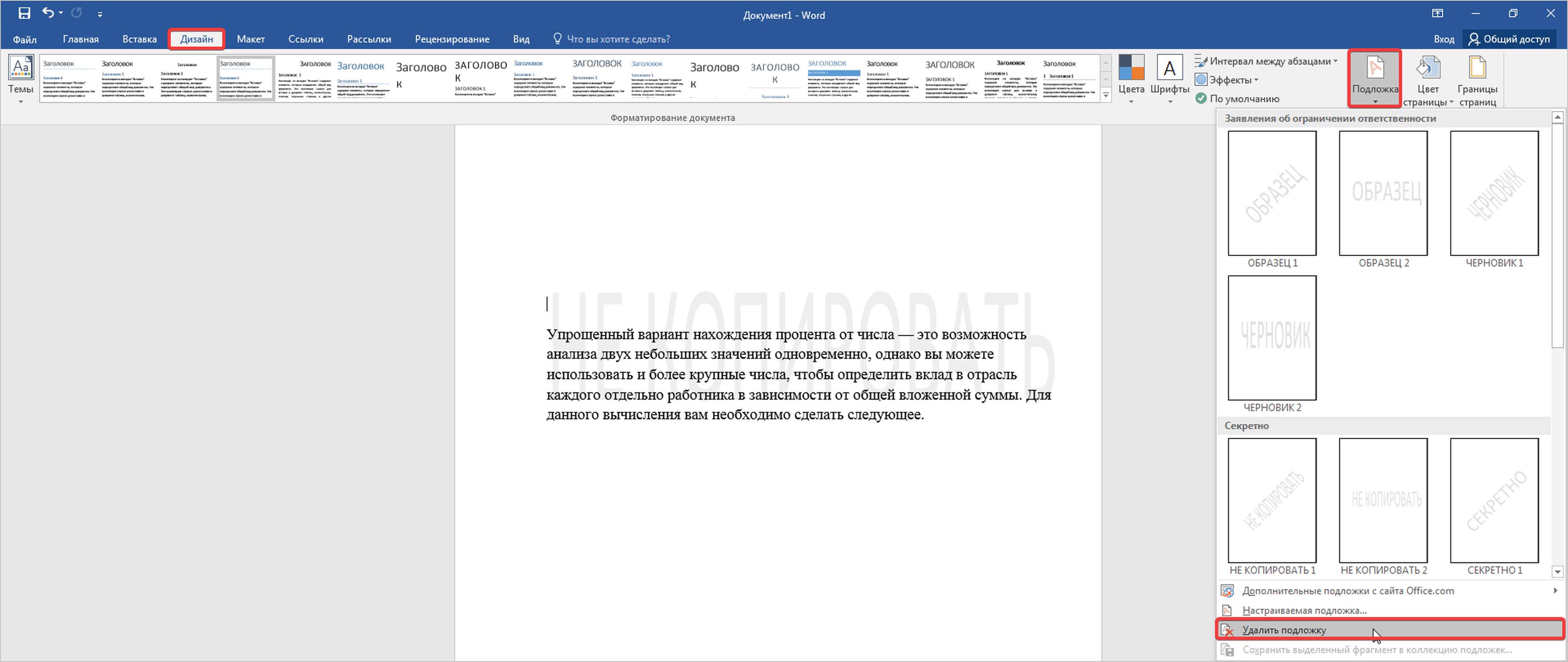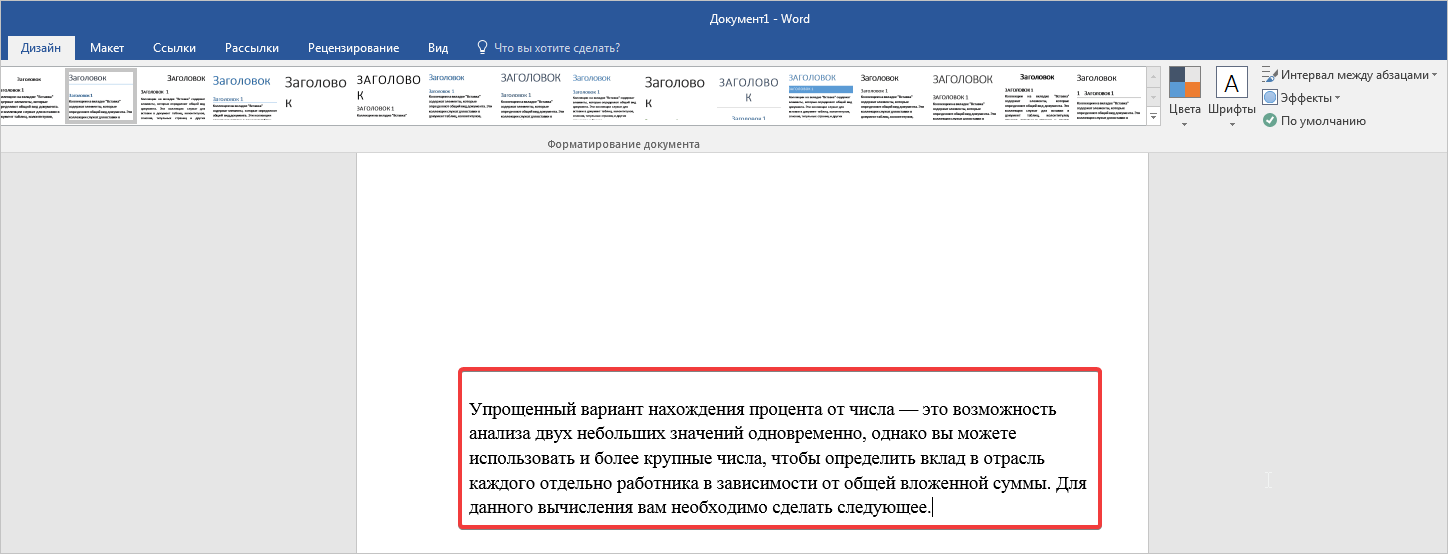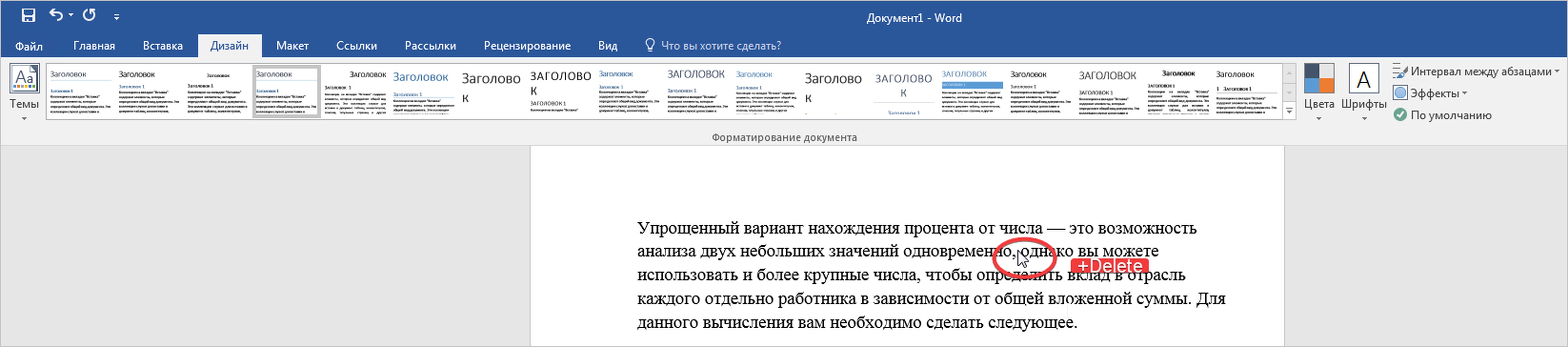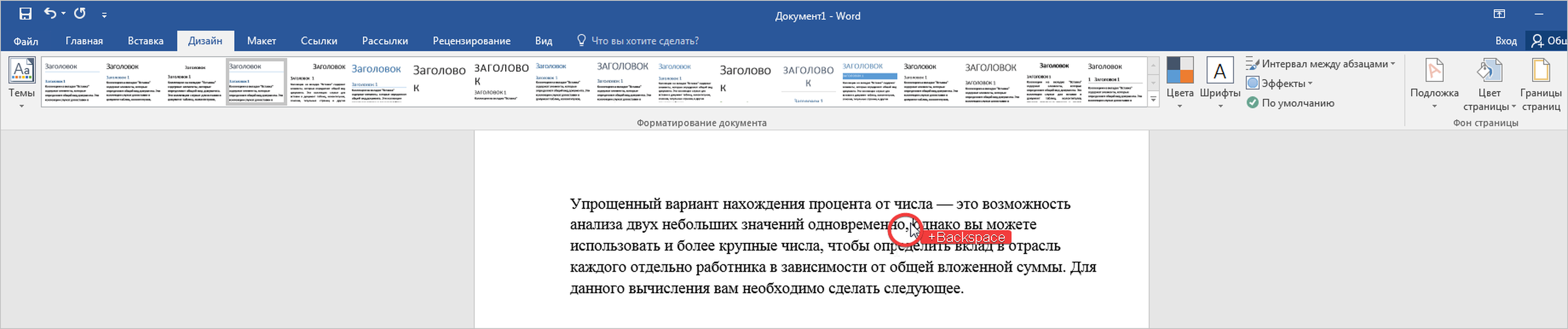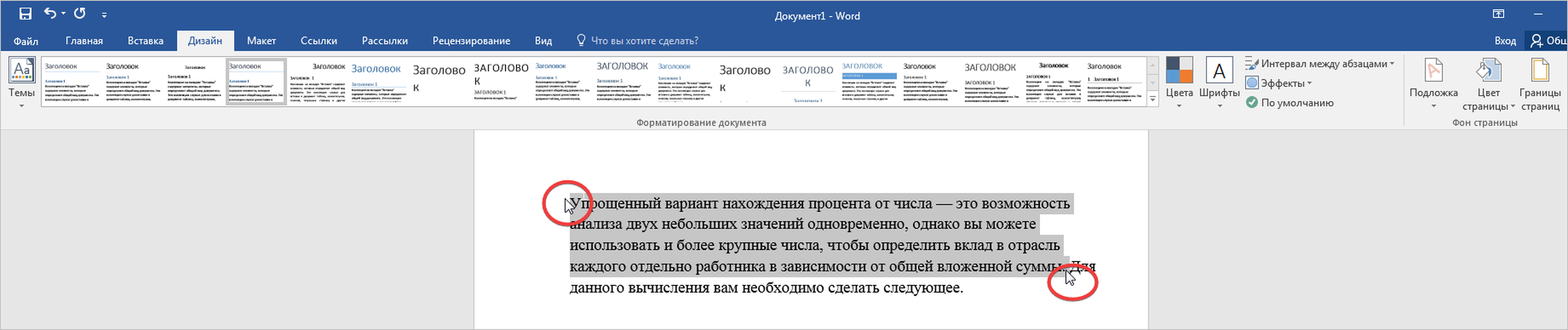Полное удаление форматирования текста
Word для Microsoft 365 Outlook для Microsoft 365 PowerPoint для Microsoft 365 OneNote для Microsoft 365 Publisher для Microsoft 365 Word для Microsoft 365 для Mac PowerPoint для Microsoft 365 для Mac Word для Интернета PowerPoint для Интернета Word 2021 Outlook 2021 PowerPoint 2021 Publisher 2021 OneNote 2021 Word 2019 Outlook 2019 PowerPoint 2019 Publisher 2019 Word 2019 для Mac PowerPoint 2019 для Mac Word 2016 Outlook 2016 PowerPoint 2016 OneNote 2016 Publisher 2016 Word 2016 для Mac PowerPoint 2016 для Mac Word 2013 Outlook 2013 PowerPoint 2013 OneNote 2013 Publisher 2013 Word 2010 Outlook 2010 PowerPoint 2010 OneNote 2010 Publisher 2010 Word 2007 Outlook 2007 PowerPoint 2007 Publisher 2007 Word для Mac 2011 PowerPoint для Mac 2011 Word Starter 2010 Еще…Меньше
Можно легко отменить все параметры форматирования текста (например, выделение полужирным, подчеркивание, курсив, цвет, верхний и нижний индексы и т. д.) и вернуться к стилям форматирования по умолчанию.
Примечание: В этой статье объясняется, как удалить форматирование из документа. Если вам нужно отменить действие (а не форматирование), см. статью Отмена, возврат и повтор действий.
-
Выделите текст, параметры форматирования которого по умолчанию вы хотите вернуть.
-
В Word и Publisher
На вкладке Главная в группе Шрифт нажмите кнопку Очистить формат.
В PowerPoint
На вкладке Главная в группе Шрифт нажмите кнопку Очистить формат.
В Outlook
На вкладке Сообщение в группе Основной текст нажмите кнопку Очистить все форматирование.
OneNote
На вкладке Главная в группе Основной текст нажмите кнопку Очистить все форматирование.
Отмена форматирования текста
-
Выделите текст, параметры форматирования которого по умолчанию вы хотите вернуть.
-
В Word:
В меню Правка нажмите кнопку Очистить и выберите пункт Очистить форматирование.
В PowerPoint:
На вкладке Главная в группе Шрифт нажмите кнопку Очистить все форматирование
.
Примечание: Это действие относится только к параметрам форматирования, которые были добавлены или изменены вами. Он не применяется к стилям макетов страниц по умолчанию, таким как заглавные и маркеры, которые вы не изменили.
-
Вы выберите текст, форматирование в который вы хотите очистить.
-
Нажмите кнопку Очистить формат на вкладке Главная ленты.
Совет: Он должен отображаться справа от параметров шрифта, таких как размер и цвет шрифта, но в зависимости от размера экрана и макета может потребоваться нажать кнопку Дополнительно (которая выглядит как 3 точки), чтобы увидеть дополнительные кнопки.
Дополнительные сведения
-
Добавление и удаление границ для текстовых полей, рисунков и фигур
Нужна дополнительная помощь?
Как удалить определенный текст в ворде?
Удерживайте клавишу Ctrl и щелкните в любом месте предложения, которое вы хотите удалить, и нажмите либо клавишу Backspace, либо клавишу Delete. Удерживая клавишу Alt, нажмите и удерживайте кнопку мыши и выделите часть текста, который вы хотите удалить; нажмите клавишу Backspace или клавишу Delete.
Как убрать определенные слова в ворде?
Самый простой способ удалить какой-либо знак из текста документа Word – перейти на вкладку «Главная», в группе кнопок «Редактирование» кликнуть по кнопке «Заменить», в появившемся диалоговом окне написать удаляемый символ в поле «Найти», поле «Заменить на» при этом оставить пустым и нажать кнопку «Заменить» либо « …
Как удалить все повторяющиеся слова в Word?
Процесс удаления слов в Word можно автоматизировать. Для этого в поле «Поиск» введите слово или фразу, которую вы хотите удалить, а поле «Заменить на» оставьте пустым. Когда всё готово, нажмите кнопку «Заменить всё». В результате из всего текста будет убрано искомое слово.
Как убрать кружок в ворде?
Включаем режим скрытых знаков сочетанием клавиш Ctrl+Shift+8 или на вкладке Главная в разделе Абзац нажимаем кнопочку, похожую на знак ПИ. На рисунке красной линией подчеркнуты неразрывные пробелы, они обозначены пустыми кружочками. Удалить такой знак можно, выделив его, нажатием обычного пробела на клавиатуре.
Как убрать пометки на полях в ворде?
- Чтобы выделить примечание, на вкладке Рецензирование в разделе «Примечания» нажмите кнопку Следующее.
- На вкладке Рецензирование нажмите кнопку Удалить. Чтобы удалить сразу все примечания, щелкните стрелку рядом с кнопкой Удалить и выберите команду Удалить все примечания в документе.
Как в ворде заменить сразу несколько слов?
Поиск и замена текста
- Перейдите на главная >Заменить или нажмите CTRL+H.
- В поле Найти введите искомое слово или фразу.
- В поле Заменить введите новый текст.
- Нажимайте кнопку Найти далее, пока не перейдете к слову, которое нужно изменить.
- Нажмите кнопку Заменить. Чтобы обновить все вхождения одновременно, нажмите кнопку Заменить все.
Как убрать подчеркивание в ворде красным?
Кликните правой кнопкой мышки по подчеркнутому слову и откройте меню «Орфография». Вам будут предложены два варианта: «Добавить в словарь» и «Пропустить всё». Наконец, вы можете полностью отключить красное подчеркивание в «Ворде». Для этого нужно нажать на кнопку «Файл» и перейти в раздел «Параметры – Правописание».
Как найти повторяющиеся слова в Ворд?
Вне зависимости от установленной версии Microsoft Word для открытия инструмента воспользуйтесь сочетанием «Ctrl + H».
Как убрать повторяющиеся слова в Excel?
Удаление повторяющихся значений
- Выделите диапазон ячеек с повторяющимися значениями, который нужно удалить. …
- На вкладке Данные нажмите кнопку Удалить дубликаты и в разделе Столбцы установите или снимите флажки, соответствующие столбцам, в которых нужно удалить повторения. …
- Нажмите кнопку ОК.
Как найти в документе повторяющиеся слова?
- Откройте редактируемый документ в Word, если он не был открыть до этого и нажмите сочетание клавиш Ctrl + H (H – английская).
- В открывшемся окне в поле Найти: введите искомое слово или текст, которые подлежат замене, в поле Заменить на: то слово или текст, на который он будет заменен.
Как убрать пустое пространство на листе в ворде?
Удаление разрыва страницы, добавленного вручную
- В меню «Вид» выберите пункт «Черновик».
- Выделите добавленный вручную разрыв страницы в документе и нажмите клавишу DELETE.
Как удалить скрытые символы в Ворде?
Чтобы отключить их отображение, выполните следующие действия:
- Откройте меню “Файл” и выберите пункт “Параметры”. …
- Перейдите в раздел “Экран” и найдите там пункт “Всегда показывать эти знаки форматирования на экране”.
- Уберите все галочки кроме “Привязка объектов”.
Как в ворде заменить неразрывный пробел на обычный?
Нажмите клавиши «Ctrl+Shift+Space(пробел)».
…
Удаление неразрывных пробелов
- Выделите и скопируйте (CTRL+C) любой из установленных вами неразрывных пробелов. …
- Кликните по пункту «Заменить», расположенному в группе инструментов «Редактирование» вкладки «Главная» или же просто воспользуйтесь клавишами «CTRL+H».
Как в ворде убрать сноски сбоку?
Если Вам нужно не просто скрыть, а именно удалить ремарки, которые отображаются сбоку страницы документа в Ворде, тогда кликните по ненужному, чтобы выделить его. Затем на вкладке «Рецензирование» нажмите «Удалить», и оно исчезнет из документа.
Как убрать комментарии в ворде при печати?
Если вы просто хотите скрыть комментарии во время печати, просто снимите флажок «Комментарии в раскрывающемся списке». Нажмите Обзор > Показать разметку > Комментарии чтобы скрыть комментарии. Теперь вы можете распечатать документ без комментариев.
Как убрать сноски справа в ворде?
Чтобы удалить обычную сноску (в нижней части страницы), удалите число 1 в тексте. После этого сноска исчезнет. Эту задачу можно выполнить и другим способом: щелкните внизу страницы сноску, которую хотите удалить, правой кнопкой мыши, выберите команду Перейти к концевой сноске и удалите ее номер.
Как удалить текст в Word
В этой статье мы обсудим, как удалить текст в ворде. Ввод и удаление текста в ворде осуществляется с помощью клавиатуры. Для того чтобы удалить текст в ворде используются две клавиши: Backspace и Delete . Далее мы рассмотрим, как удалить текст в ворде используя эти клавиши.
Как удалить текст в ворде с использованием клавиш Backspace и Delete
Самый простой способ, как удалить текст в ворде — это удаление символов по одному, нажимая либо клавишу Backspace , либо клавишу Delete . В следующей таблице описано, как вы можете удалить одиночный символ или целое слово, используя любую из этих двух клавиш:
Клавиши и методы удаления текста в ворде
Установите курсор сразу после символа, который вы хотите удалить, и нажмите клавишу Backspace . Ворд удалит один символ слева от курсора.
Установите курсор сразу после слова, которое вы хотите удалить в ворде, и нажмите Ctrl+Backspace . Ворд удалит целое слово слева от курсора.
Установите курсор непосредственно перед символом, который вы хотите удалить, и нажмите клавишу Delete . Ворд удалит один символ справа от курсора.
Установите курсор непосредственно перед словом, которое вы хотите удалить, и нажмите Ctrl+Delete . Ворд удалит все слово справа от курсора.
Как удалить текст в ворде используя выделение
В статье как выделить текст в ворде, описано как выделять различные части документа Word. Вы можете использовать выделение для удаления выбранных частей текста. Как удалить текст в ворде выделяя определенные части текста описано в следующей таблице:
Выделение и методы удаления текста в ворде
Удалить часть текста в ворде
Нажмите в начале фрагмента текста, удерживайте клавишу Shift и нажмите в конце текста, чтобы выделить текст, и, наконец, нажмите либо клавишу Backspace , либо клавишу Delete .
Удалить одно слово в ворде
Дважды щелкните в любом месте слова, которое вы хотите удалить, и нажмите либо клавишу Backspace , либо клавишу Delete .
Удалить абзац в ворде
Трижды щелкните в любом месте абзаца, который вы хотите удалить, и нажмите либо клавишу Backspace , либо клавишу Delete .
Удалить предложение в ворде
Удерживайте клавишу Ctrl и щелкните в любом месте предложения, которое вы хотите удалить, и нажмите либо клавишу Backspace , либо клавишу Delete .
Удалить вертикальную часть текста в ворде
Удерживая клавишу Alt , нажмите и удерживайте кнопку мыши и выделите часть текста, который вы хотите удалить; нажмите клавишу Backspace или клавишу Delete .
Удалить строку в ворде
Принесите свою мышь в область панели выбора (см. изображение ниже) и нажмите напротив строки, которую вы хотите удалить, и нажмите клавишу Backspace или клавишу Delete .
Удалить весь текст в ворде
Нажмите клавиши Ctrl+A , чтобы выделить весь документ и нажмите клавишу Backspace или клавишу Delete .
Примечание. Выделенная область в изображении ниже называется панелью выбора . Когда вы наводите курсор в этой области, он превращается в стрелку, направленную вправо.
Как удалить текст в Word – Панель выбора
О том, как удалить таблицу оставив текст в ворде написано в статье Как преобразовать таблицу в текст в Word.
Теперь вы знаете, как удалить текст в ворде несколькими способами. Использование сочетаний клавиш для выделения и удаления текста в ворде позволяет существенно увеличить скорость работы в программе MS Word.
Замена слов по всему тексту в Ворде
Никто не застрахован от грамматических и пунктуационных ошибок при создании любого вида текстового документа. Замена в Ворде позволит не тратить много времени на исправление и вычитывание текста. Заменить слово одно на другое, сменить символ пробела на нижнее подчёркивание и еще многое другое можно сделать с помощью функции «Заменить». Рассмотрим подробнее, где она находится и как правильно её использовать.
Открытие окна «Заменить»
Перед тем, как научится правильно заменять слова в тексте по всему документу, нужно знать, каким образом осуществлять вызов функции «Замена». Существует три метода:
Метод 1: Сочетание клавиш
Нажмите комбинацию клавиш «Ctrl+H». Перед вами откроется окно «Найти и заменить».
Метод 2: Панель навигации
Вызвать панель «Навигация» можно сочетанием клавиш «Ctrl+F», если в документе данное окно скрыто. Далее нажать на треугольник и выбрать «Заменить». Откроется диалоговое окно «Найти и заменить».
Метод 3: Вкладка «Главная»
Открыть вкладку «Главная» нажать по кнопке «Заменить» в разделе «Редактирование».
Возможности окна «Замены»
Многим пользователям функция замены известна тем, что с её помощью можно быстро сделать замену символа по документу или отдельному фрагменту. Но на этом возможности команды «Заменить» не заканчиваются. Рассмотрим все по порядку.
Замена слов и фраз в Ворде
Когда набирается текст очень быстрым темпом и еще всеми десятью пальцами, невозможно не промазать по нужной клавише. А бывают и такие ситуации, когда в реферате или курсовой много повторений одного и того же слова, такие моменты можно исправить. Открыв окно «Найти и заменить» следует выполнить действия:
- Для начала надо расширить функционал данной панели, нажав по кнопке «Больше»;
- Перед фразой «Найти» напишите слово или знак, который необходимо найти и заменить. Например, нужно заменить слово «Знак» на синоним.
Напротив «Заменить на» напечатайте слово в нужном падеже или словоформе, на которое будет заменено предыдущее. Ниже в параметрах поиска установите галочку напротив «Только слово целиком».
В нашем случае, под команду поиск и замену не будут попадать словообразования, такие как «Знаковые» или «Знаки». И нажмите «Заменить все». Закройте окно замены слов, нажав по кнопке «Закрыть».
Теперь вы знаете, каким образом можно заменить слова в Ворде, если много повторений. Можно более точно настроить замену, используйте кнопку «Специальный».
Форматирование документа
Когда перед пользователем огромный текст в несколько десятков страниц, то постоянное проматывание и внесение корректировки ужасно выматывает. Посредством функции «Заменить» вносить форматирование по тексту будет в разы быстрее.
- Откройте окно «Найти и заменить»;
- В строке «Заменить на» укажите слово или пункт, к которому нужно применить форматирование;
- Кликните по «Формат» и выберите нужный пункт форматирования;
- Откроется новое соответствующее окно, в котором сможете задать необходимые параметры;
- Нажмите на «Ок». И кликните по «Заменить все» и «Закрыть»;
- В результате по всему документу ранее указанное слово «символ» изменится в соответствии с заданным шрифтом, размером и начертанием.
Печатный текст, выполненный в Microsoft Word нередко требует форматирования и удаления разных абзацев с информацией. При сдаче документа Word в чистовом виде, необходимо правильно предварительно удалить ненужный текст и откорректировать его. Методы решения такой проблемы различные, поэтому изучим сразу несколько способов, которые приведут к единому результату.
Удаление ненужной подложки: используем встроенные утилиты
Что такое водяной знак — это прежде всего инструмент, который подчеркивает оригинальность текста. Кроме того, при помощи такого объекта можно сделать документ секретным. Но мы в этом разделе разберемся, как избавиться от водяного знака в тексте.
- Заходим в наш документ, где на листе с текстом установлен шаблон «Не копировать».
- Заходим во вкладку «Дизайн», находим блок «Фон страницы», где выбираем «Подложка» и кликаем по стрелочке, указывающей вниз. В появившемся списке нажимаем на пункт «Удалить подложку».
- Обратите внимание на место под текстом. Теперь надпись «не копировать» исчезла, соответственно, текст может быть скопированным и перенесенным в любой другой текстовый редактор.
Если в качестве подложки использован инструмент WordArt, то его удаление не составит труда. Достаточно кликнуть на знаке и нажать Delete.
Исключение большого куска текста из документа
Редактировать текст можно любым удобным способом. Один из них — это применение клавиш Backspace или Delete. Однако, они немного отличаются между собой. Давайте рассмотрим, чем.
- При необходимости удалить текст после курсора, вам необходимо использовать клавишу Delete. Смотрите на фото, как это происходит. Установим курсор перед словом «однако» в тексте и начнем нажимать клавишу Delete на клавиатуре. Обратите внимание, что текст удаляется в обратном порядке.
- Посмотрим, как работает клавиша Backspace. Для этого поставим курсор на тоже место и будем нажимать на клавишу Backspace. Удаление символов начнется в привычном порядке, т.е. с права на лево.
- Удалить целый фрагмент текста или абзац можно при помощи простого выделения нужного куска надписи. Для этого установите курсор мыши на начало нужного фрагмента, затем протяните вниз до определенного слова. Затем нажмите кнопку Backspace — выбранный текст удалится с листа.
Если вам необходимо удалить большие части текста или всю текстовую информацию целиком, то можно пользоваться «горячими клавишами» Ctrl+A.
Также пользуйтесь буфером обмена для вырезки, копирования и вставки текста.
Как вы заметили, исключение ненужных абзацев и отдельных предложений текста выполнить несложно, главное не запутаться с клавишами, иначе есть риск удалить весь текст безвозвратно.
Если вам потребуется не убрать текст в документе, а только лишь скрыть его, воспользуйтесь этой инструкцией.
Тест по теме «Как убрать текст в Word: полезные способы форматирования»
Updated: 06/06/2021 by
Whether you want to delete one or more characters, a whole word, or a full line of text, there are several ways to accomplish the task. Click each link below for ways to delete text in a document.
Delete one or more characters
To delete one or characters (letters, numbers, or symbols) in a document, try one of the following methods.
- Open the document in Microsoft Word or another word processor.
- Move the mouse cursor to the last character you want to delete.
- Click the left mouse button to place the cursor after the last character.
- Press Backspace one or more times to delete the characters in front of the cursor.
OR
- Open the document.
- Move the mouse cursor to the first character you want to delete.
- Click the left mouse button to place the cursor before the first character.
- Press Delete one or more times to delete the characters after the cursor.
Note
For Apple keyboards that only have a Delete key and not a Backspace key, pressing delete removes the text before the cursor.
Delete entire word
To delete an entire word in a document, try one of the following methods.
- Open the document in Microsoft Word or another word processor.
- Move the mouse cursor to the beginning of the word you want to delete.
- Press and hold the left mouse button, then drag the mouse to the right until the entire word is highlighted.
- Press Backspace or Delete to delete the word.
OR
- Open the document.
- Move the mouse cursor over the word you want to delete.
- Double-click the left mouse button to highlight the entire word.
- Press Backspace or Delete to delete the word.
Tip
You can highlight a full word by only using your keyboard if you hold down the Shift and Ctrl keys, and then press the arrow key in the direction you want to highlight.
Note
For Apple keyboards that only have a Delete key and not a Backspace key, pressing delete removes the text before the cursor.
Delete full line of text
To delete an entire line of text, try one of the following methods.
- Open the document in Microsoft Word or another word processor.
- Move the mouse cursor to the beginning of the line of text you want to delete.
- Press and hold the left mouse button, then drag the mouse to the right until the entire line of text is highlighted.
- Press Backspace or Delete to delete the line of text.
OR
- Open the document.
- Move the mouse cursor to the margin, left of the line of text you want to delete. The cursor should look like an arrow slanted to the right.
- Press the left mouse button to highlight the entire line of text.
- Press Backspace or Delete to delete the line of text.
Tip
You can hold down Shift and press the down arrow or up arrow key to highlight one row of text at a time. You can also hold down Shift and press the Page up or Page down keys to highlight one page of text at a time. Once the text is highlighted, pressing the Backspace or Delete key deletes the highlighted text.
Note
For Apple keyboards that only have a Delete key and not a Backspace key, pressing delete removes the text before the cursor.
Delete all text in a text file
To delete all text in a text file, you can use the shortcut key to select all text which is Ctrl+A. Once all text is highlighted, press the Del or Backspace key to delete all highlighted text.
После
ввода текста он подвергается различным
изменениям. Операции редактирования
(удаление, вставка, перемещение)
осуществляются над символами, словами,
абзацами, фрагментами. Для удаления
символов используют клавиши Backspace или
Delete.
Редактирование
применяют к выделенному объекту.
Выделенный объект можно копировать,
перемещать и удалять как с помощью
буфера обмена, так и методом перемещения
при помощи мыши (при нажатой левой или
правой клавиши).
После
выделения фрагмента операцию копирования
или перемещения его можно выполнить
следующими способами:
-
используя
левую кнопку мыши (перетаскивание) -
используя
правую кнопку мыши (перетаскивание) -
с
помощью команд меню Правка -
с
помощью команд контекстного меню -
с
помощью пиктограмм на панели инструментов
(вырезать, копировать, вставить) -
с
клавиатуры (набор клавиш)
Для
отмены ошибочного действия в Word
применяется операция откатки. Команда
отмены ввода находится в панели быстрого
доступа
.
Кроме команды откатки существует команда
отмены откатки (повторения ввода).
Возможность
поиска и замены текста (группа
РедактированиевкладкаГлавная)
значительно ускоряет процесс редактирования
(правки) большого текста. Кроме того, с
помощью этой команды можно осуществлять
поиск и замену определенных параметров
форматирования, специальных символов
и других объектов документа.
Рис.5.
Диалоговое окно Поиска и замены
Задание
7. Используя операции копирования и
перемещения совместите части пословиц
в строках таблицы. Сохраните полученную
таблицу в файле «Пословицы» в своей
папке
|
Первая |
Вторая |
|
Волков |
Люби |
|
Гром |
Потехе |
|
Делу |
Гуляй |
|
Сделал |
В |
|
Любишь |
Мужик |
-
Форматирование текстового документа
Форматирование
документа – это изменение его внешнего
вида. WORD обеспечивает форматирование
документов на пяти различных уровнях:
-
на
уровне символов (изменение гарнитуры,
начертания, размера и цвета шрифта,
межбуквенного интервала в слове,
анимации и т.д.) -
на
уровне абзацев (выравнивание по левому
краю, по правому краю, по центру и по
ширине; отступы справа и слева; отступ
первой строки; отступы до и после абзаца;
межстрочный интервал, управление
разбивкой на страницы и т.д.) -
на
уровне страниц (параметры страниц,
ориентация страниц, рамка, колонтитулы
первой страницы, четных и нечетных
страниц и т.д.) -
на
уровне разделов (формирование разделов
со следующей страницы или на текущей
странице, разбиение текста на колонки
и т.д.) -
на
уровне документа (номера страниц,
оглавление и т.д.).
Для
форматирования символов применяется
диалоговое окно Шрифт (группа Шрифт)
или команды на панели инструментов
группы.
Задание
8. Заполните таблицу, вписав в
соответствующие ячейки значения кнопок
группы Шрифт.
|
|
|
|
|
|
|
|
|
|
|
|
|
|
|
|
|
|
|
|
|
|
|
|
|
|
|
|
|
|
|
|
|
|
|
|
|
|
|
|
|
Форматирование
абзацевосуществляется с
помощью окна диалога Абзац, которое
открывается в группе Абзац. С технической
точки зрения, абзацем вWordсчитается произвольный текст, набранный
между двумя нажатиями клавишиEnter.
Включив непечатаемые символы можно
увидеть границы между абзацами в
документе. Признаком окончания абзаца
считается наличие символа¶(Рис. 6). Текст внутри абзаца начинается
у границы , установленной левым отступом
и автоматически переходит на новую
строку при достижении границы,
установленной правым отступом. Так один
и тот же абзац может иметь разную ширину
в зависимости от значений правого и
левого отступов.
Величина
отступов измеряется в сантиметрах и
отсчитывается от соответствующей
границы поля страницы.
Рис.6.
Непечатаемый символ абзаца
Рис.7.
Отступы абзаца
Пустое
расстояние по вертикали до абзаца и
после него регулируется интервалами и
измеряется в пунктах (1пт ≈
0, 35 мм). Расстояние между строками абзаца
называется междустрочным.
Принудительный
перенос строки. Если в тексте требуется
перейти на другую строку, но при этом
не должен начинаться новый абзац,
используют принудительный перенос
строки. Он вставляется в месте разрыва
последовательным нажатием клавишShiftиEnterи виден только при
включении непечатаемых символов.
Задание
9. Оформите текст стихотворения
А.С. Пушкина по образцу.
Ключи
к заданию:
-
В
тексте 2 абзаца. -
Левый
и правый отступы 0 см. -
Интервал
после абзаца 12 пт. -
Междустрочный
интервал 1,5 строки.
Задание
сохраните в файле «Что в имене тебе
моем» в своей папке.
Задание
10. Оформите текст по
образцу
Ключи
к заданию:
-
В
тексте 4 абзаца. -
Параметры
первого абзаца: левый отступ 8 см, правый
о см, выравнивание по левому краю,
интервал после абзаца 42 пт. -
Параметры
второго абзаца: левый и правый отступы
0 см, выравнивание по центру, отступ
после абзаца – 12 пт. -
Параметры
третьего абзаца: левый и правый отступы
0 см, отступ первой строки 1,25 см,
выравнивание по ширине. Отступ после
абзаца 12 пт. -
Параметры
четвертого абзаца: левый и правый
отступы 0 см, выравнивание по правому
краю.
Задание
сохраните в файле «Докладная записка»
Задание
11. Оформите текст по образцу.
В
задании 8 абзацев. Самостоятельно
подберите значения отступов и интервалов
так, чтоб документ занимал всё текстовое
поле страницы формата А4.
Стили
Стили
предназначены для внешнего оформления
документа и его абзацев, т.е. стили
используются для форматирования
документа. Стиль — это набор форматирующих
команд, сохраняемый под уникальным
именем для многократного использования.
Форматирование текста с помощью стиля
значительно быстрее, чем форматировать
вручную каждый элемент текста, так как
одна команда (стиль) автоматически
форматирует группу параметров текста.
В
практической деятельности часто
используют следующие типы стилей:
-
стиль
символов; -
стиль
заголовков; -
стиль
абзацев; -
стили
таблиц.
Стиль
символа содержит параметры форматирования
символов, включая шрифт, размер,
начертание, положение и интервалы. Стиль
абзаца содержит параметры форматирования
абзацев, такие как междустрочные
интервалы, отступы, выравнивание и
позиции табуляции. Стили абзацев также
могут содержать стили или параметры
форматирования символов. Большинство
стилей, используемых в Word, являются
стилями абзацев. Стиль таблицы содержит
параметры форматирования таблиц (при
вставке таблицы, ей по умолчанию
назначается стиль – сетка таблицы).
Назначение
абзацам документа стандартных стилей
Word обеспечивает быстрое изменение
внешнего вида созданного документа за
счет применения стилей из библиотеки
стилей. Встроенные стили обеспечивают
форматирование заголовков различных
уровней и позволяют просматривать
иерархическую структуру документа в
режиме структура, а также быстро строить
оглавление.
Кроме
того, если для большинства абзацев
документа используется стиль Обычный,
вы сможете легко изменить его установки.
Задание
12. Создайте новый
документ. Вставьте абзац текста. Измените
установки стиля обычный. Размер шрифта
— 14 пт, вид шрифта — Times
New
Roman,
междустрочный интервал 1,5 строки.
Стили
можно изменять и создавать новые. Стиль
Обычный является основой для большинства
других стилей абзаца, поэтому при
изменении стиля Обычный изменятся все
основанные на нем стили.
Для
создания нового стиля используют кнопку
Создать стильв окне стилей.
Затем
стилю дают имя (основание – абзац можно
оставить) и меняют его установки.

Создать
стиль
Соседние файлы в предмете [НЕСОРТИРОВАННОЕ]
- #
- #
- #
- #
- #
- #
- #
- #
- #
- #
- #
Содержание
- Как в Microsoft Word сделать массовую замену или удаление текста
- Массовое удаление слова из текста в Word
- Заключение
- Как заменить слово по всему тексту в Word 2003, 2007, 2010, 2013 и 2016
- Как заменить слово в Ворде по всему тексту
- Как заменить слово в Word на другое слово или фразу автозамена в ворде
- Как удалить все одинаковые слова в тексте
- Удалить определенные слова из текста
- Заменить слова в тексте
- Как заменить слова в Word по всему тексту документа?
- Замена слова в Word по всему тексту
- Видео о том, как в ворде найти и заменить слово во всем тексте (2016-2019)
- 990x.top
- Простой компьютерный блог для души)
- Как в Ворде заменить одно слово на другое по всему тексту?
- Как в Ворде заменить одно слово на другое по всему тексту?
- Замена форматирования слова/фразы во всем документе
- Заключение
Случалось ли с вами такое, что уже закончив печатать письмо, отчёт или презентацию вы вдруг обнаруживали, что неправильно написали имя человека или неправильная компания была упомянута несколько раз по всему вашему документу? Не беспокойтесь — это легко поправить. Используя функцию Word «Найти и заменить» вы сможете быстро обнаружить и заменить однотипный текст много раз. Используя эту же технику вы сможете удалить из документа слово или фразу встречающуюся в тексте много раз.
Переключитесь на вкладку «Главная» в Ленте Word и нажмите кнопку Заменить.

Вы также можете открыть это окно используя сочетание клавиш CTRL+H.
Будет открыто окно «Найти и заменить». В поле «Найти» введите слово или фразу для поиска, которую вы хотите найти в тексте. Если вам нужно только найти текст в вашем документе, то для этого нажмите кнопку «Найти далее» и Word перейдёт к следующему совпадению искомого слова. Продолжайте кликать, чтобы пройтись по всем найденным результатам.
Если вы хотите заменить текст, который вы нашли на что-то ещё, то в поле «Заменить на» вставьте желаемую замену — новый текст или фразу. Кстати к слову, вы можете ввести до 255 символов в оба поля «Найти» и «Заменить на».
В моём примере, допустим мы хотим заменить фамилию «Петров» на фамилию «Мишкин», следовательно, мы впечатываем этот текст в соответствующие поля. Затем мы кликаем по кнопке «Найти далее» чтобы Word нашёл первое совпадение текста, которое указано в поле «Поиск».

Word прыгает по документу указывая и подсвечивая серым результат поиска, при этом окно «Найти и заменить» остаётся поверх документа, чтобы вы могли продолжать поиск. Кликните кнопку «Заменить» для замены выбранного в текущий момент результат на тот текст, который указан в поле «Заменить на».

Чтобы заменить за один раз все совпадения с поиском без остановки и исследования каждого результата, вы можете нажать кнопку «Заменить все».

Будьте осторожны, когда используете «Заменить все», поскольку он автоматически поменяет всех найденные вхождения, включая те, которые вы не хотели менять, и которые, возможно, вы даже не могли себе представить. В примере ниже ещё три совпадения «Петров», но нужно поменять только следующие два. В этом случае нужно делать замены по одной кликая кнопку «Заменить» для второго и третьего совпадений.
Если попадётся определённое вхождение, которое вы не хотите менять, тогда нажмите кнопку «Найти далее» столько раз, скольку нужно чтобы вы перешли к следующему фрагменту, который нужно заменить.

Чтобы выйти из диалогового окна «Найти и заменить» нажмите кнопку «Отмена».

Массовое удаление слова из текста в Word
Предположим, вам нужно удалить одинаковое слово или одинаковую фразу из всего текста. Если текст объёмный, то это может потребовать много времени.
Процесс удаления слов в Word можно автоматизировать. Для этого в поле «Поиск» введите слово или фразу, которую вы хотите удалить, а поле «Заменить на» оставьте пустым. Когда всё готово, нажмите кнопку «Заменить всё». В результате из всего текста будет убрано искомое слово.

Заключение
На самом деле, поиск в Word очень мощный и можно создавать весьма сложные конструкции и искать необычные вещи (параграфы, графические изображения, разные пробелы) и даже использовать регулярные выражения.
Основы поиска в Word весьма просты, но вы можете делать с ним очень многое — продолжайте углублять ваши знания.
Источник
Как заменить слово по всему тексту в Word 2003, 2007, 2010, 2013 и 2016
27.02.2020 Программы 308 Просмотров
При работе с текстовыми документами часто приходится исправлять какие-то ошибки. При этом не редко такие ошибки повторяются по всему тексту и их исправление занимает достаточно много времени.
К счастью, в текстовом редакторе Word есть функции, которые позволяют значительно упростить такие рутинные задачи. Сейчас мы расскажем о том, как заменить слово в Word по всему тексту документа. Материал будет полезен как для современных версий Word (например, Word 2007, 2010, 2013 и 2016), так и для Word 2003.
Для того чтобы заменить слово в документе Word по всему тексту необходимо использовать специальную функцию, которая называется «Найти и заменить». Вызвать данную функцию можно разными способами. Самый простой вариант, это нажать комбинацию клавиш CTRL-H на клавиатуре. Данная комбинация клавиш универсальна и работает во всех версиях текстового редактора Word, включая Word 2003, 2007, 2010, 2013 и 2016.
Также вы можете вызвать функцию «Найти и заменить» с помощью мышки. В новых версиях редактора Word, например, таких как Word 2007, 2010, 2013 и 2016, для этого необходимо перейти на вкладку «Главная» и нажать на кнопку «Заменить», которая находится ближе к правому верхнему углу окна.
В Word 2003 функцию для замены слов можно вызвать с помощью меню «Правка – Заменить».
Пользоваться функцией «Найти и заменить» очень просто. В окне «Найти и заменить» вы увидите два текстовых поля. Первое называется «Найти» и в него необходимо вводить слово, которое вы хотите найти и заменить в документе. Второе текстовое поле называется «Заменить на», сюда необходимо вводить слово, которое будет использоваться для замены первого слова.
Дальше есть два варианта: заменять слова по одному либо все сразу. Для того чтобы заменять слова по одному просто нажимайте на кнопку «Заменить». По первому клику слово будет выделятся в тексте, а по второму заменятся на новое.
Для того чтобы заменить сразу все слова по всему тексту документа нажмите на кнопку «Заменить все».
В этом случае Word сразу заменит все найденные в тексте документа слова и покажет окно с числом выполненных замен.
необходимо отметить, что при замене слов по одному, функция «Найти и заменить» начинает работать от текущей позиции курсора и после достижения конца документа переходит на его начало. А при замене сразу всех слов в документе слова заменяются по всему документу начиная с первой страницы. Изменить поведение функции «Найти и заменить» можно с помощью дополнительных настроек, которые можно открыть, кликнув по кнопке «Больше».
Здесь доступны настройки, которые позволяют учитывать регистр при замене, заменять слова только целиком, менять направление замены слов и т.д. Одной из самых полезных опций, которые здесь доступны, является возможность замены специальных символов с помощью кнопки «Специальный».
Таким образом можно, например, заменить все знаки табуляции на пробелы.
Как заменить слово в Ворде по всему тексту
Как заменить слово в Word на другое слово или фразу автозамена в ворде
Источник
Как удалить все одинаковые слова в тексте
В очередной раз приветствую тебя, дорогой читатель блога Softodom. В этом посте речь пойдет о такой простой проблеме как автоматической удаление слов в тексте или удаление одинаковых слов в тексте. Задача достаточно простая и тривиальная, но, как выяснилось, у многих людей она вызывает трудности в момент реализации и поэтому было решено написать это пособие для начинающих. Если интересует, то добро пожаловать по кат.
Удалить определенные слова из текста
Представим на мгновение, что у вас есть большой массив текста в котором надо быстро, что то подправить, а именно удалить некоторые повторяющиеся слова. Как это сделать? На самом деле это проще просто т.к. практически во всех текстовых процессорах (программы для работы с размеченными текстовыми документами, наподобие MS Word) и текстовых редакторах (программы для работы с обычным текстом, пример Windows Блокнот) есть такая базовая функция как поиск и замена при помощи которой можно задать слова для автоматического поиска и заменить их на необходимые сущности, это могут быть как пробелы, так и другие слова. Вызывается эта опция так же одинаково во всех программах при помощи горячих клавиш Ctrl+H. После нажатия данной комбинации кнопок перед вами предстанет окно для поиска слов. Просто вводите туда нужное слово и если его надо просто удалить из текста, то поле «Заменить на:» оставляете пустым, что программа автоматически заменяла эти слова на пустоту, т.е. удаляла их из текста. Все это работает за доли секунды, так, что это не заставит вас ждать.
Заменить слова в тексте
Для замены слов проделываем все те же действия, что описаны в предыдущем абзаце, но в поле «Заменить на:» вводим строку для замены, таким образом все найденные слова в тексте по заданному ваши шаблону будут автоматически заменять на последовательность символов заданных во втором поле.
В качестве инструментов для подобной работы с текстом рекомендую использовать программы: MS Office Word, OpenOffice Writer, Windows Блокнот, Notepad++.
Как видите, это совсем простейшие задачи для современных программ работающих с текстом и решить их не составит труда.
Так же сделать подобное можно и своими руками по средствам написания своего программного кода реализующего решения задачи. Ниже приведен код, который выполнит действия необходимые для удаления всех одинаковых слов в заданном тексте.
Реализация удаления одинаковых слов на Delphi
[delphi]
procedure TForm1.Button1Click(Sender: TObject);
var i, j : integer;
begin
i := Memo1.Lines.Count-1;
while i>=0 do begin
j := Memo1.Lines.IndexOf(Memo1.Lines[i]);
while (j>=0) and (j =0) do begin
Dec(i);
Memo1.Lines.Delete(j);
if i>=0 then
j := Memo1.Lines.IndexOf(Memo1.Lines[i]);
end;
Dec(i);
end;
end;
[/delphi]
Удаляем одинаковые слова в строке, код на Java
[java]
final String string = «Test this is the test test test»;
final Set set = new LinkedHashSet ();
final String[] stringArray = string.split( » » );
set.addAll( Arrays.asList( stringArray ) );
final String[] outputArray = new String[set.size()];
set.toArray( outputArray );
System.out.println( «outputArray» + Arrays.toString( outputArray ) );
[/java]
Альтернативный вариант на C++ для удаления одинаковых слов
[c language=»++»]
#include
#include
#include
#include
using namespace std;
int main()
<
map count;
string word;
ifstream fileIn( «test.txt» );
На этом думаю все по данной теме, если, что то не понятно — пишите в комментариях. Спасибо за внимание.
Источник
Как заменить слова в Word по всему тексту документа?
Друзья, сегодня у нас на обзоре легкая, но очень полезная тема. Если Вам приходится регулярно подготавливать типовые документы изо дня в день, то конечно Вы задумывались над тем, как ускорить рутинную работу.
Официальные документы — лицо организации и подобные ошибки не всегда приемлемы. Освоив замену текста вы уменьшите вероятность возникновения досадных ошибок.
Замена слова в Word по всему тексту
Опять же, если работаем с типовыми бланками — сначала давайте подготовим шаблон. Предлагаю выделить в документе те места, которые регулярно меняете в документе. В договоре это номер, дата, ФИО директора, документ на основании чего действует, фамилия инициалы.
Подготовим наш шаблон для дальнейшей работы. Нужные места выделим жирным шрифтом — для наглядности и оценки процесса замены. Сразу будет видно. где что менять.
Если Ваш будущий документ имеет некое количество приложений, в которых повторяются одни и те же реквизиты, заранее делаем эти реквизиты единообразными по всему документу.
Вплоть до количества пробелов между словами и формы кавычек. Это значительно упростит и ускорит процесс замены. Потратьте пол-часа на редактирование одного шаблона, чтобы потом просто и быстро менять нужные реквизиты. Вы сможете сократить время на подготовку документа и к тому же свести досадные ошибки к минимуму.
В Ворде 2003-2007 режим поиска и замены вызывается сочетанием клавиш Ctr +F. В поздних версиях используем сочетание клавиш Ctr+H. Обязательно ставим курсор в начало документа и жмем сочетание клавиш. В главном меню Word 2019 режимы поиска и замены вынесены в меню:
Ставим курсор в начало документа, вызываем меню замены, в верхнюю строку копируем и вставляем нужный текст. Именно копируем, а не набираем вручную (во избежание ошибок):
Можно менять во всем документе сразу. Можно нажимая на клавишу «Заменить» каждый раз менять только нужный фрагмент. А можно пропускать нажимая «найти далее«. Режим замены позволяет менять не только текст но и его формат.
Видео о том, как в ворде найти и заменить слово во всем тексте (2016-2019)
После окончания всех процедур проверяем результат, снимаем выделение желтым цветом из текста, чтобы напечатанный документ смотрелся хорошо. Нажимаем «Файл»-«Сохранить как» и сохраняем новый документ под нужным именем. А шаблон останется без изменений — пригодится для следующего раза. Удачи!
Источник
990x.top
Простой компьютерный блог для души)
Как в Ворде заменить одно слово на другое по всему тексту?
Приветствую всех. Разбираемся с Вордом, сегодня мы выясним — как можно в Ворде заменить одно слово на другое по всему документу.
Как обычно — соберу актуальную информацию и напишу все простыми словами))
ВНИМАНИЕ: на всякий случай я вам рекомендую заранее создать резервную копию вашего офисного документа, а потом уже производить замену! такая страховочка никогда не помешает, а нервы уберечь потом может)) ну и время сэкономить тоже))
Как в Ворде заменить одно слово на другое по всему тексту?
Вот собственно окошко замены слова или фразы:

Замена форматирования слова/фразы во всем документе
Тоже суперская опция! Это тоже замена, но не простая, будет меняться не слово, а его оформление. Например можно указать слово и заменить его на такое же, но только чтобы оно уже было жирным. Это круто.
ВАЖНО ПОНИМАТЬ: производить замену нужно осторожно. Например вы хотите слово ворд заменить на жирный ворд. Вы это сделаете. Но что будет если в тексте будет слово вордовый? вордовик? вордон? Замена может сработать так: вордовый, вордовик, думаю вы понимаете о чем я. Решение? Если нужно менять именно слово ворд — то можно попробовать заменить слово, вместе с пробелом в конце (ведь обычно после слова идет пробел или точка, что реже, но тогда там где точка — замены не бует). Или пробел вначале. Ну вы поняли в какую сторону копать. Вот именно для этого — сперва создайте резервную копию документа ворд, а потом уже меняйте, экспериментируйте. Но думаю что проверить текст после замены все равно стоит.
Заключение
Очень надеюсь что данная заметка вам помогла и вы теперь знаете как не только заменить одно слово на другое, но и как изменит оформление слова одно на другое. Было слово простым, а можно взять и сделать его жирным!
Источник
В этой главе мы обсудим, как удалить текст в Word 2010. Распространено удаление текста и повторное ввод содержимого в документе Word. Вы можете напечатать что-то, что вы не хотели печатать, или есть что-то дополнительное, что не требуется в документе. Независимо от причины, Word предлагает вам различные способы удаления текста в частичном или полном содержимом документа.
Использование Backspace & Delete Keys
Самая основная техника удаления состоит в том, чтобы удалять символы по одному, нажимая клавишу возврата или клавишу удаления. Следующая таблица описывает, как вы можете удалить один символ или целое слово, используя любой из этих двух ключей –
| S.No | Ключи и методы удаления |
|---|---|
| 1 |
возврат на одну позицию Сохраните курсор вставки сразу после символа, который хотите удалить, и нажмите клавишу « Backspace» . Word удаляет символ непосредственно слева от точки вставки. |
| 2 |
Ctrl + Backspace Держите курсор вставки сразу после слова, которое вы хотите удалить, и нажмите Ctrl + Backspace . Слово удаляет все слово сразу слева от точки вставки. |
| 3 |
удалять Оставьте курсор вставки непосредственно перед символом, который хотите удалить, и нажмите клавишу « Delete» . Word удаляет символ сразу справа от точки вставки. |
| 4 |
Ctrl + Delete Поместите курсор вставки непосредственно перед словом, которое вы хотите удалить, и нажмите Ctrl + Delete . Слово удаляет слово сразу справа от точки вставки. |
возврат на одну позицию
Сохраните курсор вставки сразу после символа, который хотите удалить, и нажмите клавишу « Backspace» . Word удаляет символ непосредственно слева от точки вставки.
Ctrl + Backspace
Держите курсор вставки сразу после слова, которое вы хотите удалить, и нажмите Ctrl + Backspace . Слово удаляет все слово сразу слева от точки вставки.
удалять
Оставьте курсор вставки непосредственно перед символом, который хотите удалить, и нажмите клавишу « Delete» . Word удаляет символ сразу справа от точки вставки.
Ctrl + Delete
Поместите курсор вставки непосредственно перед словом, которое вы хотите удалить, и нажмите Ctrl + Delete . Слово удаляет слово сразу справа от точки вставки.
Используя метод выбора
Вы узнали, как выбирать различные части документа Word. Вы можете использовать это обучение для удаления выбранных частей, как описано в следующей таблице:
| S.No | Методы выбора и удаления компонентов |
|---|---|
| 1 |
Удаление текста между двумя точками Щелкните в начале блока текста, удерживайте нажатой клавишу « Shift» и щелкните в конце блока, чтобы выбрать часть текста и, наконец, нажмите клавишу « Backspace» или клавишу « Delete» . |
| 2 |
Удаление одного слова Дважды щелкните в любом месте слова, которое вы хотите удалить, и, наконец, нажмите клавишу Backspace или клавишу Delete . |
| 3 |
Удаление абзаца Тройной щелчок в любом месте абзаца, который вы хотите удалить, и, наконец, нажмите либо клавишу Backspace, либо клавишу Delete . |
| 4 |
Удаление предложения Удерживая нажатой клавишу Ctrl, щелкните в любом месте предложения, которое вы хотите удалить, и, наконец, нажмите клавишу Backspace или клавишу Delete . |
| 5 |
Удаление столбца текста Удерживая нажатой клавишу « Alt» , нажмите и удерживайте кнопку мыши и перетащите курсор над столбцом, который хотите удалить, и, наконец, нажмите клавишу « Backspace» или клавишу « Delete» . |
| 6 |
Удаление строки Наведите указатель мыши на область панели выбора и щелкните перед строкой, которую вы хотите удалить, и, наконец, нажмите либо клавишу Backspace, либо клавишу Delete . |
| 7 |
Удаление всего содержимого документа Нажмите клавиши Ctrl + A, чтобы удалить весь документ, и, наконец, нажмите клавишу Backspace или клавишу Delete . |
Удаление текста между двумя точками
Щелкните в начале блока текста, удерживайте нажатой клавишу « Shift» и щелкните в конце блока, чтобы выбрать часть текста и, наконец, нажмите клавишу « Backspace» или клавишу « Delete» .
Удаление одного слова
Дважды щелкните в любом месте слова, которое вы хотите удалить, и, наконец, нажмите клавишу Backspace или клавишу Delete .
Удаление абзаца
Тройной щелчок в любом месте абзаца, который вы хотите удалить, и, наконец, нажмите либо клавишу Backspace, либо клавишу Delete .
Удаление предложения
Удерживая нажатой клавишу Ctrl, щелкните в любом месте предложения, которое вы хотите удалить, и, наконец, нажмите клавишу Backspace или клавишу Delete .
Удаление столбца текста
Удерживая нажатой клавишу « Alt» , нажмите и удерживайте кнопку мыши и перетащите курсор над столбцом, который хотите удалить, и, наконец, нажмите клавишу « Backspace» или клавишу « Delete» .
Удаление строки
Наведите указатель мыши на область панели выбора и щелкните перед строкой, которую вы хотите удалить, и, наконец, нажмите либо клавишу Backspace, либо клавишу Delete .
Удаление всего содержимого документа
Нажмите клавиши Ctrl + A, чтобы удалить весь документ, и, наконец, нажмите клавишу Backspace или клавишу Delete .
Примечание . Черная заштрихованная область на следующем снимке экрана называется полосой выбора . Когда вы перемещаете курсор в эту область, он превращается в стрелку, указывающую вправо.
Случалось ли с вами такое, что уже закончив печатать письмо, отчёт или презентацию вы вдруг обнаруживали, что неправильно написали имя человека или неправильная компания была упомянута несколько раз по всему вашему документу? Не беспокойтесь — это легко поправить. Используя функцию Word «Найти и заменить» вы сможете быстро обнаружить и заменить однотипный текст много раз. Используя эту же технику вы сможете удалить из документа слово или фразу встречающуюся в тексте много раз.
Переключитесь на вкладку «Главная» в Ленте Word и нажмите кнопку Заменить.

Вы также можете открыть это окно используя сочетание клавиш CTRL+H.
Будет открыто окно «Найти и заменить». В поле «Найти» введите слово или фразу для поиска, которую вы хотите найти в тексте. Если вам нужно только найти текст в вашем документе, то для этого нажмите кнопку «Найти далее» и Word перейдёт к следующему совпадению искомого слова. Продолжайте кликать, чтобы пройтись по всем найденным результатам.
Если вы хотите заменить текст, который вы нашли на что-то ещё, то в поле «Заменить на» вставьте желаемую замену — новый текст или фразу. Кстати к слову, вы можете ввести до 255 символов в оба поля «Найти» и «Заменить на».
В моём примере, допустим мы хотим заменить фамилию «Петров» на фамилию «Мишкин», следовательно, мы впечатываем этот текст в соответствующие поля. Затем мы кликаем по кнопке «Найти далее» чтобы Word нашёл первое совпадение текста, которое указано в поле «Поиск».

Word прыгает по документу указывая и подсвечивая серым результат поиска, при этом окно «Найти и заменить» остаётся поверх документа, чтобы вы могли продолжать поиск. Кликните кнопку «Заменить» для замены выбранного в текущий момент результат на тот текст, который указан в поле «Заменить на».

Чтобы заменить за один раз все совпадения с поиском без остановки и исследования каждого результата, вы можете нажать кнопку «Заменить все».

Будьте осторожны, когда используете «Заменить все», поскольку он автоматически поменяет всех найденные вхождения, включая те, которые вы не хотели менять, и которые, возможно, вы даже не могли себе представить. В примере ниже ещё три совпадения «Петров», но нужно поменять только следующие два. В этом случае нужно делать замены по одной кликая кнопку «Заменить» для второго и третьего совпадений.
Если попадётся определённое вхождение, которое вы не хотите менять, тогда нажмите кнопку «Найти далее» столько раз, скольку нужно чтобы вы перешли к следующему фрагменту, который нужно заменить.

Чтобы выйти из диалогового окна «Найти и заменить» нажмите кнопку «Отмена».

Предположим, вам нужно удалить одинаковое слово или одинаковую фразу из всего текста. Если текст объёмный, то это может потребовать много времени.
Процесс удаления слов в Word можно автоматизировать. Для этого в поле «Поиск» введите слово или фразу, которую вы хотите удалить, а поле «Заменить на» оставьте пустым. Когда всё готово, нажмите кнопку «Заменить всё». В результате из всего текста будет убрано искомое слово.

Заключение
На самом деле, поиск в Word очень мощный и можно создавать весьма сложные конструкции и искать необычные вещи (параграфы, графические изображения, разные пробелы) и даже использовать регулярные выражения.
Основы поиска в Word весьма просты, но вы можете делать с ним очень многое — продолжайте углублять ваши знания.
Связанные статьи:
- Как использовать подстановочные символы и регулярные выражения при поиске и замене в Word (100%)
- Как убрать лишние пробелы в Microsoft Word (100%)
- Как выделить текст цветом в Word (84%)
- Как вставить музыкальный символ, ноты в Word (66%)
- Как напечатать диапазон страниц документа Word из нескольких разделов (66%)
- Как добавить линию над текстом в Word (RANDOM — 50%)





 .
.