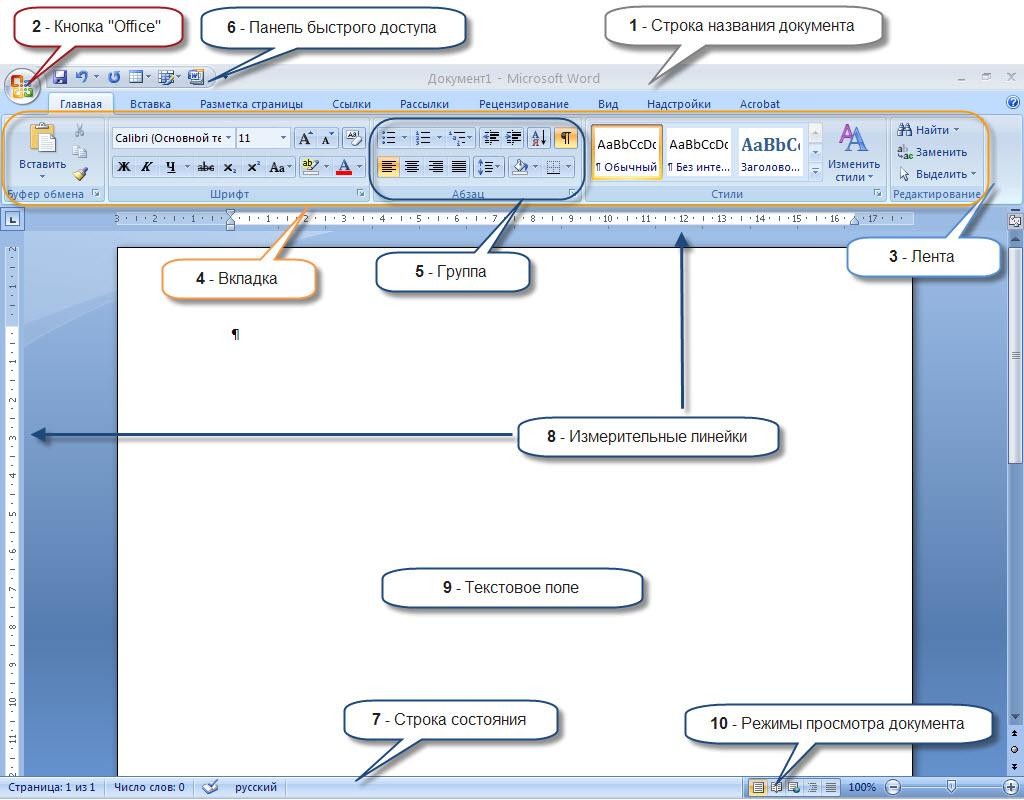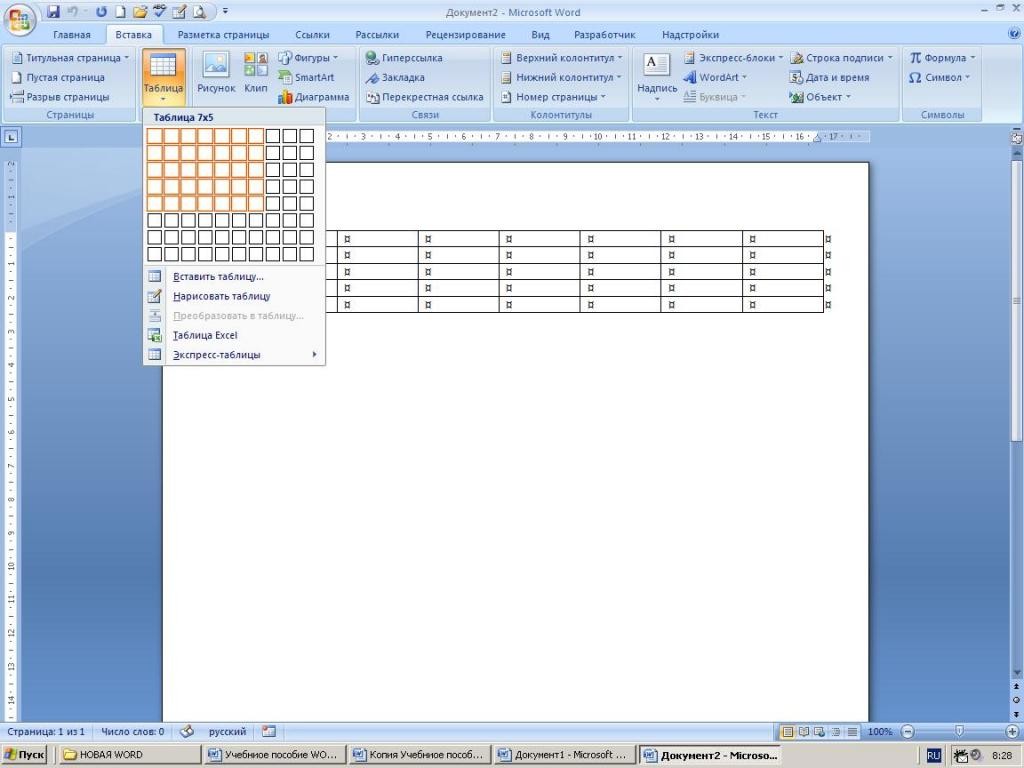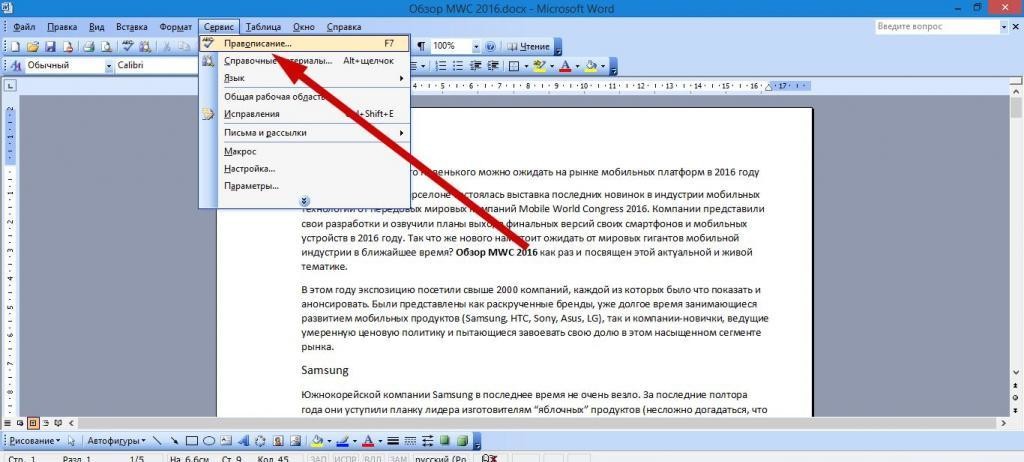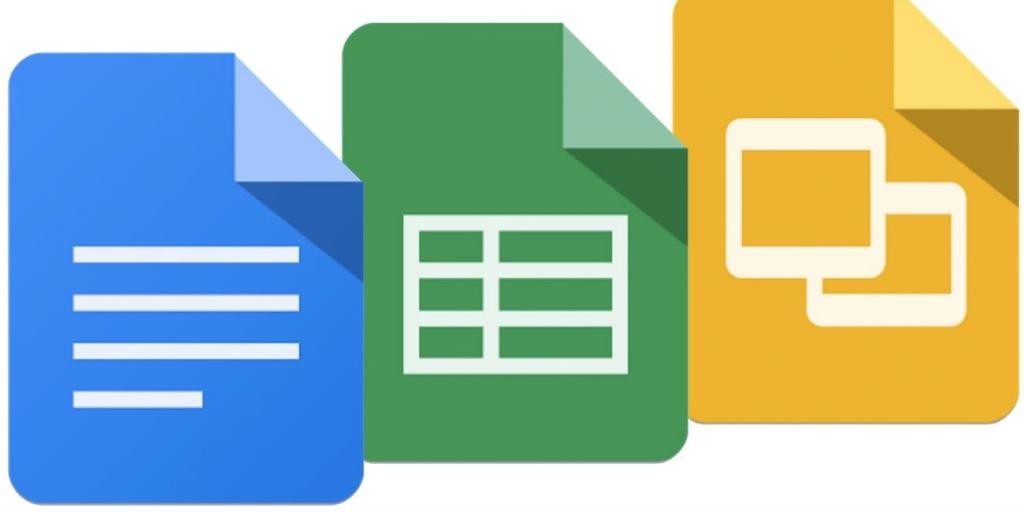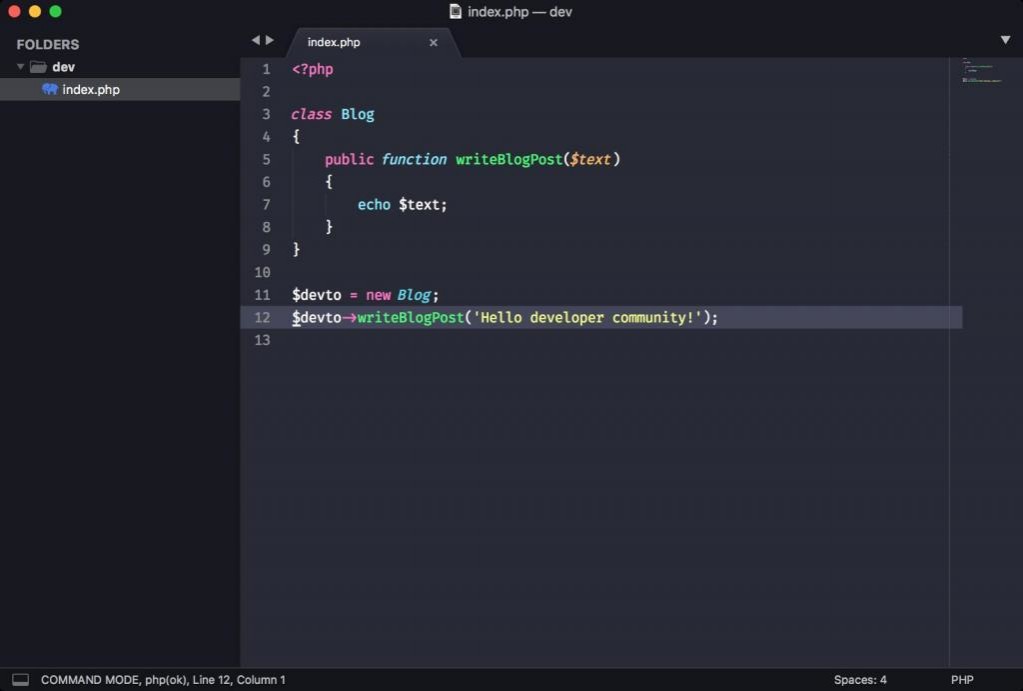Word для Microsoft 365 Word 2021 Word 2019 Word 2016 Word 2013 Word 2010 Еще…Меньше
В этой статье представлены основные понятия Microsoft Word, которые помогут новым пользователям при начать создавать сложные профессионально выглядяные документы.
-
Нажмите кнопку Пуск
или нажмите клавишу Windows на клавиатуре, чтобы отобразить меню Пуск.
-
В списке приложений найдите Word и щелкните его. Появится экран запуска, и word начнет работу.
Совет: При первом запуске Word может появиться соглашение лицензионного соглашения на разработку программного обеспечения корпорации Майкрософт.
Чтобы выйти из Word, нажмите кнопку x 
Если с момента последнего сохранения документа были внесены какие-либо изменения, появится окно с запросом на сохранение изменений. Чтобы сохранить изменения, нажмите кнопку Да. Чтобы выйти без сохранения изменений, нажмите кнопку Нет. Если вы по ошибке нажали кнопку x, нажмите кнопку Отмена.
К началу страницы

1 Заголовок. Отображает имя редактируемого документа и используемого программного обеспечения. В ней также есть стандартные кнопки Свернуть, Восстановить и Закрыть.
2 Панель быстрого доступа: здесь находятся часто используемые команды, такие как Сохранить,Отменить и Отменить. В конце панели быстрого доступа есть пусковые меню, в которое можно добавить другие часто используемые или часто используемые команды.
3 Вкладка Файл. Нажмите эту кнопку, чтобы найти команды, которые будут действовать не с содержимым документа, а с его содержимым, например «Новый», «Открыть», «Сохранить как», «Печать» и «Закрыть».
4 Лента: здесь находятся команды, необходимые для вашей работы. Внешний вид ленты будет меняться в зависимости от размера монитора. Word сжимает ленту, изменяя расположение элементов управления для размещения небольших мониторов.
5 Окно редактирования. Отображает содержимое документа, который вы редактируете.
6 Scroll Bar: позволяет изменить положение документа, который вы редактируете.
7 В панели состояния: отображаются сведения о документе, который вы редактируете.
8 Управление масштабом слайда. Позволяет изменять параметры масштабирования документа, который вы редактируете.
К началу страницы
В Word необходимо сохранить документ, чтобы выйти из программы без потери работы. При этом документ сохраняется как файл на компьютере или в сетевой папке. Позже вы сможете открыть файл, изменить его и распечатать.
Чтобы сохранить документ, сделайте следующее:
-
Нажмите кнопку Сохранить на панели быстрого доступа. Появится окно Сохранить как.
-
Выберите расположение для сохранения документа и введите имя файла в поле Имя файла. Чтобы изменить имя файла, введите новое имя файла.
-
Нажмите кнопку Сохранить.
Вы можете открыть документ Word, чтобы продолжить работу. Чтобы открыть документ, сделайте следующее:
-
Откройте проводник и нажмите кнопку Документы. Появится список документов.
-
Если нужный документ есть в списке, щелкните имя файла, чтобы открыть его. Если документа нет в списке, перейдите к расположению, в котором хранится файл, и дважды щелкните его. Появится экран запуска Word, а затем — документ.
Совет: Вы также можете открыть документ из Word, открыв вкладку Файл и нажав кнопку Открыть. Чтобы открыть недавно сохраненный документ, нажмите кнопку Последние.
К началу страницы
Перед редактированием или форматированием текста необходимо сначала выбрать его. Чтобы выбрать текст, выполните действия ниже.
-
Поместите обгон в начало текста, который вы хотите изменить или отформатировать, а затем нажмите левую кнопку мыши.
-
Удерживая нажатой левую кнопку мыши, переместим ее вправо (перетаскивание), чтобы выбрать текст. В положение выбранного текста добавляется цвет фона, который указывает на диапазон выделения.
Большинство инструментов форматирования текста можно найти на вкладке Главная и в группе Шрифт.

1 Это вкладка Главная.
2 Это группа Шрифт навкладке Главная.
3 Это кнопка Полужирный. В таблице ниже приведены имена и функции всех кнопок в группе Шрифт.
|
Кнопка |
Имя |
Функция |
|---|---|---|
|
|
Шрифт |
Изменяет шрифт. |
|
|
Размер шрифта |
Изменяет размер текста. |
|
|
Grow Font |
Увеличивает размер текста. |
|
|
Уменьшение шрифта |
Уменьшает размер текста. |
|
|
Изменение регистра |
Измените регистр всего текста на верхний, нижний или на другие распространенные. |
|
|
Изображение кнопки |
Очищает все форматирование выбранного текста, оставляя только обычный текст. |
|
|
Полужирный шрифт |
Делает выделенный текст полужирным. |
|
|
Применение курсива |
Выбираю текст, нанося на него налия на нее. |
|
|
Подчеркнутый |
Рисует линию под выбранным текстом. Щелкните стрелку в виде стрелки, чтобы выбрать тип подчеркнутого. |
|
|
Зачеркнутый |
Нарисует линию до середины выбранного текста. |
|
|
Подстрочный |
Создает подписные символы. |
|
|
Надстрочный |
Создает надстрогие знаки. |
|
|
Текстовые эффекты |
Применить к тексту визуальный эффект, например тень, свечение или отражение. |
|
|
Цвет выделения текста |
Текст будет выглядеть так, как будто он помечен пером выделения. |
|
|
Цвет шрифта |
Изменяет цвет текста. |
К началу страницы
Стили позволяют быстро форматировать основные элементы документа, такие как заголовки, заголовки и субтитры. Чтобы применить стили к тексту в документе, выполните действия ниже.
-
Выделим текст, который вы хотите изменить.
-
На вкладке Главная в группе Стили наберите указатель на любой стиль, чтобы просмотреть его непосредственно в документе. Чтобы увидеть полный список стилей, щелкните стрелку «Дополнительные», чтобы открыть области Стили.
-
Чтобы применить стиль, который лучше всего подходит для текста, просто щелкните его.
После применения стилей к отдельным элементам Word позволяет одновременно изменить внешний вид всего документа с помощью набора стилей.
-
На вкладке Конструктор в группе Форматирование документа выберите один из предопределяющих наборов стилей, например Простой или Неформальный. Наберите указатель на любой набор стилей, чтобы просмотреть его непосредственно в документе. Чтобы увидеть более заранее задав наборы стилей, щелкните стрелку вниз в правой части группы Форматирование документа.
-
Чтобы применить набор стилей, наиболее подходящий для текста, просто щелкните его.
К началу страницы
В Word можно легко изменить интервалы между строками и абзацами в документе.
-
На вкладке Конструктор нажмите кнопку Интервал между абзацем, чтобы увидеть список параметров интервалов между абзацами. Наберите указатель на любой стиль интервала между абзацами, чтобы просмотреть его непосредственно в документе.
-
Когда найдете нужный вид, щелкните его.
Совет: Чтобы определить собственный интервал между абзацем, выберите пункт Настраиваемый интервал между абзацем.
К началу страницы
Вы можете легко просмотреть, как будет выглядеть макет документа при печати без печати.
-
Откройте вкладку Файл.
-
Нажмите кнопку Печать, чтобы просмотреть документ.
-
Просмотрите Параметры свойств, которые вы можете изменить.
-
Когда свойства принтера и документа отявятся нужным образом, нажмите кнопку Печать.
К началу страницы
Чтобы использовать Word, найдите значок Word на меню щелкните его.
-
Нажмите кнопку Пуск
, чтобы отобразить меню «Пуск».
-
Найдите пункт Все программы, Microsoft Officeи нажмите кнопкуMicrosoft Word 2010.
-
Появится экран запуска, и word начнет работу.
Совет: При первом запуске Word может появиться соглашение лицензионного соглашения на разработку программного обеспечения корпорации Майкрософт.
Чтобы выйти, выберите команду Выход на вкладке Файл.
-
Откройте вкладку Файл.
-
Выберите Выход.
Если с момента последнего сохранения документа были внесены какие-либо изменения, появится окно с запросом на сохранение изменений. Чтобы сохранить изменения, нажмите кнопку Да. Чтобы выйти без сохранения изменений, нажмите кнопку Нет. Если вы по ошибке нажали кнопку Выход, нажмите кнопку Отмена.
К началу страницы

1 Заголовок. Отображает имя редактируемого документа и используемого программного обеспечения. В ней также есть стандартные кнопки Свернуть, Восстановить и Закрыть.
2 Панель быстрого доступа: здесь находятся часто используемые команды, такие как Сохранить,Отменить и Отменить. В конце панели быстрого доступа есть пусковые меню, в которое можно добавить другие часто используемые или часто используемые команды.
3 Вкладка Файл. Нажмите эту кнопку, чтобы найти команды, которые будут действовать не с содержимым документа, а с его содержимым, например «Новый», «Открыть», «Сохранить как», «Печать» и «Закрыть».
4 Лента: здесь находятся команды, необходимые для вашей работы. Внешний вид ленты будет меняться в зависимости от размера монитора. Word сжимает ленту, изменяя расположение элементов управления для размещения небольших мониторов.
5 Окно редактирования. Отображает содержимое документа, который вы редактируете.
6 Scroll Bar: позволяет изменить положение документа, который вы редактируете.
7 В панели состояния: отображаются сведения о документе, который вы редактируете.
8 Кнопки просмотра. Позволяет изменить режим отображения документа, который вы редактируете, в зависимости от своих потребностей.
9 Управление масштабом слайда. Позволяет изменять параметры масштабирования документа, который вы редактируете.
К началу страницы
В Word необходимо сохранить документ, чтобы выйти из программы без потери работы. Когда вы сохраняете документ, он сохраняется как файл на компьютере. Позже вы сможете открыть файл, изменить его и распечатать.
Чтобы сохранить документ, сделайте следующее:
-
Нажмите кнопку Сохранить на панели быстрого доступа.
-
Укажите расположение для сохранения документа в поле Сохранить в. При первом сохранение документа первая строка текста в документе будет заранее заполнена именем файла в поле Имя файла. Чтобы изменить имя файла, введите новое имя файла.
-
Нажмите кнопку Сохранить.
-
Документ будет сохранен в файле. Имя файла в заголовке изменяется с учетом сохраненного имени файла.
Вы можете открыть документ Word, чтобы продолжить работу. Чтобы открыть документ, сделайте следующее:
-
Нажмите кнопку Начните и выберите документы.
-
Перейдите к расположению, в котором хранится файл, и дважды щелкните его. Появится экран запуска Word, а затем — документ.
Совет: Вы также можете открыть документ из Word, открыв вкладку Файл и нажав кнопку Открыть. Чтобы открыть недавно сохраненный документ, щелкните Последние.
.
К началу страницы
Перед редактированием или форматированием текста необходимо сначала выбрать его. Чтобы выбрать текст, выполните действия ниже.
-
Поместите обгон в начало текста, который вы хотите изменить или отформатировать, а затем нажмите левую кнопку мыши.
-
Удерживая нажатой левую кнопку мыши, переместим ее вправо (перетаскивание), чтобы выбрать текст. В положение выбранного текста добавляется цвет фона, который указывает на диапазон выделения.
Большинство инструментов форматирования текста находятся на вкладке Главная и в группе Шрифт.

1 Это вкладка Главная.
2 Это группа Шрифт навкладке Главная.
3 Это кнопка Полужирный. В таблице ниже приведены имена и функции всех кнопок в группе Шрифт.
|
Кнопка |
Имя |
Функция |
|---|---|---|
|
|
Шрифт |
Изменяет шрифт. |
|
|
Размер шрифта |
Изменяет размер текста. |
|
|
Grow Font |
Увеличивает размер текста. |
|
|
Уменьшение шрифта |
Уменьшает размер текста. |
|
|
Изменение регистра |
Измените регистр всего текста на верхний, нижний или на другие распространенные. |
|
|
Изображение кнопки |
Очищает все форматирование выбранного текста, оставляя только обычный текст. |
|
|
Полужирный шрифт |
Делает выделенный текст полужирным. |
|
|
Применение курсива |
Выбираю текст, нанося на него налия на нее. |
|
|
Подчеркнутый |
Рисует линию под выбранным текстом. Щелкните стрелку в виде стрелки, чтобы выбрать тип подчеркнутого. |
|
|
Зачеркнутый |
Нарисует линию до середины выбранного текста. |
|
|
Подстрочный |
Создает подписные символы. |
|
|
Надстрочный |
Создает надстрогие знаки. |
|
|
Текстовые эффекты |
Применить к тексту визуальный эффект, например тень, свечение или отражение. |
|
|
Цвет выделения текста |
Текст будет выглядеть так, как будто он помечен пером выделения. |
|
|
Цвет шрифта |
Изменяет цвет текста. |
К началу страницы
Стили позволяют быстро форматировать основные элементы документа, такие как заголовки, заголовки и субтитры. Чтобы применить стили к тексту в документе, выполните действия ниже.
-
Выделим текст, который вы хотите изменить.
-
На вкладке Главная в группе Стили наберите указатель на любой стиль, чтобы просмотреть его непосредственно в документе.
-
Чтобы применить стиль, который лучше всего подходит для текста, просто щелкните его.
После применения стилей к отдельным элементам Word 2010 позволяет одновременно изменить внешний вид всего документа.
-
На вкладке Главная в группе Стили нажмите кнопку Изменить стили.
-
Найдите заранее задав наборы стилей, на пункт Набор стилей. Наберите указатель на любой набор стилей, чтобы просмотреть его непосредственно в документе.
-
Когда найдете нужный вид, щелкните его.
К началу страницы
С Word 2010, вы можете легко изменить интервал между строками и абзацы в документе.
-
На вкладке Главная в группе Стили нажмите кнопку Изменить стили.
-
Найдите встроенные стили интервалов между абзацами, настроив указатель на пункт Интервал между абзацами. Наберите указатель на любой стиль интервала между абзацами, чтобы просмотреть его непосредственно в документе.
-
Когда найдете нужный вид, щелкните его.
Совет: Чтобы определить собственный интервал между абзацем, выберите пункт Настраиваемый интервал между абзацем.
К началу страницы
Вы можете легко просмотреть, как будет выглядеть макет документа при печати без печати.
-
Откройте вкладку Файл.
-
Нажмите кнопку Печать, чтобы просмотреть документ.
-
Просмотрите Параметры свойств, которые вы можете изменить.
-
Когда свойства принтера и документа отявятся нужным образом, нажмите кнопку Печать.
К началу страницы
Нужна дополнительная помощь?
Как работать в Word для чайников
Автор:
Обновлено: 29.04.2018
Microsoft Word — это текстовой редактор, который может быть частью пакета Microsoft Office или программой, установленной на вашем компьютере отдельно. Программа может использоваться для записи писем и различных типов документов, которые могут включать в себя графику и изображения. В этом руководстве объясняется, как открыть Microsoft Word, запустить, создать и сохранить новый документ с использованием операционной системы Windows 7.
Не стоит бояться, что что-то может не получиться или пойти не так. Эта программа создавалась для пользователей, и она продумана до мелочей, чтобы вам было максимально удобно использовать ее. И конечно же в каждом деле главное тренировка, не бойтесь делать ошибок. Если вы случайно нажали не туда, в левом верхнем углу всегда есть изогнутая стрелка, которая позволяет отменить последнее действие. Сделать это можно также используя сочетание клавиш Ctrl и Z.
Как работать в Word для чайников
Последний совет перед началом подробных инструкций по использованию текстового редактора от Windows — не забывайте сохранять файл. Это особенно важно при работе с объемными текстами или серьезной документацией. Бывает всякое: могут отключить электричество, ноутбук может разрядиться и выключиться, да и от поломок никто не застрахован. Терять важные файлы и потом тратить часы на их восстановление — не самое приятное занятие. Все, что вам нужно — время от времени нажимать на дискету в левом верхнем углу.
Содержание
- Как создать документ
- Навигация по программе
- Как выбрать (выделить) текст
- Меняем размер и шрифт
- Выравнивание текста
- Как выделить текст жирным шрифтом, курсивом или подчеркиванием
- Копируем и вставляем
- Как создать нумерованный или маркированный список
- Вставляем таблицу
- Видео — Word для начинающих
Как создать документ
Программу можно найти в меню «Пуск» в разделе «Microsoft Office». Следуйте этим пошаговым инструкциям, чтобы запустить документ в Microsoft Word.
- Шаг 1. На рабочем столе или в меню «Пуск» откройте Microsoft Word.
Открываем Microsoft Word
- Шаг 2. Microsoft Word откроется и предложит вам выбрать шаблон документа или пустой документ.
Выбираем шаблон
- Шаг 3. Если вы не хотите использовать какой-либо из отображаемых шаблонов, щелкните пустой документ.
Щелкаем пустой документ
- Шаг 4. Новый пустой документ откроется для вас, чтобы начать вводить текст.
Навигация по программе
- Шаг 1. Мигающий курсор (указатель мыши) в документе сообщает вам, где вы печатаете. Где бы ни находился мигающий курсор, буквы, которые вы вводите, будут вставлены в эту точку. Когда вы начинаете пустой документ, мигающий курсор будет в начале вашего документа, это значит, что он готов для начала ввода.
Мигающий курсор
- Шаг 2. По мере ввода курсор также перемещается с каждой буквой. Это показывает вам, где находится фокус для ввода.
Где находится фокус для ввода
- Шаг 3. Переместите указатель мышью туда, где вы хотите изменить или добавить текст. Щелкните мышью. Мигающий курсор будет перемещен в то место, где вы нажали, для редактирования или вставки текста.
- Шаг 4. Перемещаться по документу можно с помощью стрелок. Нажатие этих клавиш со стрелками перемещает мигающий курсор вверх, вниз по строкам текста, и направо/налево по одному символу.
Перемещаться по документу можно с помощью стрелок
Как выбрать (выделить) текст
Выбор или выделение текста позволяет вам изменять выделенный фрагмент с точки зрения стиля, шрифта и/или цвета и даже заменять слова, если это необходимо. Следуйте этим пошаговым инструкциям, чтобы выбрать текст в документе.
Шаг 1. Для выбора текста используется мышь. При перемещении указатель будет меняться.
Шаг 2. Переместите указатель на начало необходимого фрагмента. Нажмите и удерживайте левую кнопку мыши. Выполняя это, переместите указатель туда, где необходимо остановить выбор. При перемещении мыши текст будет выделяться. Когда вы закончите свой выбор, отпустите левую кнопку мыши.
Выделение текста с помощью мыши
Выбранный текст теперь может быть отформатирован или изменен.
Скопировать текст можно с помощью клавиш Ctrl+C. Удалить текст — Backspace.
Backspace
Меняем размер и шрифт
Следующие действия могут помочь сделать ваш текст более интересным и привлекательным. Текст может быть изменен по-разному.
- Шаг 1. Для начала фрагмент текста нужно выделить, вы уже умеете это делать.
- Шаг 2. Чтобы поменять вид шрифта, щелкните на стрелку рядом со стилем шрифта в панели инструментов.
Меняем вид шрифта
- Шаг 3. Выберите стиль шрифта из раскрывающегося списка.
Выбираем стиль шрифта
- Шаг 4. Рядом с полем стиля шрифта находится поле, содержащее число и стрелку. Оно изменяет размер шрифта. Нажмите на стрелку. Выберите размер так же как и стиль из раскрывающегося списка опций. Итак, выбрав шрифт Bad Scrit и размер — 16, мы получим следующее.
Пример шрифта Bad Scrit и размера -16
Выравнивание текста
Иногда создаваемый документ может требовать разное расположение абзацев. По умолчанию текст выравнивается по левому краю. Однако текст может выравниваться и по правому краю и по центру.
Выравнивание текста по левому краю
На заметку! Выделить весь текст Ctrl + A.
- Шаг 1. Чтобы изменить макет вашего текста, выделите текст, любым удобным для вас способом.
- Шаг 2. Чтобы выровнять его по центру, щелкните значок «Выровнять по центру» на ленте форматирования в верхней части документа.
Выравнивание текста по центру
- Шаг 3. Чтобы выровнять выделенный текст по правому краю, щелкните следующий значок в этом ряду.
- Шаг 4. Чтобы «обосновать» текст так, чтобы он был выровнен как справа, так и слева, щелкните значок «Выравнивание по ширине».
Изменить выбранный текст можно, используя комбинацию сочетаний клавиш, что иногда бывает проще:
- По центру — выделите текст, нажмите клавишу Ctrl + E.
- По правому краю — Ctrl + R.
- По ширине — Ctrl + J.
- По левому краю — Ctrl + L.
Горячие клавиши word
Как выделить текст жирным шрифтом, курсивом или подчеркиванием
Возможность изменить стиль шрифта может сделать ваш документ более интересным. Различные стили текста, такие как полужирный или курсив, могут выделять его. Подчеркивание может быть полезно для заголовков.
- Шаг 1. Как обычно, выделите необходимый вам фрагмент текста.
- Шаг 2. Чтобы изменить выделенный шрифт на полужирный, нажмите «Ж» на панели форматирования.
Чтобы изменить выделенный шрифт на полужирный, нажмите «Ж»
- Шаг 3. Чтобы изменить выделенный шрифт на курсив, нажмите «К» в ленте форматирования.
- Шаг 4. Чтобы изменить выделенный текст так, чтобы он был подчеркнут, нажмите «Ч» на ленте форматирования.
Чтобы текст был подчеркнут, нажмите Ч
- Шаг 5. Также можно изменить выделенный текст, используя сочетания клавиш:
- полужирный — Ctrl + B;
- курсив — Ctrl + I;
- подчеркивание — Ctrl + U.
Копируем и вставляем
Говорить о важности этих двух функций не приходится. Они значительно экономят наше время, позволяют вставлять текст из сторонних источников, не перепечатывая его, как это было во времена печатных машинок.
- Шаг 1. Выделите нужный вам фрагмент.
- Шаг 2. Щелкните по значку копирования в левой части ленты форматирования. Текст тут же скопируется в буфер обмена вашего компьютера.
Кнопка копирования
- Шаг 3. Переместите курсор и нажмите «Вставить».
Сделать это можно и с помощью горячих клавиш. Все как и в прошлый раз: нажмите одновременно Ctrl и С, чтобы скопировать текст, и Ctrl и V, чтобы вставить.
Как создать нумерованный или маркированный список
Использование нумерованных или маркированных списков может помочь выделить элементы или показать важные шаги, иерархию или последовательность чего-либо.
- Шаг 1. Чтобы создать нумерованный список, щелкните значок нумерации.
Создаем нумерованный список
- Шаг 2. В тексте появится первый пункт.
Первый пункт
- Шаг 3. Начните вводить свой текст. По окончании ввода нажмите на кнопку «Ввод» на вашей клавиатуре. Появится второй пункт. И так далее.
Второй пункт
Чтобы остановить добавление новых элементов и вернуться к стандартному тексту, щелкните значок нумерации еще раз в верхней части документа.
Маркированный список создается по такому же принципу, единственное отличие заключается в 1 шаге. Вместо кнопки «Нумерация» нажмите на кнопку «Маркеры», она расположена правее.
Есть еще один способ создания списка. Сначала пользователем вводятся все пункты списка, каждый обязательно с новой строки. Когда все пункты набраны выделите их все и нажмите либо на нумерацию, либо на маркеры, в зависимости от того какой именно список вам нужен.
Создание нумерованного списка с помощью выделения
У вас получится тот же результат. Это разные способы и здесь нет правильного или неправильного, главное, что цель достигнута. Используйте удобный вам способ.
Пример нумерованного списка
Вставляем таблицу
Таблицы помогают структурировать информацию, подавать ее в более презентабельном виде. Без этого навыка не обойтись.
- Шаг 1. В верхней панели инструментов перейдите на вкладку «Вставка».
- Шаг 2. Нажмите на значок таблицы. Перед вами откроется окно, в котором нужно выбрать количество ячеек. Сделать это можно и вписав цифры вручную. Для этого на появившейся панели нажмите на область «Нарисовать таблицу».
Вставляем таблицу
Вам останется лишь заполнить поля. Если вам вдруг понадобятся дополнительные строки или колонки, вам не придется переделывать ее целиком. Щелкните левой кнопкой мыши в области таблицы. В появившемся меню нажмите «Вставить» и выберите подходящий вариант.
Добавление необходимых столбцов в таблицу
Эти основные знания должны сформировать у вас основные принципы работы с текстом. Выделим основные:
- Текст вводится туда, где находится мигающий курсор и никуда больше.
- Чтобы изменить символ, слово, строку, абзац или весь текст, его в первую очередь нужно выделить. Необходимо, чтобы компьютер понимал над чем именно он должен производить действия.
- Выделив текст с ним можно делать все что угодно. Вы можете потренироваться, выделить фрагмент и поочередно нажимать на кнопки, которые расположены на вкладке «Главная». Вы заметите, какие функции могут использоваться совместно, а какие являются взаимоисключающими.
- Не забывайте сохранять изменения, так вы обезопасите себя.
- Используйте те способы решения стоящей перед вами задачи, которые удобны именно вам.
Видео — Word для начинающих
Рекомендуем похожие статьи
После
ввода текста он подвергается различным
изменениям. Операции редактирования
(удаление, вставка, перемещение)
осуществляются над символами, словами,
абзацами, фрагментами. Для удаления
символов используют клавиши Backspace или
Delete.
Редактирование
применяют к выделенному объекту.
Выделенный объект можно копировать,
перемещать и удалять как с помощью
буфера обмена, так и методом перемещения
при помощи мыши (при нажатой левой или
правой клавиши).
После
выделения фрагмента операцию копирования
или перемещения его можно выполнить
следующими способами:
-
используя
левую кнопку мыши (перетаскивание) -
используя
правую кнопку мыши (перетаскивание) -
с
помощью команд меню Правка -
с
помощью команд контекстного меню -
с
помощью пиктограмм на панели инструментов
(вырезать, копировать, вставить) -
с
клавиатуры (набор клавиш)
Для
отмены ошибочного действия в Word
применяется операция откатки. Команда
отмены ввода находится в панели быстрого
доступа
.
Кроме команды откатки существует команда
отмены откатки (повторения ввода).
Возможность
поиска и замены текста (группа
РедактированиевкладкаГлавная)
значительно ускоряет процесс редактирования
(правки) большого текста. Кроме того, с
помощью этой команды можно осуществлять
поиск и замену определенных параметров
форматирования, специальных символов
и других объектов документа.
Рис.5.
Диалоговое окно Поиска и замены
Задание
7. Используя операции копирования и
перемещения совместите части пословиц
в строках таблицы. Сохраните полученную
таблицу в файле «Пословицы» в своей
папке
|
Первая |
Вторая |
|
Волков |
Люби |
|
Гром |
Потехе |
|
Делу |
Гуляй |
|
Сделал |
В |
|
Любишь |
Мужик |
-
Форматирование текстового документа
Форматирование
документа – это изменение его внешнего
вида. WORD обеспечивает форматирование
документов на пяти различных уровнях:
-
на
уровне символов (изменение гарнитуры,
начертания, размера и цвета шрифта,
межбуквенного интервала в слове,
анимации и т.д.) -
на
уровне абзацев (выравнивание по левому
краю, по правому краю, по центру и по
ширине; отступы справа и слева; отступ
первой строки; отступы до и после абзаца;
межстрочный интервал, управление
разбивкой на страницы и т.д.) -
на
уровне страниц (параметры страниц,
ориентация страниц, рамка, колонтитулы
первой страницы, четных и нечетных
страниц и т.д.) -
на
уровне разделов (формирование разделов
со следующей страницы или на текущей
странице, разбиение текста на колонки
и т.д.) -
на
уровне документа (номера страниц,
оглавление и т.д.).
Для
форматирования символов применяется
диалоговое окно Шрифт (группа Шрифт)
или команды на панели инструментов
группы.
Задание
8. Заполните таблицу, вписав в
соответствующие ячейки значения кнопок
группы Шрифт.
|
|
|
|
|
|
|
|
|
|
|
|
|
|
|
|
|
|
|
|
|
|
|
|
|
|
|
|
|
|
|
|
|
|
|
|
|
|
|
|
|
Форматирование
абзацевосуществляется с
помощью окна диалога Абзац, которое
открывается в группе Абзац. С технической
точки зрения, абзацем вWordсчитается произвольный текст, набранный
между двумя нажатиями клавишиEnter.
Включив непечатаемые символы можно
увидеть границы между абзацами в
документе. Признаком окончания абзаца
считается наличие символа¶(Рис. 6). Текст внутри абзаца начинается
у границы , установленной левым отступом
и автоматически переходит на новую
строку при достижении границы,
установленной правым отступом. Так один
и тот же абзац может иметь разную ширину
в зависимости от значений правого и
левого отступов.
Величина
отступов измеряется в сантиметрах и
отсчитывается от соответствующей
границы поля страницы.
Рис.6.
Непечатаемый символ абзаца
Рис.7.
Отступы абзаца
Пустое
расстояние по вертикали до абзаца и
после него регулируется интервалами и
измеряется в пунктах (1пт ≈
0, 35 мм). Расстояние между строками абзаца
называется междустрочным.
Принудительный
перенос строки. Если в тексте требуется
перейти на другую строку, но при этом
не должен начинаться новый абзац,
используют принудительный перенос
строки. Он вставляется в месте разрыва
последовательным нажатием клавишShiftиEnterи виден только при
включении непечатаемых символов.
Задание
9. Оформите текст стихотворения
А.С. Пушкина по образцу.
Ключи
к заданию:
-
В
тексте 2 абзаца. -
Левый
и правый отступы 0 см. -
Интервал
после абзаца 12 пт. -
Междустрочный
интервал 1,5 строки.
Задание
сохраните в файле «Что в имене тебе
моем» в своей папке.
Задание
10. Оформите текст по
образцу
Ключи
к заданию:
-
В
тексте 4 абзаца. -
Параметры
первого абзаца: левый отступ 8 см, правый
о см, выравнивание по левому краю,
интервал после абзаца 42 пт. -
Параметры
второго абзаца: левый и правый отступы
0 см, выравнивание по центру, отступ
после абзаца – 12 пт. -
Параметры
третьего абзаца: левый и правый отступы
0 см, отступ первой строки 1,25 см,
выравнивание по ширине. Отступ после
абзаца 12 пт. -
Параметры
четвертого абзаца: левый и правый
отступы 0 см, выравнивание по правому
краю.
Задание
сохраните в файле «Докладная записка»
Задание
11. Оформите текст по образцу.
В
задании 8 абзацев. Самостоятельно
подберите значения отступов и интервалов
так, чтоб документ занимал всё текстовое
поле страницы формата А4.
Стили
Стили
предназначены для внешнего оформления
документа и его абзацев, т.е. стили
используются для форматирования
документа. Стиль — это набор форматирующих
команд, сохраняемый под уникальным
именем для многократного использования.
Форматирование текста с помощью стиля
значительно быстрее, чем форматировать
вручную каждый элемент текста, так как
одна команда (стиль) автоматически
форматирует группу параметров текста.
В
практической деятельности часто
используют следующие типы стилей:
-
стиль
символов; -
стиль
заголовков; -
стиль
абзацев; -
стили
таблиц.
Стиль
символа содержит параметры форматирования
символов, включая шрифт, размер,
начертание, положение и интервалы. Стиль
абзаца содержит параметры форматирования
абзацев, такие как междустрочные
интервалы, отступы, выравнивание и
позиции табуляции. Стили абзацев также
могут содержать стили или параметры
форматирования символов. Большинство
стилей, используемых в Word, являются
стилями абзацев. Стиль таблицы содержит
параметры форматирования таблиц (при
вставке таблицы, ей по умолчанию
назначается стиль – сетка таблицы).
Назначение
абзацам документа стандартных стилей
Word обеспечивает быстрое изменение
внешнего вида созданного документа за
счет применения стилей из библиотеки
стилей. Встроенные стили обеспечивают
форматирование заголовков различных
уровней и позволяют просматривать
иерархическую структуру документа в
режиме структура, а также быстро строить
оглавление.
Кроме
того, если для большинства абзацев
документа используется стиль Обычный,
вы сможете легко изменить его установки.
Задание
12. Создайте новый
документ. Вставьте абзац текста. Измените
установки стиля обычный. Размер шрифта
— 14 пт, вид шрифта — Times
New
Roman,
междустрочный интервал 1,5 строки.
Стили
можно изменять и создавать новые. Стиль
Обычный является основой для большинства
других стилей абзаца, поэтому при
изменении стиля Обычный изменятся все
основанные на нем стили.
Для
создания нового стиля используют кнопку
Создать стильв окне стилей.
Затем
стилю дают имя (основание – абзац можно
оставить) и меняют его установки.

Создать
стиль
Соседние файлы в предмете [НЕСОРТИРОВАННОЕ]
- #
- #
- #
- #
- #
- #
- #
- #
- #
- #
- #

В статье «Редактирование текста в Word» мы рассмотрели основные инструменты необходимые для работы с текстом. Теперь давайте попробуем применить теорию на практике. Самое первое правило работы с текстом это применение всех инструментов только к выделенной области текста. Что бы выделить текст Вам необходимо навести курсор мыши на начало нужного участка текста, что бы появилась вертикальная палочка. Затем нажимаем правую клавишу мыши и удерживая ее в нажатом состоянии плавно ведем по тексту. Выделенная область текста будет иметь темный фон. Теперь можно применять различные инструменты к выделенной области. Смотрим пример:
1. Выделяем текст и применяем инструменты выделения текста:
— «жирный текст»
— «курсив»
— «подчеркнутый текст»
— и все три инструмента вместе
Смотрим пример:
Все три инструмента применяются для выделения или акцентирования определенных участков текста. То на что следует обратить внимание. Не следует весь текст в документе делать курсивом или жирным, как бы для красоты. Честно, смотреться гадко и не профессионально.
2. Применяем инструменты выравнивания текста.
— выравнивание по левому краю
— выравнивание по правому краю
— выравнивание по центру
— выравнивание по ширине страницы
Смотрим пример:
Один из необходимых инструментов для формата отображения текста. В основном применяют выравнивание по центру – заголовки, названия глав. Выравнивание по ширине страницы – основной текст, все края текста выравниваются по границам страницы.
3. Стиль шрифта и размер шрифта.
Редактор ворд имеет набор стандартных шрифтов, большая часть из которых имеет корректное отображение на мониторе компьютера. Некоторые шрифты могут не отображаться, причина в технических характеристиках компьютера и настройке системы. Для большинства документов существуют определенные форматы шрифта, такие как стиль и размер. Например, каждый из вас заполнять бланки документов. Обратите внимание на стиль и размер шрифта, он во всем документе одинаков. За исключением заголовок делают немного больше размером. Смотрим пример:
4. Применяем стилистические эффекты.
— Анимация. Применяется для придания тексту оригинального отображения. (выделено зеленым цветом)
— Цвет выделения текста. Применяется для выделения наиболее важных участков текста. Аналог ручной работы это выделитель или маркер. Для выделения текста так же применяется «Заливка». (выделено красным цветом)
— Цвет текста. Так же применяется для выделения особо важных участков текста. А так же для придания тексту красочного вида. (выделено оранжевым цветом)
— Регистр. Буквы выделенного текста делает заглавными, строчными, а так же различные варианты написания с заглавной или строчной буквы в начале предложения. (выделено розовым цветом)
Смотрим пример:
Пошаговая схема составления документа.
1 шаг. Напечатанный текст выравниваем. Заголовок – по центру, основную часть – по ширине страницы.
2 шаг. Применяем стиль шрифта и размер шрифта. Заголовок – 16-18 пт. Основной текст – 12-14 пт.
3 шаг. Выделяем наиболее важные элементы текста курсивом или жирным текстом.
4 шаг. Выделяем выделителем, то что необходимо исправить или перепечатать.
Все, документ готов! И помните что каждый документ, особенно если это официальные бланки договоров, счетов, заявлений обращений имеют свои определенные стандарты. И раскрасив весь текст в разные цвета, будет не очень хорошо. Например, для составления объявлений в детских садах или школах, а так же поздравлений, можно применить творческий подход в использовании стилей шрифтов, цвет шрифта и анимации.
Как вам статья?
На чтение 6 мин. Просмотров 25.7k. Опубликовано 05.02.2021
Содержание
- Ввод текста
- Вставка текста
- Замена существующего текста
- Выделение текста
- Перемещение по документу с помощью мыши
- Перемещение по документу с помощью клавиатуры
- Изменение размера или гарнитуры шрифта
- Изменение начертания шрифта
- Выравнивание абзацев
- Использование горизонтальной линейки для изменения отступа абзацев
Ввод текста
Щелкните мышью в той области документа, где вы хотите вставить символ, слово, предложение или абзац (т. е. установите там курсор) и введите информацию.
При наборе текста будем придерживаться следующих правил:
- Клавиша Enter нажимается только тогда, когда вы решили начать ввод нового абзаца. Переход на новую строку Word осуществляет автоматически при достижении правого края документа.
- Клавиша Space (пробел) не нажимается более одного раза подряд. Ввод нескольких пробелов можно заменить одним из элементов форматирования. Например, использованием левого абзацного отступа, центрированием абзацев, установкой красной строки, использованием табуляций.
- Знаки препинания — точка, запятая, двоеточие, точка с запятой и т. д. — пишутся сразу же после текста, без пробела. Пробел ставится после знака препинания.
Вставка текста
Если вы желаете вставить текст в уже набранный документ (при включенном режиме вставки), щелкните мышкой в том месте документа, где вы желаете вставить новый текст и введите его с клавиатуры.
| Пример | Пояснение |
|---|---|
| Дом, который построил Джек.| | Исходный текст. Курсор находится в конце текста |
| Дом|, который построил Джек. | Щелкнув, после слова «Дом», перемещаем курсор в то место, где желаем вставить новый текст |
| Домик|, который построил Джек. | Вводим с клавиатуры «ик», получаем — «Домик» |
Замена существующего текста
Если вы желаете заменить набранный в документе текст, выделите мышкой этот участок текста и введите новый текст с клавиатуры. Уже первый введенный с клавиатуры символ заменит весь выделенный фрагмент, и, таким образом, вводимый вами текст заменит тот, который вы выделили.
| Пример | Пояснение |
|---|---|
| Дом, который построил Джек.| | Исходный текст. Курсор находится в конце текста |
| Дом, который построил Джек. | Делаем двойной щелчок на слове «построил». Это слово выделяется |
| Домик, который р| Джек. | Нажимаем на клавиатуре букву «р», она заменяет все слово «построил» |
| Дом, который разрушил| Джек. | Вводим остальные буквы слова «разрушил» |
Выделение текста
Для применения различных элементов форматирования и редактирования текста необходимо уметь выделять участки текста.
| Чтобы выделить | Действие |
|---|---|
| Любой фрагмент текста | Используйте перетаскивание. Щелкните мышкой в начале фрагмента, нажмите левую кнопку мыши и, удерживая ее нажатой, протяните до конца фрагмента |
| Слово | Сделайте двойной щелчок левой кнопкой мыши на слове |
| Строку текста | Щелкните левой кнопкой мыши в полосе выделения, левее строки |
| Несколько строк текста | Нажмите левую кнопку мыши в полосе выделения и, удерживая ее нажатой, переместите указатель вверх или вниз |
| Абзац | Сделайте двойной щелчок левой кнопкой мыши в полосе выделения левее абзаца. Другой способ: трижды щелкните левой кнопкой мыши в любом месте абзаца |
| Весь документ | Сделайте тройной щелчок левой кнопкой мыши в полосе выделения (или в меню Правка выберите команду Выделить все, или нажмите Ctrl+А) |
Полоса выделения — это невидимый столбец вдоль левого края окна документа. Указатель мыши, попадая в полосу выделения, меняет свою форму на стрелку, указывающую вправо и вверх.
Перемещение по документу с помощью мыши
Для перемещения по тексту с помощью мыши воспользуйтесь вертикальной полосой прокрутки или расположенными внизу ее кнопками Предыдущая страница, Выбор объекта перехода, Следующая страница. Перейдя к нужному участку документа, щелкните в том месте, где следует начать ввод текста.
Основные возможности полосы прокрутки:
| Чтобы выполнить | Действие |
|---|---|
| Переход на одну строку вверх | Щелкните по верхней стрелке прокрутки |
| Переход на одну строку вниз | Щелкните по нижней стрелке прокрутки |
| Переход на одну экранную страницу вверх | Щелкните в полосе прокрутки над бегунком |
| Переход на одну экранную страницу вниз | Щелкните в полосе прокрутки под бегунком |
| Переход к определенной странице | Перетащите бегунок мышью |
| Прокрутку изображения влево | Щелкните по левой стрелке прокрутки |
| Прокрутку изображения вправо | Щелкните по правой стрелке прокрутки |
Перемещение по документу с помощью клавиатуры
Клавиши для перемещения по документу с помощью клавиатуры приведены в нижеследующей таблице.
| Переход | Клавиши |
|---|---|
| На один символ влево | ← |
| На один символ вправо | → |
| На одну строку вверх | ↑ |
| На одну строку вниз | ↓ |
| В начало строки | Ноmе |
| В конец строки | End |
| На одну экранную страницу вверх | Page Up |
| На одну экранную страницу вниз | Page Down |
Изменение размера или гарнитуры шрифта
Выделите текст, к которому вы хотите применить другое оформление символов (символ, слово, предложение, абзац, блок, весь документ) и воспользуйтесь раскрывающимися списками Размер и Шрифт на панели инструментов Стандартная.
Раскрывающийся список Шрифт изменяет гарнитуру шрифта. Например, этот текст набран в гарнитуре Arial, этот текст — в гарнитуре Courier New, этот текст — в гарнитуре Times New Roman.
Раскрывающийся список Размер изменяет размер шрифта. Например, текст 10 пунктов , текст 14 пунктов , текст 20 пунктов , текст 36 пунктов .
Изменение начертания шрифта
Изменение обычного начертания шрифта применяется для выделения отдельных слов, предложений и абзацев с целью привлечения к ним внимания. Зачастую используется в заголовках.
Выделите текст, который вы желаете отформатировать как полужирный, курсив или подчеркнутый и щелкните мышкой на значке панели инструментов Стандартная.
Для применения к выделенному тексту нескольких элементов оформления вам потребуется последовательно щелкнуть на каждом элементе форматирования. Например, чтобы отформатировать текст полужирным курсивом, вам понадобится щелкнуть последовательно на значках Полужирный и Курсив.
Выравнивание абзацев
Абзацем называется любая часть текста и графики вместе с расположенным за ними маркером конца абзаца, который вставляется при нажатии клавиши Enter.
Для изменения выравнивания абзаца выполните следующие действия.
Выделите абзац и выберите один из значков на панели инструментов Абзац.
| Кнопка | Выравнивание | Пример |
|---|---|---|
| |
По левому краю | Это пример текстовой информации, выровненной по левому краю. Видно, что у всех строк выровнен левый край, а правый остается неровным, своеобразной лесенкой. Используется по умолчанию в редакторе Word |
| |
По ширине | Это пример текстовой информации, выровненной по ширине. Видно, что у всех строк, кроме последней, выровнен как левый, так и правый край, что достигается увеличением расстояний между словами. Последняя строка выровнена по левому краю. Обычно используется для набора основного текста всех документов. Наиболее эффектно смотрится при включенной опции Автоматическая расстановка переносов команды Расстановка переносов в пункте Параметры страницы из меню Разметка страницы |
| |
По центру | Это пример текстовой информации, выровненной по центру. Видно, что у всех строк одинаковый отступ справа и слева. Используется для заголовков |
| |
По правому краю | Это пример текстовой информации, выровненной по правому краю. Видно, что у всех строк выровнен правый край, а левый остается неровным. Обычно используется для выравнивания по правому краю абзацев, состоящих из одной строки |
Использование горизонтальной линейки для изменения отступа абзацев
Для форматирования левого и правого абзацного отступов, красной и висячей строки можно использовать горизонтальную линейку. Для этого выделите абзац и переместите на горизонтальной линейке соответствующий маркер.
Основные элементы горизонтальной линейки приведены на рисунке ниже.
Маркер установки отступа первой строки. Используется для установки красной строки (отступа).
Маркер установки начала всех строк, кроме первой. Используется для установки висячей строки (выступа).
Маркер установки левого абзацного отступа.
Цель: научиться запускать MS Word , изучить элементы интерфейса, научиться вводить и редактировать текст в программе Microsoft Word
Теоретические сведения
MS Word – это текстовый процессор, основные задачи которого – ввод, редактирование текста, форматирование (изменение внешнего вида) текста, проверка правописания, вставка рисунков, таблиц, формул.
Запускается данная программа либо через главное Меню (Пуск→Программы), либо двойным щелчком на ярлыке программы, либо в контекстном меню можно выбрать Создать→документ MS Word
Структура окна Word
Правила ввода текста
-
При вводе текста в Microsoft Word курсор переходит на следующую строку автоматически как только заканчивается текущая строка.
-
Для создания абзаца нужно в конце абзаца нажать клавишу ENTER.
-
Для начала новой страницы нажмите CTRL + ENTER или Вставка — Разрыв.
-
При вводе знаков препинания перед знаком пробел не ставится, а после – ставится.
-
При вводе тире с обеих сторон ставят пробел. При вводе дефиса пробелы не ставятся.
-
При вводе скобок и кавычек пробелы с внутренней стороны скобки или кавычки не ставится.
-
Если при наборе в слове допущена ошибка, то оно подчеркивается красной линией. Щелкните на слове правой кнопкой и выберите правильный вариант. Если ошибки нет, а слово подчеркнуто – значит данного слова нет в словаре.
-
Если при наборе неправильно расставлены знаки препинания, то предложение подчеркивается зеленым цветом.
-
Чтобы удалить пустую строку нужно установить курсор в конец предыдущей и нажать DELETE.
Редактирование текста
К средствам редактирования текста относят: копирование, вставка, вырезание фрагментов текста, поиск заданных фрагментов текста, автоматический перенос слов, проверка грамматики и орфографии и др.
Копирование – помещение выделенного блока текста в новое место документа с одновременным сохранением этого блока на старом месте.
Перемещение – помещение выделенного блока текста в новое место документа с одновременным удалением этого блока на старом месте.
Для копирования выделите нужный фрагмент, щелкните мышью на кнопке Копировать , переместите курсор в то место текста, куда вы хотите скопировать фрагмент, и щелкните на кнопке Вставить
. Можно использовать также меню Правка, команды Копировать и Вставить, контекстное меню, сочетание клавиш Ctrl+C (Ctrl+Insert) и Ctrl+V (Shift+Insert).
Для перемещения блока текста выделите нужный фрагмент, щелкните мышью на кнопке Вырезать , переместите курсор в то место текста, куда вы хотите скопировать фрагмент, и щелкните на кнопке Вставить. Можно использовать также меню Правка, команды Вырезать и Вставить, контекстное меню, сочетание клавиш Ctrl+X (Shift+Delete), Ctrl+V (Shift+Insert).
Быстрое выделение текста:
слово – двойной щелчок в нем;
предложение – щелчок в нем с нажатой клавишей Ctrl;
абзац – тройной щелчок в нем;
весь документ – Правка – Выделить все или Ctrl+А.
Для выделения фрагмента текста с помощью мыши необходимо установить указатель в начало фрагмента, нажать левую кнопку мыши и, не отпуская кнопки, перетянуть указатель в конец фрагмента.
При работе с документами, такими как рефераты, доклады, курсовые работы и др, необходимо нумеровать страницы документа.
Нумерация страниц
Выполнить команду Вставка→ Номера страниц. В появившемся окне можно выбрать положение номера страницы, формат номера. Чтобы удалить или изменить номер страницы, нужно дважды на нем щелкнуть.
Колонтитулы
Колонтитул — это текст или рисунок (номер страницы, дата печати документа, эмблема организации, название документа, имя файла, фамилия автора и т. п.), который печатается внизу или вверху каждой страницы документа.
В зависимости от места расположения (на верхнем или на нижнем поле страницы) колонтитулы бывают верхними и нижними.
Создание колонтитула
-
Выберите команду Вствка Верхний (нижний) колонтитул.
-
В поле колонтитула введите текст или вставьте необходимый текст с помощью кнопок панели инструментов и по окончании нажмите кнопку Закрыть.
Задание и порядок выполнения работы
1. Ввод текста в программе Microsoft Word
-
Запустите программу Microsoft Word.
-
Изучите и найдите основные элементы окна Microsoft Word.
-
Выполните набор текста, согласно образцу, предложенному ниже:
Технические характеристики компьютера
1. разрядность — важнейшая характеристика компьютера, измеряется в битах; она показывает — сколько двоичных разрядов (битов) информации обрабатывается (или передается) за один такт работы микропроцессора; компьютеры могут быть соответственно 8-ю, 16-, 32- и 64-разрядными;
2. тактовая частота – сколько элементарных операций (тактов) выполняет микропроцессор в одну секунду;
3. емкость оперативной памяти , измеряется в Мбайтах, Гбайтах и поставляется в виде модулей;
4. емкость внешней дисковой памяти, измеряется в Мбайтах, Гбайтах и Тбайтах;
5. тип дисплея и видеокарты , обеспечивающих вывод графической информации в режимах:
— VGA– 650 X 480 пикселей,
— SVGA – 800 X 600, 1024 X 768, 1240 X 1024 и более пикселей;
6. количество цветов – монохромные (черно-белые) и цветные, обеспечивающие 16, 256, 16 млн. и более цветов;
7. производительность компьютера , измеряемая в тысячах операций/сек, миллионах операций/сек и миллиардах операций/сек, зависит от используемого в компьютере микропроцессора и других узлов ее определяющих – винчестера, оперативной памяти, объема видеопамяти и т.д.
8. быстродействие – это время отклика, приходящееся на одну операцию. Для винчестеров оно составляет 8-16 и более миллисекунд, для оперативной памяти – 8-70 наносекунд.
-
Проверьте правильность ввода текста, отобразив напечатанные символы (щелкните на кнопке
)Эти символы при распечатке документа не выводятся. Между словами должен быть только один пропуск. Перед точкой и запятой пропусков нет, они должны быть после. Если в вашем тексте есть ошибки, то исправьте их. Выключите режим непечатных символов, отжав кнопку.
-
Выполните предварительный просмотр документа
-
. Закройте окно предварительного просмотра, щелкнув по соответствующей кнопке в окне программы.
2. Редактирование текста в программе Microsoft Word
-
Скопируйте введенный вами текст на второй лист.
-
На втором листе выделите 1-й абзац и скопируйте его в конец документа.
-
Поменяйте местами второй и третий абзацы.
-
Удалите скопированный первый абзац.
-
Вставьте после текста пустую строку и наберите свою фамилию и имя.
-
Скопируйте в буфер обмена свою фамилию и имя.
-
Вставьте в начало документа скопированные данные из буфера обмена.
-
Разбейте текст на втором листе на 2 колонки. Для этого:
-
·выделите текст и выберите Разметка страницы – Колонки – Другие колонки.
-
·Укажите в поле число колонной значение 2;
-
·В поле промежуток укажите значение 1 см;
-
·Установите флажок в поле разделитель.
-
Сохраните документ в папке своей группы под своей фамилией.
-
Вставьте внизу страницы (по центру) номер страницы.
-
В верхний колонтитул добавьте свои Ф.И.О. и номер группы.
-
Сохраните созданный документ в свою папку под именем «Характеристики ПК».
-
Продемонстрируйте результаты работы преподавателю.
Дополнительное задание
Создайте в программе Microsoft Word свою автобиографию, состоящую минимум из трех абзацев.
Создайте пароль для открытия вашего документа.
Контрольные вопросы
-
Для чего предназначена программа Microsoft Word?
-
Как вставить пустую строку в тексте? Как удалить пустую строку в тексте?
-
Как объединить строки (абзацы)?
-
Как разделить строки (абзацы)?
-
Каким образом можно скопировать текст?
-
Каким образом можно переместить текст?
-
Как вставить номер страницы?
-
Что такое колонтитул? Как его добавить в документ?
Основные правила набора текста:
- Пробел нажимаем только один раз для разделения слов;
- После знаков препинания ВСЕГДА ставится ПРОБЕЛ.
Выделение текста:
- Установить указатель «мыши» на начало фразы, нажать левую кнопку «мыши» и, не отпуская её, выделить нужный текст.
- В левом поле документа щелкнуть левой кнопкой «мыши» один раз – выделится строка, два – абзац, три – весь текст.
- Установить курсор на начало фразы, нажать клавишу «Shift» и, не отпуская её, с помощью курсорных стрелок выделить нужный текст.
- Пункт меню ПРАВКА – ВЫДЕЛИТЬ ВСЁ.
- Вытелить части текста не стоящие рядом можно нажав клавишу «CTRL».
Редактирование текста – изменение содержимого текста.
Копирование текста:
- Выделить текст;
- Пункт меню ПРАВКА – КОПИРОВАТЬ;
- Установить курсор в нужную позицию;
- Пункт меню ПРАВКА – ВСТАВИТЬ.
Перемещение текста:
- Выделить текст;
- Вкладка ГЛАВНАЯ – ВЫРЕЗАТЬ;
- Установить курсор в нужную позицию;
- Вкладка ГЛАВНАЯ – ВСТАВИТЬ.
Удаление текста:
- BackSpace (!) – удаляет символ слева от курсора.
- Delete — удаляет символ справа от курсора.
- Удаление части текста: выделить текст – Delete.
Форматирование текста – изменение внешнего вида текста.
- Выделить текст.
- Вкладка ГЛАВНАЯ – ШРИФТ: задаются шрифт, размер букв, стиль начертания (полужирный, курсив), цвет букв, подчёркивание и др.
- Вкладка ГЛАВНАЯ – АБЗАЦ: задаются выравнивание текста, интервалы до и после абзаца, красная строка, межстрочный интервал.
- Вкладка РАЗМЕТКА СТРАНИЦЫ — ПОЛЯ
В текстовом процессоре MS Word существуют два способа форматирования текста: прямое форматирование выделенных фрагментов и стилевое форматирование, с помощью которого можно переформатировать сразу несколько абзацев без предварительного их выделения.
ФОРМАТ ШРИФТА
Основная графическая единица текста — это символ. Последовательность символов образует текст. СИМВОЛ имеет следующие параметры:
• гарнитура — вид шрифта;
• кегль (размер);
• цвет.
Word позволяет быстро и просто вводить и менять шрифт. Форматирование шрифта выполняется с помощью Панели форматирования или в диалоговом окне Шрифт. Быстро попасть в это окно можно через контекстное меню. Для этого надо щелкнуть правой клавишей мыши на нужном слове или выделенном фрагменте.
В открывшемся диалоговом окне можно задать вид шрифта (название гарнитуры), размер, начертание (прямое, полужирное, курсив), один из видов подчеркивания, специальные эффекты. Кроме этого, можно выбрать один из 16 цветов шрифта.
Если изменить формат шрифта во время ввода текста, то эта команда будет действовать до ее отмены. Если нужно переформатировать символ после ввода, то его надо выделить. Если же нужно переформатировать целое слово после ввода, то достаточно вместо его выделения зафиксировать курсор на любой букве этого слова.
ФОРМАТИРОВАНИЕ АБЗАЦЕВ
Абзац, как и любой объект, имеет свои параметры:
• ширина;
• способ выравнивания строк (по левому краю, по правому краю,по центру, по ширине);
• положение на странице;
• отступ в первой строке;
• межстрочное расстояние;
• интервал между абзацами.
Форматировать абзацы можно непосредственно при наборе текста или после его окончания . Форматирование может производиться с помощью диалогового окна Абзац, а также с помощью Панели форматирования.
Диалоговое окно Абзац можно вызвать с помощью контекстного меню. В поле Отступ счетчиками задаются отступы абзаца относительно правой и левой границ текста. Раскрывающийся список Первая строка позволяет установить начало первой стр оки на уровне левой границы абзаца, сформировать красную строку в виде отступа или выступа. В поле Интервал можно установить расстояние между форматируемым абзацем и соседними с ним. Для этого используются счетчики Перед и После. Раскрывающийся список Межстрочный (междустрочный) позволяет изменить расстояние между строчками абзаца (интерлиньяж). В раскрывающемся списке Выравнивание можно выбрать один из четырех вариантов: по левому или правому краям, по ширине (по обоим краям) или по центру.
Диалоговое окно Абзац
При работе с Панелью форматирования выравнивание осуществляется с помощью расположенных на ней кнопок. Одинарный, полуторный и двойной межстрочные интервалы также можно установить с помощью кнопок, предварительно настроив Панельформатирования.
Чтобы форматирование абзаца происходило в процессе его ввода, следует задать необходимые параметры, а уже затем вводить текст.
Для форматирования нескольких расположенных друг за другом абзацев их необходимо предварительно выделить. При форматировании одного абзаца достаточно установить курсор в любом месте этого абзаца.
Кроме описанных способов форматирования абзаца в некоторых случаях абзацы, на которые хотят обратить особое внимание, выделяют рамкой или затенением. Для этого используют диалоговое окно Обрамление и заливка абзаца, которое вызывается командой Обрамление и заливка меню Формат.
Почти каждый работник любой отрасли рано или поздно сталкивается с необходимости редактирование текста на компьютере, это может быть заявление или другой тип документа, поэтому мы расскажем как можно отредактировать текст в MS Word, если не знаешь, как им пользоваться. Мы покажем вам на примерах как быстро научиться редактировать текст в этой программе.
О Microsoft Word
Программа известна многим и является частью операционной системы Windows. Ранее часто встречалась как предустановленный редактор, сейчас ее приходится устанавливать самостоятельно.
Для установки можно использовать целый пакет от Microsoft, в который входят и другие программы, либо скачать только «Ворд». Популярными сейчас становятся и онлайн-версии. Одна из них доступна в Google Disk. Это практически копия «Ворда».
Функции программы
Редактирование текста в «Ворде» – многооперационный процесс. Помимо простого ввода и замены символов, программа поддерживает работу с таблицами, картинками и пр. Может менять кегль, начертание и цвет шрифта.
В программе также есть функция замены текста или как ее еще называют автоисправление. Также есть проверка правописания, сохранение документа в определенном формате и многое другое.
Начало работы с документом
Итак, прежде чем начать редактирование текста в «Ворде», нужно понимать, над чем конкретно вы будете работать. Возможно, у вас уже есть готовый текст, который требует корректирования, а возможно вы захотите создать новый, а после отредактировать его.
Если вы собираетесь открыть файл для редактирования, нужно найти его и кликнуть по нему правой кнопкой мыши. Иногда система назначает основным текстовым редактором другую программу, поэтому необходимо открывать файлы через свойства документа. В списке находим строку «Открыть с помощью…». Далее останется выбрать из предложенного Microsoft Word.
Открыть документ можно и непосредственно в программе. Для этого запускаем ее и переходим во вкладку «Файл», ищем строку «Открыть», а далее находим нужный нам текст.
Если вы хотите конвертировать «ПДФ» в «Ворд» для редактирования текста, придется использовать стороннюю программу или онлайн-конвертер. Но стоит быть готовым к тому, что текст может быть отображен не полностью или некорректно, поэтому его нужно будет редактировать и форматировать.
Если вы собираетесь начать работу с чистого листа, то просто запустите программу, и перед вами будет пустое пространство, куда и нужно вводить информацию.
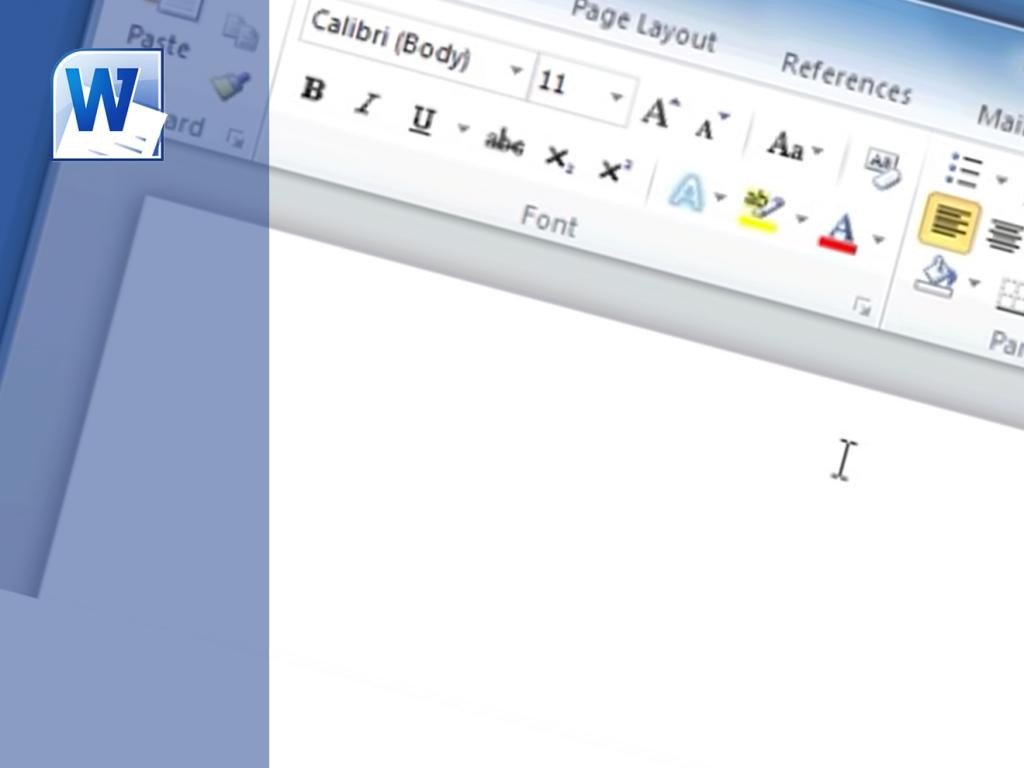
Инструменты программы
Для редактирования документов в «Ворде» может понадобиться довольно обширный инструментарий, хотя все зависит от ваших требований. Все необходимые опции можно найти во вкладках сверху.
Например, во вкладке «Главная», можно выбирать стиль шрифта и его кегль, настраивать начертание и ориентацию в тексте. Тут же можно активировать маркированные списки и изменение межстрочного интервала и отступа.
В целом в этой вкладке все понятно и именно она нужна чаще всего для форматирования.
Не менее важной вкладкой является «Вставка». Благодаря ей можно в текст внедрить изображение, клип, фигуры или таблицы. Все это помогает отформатировать текст и сделать его разнообразнее.
Форматирование
Форматирование документов в текстовых редакторах происходит по схожим алгоритмам, поэтому если вы хоть раз это делали в одной из программ, то сможете повторить подвиг и во всех остальных.
Как работает форматирование? Предположим вы написали текст, который сейчас выглядит как сплошное полотно из слов. Если у вас есть заголовок, вы можете выделить его и выбрать во вкладке «Главная» стили. Тут представлены заголовки разного уровня, все зависит от того, как вы хотите форматировать текст.
Если у вас один заголовок, то можете использовать любой из них, если в тексте предполагается большое количество заголовков и подзаголовков, тогда придется выбирать стили разного уровня, чтобы они выделялись в документе.
Если в тексте есть важная цитата или какое-то особенное словосочетание, его можно выделить курсивом или жирным начертанием. Для этого снова-таки нужно выделить этот кусок текста и выбрать соответствующий вариант во вкладке «Главная».
В целом по такому принципу работает практически весь инструментарий. Чтобы увеличить кегль, выделяем текст и выбираем желаемое значение. Чтобы поменять стиль, точно также выделяем текст и выбираем из выпадающего списка.
Работа с таблицей
Сложнее дела обстоят с форматированием и редактированием таблиц. Дело в том, что сама программа предполагает создание таблицы, но также предполагает импорт их из Excel. Это еще одна программа пакета от Microsoft, которая является редактором таблиц.
Если вы хотите разобраться в редактировании текста в таблице в «Ворде», тогда нужно перейти во вкладку «Вставка» и выбрать соответствующий вариант. Здесь можно выбрать количество столбцов и строк. В случае необходимости их можно будет добавить к готовой таблице.
Внутри ячеек можно писать текст. Его также форматируют, как если бы не было границ. Единственное, что он может не помещаться в рамки, поэтому их придется расширять. Также пользователи часто сталкиваются со смещением столбцов или строк. Частично они могут «перепрыгивать» со страницы на страницу, и разрываться.
Поэтому многие советуют все же нарисовать таблицу и оформить ее в Excel, а после просто импортировать в документ «Ворд».
Редактирование и правописание
Этот раздел будет полезен для тех, кто не дружит с русским языком. Как уже упоминалось, редактирование текста в «Ворде» может осуществляться с помощью разных инструментов. Например, многие используют функцию «Правописание». Она есть на вкладке сверху, а также ее можно вызвать, кликнув на F7.
Появится окно, в котором будут отображены все текущие ошибки, а рядом будут предоставлены варианты замены. Однако стоит понимать, что работает это не всегда корректно. Например, плохи дела с некоторыми фамилиями и неологизмами. Программа будет вам всячески предоставлять какие-то странные варианты для замены или вовсе укажет, что вариантов не существует.
Не совсем корректно работает и автоматическое редактирование текста в «Ворде». Существует опция «Найти и заменить». В этом случае можно найти в тексте определенное слово, которое возможно изначально было неправильно написано, а после многократно скопировано, и заменить его на правильный вариант. Та же история и с символами, которые должны иметь определенный вид.
Лучшие текстовые редакторы
Конечно, Microsoft Word – не единственная программа, которая работает с текстом. Кроме того, текстовые редакторы могут использоваться для работы с языком программирования. Поэтому вариантов может быть много, но вот лучшие приложения придется поискать:
- Google Docs;
- Libre Office;
- Sublime Text;
- WPS Office;
- NotePad++.
Это одни из самых лучших вариантов, которые помогут справиться с текстом в любом формате.
Google Docs
Как уже упоминалось, это наиболее приближенный и похожий на «Ворд» редактор. Особенность его в том, что им можно пользоваться бесплатно, без скачивания и установки. Нужно лишь завести Google Disk и работать в браузере. Как вы понимаете, этот редактор зависим от интернет-соединения.
Тем не менее работает он стабильно. В нем есть все инструменты для редактирования и форматирования. Кстати, правописание здесь работает в разы лучше. Сохранять текст можно в стандартном формате, а также в PDF, TXT, HTML и др.
Libre Office
Еще один клон «Ворда». Редактор входит в бесплатный пакет с другими программами. Можно его установить отдельно. Интерфейс очень похожий на Microsoft Word. Поэтому работа с ним также проста и понятна. Есть все необходимые инструменты для редактирования и форматирования.
Sublime Text
А это одна из лучших программ для программистов. В ней можно заниматься привычным редактированием текста, а еще использовать плагины на языке программирования Python.
На деле редактор отлично справляется и с другими языками, поэтому популярен среди программистов. Вряд ли этот вариант кто-то установит для того, чтобы использовать его в работе с обычным тестом. В 2018 году вышла версия 3.1, с момента разработки приложения изменилось много, поэтому рекомендуется устанавливать именно одну из последних версий.
WPS Office
Еще одна альтернатива Word. Эта программа отличается тем, что на смартфон ее можно установить бесплатно, а работать с ней очень просто. У нее есть русский интерфейс. Недостатками этого пакета программ считается наличие платных функций. То есть установить редактор можно бесплатно, но во время редактирования или форматирования некоторые опции будут доступны только за деньги.
NotePad++
Это свободный текстовый редактор. Он имеет исходный код для работы в Windows. Также поддерживает большое количество языков программирования. Использует в работе подсветку синтаксиса.
Источники: fb.ru

Для чего это нужно знать? Отвечаю, для того что бы текст был читаемым, то есть глаза при чтении текста не напрягались, читатель ясно понимал что он читает. Элементарное оформление документов, отчетов, электронных писем. Все это и многое другое подвергается редактированию. Наверняка каждый из вас в институте или техникуме делали курсовые и контрольные работы. После написания работы происходит редактирование под стандартный формат, установленный учреждением. Так же организации, учебные учреждения, различные отделы производства имеют свои стандарты оформления рабочих документов.
Большинство пользователей ПК неоднократно встречались с проблемой редактирования текста. Поэтому рассмотрим основные инструменты, которые будут у вас на вооружении при работе с текстом. В прошлой статье-Работа с буфером обмена, мы подробно разобрали блок инструментов блока буфер обмена. Двигаемся дальше, рассмотрим инструменты редактирования шрифта.
Рассмотрим следующий рисунок: 1
Инструменты редактирования шрифта:
— стиль шрифта. Здесь вы можете выбрать шрифт текста.
— размер шрифта. Позволяет изменять размер символов и букв текста.
— кнопки выделения : жирный текст, курсив, подчеркнуты и зачеркнутый текст. Применяется для акцентирования на определенные слова или предложения, а так же для разделения на главы или разделы.
— кнопки подстрочного и надстрочного расположения текста. Применяется для обозначений или пояснений. Например, если вам понадобится поставить знак квадрата.
— кнопка очистки формата. Предназначен для приведения выделенного текста в формат документа, выбранный по умолчанию.
— кнопки выделения текста посредством цвета. Так же применяются для выделения определенного текста или слова. Кнопка анимации, создает различные эффекты, например тень. Кнопка цвет выделения текста, имеет функцию, как если бы вы выделили текст маркером. Кнопка цвет текста, изменяет цвет самого текста.
— кнопка регистр. Предназначена, для преобразование всех букв выделенного текста в ПРОПИСНОЙ, строчный. Так же можно выбрать вариант начало выделенного текста с прописной буквы. Очень удобная функция. Например, если вы случайно забыли выключить на клавиатуре функцию capslock и напечатали текст большими буквами, то естественно вам не следует все стирать и печатать заново. Достаточно воспользоваться кнопкой регистр и все выделенный прописные буквы преобразуются в строчные.
— кнопки увеличения и уменьшения размеров выделенного текста. Предназначены для изменения размера текста в интервал один шаг. Используется для подбора размера или придание тексту стилистического эффекта.
Далее смотрим рисунок, на котором показано использование всех функций блока инструментов редактирования шрифта:
Теперь рассмотрим функции диалогового окна – шрифт. Смотрим рисунок:
Здесь мы видим все инструменты, которые выведены в блок. А так же окно примера отображения того или иного эффекта.
Смотрим рисунок:
Здесь мы можем настроить следующие параметры:
— межзнаковый интервал. Означает расстояние между символами (буквами, цифрами).
— шрифты OpenType. Это шрифты при увеличении размера не меняют чёткости отображения и при печати на принтере. Лигатуры – это метод соединения букв и символов. Лично я никогда не имел возможности применять данные настройки в практике.
Смотрим рисунок:
Здесь мы видим раздел – текстовые эффекты. Для придания тексту стилистического вида можно воспользоваться настройками данного инструмента. Все достаточно просто и понятно, так что экспериментируйте. Стилистический текст, применяется для создания презентаций, писем, ознакомительных листов и других различных документов, которые привлекают к себе внимание посредством внешнего оформления текста.
Подведем итог всего написанного. С помощью инструмента редактирования шрифта, мы можем придать тексту вид от делового стиля оформления до красивого и бросающегося в глаза стилистического оформления. Данный инструмент необходим для редактирования, это основа основ в работе с текстовыми редакторами. Знание этих инструментов необходимы в различных сферах деятельности связанных с работой на компьютере.
Желаю Вам благополучия! До встречи в следующих статьях!

 или нажмите клавишу Windows на клавиатуре, чтобы отобразить меню Пуск.
или нажмите клавишу Windows на клавиатуре, чтобы отобразить меню Пуск.















 , чтобы отобразить меню «Пуск».
, чтобы отобразить меню «Пуск».