В программе MS Word есть специальный режим работы, который позволяет вносить правки и редактировать документы, не изменяя при этом их содержания. Грубо говоря, это хорошая возможность указать на ошибки, не исправляя их при этом.
Урок: Как в Ворде добавлять и изменять сноски
В режиме правки можно сделать исправления, добавить комментарии, пояснения, примечания и т.д. Именно о том, как активировать этот режим работы, и пойдет речь ниже.
1. Откройте документ, в котором нужно включить режим правки, и перейдите во вкладку “Рецензирование”.
Примечание: В Microsoft Word 2003 для включения режима правки необходимо открыть вкладку “Сервис” и там выбрать пункт “Исправления”.
2. Нажмите на кнопку “Исправления”, расположенную в группе “Запись исправлений”.
3. Теперь можно приступить к редактированию (исправлению) текста в документе. Все внесенные изменения будут фиксироваться, а тип правки с так называемыми пояснениями будет отображаться справа от рабочей области.
Помимо кнопок на панели управления, активировать режим правки в Ворде можно и с помощью комбинации клавиш. Для этого просто нажмите “CTRL+SHIFT+E”.
Урок: Горячие клавиши в Word
Если это необходимо, вы всегда можете добавить примечание, чтобы пользователю, который в дальнейшем будет работать с данным документом, было проще понять, где он допустил ошибку, что требуется изменить, исправить, убрать вовсе.
Внесенные в режиме правки изменения невозможно удалить, их можно принять или отклонить. Более подробно об этом вы можете прочесть в нашей статье.
Урок: Как в Ворде убрать исправления
Вот, собственно, и все, теперь вы знаете, как в Word включить режим правки. Во многих случаях, особенно, при совместной работе с документами, эта функция программы может оказаться крайне полезной.
Еще статьи по данной теме:
Помогла ли Вам статья?
17
К

главного меню текстового редактораWord
Команды
главного меню текстового редактора
Word 1
Команды
меню «Файл» 1
Команды
меню «Правка» 5
Команды
меню «Вид» 8
Команды
меню «Вставка» 11
Команды
меню «Формат» 15
Команды
меню «Сервис» 20
Команды
меню «Таблица» 24
Команды
меню «Окно» 27
Команды
меню «Справка» 28
Команды меню «Файл»
В MicrosoftOffice2000 и выше активно применяется т.н.
“Область задач” – панель, в правой
часть окна документа (вMSWordвызывается черезВид/Область задач или сочетанием
клавиш Ctrl+F1),
на которой в зависимости от контекста
отображаются различные кнопки быстрого
выполнения определенных функций.
Многая функциональность из предыдущих
версий Officeперекочевала
на эту панель и доступна только через
нее.
К
«Создать» (меню «Файл»).Создание
нового документа на основе обычного
или специальных шаблонов. Для управления
шаблонами необходимо выбрать в Области
задач, показанной справа, в разделе
ШаблоныНа моем компьютере.
В отображенной форме необходимо выбрать
раздел и интересующий шаблон.
К
«Открыть» (меню «Файл»).Открытие или
поиск существующего документа.
Команда «Закрыть» (меню «Файл»).Закрытие текущего документа без выхода
из приложения. Если в документе имеются
не сохраненные изменения, на экран будет
выведен запрос на сохранение изменений
перед закрытием документа.
Команда «Сохранить» (меню «Файл»).Сохранение текущего документа без
изменения его имени, местоположения и
формата.
Команда «Сохранить как»(меню
«Файл»).Сохранение текущего документа
под другим именем, в другом месте или
формате. ВMicrosoftAccess,MicrosoftExcelиWordэта команда дает
возможность сохранения файла с парольной
защитой или с запретом его изменения
другими пользователями.
К
«Сохранить в форматеHTML».Вызов помощника по работе с Интернетом,
создающего на основе презентаций,
документов, таблиц и диаграмм документы
в форматеHTML, готовые для
опубликования в сетиWeb.
Команда «Версии» (меню «Файл»).Работа с несколькими версиями документа
в одном файле. Любая из ранее сохраненных
версий может быть просмотрена,
отредактирована, распечатана или
удалена.
К
«Параметры страницы» (меню «Файл»).Установка полей, источника бумаги,
размера и ориентации листов, различия
колонтитулов, вертикального выравнивания
и других параметров размещения текста
для активного документа.
Команда «Предварительный просмотр»
(меню «Файл»).Предварительный просмотр
документа в том виде, в котором он будет
напечатан. Возможен одновременный
просмотр нескольких страниц
К
«Печать» (меню «Файл»).Печать текущего
документа или заданных страниц с
указанием дополнительных параметров
печати.
Команда «Отправить».Отправка
активного документа другим пользователям
различными способами.
Команда «Свойства» (меню «Файл»).Отображение окна свойств для активного
документа.
К
«Список файлов, открытых последними»
(меню «Файл»).Список последних файлов,
открывавшихся в данной программе. Для
повторного открытия файла следует
выбрать его имя из списка.
Команда «Выход» (меню «Файл»).Выход
из программы с запросом на сохранение
изменений в файлах, если оно требуется.
13.1.1. Основное меню Word
Пройдемся по основному меню Word. Мы не будем сейчас рассматривать все команды (все равно вы их не запомните), а разберемся, для чего используется тот или иной пункт главного меню:
Файл — содержит команды для работы с файлами (создание нового документа, открытие, сохранение, сохранение под другим именем), для печати документа и команду выхода.
Правка — содержит команды для редактирования документа (команды для работы с буфером обмена, команды поиска и замены текста и др.).
Вид — команды этого подменю позволяют изменить внешний вид окна документа. Лично мне больше нравится вид Разметка страницы, а вам, возможно, понравится Обычный режим — все зависит от вкуса. Тем не менее с помощью данного меню вы сможете подобрать вид документа исходя из того, что нужно будет с ним сделать.
Вставка — используется для вставки в документ различных объектов (рисунков, закладок и т. д.).
Формат — содержит команды форматирования текста.
Сервис — содержит служебные команды (выбор языка, проверка правописания, вызов окна параметров и др.).
Таблица — команды для работы с таблицами.
Окно — команды для управления окнами.
Справка — управление справочной системой.
Данный текст является ознакомительным фрагментом.
Читайте также
7.3.1. Основное окно Comodo Internet Security
7.3.1. Основное окно Comodo Internet Security
Рассмотрим основное окно программы (рис. 7.1), которое открывается при двойном щелчке на значке Comodo Internet Security в области уведомлений Windows (представляет собой красный щит с буквой C).На вкладке Сводка приводится сводка по основным компонентам
6.1. Средства Microsoft Word
6.1. Средства Microsoft Word
С простыми рисунками и схемами можно работать непосредственно в редакторе Word.Работа с готовыми рисунками в WordВ документ текстового редактора Word можно вставлять рисунки, которые были созданы ранее и сохранены в виде отдельных файлов.Для этого на
Меню Инструменты и меню Операции
Меню Инструменты и меню Операции
Пункты системного меню Инструменты и Операции отображаются для разных типов документов: первого – только для чертежей и фрагментов, второго – для деталей или сборок. Мы рассмотрим эти пункты меню в одном подразделе, так как их команды
2.1. Документы Word
2.1. Документы Word
Файлы в Word называются документами. В Word 2007 используется новый формат файлов – DOCX. Такие файлы нельзя прочитать при помощи предыдущих версий Word, в которых файлы имели расширение DOC.Когда вы открываете окно программы Word, в нем автоматически создается
MICROSOFT WORD
MICROSOFT WORD
…Я люблю – и значит, я живу, – это из Высоцкого …Я пишу – и значит, я работаю в Word, – это уже из нашей повседневной реальности… Наверное, нет в мире другой столь популярной программы, как текстовый редактор Word (исключая разве что Windows, хотя Word превосходно себя
Интерфейс Microsoft Word
Интерфейс Microsoft Word
Ну а теперь перейдем от славословий и осанн к конкретике. Запустите Word… И пока что ничего не делайте. Просто помедитируйте (как говорят на Востоке) на его солнцеподобный лик. А когда глаза привыкнут – попытайтесь вычленить из единой картинки отдельные
Word Utilities
Word Utilities
(http://wordutilities.chat.ru/)Эта небольшая, всего 0,3 Мб, программка поможет тем, кто никак не может привыкнуть к переключению языка набора или ставит множество пробелов между словами.? Word Utilities оптимизирует размер межсловных пробелов.? Разберется с короткими строками абзацев.?
MS Word
MS Word
Создание и разметка документаСовременную жизнь нельзя представить без обилия текстовых документов в бумажном и электронном виде.Microsoft Word – один из лучших текстовых редакторов. Он позволяет создавать и редактировать документы, добавлять в них таблицы и рисунки,
Контекстное меню пункта меню Пуск
Контекстное меню пункта меню Пуск
С помощью системного реестра можно запретить вызов контекстного меню, открываемого щелчком правой кнопкой мыши на пункте меню Пуск (рис. 2.23). Для этого необходимо в разделе HKEY_CURRENT_USERSoftwareMicrosoftWindowsCurrentVersionPoliciesExplorer создать REG_DWORD-параметр
Основное меню
Основное меню
Основное меню – это практически единственный элемент рабочего окна Photoshop, который на 100 % похож на аналогичное меню любой другой графической программы. Именно поэтому на первом этапе пользователям намного проще работать с ним, чем с меню на палитрах или с
13.1.Окно MS Word
13.1.Окно MS Word
Знакомство с Word начнем с главного окна. Понимаю, тут много разных кнопок, которые сразу хочется понажимать. Однако для начала изучим основные элементы окна (рис. 108):Заголовок окна — в нем выводится имя вашего документа (имя файла без расширения «.doc»);Главное
Facebook подвело основное хранилище данных Михаил Карпов
Facebook подвело основное хранилище данных
Михаил Карпов
ОпубликованоМихаил Карпов
Многие пользователи социальной сети Facebook не могли получить доступ к сайту 23 сентября 2010 года в течение примерно 2,5 часов. Ничего подобного не случалось уже почти
Настройки Microsoft Word
Настройки Microsoft Word
Вид окна Microsoft Word зависит от выбора, сделанного в меню Вид строки Меню (рис. 3.2).
Рис. 3.2. Меню Вид строки МенюНаиболее привычный вид документа вы увидите при включенном пункте меню Разметка страницы и выбранном пункте Линейка.В любом случае вы можете
Word
Word
Программа Microsoft Word – очень мощный текстовый редактор. Она позволяет сделать с текстом все, что угодно (и не только с текстом). Думаю, что вы уже видели толстые и умные книги по изучению этой программы. Но, по всей вероятности, подавляющее большинство из них не содержит ее
2.2. Основное программное обеспечение
2.2. Основное программное обеспечение
Компьютер – это просто груда железа. Чтобы она заработала, требуется установить на ПК специальные программы. Это азбучные истины, и сейчас мы познакомимся с теми программами, которые необходимы каждому или почти каждому
Содержание:
В наше время необходимо уметь правильно и красиво оформлять различную документацию. Чаще всего для создания документов используется текстовый процессор Word. Рассмотрим основные функции Word, которые помогут оформить любой, даже самый сложный, документ.
1. Редактирование текста в Word (меню «Шрифт»)
Редактирование текста в Word — это самый простой, но необходимый пункт статьи. Каждый человек, работающий с документацией сталкивался с необходимостью поменять шрифт или задавался вопросами типа как поменять цвет текста, увеличить/уменьшить размер букв, сделать их жирнее и т.д. Все эти функции находятся во вкладке «Главная», в левой верхней части окна.

При наведении курсора на кнопки, всплывает подсказка, так что не стоит бояться забыть назначение какой-либо кнопки. Кроме того, обычно кнопки сопровождаются понятными иллюстрациями (значками).

Для применения шрифта необходимо выделить нужный участок текста, затем выбрать название шрифта, цвет, размер и начертание.
Иногда возникает необходимость преобразования строчных букв в заглавные, например, при оформлении титульного листа.

Для того чтобы не перепечатывать текст заново, можно выделить нужный фрагмент текста, затем нажать правой кнопкой мыши и выбрать в появившемся меню «Шрифт».
После нажатия появится окно с различными настройками шрифта. Здесь тоже можно менять шрифт, начертание и размер. Нас интересует пункт «все прописные», который находится в правой части окна.

Нужно установить «галочку» в этом поле и нажать «ОК». Все буквы в выделенном слове станут заглавными.
Бывает такое, что между буквами в слове должны быть большие расстояния. Неправильно увеличивать эти расстояния с помощью пробелов. Для этого существует специальная настройка в меню «Шрифт».
Выделяем нужное слово, нажимаем правую кнопку мыши, выбираем «Шрифт». В уже знакомом окне выбираем вкладку «Дополнительно».

В данной вкладке нужно в поле «Интервал» выбрать «Разреженный» интервал и указать нужное расстояние между буквами.
В нижней части окна показан пример того, как будет выглядеть выделенный фрагмент при применении настроек.

После нажатия «ОК» настройки будут применены к выбранному тексту.

2. Меню «Абзац»: как настроить поля
Часто возникает и вопрос о том, как настроить поля. Чтобы это сделать, нужно перейти на вкладку «Макет». В левом углу будет кнопка «Поля». При нажатии на неё появится список доступных полей, а внизу этого списка – кнопка «настраиваемые поля».

Если в списке нет нужных полей, то отступы можно задать в меню «Параметры страницы» в Word (кнопка «настраиваемые поля»).

Для красивого расположения текста на странице нужно установить выравнивание.
Таким образом, если есть необходимость сделать заголовок в середине, то его не надо двигать пробелами, нужно просто выделить его, открыть вкладку «Главная» и выбрать выравнивание по центру.

В любом длинном тексте, разумно делать абзацы. Как известно, у первой строки каждого абзаца есть некоторый отступ – красная строка. При наличии красных строк в документе людям проще ориентироваться, чем в сплошном тексте. Красные строки не нужно делать с помощью пробелов каждый раз, достаточно зайти в меню «Абзац» (см. картинку ниже) и указать в поле «Первая строка» «Отступ» и указать его численное значение, если документ новый.

Если нужно отредактировать уже написанный текст, необходимо его сначала выделить, а уже потом открыть меню «Абзац» (нажать правой кнопкой мыши, выбрать «Абзац») и указывать там красные строки.

Кроме красных строк данное меню позволяет устанавливать междустрочный интервал в Word.
Междустрочный интервал в Word можно установить, перейдя на вкладку «Главная» и нажав на соответствующую кнопку.

3. Стили документа в Word
Чаще всего в организации существуют единые требования к оформлению документации: одинаковые поля для однотипных документов, один и тот же шрифт и т.д. Если поля, настроенные пользователем, сохраняются и отображаются в списке доступных, то как же быть со шрифтами?

Для этого существуют Стили документа в Word. Их можно выбрать на вкладке «Главная».
Можно воспользоваться одним из предложенных, а можно создать свой, нажав «Создать стиль».

Если выделить слово, а уже затем нажать на кнопку «Создать стиль», создастся стиль с тем форматированием, которое применено к слову.
По кнопке «Изменить» можно внести дополнительные настройки.

4. Автоматическое оглавление в Word
Для того, чтобы легко ориентироваться в большом объёме текста, его следует делить на разделы (главы, части). Но как их искать, если текста много? Чтобы не листать весь документ в поисках нужного раздела, можно создать автоматическое оглавление в Word.

Нужно сделать только небольшую подготовительную работу:
· выделить все заголовки (можно по одному, можно, зажав ctrl, выделить все);
· применить к ним стиль Заголовок 1 уровня (2 или 3, если это подпункты) или стиль, основанный на нём (при использовании стандартного стиля заголовка может понадобиться настройка нужного шрифта).
После этого нужно зайти на вкладку «Ссылки» и в левом углу нажать на кнопку «Оглавление».

Затем нужно выбрать наиболее подходящее. Появится оглавление с выбранными заголовками. Иногда заголовок «Оглавление» некорректен, поэтому его можно заменить на другой (например, «Содержание»), просто нажав на область с оглавлением. При замене заголовка, необходимо обновить оглавление. Для этого нужно нажать «Обновить таблицу» и выбрать пункт «обновить целиком». Если замены названий не было, но документ был дописан, нужно после нажатия «обновить таблицу» выбрать первый пункт.

5. Нумерация страниц в документе
Чтобы читать документ было удобно, нужно добавить нумерацию страниц в документе. Для этого на вкладке «Вставка» выберем пункт «номер страницы». После выбора подходящего расположения номера страниц появятся во всём документе, а также появится новая вкладка «Конструктор». Так как на титульном листе номер страницы обычно не пишут, нужно поставить «галочку» на пункте «особый колонтитул для первой страницы».

После закрытия колонтитулов (красная кнопка в конструкторе справа) иногда возникает необходимость вернуться на неё. Для этого достаточно дважды щёлкнуть по нижней части листа (рабочей области), где обычно и располагаются колонтитулы.
6. Подложка и картинка
Во вкладке «Конструктор» есть кнопка «Подложка». Подложка – картинка или текст, находящиеся на фоне документа. Часто там написано слово «Образец» или изображён логотип организации/герб страны.

Word позволяет выбрать из шаблона или использовать свою картинку подложки (кнопка «настраиваемая подложка»).
В некоторых видах документации есть картинки. Если есть необходимость составить список всех иллюстраций документа, то рисунки лучше подписывать так:
o нажать правой кнопкой мыши на рисунок;
o в списке выбрать пункт «Вставить название»;
o ввести название в появившемся окне.
7. Работа с таблицами: создание в тексте таблиц, операции с ячейками
Если есть текст, который нужно преобразовать в таблицу, необходимо его выделить и на вкладке «Вставка» нажать кнопку «Таблица». В списке выбрать «преобразовать в таблицу». Стоит обратить внимание на то, что данные должны отделяться друг от друга каким-то одним символом, а строки друг от друга отделяются с помощью Enter.

В появившемся окне нужно выбрать разделитель или указать другой (запятая, пробел и т.д.).
После нажатия «ОК» данные будут преобразованы в таблицу. Её нужно внимательно проверить, т.к. иногда возникают ошибки с преобразованием.

Для создания таблицы в тексте иногда необходимо разбивать и объединять ячейки. Для этого нужно выбрать ячейку (ячейки) и нажать правую кнопку мыши. В появившемся списке выбрать нужное действие.
Если нужно разбить ячейки на несколько, после нажатия на «разделить ячейки» в появившемся окне надо указать, сколько строк и столбцов должно получить в результате деления ячейки.
Если нужно сделать косую линию в ячейке (такое часто встречается в первой колонке), необходимо выбрать нужную ячейку, нажав на неё, на вкладке «Конструктор» нажать на «Граница», а затем выбрать нужную границу.

Для добавления ссылки нужно выделить слово (текст/картинку), которое должно стать ссылкой. Нажать на правую кнопку мыши. В появившемся списке выбрать «ссылка» и, раскрыв её, выбрать «вставить ссылку». В поле «Адрес» написать ссылку, если нужна ссылка на сайт. Если нужна ссылка на что-то иное – выбрать нужное.

8. Формулы в документе Word
В технической документации иногда необходимо использовать формулы. Однако в формулах встречаются знаки, которых нет на клавиатуре. Кроме наличия специальных символов есть и другая проблема, которая заключается в том, как писать дроби: числитель и знаменатель на разных строках? Такое читать неудобно. Специально для этого существует удобный механизм добавления формул в документ Word.
Для добавления нужно зайти на вкладку «Вставка», в правой её части будет написано «Уравнение». Нажав, можно увидеть список известных формул.

Разумеется, в математике и физике формул гораздо больше. Иногда вписать нужно свою собственную. Есть два варианта добавления своей формулы: написать её вручную или «собрать» в конструкторе.
Рассмотрим самый простой вариант – написать (кнопка «рукописное уравнение»). Он малоэффективен, если нужно написать «многоэтажную» дробь или что-то сложное.

Второй способ (кнопка «вставить новое уравнение») более трудный, но исключает любые ошибки с распознаванием почерка.

После изучения этой статьи вопросов по использованию функций Microsoft Word должно стать меньше. Оформлять документацию теперь будет гораздо проще.
Консультант компании ООО «Кодерлайн»
Любовь Суворкина
Итак, вы уже ознакомились с внешним видом программы, теперь перейдем к изучению меню в Microsoft Word
Для простоты объяснения, я разделил меню на блоки. Если Вам плохо видно, можете нажать на картинку чтобы ее увеличить.
1 красный блок — это блок полезных кнопок, начнем их разбирать по порядку.




Переходим ко второму блоку, он подчеркнут желтой линией
Кнопки данного блока, в основном предназначены для редактирования текста в открытом документе. С помощью них вы можете изменять текст, вставлять таблицы, картинки и много другое. Давайте разберем каждый кнопку отдельно.
Файл — эта кнопка открывает основное меню, так же как и кнопка в виде дискеты которую я описывал в самом начале. Функционал абсолютно идентичный.
Главная — данная кнопка открывает блок меню, который отвечает за редактирование текста.
Когда вы пишите текст в MS Word, вы можете его выделить жирным шрифтом с помощью кнопки «Ж«, либо сделать его наклонным (курсивом) с помощью кнопки «К» либо подчеркнутым с помощью кнопки «Ч«
Тут есть множество кнопок, описать каждую в данной статье не получится, т.к. эта статья призвана описать общие характеристики всех пунктов меню, а описание подпунктов думаю сделать отдельную статью. Лучше всего будет если Вы напишите какой-то текст и выделите его, и будете нажимать кнопки данного блока по очереди, и Вы будете видеть в живую что делает каждая кнопка. В принципе, каждая кнопка нарисована так, чтобы интуитивно понять ее предназначение. Только обязательно выделите текст который хотите редактировать, иначе кнопки редактирования не сработают.

И так же со всем кнопками, каждый рисунок кнопки подсказывает о ее функционале.
Давайте теперь закрепим домашним заданием. Напишите текст в программе, выделите его и сделайте текст красным, подскажу чтобы сделать его красным найдите кнопку с буквой «А» и красным цветом.
Получилось? Молодец) теперь напишите текст в 3 строки и сделайте его маркированным, вот таким как написано ниже:
- Пункт
- Пункт
- Пункт
Чтобы сделать его таким, напишите текст в 3 строки, выделите его и нажмите кнопку на которой нарисована похожая операция.
И так с каждой кнопкой, думаю Вы справились.
Вставка — название кнопки говорит само за себя. В данном блоке расположены кнопки, с помощью которых Вы сможете вставить в документ разные полезные объекты.
Как и в предыдущем блоке, кнопки данного блока говорят сами за себя. С помощью данного блока, Вы можете вставить в документ Таблицу, Рисунок, Картинку из интернета, фигуру, диаграмму и прочие объекты. Давайте теперь попробуем выполнить задание, вставьте в документ таблицу состоящую из 3 колонок и двух строк, вообщем похожую как вы видите под этим текстом:
|
Таблица из |
Трех |
Колонок |
|
И |
Двух |
строк |
Уже все? Прям схватываете на лету. Тогда перейдем к следующему блоку
Дизайн — в данном блоке, Вы выбираете уже готовые, продуманные стили, для заголовков и общего оформления.
Давайте опишу немного как это работает. К примеру, в данном блоке Вы выбираете из списка понравившуюся тему. И потом когда вы пишите текст в документе, делаете заголовки выделения различные, то все эти корректировки будут в одном стиле, именно в том, который вы выбрали. Так же можно менять уже стиль готового документа. Представим что у вас есть уже готовый документ со списками, таблицами и заголовками. Но общий стиль документа вам кажется каким то банальным или не красивым, то выбирая тему в данном блоке, вы автоматически меняете все старые стили вашего документа.
От слов к практике. Напишите в документе слово Заголовок, и в блоке меню «Главная» выберете любой из заголовков. Далее, перейдите на вкладку дизайн, и начните менять темы. Заголовок меняется с выбором новой темы? Если да то все сделано правильно. Надеюсь на таком практическом примере, Вы немного поняли что такое вкладка дизайн.
Макет — кнопки данного блока, помогут Вам изменить общие настройки всего документа в плане расположения макета документа.
Данный блок позволяет Вам изменить ориентацию документа (сделать его положение не вертикальным а горизонтальным). Увеличить или уменьшить отступы от краев листа и тому подобное.
Блоки Ссылки, Рассылки, Рецензирование, Вид и Foxit PDF используются очень редко. В основном для работы в программе, используют предыдущие вкладки. Поэтому постарайтесь хорошо изучить их, а когда Вы хорошо их изучите, то освоить вкладки Ссылки, Рассылки и т.д. Вам не составит особого труда.
Если Вы выполняли все задания которые у Вас были, и справились с ними, то поздравляю Вас, Вы освоили базовые навыки работы с программой.
В следующих уроках, мы начнем разбирать часто задаваемые вопросы, по работе в программе MS Word. И начнем с вопроса:
Как создать страницу в Word
Добавление и правка текста
Совет. Видео не на вашем языке? Попробуйте выбрать Скрытые субтитры 
Проверьте, как это работает!
Добавляйте, заменяйте и форматируйте текст в Word, следуя инструкциям ниже.
Добавление текста
-
Поместите курсор в том месте, куда вы хотите добавить текст.
-
Введите текст.
Замена текста
-
Выделите текст, который вы хотите заменить.
-
Чтобы выделить одно слово, дважды щелкните его.
-
Чтобы выделить всю строку, щелкните экран слева от нее.
-
-
Введите текст.
Форматирование текста
-
Выделите текст, который вы хотите отформатировать.
-
На всплывающей панели инструментов или на вкладке Главная выберите параметр, чтобы изменить шрифт, размер шрифта, цвет шрифта или сделать текст полужирным, курсивом или подчеркиванием.
Копирование форматирования
-
Выделите текст, форматирование которого вы хотите скопировать.
-
Щелкните
Формат по образцу, а затем выделите текст, в который нужно скопировать форматирование.
Совет: Дважды щелкните
Формат по образцу , если вы хотите скопировать форматирование в нескольких местах.
Хотите узнать больше?
Видео: изменение оформления текста
Выделение текста
Краткое руководство по началу работы с Word
Нужна дополнительная помощь?
Под редактированием документа подразумевается внесение изменений в содержимое текста, выявление и удаление ошибок и опечаток, а также проверка правописания. При этом пользователь может по несколько раз возвращаться к одному и тому же месту. Чтобы отредактировать текст в Ворде вам потребуются инструменты и средства, расположенные на первой вкладке программы.
Средства редактирования в Word
Для изменения тех или иных символов в документе Microsoft Word используются кнопки Delete и Backspace на клавиатуре. С их помощью удобно передвигаться от одной буквы к другой и удалять их.
Под редактированием строк подразумевается удаление, разделение одной строчки на несколько, слияние и вставка. Эти команды выполняют вышеуказанные кнопки и клавиша Enter.
Чтобы удалить, вырезать, копировать или переместить фрагмент текста, его необходимо выделить. Выделение осуществляется при помощи инструмента, расположенного на главной вкладке Word (указанной на рисунке ниже) или манипулятора мышки. Большой фрагмент можно выделить следующим способом: щелчок левой кнопкой мышки в начале текста, затем клавиша Shift и щелчок в конце.
Отмеченный «кусочек» текста можно перемещать и копировать:
- при помощи команд контекстного меню или кнопками мышки;
- используя горячие клавиши (Ctrl+C/Ctrl+V);
- командами текстового редактора Word из вкладки «Главная».
Отменить ошибочно совершенное действие можно с помощью специальной пиктограммы.
Редактирование в Word подразумевает и вставку формул, а также специальных символов, отсутствующих на клавиатуре. Перейдите на вкладку «Вставка/Символы».
Средство «Найти и заменить» способно сэкономить время при правке большого текста. Также с помощью команды вы сможете находить и изменять параметры редактирования в Word, специальные символы и другие объекты в файле.
К редактированию в Word относят и проверку правописания. Эта функция находится в разделе «Рецензирование». Для начала проверки, установите курсор в начале странички и щелкните на соответствующую пиктограммку.
Показать видеоинструкцию
Видеоинструкция
Ответы на другие вопросы:
















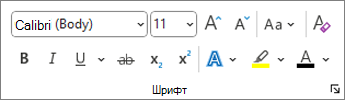
 Формат по образцу, а затем выделите текст, в который нужно скопировать форматирование.
Формат по образцу, а затем выделите текст, в который нужно скопировать форматирование.




