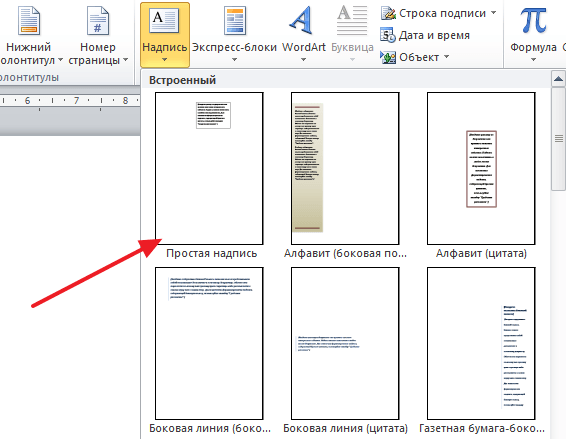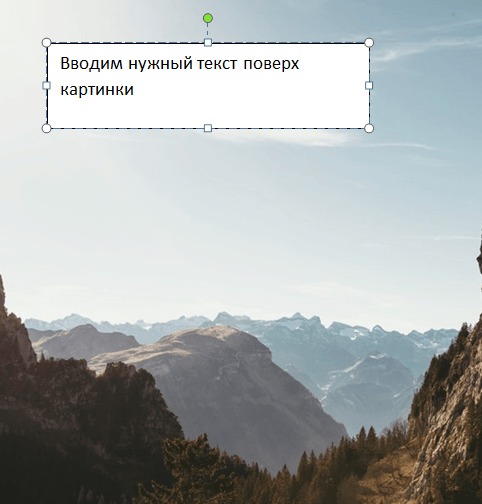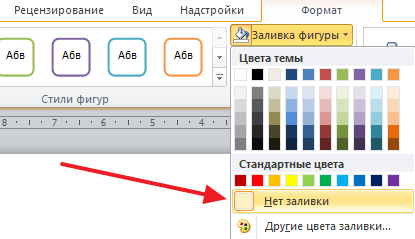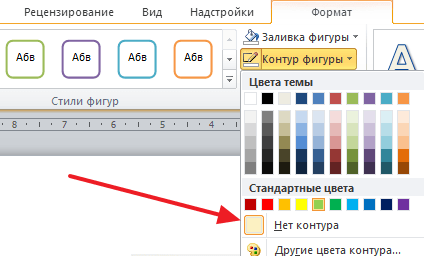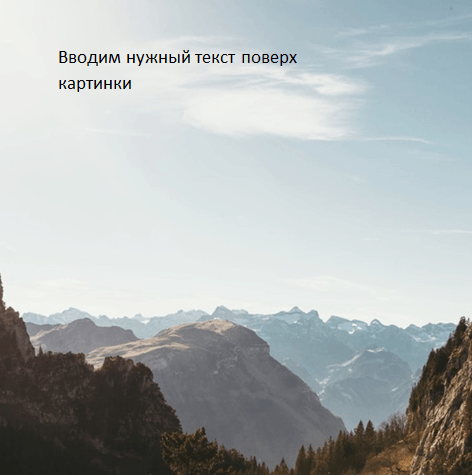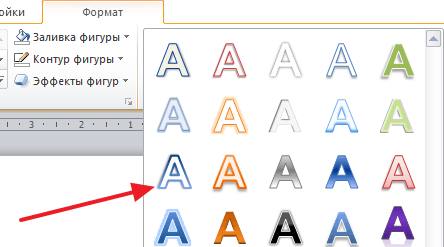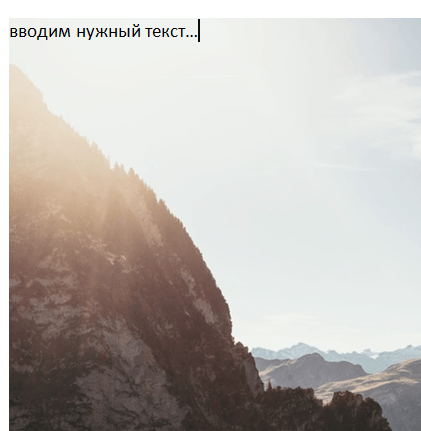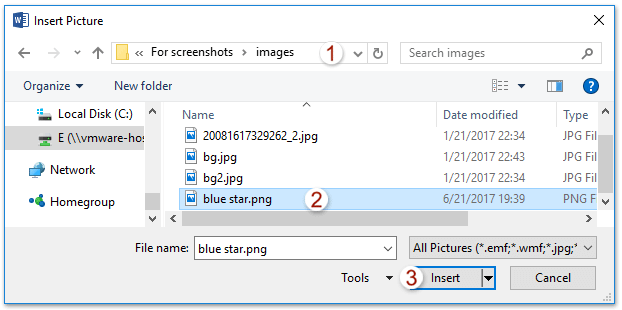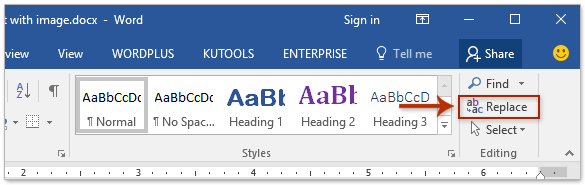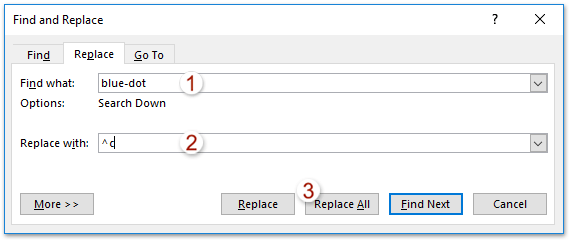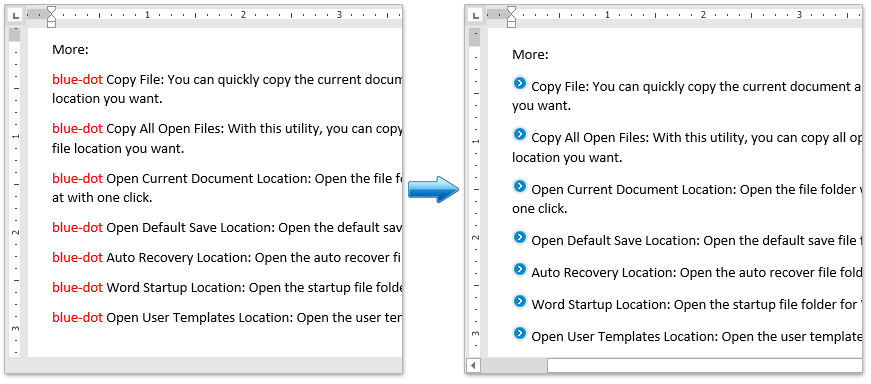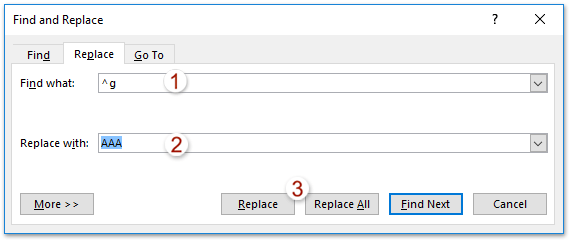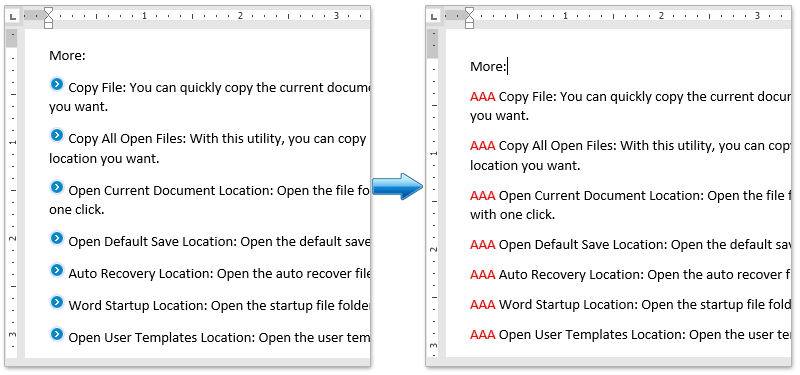Помимо работы с текстом, программа MS Word также позволяет работать и с графическими файлами, которые в ней можно изменять (хоть и по минимуму). Так, нередко добавленную в документ картинку требуется как-нибудь подписать или дополнить, причем, сделать это необходимо так, чтобы сам текст находился поверх изображения. Именно о том, как наложить текст на картинку в Ворде, мы и расскажем ниже.
Существует два метода, с помощью которых можно наложить текст поверх картинки — это использование стилей WordArt и добавление текстового поля. В первом случае надпись будет красивая, но шаблонная, во втором — вы имеете свободу выбора шрифтов, типа написания и форматирования.
Урок: Как в Word изменить шрифт
Содержание
Добавление поверх рисунка надписи в стиле WordArt
1. Откройте вкладку «Вставка» и в группе «Текст» нажмите на пункт «WordArt».
2. Из развернувшегося меню выберите подходящий стиль для надписи.
3. После того, как вы кликните по выбранному стилю, он будет добавлен на страницу документа. Введите необходимую надпись.
Примечание: После добавления надписи WordArt появится вкладка «Формат», в которой можно выполнить дополнительные настройки. Кроме того, вы можете изменить размер надписи, потянув за границы поля, в котором она находится.
4. Добавьте в документ изображение, воспользовавшись инструкцией по ссылке ниже.
Урок: Как в Word вставить картинку
5. Переместите надпись WordArt, расположив ее поверх изображения так, как вам это необходимо. Кроме того, вы можете выровнять положение текста, воспользовавшись нашей инструкцией.
Урок: Как в Ворде выровнять текст
6. Готово, вы наложили надпись в стиле WordArt поверх изображения.
Добавление поверх рисунка обычного текста
1. Откройте вкладку «Вставка» и в разделе «Текстовое поле» выберите пункт «Простая надпись».
2. Введите необходимый текст в появившееся текстовое поле. Выровняйте размеры поля, если это необходимо.
3. Во вкладке «Формат», которая появляется после добавления текстового поля, выполните необходимые настройки. Также, вы можете изменить внешний вид текста в поле стандартным способом (вкладка «Главная», группа «Шрифт»).
Урок: Как в Word повернуть текст
4. Добавьте изображение в документ.
5. Переместите текстовое поле на картинку, если это необходимо, выровняйте положение объектов, воспользовавшись инструментами в группе «Абзац» (вкладка «Главная»).
Совет: Если текстовое поле отображается в виде надписи на белом фоне, перекрывая таким образом изображение, кликните по его краю правой кнопкой мышки и в разделе «Заливка» выберите пункт «Нет заливки».
Добавление подписи к рисунку
Кроме наложения надписи поверх изображения, вы также можете добавить к нему подпись (название).
1. Добавьте изображение в документ Word и кликните по нему правой кнопкой мышки.
2. Выберите пункт «Вставить название».
3. В открывшемся окне введите необходимый текст после слова «Рисунок 1» (остается неизменным в этом окне). Если это необходимо, выберите положение подписи (над или под изображением), развернув меню соответствующего раздела. Нажмите кнопку «ОК».
4. Подпись будет добавлена к графическому файлу, надпись «Рисунок 1» можно будет удалить, оставив только введенный вами текст.
На этом все, теперь вы знаете, как сделать надпись на картинке в Ворде, а также о том, как подписывать рисунки в этой программе. Желаем вам успехов в дальнейшем освоении этого офисного продукта.
Как в офисе.
Помимо работы с текстом, программа MS Word также позволяет работать и с графическими файлами, которые в ней можно изменять (хоть и по минимуму). Так, нередко добавленную в документ картинку требуется как-нибудь подписать или дополнить, причем, сделать это необходимо так, чтобы сам текст находился поверх изображения. Именно о том, как наложить текст на картинку в Ворде, мы и расскажем ниже.
Существует два метода, с помощью которых можно наложить текст поверх картинки — это использование стилей WordArt и добавление текстового поля. В первом случае надпись будет красивая, но шаблонная, во втором — вы имеете свободу выбора шрифтов, типа написания и форматирования.
Урок: Как в Word изменить шрифт
Добавление поверх рисунка надписи в стиле WordArt
1. Откройте вкладку «Вставка» и в группе «Текст» нажмите на пункт «WordArt».
2. Из развернувшегося меню выберите подходящий стиль для надписи.
3. После того, как вы кликните по выбранному стилю, он будет добавлен на страницу документа. Введите необходимую надпись.
Примечание: После добавления надписи WordArt появится вкладка «Формат», в которой можно выполнить дополнительные настройки. Кроме того, вы можете изменить размер надписи, потянув за границы поля, в котором она находится.
4. Добавьте в документ изображение, воспользовавшись инструкцией по ссылке ниже.
Урок: Как в Word вставить картинку
5. Переместите надпись WordArt, расположив ее поверх изображения так, как вам это необходимо. Кроме того, вы можете выровнять положение текста, воспользовавшись нашей инструкцией.
Урок: Как в Ворде выровнять текст
6. Готово, вы наложили надпись в стиле WordArt поверх изображения.
Добавление поверх рисунка обычного текста
1. Откройте вкладку «Вставка» и в разделе «Текстовое поле» выберите пункт «Простая надпись».
2. Введите необходимый текст в появившееся текстовое поле. Выровняйте размеры поля, если это необходимо.
3. Во вкладке «Формат», которая появляется после добавления текстового поля, выполните необходимые настройки. Также, вы можете изменить внешний вид текста в поле стандартным способом (вкладка «Главная», группа «Шрифт»).
Урок: Как в Word повернуть текст
4. Добавьте изображение в документ.
5. Переместите текстовое поле на картинку, если это необходимо, выровняйте положение объектов, воспользовавшись инструментами в группе «Абзац» (вкладка «Главная»).
Добавление подписи к рисунку
Кроме наложения надписи поверх изображения, вы также можете добавить к нему подпись (название).
1. Добавьте изображение в документ Word и кликните по нему правой кнопкой мышки.
2. Выберите пункт «Вставить название».
3. В открывшемся окне введите необходимый текст после слова «Рисунок 1» (остается неизменным в этом окне). Если это необходимо, выберите положение подписи (над или под изображением), развернув меню соответствующего раздела. Нажмите кнопку «ОК».
4. Подпись будет добавлена к графическому файлу, надпись «Рисунок 1» можно будет удалить, оставив только введенный вами текст.
На этом все, теперь вы знаете, как сделать надпись на картинке в Ворде, а также о том, как подписывать рисунки в этой программе. Желаем вам успехов в дальнейшем освоении этого офисного продукта.
Как редактировать картинку в Word
Содержание статьи
- Как редактировать картинку в Word
- Как вставить картинку сбоку от текста
- Как jpg перевести в word для редактирования онлайн
Как перемещать картинку
Щелкните дважды мышкой за пределами картинки, а затем кликните левой кнопкой по изображению. Курсор примет вид перекрещенных под прямым углом стрелок. Зажмите левую кнопку и перетащите рисунок на другое место. Чтобы повернуть изображение, зажмите мышкой зеленый маркер над верхней границей и перемещайте влево или вправо — рисунок будет вращаться вокруг вертикальной оси.
Как изменить размеры картинки
Чтобы изменить размеры рисунка, не искажая его формы, наведите курсор на маркер размера в одном из углов, зажмите его мышкой и тяните к центру рисунка или от центра. Если вы хотите изменить вертикальный или горизонтальный размер изображения, тяните за маркер, расположенный на середине одной из сторон. Если использовать центральные маркеры при зажатой клавише Shift, размеры изображения изменятся пропорционально, как при использовании угловых маркеров.
Как обрезать картинку
Иногда требуется обрезать лишние детали на изображении. Щелкните по картинке правой кнопкой мыши и выбирайте команду «Отобразить панель настройки». Щелкните по иконке «Обрезка», наведите курсор на один из маркеров обрезки, зажмите его мышкой и протяните. Линия отреза пройдет там, где вы остановите курсор.
Как редактировать цвет
Вы можете сделать изображение черно-белым, как постер, или превратить его в черно-белую фотографию. Для этого на панели настроек нажмите иконку «Меню «Изображение»» и выберите один из пунктов контекстного меню. Чтобы добавить изображению больше резкости или, наоборот, размыть его, используйте кнопки «Увеличить контрастность» или «Уменьшить контрастность».
Изображение можно сделать более светлым или темным с помощью кнопок «Увеличить яркость» или «Уменьшить яркость».
Картинка и текст
Можно варьировать размещение картинки относительно теста. На панели настроек нажмите кнопку «Меню «Обтекание текстом»» и выберите из списка подходящий вариант. Кроме того, часть рисунка с помощью кнопки «Установить прозрачный цвет» можно сделать невидимой, так, что через нее будут просвечивать буквы. Щелкните сначала кнопку, а затем элемент изображения. Все пиксели этого цвета на картинке станут прозрачными.
Изменение рисунка в программе MS Word
Несмотря на то, что Microsoft Word — это программа для работы с текстовыми документами, графические файлы в нее тоже можно добавлять. Помимо простой функции вставки изображений, программа также предоставляет достаточно широкий выбор функций и возможностей для их редактирования.
Да, до уровня среднестатистического графического редактора Ворд не дотягивает, но базовые функции в этой программе все-таки выполнить можно. Именно о том, как изменить рисунок в Word и какие инструменты для этого есть в программе, мы и расскажем ниже.
Вставка изображения в документ
Прежде, чем приступить к изменению изображения, его необходимо добавить в документ. Сделать это можно простым перетаскиванием или же с помощью инструмента “Рисунки”, расположенного во вкладке “Вставка”. Более подробная инструкция изложена в нашей статье.
Чтобы активировать режим работы с рисунками, необходимо дважды кликнуть по картинке, вставленной в документ — это откроет вкладку “Формат”, в которой и расположены основные инструменты для изменения рисунка.
Инструменты вкладки “Формат”
Вкладка “Формат”, как и все вкладки в MS Word, разделена на несколько групп, в каждой из которых находятся различные инструменты. Пройдемся по порядку по каждой из этих групп и ее возможностям.
Изменение
В этом разделе программы можно изменить параметры резкости, яркости и контрастности рисунка.
Нажав на стрелку, расположенную под кнопкой “Коррекция”, вы можете выбрать стандартные значения для этих параметров от +40% до -40% с шагом в 10% между значениями.
Если стандартные параметры вас не устраивают, в выпадающем меню любой из этих кнопок выберите пункт “Параметры рисунка”. Это откроет окно “Формат рисунка”, в котором вы сможете задать свои значения резкости, яркости и контрастности, а также изменить параметры “Цвет”.
Также, изменить параметры цвета картинки можно с помощью одноименной кнопки на панели быстрого доступа.
Изменить цвет можно и в меню кнопки “Перекрасить”, где представлены пять шаблонных параметров:
- Авто;
- Оттенки серого;
- Черно-белое;
- Подложка;
- Установить прозрачный цвет.
В отличии от четырех первых параметров, параметр “Установить прозрачный цвет” изменяет цвет не всего изображения целиком, а только той его части (цвета), на которую укажет пользователь. После того, как вы выберите этот пункт, указатель курсора изменится на кисточку. Именно ею и следует указать то место изображения, которое должно стать прозрачным.
Отдельного внимания заслуживает раздел “Художественные эффекты”, в котором можно выбрать один из шаблонных стилей изображения.
Примечание: При нажатии на кнопки “Коррекция”, “Цвет” и “Художественные эффекты” в выпадающем меню отображаются стандартные значения тех или иных вариантов изменений. Последний пункт в этих окнах предоставляет возможность ручной настройки параметров, за которые отвечает конкретная кнопка.
Еще один инструмент, расположенный в группе “Изменение”, называется “Сжать рисунок”. С его помощью можно уменьшить исходный размер изображения, подготовить его для печати или загрузки в интернет. Необходимые значения можно ввести в окне “Сжатие рисунков”.
“Восстановить рисунок” — отменяет все внесенные вами изменения, возвращая изображение к его исходному виду.
Стили рисунков
Следующая группа инструментов во вкладке “Формат” называется “Стили рисунков”. Здесь содержится самый большой набор инструментов для изменения изображений, пройдемся по каждому из них по порядку.
“Экспресс-стили” — набор шаблонных стилей с помощью которых можно сделать рисунок объемным или добавить к нему простую рамку.
“Границы рисунка” — позволяет выбрать цвет, толщину и внешний вид линии, обрамляющей изображения, то есть, поля, внутри которого оно находится. Граница всегда имеет форму прямоугольника, даже если добавленное вами изображение имеет другую форму или находится на прозрачном фоне.
“Эффекты для рисунка” — позволяет выбрать и добавить один из множества шаблонных вариантов изменения рисуунка. В этом подразделе содержатся следующие инструменты:
- Заготовка;
- Тень;
- Отражение;
- Подсветка;
- Сглаживание;
- Рельеф;
- Поворот объемной фигуры.
Примечание: Для каждого из эффектов в наборе инструментов “Эффекты для рисунка”, помимо шаблонных значений, имеется возможность ручной настройки параметров.
“Макет рисунка” — это инструмент, с помощью которого можно превратить добавленный вами рисунок в некое подобие блок-схемы. Достаточно просто выбрать подходящий макет, настроить его размеры и/или подстроить размеры изображения, и, если выбранный вами блок это поддерживает, добавить текст.
Упорядочение
В этой группе инструментов можно отрегулировать положение картинки на странице и грамотно вписать ее в текст, сделав обтекание текстом. Более подробно о работе с этим разделом вы можете прочесть в нашей статье.
Используя инструменты “Обтекание текстом” и “Положение”, также можно можно наложить одну картинку поверх другой.
Еще один инструмент в этом разделе “Поворот”, его название говорит само за себя. Нажав на эту кнопку, вы можете выбрать стандартное (точное) значение для поворота или же задать собственное. Кроме того, картинку также можно повернуть и вручную в произвольном направлении.
Размер
Эта группа инструментов позволяет задать точные размеры высоты и ширины добавленного вами изображения, а также выполнить его обрезку.
Инструмент “Обрезка” позволяет не только обрезать произвольную часть картинки, но и сделать это с помощью фигуры. То есть, таким образом вы можете оставить ту часть изображения, которая будет соответствовать форме выбранного вами из выпадающего меню фигурного изображения. Более детально ознакомиться с этим разделом инструментов вам поможет наша статья.
Добавление надписи на картинку
Помимо всего вышеперечисленного, в Ворде также можно наложить текст поверх картинки. Правда, для этого уже нужно использовать не инструменты вкладки “Формат”, а объекты “WordArt” или “Текстовое поле”, расположенные во вкладке “Вставка”. О том, как это сделать, вы можете прочесть в нашей статье.
- Совет: Чтобы выйти из режима изменения изображения, просто нажмите клавишу “ESC” или кликните по пустому месту в документе. Для повторного открытия вкладки “Формат” дважды кликните по изображению.
На этом все, теперь вы знаете, как изменить рисунок в Ворде и какие инструменты имеются в программе для этих целей. Напомним, что это текстовый редактор, поэтому для выполнения более сложных задач по редактированию и обработке графических файлов рекомендуем использовать специализированное программное обеспечение.
Мы рады, что смогли помочь Вам в решении проблемы.
Помимо этой статьи, на сайте еще 11902 инструкций.
Добавьте сайт Lumpics.ru в закладки (CTRL+D) и мы точно еще пригодимся вам.
Отблагодарите автора, поделитесь статьей в социальных сетях.
Опишите, что у вас не получилось. Наши специалисты постараются ответить максимально быстро.
Содержание
- Вставка изображения в документ
- Инструменты вкладки “Формат”
- Изменение
- Стили рисунков
- Упорядочение
- Размер
- Добавление надписи на картинку
- Вопросы и ответы
Несмотря на то, что Microsoft Word — это программа для работы с текстовыми документами, графические файлы в нее тоже можно добавлять. Помимо простой функции вставки изображений, программа также предоставляет достаточно широкий выбор функций и возможностей для их редактирования.
Да, до уровня среднестатистического графического редактора Ворд не дотягивает, но базовые функции в этой программе все-таки выполнить можно. Именно о том, как изменить рисунок в Word и какие инструменты для этого есть в программе, мы и расскажем ниже.
Вставка изображения в документ
Прежде, чем приступить к изменению изображения, его необходимо добавить в документ. Сделать это можно простым перетаскиванием или же с помощью инструмента “Рисунки”, расположенного во вкладке “Вставка”. Более подробная инструкция изложена в нашей статье.
Урок: Как в Ворд вставить изображение
Чтобы активировать режим работы с рисунками, необходимо дважды кликнуть по картинке, вставленной в документ — это откроет вкладку “Формат”, в которой и расположены основные инструменты для изменения рисунка.
Инструменты вкладки “Формат”
Вкладка “Формат”, как и все вкладки в MS Word, разделена на несколько групп, в каждой из которых находятся различные инструменты. Пройдемся по порядку по каждой из этих групп и ее возможностям.
Изменение
В этом разделе программы можно изменить параметры резкости, яркости и контрастности рисунка.
Нажав на стрелку, расположенную под кнопкой “Коррекция”, вы можете выбрать стандартные значения для этих параметров от +40% до -40% с шагом в 10% между значениями.
Если стандартные параметры вас не устраивают, в выпадающем меню любой из этих кнопок выберите пункт “Параметры рисунка”. Это откроет окно “Формат рисунка”, в котором вы сможете задать свои значения резкости, яркости и контрастности, а также изменить параметры “Цвет”.
Также, изменить параметры цвета картинки можно с помощью одноименной кнопки на панели быстрого доступа.
Изменить цвет можно и в меню кнопки “Перекрасить”, где представлены пять шаблонных параметров:
- Авто;
- Оттенки серого;
- Черно-белое;
- Подложка;
- Установить прозрачный цвет.
В отличии от четырех первых параметров, параметр “Установить прозрачный цвет” изменяет цвет не всего изображения целиком, а только той его части (цвета), на которую укажет пользователь. После того, как вы выберите этот пункт, указатель курсора изменится на кисточку. Именно ею и следует указать то место изображения, которое должно стать прозрачным.
Отдельного внимания заслуживает раздел “Художественные эффекты”, в котором можно выбрать один из шаблонных стилей изображения.
Примечание: При нажатии на кнопки “Коррекция”, “Цвет” и “Художественные эффекты” в выпадающем меню отображаются стандартные значения тех или иных вариантов изменений. Последний пункт в этих окнах предоставляет возможность ручной настройки параметров, за которые отвечает конкретная кнопка.
Еще один инструмент, расположенный в группе “Изменение”, называется “Сжать рисунок”. С его помощью можно уменьшить исходный размер изображения, подготовить его для печати или загрузки в интернет. Необходимые значения можно ввести в окне “Сжатие рисунков”.
“Восстановить рисунок” — отменяет все внесенные вами изменения, возвращая изображение к его исходному виду.
Стили рисунков
Следующая группа инструментов во вкладке “Формат” называется “Стили рисунков”. Здесь содержится самый большой набор инструментов для изменения изображений, пройдемся по каждому из них по порядку.
“Экспресс-стили” — набор шаблонных стилей с помощью которых можно сделать рисунок объемным или добавить к нему простую рамку.
Урок: Как в Ворде вставить рамку
“Границы рисунка” — позволяет выбрать цвет, толщину и внешний вид линии, обрамляющей изображения, то есть, поля, внутри которого оно находится. Граница всегда имеет форму прямоугольника, даже если добавленное вами изображение имеет другую форму или находится на прозрачном фоне.
“Эффекты для рисунка” — позволяет выбрать и добавить один из множества шаблонных вариантов изменения рисуунка. В этом подразделе содержатся следующие инструменты:
- Заготовка;
- Тень;
- Отражение;
- Подсветка;
- Сглаживание;
- Рельеф;
- Поворот объемной фигуры.
Примечание: Для каждого из эффектов в наборе инструментов “Эффекты для рисунка”, помимо шаблонных значений, имеется возможность ручной настройки параметров.
“Макет рисунка” — это инструмент, с помощью которого можно превратить добавленный вами рисунок в некое подобие блок-схемы. Достаточно просто выбрать подходящий макет, настроить его размеры и/или подстроить размеры изображения, и, если выбранный вами блок это поддерживает, добавить текст.
Урок: Как в Word сделать блок-схему
Упорядочение
В этой группе инструментов можно отрегулировать положение картинки на странице и грамотно вписать ее в текст, сделав обтекание текстом. Более подробно о работе с этим разделом вы можете прочесть в нашей статье.
Урок: Как в Ворде сделать обтекание картинки текстом
Используя инструменты “Обтекание текстом” и “Положение”, также можно можно наложить одну картинку поверх другой.
Урок: Как в Word наложить картинку на картинку
Еще один инструмент в этом разделе “Поворот”, его название говорит само за себя. Нажав на эту кнопку, вы можете выбрать стандартное (точное) значение для поворота или же задать собственное. Кроме того, картинку также можно повернуть и вручную в произвольном направлении.
Урок: Как в Ворде повернуть рисунок
Размер
Эта группа инструментов позволяет задать точные размеры высоты и ширины добавленного вами изображения, а также выполнить его обрезку.
Инструмент “Обрезка” позволяет не только обрезать произвольную часть картинки, но и сделать это с помощью фигуры. То есть, таким образом вы можете оставить ту часть изображения, которая будет соответствовать форме выбранного вами из выпадающего меню фигурного изображения. Более детально ознакомиться с этим разделом инструментов вам поможет наша статья.
Урок: Как в Word обрезать изображение
Добавление надписи на картинку
Помимо всего вышеперечисленного, в Ворде также можно наложить текст поверх картинки. Правда, для этого уже нужно использовать не инструменты вкладки “Формат”, а объекты “WordArt” или “Текстовое поле”, расположенные во вкладке “Вставка”. О том, как это сделать, вы можете прочесть в нашей статье.
Урок: Как наложить надпись на картинку в Word
- Совет: Чтобы выйти из режима изменения изображения, просто нажмите клавишу “ESC” или кликните по пустому месту в документе. Для повторного открытия вкладки “Формат” дважды кликните по изображению.
На этом все, теперь вы знаете, как изменить рисунок в Ворде и какие инструменты имеются в программе для этих целей. Напомним, что это текстовый редактор, поэтому для выполнения более сложных задач по редактированию и обработке графических файлов рекомендуем использовать специализированное программное обеспечение.
Как вставить текст в картинку в Word
Обычно для того чтобы вставить текст в картинку пользователи используют растровые графические редакторы. Например, Adobe Photoshop или другие подобные программы. Но, во многих ситуациях можно обойтись и без применения таких мощных программ. В этом материале вы узнаете сразу два способа, как вставить текст в картинку в Word 2007, 2010, 2013 или 2016.
Способ № 1. Простая надпись.
Самый простой способ вставить текст в картинку в текстовом редакторе Word, это воспользоваться функцией «Надпись». Для этого нужно перейти на вкладку «Вставка», нажать на кнопку «Надпись» и в появившемся меню выбрать вариант «Простая надпись».
После этого на странице появится рамка с текстом. Особенностью данной рамки является, то, что она позволяет разместить текст в любой точке документа Word. При этом над текстом в этой рамке можно выполнять различные манипуляции. Например, вы можете поворачивать текст под углом.
Для того чтобы вставить текст в картинку в Ворде вам нужно переместить рамку с текстом на вашу картинку. Для этого просто кликните левой кнопкой мышки на краю рамки и не отпуская кнопку мышки переместите рамку на нужное место. В результате у вас должен получится примерно такой результат, как на скриншоте внизу.
Дальше нужно выделить мышкой текст внутри рамки и изменить его. Таким образом вы вставите нужный вам текст в картинку.
Если хотите убрать белый фон под текстом, то вам нужно установить курсор в рамку с текстом и перейти на вкладку «Формат». Здесь нужно нажать на кнопку «Заливка фигуры» и выбрать вариант «Нет заливки».
Похожим способом можно убрать и контур вокруг текста. Для этого нужно нажать на кнопку «Контур фигуры» на вкладке «Формат» и выбрать вариант «Нет контура».
После этого вы получите просто текст поверх картинки.
Но, данный способ удобен не только тем, что позволяет вставить текст в любом месте картинки. Он еще позволяет использовать дополнительное оформление текста. Чтобы воспользоваться этими возможностями для оформления нужно выделить текст, перейти на вкладку «Формат» и выбрать один из предложенных стилей текста.
В результате можно получить, например, вот такой текст, вставленный поверх картинки.
И все это исключительно с помощью возможностей текстового редактора Word.
Способ № 2. Обтекание текстом.
Второй способ ставить текст в картинку в Ворде заключается в использовании функции под названием «Обтекание текстом». Для этого нужно кликнуть правой кнопкой мышки по вставленной в Ворд картинке и в появившемся контекстном меню выбрать вариант «Обтекание текстом – За текстом».
После этого картинку можно свободно перемещать по документу Word и при этом она всегда будет под текстом. Благодаря этому вы можете пододвинуть картинку под нужный вам текст. Таким образом можно вставить текст в картинку в нужном месте документа Word.
Данный способ особенно удобен при использовании больших картинок, который занимают все пространство листа Word.
Источник статьи: http://comp-security.net/%D0%BA%D0%B0%D0%BA-%D0%B2%D1%81%D1%82%D0%B0%D0%B2%D0%B8%D1%82%D1%8C-%D1%82%D0%B5%D0%BA%D1%81%D1%82-%D0%B2-%D0%BA%D0%B0%D1%80%D1%82%D0%B8%D0%BD%D0%BA%D1%83-%D0%B2-word/
Как вставить текст в картинку в Ворде
Что обычный пользователь делает, когда в документе Word нужно поместить текст на изображении? Правильно, применяет разные графические редакторы от стандартного Paint до мощного PhotoShop, а на это тратится время и результат может не порадовать. Но существует несколько вариантов вставки в картинку текста в ворде, который будет смотреться оригинально, в самом Word не прибегая к применению других программ.
Приведенная инструкция познакомит с приемами создания любых надписей на изображении.
Способ №1: текстовый блок
Итак, предположим, что в документе уже присутствует нужный рисунок и на нем осталось лишь разместить несколько предложений или список. Как это сделать? Для каждого релиза текстового редактора схема отличается, но незначительно.
После этого развернется меню с набором готовых шаблонов. Тут нажмите «Простая надпись» (это будет первый пример в окне). В результате на листе отобразится рамка с образцом текста.
Далее, перетащите полученный объект на картинку. Для этого наведите курсор на обрамление, стрелка поменяет вид на черный крестик. Зажмите левую кнопку и, не отпуская ее, передвиньте блок в требуемое место на рисунке.
Пока вы получите белое поле, обрамленное черной рамкой. Напечатайте вместо примера текста нужный фрагмент и отформатируйте его согласно своим требованиям (величину шрифта, цвет, стиль и прочее). Размеры блока тоже изменяются. Его можно расширить или уменьшить.
Теперь надо убрать белый фон и обрамление. Для этого просто кликните по надписи и перейдите во вкладку «Формат». Отыщите и щелкните в группе «Стили» по кнопке «Заливка фигуры». Выпадет меню, где выберите пункт «Нет заливки», и фон отключится.
Осталось убрать рамку. В этой же группе кликните «Контур фигуры», а в списке нажмите «Нет контура». Команда отключает обрамление.
Стандартными средствами Word можно создать хорошо оформленную подпись, любого цвета, стиля, размера. Это гораздо удобней и быстрей, чем пользоваться графическими редакторами.
Способ №2: объект Вордарт
Есть еще один интересный прием создания надписи — вставка объекта WordArt. По сути, это такое же текстовое поле, только имеющее более интересную стилизацию шрифта (с тенью, отражением, объемом и так далее).
Во вкладке «Вставка» щелкните кнопку «Добавить объект WordArt» в виде голубой повернутой буквы А. Отобразятся наглядные примеры. Выберите, что подходит к изображению и просто кликните по образцу.
Теперь введите нужную информацию в блоке и перетащите полученное на картинку.
Способ №3: обтекание текстом
Метод хорош в том случае, когда рисунок используется в качестве подложки страницы целиком.
На вставленной картинке щелкните правой кнопкой и выберите в контекстном меню строку «Обтекание текстом». Далее, нажмите пункт «За текстом».
Теперь наполняйте документ как обычно. Только фоном будет служить рисунок, а не стандартный белый цвет.
С помощью приведенных приемов вы легко сделаете отлично оформленный текст на картинке. При этом надобность в использовании графических редакторов отпадает.
Источник статьи: http://droidway.net/323-kak-vstavit-tekst-v-kartinku-v-vorde.html
Как в Ворде (Word) вставить текст в картинку
Как разместить текст поверх рисунка в Word
Обычно для того чтобы вставить текст в картинку пользователи используют растровые графические редакторы. Например, Adobe Photoshop или другие подобные программы. Но, во многих ситуациях можно обойтись и без применения таких мощных программ. В этом материале вы узнаете сразу два способа, как вставить текст в картинку в Word 2007, 2010, 2013 или 2016.
Видео на тему: Как вставить текст в картинку в Ворде: наложение текста поверх картинки в Word
Способ № 1. Простая надпись.
Самый простой способ вставить текст в картинку в текстовом редакторе Word, это воспользоваться функцией «Надпись». Для этого нужно перейти на вкладку «Вставка», нажать на кнопку «Надпись» и в появившемся меню выбрать вариант «Простая надпись».
После этого, на странице появится рамка с текстом. Особенностью данной рамки является то, что она позволяет разместить текст в любой точке документа Word. При этом над текстом в этой рамке можно выполнять различные манипуляции. Например, вы можете поворачивать текст под углом.
Для того чтобы вставить текст в картинку в Ворде, нужно переместить рамку с текстом на вашу картинку. Для этого просто кликните левой кнопкой мышки на краю рамки и не отпуская кнопку мышки переместите рамку на нужное место.
В результате должен получится примерно такой результат, как на картинке внизу.
Дальше нужно выделить мышкой текст внутри рамки и изменить его. Таким образом вы вставите нужный вам текст в картинку.
Если хотите убрать белый фон под текстом, то нужно установить курсор в рамку с текстом и перейти на вкладку «Формат». Здесь нужно нажать на кнопку «Заливка фигуры» и выбрать вариант «Нет заливки».
Похожим способом можно убрать и контур вокруг текста. Для этого нужно нажать на кнопку «Контур фигуры» на вкладке «Формат» и выбрать вариант «Нет контура».
После этого вы получите просто текст поверх картинки.
Данный способ удобен не только тем, что позволяет вставить текст в любом месте картинки. Он еще позволяет использовать дополнительное оформление текста.
Чтобы воспользоваться этими возможностями нужно выделить текст, перейти на вкладку «Формат» и выбрать один из предложенных стилей текста.
В результате можно получить, например, вот такой текст, вставленный поверх картинки.
И все это исключительно с помощью возможностей текстового редактора Word.
Способ № 2. Обтекание текстом.
Второй способ ставить текст в картинку в Ворде заключается в использовании функции под названием «Обтекание текстом».
Для этого нужно кликнуть правой кнопкой мышки по вставленной в Ворд картинке и в появившемся контекстном меню выбрать вариант «Обтекание текстом – За текстом».
После этого картинку можно свободно перемещать по документу Word и при этом она всегда будет под текстом.
Благодаря этому вы можете пододвинуть картинку под нужный вам текст. Таким образом можно вставить текст в картинку в нужном месте документа Word.
Данный способ особенно удобен при использовании больших картинок, который занимают все пространство листа Word.
Дорогой читатель! Добавьте этот сайт в закладки своего браузера и поделитесь с друзьями ссылкой на этот сайт! Мы стараемся показывать здесь всякие хитрости и секреты. Пригодится точно.
Источник статьи: http://programmydlyacompa.ru/kak-v-vorde-word-vstavit-tekst-v-kartinku-poshagovo-dlya-chajnikov/
Добавляем текст поверх картинки в Microsoft Word
Помимо работы с текстом, программа MS Word также позволяет работать и с графическими файлами, которые в ней можно изменять (хоть и по минимуму). Так, нередко добавленную в документ картинку требуется как-нибудь подписать или дополнить, причем, сделать это необходимо так, чтобы сам текст находился поверх изображения. Именно о том, как наложить текст на картинку в Ворде, мы и расскажем ниже.
Существует два метода, с помощью которых можно наложить текст поверх картинки — это использование стилей WordArt и добавление текстового поля. В первом случае надпись будет красивая, но шаблонная, во втором — вы имеете свободу выбора шрифтов, типа написания и форматирования.
Добавление поверх рисунка надписи в стиле WordArt
1. Откройте вкладку “Вставка” и в группе “Текст” нажмите на пункт “WordArt”.
2. Из развернувшегося меню выберите подходящий стиль для надписи.
3. После того, как вы кликните по выбранному стилю, он будет добавлен на страницу документа. Введите необходимую надпись.
Примечание: После добавления надписи WordArt появится вкладка “Формат”, в которой можно выполнить дополнительные настройки. Кроме того, вы можете изменить размер надписи, потянув за границы поля, в котором она находится.
4. Добавьте в документ изображение, воспользовавшись инструкцией по ссылке ниже.
5. Переместите надпись WordArt, расположив ее поверх изображения так, как вам это необходимо. Кроме того, вы можете выровнять положение текста, воспользовавшись нашей инструкцией.
6. Готово, вы наложили надпись в стиле WordArt поверх изображения.
Добавление поверх рисунка обычного текста
1. Откройте вкладку “Вставка” и в разделе “Текстовое поле” выберите пункт “Простая надпись”.
2. Введите необходимый текст в появившееся текстовое поле. Выровняйте размеры поля, если это необходимо.
3. Во вкладке “Формат”, которая появляется после добавления текстового поля, выполните необходимые настройки. Также, вы можете изменить внешний вид текста в поле стандартным способом (вкладка “Главная”, группа “Шрифт”).
4. Добавьте изображение в документ.
5. Переместите текстовое поле на картинку, если это необходимо, выровняйте положение объектов, воспользовавшись инструментами в группе “Абзац” (вкладка “Главная”).
- Совет: Если текстовое поле отображается в виде надписи на белом фоне, перекрывая таким образом изображение, кликните по его краю правой кнопкой мышки и в разделе “Заливка” выберите пункт “Нет заливки”.
Добавление подписи к рисунку
Кроме наложения надписи поверх изображения, вы также можете добавить к нему подпись (название).
1. Добавьте изображение в документ Word и кликните по нему правой кнопкой мышки.
2. Выберите пункт “Вставить название”.
3. В открывшемся окне введите необходимый текст после слова “Рисунок 1” (остается неизменным в этом окне). Если это необходимо, выберите положение подписи (над или под изображением), развернув меню соответствующего раздела. Нажмите кнопку “ОК”.
4. Подпись будет добавлена к графическому файлу, надпись “Рисунок 1” можно будет удалить, оставив только введенный вами текст.

На этом все, теперь вы знаете, как сделать надпись на картинке в Ворде, а также о том, как подписывать рисунки в этой программе. Желаем вам успехов в дальнейшем освоении этого офисного продукта.
Источник статьи: http://lumpics.ru/as-in-word-to-write-the-text-in-the-image/
- Советы по Excel
- Функции Excel
- Формулы Excel
- Excel Диаграммы
- Советы по словам
- Советы по Outlook
Обычно в Word одну текстовую строку заменяют другой. Но пробовали ли вы когда-нибудь заменить текстовую строку изображением или заменить изображения указанной текстовой строкой? В этой статье я расскажу о нескольких сложных способах замены текстовой строки и изображений в Word.
Заменить текст изображением из буфера обмена в Word
Заменить изображение текстом в Word
Просмотр и редактирование нескольких документов Word с вкладками в Firefox, Chrome, Internet Explore 10!
Возможно, вы знакомы с просмотром нескольких веб-страниц в Firefox / Chrome / IE и возможностью переключения между ними, легко щелкая соответствующие вкладки. Здесь вкладка Office поддерживает аналогичную обработку, которая позволяет просматривать несколько документов Word в одном окне Word и легко переключаться между ними, щелкая их вкладки. Нажмите, чтобы получить полную бесплатную пробную версию!
 Заменить текст изображением из буфера обмена в Word
Заменить текст изображением из буфера обмена в Word
Чтобы заменить указанную текстовую строку изображением из буфера обмена в Word, выполните следующие действия:
1. Откройте документ Word, в котором вы замените текст изображением, и щелкните привязку в правом нижнем углу буфер обмена группы на Главная страница. См. Первый снимок экрана ниже:

2. Нажмите Вставить > Картинки для вставки указанного изображения в текущий документ Word.
3. В появившемся диалоговом окне «Вставить изображение», пожалуйста (1) открыть определенную папку, содержащую указанное изображение, (2) выберите изображение и (3) нажмите Вставить кнопка. Смотрите скриншот:
Теперь изображение вставлено в документ.
4. Не снимая выделения с вставленного изображения, нажмите Ctrl + C вместе, чтобы скопировать его в буфер обмена.
Внимание: После копирования изображения в буфер обмена вы можете удалить изображение из документа Word по мере необходимости.
5. Нажмите Главная > Замените (или нажмите Ctrl + H вместе), чтобы открыть диалоговое окно «Найти и заменить».
6. В диалоговом окне «Найти и заменить» (1) введите указанную текстовую строку, которую вы замените в Найти то, что коробка, (2) напишите ^c в Заменить коробка, а затем (3) нажмите Заменить все кнопка. Смотрите скриншот:
7. В появившемся диалоговом окне Microsoft Word щелкните значок OK чтобы закрыть его.
8. Закройте диалоговое окно «Найти и заменить».
Пока все указанные текстовые строки пакетно заменяются изображением из буфера обмена. Смотрите скриншот:
 Заменить изображение текстом в Word
Заменить изображение текстом в Word
Напротив, вы также можете заменить изображения указанной текстовой строкой в Word. Пожалуйста, сделайте следующее:
1. Нажмите Главная > Замените (или нажмите Ctrl + H keys), чтобы открыть диалоговое окно «Найти и заменить».
2. В диалоговом окне «Найти и заменить» (1) напишите ^g в Найти то, что коробка, (2) введите указанную текстовую строку в Заменить коробка, (3) нажмите на Замените or Заменить все кнопка. Смотрите скриншот:
Внимание: Все встроенные изображения при поиске и замене распознаются как ^ g. Если вам просто нужно заменить некоторые изображения, лучше нажмите Замените нажмите кнопку несколько раз, чтобы заменить их.
3. В появившемся диалоговом окне Microsoft Word щелкните значок OK кнопку, чтобы закрыть его, а затем закройте диалоговое окно «Найти и заменить».
И тогда вы увидите, что изображения уже были изменены на указанную текстовую строку.
Рекомендуемые инструменты для повышения производительности Word
Kutools For Word — Более 100 расширенных функций для Word, сэкономьте 50% времени
- Сложные и повторяющиеся операции можно производить разово за секунды.
- Вставляйте сразу несколько изображений из папок в документ Word.
- Объединяйте и объединяйте несколько файлов Word из папок в одну в желаемом порядке.
- Разделите текущий документ на отдельные документы в соответствии с заголовком, разрывом раздела или другими критериями.
- Преобразование файлов между Doc и Docx, Docx и PDF, набор инструментов для общих преобразований и выбора и т. Д.
Комментарии (0)
Оценок пока нет. Оцените первым!
Подписывайтесь на Нас
Copyright © 2009 —
www.extendoffice.ком. | Все права защищены. Питаться от ExtendOffice, | Карта сайта
Microsoft и логотип Office являются товарными знаками или зарегистрированными товарными знаками Microsoft Corporation в США и / или других странах.
Во время работы с текстом в Word нередко приходится вставлять изображения в документ. При этом может возникнуть потребность в том, чтобы их подписать или сделать пометки, вставить замечания и так далее. Присутствующие в Word функции помогут не только поместить картинку в документ, но и дадут возможность нанести непосредственно на само изображение или подле него необходимый текст.
Написание текста на изображении в Word
Microsoft Word располагает несколькими инструментами для одновременной работы с картинками и текстом. Можно просто вписать слова в изображение, находящееся на заднем фоне, использовать буквицу или Word Art, а также создать специальное текстовое поле в документе, не говоря о добавлении подписи к рисункам или отдельной картинке. Обо всех этих методах и их особенностях пойдёт речь в данной статье.
Способ 1: Написание текста в картинке на заднем фоне
Самый простой и грубый способ написать текст на изображении в Word — это поместить картинку на задний фон документа, задав соответствующее обтекание текстом, а на переднем плане написать текст. Предположим что картинка уже содержится в документе.
- Кликните правой кнопкой мыши по изображению, на котором следует написать текст. В выпавшем контекстном меню последовательно нажмите на «Обтекание текста», а после «За текстом».
- Наведите курсор мыши на левую область и нажмите левой кнопкой мыши, для того, чтобы курсор появился на тексте, при надобности измените его положение с помощью клавиши «Enter».
- Рекомендуется не задевать большую часть области с левой стороны, для того чтобы избежать выделения всего рисунка и его удаления (замещения текстом) при начале набора.
- Начинайте вводить текст, будто печатаете его на чистом листе в Word.

Теперь можете как угодно нанести слова на изображение, при этом будут доступны все инструменты Word. Работа с помощью этого способа особо ничем не отличается от обычной деятельности в текстовом редакторе за исключением как бы подложенной под текст картинки, что является плюсом и подходит, например, для создания открыток. Минус такого подхода в том, что выделить рисунок или текст станет несколько неудобно: совершенно случайно можно захватить не то, что хотел пользователь, или же выделить текст или картинку полностью, чего по задумке не требовалось.
Способ 2: Вставка надписи
Первый профильный способ, если можно так сказать, для написания текста поверх изображения или же другого графического объекта. Отличается от обтекания тем, что для изменения текста становится доступно больше инструментов.
- Чтобы вставить надпись, нажмите на панель «Вставка», далее выберите раздел «Надписи» и из выпавшего меню укажите один из заданных вариантов, какой проходит вам больше. Кроме этого, можно нажать на кнопку «Нарисовать надпись» для создания своей надписи, отличной от стандартных.
- После выбора будет предоставлена возможность изменить размер или уклон области вводимого текста. Дополнительно станут доступны «Средства рисования» на вкладке «Формат», с помощью которых можно изменить цвет рамки надписи, поменять или удалить заливку фона текста, поиграть с контуром и эффектом, добавить для написанного особый стиль или изменить его направление.
- Если вы примените все, или хотя бы несколько инструментов из предыдущего шага, ваша надпись может слегка или кардинально, но всё же заметно измениться.

Таким образом, этот вариант подходит для вставки разных примечаний, особых кусочков текста, выделения цитат и прочего, для чего может понадобиться минимальное художественное оформление. Недостаток метода состоит в том, что в таком случае работать с длинными текстами становится неудобно, так как появляется необходимость разбивать их на несколько надписей.
Способ 3: Вставка WordArt
Будучи инструментом, сходным с надписями, WordArt предназначен больше для нескольких слов, которые надо как-то вычурно оформить.
- Для вставки объекта WordArt перейдите на вкладку «Вставка», потом кликните по значку «WordArt» и выберите стиль, в котором вы хотите видеть его на картинке.
- Как можно видеть, этот способ является использованием объекта такого же типа как надписи, но с изначально заданным художественным стилем и без рамки, обладая теми же инструментами и параметрами для редактирования.
- При этом, имея направленность на пару коротких слов, WordArt больше поддаётся для манипуляций с текстом, и то, что для объёмных надписей было бы недоступно или неудобно, можно применить здесь, как, например, выгибание текста дугой.

Фундаментально не отличаясь от надписей, WordArt представляет собой инструмент быстрого создания какой-то красивой и оформленной надписи. Плюсом является то, что после клика по стилю пользователю сразу доступен какой-либо вид художественного оформления. Недостаток в том, что все инструменты редактирования такие же, как у надписей, и при должном желании WordArt можно превратить в надпись и наоборот.
Способ 4: Вставка названия
В том случае, когда пользователю необходимо не столько написать что-то в картинке, сколько дать ей описание, лучше всего использовать вставку названия.
- Кликните правой кнопкой мыши по изображению, которое нужно подписать. В контекстном меню нажмите на «Вставить название…».
- В открывшемся окошке назовите ваше изображение, выбрав, какая подпись будет идти перед самим названием — это может быть «Рисунок», «Таблица» или «Формула». Выбор объекта подписи важен, если хотите соблюсти автоматическую нумерацию картинок в тексте. Далее определитесь с положением подписи: она может под текстом или над ним. При этом подпись можно вообще не использовать, поставив соответствующую галочку, если вы хотите видеть исключительно названия графических объектов в документе. После всего нажмите кнопку «ОК».
- Теперь перед вами картинка с подписью, которую в случае необходимости можно редактировать как угодно.
При желании можно создать новую подпись, кликнув на «Создать…», тогда ваше наименование будет появляться в списке предлагаемых вариантов во всех документах. В отличие от стандартных, его можно удалить позже.

Вставка названия — хороший инструмент для подписи картинок, если от текстового выделения больше ничего не требуется и сам текст не обязательно помещать на изображение.
Подходя к итогу, следует сказать, что написать текст поверх картинки в Microsoft Word не очень сложно, даже довольно удобно и порой интересно, если требуется его как-то красиво оформить. Текстовый редактор даёт для этого все инструменты, такие как обычное добавление текста поверх картинки, пользуясь ей как некой подложкой, блоковое написание для заметок или выделения одних частей документа над остальными, создание красиво оформленных художественных и технических подписей.
Какое приложение вы используете?
Word или Outlook | PowerPoint или Excel
Word или Outlook
Добавление текста на фотографию с помощью надписи
-
В документе щелкните место, куда вы хотите вставить фотографию.
-
На вкладке Вставка в группе Иллюстрации нажмите кнопку Фигуры, а затем выберите пункт Новое полотно.
-
Щелкните полотно, а затем на вкладке Вставка в группе Иллюстрации нажмите кнопку Рисунки.
-
Найдите и дважды щелкните фотографию, которую вы хотите использовать, а затем щелкните за пределами полотна.
-
На вкладке Вставка в группе Текст нажмите кнопку Текстовое поле, а затем выберите пункт Добавление надписи внизу меню.
-
Введите текст, который будет отображаться в текстовом поле, а затем перетащите его в нужное место в верхней части рисунка.
-
Чтобы изменить шрифт или стиль текста, выделите текст и выберите нужное форматирование в контекстном меню.
-
Щелкните внешний край надписи и перетащите ее на фотографию.
-
Убедитесь, что текстовое поле по-прежнему выбрано, а затем на вкладке Формат фигуры в группе Стили фигуры выполните следующие действия.
-
Нажмите кнопку Заливка фигуры и выберите команду Нет заливки.
-
Нажмите кнопку Контур фигуры и выберите пункт Нет контура.
-
-
Щелкните внешний край фотографии, нажмите и удерживайте нажатой клавишу CTRL, а затем щелкните край объекта WordArt, чтобы выбрать оба элемента.
-
На вкладке Формат фигуры в группе Упорядочить выберите Группа > Группа.
Добавление текста на фотографию с помощью WordArt
-
В документе щелкните место, куда вы хотите вставить фотографию.
-
На вкладке Вставка в группе Иллюстрации нажмите кнопку Фигуры, а затем выберите пункт Новое полотно.
-
Щелкните полотно, а затем на вкладке Вставка в группе Иллюстрации нажмите кнопку Рисунки.
-
Найдите и дважды щелкните фотографию, которую вы хотите использовать.
-
На вкладке Вставка в группе Текст нажмите кнопку WordArt, выберите нужный стиль и введите текст.
-
Щелкните внешнюю границу объекта WordArt, чтобы выбрать его, перетащите текст на фотографию и при необходимости поверните его под нужным углом.
-
Щелкните внешний край фотографии, нажмите и удерживайте нажатой клавишу CTRL, а затем щелкните край объекта WordArt, чтобы выбрать оба элемента.
-
На вкладке Формат рисунка в группе Упорядочить выберите Группа > группа.
PowerPoint или Excel
Добавление текста на фотографию с помощью надписи
-
Убедитесь, что вы вставили фотографию в файл.
-
На вкладке Вставка в группе Текст нажмите кнопку Текстовое поле, щелкните рядом с рисунком и перетащите указатель, чтобы нарисовать надпись, а затем введите текст.
-
Чтобы изменить шрифт или стиль текста, выделите текст, щелкните его правой кнопкой мыши и выберите в контекстном меню нужное форматирование.
-
Щелкните внешнюю границу надписи, чтобы выбрать ее, перетащите текст на фотографию и при необходимости поверните его под нужным углом.
-
Убедитесь, что текстовое поле по-прежнему выбрано, а затем на вкладке Формат фигуры в группе Стили фигуры выполните следующие действия.
-
Нажмите кнопку Заливка фигуры и выберите команду Нет заливки.
-
Нажмите кнопку Контур фигуры и выберите пункт Нет контура.
-
-
Щелкните внешний край фотографии, нажмите клавишу CTRL, а затем щелкните край текстового поля, чтобы выбрать оба элемента.
-
На вкладке Формат фигуры в группе Упорядочить выберите Группа > Группа.
Добавление текста на фотографию с помощью WordArt
-
Убедитесь, что вы вставили фотографию в файл.
-
На вкладке Вставка в группе Текст нажмите кнопку WordArt, выберите нужный стиль и введите текст.
-
Щелкните внешнюю границу объекта WordArt, чтобы выбрать его, перетащите текст на фотографию и при необходимости поверните его под нужным углом.
-
Щелкните внешний край фотографии, нажмите и удерживайте нажатой клавишу CTRL, а затем щелкните край объекта WordArt, чтобы выбрать оба элемента.
-
На вкладке Формат фигуры в группе Упорядочить выберите Группа > Группа.
Какое приложение вы используете?
Word или Outlook | PowerPoint или Excel
Word или Outlook
Добавление текста на фотографию с помощью надписи
-
В документе щелкните место, куда вы хотите вставить фотографию.
-
На вкладке Вставка в группе Иллюстрации нажмите кнопку Фигуры, а затем выберите пункт Новое полотно.
-
Щелкните полотно, а затем на вкладке Вставка в группе Иллюстрации нажмите кнопку Рисунки.
-
Найдите и дважды щелкните фотографию, которую вы хотите использовать, а затем щелкните за пределами полотна.
-
На вкладке Вставка в группе Текст нажмите кнопку Текстовое поле, а затем выберите пункт Добавление надписи внизу меню.
-
Введите текст, который будет отображаться в текстовом поле, а затем перетащите его в нужное место в верхней части рисунка.
-
Чтобы изменить шрифт или стиль текста, выделите текст и выберите нужное форматирование в контекстном меню.
-
Щелкните внешний край надписи и перетащите ее на фотографию.
-
Убедитесь, что надпись по-прежнему выбрана, а затем в разделе Средства рисования на вкладке Формат в группе Стили фигур сделайте следующее:
-
Нажмите кнопку Заливка фигуры и выберите команду Нет заливки.
-
Нажмите кнопку Контур фигуры и выберите пункт Нет контура.
-
-
Щелкните внешний край фотографии, нажмите и удерживайте нажатой клавишу CTRL, а затем щелкните край объекта WordArt, чтобы выбрать оба элемента.
-
В разделе Средства рисования на вкладке Формат в группе Упорядочить выберите Группировать > группа.
Добавление текста на фотографию с помощью WordArt
-
В документе щелкните место, куда вы хотите вставить фотографию.
-
На вкладке Вставка в группе Иллюстрации нажмите кнопку Фигуры, а затем выберите пункт Новое полотно.
-
Щелкните полотно, а затем на вкладке Вставка в группе Иллюстрации нажмите кнопку Рисунки.
-
Найдите и дважды щелкните фотографию, которую вы хотите использовать.
-
На вкладке Вставка в группе Текст нажмите кнопку WordArt, выберите нужный стиль и введите текст.
-
Щелкните внешнюю границу объекта WordArt, чтобы выбрать его, перетащите текст на фотографию и при необходимости поверните его под нужным углом.
-
Щелкните внешний край фотографии, нажмите и удерживайте нажатой клавишу CTRL, а затем щелкните край объекта WordArt, чтобы выбрать оба элемента.
-
В разделе Работа с рисунками на вкладке Формат в группе Упорядочить выберите Группировать > группу.
PowerPoint или Excel
Добавление текста на фотографию с помощью надписи
-
Убедитесь, что вы вставили фотографию в файл.
-
На вкладке Вставка в группе Текст нажмите кнопку Текстовое поле, щелкните рядом с рисунком и перетащите указатель, чтобы нарисовать надпись, а затем введите текст.
-
Чтобы изменить шрифт или стиль текста, выделите текст, щелкните его правой кнопкой мыши и выберите в контекстном меню нужное форматирование.
-
Щелкните внешнюю границу надписи, чтобы выбрать ее, перетащите текст на фотографию и при необходимости поверните его под нужным углом.
-
Убедитесь, что надпись по-прежнему выбрана, а затем в разделе Средства рисования на вкладке Формат в группе Стили фигур сделайте следующее:
-
Нажмите кнопку Заливка фигуры и выберите команду Нет заливки.
-
Нажмите кнопку Контур фигуры и выберите пункт Нет контура.
-
-
Щелкните внешний край фотографии, нажмите клавишу CTRL, а затем щелкните край текстового поля, чтобы выбрать оба элемента.
-
В разделе Средства рисования на вкладке Формат в группе Упорядочить выберите Группировать > группа.
Добавление текста на фотографию с помощью WordArt
-
Убедитесь, что вы вставили фотографию в файл.
-
На вкладке Вставка в группе Текст нажмите кнопку WordArt, выберите нужный стиль и введите текст.
-
Щелкните внешнюю границу объекта WordArt, чтобы выбрать его, перетащите текст на фотографию и при необходимости поверните его под нужным углом.
-
Щелкните внешний край фотографии, нажмите и удерживайте нажатой клавишу CTRL, а затем щелкните край объекта WordArt, чтобы выбрать оба элемента.
-
В разделе Средства рисования на вкладке Формат в группе Упорядочить выберите Группировать > группа.
В процессе работы с текстовым процессором Word у пользователей иногда возникает необходимость обработать не только набранный ими (или другими людьми) текст, но и редактировать отсканированные фрагменты. Например, чтобы не перепечатывать вручную какой-либо текст, письмо или что-нибудь другое, сканированное и полученное в таком виде. Раньше, пока не были в ходу системы распознавания, так называемые OCR, как раз и приходилось заниматься такой нудной работой. Сегодня же можно просто использовать не только многочисленные сторонние программы, но и встроенные средства Windows и, в частности, Microsoft Office. Это даже удобнее, ведь не нужно держать под рукой установленный софт, быть привязанным к одному компьютеру и т. п. А в современном мире это достаточно много значит.
Итак, есть отсканированный текст и задача вставить его в собственный документ так, чтобы после этот фрагмент можно было править. Есть два пути; рассмотрим оба.
Первый путь
Он заключается в том, чтобы использовать встроенные средства Microsoft Word. Дело в том, что если вставить сканированный фрагмент без дополнительных действий, то он будет просто картинкой. Основной текст его будет обтекать, и редактировать вы сможете разве что размер и прозрачность. Это особенно досадно, когда нужно переделать всего-то пару строчек. Но если вставить этот отсканированный фрагмент как объект Microsoft Image Viewer в Word, то он вставится как обычный, доступный для редактирования текст. Для этого нужно проследить, чтобы файл был с расширением .tiff, а если нет, то воспользоваться Paint, открыв его и перезаписав в нужном формате. После этого в дело вступает специальный компонент платформы Microsoft Office, о котором мы упоминали чуть выше. Именно его вам следует открыть в главном меню. Если его нет, то придётся покопаться в панели управления.
Найдите в ней пункт «Установка и удаление программ», найдите в открывшемся списке Office и перейдите к выбору компонентов. Среди них вы как раз и найдёте Image Viewer, необходимый нам для выполнения задачи. После установки он появится в главном меню.
Так вот, после его открытия, drag’n’drop’ом или через меню окна, откройте в этой программе сканированный файл. Нужно будет подождать пару минут, так как на экране появится прогресс-бар, отображающий ход распознавания. По завершении процесса, собственно, откроется окно с распознанным текстом. Его вы можете скопировать в Word для дальнейшего редактирования. Конечно, вы должны учитывать, что распознавание текста, искажённого сканированием, может пройти не идеально, так что стоит провести так называемую «вычитку», то есть отредактировать его, исправляя неправильно распознанные символы. Гораздо хуже дело обстоит с рукописным текстом, вероятность, что его удастся отредактировать, сильно коррелирует с цветом бумаги и чернил, качеством сканирования и, конечно, разборчивостью почерка. Но такая работа достаточно редко проводится с рукописным текстом, обычно всё же речь идёт о напечатанном.
Второй путь
В общем говоря, второй способ состоит в том же самом, что и первый, с той только разницей, что для включения режима распознавания текста и его редактирования используется сначала сторонний софт, а потом уже Word. Потребуется установленная программа. Возможно, она даже будет работать лучше, чем решение от Microsoft, так как подобные программы разрабатываются и проектируются специально для этой задачи. Авторы обещают практически 100% точность в работе с печатным текстом и чуть более скромные цифры, когда речь заходит о рукописном. Но чтобы отделить маркетинговые уловки от истинного положения вещей, придётся ступить на стезю эмпирической проверки.
Программа ABBYY FineReader
На практике оказывается, что разрыв не столь велик. Да, кому-то может показаться удобным, что не нужно включать режим редактирования текста через связку Microsoft Image Viewer — Microsoft Word, но ведь для этого придётся использовать другую связку программ, а точность распознавания символов будет для печатных документов и так стабильно высокой. Поэтому причины платить больше за одну из этих программ, когда есть решение, встроенное в пакет Office — весьма туманны. Другое дело, если вы имеете дело с частными случаями. Например, у вас есть много отсканированных в плохом качестве документов, которые нужно оцифровать и подготовить для режима редактирования. Тогда узкоспециализированный софт, настроенный под работу с шумом и искажениями в таких изображениях, разумеется, будет предсказуемо лучше. Он точнее обработает лист с символами, корректнее распознает их и передаст в Word для дальнейшей работы. Но таких случаев не так уж много и, как правило, рядовой пользователь с ними не сталкивается. Поэтому для типовых задач этот путь уже практически не используется.
Программа Скан Корректор А4
Особенности корректировки текстовых документов
Однако под редактированием может подразумеваться не только исключительно правка отсканированных документов, но и вообще любая корректура. Начнём с самого простого — удаления символов. Для этого предусмотрены клавиши Backspace и Delete. Первый вариант удаляет символ, стоящий слева от курсора мыши. Второй, соответственно, тот, что находится правее курсора.
Также нам может понадобиться отделить друг от друга отдельные абзацы для повышения общей читабельности. Используем для этой цели клавишу ввода Enter. Если мы хотим выполнить обратную процедуру, то занимаем место в самом начале второго абзаца. Нажатие кнопки Delete пододвинет второй абзац вплотную к предыдущему.
Ещё возникает потребность работать сразу с целым текстовым фрагментом. Например, нам нужно перенести кусок текста в другую часть документа. Для этого мы выделяем его левой кнопкой мышки. После этого делаем один щелчок правой её кнопкой. Из выпавшего перечня действий выбираем «копировать» или «вырезать». Переходим на то место, куда нужно перенести фрагмент. Клик правой кнопкой мыши — выбираем команду «вставить». Теперь текст переместится на новое место.
Во время набора текста обязательно случаются ошибки, а порой, сразу целая серия. В этой ситуации очень удобно отменить свои действия, чтобы не удалять вручную каждый неверный символ. Этот момент можно значительно упростить, если знать, как действовать. На главной панели вверху нужно найти стрелочку, показывающую обратное направление. Она может выглядеть по-разному в различных версиях Word. Или же воспользоваться горячей комбинацией клавиш «Ctrl+Z». Происходит отмена последнего набранного символа.
Может возникнуть потребность вставки в имеющийся текст специальных символов. Для этого в редакторе от Майкрософт предусмотрена «Вставка», а в ней ищем вкладку «Символы». Осталось лишь выбрать тот символ, который необходимо вставить, и он будет применён ко всему документу. Ещё один случай — заменить конкретное слово другим по всему тексту. Вручную делать это много раз очень долго, однако разработчики Word позаботились и упростили эту задачу. Сначала выбираем комбинацию Ctrl+H. После этого всплывает окошко, в котором нам предлагается выбрать то слово, что подлежит замене. В соседнем окошке указываем новое слово и нажимаем «применить».
Опция исправления ошибок позволит отредактировать не только орфографические ошибки, но и синтаксис. Редактор и сам подчеркнёт неправильную орфографию при помощи красной волнистой линии, а грамматические ошибки выделяются зелёной линией. Это существенно облегчает задачу пользователю, которому следует перейти в раздел с названием Рецензирование. После этого переходим во вкладку «Правописание». Редактор сам будет предлагать заменить неправильные слова или те, которых нет в предусмотренном словаре, на правильные.
При редактировании у пользователя появляется широкий выбор изменения шрифтов, которые находятся во вкладке с соответствующим названием. Их создано десятки видов, а некоторые даже в старинных стилях, наподобие готического, однако наиболее популярным является Times New Roman. Для работы выбирают различный размер шрифта, но более востребованными являются №№12 и 14. А готовый шрифт можно сделать жирным, отметить подчеркиванием, сделать курсивом.
Многим, кто работает с большими объёмами текстов по учёбе и работе, приходится делать нумерацию страниц в пределах одного документа. Для того чтобы пронумеровать их, перейдём во вкладку «Вставка», где предусмотрено немало интересных инструментов. Выберем «номер страницы», а затем место, куда будет проставлена нумерация на каждой из страниц документа. В большинстве случаев это бывает внизу посередине. Это основные функции, о которых следует знать начинающему редактору при работе с Word любой версии.
Послесловие
Пакет Office представляет собой широкий набор инструментов для решения самых разнообразных задач. У каждой из входящих в него программ есть своя функциональность, и они дополняют друг друга при выполнении офисных работ. В частности, для редактирования отсканированных документов в Word потребуется программа распознавания, и в пакете она представлена. Такая структура «всё-в-одном» весьма удобна, так как не приходится думать, где найти и как установить сторонний софт, не нужно разбираться с особенностями его интерфейса: есть решения, выполненные в едином стиле. Поэтому Office был и остаётся стандартом де-факто для офисной работы.
Что же касается возможности вставить изображение напрямую в Word и редактировать его прямо оттуда, то пока что такой режим не поддерживается. Однако учитывая тенденции на объединение программ внутри пакета и уход в онлайн (мы имеем в виду Office365), стоит этого вскоре ожидать. Сейчас же нужно будет установить требуемый компонент (если он ещё не был установлен) и работать именно так.