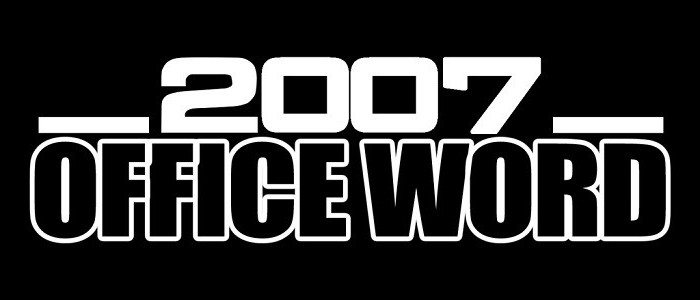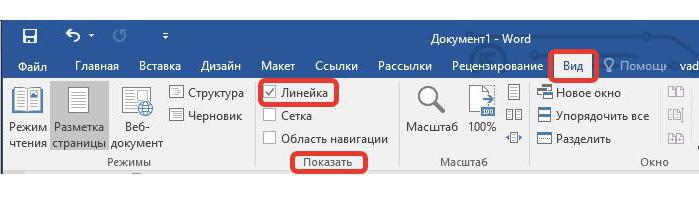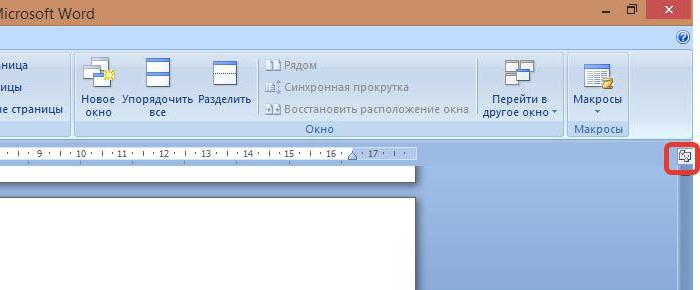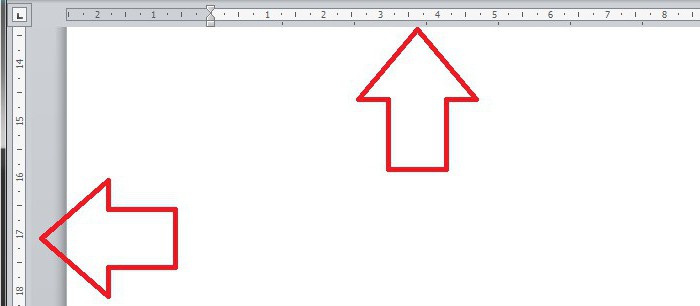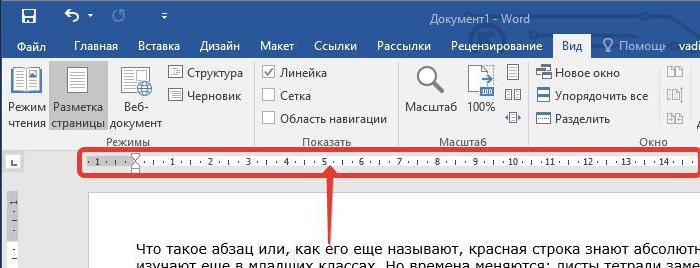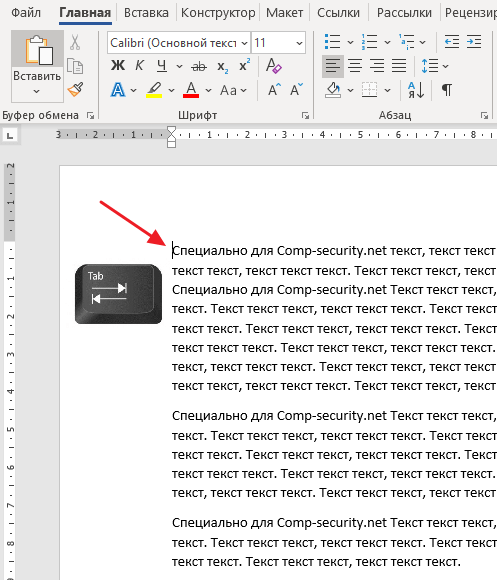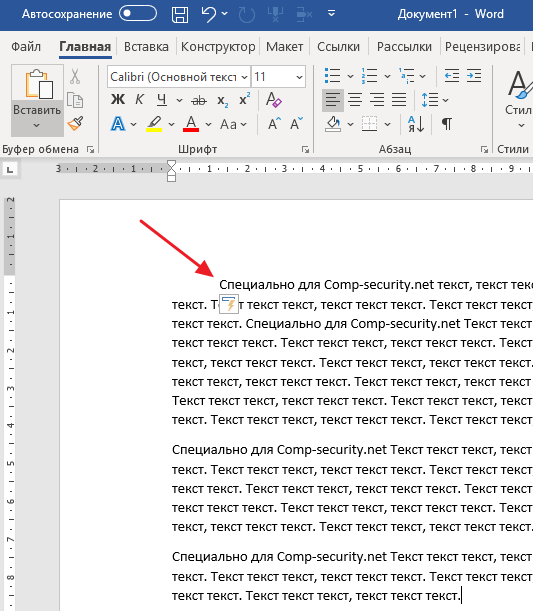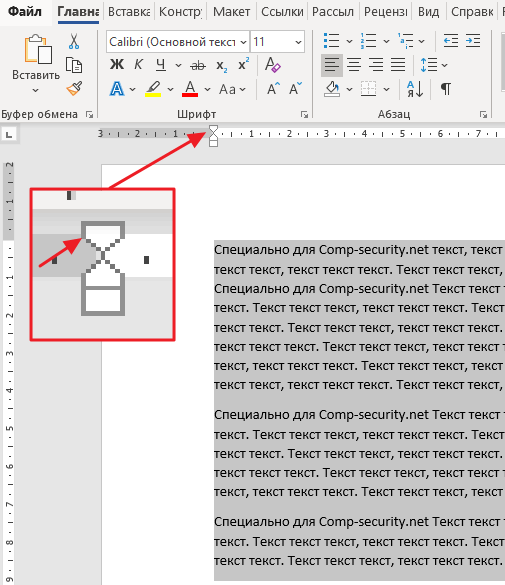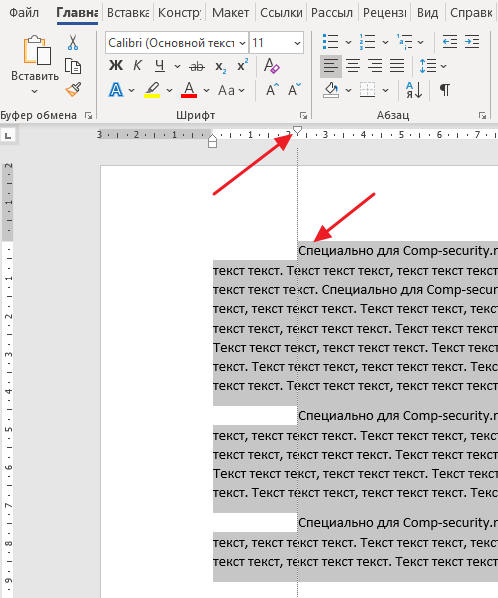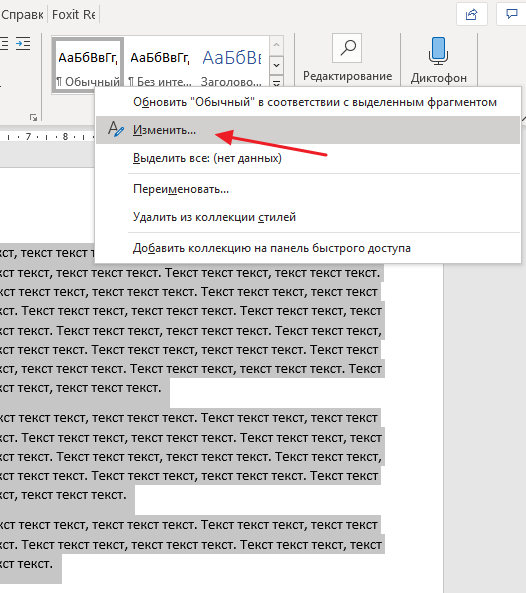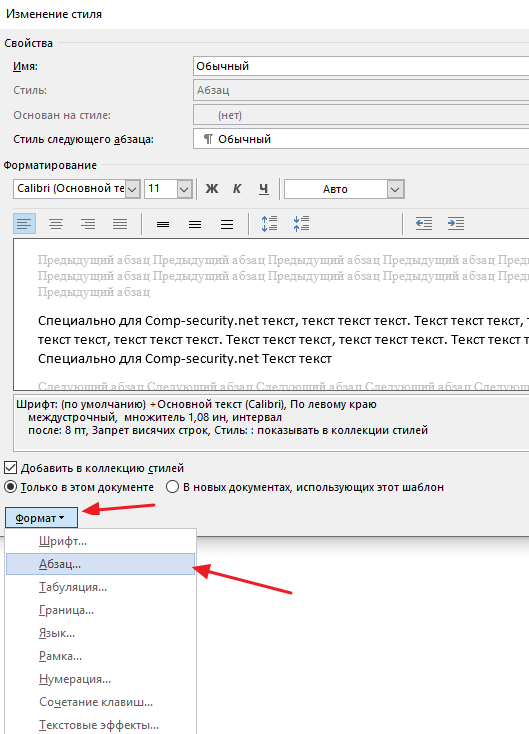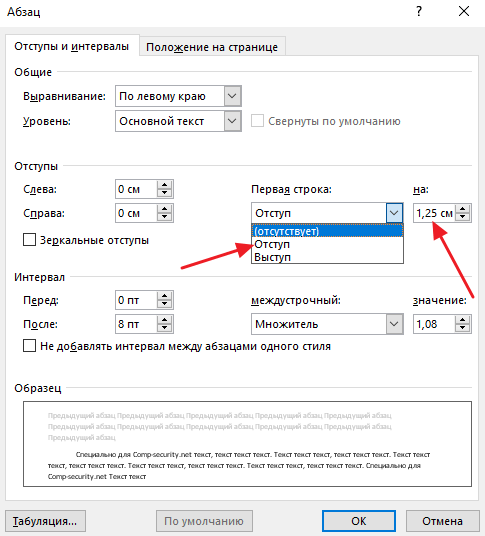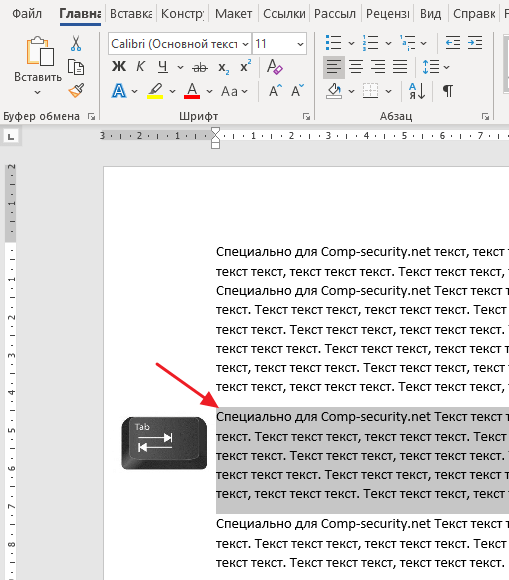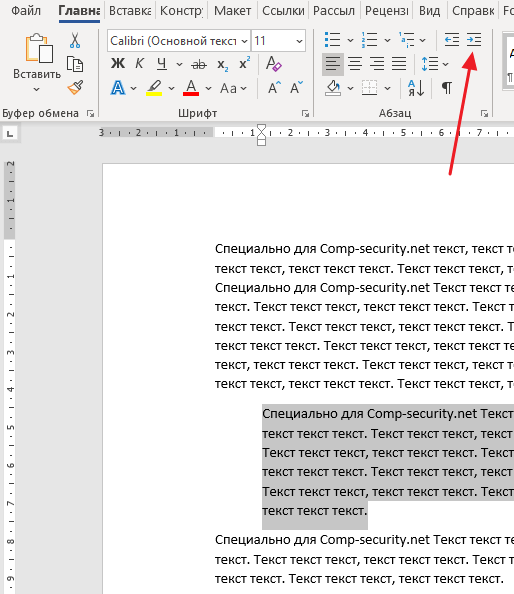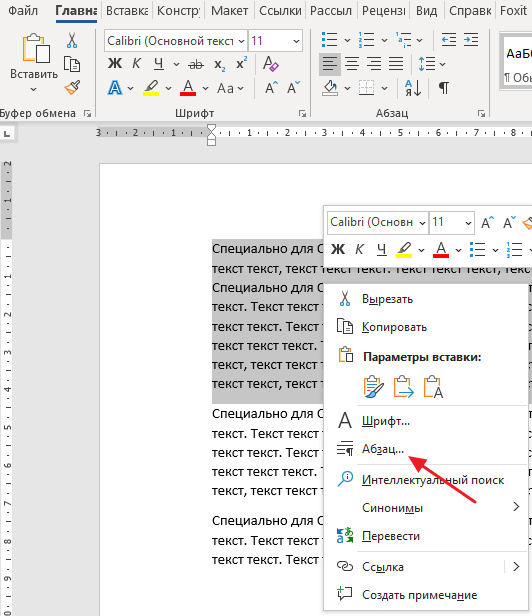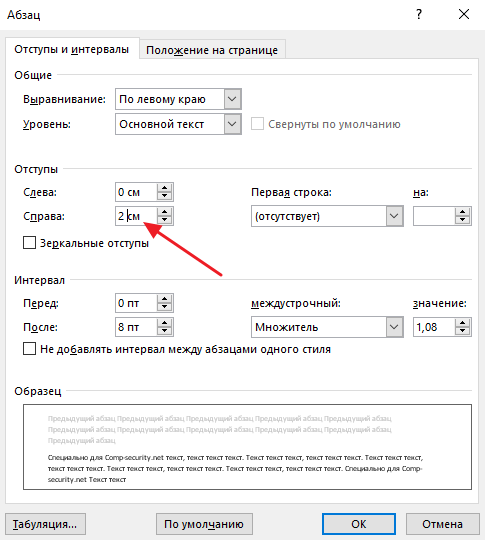Содержание
- 1 Включаем линейку
- 2 Делаем абзац с помощью линейки
- 3 Используем для отступа меню абзац
- 4 Изменяем интервал между абзацами
- 5 Как сделать абзац в Word 2007, 2010, 2013 или 2016
- 6 Как сделать абзац в Word 2003
- 7 Как сделать абзац с помощью клавиатуры
- 8 Шаг 1 Выделите нужный фрагмент текста
- 9 Шаг 2 Откройте окно настройки расстояния абзаца
- 10 Шаг 3 Установите нужно значение абзаца
- 11 Готово!
- 12 Как сделать красную строку в Ворд 2010
- 13 Сделать красную строку в Word 2007
- 14 Красная строка в Word 2003
- 15 Включаем линейку
- 16 Используем для отступа меню абзац
- 17 Изменяем интервал между абзацами
Что такое абзац или, как его еще называют, «красная строка», знают абсолютно все. Ведь это изучают еще в младших классах. Но времена меняются: листы тетради заменились текстовыми редакторами, такими как «Ворд», а шариковые ручки — компьютерными клавиатурами. Именно поэтому в статье мы поговорим о том, как сделать абзац в «Ворде» 2007 года. Конечно, большинство из приведенных способов подойдут и для других версий программы, но примеры будут приводиться именно на указанной версии.
Включаем линейку
Сейчас мы поговорим о том, как сделать абзац в «Ворде» 2007 при помощи линейки. Данный инструмент является стандартным для программного обеспечения MS Word, поэтому нет нужды что-то докачивать и устанавливать, что, естественно, говорит в пользу данного способа.
Но перед тем как сделать абзац в «Ворде» 2007 с помощью линейки, ее необходимо включить. Сделать это можно двумя способами. Каким пользоваться — решать только вам.
Первый способ подразумевает следующее:
- В программе перейти на вкладку «Вид».
- Отыскать область под названием «Показать».
- Поставить галочку рядом с пунктом «Линейка».
Второй заключается в другом:
- Отыскать необходимый значок для включения линейки (он находится над полосой вертикальной прокрутки страницы).
- Нажать на этот значок.
Теперь вы знаете, как включить линейку в программе. Когда она на месте, можно смело переходить к главному. А именно к тому, как делать отступ абзаца в «Ворде» 2007.
Делаем абзац с помощью линейки
С помощью линейки абзац в «Ворде» делается очень просто. Но для начала нужно объяснить, что нам необходимо и что за что отвечает.
Использовать мы будим лишь одну линейку. Ту, которая находится сверху.
На ней вы можете наблюдать четыре ползунка (один справа и три слева). Нас интересует один из левых, а если быть точнее — тот, что сверху.
Именно он отвечает за отступ первой строки абзаца от левого края. Все, что вам необходимо сделать, — это потянуть представленный ползунок вправо. Насколько вы уведете ползунок — на такое расстояние от левого края и сделается отступ первой строки.
Данный способ хорош тем, что его выполнять очень просто и быстро, но есть и минусы. Вы не сможете задать расстояние в точности до миллиметра, ведь отступ совершается в соответствии со шкалой линейки.
Используем для отступа меню абзац
Второй способ, как сделать абзац в «Ворде» 2007 года, заключается в том, чтобы использовать окно настроек «Абзац». Именно оно отвечает за этот элемент форматирования текста. Для начала давайте разберемся, как в него попасть.
Вам необходимо перейти на вкладку «Главная», если вы находитесь на другой. Там, в области «Абзац», нужно найти и нажать соответствующий значок, который расположен в нижней правой части. Его точное местонахождение вы можете видеть на рисунке снизу.
Теперь в окне настроек «Абзац» в графе «Отступ» вам нужно открыть выпадающий список «Первая строка». В нем выберете «Отступ», после чего в поле справа задатйте точное расстояние, на которое совершится отступ первой строки абзаца.
После проделанных манипуляций можете смело жать кнопку «ОК» и наблюдать абзац в выделенном фрагменте текста.
Изменяем интервал между абзацами
Напоследок хотелось бы рассказать, как изменять интервал между абзацами в «Ворде» 2007 года. Делается это в том же окне настроек «Абзац», поэтому, если вы хотите увеличить или уменьшить расстояние меду абзацами, то не спешите выходить из него.
Проводится эта настройка уже в другой графе — «Интервал». В ней, в левой части, есть два поля, перед которыми надписи «Перед» и «После». Задав какой-то параметр в эти поля, вы измените расстояние между абзацами. Если в «Перед», то перед абзацем, если в «После», то после абзаца.
После внесения коррективов не забудьте применить изменения, нажав кнопку «ОК».
Если же вы хотите быстро убрать все интервалы между абзацами, то вы можете воспользоваться кнопкой на панели инструментов. Она находится в области «Абзац», во вкладке «Главная» и называется «Интервал».
Выделите абзацы, между которыми необходимо убрать интервал, и нажмите на эту кнопку. После выберете «Удалить интервал после абзаца».
Набирая текст на компьютере, пользователи часто спрашивают, как сделать абзац в Word. Обычно в таких случаях их интересует не сам абзац, а отступ перед ним.
Если вы так столкнулись с этой проблемой, то данная статья должна вам помочь. Здесь вы сможете узнать, как сделать отступ перед абзацом в Word 2003, 2007, 2010, 2013 или 2016.
Как сделать абзац в Word 2007, 2010, 2013 или 2016
Для того чтобы сделать абзац в Ворде нужно сначала включить отображение линейки. Для этого перейдите на вкладку «Вид» и установите там галочку напротив пункта «Линейка».
Кроме этого линейку можно включить, кликнув по кнопке, которая находится в правом верхнем углу листа (чуть выше полосы горизонтальной прокрутки).
Когда линейка включена, внимательно изучите ее. На линейке есть три ползунка в виде треугольников. Два слева и один справа. С помощью этих ползунков можно управлять отступами между текстом и краем листа, а также абзацами. Для того чтобы сделать абзац необходимо выделить весь текст с помощью мышки и передвинуть верхний левый ползунок вправо.
После этого каждый абзац текста будет отделен от края листа дополнительным отсутпом.
Если вам нужно сделать отступ только для одного абзаца текста, то вы можете не выделять текст, а просто установить курсор на нужный абзац и сделать отступ передвинув ползунок.
Как сделать абзац в Word 2003
Аналогичным способом вы можете сделать абзац и в текстовом редакторе Word 2003. Для начала нужно включить отображение линейки. Это делается с помощью меню «Вид – Линейка».
Дальше все точно также, как и в более современных версиях Word. Нужно выделить блок текста и передвинуть левый верхний ползунок вправо.
Как сделать абзац с помощью клавиатуры
Также нужно отметить, что вы можете сделать абзац с помощью клавиатуры. Для этого нужно установить курсор в начало блока текста и нажать на клавишу TAB на клавиатуре.
Данный способ создания абзаца также удобен тем, что он работает не только в Word, но и в многих других программах для редактирования текста.
Шаг 1 Выделите нужный фрагмент текста
Мышкой выделите текст, которому вы хотите задать абзац.
Если нужно выделить весь текст документа нажмите CTRL+A.
Шаг 2 Откройте окно настройки расстояния абзаца
После выделения текста щелкните правой кнопкой мыши.
В появившемся контекстно меню, нажмите «Абзац».
Шаг 3 Установите нужно значение абзаца
В появившемся окне, в выпадающем списке где написано «первая строка:» выберите «отступ».
Сразу при этом заполнится поле «на:» 1.25 см.
В большинстве случаев абзац с таким отступом является требуемым и ничего менять не нужно.
Если Ваши методические указания говорят другое, то поменяйте это значение на свое.
Готово!
На этом все.
Выделенный Вами текст отформатирован с абзацами нужного размера.
Как сделать красную строку в Ворд 2010
Абзацем называется участок текста, который выражается определенной однородностью. Начинается с отступа (красной строки). В офисном пакете Word он отделяется от других абзацев нажатием клавиши Enter. Его можно красиво и эффектно настраивать.
В частности, для Word 2010 это можно сделать несколькими способами. Прежде всего следует выделить абзац. Это можно сделать троекратным кликом в области этой категории или простым выделением с зажатой левой клавишей мыши.
Далее кликаем правой кнопкой и выбираем пункт Абзац.
То же действие можно было бы сделать, кликнув после выделения маленькую стрелку в правой части панели Абзац на вкладке Разметка страницы (или Главная) на Панели инструментов.
Здесь находится множество настроек, позволяющих совершить какие-либо видоизменения.
Здесь можно настроить выравнивание (по левому краю, правому, центру и по ширине). Сделать отступ с левой и правой сторон. В поле отступ Первая строка можно выбрать отступ или выступ.
По умолчанию он равен стандартным 1,25 см, здесь же его можно изменить.
Сделать красную строку можно и без этого окна простым нажатием кнопки Tab, поставив предварительно курсор перед соответствующей частью текста. Первая строка при этом сдвинется на те же 1,25 см. Если Вам требуется изменить это значение, то возвращаясь к окну параметров нажмите внизу слева кнопку Табуляция.
В поле По умолчанию измените значение на то, которое Вас устроит.
Еще один полезный параметр Интервал. здесь можно выбрать значение отступа от предыдущего и перед последующим абзацем. Также здесь изменяется междустрочное значение.
Стандартным междустрочным интервалом для официальных документов считается полуторный. Вы же можете изменять здесь его по своему усмотрению.
Внизу, в поле Образец, можно просмотреть, какие изменяя будут произведены перед подтверждением.
Для настройки одинаковых параметров абзацев для всего документа перед открытием окна настроек следует выделить весь документ. Удобнее всего это сделать комбинацией клавиш Ctrl+A.
Еще один способ переноса первой строки – с помощью линейки. Если она у Вас не отображается нужно перейти на вкладку вид и поставить галочку возле пункта линейка в разделе Показ.
После выделения абзаца или всего документа перетягивайте верхний треугольник линейки на нужное вам расстояние. Однако способ ручного перетягивания бегунка, на наш взгляд, является наименее удобным.
Нижний треугольник перетягивает всю выделенную часть документа.
Все вышеописанные действия актуальны и для последующих версий Word 2013 и 2016.
Аналогичные действия можно произвести в 2007 версии.
Следуйте указаниям, описанным выше для Ворд 2010.
Линейка включается на вкладке Вид.
Красная строка в Word 2003
2003 версия Word в настоящий момент уже малоиспользуемая. Тем не менее разобраться в том, как изменять параметры отступов проще, чем в остальных – нет многочисленных вкладок, всё находится на одной панели.
Что касается настройки отступов, после выделения части текста здесь следует выбрать вкладку Формат, а на ней пункт Абзац.
Либо правой кнопкой по выделению с выбором того же пункта.
Откроется идентичное другим версиям диалоговое окно параметров Абзаца.
Группа настроек Отступ позволяет изменять положение текстового абзаца относительно полей страницы. Пункты Слева и Справа задают соответственно расстояния от левого и правого полей страницы.
Для включения линейки на вкладке Вид нужно отметить галочкой пункт Линейка.
Затем уже знакомым нам способом перетягивать бегунок для изменения отступов.
Что такое абзац или, как его еще называют, «красная строка», знают абсолютно все. Ведь это изучают еще в младших классах. Но времена меняются: листы тетради заменились текстовыми редакторами, такими как «Ворд», а шариковые ручки — компьютерными клавиатурами. Именно поэтому в статье мы поговорим о том, как сделать абзац в «Ворде» 2007 года. Конечно, большинство из приведенных способов подойдут и для других версий программы, но примеры будут приводиться именно на указанной версии.
Включаем линейку
Сейчас мы поговорим о том, как сделать абзац в «Ворде» 2007 при помощи линейки. Данный инструмент является стандартным для программного обеспечения MS Word, поэтому нет нужды что-то докачивать и устанавливать, что, естественно, говорит в пользу данного способа.
Данный способ хорош тем, что его выполнять очень просто и быстро, но есть и минусы. Вы не сможете задать расстояние в точности до миллиметра, ведь отступ совершается в соответствии со шкалой линейки.
Используем для отступа меню абзац
Второй способ, как сделать абзац в «Ворде» 2007 года, заключается в том, чтобы использовать окно настроек «Абзац». Именно оно отвечает за этот элемент форматирования текста. Для начала давайте разберемся, как в него попасть.
Вам необходимо перейти на вкладку «Главная», если вы находитесь на другой. Там, в области «Абзац», нужно найти и нажать соответствующий значок, который расположен в нижней правой части. Его точное местонахождение вы можете видеть на рисунке снизу.
Теперь в окне настроек «Абзац» в графе «Отступ» вам нужно открыть выпадающий список «Первая строка». В нем выберете «Отступ», после чего в поле справа задатйте точное расстояние, на которое совершится отступ первой строки абзаца.
После проделанных манипуляций можете смело жать кнопку «ОК» и наблюдать абзац в выделенном фрагменте текста.
Изменяем интервал между абзацами
Напоследок хотелось бы рассказать, как изменять интервал между абзацами в «Ворде» 2007 года. Делается это в том же окне настроек «Абзац», поэтому, если вы хотите увеличить или уменьшить расстояние меду абзацами, то не спешите выходить из него.
Проводится эта настройка уже в другой графе — «Интервал». В ней, в левой части, есть два поля, перед которыми надписи «Перед» и «После». Задав какой-то параметр в эти поля, вы измените расстояние между абзацами. Если в «Перед», то перед абзацем, если в «После», то после абзаца.
После внесения коррективов не забудьте применить изменения, нажав кнопку «ОК».
Если же вы хотите быстро убрать все интервалы между абзацами, то вы можете воспользоваться кнопкой на панели инструментов. Она находится в области «Абзац», во вкладке «Главная» и называется «Интервал».
Выделите абзацы, между которыми необходимо убрать интервал, и нажмите на эту кнопку. После выберете «Удалить интервал после абзаца».
Что такое абзац или, как его еще называют, «красная строка», знают абсолютно все. Ведь это изучают еще в младших классах. Но времена меняются: листы тетради заменились текстовыми редакторами, такими как «Ворд», а шариковые ручки — компьютерными клавиатурами. Именно поэтому в статье мы поговорим о том, как сделать абзац в «Ворде» 2007 года. Конечно, большинство из приведенных способов подойдут и для других версий программы, но примеры будут приводиться именно на указанной версии.
Включаем линейку
Сейчас мы поговорим о том, как сделать абзац в «Ворде» 2007 при помощи линейки. Данный инструмент является стандартным для программного обеспечения MS Word, поэтому нет нужды что-то докачивать и устанавливать, что, естественно, говорит в пользу данного способа.
Но перед тем как сделать абзац в «Ворде» 2007 с помощью линейки, ее необходимо включить. Сделать это можно двумя способами. Каким пользоваться — решать только вам.
Первый способ подразумевает следующее:
- В программе перейти на вкладку «Вид».
- Отыскать область под названием «Показать».
- Поставить галочку рядом с пунктом «Линейка».
Второй заключается в другом:
- Отыскать необходимый значок для включения линейки (он находится над полосой вертикальной прокрутки страницы).
- Нажать на этот значок.
Теперь вы знаете, как включить линейку в программе. Когда она на месте, можно смело переходить к главному. А именно к тому, как делать отступ абзаца в «Ворде» 2007.
Делаем абзац с помощью линейки
С помощью линейки абзац в «Ворде» делается очень просто. Но для начала нужно объяснить, что нам необходимо и что за что отвечает.
Использовать мы будим лишь одну линейку. Ту, которая находится сверху.
На ней вы можете наблюдать четыре ползунка (один справа и три слева). Нас интересует один из левых, а если быть точнее — тот, что сверху.
Именно он отвечает за отступ первой строки абзаца от левого края. Все, что вам необходимо сделать, — это потянуть представленный ползунок вправо. Насколько вы уведете ползунок — на такое расстояние от левого края и сделается отступ первой строки.
Данный способ хорош тем, что его выполнять очень просто и быстро, но есть и минусы. Вы не сможете задать расстояние в точности до миллиметра, ведь отступ совершается в соответствии со шкалой линейки.
Используем для отступа меню абзац
Второй способ, как сделать абзац в «Ворде» 2007 года, заключается в том, чтобы использовать окно настроек «Абзац». Именно оно отвечает за этот элемент форматирования текста. Для начала давайте разберемся, как в него попасть.
Вам необходимо перейти на вкладку «Главная», если вы находитесь на другой. Там, в области «Абзац», нужно найти и нажать соответствующий значок, который расположен в нижней правой части. Его точное местонахождение вы можете видеть на рисунке снизу.
Теперь в окне настроек «Абзац» в графе «Отступ» вам нужно открыть выпадающий список «Первая строка». В нем выберете «Отступ», после чего в поле справа задатйте точное расстояние, на которое совершится отступ первой строки абзаца.
После проделанных манипуляций можете смело жать кнопку «ОК» и наблюдать абзац в выделенном фрагменте текста.
Изменяем интервал между абзацами
Напоследок хотелось бы рассказать, как изменять интервал между абзацами в «Ворде» 2007 года. Делается это в том же окне настроек «Абзац», поэтому, если вы хотите увеличить или уменьшить расстояние меду абзацами, то не спешите выходить из него.
Проводится эта настройка уже в другой графе — «Интервал». В ней, в левой части, есть два поля, перед которыми надписи «Перед» и «После». Задав какой-то параметр в эти поля, вы измените расстояние между абзацами. Если в «Перед», то перед абзацем, если в «После», то после абзаца.
После внесения коррективов не забудьте применить изменения, нажав кнопку «ОК».
Если же вы хотите быстро убрать все интервалы между абзацами, то вы можете воспользоваться кнопкой на панели инструментов. Она находится в области «Абзац», во вкладке «Главная» и называется «Интервал».
Выделите абзацы, между которыми необходимо убрать интервал, и нажмите на эту кнопку. После выберете «Удалить интервал после абзаца».
Форматирование абзацев в Word. В любом документе не обойтись без форматирования текста. Быстрое редактирование в Word, мы с вами рассмотрели в прошлом уроке, теперь пришла очередь разобрать вопрос о форматировании абзацев в Word. Основной смысловой единицей текста обычно является абзац. Поэтому команды выравнивания и операции форматирования предназначены для изменения внешнего вида отдельных абзацев. Без абзаца текст будет смотреться не красиво, да и для чтения он мало пригоден. Вы, наверное, сами убедились в этом? На сайтах, где текст идет сплошной стеной, очень быстро устают глаза. И каким бы интересным он ни был, посетители бросают читать его на полуслове и уходят. Вот поэтому грамотный веб-дизайнер обязательно разбивает текст на небольшие абзацы. Книги, написанные без абзацев, теряют свою привлекательность и чаще всего остаются не востребованными.
Поэтому абзацы должны быть обязательно. В Ворде есть возможность облегчить себе работу с абзацами. Для этого необходимо настроить текстовый редактор «под себя».
Содержание:
- Форматирование абзацев в Word
- Форматирование абзаца с помощью линейки
- Как включить линейку в Word
- Виды маркеров табуляции:
- Форматирование абзаца с помощью линейки
Форматирование абзацев в Word
Примечание
Настройка форматирования абзацев в Ворде для всех версий программы одинакова, поэтому по этому поводу можете не заморачиваться.
Для полного форматирования абзаца используют диалоговое окно «Абзац». Войдите в меню – Формат, и выберите – Абзац –
или щелкните правой кнопкой мыши по полю документа и в выпадающем контекстном меню выберите пункт Абзац.
- В открывшемся окне «Абзац» на вкладке «Отступы и интервалы» настройте Выравнивание абзаца
— По левому краю
— По центру
— По правому краю
— По ширине
- В раскрывающемся списке Уровень можете задать смысловой уровень абзаца в общей структуре текста.
- Панель Отступ определяет правую и левую границу абзаца относительно правой и левой границ страницы.
- В раскрывающемся списке Первая строка можете задать наличие и размеры «красной строки» (абзацного отступа).
- Панель Интервал позволяет задать промежутки между абзацами, а также между строками данного абзаца. Увеличенный интервал между абзацами нередко заменяет абзацный отступ.
- Вкладка Положение на странице предназначена для форматирования абзацев, попадающих на границу между страницами. Здесь можно запретить отрывать от абзаца одну строку, потребовать, чтобы абзац размещался на одной странице целиком, «присоединить» следующий абзац к данному или начать текущим абзацем новую страницу.
Примечание:
С помощью окна Абзац очень просто выполнять форматирование, но делать этого не стоит. Оно полезно для изучения приёмов форматирования, но для практической работы лучше им не пользоваться.
Теперь давайте рассмотрим более эффективные способы форматирования абзацев в Word.
Существует способ – форматирование абзацев с помощью линейки. Многие не используют линейку вообще. А зря – это тоже довольно таки мощный инструмент в умелых руках, и вы сами скоро в этом убедитесь.
Форматирование абзаца с помощью линейки
Линейка в Ворде не только предоставляет информацию о разметке документа, но и является мощным инструментом форматирования. Она позволяет управлять боковыми границами и позициями табуляции текущего абзаца. Границы абзаца задают путем перемещения (перетаскивания) специальных маркеров.
Как включить линейку в Word
В Word 2003 линейка включается в меню – Вид. Просто необходимо установить галочку напротив записи Линейка.
В Word 2007/2010 линейка так же находится в меню — Вид – блок Показать и скрыть – Линейка.
Примечание
Далее я буду показывать все на примере текстового редактора Word 2003, но все эти приемы делаются точно также и в других версиях программы.
- Треугольный маркер, расположенный слева внизу линейки (острием вверх) задает левую границу для всех строк абзаца, кроме первой.
- Перевернутый треугольный маркер слева вверху задает линию начала первой строки абзаца и позволяет сформировать абзацный отступ.
- Квадратный маркер под линейкой – это элемент управления, всегда располагающийся непосредственно под треугольным маркером левой границы абзаца. При его перетаскивании оба маркера левой границы перемещаются вместе, с сохранением их относительного положения. Такое оформление абзаца можно использовать при форматировании эпиграфов, особенно важных фрагментов текста, цитат и так далее.
- Треугольный маркер, расположенный справа, задает правую границу текущего абзаца.
- Линейку также используют для задания позиций табуляции. Это уже будет форматирование абзацев при помощи табуляции. Позиции табуляции применяют, когда строка состоит из нескольких полей, например в несложной таблице. По умолчанию позиции табуляции располагаются через каждые полдюйма и отмечаются на линейке короткими вертикальными засечками.
- Символ, обозначающий позицию табуляции, располагается на линейке слева. Он имеет вид «уголка». Щелкнув на нем, можно изменить вид символа табуляции и, соответственно, метод отображения текста.
Выбранный символ табуляции устанавливают щелчком на линейке. В дальнейшем его положение можно изменять перетаскиванием. Для удаления символа табуляции его перетаскивают за пределы линейки.
После установки позиции табуляции вручную все позиции табуляции, заданные по умолчанию и расположенные до неё, удаляются, т.е. все ваши последующие документы будут уже с этим новым форматированием абзацев.
∟ Позиция табуляции с выравниванием по левому краю. Текст располагается справа от указанной позиции, начинаясь непосредственно с этого места;
┴ Позиция табуляции с выравниванием по центру. Текст располагается симметрично относительно указанной позиции;
┘ Позиция табуляции с выравниванием по правому краю. Текст помещается слева от указанной позиции, заканчиваясь в указанном месте;
Виды маркеров табуляции:
Позиция табуляции с выравниванием по символу. Позволяет, например, расположить столбец чисел разной длины так, что десятичные запятые располагаются друг под другом.
Примечание:
Для переходов между позициями табуляции используют клавиши TAB и BACKSPACE.
Вот сколько нового мы сегодня с вами узнали, и что такое форматирование абзацев в Word, и как включить линейку в Word, и что такое табуляция в Word. Надеюсь, что эти новые знания вам пригодятся.
Удачи Вам!
Выделите один или несколько абзацев, которые нужно изменить.
Откройте вкладку Главная и нажмите кнопку вызова диалогового окна «абзац» .
Выберите вкладку Отступы и пробелы .
Выберите нужные параметры и нажмите кнопку ОК.
Параметры диалогового окна « абзац » описаны в разделе Настройка отступов и интервалов.
Выделите текст, который нужно настроить.
Перейдите на вкладку Главная и в нижней части меню выберите интервалы между строками и абзацами > Параметры междустрочных интервалов .
Откроется диалоговое окно Абзац.
На вкладке Отступы и интервалы выберите нужные параметры и нажмите кнопку ОК.
Параметры диалогового окна « абзац » описаны в разделе Настройка отступов и интервалов.
Вы можете быстро изменить отступы и расстояния в Word в Интернете.
Если вы еще не перешли в режим правки, выберите редактировать документ > изменить в Word в Интернете. Документ переключится из режима чтения в режим правки.
Выберите Разметка страницы и обратите внимание на Отступ слева и справа, а также после параметров.
Поместите курсор в начало текста, который вы хотите настроить.
Чтобы задать отступ абзаца, укажите нужное расстояние в поле Слева или Справа в разделе Макет страницы.
Например, введите 1,0, чтобы сместить абзац на один сантиметр.
Чтобы изменить расстояние до или после абзаца, введите число в поле До или После.
Совет: Если нужно изменить отступы для всего документа, проще настроить поля. В разделе Разметка страницынажмите кнопку поляи выберите нужные параметры полей.
Настройка абзацных отступов в Microsoft Word
Чтобы применить настройки к конкретному отрезку текста в документе Microsoft Word, нужно его выделить мышкой. Если редактированию подлежит все содержимое, нажмите CTRL+A.
Общие настройки
В эту группу входят выравнивание и уровень текста. Текст выравнивается по 4 положениям: по центру, ширине, левому и правому краям. В выпадающем списке «Уровень» работа касается основного текста и абзацев в режиме структуры по нескольким уровням.
Отступы
В этой категории находятся опции отступа слева/справа и первая строка. При заданном значении весь абзац «съезжает» на указанную величину от полей вправо/влево или с обеих сторон.
Поле «Первая строка» раскрывает список «Выступ» и «Отступ». Выступ – это положение первой строки, остается неизменным, а оставшийся абзац сдвигается на указанную величину.
Отступ – положение, при котором формируется так называемая красная строка, т.е. первая строка сдвигается на величину, заданную пользователем. По умолчанию она равняется 1,25 см.
Интервалы
Это величины, которые формируют расстояние между абзацами и строками. Так интервалы «Перед/после» указываются в пунктах или строках. По умолчанию величина задается 14,4пт или 2 строки.
Междустрочный интервал – расстояние между строками. По умолчанию этот параметр равняется 1,5. Также в выпадающем списке есть категории: одинарный, полуторный, двойной, минимум, точно и множитель. Если вы хотите задать произвольное число, тогда при вводе в поле «Значение» любого дробного или целочисленного выражения Word автоматически подставит параметр «Множитель».
Настройка абзацного отступа
Чтобы задать настройки для всего текста или конкретного отрывка, сначала выделите их, а затем воспользуйтесь одним из предложенных вариантов в зависимости от объема работы.
Вариант 1: Панель инструментов
Основные настройки по заданию интервалов и отступов находятся на панели инструментов во вкладке «Главная».
- Выравнивание текста (1) ;
- Увеличить/уменьшить отступ слева (2);
- Междустрочный интервал (3).
Вариант 2: Горячие клавиши
Если необходимо выполнить настройку абзаца со стандартными значениями, вам пригодятся основные клавиатурные сочетания. Чтобы применить горячие клавиши к конкретному отрывку текста, выделите его и нажмите предложенное сочетание.
Вариант 3: Контекстное меню
Получить быстрый доступ к диалоговому окну, показанному в части «Параметры отступов» настоящей статьи, можно через клик правой кнопкой мыши. Для этого выделите необходимый отрывок, щелкните по нему ПКМ и выберите пункт «Абзац».
Вариант 4: Линейка
Чтобы создать отступы справа и слева от полей, воспользуйтесь бегунками на линейке. Для этого передвиньте их на желаемое расстояние и задайте таким образом ограничение. Чаще всего таким образом выделяют примечание или блок текста, обязательный к прочтению (чтобы его хорошо было заметно в полотне строк без применения форматирования шрифта).
Вариант 5: Диалоговое окно
Кликните на стрелку в блоке «Абзац» на Ленте.


Как сделать абзац в Ворде?
Форматирование текста в Ворде является важной частью для документов, предназначенных для печати. Это особенно заметно при выполнении официальных работ, в которых есть конкретные требования по внешнему виду. В текстовом редакторе Word от Microsoft есть широкие возможности форматирования текста. Одна из них — это отступы от краев. В этой статье расскажем как сделать абзац в Ворде.
MS Word позволяет сделать абзац в документе разными способами. Можно сделать как единичный отступ, так и настроить его для всего предыдущего, последующего или выделенного текста. В разных версиях текстового редактора последовательность действий схожа.
Абзац в Ворде с помощью единичного отступа одной клавишей
С помощью клавиши «Tab» можно установить единичный отступ. Если нажать ее несколько раз, то текст будет постоянно сдвигаться вправо. Это стандартная клавиша практически для всех текстовых редакторов, поэтому она работает в любой версии Ворда.
Также можно воспользоваться специальными кнопками на панели управления. Во вкладке «Главная» в категории «Абзац» есть соответствующие иконки для отступа вправо или влево. Настроить размер красной строки можно с помощью настроек. Для перехода к ним следует нажать на иконку в правом нижнем углу категории «Абзац».
Сделать абзац можно линейкой
В верхней части интерфейса программы располагаются элементы управления. Один из наиболее удобных способов настроить абзацы — это использовать линейку, находящуюся на этой панели. На ней есть 3 ползунка, которые позволяют устанавливать размер строки и отступы. Нижний левый и правый ползунки отвечают за длину строки. Достаточно подвинуть один из них, чтобы изменить этот параметр. Верхний левый ползунок устанавливает отступ в начале каждого абзаца. Этот способ подходит для любой версии Ворда.
Стандартно функция линейки не включена. Чтобы это исправить следует перейти во вкладку «Вид» на верхней панели, а затем отметить пункт «Линейка» в категории «Показать».
Чтобы установить красную строку этим способом, необходимо:
- Нажать мышкой на абзац, который нужно редактировать, или выделить несколько. Если требуется установить отступы для всего текста, нажмите комбинацию Ctrl + A.
- С помощью нижнего левого ползунка поставьте место начала нового абзаца.
Одно деление на линейке равняется 2,5 мм.
Создаем абзац с помощью настроек
Чтобы установить красную строку для абзаца, можно воспользоваться настройками текстового редактора:
- В верхней панели откройте вкладку «Главная», нажмите на иконку настроек в правом нижнем углу категории «Абзац».
- В появившемся окне следует открыть «Отступы и интервалы».
- В пункте «Первая строка» необходимо выбрать «Отступ».
- Установите расстояние отступа. Рекомендуется делать красную строку более 1 см.
- Нажмите «ОК».
В Ворде 2007 процесс немного отличается. Необходимо на верхней панели развернуть категорию «Формат», выбрать «Абзац», а затем проделать те же действия.
Контекстное меню — быстрый способ сделать абзац в Ворде
При нажатии правой кнопкой мыши по окну текстового редактора появляется контекстное меню. С его помощью можно изменить много параметров текста. Один из них — это абзац. Чтобы установить отступ таким способом, требуется:
- Выделить нужный фрагмент текста. Если необходимо редактировать весь текст, нажмите сочетание клавиш Ctrl + A.
- С помощью правой кнопки мыши вызовите контекстное меню.
- Выберите пункт «Абзац. «.
- Откроется меню, в котором следует установить размер красной строки в пункте «Первая строка».
- Нажмите «ОК».
Этот способ подходит для всех версий Ворда.
Абзац по умолчанию
В Ворде можно сделать стандартный отступ для каждого нового абзаца. Для этого необходимо:
- Перейти на вкладку «Главная», нажать правой кнопкой на «Обычный», выбрать «Изменить. «.
- В появившемся окне открыть выпадающее меню «Формат», затем перейти в «Абзац».
- В категории «Отступы и интервалы» следует поставить значение «Отступ» для «Первая строка». Установить размер красной строки.
- Нажать «ОК».
Как убрать абзац?
Для этого так же есть несколько способов. Если отступ был установлен с помощью клавиши TAB, достаточно стереть его, нажав «Backspace».
В остальных случаях можно так же открыть настройки категории «Абзац» во вкладке «Главная» на панели управления. Затем в «Первая строка» выбрать «Нет».
Также удалить красную строку можно с помощью линейки. Для этого достаточно сдвинуть ползунок к левому краю.
Если нужно отменить стандартные отступы для каждого нового абзаца, то в настройках режима текста «Обычный, необходимо установить «Нет» для пункта «Первая строка».
С помощью встроенных функций MS Word можно редактировать документ разными способами. Это полезно и когда напечатан уже небольшой текст, и когда предстоит создать много новых страниц. Так или иначе, лучше установить стандартные отступы, поскольку практически в любой работе они будут полезны.
Абзац – довольно весомая структурная единица в любом документе. Без абзацев текст выглядел бы абсолютно неудобоваримо и громоздко, читатель едва ли мог бы для себя разделить целостный текст на логические части, выделить целое. В этой статье мы расскажем о форматировании абзацев, как привести их к эффектному виду без потери смысловой нагрузки для читателя.
Как действует форматирование абзацев в Word 2016, 2013, 2010, 2007?
Абзацы придают любому тексту законченности и ясности. Как же работает их форматирование? Чтобы перейти к настройкам, нажмите правую клавишу мыши в основной рабочей области документа и выберите в контекстном меню пункт «Абзац».
Откроется форма «Абзац», где будут доступны необходимые нам параметры. Все заданные настройки будут действовать применительно к тому абзацу, который был выделен, или в котором находился курсор на момент открытия формы.
В поле «Выравнивание» можно выровнять текст абзац по левому или правому краю, по ширине или по центру. Выравнивание действует соответственно аналогичной функции, доступной для всего текста, так что с этим никаких проблем возникнуть не должно.
Поле «Уровень» отвечает за смысловой уровень одного параграфа применительно к общей структуре текста.
Функциональность для задания отступа также абсолютно ясна и прозрачна. Просто укажите интервал от начального или конечного поля на линейке до параграфа в сантиметрах, и отступ будет применен.
В перечне «Первая строка» стоит указать размеры и наличие «красной строки».
В нижней части формы расположена панель «Интервал». Она дает возможность установить промежутки между параграфами, а также между отдельными строка активного параграфа. Увеличенный интервал между параграфами часто представляет собой замену абзацного отступа.
Теперь пришло время перейти на вторую вкладку «Положение на странице», что она нам предлагает?
Данная вкладка предназначается для форматирования тех абзацев, которые оказываются на границе между страницами. Поле «Запрет висячих строк» позволяет запретить отрыв от параграфа одной строки. Следующее поле «Не отрывать от следующего» действует схожим образом, а именно вынуждает абзацы размещаться целиком на одной странице. Поле «Не разрывать абзац» позволяет добавить следующий параграф к активному. Наконец, последняя доступная здесь галочка «С новой страницы» настраивает текстовый редактор так, что активный параграф будет начинаться с новой страницы. Еще раз повторюсь, что все эти настройки будут применены относительно лишь текущего абзаца, но не всех остальных.
Хотя форма «Абзац» и предоставляет все средства для форматирования, пользоваться ею не слишком комфортно. Приходится каждый раз менять текущий абзац и открывать контекстное меню, после чего снова и снова менять настройки. Гораздо удобней использовать для форматирования линейку. Далее мы расскажем, как это применить на практике.
Форматирование абзацев в Word 2016, 2013, 2010, 2007 с помощью линейки
Линейка в текстовом редакторе Word представляет собой мощный инструмент форматирования. Она дает возможность управления позициями табуляции активного параграфа и боковыми границами. Границы абзаца задаются с помощью перемещения особых маркеров.
Чтобы отобразить линейку на экране, достаточно установить галочку «Линейка» на вкладке «Вид».
Далее мы расскажем о возможностях, предоставляемых линейкой в плане форматирования абзацев, на примере скриншота. Хотя он сделан в Word 2003, все те же самые опции актуальны и для современных выпусков Ворда.
- Маркер треугольного вида (заостренный сверху), который находится в левой нижней части линейки, устанавливает границу для всех строк параграфа слева, кроме первой.
- Маркер треугольного вида в перевернутом состоянии в верхней левой части линейки устанавливает линию старта начальной строчки параграфа и дает возможность формирования абзацного отступа.
- Маркер квадратной формы, расположенный под линейкой располагается сразу же под маркером треугольного вида левой границы абзаца. В случае его перетаскивания два маркера левой границы перетаскиваются синхронно с ним, при этом сохраняя свое относительное положение. Подобное оформление абзаца можно задействовать во время форматирования предисловий, вступительных слов, цитат и пр.
- Маркер треугольной формы, который находится справа, устанавливает границу активного параграфа, соответственно, справа.
- Линейку также задействуют для установки позиций табуляции. По дефолту позиции табуляции устанавливаются через каждые полдюйма и задаются на линейке вертикальными короткими засечками.
- Знак, который обозначает позицию табуляции, находится в левой части линейки. Он обладает формой «уголка». Если вы щелкнете на нем, тем самым вы измените форму символа табуляции и, соответствующим образом, метод отображения текста.
Перетаскивая соответствующие маркеры, вы тем самым сможете применять форматирование, используя такой мощнейший универсальный инструмент, как линейка. Пользоваться ею гораздо удобнее, чем каждый раз обращаться к форме «Абзац».
Форматирование абзацев в Word 2003
В одном из более ранних релизов Ворда для доступа к форме «Абзац» помимо контекстного меню можно также обратиться к верхнему меню (раздел «Формат», пункт «Абзац»). Далее вам будут доступны все те же возможности, что были описаны в этой статье ранее.
Чтобы отобразить в рабочей области линейку, зайдите в топ-меню «Вид» и установите галочку «Линейка». Про линейку и ее возможности мы уже также рассказывали в предыдущем разделе.
Как видите, возможности форматирования абзацев в Ворде довольно богаты, многогранны и обширны, так что вам будет, на чем остановиться и чему уделить внимание.
Показать видеоинструкцию
Видеоинструкция
Ответы на другие вопросы:
Доброго времени суток, друзья! На сегодняшний день текстовый редактор Microsoft Word является самым популярным в мире. Огромный инструментарий позволяет обрабатывать тексты, вставлять иллюстрации, форматировать и многое другое. Миллионы пользователей ежедневно используют разные версии редактора – 2003, 2007, 2010, 2013 и 2016. И в этой статье хотелось бы рассказать, как сделать красную строку в ворде, в независимости от версии и расположения кнопок.
Это весьма важный вопрос – написание и редактирование текстов невозможно, если не знать, как делать абзацы в Ворде. Поэтому расскажем поподробнее про разные способы, каким образом сделать это, во всех наиболее популярных версиях программы. Чтобы у Вас после прочтения заметки, не возникло больше вопросов.
Как сделать красную строку в Ворде 2010
На сегодняшний день именно Word 2010 является наиболее распространенной версией редактора. Итак, как делается красная строка в Ворде 2010? Выполнить это можно несколькими способами. Расскажу по порядку, выбирайте какой для Вас будет удобный.
Самый первый и, пожалуй, самый простой способ – воспользоваться линейкой.
Если в вашей программе нету линейки, то просто нажмите на кнопку справа, как показано на рисунке ниже, после нажатия на которой появится нужная нам линейка.
Далее нужно просто перетащить верхний бегунок линейки, определяя по пунктирной линии, уходящей вниз, границы, с которой будет начинаться красная строка. Если красная строка нужна не во всем документе, а лишь в нескольких абзацах, предварительно выделите их, после чего выполняйте форматирование. Как убрать красную строку? Используйте этот же бегунок, перенося границу туда, куда надо.
Если нужна красная строка во всем форматируемом документе, значит выделите весь текст и перетащите ползунок в нужное положение.
Второй способ. Используйте меню «Абзац». Выделив подходящий участок текста, кликните по пустому листу правой кнопкой мыши. В появившемся меню щелкните подпункт «Абзац».
В поле «Первая строка» выберите «Отступ» и укажите соответствующее значение. Стандартным для офисной документации является значение 1,25 см, но при необходимости можно выбрать любое другое, которое Вам подходит.
Третий способ – использование клавиши «Tab». Достаточно поставить курсор в начале абзаца, нажать эту кнопку – тут же появится красная строка. Недостатком этого способа является невозможность быстрой регулировки отступа – красная строка в Word имеет размер по умолчанию, что не всегда удобно. В данном способе нет возможности применить абзац ко всему тексту.
Наконец, четвертый способ установить подходящие отступы в Ворде. Он чуть сложнее предыдущих, зато позволяет подстроить все требования по форматированию под конкретного пользователя. Отформатировав нужным образом небольшой текст, кликните на выделенном тексте правой кнопкой мыши.
В выбранном меню выберите пункт «Стили», а потом «Сохранить фрагмент как экспресс стиль». Впоследствии у вас будет возможность легко выполнять форматирование всего текста, подгоняя под нужные требования, используя сохраненный шаблон. Который Вы всегда можете выбрать в стилях и применить к любому тексту.
к оглавлению ↑
Красная строка в Word 2007
Пользователям ПК, работающим в Ворд 2007 будет полезно узнать, как сделать абзацный отступ в этом редакторе.
Первый способ – проверенная линейка. Как и в word 2010 ей проще всего сделать это, все по аналогии, эти две версии очень похожи. У кого нет линейки, нажмите на кнопку, как показано на картинке, и появится линейка.
Используйте её, чтобы установить оптимальный отступ. Выделяя нужный объем текста, поставьте нужный отступ, как во всем документе, так и в отдельных абзацах, перемещая верхний бегунок.
Второй способ. Используйте выпадающее меню. Выделите нужный участок, щелкните по нему правой кнопкой мыши, выберите пункт «Абзац», после чего установите в поле «Первая строка» пункт «Отступ» и установите требуемое значение в сантиметрах.
Также, если вам часто нужна красная строка в Ворде 2007 и другие конкретные требования к форматированию, можно создать свой стиль. Сделать это не сложно, а позже такое рациональное решение позволит сэкономить немало времени.
Установив подходящий отступ абзаца выше описанными способами, выделите нужный фрагмент текста и кликните правой кнопкой мыши. Откроется меню – выберите в нем пункт «Стили». В подменю щелкните по пункту «Сохранить выделенный фрагмент как новый экспресс-стиль».
Впоследствии вы сможете использовать созданный стиль, чтобы установить подходящее форматирование в документе любого размера. Кликните кнопку «Главная» в левом верхнем углу, выберите пункт «Стили» и выберите созданный. Весь текст документа примет подходящие абзацные отступы и интервал между абзацами.
к оглавлению ↑
Красная строка в Ворд 2003
Сегодня редактор Word 2003 сдает позиции, но при этом он является более удобным, простым в использовании и ничуть не менее функциональным, чем более современные версии. И данным редактором все еще пользуются многие. Теперь, давайте разберемся, как в ворде 2003 сделать с красной строки?
Также как и в более новых версиях, в ворд 2003 можно воспользоваться линейкой, и установив одинаковый отступ слева как во всем документе сразу, так и в каждом абзаце. Только текст нужно предварительно выделить. Или же выделить нужный абзац в тексте и уже перемещать линейку в нужном нам положении, как показано на картинке ниже.
Воспользоваться им с тем же успехом, как и описано выше. Попасть в меню форматирования абзаца, в ворд 2003 можно несколькими вариантами, кликните кнопку «Формат» и выберите пункт «Абзац». Или немного иным способом, просто щелкнуть правой кнопкой мыши по выделенной области текста и выбрать нужный пункт меню.
Найдите поле «Первая строка» и выберите пункт «Отступ». После этого достаточно указать нужный отступ в поле «На:», чтобы установить отступ первой строки в выбранных абзацах.
к оглавлению ↑
Как сделать абзацный отступ 1.25 в Ворде
Выше описанные способы помогут, если вам интересно, как сделать абзац в Ворде «на глаз». Но в деловой документации это недопустимо – здесь существуют твердые требования, вплоть до миллиметра устанавливающие правила оформления.
Если вам нужна в Word красная строка – интервал 1.25 см (именно этот отступ первой строки предусмотрен правилами деловой переписки), то можно воспользоваться конкретным способом, приведенным ниже.
Примечание. Данный способ, сделать абзацный отступ 1,25 применим к любой версии ворда, т.к. во всех версиях все делается по аналогии.
С его помощью можно сделать абзацы, имеющие нужное расстояние, во всех версиях Ворда. В первую очередь нужно выделить абзац или весь текст (проще всего сделать это сочетанием клавиш Ctrl+A). После этого кликните правой кнопкой мыши и выберите пункт «Абзац».
Выберите поле «Первая строка», установите здесь значение «Отступ» и укажите значение «1,25 см» в поле справа. Обычно это значение устанавливается автоматически после заполнения первого поля. При необходимости можно разделить текст на абзацы, устанавливая в каждом абзаце определенный отступ первой строки в Ворде.
В этом же окне можно устанавливать отступ справа, если того требуют правила оформления документации. Нужно установить конкретный интервал между абзацами? Этот показатель также можете указать здесь.
Установите подходящий интервал между абзацами – одинарный, полуторный, двойной или же с конкретным значением. Имейте ввиду, интервал выбирается на Ваше усмотрение, все зависит от стиля Вашей переписки и требований к тексту.
к оглавлению ↑
Подведем итоги
Теперь вы знаете, как сделать отступ в Ворде в самых распространненных версиях этого замечательного редактора. Процедура довольно простая, а благодаря разным способам выполнения – удобная и эффективная. Зная, как настроить отступы и как делаются интервалы нужного размера, вы без труда сможете отформатировать любой текст нужным образом.
Надеюсь, моя заметка помогла Вам разобраться с одним из вариантов редактирования текста. Если у Вас остались вопросы и ли советы, пишите в комментариях. До встречи в новых заметках.
Форматирование текста в документах Word 2007 можно осуществлять в ручном режиме, рассмотренном в предыдущем разделе, или с помощью библиотеки стилей. Styles предназначены для оформления текста документа и его абзацев. Style — это набор форматирующих команд, сохраняемый под определенным именем для многократного использования. Форматирование текста с помощью стиля значительно быстрее, чем форматировать вручную фрагменты текста.
Styles документов Word 2007 можно:
- переименовать, т.е. изменить имя существующего стиля;
- применять, т.е. применять другие styles к абзацу или фрагменту текста (осуществлять наложение стилей);
- изменять существующие styles;
- создавать новые.
Внимание! Все операции со стилями (переименовать, применять, изменять и создавать) могут выполняться только над выделенными абзацами (фрагментами текста) или над абзацем, в котором установлен курсор.
По умолчанию во вновь создаваемые документы Word вводит текст в стиле Обычный (Экспресс-стиль). В этом стиле установлены основные параметры форматирования абзаца: шрифт — (Calibri — по умолчанию) + Основной текст, выравнивание символов — По левому краю, междустрочный интервал — множитель 1,15 ин., интервал После абзаца — 10 пт., Запрет висячих строк. Скриншот нового документа представлен на Рис.1. На скриншоте видно, что в коллекции Экспресс-стилей в группе «Styles» выделен эскиз стиля «Обычный».
Рис. 1
Экспресс-styles — это наборы различных вариантов форматирования, которые отображаются в виде эскизов в коллекции экспресс-стилей. Коллекция экспресс-стилей используются для быстрого применения стилей к абзацам или фрагментам текста документа. При наведении указателя мыши на эскиз экспресс-стиля можно увидеть, как выделенный фрагмент текста или абзац, в котором установлен курсор, примет выбранное форматирование. Скриншот фрагмента коллекции (галереи) Экспресс-стилей представлен на Рис.2.
Рис. 2
Существует три основных типа стилей:
Абзацы, содержащие параметры форматирования фрагмента текста и абзацев, обозначаются — а)
В группе Styles на вкладке Главная помещены три кнопки для работы со стилями:
- Дополнительные параметры (форматирование заголовков и другого текста);
- Изменить Styles (изменение набора или коллекции стилей, цветов и шрифтов, используемых в документе);
- Открытие окна стилей.
Скриншот, на котором отображены три кнопки для работы со стилями, представлен на Рис. 3.
Рис. 3
Первая кнопка в группе Styles (Рис. 3) — «Дополнительные параметры».
Для отображения всей коллекции Экспресс-стилей (в данном случае отображается коллекция с именем «Word 2007») надо щелкнуть на кнопке «Дополнительные параметры» (форматирование заголовков и другого текста). Скриншот всей коллекции с именем «Word 2007» представлен на Рис. 4.
Экспресс-стиль можно применить к выделенному абзацу или абзацу содержащему курсор. Для предварительного просмотра нового формата абзаца надо навести указатель мыши на эскиз стиля, а для применения нового стиля надо нажать на выбранном эскизе стиля, он будет выделен рамкой.
Рис. 4
В нижней части коллекции (Рис.4) размещены три команды. Команда «Сохранить выделенный фрагмент как новый экспресс-стиль» позволяет переименовать Style абзаца или переформатировать абзац, т.е. создать новый Style и сохранить его под уникальным именем или изменить стиль (Рис. 5).
Рис. 5
Вторая команда галереи экспресс-стилей — очистить формат, которая преобразует любой формат в «Обычный». А третья команда «Применить стили» позволяет применить другой Style к тексту, выбрав его из раскрывающегося списка (Рис.6)
Рис.6
или изменить существующий Style. Для изменения стиля надо в окне диалога (рисунок 6) щелкнуть на кнопке Изменить. Откроется окно диалога «Изменение стиля», в котором можно ввести некоторые параметры (Имя, Основан на стиле, Cтиль следующего абзаца), вновь отформатировать и установить флажок «Добавить в список экспресс-стилей», а переключатели установить в режим «Только в этом документе» или «В новых документах, использующих этот шаблон» и щелкнуть ОК (Рис.7)
Рис. 7
Вторая кнопка в группе стили (Рис. 3) — «Изменить стили».
Эта кнопка используется для изменения коллекции или набора Экспресс-стилей, цвета и шрифта. В Word используется множество коллекций Экспресс-стилей. Для выбора другой коллекции надо щелкнуть на кнопке «Изменить стили», затем щелкнуть на кнопке «Набор стилей», раскроется список коллекций (Word 2003, Word 2007, Изысканные и т.д.), из которого можно выбрать требуемую коллекцию, установив флажок (Рис.8).
Рис. 8
Третья кнопка в группе стили (Рис.3) — «Открытие окна стилей».
При щелчке на кнопке «Открытие окна стилей» открывается область задач «Стили», в которой отображаются стили абзацев и текста. Эти стили можно применить к абзацам и фрагментам текста, в которых установлен курсор. При наведении указателя мыши на стили будут отображаться их параметры.
Рис. 9
Кроме того, щелкнув на первой нижней кнопке AA панели стилей можно вызвать окно «Создание стиля» (Рис. 10). Для создания новых стилей необходимо заполнить окно диалога «Создание стилей» и щелкнуть на кнопке ОК.
Рис. 10
Для настройки панели стилей надо щелкнуть на команде «Параметры…» в области стилей, откроется окно диалога «Параметры области стилей» (Рис. 11).
Рис. 11
В этом окне можно установить отображаемые стили в области стилей «(Рекомендованные, Используемые, В текущем документе, Все), порядок сортировки (По алфавиту, Согласно рекомендации и т.д.), установить флажки в группе «Отображать как стили» и т.д.
В окне диалога «Инспектор стилей», вызываемом нажатием второй нижней кнопки («А») в области стилей (Рис.9), отображаются параметры форматирования стилей абзаца и текста. Кроме того, щелкнув на третьей нижней кнопке в области стилей («АА»), можно вызвать окно диалога «Управление стилями» для настройки «Автозамены», «Автоформата» и выполнения других настроек.
Содержание
- Параметры отступов
- Общие настройки
- Отступы
- Интервалы
- Настройка абзацного отступа
- Вариант 1: Панель инструментов
- Вариант 2: Горячие клавиши
- Вариант 3: Контекстное меню
- Вариант 4: Линейка
- Вариант 5: Диалоговое окно
- Вопросы и ответы
Параметры отступов
Чтобы применить настройки к конкретному отрезку текста в документе Microsoft Word, нужно его выделить мышкой. Если редактированию подлежит все содержимое, нажмите CTRL+A.
Общие настройки
В эту группу входят выравнивание и уровень текста. Текст выравнивается по 4 положениям: по центру, ширине, левому и правому краям. В выпадающем списке «Уровень» работа касается основного текста и абзацев в режиме структуры по нескольким уровням.
Отступы
В этой категории находятся опции отступа слева/справа и первая строка. При заданном значении весь абзац «съезжает» на указанную величину от полей вправо/влево или с обеих сторон.
Поле «Первая строка» раскрывает список «Выступ» и «Отступ». Выступ – это положение первой строки, остается неизменным, а оставшийся абзац сдвигается на указанную величину.
Отступ – положение, при котором формируется так называемая красная строка, т.е. первая строка сдвигается на величину, заданную пользователем. По умолчанию она равняется 1,25 см.
Интервалы
Это величины, которые формируют расстояние между абзацами и строками. Так интервалы «Перед/после» указываются в пунктах или строках. По умолчанию величина задается 14,4пт или 2 строки.
Междустрочный интервал – расстояние между строками. По умолчанию этот параметр равняется 1,5. Также в выпадающем списке есть категории: одинарный, полуторный, двойной, минимум, точно и множитель. Если вы хотите задать произвольное число, тогда при вводе в поле «Значение» любого дробного или целочисленного выражения Word автоматически подставит параметр «Множитель».
Настройка абзацного отступа
Чтобы задать настройки для всего текста или конкретного отрывка, сначала выделите их, а затем воспользуйтесь одним из предложенных вариантов в зависимости от объема работы.
Вариант 1: Панель инструментов
Основные настройки по заданию интервалов и отступов находятся на панели инструментов во вкладке «Главная».
- Выравнивание текста (1) ;
- Увеличить/уменьшить отступ слева (2);
- Междустрочный интервал (3).
Вариант 2: Горячие клавиши
Если необходимо выполнить настройку абзаца со стандартными значениями, вам пригодятся основные клавиатурные сочетания. Чтобы применить горячие клавиши к конкретному отрывку текста, выделите его и нажмите предложенное сочетание.
Читайте также: Горячие клавиши для удобной работы в Microsoft Word
Вариант 3: Контекстное меню
Получить быстрый доступ к диалоговому окну, показанному в части «Параметры отступов» настоящей статьи, можно через клик правой кнопкой мыши. Для этого выделите необходимый отрывок, щелкните по нему ПКМ и выберите пункт «Абзац».
Вариант 4: Линейка
Чтобы создать отступы справа и слева от полей, воспользуйтесь бегунками на линейке. Для этого передвиньте их на желаемое расстояние и задайте таким образом ограничение. Чаще всего таким образом выделяют примечание или блок текста, обязательный к прочтению (чтобы его хорошо было заметно в полотне строк без применения форматирования шрифта).
Подробнее: Настройка и использование линейки в Microsoft Word
Вариант 5: Диалоговое окно
Кликните на стрелку в блоке «Абзац» на Ленте.
Читайте также: Убираем интервал между абзацами в Microsoft Word
Еще статьи по данной теме:
Помогла ли Вам статья?
Абзацный отступ – один из основных приемов при форматировании текстовых документов. Он используется практически всегда, если это не запрещается техническими требованиями к документу. В этой инструкции вы узнаете, как сделать абзацный отступ в текстовом редакторе Word. Материал будет актуальным для всех современных версий Word, включая Word 2003, 2007, 2010, 2013, 2016 и 2019.
Как сделать абзацный отступ в Word при помощи клавиши TAB
Если вам нужно сделать абзацный отступ в текстовом редакторе Word, то это можно сделать при помощи клавиши TAB, которая находится в левой части клавиатуры. Для этого просто установите курсор в начало абзаца и нажмите на эту кнопку.
В результате, абзац, на котором был установлен ваш курсор получит необходимый отступ.
Если текст небольшой, то таким образом можно расставить все абзацные отступы по всему документу. Но, для больших текстов лучше подойдут другие варианты, которые мы опишем ниже.
Как создать абзацный отступ в Word при помощи линейки
В верхней части документа есть линейка, с помощью которой можно настроить многие параметры документа Word. В частности, с помощью данной линейки можно изменить абзацные отступы. Для этого нужно выделить весь текст документа (например, с помощью Ctrl-A) и переместить верхнюю часть маркера, который находится в левой части линейки.
Если вы сдвинете верхнюю часть этого маркера вправо, то получите абзацные отступы в начале каждого абзаца, выделенного ранее текста.
Данный вариант создания абзацных отступов наиболее прост и используется в большинстве случаев.
Как создать абзацный отступ в Word при помощи редактирования стилей
Также аналогичный результат можно получить если отредактировать стиль, который используется форматирования вашего текста. Для этого нужно кликнуть правой кнопкой мышки по используемому стилю (вкладка «Главная», блок «Стили») и выбрать вариант «Изменить».
В результате откроется окно «Изменение стиля». Здесь нужно нажать на кнопку «Формат» и в появившемся меню выбрать «Абзац».
Дальше откроется окно с настройками абзаца. Здесь нужно изменить параметр «Первая строка» выбрав вариант «Отступ» и указав размер абзацного отступа в сантиметрах.
Если не знаете какой размер отступа использовать, то укажите значение 1,25 см. Этот размер часто используется при оформлении различных документов, например, дипломных работ, рефератов или научных статей.
После закрытия всех окон с помощью кнопки «ОК» параметры будут автоматически применены к тексту вашего документа и у всех абзацев появятся указанные отступы.
Как сдвинуть весь абзац вправо или влево
Иногда, для выделения важного участка текста, может понадобиться сдвинуть весь абзац в право, то есть сделать отступ, который будет работать для всех строк абзаца, а не только для первой. Для создания такого отступа можно просто выделить весь абзац и нажать на кнопку Tab на клавиатуре.
В результате весь выделенный участок текста будет сдвинут вправо.
Аналогичного результат можно получить при помощи кнопки «Увеличить отступ» на вкладке «Главная» в блоке «Абзац».
Если нужно добавить отступ справа от абзаца, то есть сдвинуть его влево, то это можно сделать в окне с настройками абзаца. Чтобы открыть это окно можно отредактировать стиль, так как это описано выше, либо кликнуть правой кнопкой мышки по абзацу и в контекстном меню выбрать пункт «Абзац»
В открывшемся окне нужно добавить отступ справа, указав значение в сантиметрах.
После чего нужно закрыть окно нажатием на кнопку «ОК» и параметры автоматически применятся к абзацу, по которому вы кликали мышкой.
Посмотрите также:
- Как перевернуть страницу в Word
- Как построить график в Excel
- Как сделать альбомную страницу в Word
- Как сделать вертикальный текст в Word
- Как закрепить область в Экселе
Автор
Александр Степушин
Создатель сайта comp-security.net, автор более 2000 статей о ремонте компьютеров, работе с программами, настройке операционных систем.
Остались вопросы?
Задайте вопрос в комментариях под статьей или на странице
«Задать вопрос»
и вы обязательно получите ответ.