Екатерина Андреевна Гапонько
Эксперт по предмету «Информатика»
Задать вопрос автору статьи
Определение 1
Word — это самый популярный текстовый редактор, разработанный корпорацией Microsoft и предназначенный для создания просмотра и редактирования текстовых документов.
Введение
Программное приложение Microsoft Word — это текстовый редактор, предназначенный для реализации большого набора операций по обработке текста, таких как, ввод текстовой информации, осуществление вёрстки, осуществление проверки на правильность орфографии, выполнение вставок графики документы, распечатывание документов. В документах, наряду с текстовыми данными, могут присутствовать графические изображения, математические формулы, таблицы.
Набор инструментальных возможностей программного продукта Microsoft Word даёт возможность реализации следующих базовых операций
- Операция ввода и коррекции текстовых данных.
- Осуществление коррекции орфографических и грамматических ошибок в автоматическом режиме.
- Реализация внешнего оформления документов.
- Операция вставок таблиц, графики и рисунков.
- Операция создания шаблонов рабочих писем, визиток и другой документации.
- Осуществление расчётных операций несложных выражений в табличном формате.
- Операция по объединению документации.
- Задание паролей на документы.
- Вывод документов на печать.
- Обеспечение режима совместной обработки документации.
Редактирование текста в Word
Форматированием документов является операция коррекции их общего вида. Программа Word даёт возможность форматирования документации на следующем наборе уровней:
- Символьный уровень. Подразумевается корректирование гарнитурного оформления, вида письма, размеров и расцветок шрифтов, коррекция интервала между буквами в словах и тому подобное.
- Абзацный уровень. Имеется ввиду выравнивание текста по краям, по центру, в ширину, коррекция отступов с обеих сторон и от первой строки, коррекция отступов до абзаца и после него, определение межстрочных интервалов и тому подобное.
- Страничный уровень. Здесь задаются параметры страницы, её ориентации, может быть выполнено формирование рамки, организация колонтитулов первой страницы и тому подобное.
- На уровне разделов выполняется формирование разделов для следующих страниц или на текущей странице, деление на колонки и тому подобное.
- Документальный уровень. Здесь осуществляется нумерация страниц, создание заголовков и тому подобное.
«Редактирование текста в Word» 👇
Абзац считается текстовой составляющей, оканчивающейся не печатаемым знаком, или текстовым фрагментом, процедура ввода которого заканчивается применением клавиши ввода Enter. К категории «абзац» следует отнести:
- Абзац основного текста.
- Создание заголовков.
- Текстовая информация оглавления.
- Разные списки, имеющие нумерацию и маркирование и тому подобное.
При выполнении символьного форматирования применяется диалоговое окно «Шрифт» (Формат/Шрифт) или команды панели инструментов, предназначенные для форматирования. Форматирование абзаца может быть выполнено с помощью диалогового окна «Абзац», открывающегося командой Формат/Абзац.
Посмотреть итоги форматирования выделенного текстового фрагмента возможно в области задач. Эта операция осуществляется командой Формат/Показать форматирование.
Оформление стиля предназначено для создания требуемого внешнего вида документа, а также внешнего вида всех абзацев. То есть, фактически стили служат тоже для целей форматирования документации. Стиль состоит из командного набора форматирования и его можно сохранить для дальнейшего использования. Выполнять форматирование текстовых документов с помощью стилевого оформления получается значительно более оперативно, чем форматировать вручную каждый фрагмент текста, так как общая команда стиля автоматически исполнит форматирование целого набора текстовых характеристик. Стили могут быть поделены на следующие основные типы:
- Тип символьного стиля, который состоит из параметров символьного форматирования, включая размеры шрифтов, вид написания, местоположение и набор интервалов.
- Тип абзацного стиля, который состоит из параметров, задающих форматирование абзацев, то есть, это межстрочные интервалы, отступы, выравнивание, расположение табуляции. В состав стилей абзацев может входить стилевое оформление или характеристики символьного форматирования. Самое большое количество оформлений стиля, используемых в программе Word, предназначено именно для абзацев.
-
Тип табличного стиля, который состоит из параметров табличного форматирования. Когда выполняется вставка таблицы, то она изначально обладает стилем, именуемым как сетка таблицы.
Когда форматируется новый документ на базе шаблона Обычный, то документ получает копию набора стилей из главного стилевого набора, имеющего общее предназначение, то есть, это Обычный, Заголовки 1, 2, 3.
После окончания занесения текстовой информации в документ и внесения необходимых коррективов, можно использовать команду «Автоматическое форматирование» для изменения внешнего облика всего документа. Когда выполняется автоматическое форматирование документа, то все абзацы получают какой-либо стиль программы Word. Например, заголовку может быть присвоен стиль Заголовок 1 или Заголовок 2, абзацу, относящемуся к основному тексту, может быть присвоен стиль Основной текст и тому подобное. Присваивание абзацам, имеющимся в документе, шаблонных стилей Word позволяет быстро изменить внешний вид сформированного документа путём использования библиотечных стилей.
Выполнение проверки правописания является средством редактора, которое позволяет осуществить проверку и откорректировать ошибочно написанные слова в документе. Программа производит сравнение слова, имеющееся в документе, со словарным вариантом, а слова, которых нет в словаре, просто выделяются подчёркиванием. Далее можно просто оставить всё без изменений, исправить слово или добавить его в словарь.
Грамматическая проверка является проверкой текста на соответствие правилам стилистики и грамматики. Имеется следующий набор методов анализа правописания:
- Выполнение проверки на ошибки при наборе текста.
- Выполнение ручной проверки на грамматические и орфографические ошибки.
Находи статьи и создавай свой список литературы по ГОСТу
Поиск по теме
После
ввода текста он подвергается различным
изменениям. Операции редактирования
(удаление, вставка, перемещение)
осуществляются над символами, словами,
абзацами, фрагментами. Для удаления
символов используют клавиши Backspace или
Delete.
Редактирование
применяют к выделенному объекту.
Выделенный объект можно копировать,
перемещать и удалять как с помощью
буфера обмена, так и методом перемещения
при помощи мыши (при нажатой левой или
правой клавиши).
После
выделения фрагмента операцию копирования
или перемещения его можно выполнить
следующими способами:
-
используя
левую кнопку мыши (перетаскивание) -
используя
правую кнопку мыши (перетаскивание) -
с
помощью команд меню Правка -
с
помощью команд контекстного меню -
с
помощью пиктограмм на панели инструментов
(вырезать, копировать, вставить) -
с
клавиатуры (набор клавиш)
Для
отмены ошибочного действия в Word
применяется операция откатки. Команда
отмены ввода находится в панели быстрого
доступа
.
Кроме команды откатки существует команда
отмены откатки (повторения ввода).
Возможность
поиска и замены текста (группа
РедактированиевкладкаГлавная)
значительно ускоряет процесс редактирования
(правки) большого текста. Кроме того, с
помощью этой команды можно осуществлять
поиск и замену определенных параметров
форматирования, специальных символов
и других объектов документа.
Рис.5.
Диалоговое окно Поиска и замены
Задание
7. Используя операции копирования и
перемещения совместите части пословиц
в строках таблицы. Сохраните полученную
таблицу в файле «Пословицы» в своей
папке
|
Первая |
Вторая |
|
Волков |
Люби |
|
Гром |
Потехе |
|
Делу |
Гуляй |
|
Сделал |
В |
|
Любишь |
Мужик |
-
Форматирование текстового документа
Форматирование
документа – это изменение его внешнего
вида. WORD обеспечивает форматирование
документов на пяти различных уровнях:
-
на
уровне символов (изменение гарнитуры,
начертания, размера и цвета шрифта,
межбуквенного интервала в слове,
анимации и т.д.) -
на
уровне абзацев (выравнивание по левому
краю, по правому краю, по центру и по
ширине; отступы справа и слева; отступ
первой строки; отступы до и после абзаца;
межстрочный интервал, управление
разбивкой на страницы и т.д.) -
на
уровне страниц (параметры страниц,
ориентация страниц, рамка, колонтитулы
первой страницы, четных и нечетных
страниц и т.д.) -
на
уровне разделов (формирование разделов
со следующей страницы или на текущей
странице, разбиение текста на колонки
и т.д.) -
на
уровне документа (номера страниц,
оглавление и т.д.).
Для
форматирования символов применяется
диалоговое окно Шрифт (группа Шрифт)
или команды на панели инструментов
группы.
Задание
8. Заполните таблицу, вписав в
соответствующие ячейки значения кнопок
группы Шрифт.
|
|
|
|
|
|
|
|
|
|
|
|
|
|
|
|
|
|
|
|
|
|
|
|
|
|
|
|
|
|
|
|
|
|
|
|
|
|
|
|
|
Форматирование
абзацевосуществляется с
помощью окна диалога Абзац, которое
открывается в группе Абзац. С технической
точки зрения, абзацем вWordсчитается произвольный текст, набранный
между двумя нажатиями клавишиEnter.
Включив непечатаемые символы можно
увидеть границы между абзацами в
документе. Признаком окончания абзаца
считается наличие символа¶(Рис. 6). Текст внутри абзаца начинается
у границы , установленной левым отступом
и автоматически переходит на новую
строку при достижении границы,
установленной правым отступом. Так один
и тот же абзац может иметь разную ширину
в зависимости от значений правого и
левого отступов.
Величина
отступов измеряется в сантиметрах и
отсчитывается от соответствующей
границы поля страницы.
Рис.6.
Непечатаемый символ абзаца
Рис.7.
Отступы абзаца
Пустое
расстояние по вертикали до абзаца и
после него регулируется интервалами и
измеряется в пунктах (1пт ≈
0, 35 мм). Расстояние между строками абзаца
называется междустрочным.
Принудительный
перенос строки. Если в тексте требуется
перейти на другую строку, но при этом
не должен начинаться новый абзац,
используют принудительный перенос
строки. Он вставляется в месте разрыва
последовательным нажатием клавишShiftиEnterи виден только при
включении непечатаемых символов.
Задание
9. Оформите текст стихотворения
А.С. Пушкина по образцу.
Ключи
к заданию:
-
В
тексте 2 абзаца. -
Левый
и правый отступы 0 см. -
Интервал
после абзаца 12 пт. -
Междустрочный
интервал 1,5 строки.
Задание
сохраните в файле «Что в имене тебе
моем» в своей папке.
Задание
10. Оформите текст по
образцу
Ключи
к заданию:
-
В
тексте 4 абзаца. -
Параметры
первого абзаца: левый отступ 8 см, правый
о см, выравнивание по левому краю,
интервал после абзаца 42 пт. -
Параметры
второго абзаца: левый и правый отступы
0 см, выравнивание по центру, отступ
после абзаца – 12 пт. -
Параметры
третьего абзаца: левый и правый отступы
0 см, отступ первой строки 1,25 см,
выравнивание по ширине. Отступ после
абзаца 12 пт. -
Параметры
четвертого абзаца: левый и правый
отступы 0 см, выравнивание по правому
краю.
Задание
сохраните в файле «Докладная записка»
Задание
11. Оформите текст по образцу.
В
задании 8 абзацев. Самостоятельно
подберите значения отступов и интервалов
так, чтоб документ занимал всё текстовое
поле страницы формата А4.
Стили
Стили
предназначены для внешнего оформления
документа и его абзацев, т.е. стили
используются для форматирования
документа. Стиль — это набор форматирующих
команд, сохраняемый под уникальным
именем для многократного использования.
Форматирование текста с помощью стиля
значительно быстрее, чем форматировать
вручную каждый элемент текста, так как
одна команда (стиль) автоматически
форматирует группу параметров текста.
В
практической деятельности часто
используют следующие типы стилей:
-
стиль
символов; -
стиль
заголовков; -
стиль
абзацев; -
стили
таблиц.
Стиль
символа содержит параметры форматирования
символов, включая шрифт, размер,
начертание, положение и интервалы. Стиль
абзаца содержит параметры форматирования
абзацев, такие как междустрочные
интервалы, отступы, выравнивание и
позиции табуляции. Стили абзацев также
могут содержать стили или параметры
форматирования символов. Большинство
стилей, используемых в Word, являются
стилями абзацев. Стиль таблицы содержит
параметры форматирования таблиц (при
вставке таблицы, ей по умолчанию
назначается стиль – сетка таблицы).
Назначение
абзацам документа стандартных стилей
Word обеспечивает быстрое изменение
внешнего вида созданного документа за
счет применения стилей из библиотеки
стилей. Встроенные стили обеспечивают
форматирование заголовков различных
уровней и позволяют просматривать
иерархическую структуру документа в
режиме структура, а также быстро строить
оглавление.
Кроме
того, если для большинства абзацев
документа используется стиль Обычный,
вы сможете легко изменить его установки.
Задание
12. Создайте новый
документ. Вставьте абзац текста. Измените
установки стиля обычный. Размер шрифта
— 14 пт, вид шрифта — Times
New
Roman,
междустрочный интервал 1,5 строки.
Стили
можно изменять и создавать новые. Стиль
Обычный является основой для большинства
других стилей абзаца, поэтому при
изменении стиля Обычный изменятся все
основанные на нем стили.
Для
создания нового стиля используют кнопку
Создать стильв окне стилей.
Затем
стилю дают имя (основание – абзац можно
оставить) и меняют его установки.

Создать
стиль
Соседние файлы в предмете [НЕСОРТИРОВАННОЕ]
- #
- #
- #
- #
- #
- #
- #
- #
- #
- #
- #
В 21 веке компьютерная грамотность растет в геометрической прогрессии. Практически у каждого есть персональный компьютер или ноутбук. По этому поводу документации в бумажном виде во много раз больше, чем, например, 20 лет назад. Используется для работы на машинке для набора текста. Теперь они используют специальные текстовые редакторы, встроенные в операционную систему компьютера (или загруженные с нее). Один из самых популярных редакторов письма — Microsoft Word из Windows. Если у вас его нет, я предлагаю вам использовать набор программ LibreOffice, отличную альтернативу Microsoft Office.
Так о чем же сегодняшний выпуск? В этой статье мы узнаем, как редактировать текст в Word.
Что подразумевается под редактированием текста?
Думаю, это исправление всего написанного. Чтобы было легче читать! Исправление ошибок, опечаток, выделение некоторых фрагментов (изменение размера шрифта, курсив, полужирный), разделение текста на абзацы, наблюдение за красной линией, интервалы между абзацами и строками, при необходимости, создание списков, таблиц и т.д.
В целом статья должна быть читабельной, содержательной, интересной и информативной. Ну, конечно, если речь идет о написании статьи. Возможно, вы пишете книгу, в этом случае вам обязательно потребуются изменения.
Итак, теперь поговорим о редактировании текста в Word (WordPad, Microsoft Word, LibreOffice). Это был мини-поход, а теперь перейдем к делу.
Как редактировать документ в Ворде
Если говорить подробно, для новичков, то, возможно, более-менее опытным пользователям будет скучно. Так что, ребята, профессионалы, относитесь с пониманием.
Редактирование символов
Первое, что вы можете сделать при редактировании текста, — это удалить и распечатать символы (буквы, цифры…). Вы можете удалить, используя клавиши «Backspace» или «Delete». Если курсор мыши находится справа от буквы, нажмите «Backspace», и символ будет удален. Если курсор мыши находится перед буквой слева, нажмите «Удалить». Затем запишите требуемый символ или слово.
Редактирование абзацев
Вы можете разделить абзацы пробелами, нажав «Enter». Чтобы соединить разделенные части абзаца, просто поместите курсор в конец последнего предложения первой части абзаца и нажмите кнопку «Удалить».
Также в Word можно удалять и перемещать весь текст целиком и его отдельные части. Чтобы выделить требуемый фрагмент текста, поместите курсор мыши перед началом выделенного фрагмента и, удерживая левую кнопку мыши, перетащите курсор в точку, где заканчивается фрагмент.
на скриншоте выше показано, как выделен текст. Теперь вы можете нажать «Backspace» или «Delete», чтобы удалить все, что было выделено. Вы также можете скопировать и вставить выбранный фрагмент в любое место. Копирование производится следующим образом: выделите текст -> щелкните правой кнопкой мыши по выбранной поверхности и нажмите «копировать». В контекстном меню правой кнопки мыши также есть опции для вставки и вырезания (аналогично «Backspace» или «Delete»).
Не забудьте и о горячих клавишах, которые многим нравятся. Например, чтобы скопировать текст, просто выделите его и нажмите комбинацию клавиш «Ctrl + C» (т.е одновременно нажмите кнопку Ctrl и букву C). Вырезать можно комбинацией «Ctrl + X». И вставьте текст, нажав «Ctrl + V». Если вдруг в документе много символов и все это занимает несколько страниц и вам нужно выделить весь текст, то нажмите комбинацию «Sec + A», букву «A» на английской раскладке клавиатуры.
Как вернуть действие назад
Многие молодые пользователи Word не слышали о функции редактирования «шаг назад». Я уверен, что у всех было это: писать-писать, и вдруг, нечаянно, они вычеркнули весь абзац, над которым потратили столько усилий. Были случаи, когда человек переделывал работу по истечении этого времени. Следовательно, момент очень важен, и его нельзя упускать.
Вы можете отменить последнее действие, нажав кнопку «шаг назад». Это маленькая стрелка на главной панели управления текстового редактора. Он выглядит по-разному во всех Word, поэтому найдите стрелку и щелкните по ней. Не забывайте, что вы можете использовать комбинацию горячих клавиш «Ctrl + Z».
Специальные символы
Иногда вам нужно вставить в документ специальные символы. Если работа идет по математике, то это, например, интегралы. Куда хочется поставить стресс, выпускной. Чтобы найти и написать в тексте специальные символы, перейдите на вкладку «Вставка» -> «Символы». Затем нажмите «Другие символы». Осталось только найти то, что вам нужно. Поиск может занять некоторое время.

Заменить одно слово на другое во всем документе
Иногда бывает, что вы всегда пишете в тексте «ПК», а вам нужен «ноутбук». Ну, а для того, чтобы не блуждать по всему документу и не менять по сто раз какое-то слово в Ворде, есть специальный инструмент, позволяющий заменять повторяющееся слово во всем тексте. Для этого нажмите комбинацию «Ctrl + H». Появится окно, в котором вы должны написать слово, которое нужно заменить, а во втором поле запишите слово, которое нужно заменить.
Правописание, исправление ошибок
Одна из наиболее важных вещей, которые следует учитывать при редактировании документа, — это исправление грамматических и орфографических ошибок, возможно, опечаток. В Microsoft Word слова с ошибками подчеркнуты красной волнистой линией, а грамматические ошибки подчеркнуты зеленой волнистой линией. Ошибки вообще не подчеркиваются в WordPad и LibreOffice. Это, безусловно, существенный недостаток. Малограмотным людям менять текст в этих программах не стоит.
В официальном Word вы можете отредактировать ошибки следующим образом: перейдите в раздел «Обзор», затем нажмите «Орфография». 
Выделение и выбор шрифта
Во вкладке «Главная» есть подраздел «Шрифт» и он содержит все компоненты для уменьшения / увеличения, выбора и выделения шрифта.
Стандартный и самый популярный шрифт — Times New Roman.

Жирный (F), курсив (K), подчеркивание (H), зачеркивание (abc).
Нумерация страниц в Ворде
Для всех студентов, вероятно, знакомых с требованиями курсовой работы, такими как макет страницы. Затем вы можете выполнить нумерацию в Word на вкладке «Вставка», затем нажать «Номер страницы и выбрать, куда добавить номер». Во многих случаях вам нужно будет ввести число в центре страницы.
Вот как он ответил на интересующий вопрос, как в слове поменять текст. Думаю, что написанного в статье будет достаточно, чтобы понять основы работы с текстовым документом.
Под редактированием документа подразумевается внесение изменений в содержимое текста, выявление и удаление ошибок и опечаток, а также проверка правописания. При этом пользователь может по несколько раз возвращаться к одному и тому же месту. Чтобы отредактировать текст в Ворде вам потребуются инструменты и средства, расположенные на первой вкладке программы.
Средства редактирования в Word
Для изменения тех или иных символов в документе Microsoft Word используются кнопки Delete и Backspace на клавиатуре. С их помощью удобно передвигаться от одной буквы к другой и удалять их.
Под редактированием строк подразумевается удаление, разделение одной строчки на несколько, слияние и вставка. Эти команды выполняют вышеуказанные кнопки и клавиша Enter.
Чтобы удалить, вырезать, копировать или переместить фрагмент текста, его необходимо выделить. Выделение осуществляется при помощи инструмента, расположенного на главной вкладке Word (указанной на рисунке ниже) или манипулятора мышки. Большой фрагмент можно выделить следующим способом: щелчок левой кнопкой мышки в начале текста, затем клавиша Shift и щелчок в конце.
Отмеченный «кусочек» текста можно перемещать и копировать:
- при помощи команд контекстного меню или кнопками мышки;
- используя горячие клавиши (Ctrl+C/Ctrl+V);
- командами текстового редактора Word из вкладки «Главная».
Отменить ошибочно совершенное действие можно с помощью специальной пиктограммы.
Редактирование в Word подразумевает и вставку формул, а также специальных символов, отсутствующих на клавиатуре. Перейдите на вкладку «Вставка/Символы».
Средство «Найти и заменить» способно сэкономить время при правке большого текста. Также с помощью команды вы сможете находить и изменять параметры редактирования в Word, специальные символы и другие объекты в файле.
К редактированию в Word относят и проверку правописания. Эта функция находится в разделе «Рецензирование». Для начала проверки, установите курсор в начале странички и щелкните на соответствующую пиктограммку.
Показать видеоинструкцию
Видеоинструкция
Ответы на другие вопросы:
Почти каждый работник любой отрасли рано или поздно сталкивается с необходимости редактирование текста на компьютере, это может быть заявление или другой тип документа, поэтому мы расскажем как можно отредактировать текст в MS Word, если не знаешь, как им пользоваться. Мы покажем вам на примерах как быстро научиться редактировать текст в этой программе.
О Microsoft Word
Программа известна многим и является частью операционной системы Windows. Ранее часто встречалась как предустановленный редактор, сейчас ее приходится устанавливать самостоятельно.
Для установки можно использовать целый пакет от Microsoft, в который входят и другие программы, либо скачать только «Ворд». Популярными сейчас становятся и онлайн-версии. Одна из них доступна в Google Disk. Это практически копия «Ворда».
Функции программы
Редактирование текста в «Ворде» – многооперационный процесс. Помимо простого ввода и замены символов, программа поддерживает работу с таблицами, картинками и пр. Может менять кегль, начертание и цвет шрифта.
В программе также есть функция замены текста или как ее еще называют автоисправление. Также есть проверка правописания, сохранение документа в определенном формате и многое другое.
Начало работы с документом
Итак, прежде чем начать редактирование текста в «Ворде», нужно понимать, над чем конкретно вы будете работать. Возможно, у вас уже есть готовый текст, который требует корректирования, а возможно вы захотите создать новый, а после отредактировать его.
Если вы собираетесь открыть файл для редактирования, нужно найти его и кликнуть по нему правой кнопкой мыши. Иногда система назначает основным текстовым редактором другую программу, поэтому необходимо открывать файлы через свойства документа. В списке находим строку «Открыть с помощью…». Далее останется выбрать из предложенного Microsoft Word.
Открыть документ можно и непосредственно в программе. Для этого запускаем ее и переходим во вкладку «Файл», ищем строку «Открыть», а далее находим нужный нам текст.
Если вы хотите конвертировать «ПДФ» в «Ворд» для редактирования текста, придется использовать стороннюю программу или онлайн-конвертер. Но стоит быть готовым к тому, что текст может быть отображен не полностью или некорректно, поэтому его нужно будет редактировать и форматировать.
Если вы собираетесь начать работу с чистого листа, то просто запустите программу, и перед вами будет пустое пространство, куда и нужно вводить информацию.
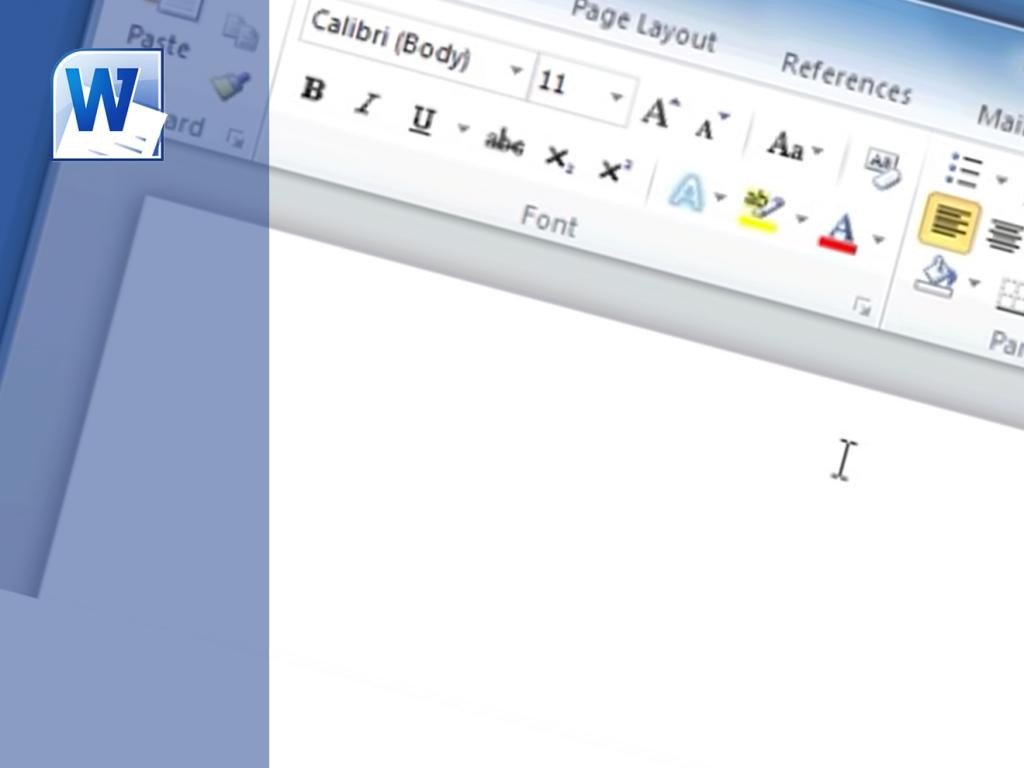
Инструменты программы
Для редактирования документов в «Ворде» может понадобиться довольно обширный инструментарий, хотя все зависит от ваших требований. Все необходимые опции можно найти во вкладках сверху.
Например, во вкладке «Главная», можно выбирать стиль шрифта и его кегль, настраивать начертание и ориентацию в тексте. Тут же можно активировать маркированные списки и изменение межстрочного интервала и отступа.
В целом в этой вкладке все понятно и именно она нужна чаще всего для форматирования.
Не менее важной вкладкой является «Вставка». Благодаря ей можно в текст внедрить изображение, клип, фигуры или таблицы. Все это помогает отформатировать текст и сделать его разнообразнее.
Форматирование
Форматирование документов в текстовых редакторах происходит по схожим алгоритмам, поэтому если вы хоть раз это делали в одной из программ, то сможете повторить подвиг и во всех остальных.
Как работает форматирование? Предположим вы написали текст, который сейчас выглядит как сплошное полотно из слов. Если у вас есть заголовок, вы можете выделить его и выбрать во вкладке «Главная» стили. Тут представлены заголовки разного уровня, все зависит от того, как вы хотите форматировать текст.
Если у вас один заголовок, то можете использовать любой из них, если в тексте предполагается большое количество заголовков и подзаголовков, тогда придется выбирать стили разного уровня, чтобы они выделялись в документе.
Если в тексте есть важная цитата или какое-то особенное словосочетание, его можно выделить курсивом или жирным начертанием. Для этого снова-таки нужно выделить этот кусок текста и выбрать соответствующий вариант во вкладке «Главная».
В целом по такому принципу работает практически весь инструментарий. Чтобы увеличить кегль, выделяем текст и выбираем желаемое значение. Чтобы поменять стиль, точно также выделяем текст и выбираем из выпадающего списка.
Работа с таблицей
Сложнее дела обстоят с форматированием и редактированием таблиц. Дело в том, что сама программа предполагает создание таблицы, но также предполагает импорт их из Excel. Это еще одна программа пакета от Microsoft, которая является редактором таблиц.
Если вы хотите разобраться в редактировании текста в таблице в «Ворде», тогда нужно перейти во вкладку «Вставка» и выбрать соответствующий вариант. Здесь можно выбрать количество столбцов и строк. В случае необходимости их можно будет добавить к готовой таблице.
Внутри ячеек можно писать текст. Его также форматируют, как если бы не было границ. Единственное, что он может не помещаться в рамки, поэтому их придется расширять. Также пользователи часто сталкиваются со смещением столбцов или строк. Частично они могут «перепрыгивать» со страницы на страницу, и разрываться.
Поэтому многие советуют все же нарисовать таблицу и оформить ее в Excel, а после просто импортировать в документ «Ворд».
Редактирование и правописание
Этот раздел будет полезен для тех, кто не дружит с русским языком. Как уже упоминалось, редактирование текста в «Ворде» может осуществляться с помощью разных инструментов. Например, многие используют функцию «Правописание». Она есть на вкладке сверху, а также ее можно вызвать, кликнув на F7.
Появится окно, в котором будут отображены все текущие ошибки, а рядом будут предоставлены варианты замены. Однако стоит понимать, что работает это не всегда корректно. Например, плохи дела с некоторыми фамилиями и неологизмами. Программа будет вам всячески предоставлять какие-то странные варианты для замены или вовсе укажет, что вариантов не существует.
Не совсем корректно работает и автоматическое редактирование текста в «Ворде». Существует опция «Найти и заменить». В этом случае можно найти в тексте определенное слово, которое возможно изначально было неправильно написано, а после многократно скопировано, и заменить его на правильный вариант. Та же история и с символами, которые должны иметь определенный вид.
Лучшие текстовые редакторы
Конечно, Microsoft Word – не единственная программа, которая работает с текстом. Кроме того, текстовые редакторы могут использоваться для работы с языком программирования. Поэтому вариантов может быть много, но вот лучшие приложения придется поискать:
- Google Docs;
- Libre Office;
- Sublime Text;
- WPS Office;
- NotePad++.
Это одни из самых лучших вариантов, которые помогут справиться с текстом в любом формате.
Google Docs
Как уже упоминалось, это наиболее приближенный и похожий на «Ворд» редактор. Особенность его в том, что им можно пользоваться бесплатно, без скачивания и установки. Нужно лишь завести Google Disk и работать в браузере. Как вы понимаете, этот редактор зависим от интернет-соединения.
Тем не менее работает он стабильно. В нем есть все инструменты для редактирования и форматирования. Кстати, правописание здесь работает в разы лучше. Сохранять текст можно в стандартном формате, а также в PDF, TXT, HTML и др.
Libre Office
Еще один клон «Ворда». Редактор входит в бесплатный пакет с другими программами. Можно его установить отдельно. Интерфейс очень похожий на Microsoft Word. Поэтому работа с ним также проста и понятна. Есть все необходимые инструменты для редактирования и форматирования.
Sublime Text
А это одна из лучших программ для программистов. В ней можно заниматься привычным редактированием текста, а еще использовать плагины на языке программирования Python.
На деле редактор отлично справляется и с другими языками, поэтому популярен среди программистов. Вряд ли этот вариант кто-то установит для того, чтобы использовать его в работе с обычным тестом. В 2018 году вышла версия 3.1, с момента разработки приложения изменилось много, поэтому рекомендуется устанавливать именно одну из последних версий.
WPS Office
Еще одна альтернатива Word. Эта программа отличается тем, что на смартфон ее можно установить бесплатно, а работать с ней очень просто. У нее есть русский интерфейс. Недостатками этого пакета программ считается наличие платных функций. То есть установить редактор можно бесплатно, но во время редактирования или форматирования некоторые опции будут доступны только за деньги.
NotePad++
Это свободный текстовый редактор. Он имеет исходный код для работы в Windows. Также поддерживает большое количество языков программирования. Использует в работе подсветку синтаксиса.
Источники: fb.ru
Редакторское дело самым прямым образом связано с журналистикой. И даже если готовый материал в дальнейшем будет проходить через руки редактора какого-либо издания или интернет-сайта, автор просто обязан предварительно проверить его сам, чтобы исключить ошибки, опечатки, разночтения и т.п. Именно поэтому для грамотного журналиста всегда будет преимуществом знание газетного или издательского дела, особенностей превращения рукописи в публикацию, основ современных полиграфических технологий и техники, экономики издательского производства. Исходя из этого, беседовать о журналисте в этом уроке мы будем как о редакторе. Собственно говоря, и сам урок будет полезен не только журналистам, но и редакторам.
Редактор – это человек, безукоризненно грамотный, отлично знающий литературный язык, умеющий применять все обилие лексико-стилистических средств для придания тексту яркости, понятности и интересности для читателя. Само же понятие «редактирование» можно рассматривать с позиции трех главных его значений:
- Проверка, исправление и обработка текста
- Руководство изданием чего-либо (например, редактирование и издание журнала)
- Точная словесная формулировка и выражение определенного понятия или мысли
Ниже мы подробно поговорим конкретно о литературном редактировании текстовых материалов.
Функции программы
Редактирование текста в «Ворде» – многооперационный процесс. Помимо простого ввода и замены символов, программа поддерживает работу с таблицами, картинками и пр. Может менять кегль, начертание и цвет шрифта.
В программе также есть функция замены текста или как ее еще называют автоисправление. Также есть проверка правописания, сохранение документа в определенном формате и многое другое.
Перемещение по документу с помощью клавиатуры
Клавиши для перемещения по документу с помощью клавиатуры приведены в нижеследующей таблице.
| Переход | Клавиши |
| На один символ влево | ← |
| На один символ вправо | → |
| На одну строку вверх | ↑ |
| На одну строку вниз | ↓ |
| В начало строки | Ноmе |
| В конец строки | End |
| На одну экранную страницу вверх | Page Up |
| На одну экранную страницу вниз | Page Down |
Начало работы с документом
Итак, прежде чем начать редактирование текста в «Ворде», нужно понимать, над чем конкретно вы будете работать. Возможно, у вас уже есть готовый текст, который требует корректирования, а возможно вы захотите создать новый, а после отредактировать его.
Если вы собираетесь открыть файл для редактирования, нужно найти его и кликнуть по нему правой кнопкой мыши. Иногда система назначает основным текстовым редактором другую программу, поэтому необходимо открывать файлы через свойства документа. В списке находим строку «Открыть с помощью…». Далее останется выбрать из предложенного Microsoft Word.
Открыть документ можно и непосредственно в программе. Для этого запускаем ее и переходим во вкладку «Файл», ищем строку «Открыть», а далее находим нужный нам текст.
Если вы хотите конвертировать «ПДФ» в «Ворд» для редактирования текста, придется использовать стороннюю программу или онлайн-конвертер. Но стоит быть готовым к тому, что текст может быть отображен не полностью или некорректно, поэтому его нужно будет редактировать и форматировать.
Если вы собираетесь начать работу с чистого листа, то просто запустите программу, и перед вами будет пустое пространство, куда и нужно вводить информацию.
Проверьте свои знания
Если вы хотите проверить свои знания по теме данного урока, можете пройти небольшой тест, состоящий из нескольких вопросов. В каждом вопросе правильным может быть только 1 вариант. После выбора вами одного из вариантов, система автоматически переходит к следующему вопросу. На получаемые вами баллы влияет правильность ваших ответов и затраченное на прохождение время. Обратите внимание, что вопросы каждый раз разные, а варианты перемешиваются.
Cтатистика На весь экран
Кирилл НогалесСергей Крутько
← Репортажи и интервью Реклама и журналистика →
Инструменты программы
Для редактирования документов в «Ворде» может понадобиться довольно обширный инструментарий, хотя все зависит от ваших требований. Все необходимые опции можно найти во вкладках сверху.
Например, во вкладке «Главная», можно выбирать стиль шрифта и его кегль, настраивать начертание и ориентацию в тексте. Тут же можно активировать маркированные списки и изменение межстрочного интервала и отступа.
В целом в этой вкладке все понятно и именно она нужна чаще всего для форматирования.
Не менее важной вкладкой является «Вставка». Благодаря ей можно в текст внедрить изображение, клип, фигуры или таблицы. Все это помогает отформатировать текст и сделать его разнообразнее.
Замена существующего текста
Если вы желаете заменить набранный в документе текст, выделите мышкой этот участок текста и введите новый текст с клавиатуры. Уже первый введенный с клавиатуры символ заменит весь выделенный фрагмент, и, таким образом, вводимый вами текст заменит тот, который вы выделили.
| Пример | Пояснение |
| Дом, который построил Джек.| | Исходный текст. Курсор находится в конце текста |
| Дом, который построил Джек. | Делаем двойной щелчок на слове «построил». Это слово выделяется |
| Домик, который р| Джек. | Нажимаем на клавиатуре букву «р», она заменяет все слово «построил» |
| Дом, который разрушил| Джек. | Вводим остальные буквы слова «разрушил» |
Форматирование
Форматирование документов в текстовых редакторах происходит по схожим алгоритмам, поэтому если вы хоть раз это делали в одной из программ, то сможете повторить подвиг и во всех остальных.
Как работает форматирование? Предположим вы написали текст, который сейчас выглядит как сплошное полотно из слов. Если у вас есть заголовок, вы можете выделить его и выбрать во вкладке «Главная» стили. Тут представлены заголовки разного уровня, все зависит от того, как вы хотите форматировать текст.
Если у вас один заголовок, то можете использовать любой из них, если в тексте предполагается большое количество заголовков и подзаголовков, тогда придется выбирать стили разного уровня, чтобы они выделялись в документе.
Если в тексте есть важная цитата или какое-то особенное словосочетание, его можно выделить курсивом или жирным начертанием. Для этого снова-таки нужно выделить этот кусок текста и выбрать соответствующий вариант во вкладке «Главная».
В целом по такому принципу работает практически весь инструментарий. Чтобы увеличить кегль, выделяем текст и выбираем желаемое значение. Чтобы поменять стиль, точно также выделяем текст и выбираем из выпадающего списка.
Литературное редактирование
Литературное редактирование – это многогранный процесс работы над готовящимся к публикации текстовым материалом. Он включает в себя оценку темы, проверку и исправление изложения, проверку и исправление разработки темы, литературную обработку текста. Давайте немного углубимся и разберемся в деталях каждой из составляющих
Оценка темы
Оценивая тему, необходимо познакомиться с текстом и дать общую оценку необходимости его публикации. В расчет здесь нужно брать специфику издания или веб-ресурса, где текст впоследствии будет опубликован, и соответствие текста задаче, решаемой автором.
Разработка темы
Под разработкой темы следует понимать установление того, насколько всесторонне и объективно рассматриваются в тексте факты, явления и события, насколько логично изложение материала. Очень важно определить основательность выводов, заключений, обобщений и научных положений, а также понять, удалось ли передать не только внешний облик рассматриваемого явления или события, но и его внутреннюю суть. Если редактор не является автором, он должен проверить на достоверность все цитаты, цифровые данные и факты. Как правило, этого вполне достаточно для составления правильного представления об истинности научной и фактической составляющих.
Литературная обработка
Литературная обработка предполагает оценку структуры материала, его объема, характера изложения, языка и стиля. При оценке текста всегда нужно обращать внимание на композицию текста и соотношение отдельных его блоков; проверять текст на наличие преувеличений второстепенных данных, повторений, сложных лексических конструкций; оценивать последовательность материала и т.п. Также нужно устанавливать соответствие объема материала выбранной теме, и при необходимости сокращать его. Огромную роль играют стиль и язык произведения: публиковать можно только такие работы, которые написаны точным и ясным литературным языком.
Основной этап процесса литературного редактирования начинается, когда устранены все названные выше недочеты. При первом проверочном чтении текст, как правило, не правится. На полях листов или файлов просто делаются пометки на тему самых грубых лексических, стилистических, логических и смысловых ошибок. При первом чтении удобно определять вид последующей правки (о видах правки поговорим далее).
На стадии второго чтения можно делать правки, вносить исправления в композицию и устранять логические непоследовательности, а также анализировать заголовок – оценивать его выразительность и соответствие содержанию (чем больше заголовок соответствует содержанию, тем лучше).
Редактирование текста – это творческая работа, и во много она определяется индивидуальной манерой редактора. Однако такие вещи как работа над композицией и текстом, устранение смысловых ошибок, проверка фактического материала и выбор заголовка от индивидуальной манеры не зависят. Основная задача в процессе редактирования – это совершенствование содержания и формы текста. И смысл состоит в том, чтобы прийти к их единству.
Работа с таблицей
Сложнее дела обстоят с форматированием и редактированием таблиц. Дело в том, что сама программа предполагает создание таблицы, но также предполагает импорт их из Excel. Это еще одна программа пакета от Microsoft, которая является редактором таблиц.
Если вы хотите разобраться в редактировании текста в таблице в «Ворде», тогда нужно перейти во вкладку «Вставка» и выбрать соответствующий вариант. Здесь можно выбрать количество столбцов и строк. В случае необходимости их можно будет добавить к готовой таблице.
Внутри ячеек можно писать текст. Его также форматируют, как если бы не было границ. Единственное, что он может не помещаться в рамки, поэтому их придется расширять. Также пользователи часто сталкиваются со смещением столбцов или строк. Частично они могут «перепрыгивать» со страницы на страницу, и разрываться.
Поэтому многие советуют все же нарисовать таблицу и оформить ее в Excel, а после просто импортировать в документ «Ворд».
Сила простоты
Редактирование значительно упрощает текст, делает его понятным и доходчивым. И здесь я должен признаться. Сказать, что мои тексты до редактирования оставляют желать лучшего — не сказать ничего.
Однажды я случайно отправил черновик стилистическому редактору на вычитку. Вместо финальной версии. Пришел ответ с кучей правок и сопроводительным письмом: “Обнять и плакать. Мой сын в 8-м классе пишет грамотнее. Без обид. ;)”
Было жутко стыдно. Когда отправил нужную версию, последовало изумление: “Это точно ты писал? Текст уже вычитан. Всего пара мелких моментов.”
Мои тексты до и после редактирования смотрятся очень контрастно. Но главное — после редактирования они становятся гораздо проще.
Простота позволяет быстро и доходчиво донести до человека Вашу мысль. Есть люди, время которых стоит дорого. Очень дорого. В переговорах с такими людьми нужно за 1 минуту донести суть годового бизнес-плана. И здесь простота решает.
Редактирование и правописание
Этот раздел будет полезен для тех, кто не дружит с русским языком. Как уже упоминалось, редактирование текста в «Ворде» может осуществляться с помощью разных инструментов. Например, многие используют функцию «Правописание». Она есть на вкладке сверху, а также ее можно вызвать, кликнув на F7.
Появится окно, в котором будут отображены все текущие ошибки, а рядом будут предоставлены варианты замены. Однако стоит понимать, что работает это не всегда корректно. Например, плохи дела с некоторыми фамилиями и неологизмами. Программа будет вам всячески предоставлять какие-то странные варианты для замены или вовсе укажет, что вариантов не существует.
Не совсем корректно работает и автоматическое редактирование текста в «Ворде». Существует опция «Найти и заменить». В этом случае можно найти в тексте определенное слово, которое возможно изначально было неправильно написано, а после многократно скопировано, и заменить его на правильный вариант. Та же история и с символами, которые должны иметь определенный вид.
Программы для редактирования текстов
В интернете сегодня работают специальные ресурсы для редактирования текста онлайн. От всех ошибок они вас не избавят, но помогут устранить наиболее часто встречающиеся. Сервисов, собственно говоря, тоже немало, но мы отметим лишь семь самых востребованных авторами:
- TopWriter – сервис для сравнения двух разных текстов
- 1Y.ru – сервис для поиска повторяющихся слов
- Plainrussian.ru – сервис для оценки читабельности текста
- Грамота.ру – сервис для проверки текста на грамотность
- Text.ru – сервис для проверки уникальности и орфографии текста
- Content Watch сервис для проверки уникальности и орфографии текста
- Главред – сервис для всесторонней проверки текста (грамотность, ошибки, читабельность, повторы, слова-паразиты и т.п.)
Кстати, советуем вам не пренебрегать и встроенным проверщиком приложения MS Word – этот популярный текстовый редактор достаточно хорошо «причесывает» тексты, выделяя ошибки красными подчеркиваниями.
А чтобы процесс проверки и редактирования текста протекал быстрее и легче, дадим вам еще одну полезную рекомендацию – выстраивайте свою работу по редактированию на трех этапах:
- Первый этап – это беглое – чисто ознакомительное чтение, во время которого вы оцениваете целостность материала, его содержание, идею и манеру изложения.
- Второй этап – это медленное и более углубленное чтение, во время которого вы фокусируетесь на всех абзацах, предложениях, словах и знаках. Здесь вы анализируете отдельные единицы текста, соотносите между собой его части, работаете над детализацией, исправляете все виды ошибок.
- Третий этап – это контрольное чтение. Текст еще раз перечитывается, анализируется единообразие подачи, правильность написания самых сложных элементов, имен собственных, числовых данных и дат.
На этом проверка заканчивается, и если все было сделано правильно и с головой, готовый материал будет соответствовать всем требованиям грамотности. Но все же еще раз напоминаем, что при наличии сомнений текст лучше лишний раз проверить, ведь, как говорится: «семь раз отмерь – один раз отрежь».
Теперь же предлагаем вам немного отвлечься от практики написания различных журналистских материалов и редактирования текстов, и пополнить багаж знаний интересной информацией. В шестом уроке мы вновь коснемся теории и побеседуем еще об одном очень популярном в наше время направлении – рекламной журналистике. В уроке будет рассмотрена рекламная журналистика как явление, основные точки соприкосновения журналистики и рекламы, а также приведена краткая классификации жанров рекламной журналистики. Но и практическую составляющую мы не обойдем стороной – вашему вниманию будут предложены лучшие формулы рекламных текстов.
Google Docs
Как уже упоминалось, это наиболее приближенный и похожий на «Ворд» редактор. Особенность его в том, что им можно пользоваться бесплатно, без скачивания и установки. Нужно лишь завести Google Disk и работать в браузере. Как вы понимаете, этот редактор зависим от интернет-соединения.
Тем не менее работает он стабильно. В нем есть все инструменты для редактирования и форматирования. Кстати, правописание здесь работает в разы лучше. Сохранять текст можно в стандартном формате, а также в PDF, TXT, HTML и др.
Перемещение по документу с помощью мыши
Для перемещения по тексту с помощью мыши воспользуйтесь вертикальной полосой прокрутки или расположенными внизу ее кнопками Предыдущая страница, Выбор объекта перехода, Следующая страница. Перейдя к нужному участку документа, щелкните в том месте, где следует начать ввод текста.
Основные возможности полосы прокрутки:
| Чтобы выполнить | Действие |
| Переход на одну строку вверх | Щелкните по верхней стрелке прокрутки |
| Переход на одну строку вниз | Щелкните по нижней стрелке прокрутки |
| Переход на одну экранную страницу вверх | Щелкните в полосе прокрутки над бегунком |
| Переход на одну экранную страницу вниз | Щелкните в полосе прокрутки под бегунком |
| Переход к определенной странице | Перетащите бегунок мышью |
| Прокрутку изображения влево | Щелкните по левой стрелке прокрутки |
| Прокрутку изображения вправо | Щелкните по правой стрелке прокрутки |
Sublime Text
А это одна из лучших программ для программистов. В ней можно заниматься привычным редактированием текста, а еще использовать плагины на языке программирования Python.
На деле редактор отлично справляется и с другими языками, поэтому популярен среди программистов. Вряд ли этот вариант кто-то установит для того, чтобы использовать его в работе с обычным тестом. В 2020 году вышла версия 3.1, с момента разработки приложения изменилось много, поэтому рекомендуется устанавливать именно одну из последних версий.
Изменение начертания шрифта
Изменение обычного начертания шрифта применяется для выделения отдельных слов, предложений и абзацев с целью привлечения к ним внимания. Зачастую используется в заголовках.
Выделите текст, который вы желаете отформатировать как полужирный, курсив или подчеркнутый и щелкните мышкой на значке панели инструментов Стандартная.
Для применения к выделенному тексту нескольких элементов оформления вам потребуется последовательно щелкнуть на каждом элементе форматирования. Например, чтобы отформатировать текст полужирным курсивом, вам понадобится щелкнуть последовательно на значках Полужирный и Курсив.
Word 2016 предназначен для создания профессионально оформленных документов. Он также помогает эффективно создавать документы и систематизировать их.
При создании документа в Word вы можете выбрать пустой документ или шаблон. В любом случае создание документов и предоставление общего доступа к ним выполняется одинаково. Эффективные средства редактирования и рецензирования Word помогают совместно работать над улучшением документа.
Создание документа
Как правило, документы удобнее создавать на основе шаблона, а не пустой страницы. Шаблоны Word содержат уже настроенные темы и стили и готовы к использованию. Остается только добавить в них содержимое.
При каждом запуске Word вы можете выбрать шаблон из коллекции, посмотреть дополнительные шаблоны в соответствующей категории или поискать их в Интернете.
Чтобы подробнее изучить шаблон, щелкните его для предварительного просмотра в увеличенном масштабе.
Если вы не хотите использовать шаблон, нажмите кнопку » Пустой документ».

Открытие документа
При каждом запуске Word в левом столбце отображается список последних открытых документов. Если в нем нет нужного документа, нажмите кнопку Открыть другие документы.

Если Word уже запущен, на вкладке Файл выберите команду Открыть и выберите расположение файла.
При открытии документа, созданного в более ранней версии Word, в строке заголовка окна документа отображается надпись «Режим ограниченной функциональности». Вы можете работать в этом режиме или обновить документ, чтобы использовать все возможности Word 2016.
Сохранение документа
Чтобы сохранить документ в первый раз, сделайте следующее:
-
На вкладке Файл выберите команду Сохранить как.
-
Выберите нужную папку для сохранения документа.
Примечание: Чтобы сохранить документ на компьютере, выберите папку в разделе Этот компьютер или нажмите кнопку Обзор. Чтобы сохранить документ в Интернете, выберите расположение в Интернете в разделе Сохранить как или щелкните Добавление места. Если файлы размещены в Интернете, вы можете делиться ими, отправлять отзывы о них и совместно работать над ними в режиме реального времени.
-
Нажмите кнопку Сохранить.
Примечание: По умолчанию Word сохраняет файлы в формате DOCX. Чтобы сохранить документ в другом формате, откройте список Тип файла и выберите нужный вариант.
Чтобы сохранить документ в процессе работы, нажмите кнопку Сохранить на панели быстрого доступа.

Чтение документов
Документ можно открыть в режиме чтения, скрыв большинство кнопок и инструментов, которые могут отвлекать от чтения.

-
Откройте нужный документ.
Примечание: Некоторые файлы, например защищенные документы или вложения, автоматически открываются в режиме чтения.
-
На вкладке Вид нажмите кнопку Режим чтения.
-
Перемещаться по страницам документа можно одним из следующих способов:
-
Щелкните стрелку в левой или правой части страницы.
-
Нажимайте клавиши Page Down и Page Up или ПРОБЕЛ и Backspace. Также можно использовать клавиши со стрелками или колесо прокрутки мыши.
-
На устройствах с сенсорными экранами поведите пальцем влево или вправо.
Совет: Нажмите Вид, а затем — Редактировать документ, чтобы снова внести изменения в документ.
-
Регистрация изменений
При совместной работе с документом или самостоятельном редактировании можно включить отслеживание изменений. Word отметит все добавленные, удаленные и перемещенные элементы, а также изменения форматирования.
-
Откройте нужный документ.
-
На вкладке Рецензирование нажмите кнопку Исправления и выберите пункт Исправления.
Дополнительные сведения см. в записи отслеживания изменений.
Печать документа
На вкладке «Печать» можно предварительно просмотреть документ, изменить параметры печати и распечатать документ.
-
На вкладке Файл нажмите кнопку Печать.
-
Сделайте следующее:
-
В разделе Печать в поле Копии укажите число копий для печати.
-
В разделе Принтер убедитесь, что выбран нужный принтер.
-
В разделе Настройка выбраны параметры, заданные по умолчанию для указанного принтера. Чтобы изменить какой-либо параметр, щелкните его и выберите нужное значение.
-
-
После установки нужных параметров нажмите кнопку Печать.
Дополнительные сведения см. в статье Печать документа.
Более сложные действия
Дополнительные сведения об основах работы в Word см. в статье Новые возможности Word 2016.
К началу страницы
Используя Word в Интернете, вы используете веб-браузер для создания, просмотра и редактирования личных документов, которые хранятся в OneDrive. Если у вашей организации или учебы есть планMicrosoft 365 или SharePoint, начните использовать Word в Интернете, создав или храня документы в библиотеках на сайте. Сохранение изменений
Word автоматически сохраняет изменения. Просмотрите строку состояния в левом нижнем углу Word в Интернете. В ней будет надпись Сохранено или Сохранение.

Совместный доступ к документам через Интернет
Так как документ находится в Интернете, вы можете предоставить общий доступ к нему, отправив ссылку вместо почтового вложения. Другие пользователи могут просмотреть его в браузере или на мобильном устройстве.
Выберите пункты Файл > Общий доступ > Предоставить доступ другим людям.

Создание комментариев в браузере
Выноска показывает, куда в документе добавлены комментарии.

Вы можете отвечать на примечания и помечать просмотренные элементы галочкой.

Редактирование в браузере
Если при попытке написать что-то в документе ничего не происходит, то, вероятно, выбран режим чтения. Переключитесь в режим правки: нажмите кнопку « Изменить документ> Изменить в Word в Интернете.

После этого можно ввести и отформатировать текст, добавить изображения, настроить макет страницы и т. д. Для доступа к расширенным возможностям редактирования выберите команду Открыть в Word.

Совместная работа над документом
Для совместной работы в Word в Интернете вы редактируем документ, как обычно. Если другие разработчики также редактирует его, Word в Интернете оповещение о присутствии. Вы можете узнать, кто работает над документом, щелкнув ленту.

Если щелкнуть имя автора, будет показана часть документа, которую он изменяет. Изменения можно просматривать по мере внесения. Они могут работать в Word в Интернете, Word 2010 или более поздней версии или Word для Mac 2011.
Добавление колонтитулов
Чтобы добавить в документ колонтитулы, щелкните Вставка > Колонтитулы.

Нажмите кнопку Параметры, чтобы настроить параметры их отображения.

Добавление номеров страниц
Щелкните Вставка > Номера страниц и затем выберите из коллекции вариант отображения номеров страниц.

Выберите Включить количество страниц, чтобы отображались как номер текущей страницы, так и общее число страниц (страница X из Y).
Поиск и замена текста
Чтобы быстро найти все вхождения определенного слова или фразы в документе, щелкните Главная > Найти (или нажмите клавиши CTRL+F). Результаты выводятся рядом с документом, так что вы можете просмотреть их в контексте. Если щелкнуть результат поиска, будет выполнен переход к этому вхождению.

Для поиска и замены текста нажмите кнопку Заменить (или нажмите клавиши CTRL+H).
Печать в Word в Интернете
Щелкните Файл > Печать. Word в Интернете создает предварительный просмотр документа в формате PDF, который сохраняет весь макет и форматирование документа. Отправьте PDF-файл на печать, и он будет распечатан в необходимом виде.

Microsoft Word 2013 — это текстовый редактор, предназначенный для создания профессионально оформленных документов. Он помогает легко и эффективно создавать документы и систематизировать их.
Первым делом при создании документа в Word 2013 нужно выбрать пустой документ или шаблон. Дальнейшие действия по созданию документов и предоставлению общего доступа к ним остались без изменений. Эффективные средства редактирования и рецензирования помогают совместно работать над улучшением документа.
Выбор шаблона
Как правило, документы удобнее создавать на основе шаблона, а не пустой страницы. Шаблоны Word содержат темы и стили и готовы к использованию. Остается только добавить в них содержимое.
При каждом запуске Word 2013 можно выбрать шаблон из коллекции, щелкнув категорию для просмотра ее шаблонов или загрузив шаблоны из Интернета. Если использовать шаблон не требуется, просто выберите пункт Новый документ.

Чтобы подробнее изучить шаблон, щелкните его для предварительного просмотра в увеличенном масштабе.
К началу страницы
Открытие документа
При каждом запуске Word в левом столбце отображается список последних открытых документов. Если в нем нет нужного документа, нажмите кнопку Открыть другие документы.

Если Word уже запущен, на вкладке Файл выберите команду Открыть и выберите расположение файла.
При открытии документа, созданного в более ранней версии Word, в строке заголовка окна документа отображается надпись «Режим ограниченной функциональности». Можно работать в этом режиме или обновить документ для использования новых и улучшенных возможностей Word 2013.
К началу страницы
Сохранение документа
Чтобы сохранить документ в первый раз, сделайте следующее:
-
Откройте вкладку Файл.
-
Нажмите кнопку Сохранить как.
-
Выберите нужную папку для файла.
Примечание: Чтобы сохранить документ на компьютере, выберите папку в группе Компьютер или нажмите кнопку Обзор. Чтобы сохранить документ в Интернете, выберите расположение в группе Окружение или Добавление места. Если файлы размещены в Интернете, ими можно обмениваться, оставлять комментарии и совместно работать с документами в реальном времени.
-
Нажмите кнопку Сохранить.
Примечание: По умолчанию Word сохраняет файлы в формате DOCX. Чтобы сохранить документ в другом формате, откройте список Тип файла и выберите нужный вариант.
Чтобы сохранить документ в процессе работы, нажмите кнопку Сохранить на панели быстрого доступа.

К началу страницы
Чтение документов
Откройте документ в приложении » Чтение Mode«, чтобы скрыть большинство кнопок и инструментов, чтобы не отвлекаясь на чтение.

-
Откройте нужный документ.
Примечание: Некоторые файлы, например защищенные документы или вложения, автоматически открываются в режиме чтения.
-
На вкладке Вид нажмите кнопку Режим чтения.
-
Перемещаться по страницам документа можно одним из следующих способов:
-
Щелкните стрелку в левой или правой части страницы.
-
Нажимайте клавиши Page Down и Page Up или ПРОБЕЛ и Backspace. Также можно использовать клавиши со стрелками или колесо прокрутки мыши.
-
На устройствах с сенсорными экранами поведите пальцем влево или вправо.
Совет: Нажмите Вид, а затем — Редактировать документ, чтобы снова внести изменения в документ.
-
К началу страницы
Регистрация изменений
При совместной работе с документом или самостоятельном редактировании можно включить отслеживание изменений. Word отметит все добавленные, удаленные и перемещенные элементы, а также изменения форматирования.
-
Откройте нужный документ.
-
На вкладке Рецензирование нажмите кнопку Исправления и выберите пункт Исправления.

Дополнительные сведения см. в записи отслеживания изменений.
К началу страницы
Печать документа
На вкладке «Печать» можно предварительно просмотреть документ, изменить параметры печати и распечатать документ.

-
Откройте вкладку Файл и нажмите кнопку Печать.
-
Сделайте следующее:
-
В разделе Печать в поле Копии укажите число копий для печати.
-
В разделе Принтер убедитесь, что выбран нужный принтер.
-
В разделе Настройка выбраны параметры, заданные по умолчанию для указанного принтера. Чтобы изменить какой-либо параметр, щелкните его и выберите нужное значение.
-
-
После установки нужных параметров нажмите кнопку Печать.
Дополнительные сведения см. в статье Печать и предварительный просмотр документов.
Более сложные действия
Выйдите за рамки основных сведений о документах, создав оглавлевую таблицу или сохранив документ в качестве шаблона.
К началу страницы
Важно:
Office 2010 больше не поддерживается. Перейдите на Microsoft 365, чтобы работать удаленно с любого устройства и продолжать получать поддержку.
Повысить статус
В этой статье
-
Что такое Word?
-
Поиск и применение шаблона
-
Создание нового документа
-
Открытие документа
-
Сохранение документа
-
Чтение документов
-
Отслеживание изменений и вставка примечаний
-
Печать документа
Что такое Word?
Microsoft Word 2010 — это программа word-обработки, предназначенная для создания профессиональных документов. Благодаря средствам форматирования документов Word помогает эффективнее упорядочивать и писать документы. Word также включает мощные средства редактирования и редактирования, чтобы вы могли легко взаимодействовать с другими пользователями.
К началу страницы
Поиск и применение шаблона
Word 2010 позволяет применять встроенные шаблоны, применять собственные настраиваемые шаблоны и выполнять поиск по различным шаблонам, доступным в Интернете.
Чтобы найти и применить шаблон в Word, выполните следующие действия.
-
На вкладке Файл нажмите кнопку Создать.
-
В разделе «Доступные шаблоны» выполните одно из следующих действий:
-
Чтобы использовать один из встроенных шаблонов, щелкните «Примеры шаблонов «, выберите нужный шаблон и нажмите кнопку «Создать».
-
Чтобы повторно использовать шаблон, который вы недавно использовали, щелкните «Последние шаблоны», выберите нужный шаблон и нажмите кнопку «Создать».
-
Чтобы использовать созданный ранее шаблон, щелкните «Мои шаблоны», выберите нужный шаблон и нажмите кнопку «ОК «.
-
Чтобы найти шаблон на сайте Office.com, в разделе Office.com Templates щелкните требуемую категорию шаблона, выберите нужный шаблон и нажмите кнопку «Скачать», чтобы скачать шаблон с сайта Office.com на компьютер.
-
Примечание: Вы также можете искать шаблоны на сайте Office.com в Word. В поле поиска Office.com введите один или несколько условий поиска, а затем нажмите кнопку со стрелкой для поиска.
К началу страницы
Создание нового документа
-
Откройте вкладку « Файл» и нажмите кнопку » Создать».
-
В разделе «Доступные шаблоны» щелкните «Пустой документ».
-
Щелкните Создать.
Дополнительные сведения о создании документа см. в разделе «Создание документа».
К началу страницы
Открытие документа
-
Откройте вкладку Файл и нажмите кнопку Открыть.
-
В левой области диалогового окна « Открыть» щелкните диск или папку, содержащую документ.
-
В правой области диалогового окна « Открыть» откройте папку, содержащую нужный документ.
-
Щелкните документ и нажмите кнопку » Открыть».
К началу страницы
Сохранение документа
Чтобы сохранить документ в формате, используемом Word 2010 и Word 2007, сделайте следующее:
-
Откройте вкладку Файл.
-
Выберите команду Сохранить как.
-
В поле «Имя файла » введите имя документа.
-
Нажмите кнопку Сохранить.
Чтобы сохранить документ, чтобы он был совместим с Word 2003 или более ранней версии, выполните следующие действия.
-
Откройте документ, который вы хотите использовать в Word 2003 или более ранней версии.
-
Откройте вкладку Файл.
-
Нажмите кнопку Сохранить как.
-
В списке Тип файла выберите значение Документ Word 97–2003. Формат файла будет изменен на DOC.
-
В поле Имя файла введите имя документа.
-
Нажмите кнопку Сохранить.
Дополнительные сведения о создании документа, совместимого с Word 2003 или более ранними версиями, см. в статье «Создание документа для использования в предыдущих версиях Word».
К началу страницы
Чтение документов
-
Откройте документ, который вы хотите прочитать.
-
На вкладке « Вид» в группе » Представления документов» щелкните «Полноэкранный режим чтения»
-
Перемещаться по страницам документа можно одним из следующих способов:
-
Щелкните стрелки в нижних углах страниц.
-
На клавиатуре нажмите клавиши PAGE DOWN, PAGE UP или SPACEBAR и BACKSPACE.
-
Щелкните стрелки навигации в верхней части экрана.
Совет:
Щелкните «Параметры просмотра», а затем выберите команду «Показать» для просмотра двух страниц или экранов за раз.
-
Дополнительные сведения о просмотре документов см. в статье » Чтение документов в Word».
К началу страницы
Отслеживание изменений и вставка примечаний
-
Чтобы включить отслеживание изменений, на вкладке «Рецензию» в группе «Отслеживание » нажмите кнопку «Отслеживать изменения».
-
Чтобы вставить комментарий, на вкладке «Рецензию» в группе » Примечания » нажмите кнопку «Создать примечание».
Дополнительные сведения о том, как отслеживать изменения, внесенные при изменении, см. в разделе «Отслеживание изменений и вставка примечаний».
К началу страницы
Печать документа
-
Откройте вкладку Файл и нажмите кнопку Печать.
-
Сделайте следующее:
-
В разделе «Печать» в поле « Копии» введите количество копий, которые нужно распечатать.
-
В разделе «Принтер» убедитесь, что выбран нужный принтер.
-
В разделе Настройка выбраны параметры, заданные по умолчанию для указанного принтера. Если вы хотите изменить параметр, щелкните нужный параметр, а затем выберите нужный параметр.
-
-
Когда параметры будут удовлетворены, нажмите кнопку » Печать».
Дополнительные сведения о том, как распечатать файл, см. в разделе «Предварительный просмотр и печать файла».
К началу страницы































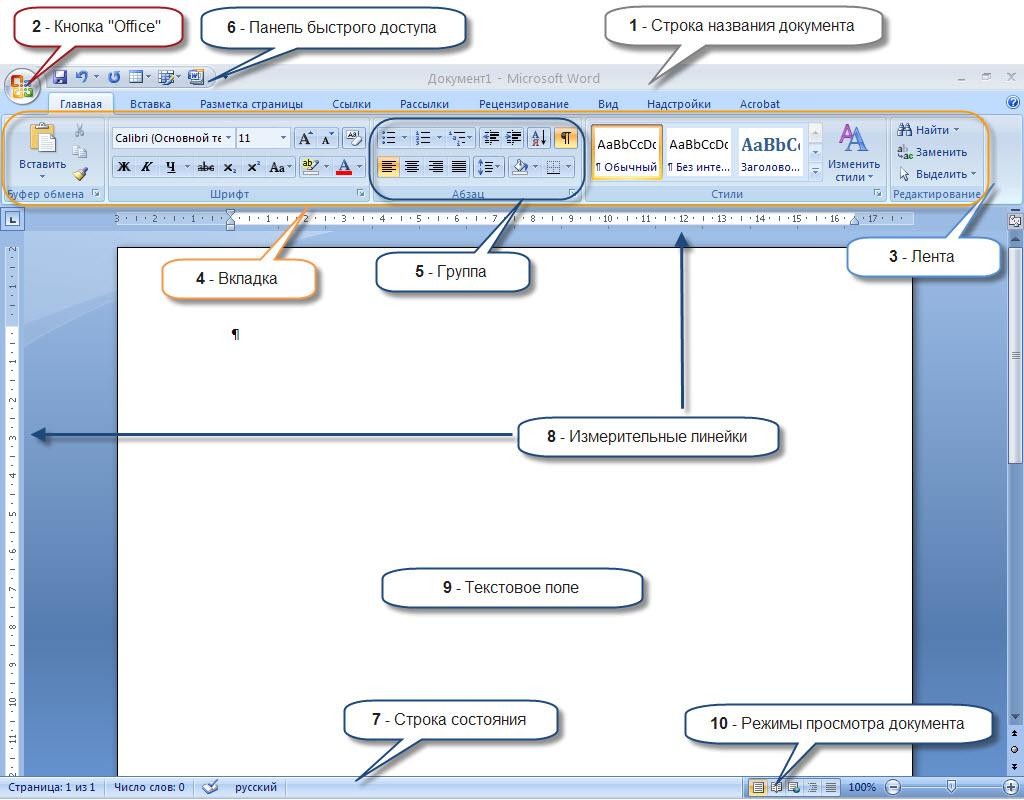
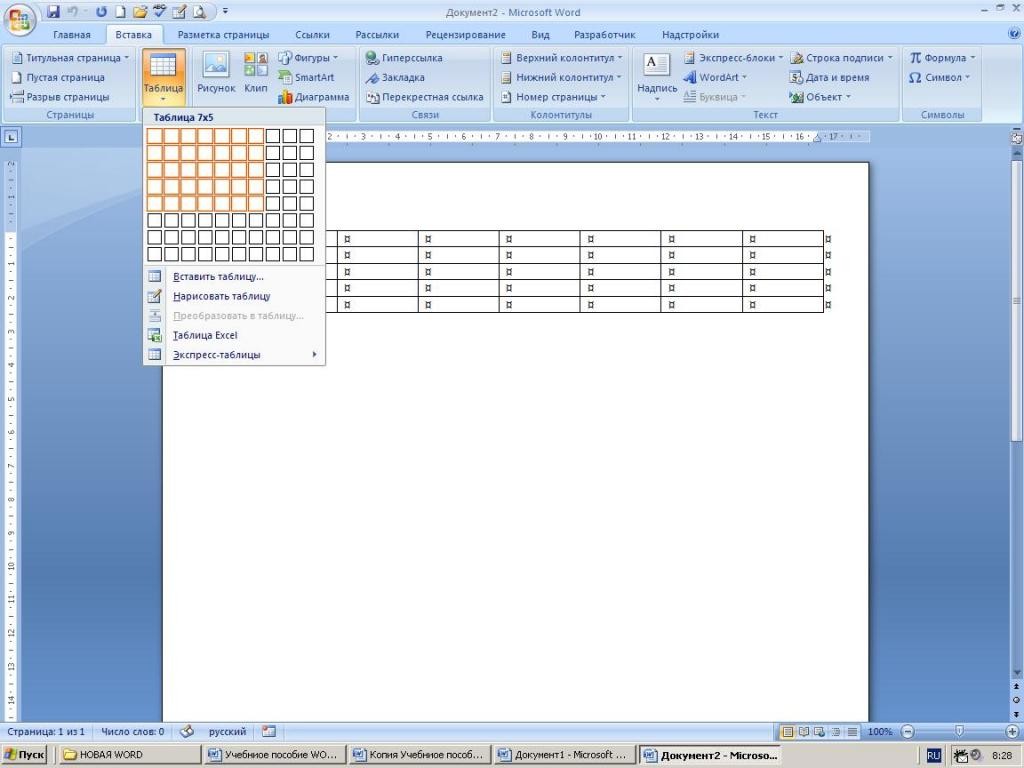
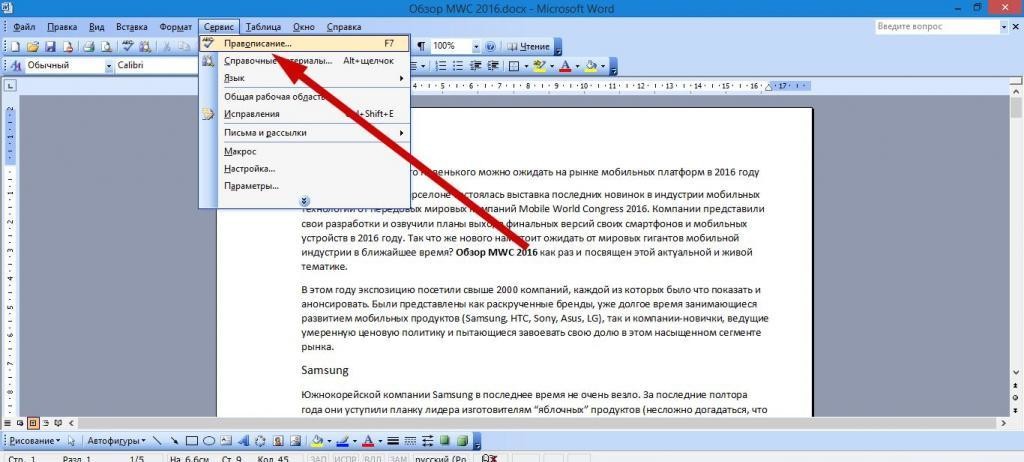
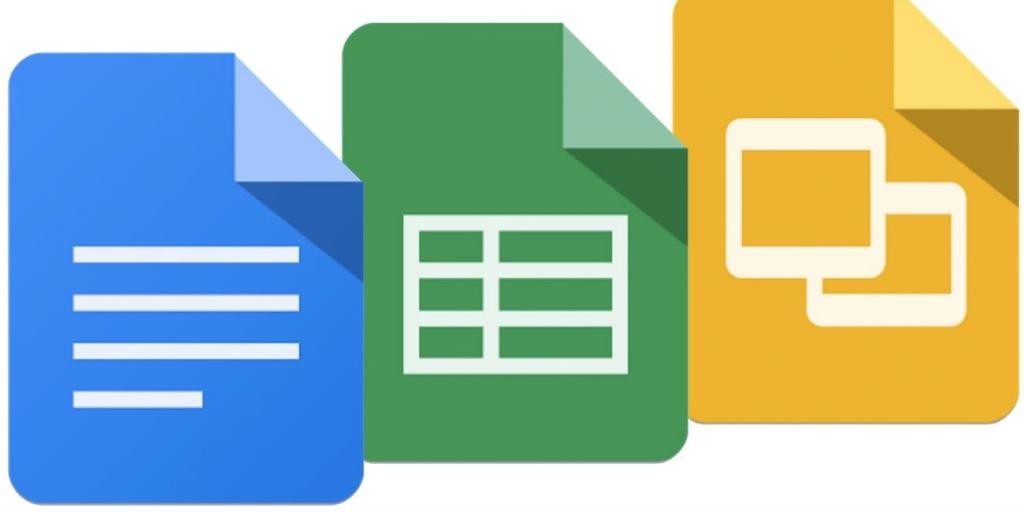
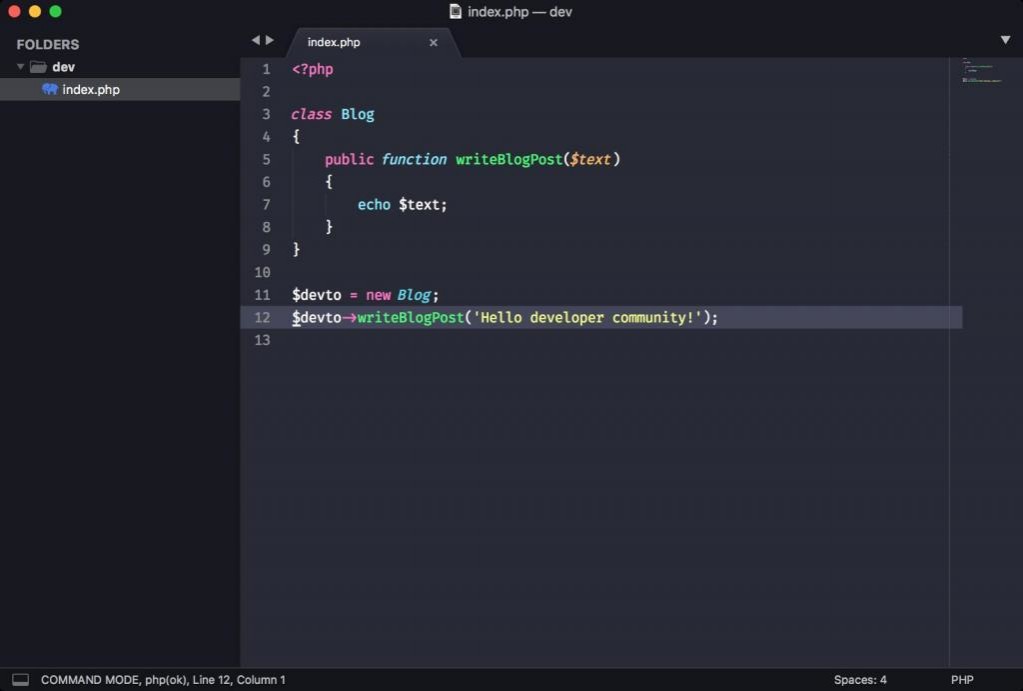









 » для просмотра двух страниц или экранов за раз.
» для просмотра двух страниц или экранов за раз.