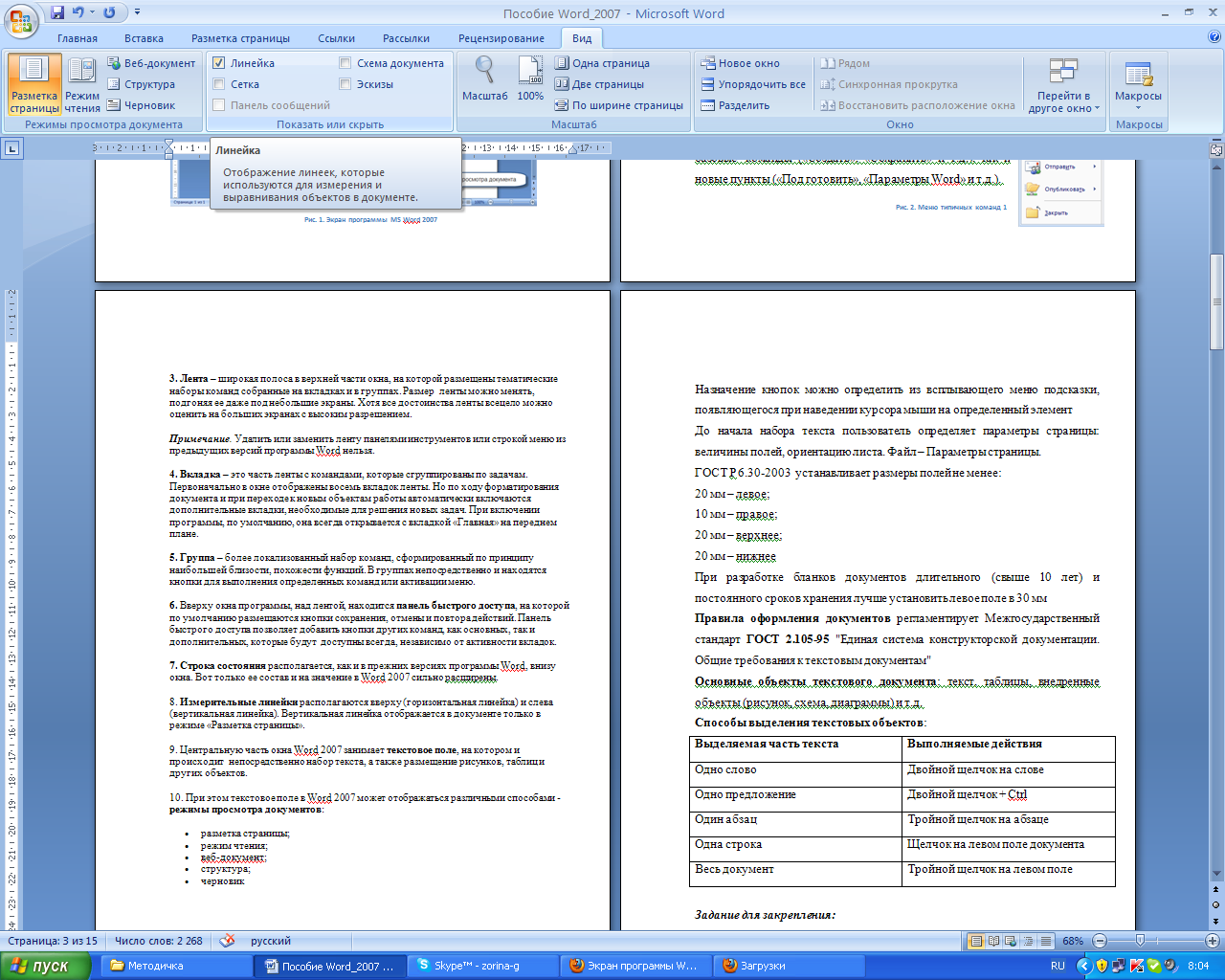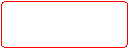Microsoft Word 2007 — мощный редактор или текстовый процессор.
Редактор Word 2007 включает сотни инструментов. Эти инструменты интуитивно понятны и позволяют быстро создавать документы.
К основным этапам создания документов относятся:
- ввод текста (таблиц, рисунков, графических объектов);
- редактирование содержимого документа;
- форматирование документа;
- проверка правописания;
- печать текста;
- сохранение файла.
Редактирование документа осуществляется как в процессе ввода текста, так и после его ввода. Редактирование документа — это внесение изменений в содержимое документа. Кроме того, к редактированию относится выявление и устранение ошибок в тексте, проверка правописания. Этапы редактирования текста: редактирование символов, слов, строк и фрагментов текста.
В Word 2007 имеются различные средства для выполнения редактирования текста документа. Используется средство «перетащи и отпусти» (Drag and Drop); применяются команды: выделить, вырезать, копировать, вставить через буфер обмена, «Найти и заменить», проверка правописания и другие команды. В основном средства редактирования текста или группы команд (Буфер обмена и Редактирование, выделенные красными рамками на Рис. 1) для работы с текстом размещены на вкладке Главная.
Рис.1
Редактирование символов:
На уровне редактирования символов используются клавиши клавиатуры Backspace или Delete. Причем Delete применяется, когда необходимо удалить символ, расположенный справа от курсора. Для удаления символа, расположенного слева от курсора, используют клавишу Backspace.
Редактирование строк:
К операциям редактирования для строк относятся: удаление строк, разделение одной строки на две, слияние двух строк в одну, вставка пустой строки. Для разделения строк и вставки пустой строки используется клавиша Enter. Для слияния двух строк в одну применяют клавишу Delete или Backspace.
Редактирования фрагментов (непрерывной части текста):
Для удаления, вырезания, копирования и перемещения фрагмента необходимо его выделить. Выделить фрагмент можно с помощью команды Выделить на вкладке Главная, можно с помощью манипулятора мышь для этого надо установить указатель мыши в начале фрагмента, нажать левую кнопку мыши и переместить указатель мыши в требуемое место.
Для выделения большого фрагмента надо щелкнуть левой кнопкой мыши в начале фрагмента, нажать клавишу Shift, и щелкнуть левой кнопкой мыши в конце фрагмента. Для выделения нескольких несмежных фрагментов надо выделить один фрагмент, а затем нажать клавишу Ctrl и выделить следующий фрагмент и т.д. Выделить весь текст документа можно с помощью клавиатуры (сочетание клавиш — Ctrl+A).
Выделить один или несколько символов, строку или фрагмент текста можно с помощью клавиш перемещения курсора, удерживая нажатой клавишу Shift, или предварительно включить режим расширенного выделения, нажатием клавиши F8 (для отмены режима расширенного выделения надо нажать клавишу Esc).
В Word применяются различные способы выделения слов, строк, предложений, абзацев (одинарный, двойной или тройной щелчок мышью в абзаце или слева от абзаца на полосе выделения). Выделенный текст можно копировать и перемещать как с помощью буфера обмена, так и средствами редактирования «перетащи и отпусти» (Drag and Drop).
После выделения фрагмента его можно копировать и перемещать следующими способами:
- используя левую кнопку мыши (перетащи и отпусти);
- используя правую кнопку мыши (перетащи и отпусти);
- с помощью команд на вкладке Главная (Копировать, Вырезать, Вставить);
- с помощью команд контекстного меню (при щелчке правой кнопкой мыши на выделенном тексте);
- с клавиатуры (набор клавиш: Ctrl+C — копировать, Ctrl+V — вставить).
Для отмены ошибочного действия в Word применяется операция откатки. Пиктограмма отмены выполненной операции находится на панели быстрого доступа. Чтобы отменить последнее выполненное действие, достаточно выполнить команду Отменить. Кроме команды откатки, на панели быстрого доступа размещена команда отмены откатки.
Вставка специальных символов:
В процессе редактирования можно вставить в документ формулы, разнообразные символы и буквы, отсутствующие на клавиатуре. Для этого необходимо перейти на вкладку Вставка и в группе Символы выбрать требуемую формулу или нужный символ, поместив курсор в место вставки символа.
Редактирование текста в Word 2007 с помощью средства Найти и Заменить текст:
Средство Найти и Заменить, расположенное на вкладке Главная, позволяет значительно ускорить процесс редактирования (правки) большого текста. Кроме того, с помощью этой команды можно осуществлять поиск и замену определенных параметров форматирования, специальных символов и других объектов документа.
Рис.2
Вставка Экспресс-блоков как средство редактирования:
Многократная вставка сохраненного фрагмента текста или Экспресс-блока часто применяется в Word 2007 для редактирования большого документа (курсовой работы, реферата и т.д.). Технология использования средства Экспресс-блоков состоит в следующем.
Часто используемый блок текста сохраняется как стандартный блок. Для этого необходимо выделить фрагмент теста и щелкнуть на пиктограмме «Экспресс-блоки» в группе Текст на вкладке Вставка, в открывшемся списке выбрать команду «Сохранить выделенный фрагмент в коллекцию экспресс-блоков».
После сохранения выделенного фрагмента текста (с назначенным именем) в галерее Экспресс-блоков, его можно многократно использовать для вставки в текст документа (место ввода текста указывает мигающий курсор). Для вставки блока текста надо щелкнуть на пиктограмме Экспресс-блоки и в раскрывшейся галерее выбрать имя требуемого Экспресс-блока.
Рис.3
Проверка правописания как средство редактирования:
К редактированию можно отнести и операцию проверки правописания. Команда проверка правописания находится на вкладке Рецензирование. Для проверки орфографии и грамматики в тексте документа необходимо установить курсор вначале текста и щелкнуть на Правописание.
Рис.4
После проверки появится окно диалога (представленное на Рис. 5), в котором надо щелкнуть ОК.
Рис. 5
Текстовые
редакторы
— программы, выполняющие основные
операции с текстом:
-
ввод;
-
редактирование;
-
поиск
и замена; -
работа
с файлами; -
правописание;
-
печать
документа; -
помощь.
Текстовые
процессоры– программы,обладающие расширенными
по сравнению с редакторами средствами
для компьютерной обработки текста
и реализующие дополнительные функции:
-
стили,
шаблоны; -
таблицы;
-
графики;
-
формулы.
-
Начало работы с Word. Интерфейс программы
Запуск
программы из главного меню: Пуск – Все
Программы — Microsoft
Office
– Microsoft
Word
2007.
Логотип
программы
После
запуска Word на экране отображается окно,
в котором виден пустой текстовый
документ, основанный на шаблоне Обычный
(Normal.dot).Окно текстового
редактора Word
Рис.
1. Экран программы MS Word 2007
Основные
элементы экрана программы MS Word 2007
-
Строка
названия. -
Кнопка
«Office». -
Лента.
-
Вкладка.
-
Группа.
-
Панель
быстрого доступа. -
Строка
состояния. -
Измерительные
линейки. -
Текстовое
поле. -
Режимы
просмотра документа.
-
Основные термины и понятия Word 2007
1.
Строка
названия
расположена вверху экрана и отображает
название программы Word и имя открытого
в данный момент документа.
Для
перемещения окна программы можно
использовать строку названия, при
нажатой левой кнопке мыши (если кнопка
«Развернуть окно во весь экран» не
включена).
Если
дважды щелкнуть по строке названия
левой кнопкой мыши, окно развернется
во весь экран или же переключится в
режим перемещения по экрану.
В
правом верхнем углу строки названия
размещены кнопки свернуть,
развернуть/восстановить, закрыть
окно программы.
2.
Кнопка «Office»расположена
в самом верхнем левом углу программы и
предназначена для активации меню
типичных программ.
Меню
типичных команд(Рис. 2.) содержит как
привычные базовые команды («Создать»,
«Сохранить» и т.д.), так и новые пункты
(«Под готовить», «Параметры Word» и т.д.).
Рис.
2. Меню типичных команд
3.
Лента
–
широкая полоса в верхней части окна, на
которой размещены тематические наборы
команд собранные на вкладках и в группах.
Размер ленты можно менять, подгоняя
ее даже под небольшие экраны. Хотя все
достоинства ленты всецело можно оценить
на больших экранах с высоким разрешением.
Примечание.
Удалить
или заменить ленту панелями инструментов
или строкой меню из предыдущих версий
программы Word нельзя.
4.
Вкладка
–
это часть ленты с командами, которые
сгруппированы по задачам. Первоначально
в окне отображены восемь вкладок ленты.
Но по ходу форматирования документа и
при переходе к новым объектам работы
автоматически включаются дополнительные
вкладки, необходимые для решения новых
задач. При включении программы, по
умолчанию, она всегда открывается с
вкладкой «Главная» на переднем плане.
5.
Группа
–
более локализованный набор команд,
сформированный по принципу наибольшей
близости, похожести функций. В группах
непосредственно и находятся кнопки для
выполнения определенных команд или
активации меню.
6.
Вверху окна программы, над лентой,
находится панель
быстрого доступа,
на которой по умолчанию размещаются
кнопки сохранения, отмены и повтора
действий. Панель быстрого доступа
позволяет добавить кнопки других команд,
как основных, так и дополнительных,
которые будут доступны всегда,
независимо от активности вкладок.
7.
Строка
состояния
располагается, как и в прежних версиях
программы Word, внизу окна. Вот только ее
состав и на значение в Word 2007 сильно
расширены.
8.
Измерительные
линейки
располагаются вверху (горизонтальная
линейка) и слева (вертикальная линейка).
Вертикальная линейка отображается в
документе только в режиме «Разметка
страницы».
Для
отображения/скрытия линейки необходимо
поставить/снять галочку в соответствующем
окне группы Показать
или скрыть
вкладки Вид.
9.
Центральную часть окна Word 2007 занимает
текстовое
поле,
на котором и происходит непосредственно
набор текста, а также размещение рисунков,
таблиц и других объектов.
10.
При этом текстовое поле в Word 2007 может
отображаться различными способами —
режимы
просмотра документов:
-
разметка
страницы; -
режим
чтения; -
веб-документ;
-
структура;
-
черновик
Назначение
кнопок в группах можно определить из
всплывающего меню подсказки, появляющегося
при наведении курсора мыши на определенный
элемент.
Задание
1. Впишите в ячейки
таблицы названия вкладок ленты.
Задание
2. Впишите названия
групп для соответствующих вкладок
|
1 |
Главная |
|||||
|
2 |
Вставка |
|||||
|
3 |
Разметка |
|||||
|
4 |
Ссылки |
|||||
|
5 |
Рассылки |
|||||
|
6 |
Рецензирование |
|||||
|
7 |
Вид |
|||||
До
начала набора текста пользователь
определяет параметры страницы: величины
полей, ориентацию листа на вкладке
Разметка страницыв группеПараметры
страницы.
ГОСТ Р 6.30-2003
устанавливает размеры полей не менее:
20
мм – левое;
10
мм – правое;
20
мм – верхнее;
20
мм – нижнее
При
разработке бланков документов длительного
(свыше 10 лет) и постоянного сроков
хранения лучше установить левое поле
в 30 мм.
Задание
3. Создайте
текстовый документ Word
2007. Установите поля
документа:
30
мм – левое;
10
мм – правое;
20
мм – верхнее;
20
мм – нижнее.
Скопируйте
в него таблицу из задания 2.
Правила
оформления документоврегламентирует Межгосударственный
стандартГОСТ 2.105-95 «Единая система
конструкторской документации. Общие
требования к текстовым документам»
Основные
объекты текстового документа:
текст, таблицы, внедренные объекты
(рисунок, схема, диаграммы) и т.д.
Способы
выделения текстовых объектов:
|
Выделяемая |
Выполняемые |
|
Одно |
Двойной |
|
Одно |
Двойной |
|
Один |
Тройной |
|
Одна |
Щелчок |
|
Весь |
Тройной |
Задание
4. Отработайте приемы
выделения объектов в данном текстовом
файле.
Соседние файлы в предмете [НЕСОРТИРОВАННОЕ]
- #
- #
- #
- #
- #
- #
- #
- #
- #
- #
- #
Текстовый редактор Microsoft Word 2007
Среди всех программ пакета Microsoft Office текстовый редактор Word – самый популярный продукт. Это объясняется широкими функциональными возмож ностями текстового редактора и вместе с тем – простотой в использовании (удобный и понятный пользовательский интерфейс, возможность быстрого ввода и обработки данных, наглядность представления информации и др.).
Интерфейс и инструментарий
Любой пользователь после запуска программы видит ее пользовательский интерфейс, который мы рассмотрим в данном разделе.
Рабочий интерфейс Word 2007, предлагаемый по умолчанию, показан на рис. 2.1.
Рис. 2.1. Рабочее окно Word 2007
Среди основных элементов интерфейса выделим следующие:
• Кнопка «Office» – имеет круглую форму и расположена в левом верхнем углу окна;
• Панель быстрого доступа – находится правее Кнопки «Office»;
• лента – размещена между Панелью быстрого доступа и рабочей областью интерфейса;
• контекстное меню – чтобы его вызвать, нужно в рабочей области щелкнуть правой кнопкой мыши;
• рабочая область – основной и самый большой элемент интерфейса, где выполняется работа с текущим документом;
• строка состояния – находится внизу окна и включает в себя как информационные, так и практические функции.
Панель быстрого доступа
Панель быстрого доступа – важный элемент интерфейса Word 2007, повышающий удобство работы пользователя.
Внешне Панель быстрого доступа похожа на привычную инструментальную панель (рис. 2.2), присутствующую в прежних версиях программы: ее кнопки используют для вызова того или иного диалогового окна либо выполнения соответствующей команды.
Рис. 2.2. Панель быстрого доступа
Если подвести указатель мыши к любой кнопке Панели быстрого доступа, то появится всплывающая подсказка с названием, а иногда – и с кратким описанием функциональности данной кнопки.
Правее Панели быстрого доступа расположена кнопка с изображением маленького треугольника. Если ее нажать, то отобразится меню, в котором щелчком кнопкой мыши выбирают те команды, кнопки которых должны присутствовать наПанели быстрого доступа; точно так же убирают ненужные кнопки с панели.
Вы можете поместить на Панель быстрого доступа любой элемент, имеющийся на ленте Word. Для этого щелкните на нем правой кнопкой мыши и в открывшемся меню выполните команду Добавить на панель быстрого доступа.
Если же в этом меню вы выполните команду Разместить панель быстрого доступа под лентой, то Панель быстрого доступа автоматически переместится под ленту Word 2007. После этого данная команда примет название Разместить панель быстрого доступа над лентой, и ее можно будет использовать для возврата Панели быстрого доступа на прежнее место.
Команда Свернуть ленту предназначена для сворачивания ленты Word 2007, в результате чего будут отображаться лишь названия ее вкладок. Чтобы вернуть ленту в исходное состояние, повторно выполните эту команду.
Чтобы перейти в режим более тонкой настройки, выполните команду Другие команды. В результате откроется окно (рис. 2.3), в котором вы можете самостоятельно выбрать команды (кнопки), которые следует включить в Панель быстрого доступа.
Рис. 2.3. Настройка панели быстрого доступа
Для добавления команды на Панель быстрого доступа предварительно нужно выбрать категорию, к которой она отнесена. Выбор осуществляется из раскрывающегося списка Выбрать команды из – здесь содержится перечень всех вкладок Word 2007, а также категории Часто используемые команды, Команды не на ленте, Все команды, Макросы и Меню Office.
Команды выбранной категории представлены в расположенном ниже поле в виде списка. Чтобы добавить команду (кнопку) на Панель быстрого доступа, щелкните на ней кнопкой мыши и нажмите кнопку Добавить. Это приведет к тому, что выбранная команда переместится в находящийся справа список, который включает в себя элементы, уже входящие в состав Панели быстрого доступа.
Любую команду вы можете добавить на Панель быстрого доступа лишь однократно; если же вы попробуете это сделать еще раз, то появится предупреждение о невозможности выполнения операции.
Для удаления кнопки (команды) с Панели быстрого доступа выделите ее щелчком кнопкой мыши в расположенном справа списке и нажмите кнопку Удалить.
Чтобы быстро привести Панель быстрого доступа к тому виду, в котором она используется по умолчанию, нажмите кнопку Сброс.
Все изменения настройки Панели быстрого доступа действительны только после нажатия кнопки ОК. Нажав кнопкуОтмена, вы выйдете из данного режима без сохранения выполненных изменений.
Состав контекстного меню
Содержимое контекстного меню Word 2007, которое вызывается щелчком правой кнопкой мыши, определяется текущим режимом работы. В частности, при работе с текстом оно содержит одни команды, с графическими объектами – совсем другие, с диаграммами – третьи и т. д. Мы рассмотрим только те команды, которые предназначены для работы с текстом (рис. 2.4), поскольку они наиболее востребованны.
Рис. 2.4. Контекстное меню Word 2007
Первые три команды – Вырезать, Копировать и Вставить – необходимы для работы с текстовыми фрагментами (блоками). Они дублируют соответ ствующие инструменты вкладки Главная, которая расположена на ленте. КомандаВырезать предназначена для удаления выделенного текстового фрагмента из документа и запоминания его в буфере обмена. Команда Копировать отличается тем, что она не удаляет выделенный фрагмент из текста, а только копирует его в буфер обмена. Команда Вставить предназначена для вставки из буфера обмена предварительно помещенного туда текстового блока в то место, где в данный момент находится курсор. Команды Вырезать и Копировать доступны только при наличии выделенного текстового фрагмента; команда Вставить до ступна только тогда, когда в буфере обмена содержатся какие-то данные.
С помощью команд Шрифт и Абзац переходят в режим настройки соответственно шрифта и текущего абзаца (выделенного фрагмента текста), а команд подменю Маркеры и Нумерация – создают соответственно маркированные и нумерованные списки (данные инструменты имеются также на вкладке Главная ленты).
Команду Стили используют для просмотра и изменения стилей, применяемых для оформления текста.
Команда Поиск включает режим поиска информации. После выполнения команды появляется окно, в котором задают условия поиска и запускают его процесс.
Команду Синонимы удобно применять для автоматической замены слов текста соответствующими синонимами; эта возможность особенно полезна, в частности, во избежание повторения в тексте одних и тех же слов. Чтобы найти синоним, установите курсор на слово, подлежащее замене, нажмите правую кнопку мыши и в открывшемся контекстном меню установите курсор на пункте Синонимы, при этом появится список синонимов данного слова (если таковые имеются). Для замены слова щелкните кнопкой мыши на выбранном синониме.
Команды подменю Перевод используют, для того чтобы перевести выделенный текстовый фрагмент на другой язык.
Лента – важнейший элемент интерфейса
Вид ленты Word 2007, предлагаемый по умолчанию, показан на рис. 2.5.
Рис. 2.5. Лента Word 2007
Каждая вкладка ленты включает в себя однотипные и функционально сходные элементы управления, которые объединены в группы. В частности, вкладка Главная содержит группы Буфер обмена, Шрифт, Абзац и Стили. В некоторых группах, правее названия, имеется небольшого размера кнопка со стрелочкой, нажав которую вы откроете соответствующий режим работы (для одной группы – меню с командами, для другой – диалоговое окно).
Рассмотрим наиболее часто используемые вкладки ленты Word 2007.
Вкладка Главная. Эта вкладка (см. рис. 2.5) содержит параметры, к которым обращается большинство пользователей при работе с каждым документом.
Инструменты группы Буфер обмена используют для работы с буфером обмена. Чтобы скопировать блок текста в буфер обмена, следует выделить его и нажать в группе Буфер обмена кнопку Копировать либо сочетание клавиш Ctrl+C. Для удаления текстового фрагмента из документа с помещением его в буфер обмена необходимо выделить его и нажать кнопкуВырезать либо сочетание клавиш Ctrl+X или Shift+Delete.
Чтобы вставить блок текста из буфера обмена, поместите курсор в нужное место документа и нажмите кнопку Вставитьили сочетание клавиш Ctrl+V.
Инструментами группы Шрифт вы можете выбрать подходящий шрифт, а также настроить его параметры. Вид шрифта выбирают из раскрыва ющегося списка (на рис. 2.5 используется шрифт Times New Roman). Справа вы можете указать размер выбранного шрифта (либо выбрав его из раскрывающегося списка, либо введя значение вручную).
Кнопки Ж, К и Ч предназначены соответственно для включения полужирного начертания шрифта, курсива и подчеркнутого начертания. Кнопка abc предназначена для включения зачеркнутого начертания, а кнопки х2 и х2– для возможности создания соответственно подстрочных и надстрочных символов.
Чтобы быстро удалить форматирование выделенного фрагмента (после этого остается лишь исходный текст), нажмите самую крайнюю правую кнопку Очистить формат, которая находится в первом ряду инструментов группы Шрифт.
С помощью кнопок группы Абзац (чтобы увидеть название кнопки, подведите к ней указатель мыши) выполняют определенные операции.
• Маркеры – создание маркированных списков.
• Нумерация – создание нумерованных списков. После каждого нажатия клавиши Enter номер следующего абзаца нумерованного списка будет автоматически увеличен на единицу.
• Многоуровневый список – создание многоуровневых списков (как маркированных, так и нумерованных).
• Уменьшить отступ и Увеличить отступ – соответственно увеличение и уменьшение отступа текущего абзаца либо предварительно выделенного блока текста.
• Сортировка – сортировка данных документа.
• Отобразить все знаки – управление отображением скрытого текста (символов ввода, пробелов и др.).
• Выровнять текст по левому краю, По центру, Выровнять текст по правому краю и По ширине – выравнивание строк абзаца или предварительно выделенного блока текста соответствующим образом.
• Междустрочный интервал – изменение междустрочного интервала в тексте. При ее нажатии появляется меню, в котором выбирают подхо дящий размер интервала.
• Заливка – изменение цвета фона текста. Для выбора подходящего цвета нажмите маленький треугольник справа от кнопки – в результате появится меню со списком имеющихся цветов.
Отдельная кнопка используется для настройки границ выделенных ячеек или текста.
Инструменты группы Стили предназначены для быстрого форматирования слова, абзаца, выделенного фрагмента либо всего документа. Понятие «стиль» в Word 2007 означает комплекс определенных правил форматирования, применяемых к текстовому фрагменту или документу. Например, в документе тем или иным стилем обычно выделяют заголовок, цитату, список, название, подзаголовок и иные элементы. В Word 2007 изначально заложен большой выбор разных стилей, помимо этого пользователь может самостоятельно создавать собственные стили.
В группе Редактирование находятся команды, которые предназначены для поиска текста в документе, замены текста или его быстрого выделения.
Вкладка Вставка. В программе Word 2007, как и в предыдущих версиях, реализована возможность вставки в текст документа тех либо иных объектов (рисунок, таблица, фигурный текст и др.). Для выполнения подобных операций на ленте Word 2007 предназначены команды вкладки Вставка (рис. 2.6).
Рис. 2.6. Вкладка Вставка
Для вставки в документ рисунка установите курсор в требуемое место и нажмите кнопку Рисунок, после чего в открывшемся окне в поле Папка укажите путь к каталогу с файлом рисунка, который должен быть интегрирован в документ. Затем выделите этот файл щелчком кнопкой мыши и нажмите кнопку Вставить.
Кроме того, вы можете вставлять в документ разные фигуры. Это целесообразно, в частности, для построения различных схем, создания иллюстраций и т. д., которые позволяют, помимо прочего, значительно улучшить наглядность представления данных.
Для вставки фигуры щелкните на кнопке Фигуры вкладки Вставка, при этом появится меню с коллекцией изначально заложенных в программе фигур выбора (рис. 2.7).
Рис. 2.7. Выбор фигур
Щелчком кнопкой мыши выберите подходящую фигуру, после чего с помощью мыши нарисуйте ее в документе (указатель мыши после выбора фигуры примет вид крестика).
Вы можете вставлять в любое место документа символы либо специальные знаки. Для этого выполните команду Символ >Другие символы группы Символы вкладки Вставка, затем в появившемся окне из раскрывающегося списка Шрифтвкладки Символы выберите шрифт, символ которого вы хотите вставить в текст. После этого в расположенной ниже таблице щелкните кнопкой мыши на нужном символе и нажмите кнопку Вставить.
Если необходимо вставить в документ таблицу, выполните команду Таблица > Вставить таблицу вкладки Вставка.
Кроме этого, используя команды вкладки Вставка, вы можете вставлять в документ номера страниц, гиперссылки, объекты WordArt, верхние и нижние колонтитулы, а также выполнять еще множество полезных действий.
Вкладка Разметка страницы. При работе с документами большое значение имеет разметка страницы. В частности, один документ целесообразнее читать и распечатывать в книжной ориентации, другой – в альбомной; текст некоторых документов (например, газетных статей) бывает нужно представить в виде нескольких колонок и т. д.
Все необходимые действия вы можете выполнить с помощью инструментов, расположенных на вкладке Разметка страницы (рис. 2.8).
Рис. 2.8. Вкладка Разметка страницы
Используя эти инструменты, выбирают темы оформления документа (в данном случае тема – это совокупность настроек оформления документа: цвет, шрифт, эффекты и др.), настраивают поля, представляют текст в виде столбцов, задают ориентацию документа (книжная или альбомная) и др.
Однако изменение темы оформления документа возможно только в том случае, если данный документ сохранен в файле Word 2007. Чтобы преобразовать его в этот формат, необходимо выполнить команду Преобразовать, находящуюся в менюКнопки «Office».
С помощью пункта Способы заливки переходят в режим более тонкой настройки цветового оформления страницы. Например, можно изменять насыщенность и прозрачность цвета, настраивать плавные цветовые переходы, а также иные пара метры, которые существенно видоизменяют и укра шают документ, придавая ему красивый и эстетичный вид.
В группе Абзац вкладки Разметка страницы вы можете вручную отрегулировать от ступ абзаца (выделенного фрагмента), а также интервал между абзацами. Требуемые значения вводят в поля с клавиатуры либо задают кнопками счетчика соответственно Отступ (для левого и правого отступа предназначены отдельные поля) и Интервал (для изменения интервала до и после выделенных абзацев предназначены отдельные поля).
Вкладка Вид. Вы можете собственноручно настроить режим представления данных (масштаб отображения, вид документа, отображение окон и др.), для этого предназначены инструменты, расположенные на вкладке Вид (рис. 2.9).
Рис. 2.9. Вкладка Вид
Кнопка Разметка страницы включает просмотр текущего документа в том виде, в котором он будет выведен на печать. В этом же режиме, как правило, ведут работу с документом (ввод и редактирование текста, форматирование и т. д.).
Если вы нажмете кнопку Режим чтения, то документ будет представлен в полноэкранном виде, то есть увеличатся размеры области, пригодной для чтения.
Нажав кнопку Веб-документ, вы представите текущий документ в виде веб-страницы, то есть документ будет выглядеть так, как он выглядел бы в окне интернет-обозревателя после сохранения в соответствующем формате.
Чтобы представить документ в виде иерархической структуры, нажмите кнопку Структура. Такой режим отображения документа позволяет применять к нему правила работы с иерархическими списками и структурами. Например, можно щелчком кнопкой мыши быстро свернуть какой-либо раздел документа (текст этого раздела будет спрятан, и сразу после его заголовка будут следовать заголовок и текст следующего раздела). Однако это возможно в том случае, если заголовки документа отформатированы специальными стилями (Заголовок 1, Заголовок 2, Заголовок 3 и т. д.).
Кнопка Черновик предназначена для перехода в режим просмотра черновика текущего документа. Данный режим рекомендуется применять для быстрого редактирования документа. В режиме черновика скрыты некоторые составные элементы документа – колонтитулы, номера страниц и др.
Вы можете собственноручно управлять отображением некоторых элементов интерфейса Word 2007. Доступ к соответствующим настройкам осуществляется с помощью флажков группы Показать или скрыть.
Инструменты группы Масштаб предназначены для настройки масштаба отображения текущего документа.
Вкладка Ссылки. С помощью инструментов вкладки Ссылки (рис. 2.10) вы можете вставлять в документ целый ряд ссылок и иных элементов: оглавления, сносок, списка литературы, названия объектов (например, рисунков и таблиц) и т. д.
Рис. 2.10. Вкладка Ссылки
Чтобы создать такой важный элемент документа, как его оглавление, нажмите кнопку Оглавление и в открывшемся меню щелкните кнопкой мыши на подходящем варианте оглавления. Если вы выберете пункт Ручное оглавление, Word 2007 сам сформирует оглавление независимо от стилей, используемых в документе, вам же достаточно будет самостоятельно ввести в него названия глав и разделов.
Режим ручного создания оглавления целесообразно применять в случае, если вы по тем или иным причинам не использовали заложенные в программе стили для оформления названий глав, разделов и иных элементов текста.
Дело в том, что автоматическое формирование оглавления документа возможно только тогда, когда названия глав и разделов оформлены стилями (могут использоваться как стили Word 2007, включенные в него по умолчанию, так и стили, созданные пользователем). В противном случае они не распознаются, а потому игнорируются при формировании оглавления.
Если ни один из предложенных вариантов оглавления пользователя не устраивает, то можно самостоятельно настроить оглавление в том виде, в каком необходимо. Для этого в меню кнопки Оглавление выберите пункт Оглавление и в открывшемся окне выполните нужные настройки.
Чтобы создать подпись к рисунку, таблице, схеме или иному объекту, нажмите кнопку Вставить название, расположенную в группе Названия. Затем в открывшемся окне в поле подпись укажите тип объекта, который следует подписать. По умолчанию данный список включает в себя три варианта: Рисунок, Таблица и Формула. В соответствии с выбранным значением будет автоматически заполнено поле Название – в нем отобразится название объекта и его номер в текущем документе. Если установить флажок Исключить подпись из названия, то в поле Название отобразится только номер объекта, без названия.
Кроме того, на вкладке Ссылки вы можете автоматически сгенерировать предметный указатель, вставить в текст сноски, сформировать список иллюстраций, выполнить иные полезные действия.
Другие вкладки ленты. Выше мы познакомились с основными вкладками ленты, которые использует большинство людей при работе в Word 2007. Этой информации вполне достаточно для того, чтобы даже новичок мог успешно работать с текстовыми документами. Здесь же мы кратко рассмотрим еще несколько вкладок ленты, которые используют реже.
Вкладка Рецензирование предназначена для перехода в режим рецензирования документа, проверки правописания, перевода всего документа или какой-то его части на другой язык, для сравнения и защиты документа, а также выполнения иных действий. Особо следует отметить возможность создания примечаний к выделенному слову или текстовому фрагменту, а также возможность работы с документом в режиме исправлений.
Ко вкладке Разработчик обращаются более опытные пользователи. Именно здесь можно перейти в режим работы с макросами (макрос – это программа, созданная пользователем на языке программирования Visual Basic For Application и предназначенная для расширения имеющейся функциональности приложения), а также вставить в документ те либо иные элементы управления, отредактировать шаблоны и др. Обратите внимание, что данная вкладка отображается на ленте Word 2007 только в том случае, если в настройках программы в разделе Основные установлен флажок Показывать вкладку «Разработчик» на ленте.
Вкладка Надстройки отображается только в том случае, если пользователь применяет в процессе работы какие-либо надстройки, работает с нестандартными шаблонами и т. п. На данной вкладке содержатся созданные пользователем элементы управления (команды, инструментальные панели, кнопки и т. д.).
Инструменты вкладки Рассылки используют при работе с электронной корреспонденцией, рассылками, электронными почтовыми марками и т. п.
Помимо перечисленных вкладок, на ленте Word 2007 могут отображаться и другие, в зависимости от текущего режима работы. Например, при работе с графическими объектами отображаются вкладки Средства рисования и Формат, при работе с диаграммами – вкладки Работа с диаграммами, Конструктор, Макет и Формат и т. д. Эти вкладки содержат инструменты, необходимые только для текущего режима работы, и поэтому их постояное отображение нецелесообразно (тем более что все вкладки, которые могут отображаться на ленте Word 2007, одновременно на ней не поместятся).
.
Учебное пособие
Основы работы в текстовом редакторе
Microsoft Office Word 2007
Учебное пособие для студентов всех
специальностей,
а также для повышения квалификации преподавателей в области информационных
технологий
Екатеринбург – 2018
Аннотация
Учебное пособие может быть использовано для
проведения практических занятий по дисциплинам «Информатика», «Информационные
технологии», а также повышения квалификации преподавателей в сфере
использования современных информационных технологий в профессиональной деятельности.
Учебное пособие содержит краткие теоретические
сведения по основным вопросам работы в текстовом редакторе MS Word,
практические упражнения с описанием алгоритма выполнения и упражнения для
самостоятельной работы, отмеченные символом &.
Пособие может быть использовано для
самостоятельного изучения технологий работы с текстовыми документами.
Составитель: Валияхметова Т. С., преподаватель высшей
квалификационной категории «Колледж управления и сервиса «Стиль»
Содержание
1. Запуск программы
2. Интерфейс текстового
редактора MS Office Word 2007
3. Настройка параметров
разметки текстового документа
4. Ввод и редактирование
данных в текстовом
редакторе MS Word
5. Форматирование текста
документа
6. Вставка и форматирование
таблиц
7. Вставка и форматирование
графических объектов
8. Создание документов на
основе шаблонов
9. Применение слияния для
создания и печати писем
и других документов
10. Создание оглавления
1.
Запуск программы
Для запуска
программы MS Word можно использовать команду главного меню Windows: Пуск – Программы – Microsoft Office – Microsoft Office Word 2007 или ярлык программы на
рабочем столе.
2. Интерфейс текстового редактора MS
Office Word 2007
Программа MS Word относится к классу программ,
называемых текстовыми редакторами. Текстовые редакторы — это программы для
создания, редактирования, форматирования, сохранения и печати документов.
Программа MS Word позволяет:
·
Создавать
и редактировать текстовый документ;
·
Задавать
шрифтовое оформление текста;
·
Задавать
параметры форматирования абзацев;
·
Создавать
маркированные, нумерованные и многоуровневые списки;
·
Создавать
и форматировать таблицы;
·
Работать
с графическими объектами (рисунками, диаграммами, объектами WordArt);
·
Осуществлять
проверку правописания.
Интерфейс программы MS Word схож с интерфейсами
других windows-приложений. Рассмотрим
основные элементы окна программы (рис. 1):
Рис. 1 «Интерфейс программы MS Office Word»
Приведем
назначение основных элементов окна программы:
Строка
заголовка –
отображает название рабочей книги;
Главная кнопка
Office – создание, открытие,
сохранение, печать документа.
Ленты
инструментов:
Главная – редактирование и
форматирование текста;
Вставка – вставка различных объектов
в текстовый документ (таблицы, иллюстрации, связи, колонтитулы надписи,
символы и др.);
Разметка
страницы –
настройка рабочей области, параметры страницы;
Ссылки – вставка и настройка ссылок
в текстовый документ, создание оглавления, предметного указателя и др.;
Рассылки – настройка параметров и
осуществление почтовой рассылки документа;
Рецензирование – поверка правописания,
защита данных текстового документа;
Вид – настройка внешнего вида
окна программы.
Панели
инструментов
— элемент графического интерфейса пользователя, предназначенный для размещения
на нём нескольких команд, схожих по назначению (Формат, Абзац, Таблицы, Иллюстрации
и др.).
Рабочая
область – страница
документа, с предустановленными параметрами разметки.
Запуск программы
приведет к созданию нового текстового документа. В случае необходимости
создания второго документа, сохранения или печати необходимо воспользоваться
главной кнопкой Office .
3. Настройка параметров разметки
текстового документа
Перед созданием
текстового документа необходимо настроить параметры разметки страницы, такие
как ориентация листа, поля документа и др.
Для задания
параметров разметки документа предназначена инструментальная линейка «Разметка
страницы».
Рис. 2 «Инструментальная линейка «Разметка страницы»
& Создайте новый документ и
настройте для него следующие параметры: Ориентация листа – книжная; Поля: левое
– 3 см, правое 1,5 см, верхнее и нижнее – по 2
см.
4. Ввод и
редактирование данных в текстовом редакторе MS Word
Для ввода текста
необходимо установить курсор в нужное место документа.
Текст документа
состоит из абзацев. Для перехода на новый абзац необходимо нажать клавишу Enter.
Для преждевременного перехода текстового курсора на новую строку необходимо
нажать сочетание клавиш Shift+Enter, что приведет к
принудительному разрыву строки.
Для удаления
текста используем клавиши Delete или Backspace, предварительно выделив,
удаляемый фрагмент.
Для копирования
или перемещения текстового фрагмента можно воспользоваться соответствующими
командами контекстного меню, нажав правую клавишу мыши (ПКМ) на выделенном
фрагменте, либо сочетанием клавиш Ctrl+C (для копирования), Ctrl+X (для вырезания), Ctrl+V (для вставки).
& Напечатайте текстовый фрагмент:
Полстрочки здесь, полстрочки там…
Кто их расставит по местам?
Два сапога пара, да оба в воду упали.
У семи нянек кулаками не машут.
Старый друг лучше большого таракана.
Чем хвалишься, о того и наберешься.
Скучен день до вечера, коли хвост телкин.
Маленькая рыбка, лучше новых двух.
После драки дитя без глазу
С кем поведешься, на том и провалишься.
Не суйся в волки, коли делать нечего.
Держался Авоська за Небоську, и оба
на левую ногу.
& Используя необходимые операции правки текста
(копирование, удаление, перемещение) привести в порядок известные всем
пословицы.
5. Форматирование текста документа
Форматирование
текста – это
изменение параметров текста, таких как размер и тип шрифта, цвет и
видоизменение текста.
Для
форматирования текста его необходимо выделить и воспользоваться панелями
инструментов, размещенными на ленте Главная.
Рис. 3 «Инструментальная линейка «Главная»
Рассмотрим
подробнее панель «Шрифт» и «Абзац».
С помощью панели
«Шрифт» можно задать тип и размер шрифта, цвет текста и выделение
цветом, видоизменение (курсив, жирный, подчеркивание).
Для вызова
дополнительных параметров шрифта можно вызвать диалоговое окно «Шрифт»,
щелкнув ПКМ по выделенному фрагменту:
Рис. 4 «Диалоговое окно «Шрифт»»
& Используя изученные возможности форматирования текста в MS Word, задать для пословиц соответствующее
шрифтовое оформление:
Для 1-ой – Шрифт Arial, размер – 18, начертание – курсив,
цвет текста – сиреневый;
Для 2-ой – Шрифт Georgia, размер –
12, начертание – полужирный курсив, цвет текста – бирюзовый, подчеркивание –
пунктирной линией;
Для 3-ей – Шрифт Comic Sans MS,
размер – 16, цвет текста – голубой, разряженный интервал на 5 пт, анимация –
фейерверк;
Для 4 –ой – Шрифт Verdana, размер –
24, цвет текста – розовый, смещение вверх на 3 пт, уплотненный интервал на 3
пт, выделение бирюзовым цветом;
Для 5 –ой – Шрифт Times New Roman, размер – 18, цвет текста –
сиреневый, видоизменение – по контуру, все прописные, подчеркивание волнистой
линией;
Для 6-ой – шрифт Arial Black, размер
14, цвет текста – синий, видоизменение – надстрочный знак, разряженный интервал
на 2 пт;
Для 7- ой строки – шрифт Comic Sans
MS, цвет – ярко-зеленый, размер шрифта – первая буква 4 пт с увеличением каждой
последующей буквы на 1 пт;
Для 8-ой – стиль – заголовок 1,
приподнятый, цвет – красный;
Для 9-ой – Шрифт Comic Sans MS, размер – 24, цвет – синий, все
гласные буквы выделить красным цветом;
Для 10-й строки – шрифт Times New Roman, размер – 18, цвет текста – лиловый,
начертание полужирный курсив, видоизменение подстрочный, зачеркнутый.
С помощью панели
«Абзац» можно задать выравнивание, междустрочный интервал, отступы и
границы для абзаца. Для вызова дополнительных параметров абзаца можно вызвать
диалоговое окно «Абзац», щелкнув ПКМ по выделенному фрагменту:
Рис.
5 «Диалоговое окно «Абзац»»
& Наберите текстовый фрагмент и задайте следующие параметры
форматирования:
Выполнить
следующие задания:
1.
Для
основного заголовка установить – шрифт Arial, размер – 24, цвет – синий, разряженный интервал – 3 пт.
2.
Для всех
заголовков правил и законов – шрифт Tahoma, размер – 14, цвет текста – красный, видоизменение – по
контуру, выравнивание – по центру.
3.
Для
формулировок законов, правил и др. – шрифт Times New Roman,
размер – 16, цвет текста – коричневый, выравнивание – по ширине, отступ слева
и справа – 2 см, отступ красной строки – 1,5
см.
4.
Основной
заголовок отделить горизонтальной линией: тип линии – тройная, цвет – красный,
ширина – 2 пт., расстояние от заголовка до линии – 4 пт.
5.
Названия
законов, правил и др. пометить в рамки синего цвета.
Результат
работы сравните с образцом:
Некоторые законы и правила жизни
ПРАВИЛО ВЗАИМОЗАВИСИМОСТИ РИЧАРДА
То, что вы храните достаточно
долго, можно выбросить. Как только вы что-то выбросите, оно вам понадобится.
ЗАКОН САМОЛЕТА
Когда ваш самолет опаздывает,
самолет, на который вы хотели пересесть, улетает вовремя.
ПЕРВЫЙ ЗАКОН ЕЗДЫ НА ВЕЛОСИПЕДЕ
Куда бы вы ни ехали — это в гору
и против ветра.
ЗАКОН ДЖОНСОНА И ЛЭРДА
Зубная боль всегда начинается в
ночь на субботу.
НАБЛЮДЕНИЕ ЭТТОРЕ
Соседняя очередь всегда движется
быстрее
ЗАКОН БУБА:
Утерянное всегда находишь в
последнем кармане.
ЗАКОН СВОЕНРАВИЯ ПРИРОДЫ
Никогда нельзя правильно
определить, какую сторону бутерброда намазать.
СЛЕДСТВИЕ ДЖЕННИНГСА
Вероятность того, что бутерброд
упадет маслом вниз, прямо пропорциональна стоимости ковра.
Достаточно часто
в текстовых документах используются маркированные и нумерованные списки. Для
их задания предусмотрены две кнопки и
, расположенные на панели Абзац инструментальной
линейки Главная.
Остановимся
подробнее на создании многоуровнего списка.
Для создания многоуровнего
списка необходимо:
1.
На
инструментальной панели Абзац выбрать команду Список, а затем
открыть вкладку Многоуровневый.
2.
Выбрать формат
списка, не содержащий слов «Заголовок», а затем нажать кнопку OK.
В документе будет отображен
первый номер списка.
3.
Ввести текст,
нажимая клавишу ENTER после ввода каждого элемента.
Соответствующие номера
автоматически подставляются в начало каждой строки на одинаковом уровне.
4.
Для
перемещения элемента списка на соответствующий уровень нумерации выполните на панели
«Абзац» одно из следующих действий.
—
Чтобы
переместить элемент на более низкий уровень нумерации, щелкните нужный элемент
и нажмите кнопку Увеличить отступ .
—
Чтобы
переместить элемент на более высокий уровень нумерации, щелкните нужный
элемент и нажмите кнопку Уменьшить отступ .
& Создайте из текстового фрагмента многоуровневый список по образцу:
Программное
обеспечение ПК
1. Общее ПО:
1.A.
Системное
ПО:
—
Операционные
системы
—
Сервисные
системы
—
Утилиты
1.B.
Инструментальные
среды и системы программирования
2. Прикладное ПО:
2.A.
Функционально-ориентированное
ПО:
—
Текстовые
редакторы
—
Электронные
таблицы
—
Поисковые
системы
—
Графические
редакторы
2.B.
Интегрированное
ПО
2.C.
Проблемно-ориентированное
ПО
Вставка и
форматирование таблиц
6. Вставка
и форматирование таблиц
Создать таблицу в
текстовом документе можно несколькими способами:
1. Вставить таблицу, указав ее
размерность (количество строк и столбцов);
2. Нарисовать таблицу.
Для создания
таблицы необходимо активировать инструментальную ленту «Вставка» и нажав
на кнопку «Таблица», выбрать подходящий способ создания таблицы «Вставить
таблицу» или «Нарисовать таблицу».
Рис.
6 «Инструментальная лента «Вставка»
После вставки
таблицы активируются дополнительные закладки «Конструктор», и «Макет»
с помощью которых, можно провести дальнейшее форматирование сетки таблицы.
Для
форматирования границ таблиц можно воспользоваться кнопкой «Границы» , расположенной на закладке «Главная».
& Создать и отформатировать таблицу по образцу:
|
Множители |
|||
|
Множитель |
Приставка |
Обозначение приставки |
Пример |
|
109 |
гига |
Г |
Гпа(гигапаскаль) |
|
106 |
мега |
М |
Мом(мегаом) |
|
103 |
кило |
к |
кГц(килогерц) |
|
102 |
гекто |
г |
гл(гектолитр) |
|
101 |
дека |
да |
даН(деканьютон) |
|
10-1 |
деци |
д |
дБ(децибел) |
|
10-2 |
санти |
с |
см(сантиметр) |
|
10-3 |
милли |
м |
мВ(милливольт) |
|
10-6 |
микро |
мк |
мкА(микроампер) |
|
10-9 |
нано |
н |
нс(наносекунда) |
7. Вставка
и форматирование графических объектов
С помощью
закладки «Вставка» можно добавить различные графические объекты в текстовый
документ: рисунки, фигуры, диаграммы, формулы, объекты Smart Art и Word Art.
& Вставьте в текстовый документ произвольную картинку из коллекции клипов MS Office
После вставки
рисунка, активируется дополнительная закладка «Работа с рисунком», с
помощью которой можно отформатировать графический объект.
& Задайте следующие параметры
форматирования для рисунка:
Яркость – обычная;
Контрастность — +20;
Стиль – скошенный прямоугольник;
Эффекты – свечение и рельеф с
произвольными настройками;
Обтекание – по контуру.
С помощью кнопки
«Фигуры» в текстовом документе можно создавать собственные рисунки.
Для создания изображения с
помощью фигур необходимо:
1. Выбрать нужную фигуру из существующего
списка фигур;
2. Нарисовать фигуру, удерживая
ЛКМ и перемещая ее по документу до тех пор, пока не будет достигнут желаемый
размер фигуры;
При выделенной
фигуре активируется дополнительная закладка Средства рисования – Формат,
с помощью, которой можно задать стиль, границы, цвет, объем фигуры, изменить
порядок наложения нескольких фигур и др.
Обычно для
рисования изображения используется несколько фигур, поэтому после того, как все
фигуры, составляющие изображение нарисованы и отформатированы, их необходимо
сгруппировать в единое целое.
Для группировки
фигур необходимо:
1. Выделить все объекты,
входящие в изображение, щелкая по каждой фигуре и удерживая клавишу Ctrl, либо перейти на закладку Главная
– Выделить – Выбор объекта и обвести все объекты, входящие в изображение в
рамку.
2. Нажать ПКМ на любом
выделенном объекте и в появившемся контекстном меню выбрать команду Группировать.
& С помощью фигур нарисовать изображение:
Для создания диаграммы необходимо:
1.
На
закладке Вставка активировать команду Диаграмма;
2.
Выбрать
тип и вид диаграммы и нажать ОК;
3.
В
появившейся электронной книге Excel ввести значения, по которым необходимо построить диаграмму;
4.
Нажать
ЛКМ на пустом месте текстового документа.
Созданную
диаграмму можно отформатировать, выделив ее, и воспользовавшись
активировавшимися закладками, Работа с диаграммой – Конструктор,
Макет, Формат.
& Создайте диаграмму по
образцу:
& Самостоятельно рассмотрите технологию работы с формулами, объектами Smart Art и Word Art и выполните следующие
задания:
1.) Создать
формулу:


2.) Создать
организационную диаграмму с помощью объекта Smart Art
3.)
Создать объект Word Art:
8. Создание
документов на основе шаблонов
Шаблон – это тип документа, при
создании которого создается его копия. Например, резюме – распространенный
документ, часто создаваемый в Word.
Вместо создания структуры резюме с самого начала можно использовать шаблон со стандартным
макетом страницы, шрифтами, полями для ввода данных и стилями. Остается лишь
создать документ на основе подходящего шаблона и заполнить соответствующими
данными.
С помощью
шаблонов можно создавать письма, факсы, отчеты, резюме, планы, открытки,
визитки брошюры и многое другое.
Для создания
документа на основе шаблона необходимо:
1. Нажать кнопку Microsoft Office, а затем выбрать команду Создать;
2. Выбрать подходящий шаблон из
списка Установленные шаблоны;
3. Удостоверившись, что
переключатель стоит в поле Документ, нажать кнопку Создать.
& Создайте резюме на основе шаблона MS Word.
9. Применение
слияния для создания и печати писем и других документов
Слияние
применяется, когда нужно создать набор документов, например, наклейки с
адресами или письма на бланках, которые рассылаются большому числу заказчиков.
Каждое письмо или наклейка содержат как общие, так и индивидуальные данные.
Например, в письме должно быть обращение к заказчику по фамилии. Индивидуальные
сведения для каждого письма или наклейки поступают из источника данных.
Процесс
слияния состоит из нескольких общих действий:
1. Настройка основного
документа;
2. Подключение документа к
источнику данных;
3. Уточнение списка получателей
или элементов;
4. Добавление в документ
текстовых заполнителей (полей слияния);
5. Предварительный просмотр и
завершение слияния.
Для слияния с почтой используются
команды инструментальной ленты Рассылки:
Рис. 7 «Инструментальная лента «Рассылки»»
Рассмотрим
технологию слияния документов на конкретном примере.
Предположим, что
у нас имеется таблица MS Excel с данными о клиентах нашей компании, которых мы хотим поздравить с
новым годом (рис. 8).
Рис.
8 «Таблица Excel с информацией о клиентах»
Поздравлять будем
с помощью письма:
Уважаемый Алексей
Петрович!
Поздравляем Вас с наступающим Новым Годом, желаем Вам исполнения здоровья
и счастья, а Вашей компании ООО «Монолит» —
творческих успехов и процветания!
С уважением, генеральный директор, Фомин А.А.
Наша задача
состоит в том, чтобы автоматически создать на каждого клиента отдельное письмо,
куда будут подставлены ФИО руководителя и название компании, с
тем, чтобы затем вывести письма на печать.
Для этого
необходимо:
1.) Подготовить
список клиентов в Excel (согласно рис. 
2.) Подготовить
шаблон письма в Word (согласно образцу, приведенному
выше) в формате обычного документа Word c оставленными в нем пустыми местами для вставки
полей из списка Excel.
3.) Выполнить
слияние документов.
Для этого
необходимо открыть шаблон письма в Word и запустить пошаговый мастер слияния на закладке Рассылки – Начать
слияние – Пошаговый мастер слияния.
Этапы
пошагового мастера слияния:
1. Выбрать тип документов,
которые мы хотим получить на выходе после слияния. В нашем случае – письма.
2. Определить, какой документ
будет являться основным для всех будущих однотипных сообщений. В нашем случае –
текущий документ.
3. Выбрать получателей. В нашем
случае необходимо подключить список клиентов в Excel к документу Word. Далее выбрать команду Использование списка и нажать кнопку Обзор,
после этого в диалоговом окне открытия файла указать, где лежит наш файл со
списком клиентов. После выбора источника данных Word позволяет провести фильтрацию, сортировку и ручной отбор
записей при помощи окна Получатели слияния.
4. Создать письмо. На данном
этапе необходимо указать – куда именно в документ должны попасть данные из
подключенного списка. Для этого необходимо установить курсор в точку вставки в
письме и использовать ссылку Другие элементы, которая выводит полный
набор всех полей списка, из которого необходимо выбрать нужное поле для
вставки.
5. Просмотр писем. На данном
этапе можно предварительно просмотреть результаты слияния.
6. Завершение слияния. Нажать
ссылку Печать, что приведет к отправке всех результатов слияния на печать без
вывода на экран.
& Подготовьте приглашения
на конференцию «Информационно-коммуникационные технологии в образовании» для
руководителей 10 образовательных учреждений с помощью слияния.
10. Создание
оглавления
Часто в
многостраничных текстовых документах создают автоматическое оглавление.
Создание оглавления
и ссылок в документе осуществляется с помощью инструментальной линейки Ссылки:
Рис. 9 «Инструментальная лента «Ссылки»
Для создания
оглавления необходимо:
1. предварительно пометить
элементы, которые требуется включить в оглавление с помощью стилей форматирования
«Заголовок 1» «Заголовок 2» «Заголовок 3».
2. Установить курсор в место
документа, куда будет вставлено оглавление (обычно это начало документа);
3. На вкладке Ссылки в
группе Оглавления и указатели выбрать команду Оглавление,
затем выбрать необходимый стиль оглавления.
Чтобы задать
дополнительные параметры оглавления в раскрывающемся списке выберите команду Оглавление.
& Задания, выполняемые в процессе работы с пособием, скопируйте в один
файл (на отдельные страницы) и задайте для них следующие заголовки:
Редактирование и форматирование
текста
Форматирование абзацев
Работа со списками
Создание и форматирование таблицы
Работа с графическими объектами:
Вставка и форматирование
картинки
Рисование
Диаграмма
Формулы
Объект Smart Art
Объект Word Art
Создайте автоматическое
оглавление в начале документа.