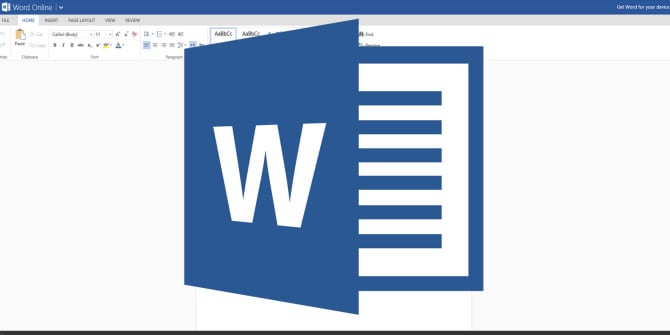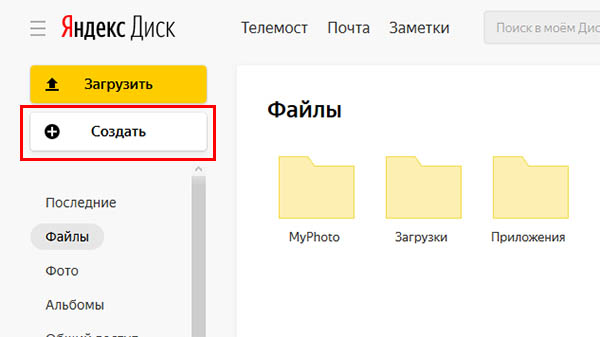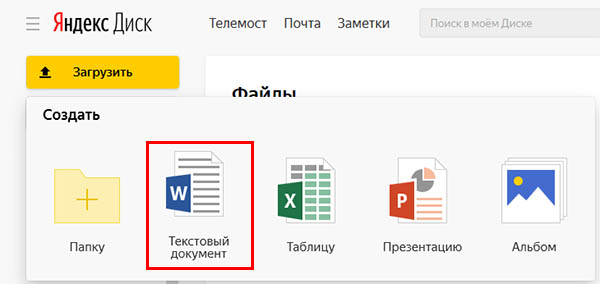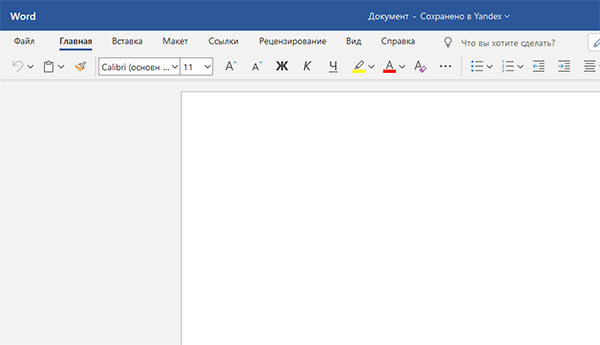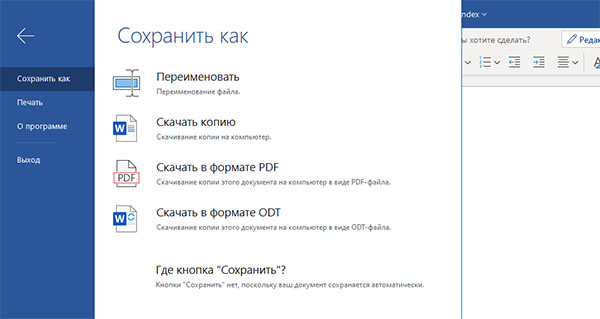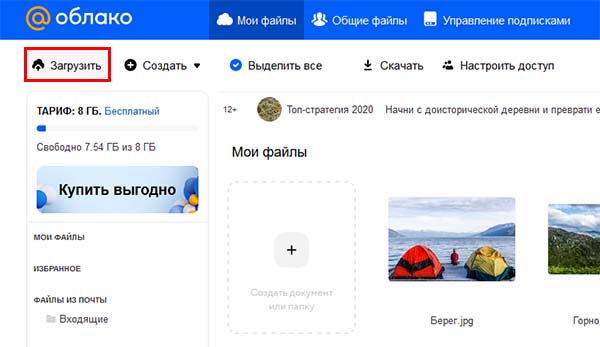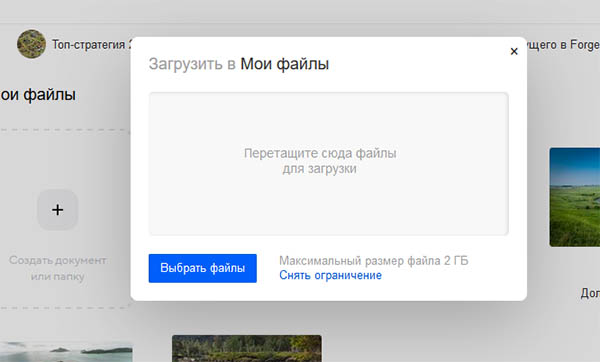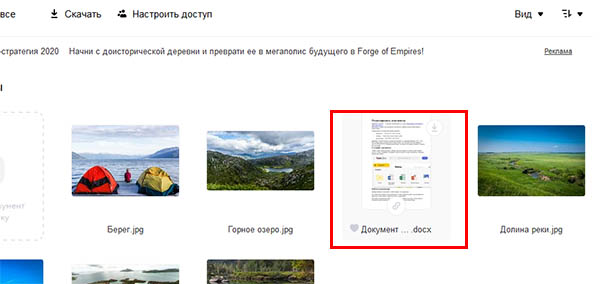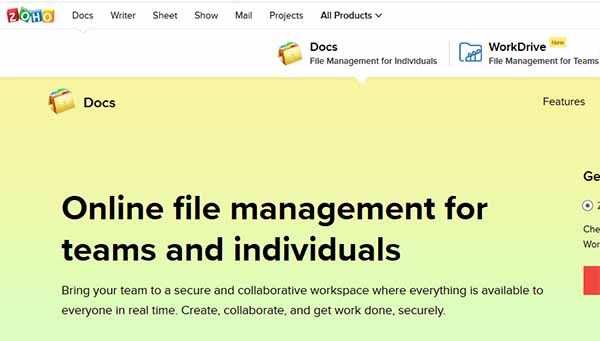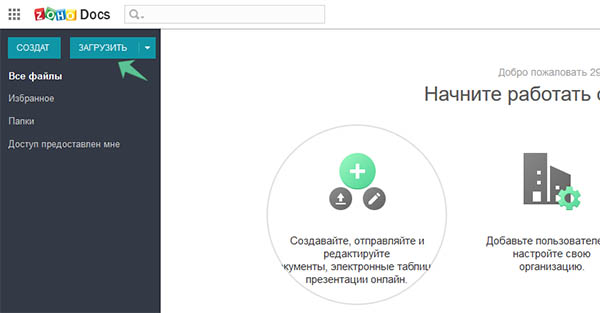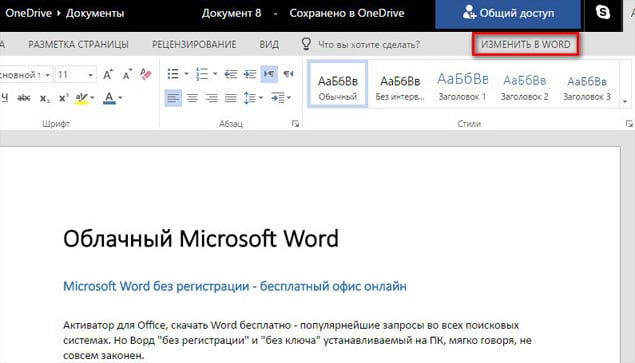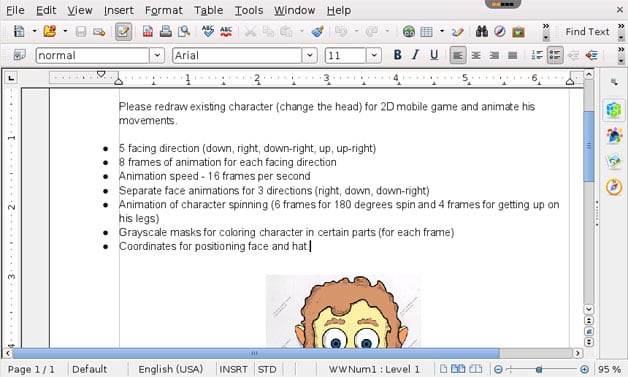Если вам нужно редактировать документы в разных форматах, используя только обычный браузер, такой как Chrome, Firefox или Safari, без установки какого-либо программного обеспечения для редактирования, такого как Microsoft Office или OpenOffice, то Word Editor App — это именно то, что вам нужно!
С помощью нашего приложения Word Editor, которое абсолютно бесплатно и не требует регистрации, вы можете легко перетащить необходимый файл в форму загрузки, отредактировать его содержимое прямо здесь, в браузере, а затем скачать отредактированную версию, чтобы сохранить его локально. Более того, вы не обязаны загружать полученный файл в том же формате, в котором вы его загрузили, — вы можете выбрать любой подходящий! Например, можно загрузить документ в формате RTF, отредактировать его и сохранить как DOCX.
WYSIWYG-редактор с его панелью инструментов адаптируется к конкретному формату загруженного документа, включая те функции и возможности, которые актуальны только для этого формата и отключая те, которые не связаны. В частности, для документов WordProcessing, таких как DOC, DOCX, RTF и ODT, все функции панели инструментов будут разблокированы, а содержимое документа будет разделено на отдельные страницы, как в MS Word или Google Docs.
Этот онлайн-редактор, из-за своего веб-характера, абсолютно портативный и многоплатформенный — вам нужен только обычный веб-браузер без каких-либо плагинов, и независимо от того, на какой платформе вы его используете: настольный ПК или смартфон, Windows, Linux или macOS, Android или iOS.
Word Editor Online
Редактировать Ворд онлайн
Открывайте, создавайте и редактируйте Ворд файлы онлайн бесплатно. Удобный редактор Ворд может стать простой онлайн альтернативой офисным пакетам Microsoft Ворд и OpenOffice.
Это простое в использовании, быстрое, на 100% бесплатное решение для редактирования Ворд документов онлайн. Без регистрации, без рекламы, без водяных знаков. Вам не нужно ничего скачивать или устанавливать. Бесплатный удобный редактор Ворд работает из любого веб-браузера.
Редактор Ворд онлайн
Вы были когда-либо в ситуации, когда нужно поработать с Ворд документом, но у вас нет под рукой полнофункционального пакета MS Office? Это может быть случай, когда коллега отправил вам на e-mail Ворд файл, который нужно быстро заполнить и отправить обратно.
Используйте этот онлайн сервис, чтобы отредактировать Ворд документы с ноутбука, мобильного телефона, планшета и из любого места, где есть подключение к сети Интернет. После редактирования Ворд файла вы можете сохранить его обратно на свое устройство в любом из многочисленных поддерживаемых форматов.
Создать, открыть и редактировать Ворд документы онлайн
Просто загрузите файл Ворд и начните работу с ним, как вы делаете это в обычном офисном пакете. Удобный редактор Ворд открывает файлы быстро и предоставляет стандартные функции форматирования текста, которые могут понадобиться вам при редактировании. Он также поддерживает полноэкранный режим, предназначенный для работы ‘без отвлечений’.
Бесплатный редактор ‘Online Ворд Editor’ с простым дизайном доступен круглосуточно и всегда у вас под рукой. Компания Aspose разрабатывает современные средства редактирования Ворд для цифрового офиса.
В онлайн-редакторе можно
работать над текстом и таблицами
бесплатно – главное, чтобы был
аккаунт в Облаке и доступ
к браузеру на компьютере.
Онлайн редактор документов
в Облаке
Перенесите документы Word в онлайн-редактор Mail.ru — все привычные функции для редактирования файла сохранятся, но вы сможете просматривать историю изменений, одновременно редактировать документ с партнёром и оставлять комментарии к файлу, которые увидит каждый, у кого есть доступ к файлу.
Если нужно показать записи коллеге или партнёру — отправьте ему ссылку на файл, и вы сможете работать над редактированием документа вместе в онлайн-режиме. Это бесплатно, понадобится только доступ к интернету! В редакторе есть все основные инструменты для форматирования документа, возможность добавлять дополнительные элементы и даже отслеживание правописания
Совместное редактирование
Перенесите документы Word в онлайн-редактор Mail.ru — все привычные функции для редактирования файла сохранятся, но вы сможете просматривать историю изменений, одновременно редактировать документ с партнёром и оставлять комментарии к файлу, которые увидит каждый, у кого есть доступ к файлу.
Работа с текстовыми документами Word
Нужно составить отчёт? Создание таблицы в Облаке
не займёт больше двух секунд! Все нужные для работы инструменты будут на своём месте — сможете добавлять функции, строить графики и менять формат данных.
Как отредактировать уже готовую таблицу онлайн? Загрузите excel-файл в Облако, откройте его и нажмите “Редактировать документ”.
Преимущества редактора
Облака Mail.ru
С редактором в Облаке вы больше не будете привязаны к одному компьютеру! Записывать свои идеи в файл можно когда и где захочется. Благодаря автосохранению изменений, можно в любой момент посмотреть всё записанное и восстановить прежнюю версию документа. Или создать его копию!
Работа с документами онлайн
В онлайн-редактор можно загрузить файлы форматов .doc и .xls, чтобы работать над документами совместно с коллегами и не переживать, что записи удалятся. При необходимости любой документ в Облаке можно конвертировать обратно в форматы microsoft.
Поддержка форматов Word и Excel
Раз в несколько минут мы автоматически сохраняем все внесённые в файл изменения. Больше не придётся переживать, что работа пропадёт, если компьютер неожиданно перезагрузится!
Работа с текстом и таблицами часто подразумевает совместное участие нескольких авторов. В онлайн-редакторе Mail.ru вы сможете открыть доступ к файлу одному человеку или сразу нескольким.
Совместное редактирование файлов
Так как документы будут храниться в Облаке, они получат всю нашу защиту, а доступ к исходному файлу будет только у вас.
Создание документов
и таблиц сразу в Облаке
Создание документов
и таблиц сразу в Облаке
Создание документов
и таблиц сразу в Облаке
Попробуйте сейчас, и вы увидите, как это удобно! Доступ к редактору бесплатный, нужен только аккаунт в Облаке
Редактируйте документы онлайн вместе с Облаком Mail.ru
Нам доверяют миллионы пользователей
В онлайн-редакторе можно работать над текстом и таблицами бесплатно – главное, чтобы был аккаунт в Облаке и доступ к браузеру на компьютере.
Онлайн редактор документов в Облаке
Создать документ онлайн в Облаке можно всего за три секунды: просто войдите в Облако, нажмите «Создать документ или папку» и выберите, что вам нужно — текст или таблица. Файл будет храниться в надёжном месте, а вы получите доступ к работе над документом с любого компьютера.
Если нужно показать записи коллеге или партнёру — отправьте ему ссылку на файл, и вы сможете работать над редактированием документа вместе в онлайн-режиме. Это бесплатно, понадобится только доступ к интернету! В редакторе есть все основные инструменты для форматирования документа, возможность добавлять дополнительные элементы и даже отслеживание правописания
Совместное редактирование
Перенесите документы Word в онлайн-редактор Mail.ru — все привычные функции для редактирования файла сохранятся, но вы сможете просматривать историю изменений, одновременно редактировать документ с партнёром и оставлять комментарии к файлу, которые увидит каждый, у кого есть доступ к файлу.
Работа с текстовыми документами Word
Нужно составить отчёт? Создание таблицы в Облаке
не займёт больше двух секунд! Все нужные для работы инструменты будут на своём месте — сможете добавлять функции, строить графики и менять формат данных.
Как отредактировать уже готовую таблицу онлайн? Загрузите excel-файл в Облако, откройте его и нажмите “Редактировать документ”.
Так как документы будут храниться в Облаке, они получат всю нашу защиту, а доступ к исходному файлу будет только у вас.
Работа с текстом и таблицами часто подразумевает совместное участие нескольких авторов. В онлайн-редакторе Mail.ru вы сможете открыть доступ к файлу одному человеку или сразу нескольким.
Совместное редактирование файлов
Раз в несколько минут мы автоматически сохраняем все внесённые в файл изменения. Больше не придётся переживать, что работа пропадёт, если компьютер неожиданно перезагрузится!
В онлайн-редактор можно загрузить файлы форматов .doc и .xls, чтобы работать над документами совместно с коллегами и не переживать, что записи удалятся. При необходимости любой документ в Облаке можно конвертировать обратно в форматы microsoft.
Поддержка форматов Word и Excel
С редактором в Облаке вы больше не будете привязаны к одному компьютеру! Записывать свои идеи в файл можно когда и где захочется. Благодаря автосохранению изменений, можно в любой момент посмотреть всё записанное и восстановить прежнюю версию документа. Или создать его копию!
Работа с документами онлайн
Преимущества редактора
Облака Mail.ru
Работа с привычными
форматами
в онлайн-режиме
Совместное
редактирование
с друзьями и коллегами
Создание документов
и таблиц сразу
в Облаке
Попробуйте сейчас, и вы увидите, как это удобно! Доступ к редактору бесплатный, нужен только аккаунт в Облаке
Редактируйте документы онлайн
вместе с Облаком Mail.ru
Включите и наведите камеру вашего
смартфона на QR-код, а затем перейдите
по ссылке на экране.
Нам доверяют миллионы пользователей
Редактирование таблиц в Word
Также статьи о работе с таблицами в Ворде:
Редактирование таблиц в Word позволяет придать им надлежащий вид или исправить различные ошибки как в форматировании самой таблицы, так и в форматировании текста в таблице. Одни и те же исправления таблицы можно сделать различными способами, и далее мы рассмотрим основные способы и пункты меню, которые позволяют производить редактирование таблиц в Ворде.
Редактировать таблицу в Word можно как сразу всю, так и отдельными ячейками. Для применения исправлений к отдельной части таблицы ее необходимо выделить, например, для настройки отдельной ячейки выделяется только необходимая ячейка, а для корректировки строки, столбца или нескольких строк и столбцов, соответственно и выделяется их необходимое количество.
При выделении любой области таблицы в меню Word появляется новая вкладка «Работа с таблицами», которая содержит в себе еще две закладки «Конструктор» и «Макет». В закладке «Конструктор» собраны элементы форматирования таблицы, отвечающие за ее внешний вид. А в закладке «Макет» расположены пункты меню, отвечающие за редактирование ячеек и расположение текста внутри них.
Некоторые элементы редактирования таблицы в Ворде появляются в дополнительном меню при нажатии правой кнопкой мыши на таблицу.
Для более детальной настройки ячеек, строк и столбцов в Ворде, необходимо зайти в меню «Свойства таблицы», где можно указать точные размеры ячеек, а также отступы текста от границ ячеек и прочее.
Для форматирования текста в ячейках таблицы используется стандартное меню программы Word на вкладке «Главная».
Редактирование таблицы в Word
Редактирование таблицы в Word. Для того, чтобы таблица выглядела красивой и аккуратной необходимо её отредактировать и отформатировать. Вот про это мы сейчас и поговорим. Как создать таблицу в Ворде, мы с вами рассматривали в прошлый раз. Таблицу можно и нужно красиво оформить и отформатировать. Будет не хорошо, если в вашей таблице шрифт будет разных стилей, или запись в одной строке будет находится по правому краю, а в другой по левому. Особенно это касается цифр.
Но самое большое затруднение, это при необходимости добавить или удалить строку или колонку. Только по этой причине некоторые не любят создавать и редактировать таблицы в текстовом редакторе Word. Все наши страхи существуют до тех пор, пока мы чего-то не знаем или не понимаем. Как только человек понимает, что происходит в том, или ином случае, так все страхи и неуверенность в себе просто улетучиваются. В этом вы убедитесь сами.
Редактирование таблицы в Word
Добавление строк в таблицу
Все операции с таблицами во всех версиях программы, делаются одинаково. Некоторые способы показаны только для Ворд 2003.
Добавить строку в конец таблицы
Первый способ
Установите курсор справа за гранью таблицы возле последней строки и нажмите Enter на клавиатуре.
Второй способ
Установите курсор в последнюю ячейку таблицы и нажмите на клавиатуре клавишу .
Добавить строку в середине таблицы
Первый способ
Установите курсор справа возле той строки, после которой необходима вставка новой строки и нажмите Enter.
Второй способ
Установите курсор в любую ячейку строки, перед или после которой вы хотите вставить новую строку и выберите в меню – Таблица – Вставить – Строки выше или Строки ниже.
Вставка несколько строк одновременно
Для того, чтобы вставить в таблицу несколько строк одновременно выполните следующее.
Выделите столько ячеек (именно ячеек – всю строку выделять не обязательно) сколько строк вам необходимо добавить (выделите три строки – получите новых три строки) и выберите в меню команду – Таблица – Вставить – Строки выше или Строки ниже .
Удаление строк из таблицы
Удаление одной строки из таблицы.
Первый способ
Щелкните правой кнопки мыши по любой ячейке строки, которую вам необходимо удалить. В выпадающем меню выберите пункт «Удалить ячейки…».
Откроется окошко «Удаление ячеек».
Выберите пункт «удалить всю строку» и нажмите кнопку «OK».
Второй способ
Установите курсор в любой ячейке строки, которую вы хотите удалить и выберите в меню пункт – Таблица – Удалить – Строки.
Удаление нескольких строк одновременно
Выделите в любом столбце несколько ячеек в строках, которые вам необходимо удалить и щелкните на выделенном участке правой кнопкой мыши. В выпадающем меню выберите пункт «Удалить ячейки…».
В открывшемся окошке «Удаление ячеек» выберите пункт «Удалить всю строку».
Точно таким же образом можно добавлять и удалять столбцы таблицы.
Добавление и удаление столбцов таблицы
Добавить столбец в таблицу.
Установите курсор в ту ячейку, возле которой хотите добавить колонку и выберите в меню пункт – Таблица – Вставить – Столбцы слева/справа (выберите то, что необходимо вам).
Удалить столбец из таблицы.
Для того чтобы удалить столбец из таблицы щелкните правой кнопкой мыши в любой ячейке того столбца, который необходимо удалить и в выпадающем меню выберите пункт – Удалить ячейки…— Удалить весь столбец – или выберите в меню пункт – Таблица – Удалить – Столбцы.
И в том и в другом случае по умолчанию удаляется столбец слева.
Работа с ячейками таблицы
Объединение ячеек в таблице.
Выделите те ячейки, которые необходимо объединить и щелкните по выделенной области правой кнопкой мыши. В выпадающем меню выберите пункт – Объединить ячейки.
Разбиение ячейки таблицы.
Для того чтобы разбить ячейку сделайте следующее. Щелкните правой кнопкой мыши по той ячейке, которую необходимо разбить и выберите пункт – Разбить ячейки.
В следующем диалоговом окне установите количество, необходимых столбцов и строк и нажмите кнопку «ОК».
Направление текста в ячейке таблицы (вертикально или горизонтально).
Для того, чтобы изменить направление текста (из горизонтального в вертикальное) сделайте следующее. Щелкните правой кнопкой мыши по той ячейке, в которой необходимо изменить направление текста и в выпадающем меню выберите пункт – Направление текста…
Выберите нужную вам ориентацию и нажмите кнопку «ОК».
Вот таким образом происходит редактирование таблицы Word.
Настройка и изменение свойств таблицы
Чтобы задать или изменить параметры таблицы в Word или Outlook, щелкните правой кнопкой мыши таблицу и выберите пункт Свойства таблицы.
Примечание: Если вы хотите настроить свойства отдельной строки, столбца или ячейки, щелкните строку, столбец или ячейку, прежде чем вносить изменения в диалоговом окне Свойства таблицы .
В этой статье
Свойства таблицы
Перейдите на вкладку Таблица , чтобы применить параметры ко всей таблице.
В разделе Размерзадайте общую ширину таблицы, выбрав пункт Предпочтительная ширина и выбрав нужный размер. В поле величина укажите, нужно ли измерять ширину в дюймах или процентах страницы.
В разделе Выравниваниеукажите, нужно ли выровнять таблицу по левому краю, по центру или по правому краю страницы. Если выбрать параметр слева, вы можете выбрать расстояние отступа в поле Отступ слева .
В разделе Обтекание текстомобведите вокруг таблицы, если хотите обтекание ее текстом, находящуюся на странице. чтобы сделать текст более точным, нажмите кнопку положениеи выберите пункт Параметры в диалоговом окне Расположение таблицы . Если вы не хотите обтекание текстом, выберите вариант нет.
Нажмите кнопку границы и заливка , чтобы изменить стиль границы, цвет линии и толщину линии для таблицы.
Нажмите кнопку Параметры , чтобы настроить дополнительные свойства таблицы, в том числе верхние и нижние поля ячеек, расстояние между ячейками и автоматическое изменение размера содержимого ячейки.
Свойства строки
Сначала щелкните строку или выделите строки, которые вы хотите изменить, щелкните правой кнопкой мыши, выберите пункт Свойства таблицы, а затем откройте вкладку строка .
В разделе Размерзадайте высоту строки, выбрав пункт Предпочтительная высота и выбрав нужный размер; Вы можете уточнить высоту, выбрав параметр в поле Высота строки .
В разделе Параметрывыберите параметры разбиения строк на страницы или создание строк заголовков.
Чтобы отобразить выбранную строку в верхней части вкладки и переходить между строками, не выходя из диалогового окна Свойства таблицы , нажмите Предыдущая строка или Следующая строка.
Свойства столбца
Сначала щелкните столбец или выделите столбцы, которые вы хотите изменить, щелкните правой кнопкой мыши, выберите пункт Свойства таблицы, а затем откройте вкладку столбец .
В разделе Размерзадайте ширину столбца, выбрав пункт Предпочтительная ширина и выбрав нужный размер. В поле величина укажите, нужно ли измерять ширину в дюймах или процентах.
Чтобы отобразить выделенные в данный момент столбцы в верхней части вкладки и переходить между ними, не выходя из диалогового окна Свойства таблицы , щелкните предыдущий столбец или следующий столбец.
Свойства ячейки
Сначала щелкните ячейку, которую вы хотите изменить, щелкните ее правой кнопкой мыши, выберите пункт Свойства таблицы, а затем откройте вкладку ячейка .
В разделе Размерзадайте ширину ячейки, выбрав пункт Предпочтительная ширина и выбрав нужный размер. В поле величина укажите, нужно ли измерять ширину в дюймах или процентах.
В разделе Выравнивание по вертикаливыберите параметр выравнивания для содержимого ячейки — сверху (выравнивание по умолчанию), по центруили по нижнему краю.
Нажмите кнопку Параметры , чтобы настроить дополнительные свойства ячеек, в том числе верхние и нижние поля ячеек и параметры обтекания текстом и Автоподбор.
Замещающий текст
Вы можете создать замещающий текст (замещающий текст) для таблицы, чтобы помочь людям с помощью средств чтения с экрана понять содержимое таблицы.
В поле Описание введите описание таблицы.
В поле название введите краткое описание таблицы.
Примечание: Если вы не создали сложную таблицу, обычно нужно вводить текст в поле Описание . Если вы задаете сложное содержимое, заполняя поле Title (название ), вы можете использовать для чтения полного описания, если это не требуется.

Онлайн редактор документов в Облаке
В онлайн-редакторе можно работать над текстом и таблицами бесплатно — главное, чтобы был аккаунт в Облаке и доступ к браузеру на компьютере.
Попробовать редактор бесплатно
Работа с документами онлайн
С редактором в Облаке вы больше не будете привязаны к одному компьютеру! Записывать свои идеи в файл можно когда и где захочется. Благодаря автосохранению изменений, можно в любой момент посмотреть всё записанное и восстановить прежнюю версию документа. Или создать его копию!
Поддержка форматов Word и Excel
В онлайн-редактор можно загрузить файлы форматов .doc и .xls, чтобы работать над документами совместно с коллегами и не переживать, что записи удалятся. При необходимости любой документ в Облаке можно конвертировать обратно в форматы microsoft.
Автосохранение
Раз в несколько минут мы автоматически сохраняем все внесённые в файл изменения. Больше не придётся переживать, что работа пропадёт, если компьютер неожиданно перезагрузится!
Облачная защита
Так как документы будут храниться в Облаке, они получат всю нашу защиту, а доступ к исходному файлу будет только у вас.
Редактируйте документы онлайн вместе с Облаком Mail.ru
Попробуйте сейчас, и вы увидите, как это удобно! Доступ к редактору бесплатный, нужен только аккаунт в Облаке
Попробовать редактор бесплатно
Необходимость иллюстрирования текстового материала при помощи таблиц возникает достаточно часто. Поэтому среди инструментов Microsoft Word есть удобный редактор таблиц, позволяющий создавать их и адаптировать под самые разные задачи.
Алгоритм создания таблиц
Рассмотрим процесс создания таблицы пошагово на примере инструментов из пакета MS Word 2010. Итак, нужно выполнить несложную последовательность действий:
- переходим на вкладку Вставка основного меню;
- нажимаем Таблица – Вставить таблицу;
- в открывшемся окне Вставка таблицы указываем необходимое количество строк и столбцов.
Быстрая вставка
Функционал немного урезан, но значительно экономит время, если вы вставляете небольшую табличку.
Если нужно быстро добавить строку в нижнюю часть готовой таблицы, можно поставить курсор в крайнюю правую ячейку последней строки и нажать Tab.
Перевод текста в табличную форму
Можно преобразовать в табличную форму и уже набранный в MS Word текст. Для этого его необходимо выделить и воспользоваться все той же кнопкой Таблица из вкладки Вставка. При этом распределять компоненты текста по ячейкам Word будет, ориентируясь на определенный символ – разделитель. Например, если в качестве разделителя установлен Знак абзаца, то каждый абзац выделенного текста будет перенесен в отдельную строку таблицы.
Очевидно, что при таком автоматическом распределении по ячейкам таблица может принять совершенно не тот вид, какой хотелось бы. В таком случае нужно:
- отменить последнее действие (вставку таблицы) при помощи сочетания клавиш Ctrl+Z или стрелки на панели быстрого доступа;
- вновь открыть инструмент Таблица, но выбрать на этот раз пункт Преобразовать в таблицу;
- в открывшемся окне выбрать нужный разделитель из числа перечисленных или нажать Другой и указать свой вариант вручную;
- в этом же окне можно при необходимости изменить количество столбцов и выбрать один из вариантов их ширины.
Шаг 1
Шаг 2
Результат
В нашем примере в качестве разделителя был указана запятая. Таким образом, каждое слово и число было помещено в отдельную ячейку таблицы
Форматирование таблицы в MS Word
Созданную таблицу можно редактировать, а также применять к ней различные варианты оформления:
- изменять ширину и высоту ячейки, колонки, строки, а также общую ширину и высоту таблицы;
- добавлять и удалять ячейки, столбцы и строки;
- копировать готовую таблицу в MS Excel;
- объединять и разделять ячейки;
- менять оформление ячеек: толщину границ, цвет заливки, шрифт, выравнивание текста и т.д.
Разберем несколько пунктов подробнее.
- Изменение ширины и высоты ячеек, строк, столбцов.
Чтобы поменять, например, высоту строки, нужно навести курсор на нижнюю линию границы. Когда вместо курсора появится значок с двумя стрелками, будет достаточно нажать левую кнопку мыши и потянуть границу в нужном направлении. Этот способ применим для увеличения и уменьшения любых параметров строк и столбцов.
Если нужно изменить одну конкретную ячейку, не затрагивая остальные, то ее сначала необходимо выделить. Для этого подведите курсор к левой границе ячейки до появления черной стрелки (рис. 4). Затем нажмите левую кнопку мыши, и ячейка выделится. Дальнейшие действия будут такими же, как для столбцов и строк.
Размеры строк, столбцов и ячеек также можно менять с помощью движков на горизонтальной и вертикальной линейках.
- Редактирование и перемещение всей таблицы.
При наведении курсора на таблицу появляются два квадрата: один маленький и пустой расположен в правом нижнем углу, второй – немного больше и с крестиком – в левом верхнем. Потянув за первый из них можно менять ширину и высоту таблицы в целом. Нажав на квадрат с крестиком и удерживая его, можно перемещать таблицу по всему документу.
Если необходимо выдержать определенные размеры для таблицы, то можно задать ширину и высоту с точностью до миллиметра во вкладке Макет. Она появляется, когда курсор установлен внутри таблицы. С помощью этой вкладки можно редактировать и другие параметры (объединять ячейки, изменять выравнивание текста и т.д.)
- Изменение параметра Автоподбор ширины столбцов.
Если при введении текста в ячейку ее граница отодвигается, значит для параметра Автоподбор ширины столбцов установлено значение По содержимому. Чтобы его изменить, достаточно нажать правой кнопкой мыши на таблице, найти в списке соответствующий параметр и выбрать Фиксированную ширину столбца.
- Копирование таблицы в MS Excel.
Для переноса таблицы нужно ее выделить в Word, нажать правую кнопку мыши и выбрать Копировать либо использовать сочетание Ctrl+C. Затем открываем Excel, ставим курсор на пустую ячейку, снова нажимаем правую кнопку мыши, а затем – Вставить (либо Ctrl+V).
- Дизайн таблицы в MS Word.
Программа имеет неплохой набор стандартных вариантов оформления. Чтобы ими воспользоваться, нужно перейти на вкладку Конструктор и подобать наиболее подходящий стиль для своей таблицы.
Инструмент Таблица содержит в подменю пункт Экспресс-таблицы. Он позволяет выбрать один из готовых шаблонов таблиц. Если найдется подходящий, останется только внести свои данные. Можно также сохранить сюда свой шаблон.
MS Word предлагает достаточно широкие возможности для создания, редактирования и оформления таблиц. Остается только решить, какой из инструментов удобнее и лучше всего подходит лично вам для создания качественного визуального ряда к текстам.
Если требуемая таблица уже существует в Excel, а вам нужно перенести ее в Word и редактировать уже там, воспользуйтесь инструкцией из нашего Справочника.

Думаю, что никто не будет спорить, что Microsoft Word — один из лучших текстовых редакторов в Мире (по крайней мере, без него и не туда, и не сюда)! Но, к сожалению, установлен он далеко не на всех компьютерах, т.к. программа платная…
А что делать, если нужно быстренько подредактировать или просмотреть какой-нибудь документ? Правильно — воспользоваться онлайн редакторами Word! 👌
Причем, если лет 10 назад — подобные редакторы были лишь жалким подобием оригинала (и использовать их можно было лишь для одного небольшого абзаца), то сейчас ситуация кардинально изменилась! Онлайн редактор позволят работать с документами с любого компьютера, подключенного к сети Интернет (даже флешку с собой таскать теперь нет смысла — все в «облаках»).
Ладно, ближе к делу…
*
Лучшие онлайн редакторы документов
Microsoft Word Online
Сайт: https://office.live.com/start/Word.aspx
Дополнение для Chrome: ссылка
Практически оригинальная программа как на компьютере! (кликабельно)
Не мог не поставить этот сервис на первое место (ведь он от Microsoft!). На сегодняшний момент мало чем отличается от программы для Windows: есть большинстве тех же инструментов, что и в классической программе (скрин привел выше, открыта браузерная версия).
Отмечу, что те документы, с которыми вы работаете, сохраняются автоматически на облачный дик (OneDrive, я его уже как-то рекомендовал на страницах блога).
А OneDrive, кстати, предустановлен в Windows 10/11 — и в проводнике можно с одного клика мышкой попасть в этот диск. Сервис по праву занимает первое место, один из самых многофункциональных. Постоянно развивается и обновляется.
Просто и удобно!
*
Сервис Google Документы
Сайт: https://www.google.ru/intl/ru/docs/about/
Новый документ в Google Doc
Отличный сервис для создания и редактирования готовых документов (поддерживается в том числе и новый формат Docx). Инструментов представлено достаточно много: детальная настройка шрифта, линейки, работа с таблицами, с картинками, вставка ссылок и т.д.
Отмечу, что на сервисе есть удобные заготовки: для резюме, делового письма, доклада, составления плана и т.д.
Полученные документы можно сразу же сохранять на свой облачный диск (Google Drive). Кстати, помимо Word, на сервисе можно работать и с таблицами Excel, и презентациями из Power Point. В общем, удобная и незаменимая вещь.
*
Яндекс-диск
Сайт: https://disk.yandex.ru/
Сохранено в Yandex! Почти оригинальный Word!
Такая удобная штука этот диск от Яндекса… Мало того, что его можно в 2 клика подключить к Windows, а затем к своему смартфону (чтобы была полная синхронизация всей документации), так еще можно создавать и редактировать:
- документы — DOCX/DOC, ODT, DOCM;
- таблицы — XLSX/XLS, ODS, XLSM, XLSB;
- презентации — PPTX/PPT, ODP, PPSX;
- текстовые документы;
- просматривать архивы.
Создание документа выполняется в 1 клик мышкой (пример ниже).
Создание нового документа на Яндекс-диск
В общем-то, отличное решение, для тех, кто хочет иметь доступ к своим файлам всегда и везде.
*
Zoho
Сайт: https://www.zoho.eu/writer/
Примечание: чтобы открыть документ с жесткого диска, воспользуйтесь инструментом «Файл/импортировать документ».
Несколько отличный дизайн, но нормальна функциональность
У этого редактора несколько необычный дизайн (меню разработчики засунули слева), однако это не сказывается на функциональности: есть все необходимые инструменты для редактирования и создания качественного документа.
Например, вы можете работать с картинками и изображениями, таблицами, фигурами, создавать отдельные поля для произвольных надписей, вставлять ссылки и комментарии, работать с разделами, настраивать автоматические поля, и многое другое…
Инструментарий
Отмечу, что начать знакомство с этим редактором можно даже без регистрации (однако, есть ли в этом смысл, если вы не сможете сохранить документ у них на сервере?).
*
OffiWORD
Сайт: https://www.offidocs.com/
OffiWord: простой, легкий редактор
Простенький онлайн редактор, покрывающий большинство нужд по быстрой обработке небольших документов. Кстати, этот редактор поддерживает не только Word-вские файлы, но и файлы из-под OpenOffice, LibreOffice.
Форматы, поддерживаемые сервисом: Microsoft Word 6.0/95/97/2000/XP (.doc); Word 2007 XML (.docx); WinWord 5 (.doc); LibreOffice ODF text document (.odt); OpenOffice ODF text document (.odt); Rich Text Format (.rtf); Text and CSV (.csv and .txt).
Как видим, спектр достаточно широк, редактор может заменить не только классический Word, но и его конкурентов
…
На страничку с документом можно в 1-2 клика мышкой вставлять и переносить различные объекты из других ваших документов или веб-страничек: таблицы, картинки, фигуры.
Есть возможность искать по тексту документа, в том числе с помощью различных масок и фильтров (использование так называемых регулярных выражений).
Полученные документы можно сохранить даже в PDF формат! В общем-то, совсем не плохо для такого легкого (с виду) редактора. Кстати, на сайте OffiWord есть онлайн версии и других приложений (для таблиц, презентаций, расчетов).
*
Дополнения по интересный онлайн редакторам — приветствуются!
А на этом я пока останавливаюсь…
Удачи!
👋
Первая публикация: 10.05.2018
Дополнение: 3.11.2022


Полезный софт:
-
- Видео-Монтаж
Отличное ПО для создания своих первых видеороликов (все действия идут по шагам!).
Видео сделает даже новичок!
-
- Ускоритель компьютера
Программа для очистки Windows от «мусора» (удаляет временные файлы, ускоряет систему, оптимизирует реестр).
Онлайн-сервисы Word являются лучшей на сегодняшний день альтернативой своим локальным версиям. Предоставляя полноценный доступ ко всем возможностям данного комплекта офисных приложений, онлайн-редакторы Ворд онлайн могут помочь пользователю, у которого в связи с программными или аппаратными ошибками отказывается работать данный софт. Какие сервисы Word являются наиболее популярными и надежными на сегодняшний день, и как ими пользоваться – об этом и пойдет речь в статье.
На сегодняшний день есть три лучших сервиса, предоставляющих возможность работать бесплатно с документами Ворд в режиме онлайн. Все они позволяют просматривать и редактировать документы Word в браузере, а также конвертировать их в различные форматы (PDF, RTF, TXT и др.)
Содержание
- Google Docs — редактирование Ворд с сервиса Гугл
- Создать документ Ворд на Яндекс Диске
- Приложение Диск от Яндекса можно разместить на своём компьютере
- Как открыть файл Word в Облаке Mail.ru
- Редактировать Ворд онлайн в Zoho Docs
- Видеоинструкция
- Microsoft Word Online — поможет создать и редактировать Word документ
- OpenOffice Writer — отличный текстовый процессор
Google Docs — редактирование Ворд с сервиса Гугл
Google Docs – в данный момент наилучший сервис для создания и редактирования документов Word, работающий с форматами .doc и .docx. Google Docs отличается от аналогичных онлайн-редакторов, прежде всего, простотой интерфейса, благодаря чему работа с сервисом становится удобной. При этом функционал его достаточно широк, редактор содержит набор инструментов, позволяющих форматировать текст, исправлять в реальном режиме опечатки, вставлять картинки, а также конвертировать и экспортировать документ в другие форматы.
Для начала работы с сервисом Гугл необходимо:
- Перейти на сайт онлайн-редактора — https://www.google.com/intl/ru/docs/about/;
- Из списка доступных форматов документа, расположенных в верхней панели сервиса, выбрать нужный и нажатием левой кнопки мыши активировать вкладку «Открыть Google Документы/Таблицы/Презентации/Формы» (в зависимости от вашего выбора);
- Открывается окно со списком доступных для просмотра и (или) редактирования документов, можем открыть любой нажатием на него левой кнопкой мыши;
- Чтобы создать новый документ Ворд, необходимо кликнуть на значок в виде «плюса», расположенный в правом нижнем углу страницы;
- Открывается панель редактирования, аналогичная той, что включена в локальные версии офисного пакета от Microsoft;
- Сохранение документа происходит автоматически, а чтобы скачать его, нужно кликнуть на вкладку «Файл/Скачать как» и выбрать из всплывающего списка нужный для сохранения формат.
Помимо стандартных возможностей, сервис Гугл Документы также располагает своими интересными функциями, такими как «Совместный доступ», позволяющий редактировать файл Word в режиме онлайн совместно с другими пользователями, получить на него ссылку или настроить доступ.
- «Совместный доступ» реализуется последовательным открытием вкладок «Файл/Совместный доступ», далее нужно ввести название своего проекта и в следующем окошке указать почтовые адреса пользователей, с которыми вы планируете редактировать документ;
- Чтобы получить ссылку для публикации файла, нужно пошагово активировать разделы «Файл/Опубликовать» и в открывшемся окошке выбрать вкладку «Опубликовать», автоматически генерируется ссылка, которую вы сможете скопировать и использовать при публикации документа на сторонних ресурсах;
- Для того, чтобы настроить доступ, необходимо открыть блок «Настройки доступа», расположенный в правом верхнем углу, в появившемся окне кликнуть на вкладку «Расширенные» и в блоке «Уровни доступа» нажать «Изменить», а затем выбрать нужную степень защиты.
Создать документ Ворд на Яндекс Диске
Документы с расширением .doc поможет открыть и редактировать онлайн сервис Яндекс.Диск. Это сервис хранения файлов удалённо на серверах Яндекс. Чтобы им пользоваться необходимо зарегистрированная учётная запись в системе. Это удобный инструмент, который умеет автоматически конвертировать старые, многими приложениями не поддерживаемые формат с расширениями Ворд: DOC, XLS, PPT в новые форматы — DOCX, XLSX, PPTX. При этом старая копия документа останется не изменённой.
Будет создан новый файл, в котором проходят изменения. Для того, чтобы создать новый файл Word на Яндекс Диске:
- Перейдите по ссылке в своё хранилище и нажмите на кнопку «Создать»;
- На экране появится форма с возможностью создания документов с разными форматами, в том числе Ворд;
- Выбрав текстовый документ Word, в новой вкладке браузера появится онлнайн-редактор с таким же интерфейсом, как и в десктопной версии;
- Когда вы закончите создание документа и его заполнение, нужно нажать на кнопку «Файл»;
- Выберите один из способов сохранения документа. Если выбрать «Переименовать», вы сможете назвать документ и сохранить его на своём диске Яндекс. Или выберите «Скачать копию», чтобы загрузить документ DOCX на своё устройство.
Приложение Диск от Яндекса можно разместить на своём компьютере
- Для этого нажмите на ссылку «Установить Диск для Windows».
- Если у вас есть готовый файл Ворда, и нужно его открывать для редактирования, файл сначала следует загрузить на диск. Воспользуйтесь кнопкой «Загрузить», указав папку с файлом на компьютере.
- Или перетащите DOC-файл из папки в окно браузера с открытым Яндекс Диском.
- Затем находим его среди прочих файлов и запускаем таким же образом, как и на ПК — двойным кликом.
Как открыть файл Word в Облаке Mail.ru
Работать с текстовыми файлами удалённом умеет не только Яндекс Диск. Если у вас уже есть почта или аккаунта в системе Mail.ru, то вы становитесь автоматическим обладателем бесплатного восьми гигабайтного пространства для хранения файлов. А также уникальной системой для редактирования, упорядочивания и хранения данных. Открыть его можно по ссылке — Облако Mail.ru. Это место, куда можно выкладывать свои файлы, но они не будут доступны другим, пока вы сами этого не захотите. А также файлы можно редактировать прямо на сайте Майл ру.
Если у вас уже есть готовый файл с расширениями Ворд DOC или DOCX, то открыть его можно следующим способом:
- Открываем облако по ссылке и нажимаем на кнопку «Загрузить». Она находится в левом верхнем углу;
- На экране появится форма, в которую можно перенести файл мышью с папки в компьютере. Или нажать на кнопку «Выбрать файл» и найти его в проводнике для запуска;
- После короткой загрузки он появится в списке документов на странице Облако Mail.ru. Сделайте двойной клик по файлу, чтобы его запустить;
- Файл Word откроется онлайн для просмотра. Чтобы начать его редактировать, нажмите эту кнопку внизу страницы;
- Далее вы увидите знакомый интерфейс документа Microsoft Word со всеми основными пунктами меню и кнопками.
Как и в настольной версии у вас будет возможность вставлять в файл графические файлы разных форматов. Вы сможете добавлять графики, таблицы, рисунки, символы и эмодзи. Изменять разметку текстового файла и применять к нему дополнительные параметры. А чтобы сохранить файл, нужно нажать на кнопку «Файл» и выбрать «Переименовать», «Скачать» или «Скачать» в разных форматах. Данный редактор совершенно бесплатен и практически ничем не отличается от полноценной платной версии для компьютера с Windows.
Редактировать Ворд онлайн в Zoho Docs
Следующий онлайн сервис https://www.zoho.com/writer/ не является таким же удобным, как Яндекс и Mail.ru по той причине, что в нём частично отсутствует русский язык. Тем не менее его вполне можно применять как альтернативу для открытия, редактирования и просмотра текстовых файлов Word. В нём есть возможность не только изменять или дополнять такие файлы, но и хранить их, а также раскладывать по папкам и упорядочивать по фильтрам, создавая своё рабочее пространство. Для того чтобы начать им пользоваться, нужно выбрать версию для одного человека и пройти простую регистрацию.
- Выберите справа в окне пункт «Zoho Docs (for individuals)»;
- Введите логин, почту и пароль (подтверждение почты не требуется);
- После загрузки рабочего пространства меню слева можно выбрать необходимые действия: создать или загрузить файл Ворд;
- Выберите пункт «Загрузить», чтобы работать в редакторе с готовым файлом. В центре окна нажмите ещё раз кнопку «Загрузить» и выберите файл на компьютере и подтвердите загрузку файла;
- Ваш документ появится в списке документов Zoho. Выберите его, чтобы он открылся в новом окне.
После редактирования файла им можно будет поделиться в разных других онлайн-сервисах. Чтобы скачать изменённые Word на своё устройство, нажмите на кнопку «Download» вверху на панели.
Видеоинструкция
Как использовать онлайн редактор Ворд и его аналоги — об этом подробно рассказано в данном видеоролике.
Microsoft Word Online — поможет создать и редактировать Word документ
Microsoft Word Online – облачный пакет офисных приложений Word, обладающий теми же возможностями и функционалом, что и аналогичная локальная версия. Кроме того, онлайн сервисом реализована возможность совместного редактирования документов.
Для пользования редактором Ворд необходимо зарегистрировать учетную запись Microsoft. Регистрация доступна по следующей ссылке — https://signup.live.com/signup.
После создания аккаунта можно начать пользоваться сервисом – для этого необходимо:
- Перейти на сайт Microsoft Word Online — https://products.office.com/en-us/office-online;
- Выбрать любую из плиток, расположенных под меню сайта;
- Если вас интересуют другие редакторы, то нажмите на вкладку «Seemore», расположенные под плитками;
- После подтверждения выбора открывается соответствующий редактор, в котором реализован весь функционал стандартного пакета Office;
- Для сохранения документа последовательно жмем «Файл/Сохранить как», тут доступен вариант загрузки файла в облачный сервис в OneDrive, непосредственно на свой ПК в формате doc/PDF/ODT, подтверждаем сохранение кликом на нужный вариант.
Чтобы начать совместное онлайн редактирование, выбираем вкладку «Общий доступ», расположенную справа над панелью инструментов Word и в открывшейся форме вводим электронный адрес пользователя, с которым вы собираетесь организовать совместный доступ к документу.
OpenOffice Writer — отличный текстовый процессор
rollApp: OpenOffice Writer – замыкает тройку лучших онлайн-редакторов Word именно этот сервис. Отличается он от аналогов привычным для многих пользователей интерфейсом 2003-2007 года. Для использования сервиса необходимо зарегистрировать учетную запись rollApp. Для этого:
- Переходим на главную страницу сайта по ссылке — https://www.rollapp.com/apps;
- В меню приложений выбираем «Office» и в открывшемся окне запускаем левой кнопкой мыши нужный редактор;
- Появляется страница, в которой нужно нажать на вкладку «LaunchOnline»;
- В результате открывается фрейм, в котором для регистрации нужно выбрать пункт «Iamanewuser»;
- Проходим процесс регистрации, по завершении которого открывается панель редактора запущенного нами приложения MicrosoftOffice;
- Для сохранения документа нужно подключить одно из трех облачных хранилищ (Googleдиск/Dropbox/onedrive/Коробка).
Подробнее о выборе оптимального облачного хранилища и его подключении:
Теперь вы знаете, какими онлайн-редакторами Ворд и как нужно пользоваться. Надеюсь, статья была полезной для вас.