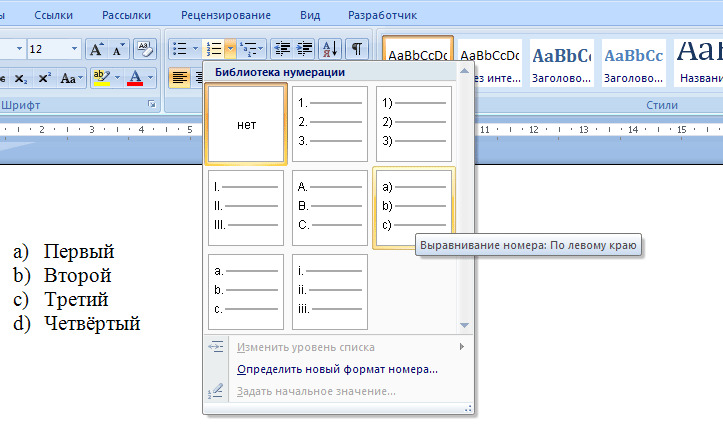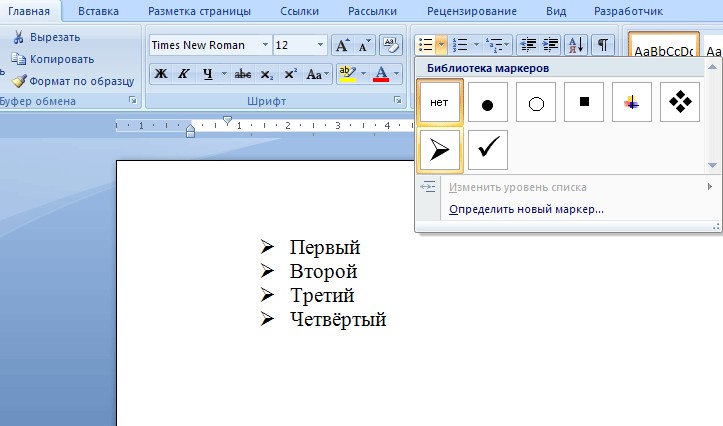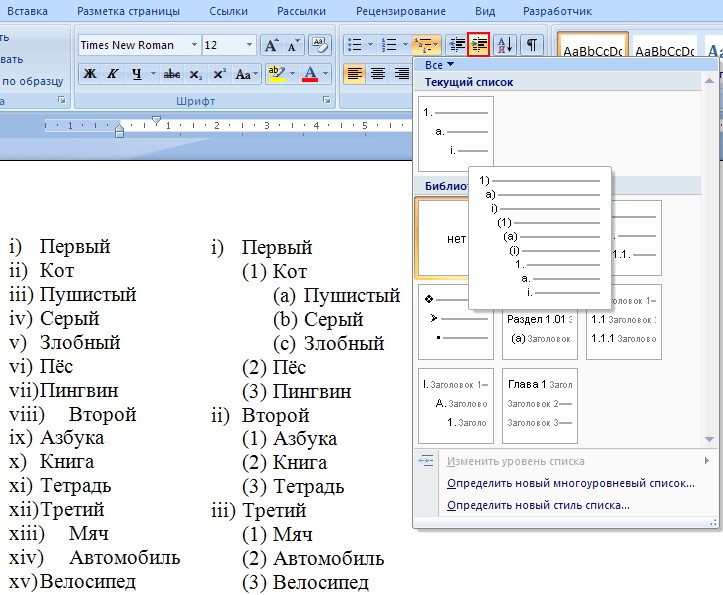Работа
со списками Word 2007
Для
работы со списками служат пять верхних
кнопок панели «Абзац».
Списки
— это фрагменты текста, пункты которого
отмечены специальными знаками. Списки
могут быть маркированными, нумерованными
и многоуровневыми.


Список
можно создавать изначально, а можно из
уже существующего текста.
Если
необходимо сделать список из уже
существующего документа, то надо выделить
фрагмент текста, который подлежит
форматированию и выбрать тип списка.
При этом выделенный текст будет разбит
по пунктам списка согласно абзацам
(каждый абзац — это новый пункт списка).
Во время выбора типа списка при наведении
курсора на соответствующий вариант
выделенный текст будет сразу предварительно
форматироваться, давая пользователю
быстро оценить пригодность того или
иного варианта.

При
формировании многоуровневого списка,
чтобы задать создание маркеров очередного
уровня можно использовать клавишу Tab
(либо кнопку «Увеличить отступ» на
панели «Абзац»). Вернуться к вводу
данных предыдущего уровня можно, нажав
сочетание Shift+Tab (либо кнопку «Уменьшить
отступ» на панели «Абзац»).
При
работе с маркированными и нумерованными
списками можно создавать свой стиль
оформления. Для этого нужно в соответствующих
диалоговых окнах (см. выше) выбрать пункт
«Определить новый маркер» или
«Определить новый формат номера».
Иногда
бывает необходимо в нумерованном списке
начать список не с первого номера. Для
этой цели служит пункт «Задать
начальное значение». В появившемся
окне в зависимости от поставленной
задачи надо установить переключатель
в одно из двух положений: «Начать
новый список» или «Продолжить
предыдущий список». В поле «Начальное
значение» задайте номер первого
пункта списка.
При
необходимости редактирования
многоуровневого списка, щелкните кнопкой
мыши на кнопке «Многоуровневый список»
и в появившемся окне — «Определить
новый многоуровневый список..». Здесь
можно настроить формат номера, расстояние,
тип шрифта и другие параметры списка.
Если
необходимо сформировать новый стиль
списка, то необходимо воспользоваться
пунктом «Определить новый стиль
списка». В появившемся окне можно
настроить все необходимые параметры
стиля, а также задать область действия
нового формата.
Напоследок
можно сказать, что Ворд автоматически
создает новый нумерованный список,
когда абзац начинается с цифры «один»
с точкой.
На
следующем занятии будет дано практическое
применение использованию списочного
форматирования.
Практическая
работа со стилями и списками Word 2007
Чем
же хороши списки?
Прежде
всего тем, что в течение считанных минут
можно внести изменения в формат списков,
которые тут же отразятся на всем
документе. А при удалении/добавлении
новых пунктов списка целостная структура
всех списков не нарушается.
Безусловно,
списки можно создавать «вручную».
Т.е., самостоятельно вводить нужные
маркеры списка в нужных местах текста.
Конечно же, такая организация документа
сложна и неудобна. Почему же, все-таки,
многие пользователи прибегают к подобным
способам форматирования? Основная
причина — это неумение пользоваться
средствами списочного форматирования
текстового процессора. Зачастую это
возникает тогда, когда документ состоит
из нескольких «вложенных» друг в
друга списков.
В
качестве примера возьмем типовую
инструкцию.
Вот
как выглядит документ без форматирования.
При
нажатой клавише Ctrl выделяем заголовки
первого уровня и на панели «Стили»
выбираем стиль «Заголовок 1».
Затем,
не снимая выделения, выбираем
соответствующий нумерованный список.
В
нижней части документа выделяем фрагмент
текста, который форматируем маркированным
списком.
Выделяем
единственный абзац «Вводной части»
и форматируем его многоуровневым
нумерованным списком.
Затем
при помощи опции «Изменить уровень
списка» меняем уровень на «2».
Проделываем
аналогичные операции со всеми абзацами
«Общих требований». Затем при помощи
опции «Определить новый многоуровневый
список..» в поле «Формат номера»
меняем значение «1.1.» на «2.1.».
В
итоге наш документ приобретает
окончательный вид.
Как
видите, в течение буквально минуты,
абсолютно непрезентабельный текст
приобрел вполне приличную форму.
А
что же делать дальше, если надо продолжить
написание документа и следующим пунктом
должен быть четвертый пункт главного
заголовка?
Все
очень просто:
-
Дважды
нажимаем Enter, чтобы очистить список; -
Вводим
название заголовка; -
Устанавливаем
курсор в любое место одного из трех уже
существующих заголовков; -
Нажимаем
кнопку «Формат по образцу» (панель
«Буфер обмена»); -
Щелкаем
на вновь созданном четвертом заголовке.
Готово.
Обязательно
хорошенько потренируйтесь, работая со
списками и стилями, т.к. это в дальнейшем
вам сэкономит уйму времени, сил и нервов.
Соседние файлы в папке Помощь
- #
- #
- #
- #
- #
- #
- #
- #
Содержание
- Выбор стиля для списка со встроенной коллекции
- Создание нового стиля
- Определение новых стилей
- Ручная нумерация элементов списка
- Вопросы и ответы
Многоуровневый список — это список, в котором содержатся элементы с отступами разных уровней. В программе Microsoft Word присутствует встроенная коллекция списков, в которой пользователь может выбрать подходящий стиль. Также, в Ворде можно создавать новые стили многоуровневых списков самостоятельно.
Урок: Как в Word упорядочить список в алфавитном порядке
Выбор стиля для списка со встроенной коллекции
1. Кликните в том месте документа, где должен начинаться многоуровневый список.
2. Кликните по кнопке “Многоуровневый список”, расположенной в группе “Абзац” (вкладка “Главная”).
3. Выберите понравившийся стиль многоуровневого списка из тех, что представлены в коллекции.
4. Введите элементы списка. Для изменения уровней иерархии элементов, представленных в списке, нажмите “TAB” (более глубокий уровень) или “SHIFT+TAB” (возвращение к предыдущему уровню.
Урок: Горячие клавиши в Ворде
Создание нового стиля
Вполне возможно, что в числе многоуровневых списков, представленных в коллекции Microsoft Word, вы не найдете того, который бы вас устроил. Именно для таких случаев в этой программе предусмотрена возможность создания и определения новых стилей многоуровневых списков.
Новый стиль многоуровневого списка может быть применен при создании каждого последующего списка в документе. Кроме того, новый стиль, созданный пользователем, автоматически добавляется в доступную в программе коллекцию стилей.
1. Кликните по кнопке “Многоуровневый список”, расположенной в группе “Абзац” (вкладка “Главная”).
2. Выберите “Определить новый многоуровневый список”.
3. Начиная с уровня 1, введите желаемый формат номера, задайте шрифт, расположение элементов.
Урок: Форматирование в Ворде
4. Повторите аналогичные действия для следующих уровней многоуровневого списка, определив его иерархию и вид элементов.
Примечание: Определяя новый стиль многоуровневого списка, в этом же списке вы можете использовать и маркеры и номера. К примеру, в разделе “Нумерация для этого уровня” вы можете пролистать перечень стилей многоуровневого списка, выбрав подходящий стиль маркера, который и будет применен к конкретному уровню иерархии.
5. Нажмите “ОК” для принятия изменения и закрытия диалогового окна.
Примечание: Стиль многоуровневого списка, который был создан пользователем, будет автоматически установлен в качестве стиля, используемого по умолчанию.
Для перемещения элементов многоуровневого списка на другой уровень, воспользуйтесь нашей инструкцией:
1. Выберите элемент списка, который нужно переместить.
2. Кликните по стрелке, расположенной около кнопки “Маркеры” или “Нумерация” (группа “Абзац”).
3. В выпадающем меню выберите параметр “Изменить уровень списка”.
4. Кликните по тому уровню иерархии, на который нужно переместить выбранный вами элемент многоуровневого списка.
Определение новых стилей
На данном этапе необходимо пояснить, в чем заключается разница между пунктами “Определить новый стиль списка” и “Определить новый многоуровневый список”. Первую команду уместно использовать в ситуациях, когда необходимо изменить стиль, созданный пользователем. Новый стиль, созданный с помощью этой команды, обнулит все его вхождения в документе.
Параметр “Определить новый многоуровневый список” крайне удобно использовать в случаях, когда нужно создать и сохранить новый стиль списка, который в дальнейшем не будет изменяться или же будет использоваться только в одном документе.
Ручная нумерация элементов списка
В некоторых документах, содержащих нумерованные списки, необходимо обеспечить возможность ручного изменения нумерации. При этом, необходимо, чтобы MS Word правильно изменял номера следующих элементов списка. Один из примеров документов такого типа — юридическая документация.
Для ручного изменения нумерации необходимо воспользоваться параметром “Задание начального значения” — это позволит программе корректно изменить нумерацию следующих элементов списка.
1. Кликните правой кнопкой мышки по тому номеру в списке, который нужно изменить.
2. Выберите параметр “Задать начальное значение”, а затем выполните необходимое действие:
- Активируйте параметр “Начать новый список”, измените значение элемента в поле “Начальное значение”.
- Активируйте параметр “Продолжить предыдущий список”, а затем установите галочку “Изменить начальное значение”. В поле “Начальное значение” задайте необходимые значения для выбранного элемента списка, связанного с уровнем заданного номера.
3. Порядок нумерации списка будет изменен согласно заданным вами значениям.
Вот, собственно, и все, теперь вы знаете, как создавать многоуровневые списки в Ворде. Инструкция, описанная в данной статье, применима ко всем версиям программы, будь то Word 2007, 2010 или его более новые версии.
Всем привет, с Вами автор блога scriptcoding.ru и сегодня мы рассмотрим работу со списками в редакторе Word 2007. Информация будет актуальна и для других версий. Для создания списков в Word используется нумерованный или маркированный набор инструментов. В Word такой список можно создать с самого начала или как дополнительное оформление в готовом тексте. Таким образом, если нужно дополнительно «оцифровать» список, который вы создали ранее, просто поместите курсор в начало списка и затем нажмите на вкладке Главная в группе Абзац по значку Нумерация. После нажатия на пиктограмму, выбранные элементы Word списка сразу превратятся в нумерацию. Но если вы нажмёте на стрелку рядом с соответствующей иконкой, то появится всплывающее меню с дополнительными параметрами для настройки нумерации. В данном случае, можно будет выбрать не только цифры для нумерации, но и буквы (a, b, c) или римские цифры (I, II, III, IV). После нажатия на выбранный тип нумерации, редактируемый список автоматически преобразуется. Важно отметить, что сразу после наведения курсора мыши на выбранный режим, отображается пример того, как будет выглядеть нумерация для выделенных элементах текста.
Списки в Word
Если список, который Вы создаёте, Вы не хотите делать в виде нумерации, а просто дополнительно оформить или видоизменить, то просто выделите весь список в Word документе и на вкладке Главная нажмите в разделе Абзац на значок Маркеры. В данном случае, будет получен стандартный маркированный список Word, если вам этого не достаточно, то можете нажать на треугольную стрелочку для просмотра других вариантов, появится всплывающее меню, как и в случае с нумерацией.
Обратите внимание, что даже в этом случае, после наведении курсора мыши на заданный пример маркеров, сразу отобразиться готовый пример для текста. Далее уже спокойно можно выбрать нужный вариант.
Если ещё нет списка, нажмите по значку Нумерованный или Маркированный список сразу при написании первого пункта. При последующем вводе клавиши Enter, произойдёт автоматическое добавление элементов списка. Далее можно всё дополнительно настроить.
Как работать с автоматической нумерацией или маркерами. Зачем использовать автоматический нумерованный или маркированный список Word, почему недостаточно написать цифры прямо перед абзацем вручную? Представьте себе, что вам придётся в будущем список исправлять, дополнять или удалять в нём записи. Затем, при ручном редактировании, придётся каждый элемент списка Word 2007 изменять в ручную, что является довольно трудоемким процессом. При автоматической нумерации, можно легко удалять элементы списка или добавлять новые строки, при этом, общая последовательность цифр будет автоматически изменяться. Вводя в конце строки клавишу Enter, вы легко добавите новый пункт, а клавиша Delete позволит быстро избавиться от ненужной строки, не нарушая последовательности.
Для чего нужен многоуровневый список в Word 2007
Иногда может случиться, что вам обычного списка не хватает. Нужен Word список, который будет содержать несколько различных уровней. На этот случай в текстовом редакторе Word 2007 есть ещё один значок в блоке Абзац, который называется Многоуровневый список. Если вы щелкните на стрелку, откроется меню различных списков, которые вы можете сразу использовать. Таким образом, можно легко создать различные вложенные и смешанные списки в документе Word, которые будут содержать как цифры или буквы, так и маркеры.
Важно отметить, что выбор многоуровневого списка Word ещё не даст желаемого результата, поскольку Word не знает, как должны располагаться уровни. Для указания уровня вложенности списка, используют значки Уменьшить отступ или Увеличить отступ. Просто выберите нужные строки и задайте уровень, нажав нужное количество раз по заданному значку.
В случае, если вы хотите добавить подуровень, ставим курсор перед первым символом вступления и нажмите клавишу Tab. Если хотите вернуть элемент на следующий уровень, нажимаем Shift + Tab.
Я представляю список в Word живым организмом, который может жить и развиваться только при правильном подходе. Вы же не кормите любимого котёнка просроченными консервами? Вы соблюдаете все правила ухода за маленькими детьми? Вы чистите зубы два раза в день?
К процессу создания такого явления, как «Список в Word» надо подойти со всей ответственностью. Иначе у вас будут проблемы с неправильной нумерацией, с неправильными отступами.
По окончании урока вы сможете:
- Задать одноуровневый список и многоуровневый список
- Перечислить правила работы со списками
Скачайте документ тут
1. Одноуровневый и многоуровневый список
В чём разница между этими видами списка?
(1) маркированный список
(2) нумерованный список
(3) многоуровневый список
На уроке 21 мы знакомились с этими кнопками. Но сейчас нам важно понять разницу при создании этих списков.
Откройте скачанный документ. Я создала в документе таблицу из двух ячеек. В ячейках два абсолютно одинаковых текста. Ну просто старый знакомый текст! Приступим?
Шаг 1. Выделите текст в первой ячейке. Здесь мы не можем воспользоваться выделением на полосе выделения, иначе мы выделим всю таблицу:
Можно выделить перетаскиванием, но я считаю, что это очень вредно для лучезапястной мышцы. Поступим следующим образом:
- Щёлкнем ЛМ перед словом «Отец» в первой ячейке
- Нажмём клавишу Shift на клавиатуре
- Щёлкнем ЛМ в конце слова «Йогурт»
Я рассказывала о различных видах выделения на уроке 2, но повторить никогда не помешает.
Кстати, вы обратили внимание, что зелёный кружок (похож на каракатицу) после слова «Йогурт» не выделился вместе с остальным текстом?
Шаг 2. Задаём на выделенный текст Нумерованный список: лента Главная → группа команд Абзац → кнопка Нумерованный список:
Вы обратили внимание, что положение отступа и выступа изменились? Я даже могу сказать на какую величину. Номер «отскочил» на 0,63 см (четверть дюйма), а текст «отскочил» на 1,27 см (половина дюйма). На уроке 22 я подробно об этом говорила.
Шаг 3. Выделите текст во второй ячейке.
- Аккуратно подведём курсор к границе ячейки, пока курсор не превратиться в толстенькую наклонную стрелку, окрашенную чёрным цветом
- Щёлкнем ЛМ
Посмотрите: зелёный кружок после слова «Йогурт» выделен вместе со всем текстом.
Вывод:
- ЛМ+ Shift – выделяем часть текста в ячейке (ведь мы можем щёлкнуть ЛМ в любом месте текста, но в данном случае нам надо было выделить весь текст, вот мы щёлкнули после слова «Йогурт»)
- А вот чёрная толстенькая стрелочка выделяет всё (!) содержимое ячейки.
Давайте сделаем отметочку в памяти. Нам эта отметочка ещё пригодится, когда мы с вами доберёмся до таблиц.
Шаг 4. Задаём на выделенный текст Многоуровневый список: лента Главная → группа команд Абзац → кнопка Многоуровневый список.
Получили такую картину:
Итак, мы имеем два абсолютно одинаковых списка. Ну разве что отступы у них разные
Шаг 5. В любом месте первого списка щёлкаем ПМ. Появляется контекстное меню, в котором мы выбираем команду «Изменить отступы в списке»:
Вспомнили это окно? Мы подробно о нём говорили на уроке 22. Полюбовались на это диалоговое окно и нажали кнопку «Отмена».
Шаг 6. Теперь сделаем то же самое для второго списка. В любом месте второго списка щёлкаем ПМ. Появляется контекстное меню, в котором мы выбираем команду «Изменить отступы в списке»:
И появляется диалоговое окно «Определение нового многоуровневого списка». Мы с этим окном знакомились на уроках 23, 24, 25. Скажете, что всё правильно? Разные списки – разные диалоговые окна?
Полюбовались на это диалоговое окно и нажали кнопку «Отмена».
Шаг 7. Выделяем в первом списке все абзацы красного цвета при помощи клавиши Ctrl (как это сделать смотрите в уроке 2). Нажимаем кнопку «Увеличить отступ» один раз:
Шаг 8. Выделяем во втором списке все абзацы красного цвета при помощи клавиши Ctrl (как это сделать смотрите в уроке 2). Нажимаем кнопку «Увеличить отступ» один раз:
Шаг 9. Выделяем в первом списке все абзацы чёрного цвета при помощи клавиши Ctrl (как это сделать смотрите в уроке 2). Нажимаем кнопку «Увеличить отступ» два раза:
Шаг 10. Выделяем во втором списке все абзацы чёрного цвета при помощи клавиши Ctrl (как это сделать смотрите в уроке 2). Нажимаем кнопку «Увеличить отступ» два раза:
| Вывод | В программе Word нет одноуровневого списка.
Все списки многоуровневые! |
Напоминаю вам Урок 26. Уменьшить отступ или увеличить отступ. На самом деле эти кнопки повышают или понижают уровень в списке.
2. Правила работы со списками
Поведение кнопки «Нумерованный список» я предсказать не берусь. В прежних версиях Word одноуровневый и многоуровневый списки были двумя абсолютно различными операциями. Но, начиная с версии Word-2007 разделение исчезло, но зато осталась рудиментарная кнопка «Нумерованный список».
В качестве детской забавы проделайте такую операцию:
- Выделите первый список полностью и щёлкните ЛМ кнопку «Нумерованный список»:
- Не снимая выделения, заново щёлкните кнопку «Нумерованный список»:
Это один из многих неприятных сюрпризов, которые нам может подбрасывать кнопка «Нумерованный список».
Ко мне часто обращаются с вопросами, как правильно сделать список в Word. Для себя я давно вывела три важных правила работы со списками:
- Всегда работать только с кнопкой «Многоуровневый список»
- Если надо изменить формат списка, то курсор надо поставить на самый первый пункт форматируемого списка (то есть не надо приступать к форматированию списка, если вы не находитесь на первом
- Всегда работать с отступами и выступами только в диалоговом окне «Определение нового многоуровневого списка», которое вызывается кнопкой «Многоуровневый список:
Теперь вы сможете:
- Задать одноуровневый список и многоуровневый список
- Перечислить правила работы со списками
Для создания списка в Word необходимо на вкладке «Главная» в группе «Абзац» нажать на одну из кнопок, соответствующей виду списка: маркированному, нумерованному, многоуровневому.
Как создать маркированный список в Word?
Для создания маркированного списка нажмите кнопку «Маркеры» — в тексте появится маркер, либо установленный по умолчанию (черный круг), либо последний из использованных вами. Для выбора типа маркере необходимо нажать на стрелку рядом с кнопкой «Маркеры». В открывшемся окне нужно выбрать интересующий вас тип маркера. Также, при необходимости, вы можете определить новый маркер, нажав на соответствующую кнопку.
Новый маркер может быть задан на основе символа одного из шрифтов, либо на основе рисунка.
Наиболее оригинальные маркеры могут быть заданы на основе рисунка. Нажмите кнопку «Рисунок», затем выберите в списке понравившийся вариант и нажмите «ОК» в этой и следующей форме.
Как создать нумерованный список в Word?
Для создания нумерованного списка нажмите кнопку «Нумерация» — в тексте появится элемент нумерации, либо установленный по умолчанию (число), либо последний из использованных вами. Для выбора типа нумерации необходимо нажать на стрелку рядом с кнопкой «Нумерация». В открывшемся окне нужно выбрать интересующий вас тип нумерации. Также, при необходимости, вы можете определить новый формат номера, нажав на соответствующую кнопку.
Новый маркер может быть задан на основе чисел, букв или слов. В поле «Формат номера» вы можете адаптировать формат номера под свои нужды — заменить точку на тире или убрать ее.
Как создать многоуровневый список в Word?
Для создания многоуровневого списка нажмите кнопку «Многоуровневый список» — откроется список основных вариантов построения многоуровневой нумерации. Вы можете выбрать один из них, или определить новый многоуровневый список, нажав на соответствующую кнопку.
В открывшейся форме создания нового многоуровневого списка вы можете последовательно пройти интересующие вас уровни и задать необходимые вам параметры — вы сможете увидеть весь набор параметров, нажав на кнопку «Больше» в левом нижнем углу. В частности, вы можете связать уровень списка со стилем заголовка (это удобно, если вы делаете структуру разделов документа и собираетесь затем автоматически собрать оглавление), или другой стиль.
Как работать с многоуровневым списком?
Когда вы добавите многоуровневый список в документ, вы сможете понижать и повышать уровень элемента списка с помощью кнопок «Увеличить отступ» (если вам нужно сместить элемент списка на уровень вниз) и «Уменьшить отступ» (если вам нужно сместить элемент списка на уровень вверх).