В Microsoft Excel пользователи могут вносить изменения в свои изображения с помощью функций, предлагаемых в группе «Настройка» на вкладке «Формат изображения». Вкладка «Формат изображения» управляет форматированием изображений на листе Excel, включая удаление фона изображения, добавление цвета, художественных эффектов, прозрачности, стилей изображения, обрезку, поворот и т. д.
В Microsoft WExcek вы можете вносить коррективы в свои изображения. Вы можете добавлять художественные эффекты, вносить исправления, добавлять цвет, делать изображения прозрачными, сжимать изображения, изменять изображения и сбрасывать изображения в Excel. Давайте посмотрим, как.
1]Как исправить изображение в Excel
В Microsoft Excel галерея исправлений предлагает настройки резкости, яркости и контрастности.
- Вставьте изображение в электронную таблицу.
- Убедитесь, что изображение выбрано.
- Перейдите на вкладку Формат изображения, щелкните Исправления в Регулировать группу, затем выберите Заострить/смягчить вариант или Контраст яркости из меню.
- Если вы выберете Коррекция изображения Параметры в нижней части меню «Исправления».
- На вкладке Изображение откроется панель Формат изображения.
- В разделе «Коррекция изображения» вы увидите дополнительные параметры для управления яркостью, контрастностью и резкостью изображения; Он также включает в себя пресеты.
2]Как раскрасить изображение в Excel
Цветовое меню предлагает управление насыщенностью и цветовой температурой и содержит множество предустановок.
- Вставьте изображение в электронную таблицу.
- Убедитесь, что изображение выбрано.
- Перейдите на вкладку Формат изображения, щелкните значок Цвет кнопка в Регулировать группы, затем выберите параметр в меню.
- Раздел «Насыщенность цвета» в меню предлагает диапазон от полного отсутствия цвета до насыщенности цвета 400 %.
- В разделе «Цветовой тон» показаны различные варианты цветовой температуры от холодного до теплого.
- Раздел «Перекрасить» предлагает варианты удаления цвета с фотографии.
- В нижней части меню вы можете выбрать другие предлагаемые опции, такие как:
- Больше вариаций: предлагает цветовую палитру, в которой вы можете выбрать цвет в качестве наложения вашего изображения.
- Установить прозрачный цвет: сделать цвет текущего изображения прозрачным. При выборе параметра «Установить прозрачный цвет» появится маленький значок со стрелкой на конце; щелкните внутри изображения, и некоторые области фотографии станут прозрачными.
3]Как сделать изображение художественным в Excel
Художественные эффекты делают изображение похожим на набросок или картину.
- Вставьте изображение в электронную таблицу.
- Убедитесь, что изображение выбрано.
- Перейдите на вкладку Формат изображения, щелкните Художественный в Регулировать группу и выберите эффект в меню.
- Если вы нажмете Варианты художественных эффектов внизу меню.
- Откроется вкладка «Формат изображения» на вкладке «Эффекты» и в Художественный эффект раздел, нажмите кнопку предустановки и выберите эффект.
4]Как сделать изображение прозрачным в Excel
Прозрачность регулирует прозрачность изображения, чтобы можно было увидеть то, что находится за ним.
- Вставьте изображение в электронную таблицу.
- Убедитесь, что изображение выбрано.
- Перейдите на вкладку Формат изображения, щелкните Прозрачность в Регулировать группу и выберите диапазон прозрачности.
- Если вы хотите, чтобы ваше изображение было более прозрачным, нажмите Параметры прозрачности изображения внизу меню.
- Откроется вкладка Формат изображения.
- Прокрутите вниз до Прозрачность изображения и нарисуйте слайд до процента прозрачности, который вы хотите для изображения.
5]Как сжать изображения в Excel
Функция «Сжать изображение» сжимает изображения в документе, чтобы уменьшить их размер.
- Нажмите на Сжать изображение кнопка.
- А Сжать изображение откроется диалоговое окно.
- Вы можете выбрать любые параметры в диалоговом окне в соответствии с вашим выбором.
- Позвольте этому быть на опции Использовать разрешение по умолчанию.
- Затем нажмите ХОРОШО.
6]Как изменить изображение в Excel
Функция «Изменить изображение» позволяет пользователям изменять изображения, сохраняя при этом размер и положение изображения.
- Убедитесь, что вы находитесь на изображении и на вкладке Формат изображения.
- Нажмите на Изменить изображение кнопка в Регулировать группа.
- Вы можете выбрать изображение из любого из вариантов, предлагаемых в меню.
7]Как сбросить изображение в Excel
Функция «Сбросить изображение» позволяет пользователям сбросить все изменения в изображении.
- Убедитесь, что фотография выбрана.
- Нажмите на Сбросить изображение на вкладке Формат изображения и выберите Сбросить изображение кнопка.
- Вы можете выбрать один из двух вариантов:
- Сбросить изображение: отменить все изменения, внесенные в изображение.
- Сбросить изображение и размеры: сбросить изображение и его размер.
Как вы манипулируете изображением в Excel?
Если вы хотите манипулировать изображением в Excel, вы должны выбрать изображение, а затем перейти на вкладку «Формат». Вкладка «Формат» содержит инструменты для улучшения изображений, такие как обрезка изображений. [i]и используя инструменты настройки, упомянутые в этой статье, чтобы ваши изображения выглядели художественно.
Как редактировать текст на картинке?
В Microsoft Excel, чтобы отредактировать текст на картинке, выполните следующие действия:
- На вкладке «Вставка» нажмите кнопку «Текст» и выберите «Текстовое поле».
- Нарисуйте текстовое поле на картинке.
- Введите текст в текстовое поле.
ЧИТАЙТЕ: как вставить картинку в комментарий в Excel
Как найти изображение в Excel?
- Перейдите на вкладку «Вставка».
- Нажмите «Изображения» в группе «Иллюстрация».
- Нажмите Онлайн-изображения.
- Введите в поле поиска то, что вы хотите.
- Выберите нужное изображение и нажмите OK.
ЧИТАЙТЕ: сохраняйте качество изображения при сохранении в Word, Excel, PowerPoint
Мы надеемся, что это руководство поможет вам понять, как настроить изображения в Excel; если у вас есть вопросы по поводу урока, дайте нам знать в комментариях.
Страница 1 из 2
Для того, чтобы начать редактирование несвязанного рисунка (рисунка, созданного по варианту 1 или 2), можно выполнить одно из следующих действий: — выполнить двойной щелчок по рисунку; — выполнить команду Объект…-Изменить контекстного меню рисунка; — выделить рисунок и выполнить команду Объект…- Изменить (Правка). В наименованиях команд после слова «Объект» записывать
тип рисунка. В меню для некоторых рисунков может также находиться команда Объект…
-Открыть, которую тоже можно использовать. В результате выполнения одного из этих действий происходит запуск или графического редактора, или его интерфейса. Далее следует отредактировать рисунок и вернуться в документ. Такие же действия выполняются и для рисунков, вставленных в виде пиктограммы.
В этом случае открытие графического редактора может быть использовано только для просмотра рисунка. Аналогично выполняется редактирование связанного рисунка (рисунка, созданного по варианту 3). Однако в этом случае имеются следующие отличия: » после запуска графического редактора, в него загружается файл рисунка, с которым связан рисунок в документе Excel; при выходе из графического редактора появляется запрос о необходимости сохранения внесенных в рисунок изменений, после чего можно: — согласиться на сохранение, и тогда произойдет, во-первых, сохранение файла рисунка с внесенными в него изменениями, а во-вторых, возврат в документ, рисунок в котором также будет изменен; — не согласиться на сохранение, и тогда произойдет возврат в документ без сохранения файла рисунка и без изменения рисунка в документе. 1Управление связями с внешними рисунками Операции по управлению связями документа Excel с файлами на дисках выполняются с использованием окна Изменение связей (рис. 16.4). Для его вызова следует выполнить команду Связи…
(Правка). В этом окне, выделив соответствующую строку в перечне связей, можно: » установить/отменить автоматическое обновление связи при открытии документа (обновление связи заключается в копировании содержимого файла в документ) — переключатели автоматическое и по запросу в группе Обновить;выполнить ручное обновление связи — кнопка Обновить; запустить соответствующий редактор для просмотра и редактирования файла, после чего измененный файл может быть сохранен (соответствующий объект в документе автоматически не обновляется) — кнопка Открыть; » связать объект в документе с другим файлом — кнопка Изменить…; разорвать связь с файлом — кнопка Разорвать связь; проверить правильность связи — кнопка Состояние. Для подтверждения всех изменений в параметрах связей необходимо при выходе из окна Связи обязательно нажать кнопку Закрыть.
Newer news items:
- —
- —
- —
- —
- —
В Excel 2013 предусмотрена возможность редактирования и форматирования вставленных изображений. Когда вы сначала вставляете изображение в рабочий лист, оно выбирается автоматически, указывается ручками размера по всему периметру и рукояткой вращения вверху. Чтобы отменить выбор изображения клипа и установить его на листе, щелкните в любом месте рабочего листа вне изображения.
Если выбрано изображение для клипа или изображение, которое вы вставили на рабочий лист, вы можете сделать одно из следующих изменений:
-
Переместить изображение клипа или импортированное изображение в новое место на диаграмме, перетащив его.
-
Измените размер изображения клипа или импортированного изображения, перетащив соответствующий размерный дескриптор.
-
Поверните изображение клипа или импортированное изображение, перетянув его рукоятку вращения (зеленый круг вверху) по часовой стрелке или против часовой стрелки.
-
Удалить изображение клипа или импортированное изображение, нажав клавишу «Удалить».
Когда на рабочем листе выбрано вставленное изображение, Excel добавляет контекстную вкладку «Инструменты» в ленту со своей единственной вкладкой «Формат». Вкладка «Формат» разделена на четыре группы: «Настроить», «Стили рисунков», «Упорядочить» и «Размер».
Группа настроек содержит следующие важные командные кнопки:
-
Удалить фон открывает вкладку «Удаление фона» и дает наилучшее представление о том, какие части изображения нужно удалить. У вас есть возможность пометить области изображения, чтобы сохранить или удалить, и затененные области обновляются, когда вы выделяете области изображения, которые вы хотите сохранить. Нажмите «Сохранить изменения», когда вы закончите, или «Отменить все изменения», чтобы вернуться к исходному изображению.
-
Исправления , чтобы открыть раскрывающееся меню с палитрой пресетов, вы можете выбрать для заточки или смягчения изображения и / или увеличения или уменьшения его яркости. Или выберите пункт «Параметры коррекции изображения», чтобы открыть диалоговое окно «Формат изображения» с выбранной вкладкой «Коррекция изображения».
Там вы можете затачивать или смягчать изображение или изменять его яркость или контраст, выбирая новую предустановленную миниатюру на соответствующей палитре Presets или внося новый положительный процент (для увеличения) или отрицательный процент (для уменьшения), где 0% нормальный в соответствующем поле со списком или перетаскивание его ползунка.
-
Цвет , чтобы открыть раскрывающееся меню с палитрой настроек насыщенности цвета, цвета или перекономера, которые вы можете применить к изображению, установите прозрачный цвет (обычно цвет фона, который вы хотите удалить из изображения) или выберите пункт «Параметры цвета изображения», чтобы открыть вкладку «Цвет изображения» диалогового окна «Формат изображения».
Там вы можете настроить цвета изображения с помощью настроек насыщенности цвета, цветового тона или перекрашивания или путем установки нового уровня насыщенности или температуры цветового тона, введя новый процент в соответствующем поле со списком или выбрав его с помощью ползунка.
-
Художественные эффекты , чтобы открыть раскрывающееся меню со специальными настройками эффекта, которое вы можете применить к изображению или выбрать пункт «Параметры художественных эффектов», чтобы открыть параметры «Художественные эффекты» в панели задач «Формат изображения», где вы можете применить специальную эффект, выбрав его предустановленную миниатюру из палитры, которая появляется, когда вы нажимаете раскрывающуюся кнопку «Художественный эффект».
-
Сжатие изображений , чтобы открыть диалоговое окно «Сжатие изображений», чтобы сжать все изображения на листе или только выбранное графическое изображение, чтобы сделать их более компактными и, таким образом, сделать книгу Excel несколько меньшей при сохранении изображений как части его файл.
-
Измените изображение , чтобы открыть диалоговое окно «Вставить рисунки», в котором вы можете найти и выбрать новое изображение для замены текущего изображения.
-
Сбросить изображение , чтобы выбрать параметр «Сбросить изображение», чтобы удалить все сделанные изменения форматирования и вернуть изображение в состояние, в котором оно было, когда вы первоначально вставили его на рабочий лист или «Сбросить изображение и размер», чтобы сбросить все его форматирование а также восстановить исходный размер изображения на листе.
Вы также можете отформатировать выбранное изображение клипа или импортированное изображение, открыв панель задач Форматирование формы (Ctrl + 1), а затем выбрав соответствующие параметры, прикрепленные к кнопкам Fill & Line, Effects, Size & Properties и Picture, которые охватывают почти все аспекты форматирования любого изображения, которое вы используете.
В дополнение к командам в группе «Настройка» вы можете использовать командные кнопки в группе «Стили рисунков». Нажмите миниатюру в раскрывающемся меню «Стили рисунков», чтобы выбрать новую ориентацию и стиль для выбранного изображения. Вы также можете изменить любое из следующего:
-
Форма и цвет границы на раскрывающемся палитре кнопки «Граница изображения»
-
Эффект теневого или трехмерного вращения на раскрывающихся меню кнопки «Эффекты изображения»
-
Макет на панели Выпадающая палитра Button Layout для форматирования изображения стилями SmartArt
Excel для Microsoft 365 Word для Microsoft 365 Outlook для Microsoft 365 PowerPoint для Microsoft 365 Классический клиент Project Online Excel для Microsoft 365 для Mac Word для Microsoft 365 для Mac PowerPoint для Microsoft 365 для Mac Word для Интернета OneNote для Интернета PowerPoint для Интернета Excel 2021 Word 2021 Outlook 2021 PowerPoint 2021 Project профессиональный 2021 Project стандартный 2021 Excel 2021 для Mac Word 2021 для Mac PowerPoint 2021 для Mac Excel 2019 Word 2019 Outlook 2019 PowerPoint 2019 Project профессиональный 2019 Project стандартный 2019 Excel 2019 для Mac Word 2019 для Mac PowerPoint 2019 для Mac Excel 2016 Word 2016 Outlook 2016 PowerPoint 2016 Project профессиональный 2016 Project стандартный 2016 Excel 2016 для Mac Excel 2013 Word 2013 Outlook 2013 PowerPoint 2013 Project профессиональный 2013 Project стандартный 2013 Excel 2010 Word 2010 Outlook 2010 PowerPoint 2010 Еще…Меньше
Обрезайте рисунки, чтобы удалять ненужные края.
-
Если вместо этого вы хотите удалить фон рисунка, см. удаление фона рисунка.
-
Если вы хотите увеличить или меньше изображение, см. изменение размера рисунка.
Важно: Обрезанные части рисунка не удаляются из файла и могут быть видны другим людям; включая поисковые системы, если обрезанное изображение опубликовано в Интернете; Если в области обрезки есть конфиденциальные сведения, удалите обрезанные области (см. ниже), а затем сохраните файл.
В Microsoft 365 для Mac, а также в Office 2010 и более поздних версий помимо стандартной обрезки полей поддерживается обрезка изображений в виде определенной фигуры или с определенными пропорциями, а также обрезка заливки рисунком внутри фигуры.

1:32
Office с помощью базового редактирования изображений, как показано в видео выше, но для выполнения более сложных задач может потребоваться выделенное приложение для редактирования изображений. Цифровые тенденции— это бесплатное программное обеспечение для редактирования фотографий.
Обрезка полей рисунка
-
С помощью > рисунка можно добавить изображение в файл Office (например, документ Word, PowerPoint презентацию или Excel книгу).
-
Щелкните его правой кнопкой мыши. Появится всплывающее меню с двумя кнопками непосредственно над меню или под ним. Обрезка — одна из кнопок.
-
Выберите кнопку Обрезать .
На краях и в углах рисунка появятся черные маркеры обрезки.
-
Обрежьте рисунок, выполнив одно из приведенных ниже действий.
Описание
Действие
Обрезка одной стороны
Перетащите маркер обрезки на этой стороне к центру рисунка
Обрезка двух смежных сторон одновременно
Перетащите угловой маркер обрезки между этими сторонами к центру рисунка
Одинаковая обрезка двух параллельных сторон одновременно
Перетащите маркер обрезки на одной из этих сторон к центру рисунка, удерживая нажатой клавишу CTRL
Вы также можете увеличить область вырезки, т. е. добавить вокруг рисунка поля. Для этого перетащите маркеры обрезки по направлению от центра рисунка, а не внутрь.
-
Необязательно: чтобы переместить область обрезки, измените ее, перетащив края или углы прямоугольника обрезки, либо переместите рисунок.
-
Когда все будет готово, нажмите клавишу ESC или щелкните за пределами рисунка.
Примечание: инструменты обрезки недоступны для фигур, но в Office 2010 и более поздних версиях можно изменить размер фигуры и воспользоваться командой Начать изменение узлов, чтобы получить похожий результат или изменить фигуру. Дополнительные сведения см. в статьи Изменение точек для изменения или обрезки фигуры.
Обрезка до фигуры, например круга
См. обрезка рисунка по фигуре.
Другие виды обрезки
Щелкните заголовок раздела ниже, чтобы открыть подробные инструкции.
Изображения можно обрезать до стандартных размеров фотографий или пропорций, что облегчает их размещение в рамке. Кроме того, с помощью этого способа можно выяснить, как будет выглядеть рисунок с теми или иными пропорциями.
-
Чтобы добавить рисунок в файл Office (например, документ Word, презентацию PowerPoint или книгу Excel), на вкладке Вставка нажмите кнопку Рисунки.
-
Щелкните рисунок.
-
В разделе Работа с рисунками на вкладке Формат в группе Размер щелкните стрелку под кнопкой Обрезать.
-
В появившемся меню щелкните Пропорции и выберите требуемое соотношение сторон.
Появится прямоугольник обрезки, показывающий, как будет выглядеть изображение при выбранных пропорциях.
-
При необходимости измените область обрезки с помощью маркеров, как описано в разделе Обрезка рисунка.
-
Когда все будет готово, нажмите клавишу ESC или щелкните за пределами рисунка.
По умолчанию после обрезать рисунка обрезанные области остаются частью файла, скрытые от просмотра. Однако вы можете уменьшить размер файла, удалив из него обрезанные области. Это рекомендуется сделать также для того, чтобы скрыть удаленные фрагменты рисунка от просмотра другими пользователями.
Важно: Если вы удалите обрезанные области, а позже передумаете, можно нажать кнопку Отменить 
Чтобы удалить обрезанные области из файла рисунка:
-
Выберите один или несколько рисунков, из которых вы хотите удалить обрезанные области.
-
В разделе Работа с рисунками на вкладке Формат в группе Изменение нажмите кнопку Сжать рисунки. Откроется диалоговое окно с параметрами сжатия.
Если вкладки Работа с рисунками и Формат не отображаются, убедитесь в том, что вы выбрали рисунок. Чтобы выбрать его и открыть вкладку Формат, вам, возможно, нужно будет дважды щелкнуть рисунок. Если размер экрана маленький, может отображаться только значок Сжать рисунки.
-
В разделе Параметры сжатия установите флажок Удалить обрезанные области рисунков.
Чтобы удалить обрезанные области только в выбранных, а не во всех рисунках в файле, установите флажок Применить только к этому рисунку.
При необходимости выберите разрешение.
-
Нажмите кнопку ОК.
См. также
Вырезание или обложка части рисунка
Вставка рисунков
Добавление рисунка в документ Word
Уменьшение размера файла рисунка
Перемещение рисунков с помощью параметров разметки в Word
Обтекание рисунков текстом в Word
Обрезка полей рисунка
-
С помощью > Рисунки можно добавить изображение в файл Office (например, документ Word, PowerPoint презентацию или Excel книгу).
-
Щелкните рисунок и перейдите на вкладку Формат рисунка на ленте.
-
На вкладке Формат рисунка выберите обрезка.
На краях и в углах рисунка появятся черные маркеры обрезки.
-
Обрезка изображения путем перетаскиванием любого из них внутрь. При перетаскивания одного из угловых хладок он обрегает сразу две смежные стороны.
-
Чтобы увидеть обрезанное изображение, щелкните область вне рисунка.
Примечание: После обрезки рисунка обрезанные фрагменты скрыты, но остаются частью файла рисунка. Чтобы окончательно удалить обрезанную часть и уменьшить размер рисунка, см. раздел Удаление обрезанных областей рисунка далее на этой странице.
Обрезка до указанной фигуры
См . обрезка рисунка по фигуре.
Удаление обрезанных областей рисунка
По умолчанию даже после обрезать рисунка обрезанные фрагменты остаются частью файла рисунка. Однако вы можете уменьшить размер файла, удалив из него обрезанные области. Это рекомендуется сделать также для того, чтобы скрыть удаленные фрагменты рисунка от просмотра другими пользователями.
Важно: Удаление обрезанных областей рисунка невозможно отменить. По этой причине предварительно следует убедиться, что все обрезка выполнена правильно и все внесенные изменения верны.
Чтобы удалить обрезанные области файла рисунка:
-
Выберите один или несколько рисунков, из которых вы хотите удалить обрезанные области.
-
На вкладке Формат рисунка нажмите кнопку Сжать рисунки
.
(Если вкладка Формат рисунка не отображается, убедитесь, что вы выбрали рисунок).
-
Установите флажок Удалить обрезанные области рисунков.
Чтобы удалить обрезанные области только в выбранных, а не во всех рисунках в файле, установите переключатель выделенным рисункам.
См. также
Вставка рисунков в Office для Mac
Перемещение, поворот и группирование рисунка, текстового поля и других объектов в Office для Mac
Изменение размера рисунка, фигуры, текстового поля или объекта WordArt
Настройка обтекания текста вокруг объектов в Word для Mac
В Word в Интернете и Веб-приложение PowerPoint можно обрезать рисунки, обрезая ненужные поля. Однако только классические приложения могут удалять обрезанные области из изображения.
Обрезка рисунка
-
Выберите рисунок, который вы хотите обрезать.
-
На ленте выберите вкладку Рисунок.
-
Выберите стрелку вниз рядом с параметром Обрезка
и выберите Обрезать.
По краям рисунка появятся черные обрезные черемухи.
-
Наводя указатель мыши на его обрезку, щелкните и перетащите указатель внутрь, чтобы обрезать поля изображения.
-
Завершив обрезку полей, щелкните за пределами изображения, чтобы сохранить изменения.
Важно: Обрезанные части рисунка не удаляются из файла и могут быть видны другим людям; включая поисковые системы, если обрезанное изображение опубликовано в Интернете; Удалить обрезанные области из файла изображения можно только в классических приложениях Office.
Обрезка рисунка по фигуре
Подробные сведения см. в теме Вписать рисунок в фигуру.
Нужна дополнительная помощь?
Рисование в Excel – крайне редко встречается. Но, с другой стороны, красивые рисунки очень украшают отчетные таблицы. Особенно, если рисунки и фотографии подобраны по теме таблицы. Рисование в Excel – это очень просто. Умеете рисовать в Word – умеете рисовать в Excel. Тут я могу отправить вас на статьи по Word:
- Урок 69. Рисунок в тексте
- Урок 70. Рисунок в Word
- Урок 71. Изображение в Word
- Урок 72. Рисование в Word
- Урок 73. Рисование Word
Так что повторяться не буду. Но рисование в Excel имеет свои особенности, которые мы рассмотрим в этой статье.
По окончании этого урока вы сможете:
- Привязать рисунок к ячейке двумя способами
- «Разыскать» потерянный рисунок
1. Два способа привязки рисунка к ячейке
Шаг 1. Предлагаю покрасить ячейку, к которой будем привязывать рисунок, в желтый цвет:
Не снимаем выделение с ячейки
Шаг 2. Вставляем рисунок (лента Вставка → группа команд Иллюстрации → команда Значки → рабочее окно с библиотекой значков → значок Яблоко):
Вы можете загрузить рисунок или фотографию, без разницы. Просто лучше отработать на небольшом рисунке.
Шаг 3. Открываем рабочее окно «Форматировать рисунок» (ПМ на выделенном объекте → команда Форматировать рисунок из контекстного меню):
Рабочее окно «Форматировать рисунок» нельзя вызвать другим способом, только при выделенном объекте. Но теперь это окно будет висеть постоянно вне зависимости от того, есть ли у нас объекты или нет, до тех пор, пока мы его сами не закроем.
Шаг 4. В рабочем окне «Форматировать рисунок» переходим на закладку «Размер и свойства» и открываем выпадающее меню «Свойства»:
Нас интересуют три режима:
- Перемещать и изменять размеры вместе с ячейками
- Перемещать вместе с ячейками, но не изменять размеры
- Не перемещать вместе с ячейками и не изменять размеры
С третьим режимом все понятно: объект в любом случае живет своей жизнью, не зависящей от ячеек. А вот первые два интересны. Второй режим задан по умолчанию. Но вот беда: добраться до ячейки и потаскать её по таблице не получится – вся ячейка перекрыта нашим объектом.
Шаг 5. Отведем объект в сторону, чтобы освободить ячейку, и подвигаем нашу желтую ячейку:
Ничего не происходит! А теперь сделаем так, как задумывали создатели Microsoft Office.
Шаг 6. Делаем как на скриншоте:
- Увеличиваем размер нашей желтой ячейки
- Вставляем значок «Яблоко» (Шаг 2) и устанавливаем режим (1) «Перемещать и изменять размеры вместе с ячейками»
- Вставляем (можно скопировать и вставить из буфера обмена) значок «Яблоко» и устанавливаем режим (2) «Перемещать вместе с ячейками, но не изменять размеры»
Шаг 7. Уменьшаем высоту ячейки (курсор изменения высоты ячейки (нажимаем ЛМ и тащим) – статья «Excel 3. Введение в Excel»:
Шаг 8. Совершаем манипуляции с жёлтой ячейкой:
- Я перетащила ячейку B6 на место ячейки C6 – оба яблока послушно переместились на новое место
- Я скопировала ячейку C6 и вставила на ячейку E2 – оба яблока переместились, но яблоко 1 уменьшилось в размерах в соответствии с размерами ячейки, а яблоко 2, не изменив размеры, оказалось за пределами ячейки
- Я скопировала ячейку E2 и вставила на ячейку A6 – яблоко 1 увеличилось в размерах в соответствии с размерами ячейки, а вот яблоко 2 потеряли
| Вывод | Режимы 1. «Перемещать и изменять размеры вместе с ячейками» и 2. «Перемещать вместе с ячейками, но не изменять размеры» работают только в том случае, если объект практически не выходит за пределы ячейки. |
Так что будьте внимательны при работе с рисунками. Иначе вы рискуете потерять рисунки. Поэтому моделируем такую ситуацию.
2. Восстановление объекта
Мне часто приходится работать с формулами.
Шаг 1. Лента Вставка → группа команд Символы → команда πУравнение:
Я не буду подробно останавливаться на возможностях редактора формул – они велики! Формулам и уравнениям я посвящу отдельную статью в рубрике «Тонкости Word» (и может не одну).
Шаг 2. Я выбрала обычную дробь «три пятых» ⅗:
Шаг 3. Совершаем три действия:
- Помещаем свою дробь в желтую ячейку С2
- Устанавливаем режим «Перемещать и изменять размеры вместе с ячейками»
- Копируем ячейку С2 и вставляем на ячейку D4 – и теряем формулу! А может она не скопировалась?
Чтобы найти потерянный объект вспоминаем статью «Excel 25. Диаграмма»
Шаг 4. Открываем Область выделения (лента Главная → группа команд Редактирование → команда Найти и выделить → команда Область выделения из выпадающего меню)
В списке объектов смотрим по порядку, поскольку объектов всего два, то находим быстро:
Вон какой маленький объект! Правильно, мы же назначили режим «Перемещать и изменять размеры вместе с ячейками», поэтому наша формула так сжалась!
Шаг 5. Корректируем размер объекта
- Лента Формат фигуры → группа команд Размер → корректируем высоту объекта или …
- Рабочее окно Формат фигуры (которое достаем из контекстного меню или с Боковой панели) → режим «Подгонять размер фигуры под текст» – это предпочтительней
Не теряйте рисунки! В статье «Excel 25. Диаграмма» я рассказала, что несколько раз мне пришлось бороться с последствиями такой невнимательностью.
Теперь вы сможете:
- Привязать рисунок к ячейке двумя способами
- «Разыскать» потерянный рисунок


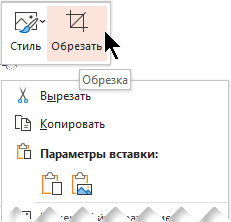
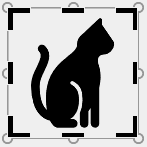



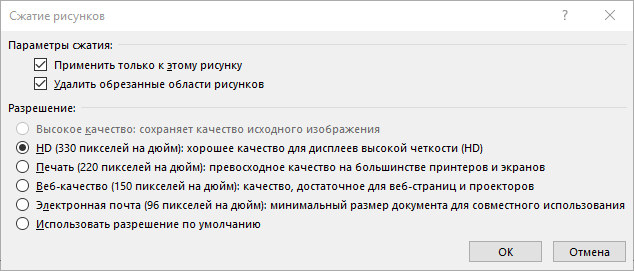
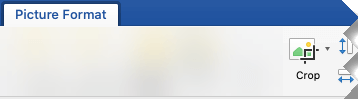
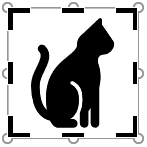
 .
. и выберите Обрезать.
и выберите Обрезать.











