Шрифт, кегль или размер шрифта
Шрифт более чем просто знакомое многим слово, а вот «кегль» — встречается не так часто и не каждый понимает о чем речь.
Кегль
Кегль — это всего лишь размер букв шрифта и все.
К примеру, в ворде размер шрифта можно изменить на панели инструментов во вкладке «Главная». В программе «Блокнот» — одна из стандартных программ Windows для редактирования простого текста, шрифт меняется во вкладке «Формат».
Кстати, рекомендую аналог блокнота Notepad++ — отличная программа. И так, с понятием слова «Кегль» думаю, что разобрались.
На шрифте (точнее на шрифтах) остановимся по подробней.
Шрифт
Шрифт — простыми словами, это внешний вид, начертание буквы, а не размер (размер буквы — это кегль). Откройте любую программу для редактирования текста и в ней всегда будет определенное разнообразие шрифтов, внешних видов букв, так сказать. Помните, что любая из этих программ шрифты берут из общего хранилища, которое специально отведено в операционной системе для их хранения.
Каждый шрифт хранит в себе свое начертание букв, и не всегда в файле шрифта описаны все буквы, могут быть описаны только Русские (правильнее Кириллица) или наоборот только латинские буквы (английские). Каждый шрифт храниться в отдельном файле, как и у остальных файлов, файл шрифтов имеет свое расширение файла. Вот несколько примеров .fnt .fon .otf .ttf — их количество на много больше
Жми Привет! Если статья полезна, поддержи меня и сайт, поделись ей
Шрифт кегль в ворде как найти?
Мало кто знает значение слова «кегль». Поэтому, многие пользователи и не предполагают, что слово кегль обозначает высоту, размер букв или по-другому высоту площадки в которой печатается текст.
Найти кегль можно во вкладке «Главная» рядом с названием шрифта есть цифровое значение. Если вы нажмёте на небольшую кнопочку, то увидите выпадающие числовые значения шрифта от 8 до 72.
- Спасибо
- Не нравится
Весёлый вопрос. Такого шрифта в ворде нет. Так как кегль это размер шрифта, а именно его высота. В ворде размер, высота, находится на вкладке «Главная». Этот термин известен из школьного предмета черчение. Стандартные его размеры 12pt, 14pt, 16pt. Соблюдение размеров кегля требуется для курсовых, дипломных и печатных работ. Когда документ готовится к печати.
Кегль шрифта — это что?
Кегль шрифта – это размер строки, в которой находится буква. В него входит как высота самого высокого знака (строчного), выносных элементов (нижних или верхних засечек), так и заплечиков. Последние существуют для того, чтобы буквы, расположенные рядом на соседних линиях, не «накладывались» друг на друга. Иными словами, это просветы со всех сторон площадки, на которой находится печатный текст.
Мало кто из обычных пользователей портативного компьютера или ноутбука сразу может понять, о чем идет речь. Если выражаться более понятными словами, то кегль – размер шрифта. Его единица измерения – типографические пункты (пт). Они переводятся в миллиметры в системе Дида. 1 пт = 0,376 мм. То есть, если человек набирает текст 10 кеглем, то его высота будет составлять 3,76 мм.
Формат шрифтов в Microsoft Word
При работе с текстовыми редакторами от Microsoft необходимо хорошо представлять, чем является шрифт (кегль) в Ворде, и как с ним обращаться. Это обусловлено тем, что он определяет общий внешний вид документа, т. е. его лицо.
Для того чтобы правильно оформить ту или иную страницу, необходимо настроить или, как выражаются программисты, отформатировать шрифт. Данный процесс объединяет как фрагментарные изменения, так и посимвольные. Это:
- подчеркивание;
- ширину;
- цвет;
- выбор определенного шрифта;
- начертание;
- размер шрифта (кегля);
- кернинг;
- смещение;
- спецэффекты;
- индексацию.
Шрифтами являются буквенный и символьный наборы, которые, в свою очередь, объединяются между собой стилистическими и композиционными настройками. Их создают графические дизайнеры благодаря необходимому программному обеспечению.
Характеристика шрифтов
Прежде чем начинать осваивать понятие «шрифт» (кегль) в Word, необходимо подробно ознакомиться с основными характеристиками текста.
- Регистр. Настраивается в контекстном меню «Шрифт». Позволяет быстро изменить строчные и заглавные буквы. Существует 5 видов регистров:
- «Как в предложении». Стоит по умолчанию. Каждое предложение начинается с заглавной буквы, после нее следуют строчные.
- «Все строчные». Весь текст, к которому применен данный регистр, печатается строчными буквами.
- «Все прописные». Все знаки – заглавные.
- «Начинать с прописных». В былинах и сказках имеются примеры данного регистра: каждое слово начинается с заглавной буквы.
- «Изменить регистр». Слова в тексте начинаются со строчных.
- Подчеркивание. Использование подчеркивания слов или всего текста для выделения каких-либо аспектов. По умолчанию используется одна сплошная линия, однако в настройках можно установить как волнистую, штрихпунктирную, двойную линию, так и другие.
- Ширина. Настраивается для того, чтобы высота знака сочеталась с шириной. Имеется три вида: широкая, нормальная, узкая. В Word второй тип установлен по умолчанию.
- Цвет. Окраска текста на экране, а также при выводе на печать. За стандартное в текстовом редакторе принято значение «Авто» (черный).
- Гарнитура. Соединение шрифтов, имеющих один рисунок, но разный размер и начертание. Название гарнитуры, как правило, соответствует имени разработчика. В старых версиях Word по умолчанию установлен Times New Roman, в более новых (от 2007 г.) – Calibri.
- Начертание. Изменение внешнего вида какого-либо шрифта из одной гарнитуры. Имеется три вида: подчеркивание, курсив и полужирный. Последнее начертание в народе принято называть «жирный шрифт», однако этот вариант является неверным. Комбинации возможного начертания можно использовать одновременно или порознь.
- Кегль. Это размер шрифта, определяемый высотой буквы или же символа. Каждый пункт имеет свое название. Например, восьмимиллиметровый – «Петит», а шестимиллиметровый – «Нонпарель». По названию хорошо видно, что имена кеглей пошли от французских слов.
- Кернинг. Так называется увеличение или уменьшение размера межбуквенного просвета.
- Смещение. Нестандартное размещение текста на горизонтальной линии. Примером может служить обычный стих «лесенкой», в котором каждая строка имеет свой отступ, отличный от предыдущего.
- Спецэффекты или параметры анимации. Выделение текста в определенных стилях, которые имеют графические эффекты (3D, тень, объем).
- Индексация. Использование надстрочного или подстрочного знака. Эти символы также принято называть верхним и нижним индексом. Наиболее важна индексация в математических, химических и физических формулах, где необходимо ставить степени или валентность. Следует помнить, что шрифт (кегль) в Word изменяется и для таких элементов.
Размер шрифта
Как уже было сказано выше, размер измеряется в типографических пунктах. Следует знать, что шрифты разной гарнитуры, но одинакового кегля зрительно выглядят неодинаково.
Большая часть офисных документов оформляется шрифтом кегля 11-12 пунктов, для контрольных, дипломных и курсовых работ используется шрифт 14 пт.
Если текст уже был набран, и необходимо поменять его размер, следует выделить фрагмент и в контекстном меню выбрать нужный пункт.
Бриллиант
3 кегль шрифта – это Бриллиант. Он настолько мал, что используется, разве что, в индексации. Обычные надстрочные или подстрочные символы не печатаются в таком размере, а для супериндексов (индексов индекса) подходит идеально.
Диамант
Такой же мелкий шрифт, как и бриллиант. Его размер – 4 пт (в системе Дидо всего 1,5 мм). В официальных изданиях типа книг, журналов или газет он практически не используется.
В XIX веке диамантом назывался шрифт в 3 пункта. Прославился он благодаря тому, что в 1855 году им были напечатаны «Басни» Крылова. На тот момент эта книга была наименьшей существовавшей за всю жизнь дореволюционной России.
5 кегль шрифта – это перл. Первое использование такого размера было зафиксировано в 1627 году. В миллиметрах его высота составляет не более 1,88 мм. Название несколько устарело, среди программистов и в типографском производстве оно не используется.
Нонпарель
Так называется шрифт размером 6 пт. Такой шрифт используется для подписи справочной литературы, обозначений рисунков, библиографии, небольших таблиц и текста из справки. С французского языка название переводится как «несравненный».
Миньон
7 кегль шрифта – это «милый». Миньон также называют «моньон» и «колонель». Используется он в небольших словариках, справочниках, энциклопедиях. Встретить этот шрифт можно и в газетных заметках. Его размер около 2,5 мм.
Петит
Размер петита равен 8 пт. Он является одним из самых распространенных. Часто применяется в качестве основного размера для текста в газеты, журналы, энциклопедии и справочники. В изданиях, где основной шрифт несколько больше, петит используют для подписей, сносок, формул, таблиц и аннотаций.
Боргес
Кегль боргес часто используют для печатания газет. Размер шрифта (кегля иными словами), составляет 9 пт или 3,38 мм. С 1970 года и по сей день он применяется для набора книг. Боргес рекомендуется для использования в таких изданиях, где строка в длину не больше 5 квадратов.
Корпус
Шрифт 10 кегля – корпус. Им очень часто печатают книжные тексты. Название походит от итальянского слова; впервые использован был при выпуске «Corpus» византийского императора Юстиниана І.
Цицеро
Имеет размер 12 пт (4,2 мм). Название происходит от издания, в котором впервые использовался данный кегль, – «Об обязанностях», написанного Цицероном. В 1465 году книга вышла в свет. В России же цицеро долго считался (до 1917 г.) шрифтом кегля 11 пунктов.
Миттель
14 – шрифт кеглем такого размера (в пт) самый известный среди пользователей ПК, называется он «миттель». Используется для набора официальных документов, книг для учеников общеобразовательных школ. По правилам ЕСКД, этот кегль является обязательным размером шрифта названных изданий.
Содержание
- Как изменить шрифт?
- Как изменить размер шрифта?
- Как изменить толщину и наклон шрифта?
- Как изменить цвет и фон шрифта?
- Изменяем стиль шрифта
- Изменяем фон за текстом
- Изменяем цвет текста
- Как установить понравившийся шрифт в качестве используемого по умолчанию?
- Как изменить шрифт в формуле?
- Вопросы и ответы
В программе MS Word имеется довольно большой набор встроенных шрифтов, доступных к использованию. Проблема в том, что далеко не все пользователи знают о том, как изменить не только сам шрифт, но и его размер, толщину, а также ряд других параметров. Именно о том, как изменить шрифт в Ворде и пойдет речь в этой статье.
Урок: Как установить шрифты в Word
В Ворде есть специальный раздел для работы со шрифтами и их изменения. В новых версиях программы группа “Шрифт” расположена во вкладке “Главная”, в более ранних версиях этого продукта средства для работы со шрифтами находятся во вкладке “Разметка страницы” или “Формат”.
Как изменить шрифт?
1. В группе “Шрифт” (вкладка “Главная”) разверните окошко с активным шрифтом, нажав на небольшой треугольник возле него, и выберите в списке тот, который вы хотите использовать
Примечание: В нашем примере шрифт по умолчанию — Arial, у вас он может быть другим, к примеру, Open Sans.
2. Активный шрифт изменится, и вы сразу же сможете начать его использовать.
Примечание: Название всех шрифтов, представленных в стандартном наборе MS Word отображается в том виде, в котором будут отображаться буквы, напечатанные этим шрифтом на листе.
Как изменить размер шрифта?
Прежде, чем изменить размер шрифта, необходимо усвоить один нюанс: если вы хотите изменить размер уже набранного текста, его сначала нужно выделить (это же касается и самого шрифта).
Нажмите “Ctrl+A”, если это весь текст в документе, или же используйте для выделения фрагмента мышку. Если же вы хотите изменить размер текста, который только планируете набирать, ничего выделять не нужно.
1. Разверните меню окошка, расположенного рядом с активным шрифтом (там указаны цифры).
Примечание: В нашем примере размер шрифта по умолчанию — 12, у вас он может быть другим, например, 11.
2. Выберите подходящий размер шрифта.
Совет: Стандартный размер шрифтов в Ворде представлен с определенным шагом в несколько единиц, а то и десятков. Если вас не устраивают конкретные значения, вы можете ввести их вручную в окне с активным размером шрифта.
3. Размер шрифта изменится.
Совет: Рядом с цифрами, показывающими значение активного шрифта, расположены две кнопки с буквой “А” — одна из них больше, другая меньше. Нажимая на эту кнопку, вы можете пошагово менять размер шрифта. Большая буква увеличивает размер, а та что поменьше — уменьшает.
Кроме того, рядом с этими двумя кнопками находится еще одна — “Аа” — развернув ее меню, вы можете выбрать подходящий тип написания текста.
Как изменить толщину и наклон шрифта?
Помимо стандартного вида больших и маленьких букв в MS Word, написанных в том или ином шрифте, они также могут быть жирными, курсивными (курсив — с наклоном), и подчеркнутыми.
Чтобы изменить вид шрифта, выделите необходимый фрагмент текста (ничего не выделяйте, если вы только планируете что-то написать в документе новым типом шрифта), и нажмите одну из кнопок, расположенных в группе “Шрифт” на панели управления (вкладка “Главная”).
Кнопка с буквой “Ж” делает шрифт жирным (вместо нажатия кнопки на панели управления можно использовать клавиши “Ctrl+B”);
“К” — курсив (“Ctrl+I”);
“Ч” — подчеркнутый (“Ctrl+U”).
Примечание: Жирный шрифт в Ворде, хоть и обозначается буквой “Ж”, на самом деле является полужирным.
Как вы поняли, текст может быть одновременно жирным, курсивом и подчеркнутым.
Совет: Если вы хотите выбрать толщину линии подчеркивания, нажмите на треугольничек, расположенный возле буквы “Ч” в группе “Шрифт”.
Рядом с буквами “Ж”, “К” и “Ч” в группе шрифт находится кнопка “abc” (зачеркнутые латинские буквы). Если вы выделите текст, а затем нажмете на эту кнопку, текст будет зачеркнут.
Как изменить цвет и фон шрифта?
Помимо внешнего вида шрифта в MS Word можно также изменить его стиль (текстовые эффекты и оформление), цвет и фон, на котором текст будет находиться.
Изменяем стиль шрифта
Чтобы изменить стиль шрифта, его оформление, в группе “Шрифт”, которая расположена во вкладке “Главная” (ранее “Формат” или “Разметка страницы”) нажмите на небольшой треугольник, расположенный справа от полупрозрачной буквы “А” (“Текстовые эффекты и оформление”).
В появившемся окошке выберите то, что бы вы хотели изменить.
Важно: Помните, если вы хотите изменить внешний вид уже имеющегося текста, предварительно выделите его.
Как видите, один этот инструмент уже позволяет изменить цвет шрифта, добавить к нему тень, контур, отражение, подсветку и другие эффекты.
Изменяем фон за текстом
В группе “Шрифт” рядом с кнопкой, рассмотренной выше, находится кнопка “Цвет выделения текста”, с помощью которой можно изменить фон, на котором находится шрифт.
Просто выделите фрагмент текста, фон которого хотите изменить, а затем нажмите на треугольничек возле этой кнопки на панели управления и выберите подходящий фон.
Вместо стандартного белого фона, текст будет находиться на фоне того цвета, который вы выбрали.
Урок: Как убрать фон в Ворде
Изменяем цвет текста
Следующая кнопка в группе “Шрифт” — “Цвет шрифта” — и, как понятно из названия, она позволяет этот самый цвет изменить.
Выделите фрагмент текста, цвет которого необходимо изменить, а затем нажмите на треугольник возле кнопки “Цвет шрифта”. Выберите подходящий цвет.
Цвет выделенного текста изменится.
Как установить понравившийся шрифт в качестве используемого по умолчанию?
Если вы часто используете для набора текста один и тот же, отличный от стандартного, доступного непосредственно при запуске MS Word, шрифт, не лишним будет установить его в качестве используемого по умолчанию — это позволит сэкономить немного времени.
1. Откройте диалоговое окно “Шрифт”, нажав на стрелочку, расположенную в правом нижнем углу одноименной группы.
2. В разделе “Шрифт” выберите тот, который вы хотите установить в качестве стандартного, доступного по умолчанию при запуске программы.
В этом же окне вы можете установить подходящий размер шрифта, его начертание (обычный, полужирный или курсив), цвет, а также многие другие параметры.
3. Выполнив необходимые настройки, нажмите на кнопку “По умолчанию”, расположенную в нижней левой части диалогового окна.
4. Выберите, как вы хотите сохранить шрифт — для текущего документа или для всех, с которыми будете работать в дальнейшем.
5. Нажмите кнопку “ОК”, чтобы закрыть окно “Шрифт”.
6. Шрифт по умолчанию, как и все дополнительные настройки, которые вы могли выполнить в этом диалоговом окне, изменится. Если вы применили его для всех последующих документов, то при каждом создание/запуске нового документа Ворд сразу же будет установлен ваш шрифт.
Как изменить шрифт в формуле?
Мы уже писали о том, как в Microsoft Word добавлять формулы, и как с ними работать, более подробно об этом вы можете узнать из нашей статьи. Здесь же мы расскажем о том, как изменить шрифт в формуле.
Урок: Как в Ворде вставить формулу
Если вы просто выделите формулу и попробуете изменить ее шрифт точно так же, как вы это делаете с любым другим текстом, ничего не получится. В данном случае действовать необходимо немного иначе.
1. Перейдите во вкладку “Конструктор”, которая появляется после клика по области формулы.
2. Выделите содержимое формулы, нажав “Ctrl+A” внутри области, в которой она находится. Для этого также можно использовать мышку.
3. Откройте диалоговое окно группы “Сервис”, нажав на стрелочку, расположенную в правой нижней части этой группы.
4. Перед вами откроется диалоговое окно, где в строке “Шрифт по умолчанию для областей формул” можно изменить шрифт, выбрав понравившийся из доступного списка.
Примечание: Несмотря на то, что в Word имеется довольно большой набор встроенных шрифтов, далеко не каждый из них может быть использован для формул. Кроме того, возможно, что помимо стандартного Cambria Math вы не сможете выбрать никакой другой шрифт для формулы.
На этом все, теперь вам известно, как изменить шрифт в Ворде, также из этой статьи вы узнали о том, как настроить другие параметры шрифта, в числе которых его размер, цвет и т.д. Желаем вам высокой продуктивности и успехов в освоение всех тонкостей Microsoft Word.
Кегль
Кегль – это один из элементов шрифтового оформления
документа, который представляет собой изменение размера шрифта.
Кегль находится в меню Шрифт, а еще его можно открыть сочетанием клавиш Ctrl+Shift+P.

Как правило, шрифт, используемый для документов, варьируется
от 10 до 14.
Для более удобного изменения размера шрифта в программе Word имеются
специальные кнопки:
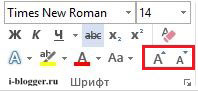
Одна кнопка увеличивает размер шрифта с шагом 2, а другая
его уменьшает с тем же шагом.
Также тут имеется третья кнопка, которая позволяет сразу
менять целиком регистр, то есть прописные буквы можно заменить на строчные и
наоборот.

От автора
Я-Блогер
Купила диплом магистра Целинное. Бланк http://besst-diplom.com/ диплома магистра Ершов. Когда вы с самого начала подниметесь на руководящую должность, вы не сможете усидеть на месте. По мере приближения летних сес
Изменение шрифта, как и абзаца, и стилей, часто используется при форматировании текста. Разным кеглем шрифта выделяют разные части текста: основную, заголовки и т.д.
Для изменения шрифта можно вызывать диалоговое окно горячими клавишами Ctrl+D или меню с помощью правой кнопкой мыши (рис.1).
Рисунок 1
У нас появится соответствующее диалоговое окно (рис.2):
Рисунок 2
В пункте 1 Шрифт мы можем изменять вид шрифта, его начертание и размер. Это то, что относится к основным параметрам. А также можно изменять цвет текста, по-разному видоизменять буквы. О текстовых эффектах будет сказано позднее.
В пункте 2 Дополнительно (рис.3) есть несколько вариантов изменения текста. Но самое используемое – это параметр Межзнаковый интервал, в котором настраивается масштаб текста и интервал между буквами: обычный, разреженный и уплотненный.
Рисунок 3
Также на рисунке 2 виден пункт текстовые эффекты. Так выглядит соответствующее диалоговое окно Заливка и контур текста (рис.4):
Рисунок 4
Текстовые эффекты (рис.5):
Рисунок 5
Теперь вы знаете, как просто настроить форму и другие параметры шрифта.
Как играть с регистром шрифта и легко менять его, смотрите здесь.
Не можешь разобраться в этой теме?
Обратись за помощью к экспертам
Гарантированные бесплатные доработки
Быстрое выполнение от 2 часов
Проверка работы на плагиат
Excel для Microsoft 365 Word для Microsoft 365 PowerPoint для Microsoft 365 Excel 2021 Word 2021 PowerPoint 2021 Excel 2019 Word 2019 PowerPoint 2019 Excel 2016 Word 2016 PowerPoint 2016 Excel 2013 Word 2013 PowerPoint 2013 Excel 2010 Word 2010 PowerPoint 2010 Еще…Меньше
В классических версиях приложений Excel, PowerPoint и Word можно изменить размер шрифта всего текста или только выделенного фрагмента.
Изменение размера шрифта по умолчанию для всего текста
Способ изменения размера шрифта по умолчанию зависит от приложения. Выберите ниже свое приложение и следуйте указаниям.
-
На вкладке Файл выберите пункт Параметры.
-
В диалоговом окне выберите раздел Общие.
-
В группе При создании новых книг в поле Размер шрифта введите нужный размер шрифта.
Вы также можете ввести любой размер от 1 до 409, кратный 0,5, например 10,5 или 105,5. Кроме того, вы можете выбрать другой стиль шрифта.
Примечание: Чтобы начать использовать новый размер шрифта или шрифт по умолчанию, необходимо перезапустить Excel. Новый шрифт по умолчанию и размер шрифта используются только в новых книгах, созданных после перезапуска Excel; все существующие книги не затрагиваются. Чтобы использовать новый шрифт и размер по умолчанию в существующих книгах, переместите листы из существующей книги в новую.
Чтобы изменить размер шрифта на всех слайдах, измените его на образце слайдов. Каждая презентация PowerPoint содержит образец слайдов со связанными макетами слайдов.
Примечание: Если вам нужно изменить тему, сделайте это до изменения шрифта, поскольку в разных темах могут использоваться разные шрифты.
-
На вкладке Вид нажмите кнопку Образец слайдов.
В представлении Образец слайдов образец слайдов отображается в верхней части области эскизов, а связанные макеты — под ним.
-
Щелкните образец слайдов, чтобы изменить размер шрифта на всех слайдах, или один из макетов, чтобы изменить размер шрифта только в этом макете.
-
В образце слайдов или макете выберите уровень замещающего текста, для которого хотите изменить размер шрифта.
-
На вкладке Главная в поле Размер шрифта выберите нужный размер шрифта.
Вы также можете ввести любой размер, кратный 0,1, например 10,3 или 105,7.
Размер маркера автоматически увеличивается или уменьшается в соответствии с изменением размера шрифта.
-
Откройте новый пустой документ.
-
На вкладке Главная в группе Стили щелкните средство запуска диалогового окна
.
Или нажмите клавиши CTRL+ALT+SHIFT+S.
-
Нажмите кнопку Управление стилями (третья слева внизу).
-
Нажмите вкладку Задать значения по умолчанию и в поле Размер выберите нужный размер.
Вы также можете ввести любой размер от 1 до 1638, кратный 0,5, например 10,5 или 105,5.
-
Выберите пункт В новых документах, использующих этот шаблон.
-
Закройте и снова откройте Word. Если будет предложено сохранить шаблон Normal, выберите вариант Да.
Совет: Можно также изменить шрифт по умолчанию или цвет шрифта на вкладке Задать значения по умолчанию.
Выбор шрифта для использования по умолчанию обеспечивает его применение во всех новых документах. Шрифт по умолчанию применяется в новых документах, основанных на активном шаблоне, обычно — Normal.dotm. Можно создавать и другие шаблоны, в которых по умолчанию используются другие шрифты.
Изменение размера шрифта выделенного текста
Чтобы изменить размер шрифта выделенного текста в классических версиях приложения Excel, PowerPoint или Word, выполните описанные ниже действия.
-
Выделите текст или ячейки с текстом, который нужно изменить. Чтобы выделить весь текст в документе Word, нажмите клавиши CTRL+A.
-
На вкладке Главная в поле Размер шрифта выберите нужный размер шрифта.
Вы также можете ввести любой размер с учетом следующих ограничений:
-
Excel: от 1 до 409, от 1 до 409, в кратных .5 (например, 10,5 или 105,5).
-
PowerPoint: от 1 до 3600, кратный 0,1 (например 10,3 или 105,7).
-
Word: от 1 до 1638, кратный 0,5 (например 10,5 или 105,5).
-
Советы:
-
При выделении текста возле курсора появляется мини-панель инструментов. Можно изменить размер текста на этой панели инструментов.
-
Вы также можете щелкать значок Увеличить размер шрифта или Уменьшить размер шрифта (Увеличить размер и Уменьшить размер в некоторых более ранних версиях приложений Office), пока в поле Размер шрифта не появится нужный размер.
См. также
Изменение или выбор стандартного шрифта в Word
Изменение шрифта колонтитулов слайда
Изменение темы (Excel и Word)
Форматирование текста в ячейках (Excel)


















































 .
.


