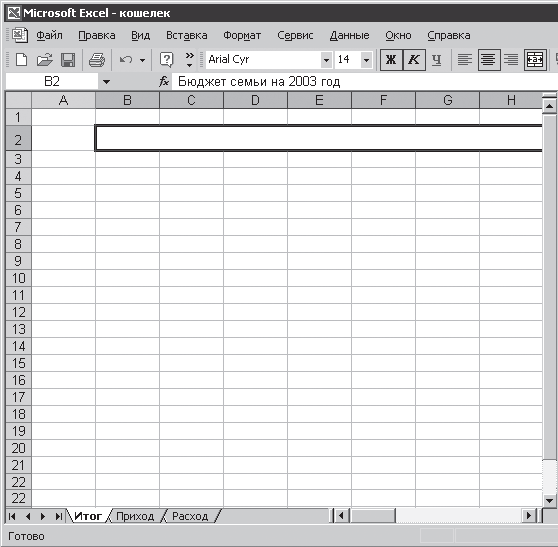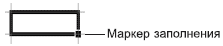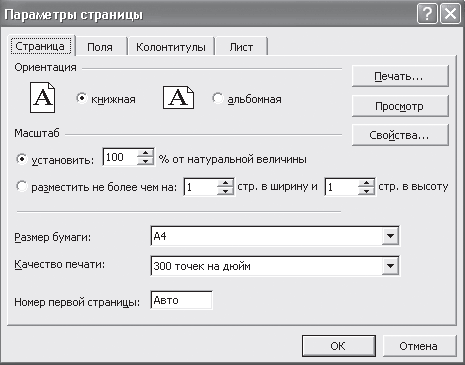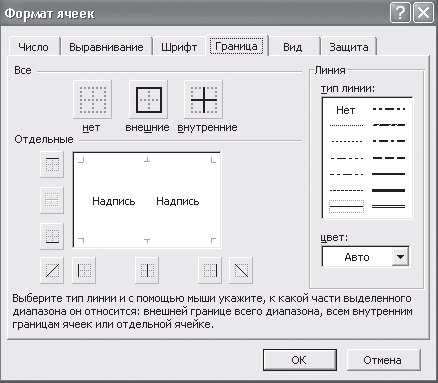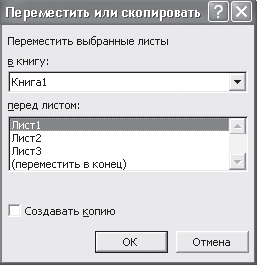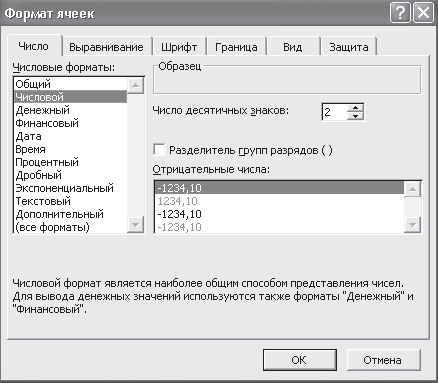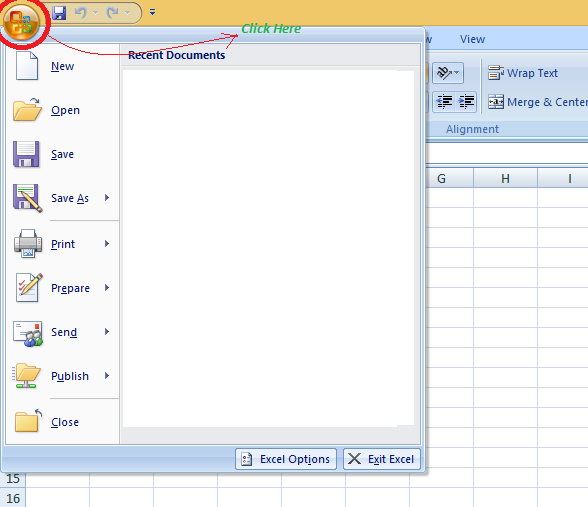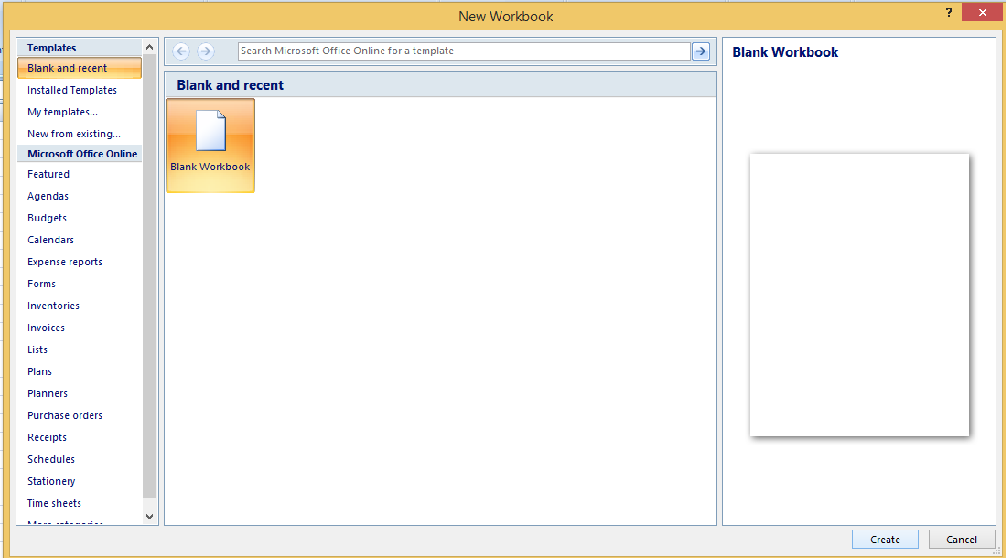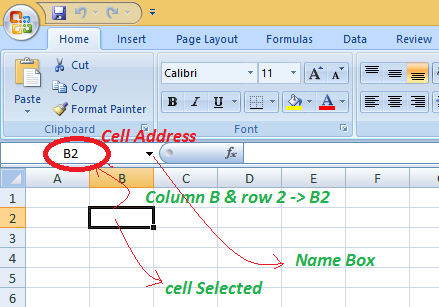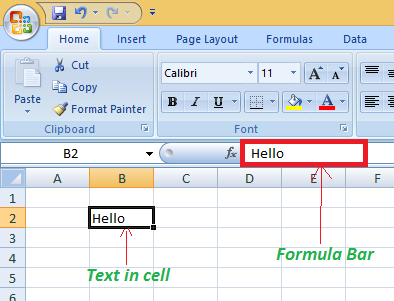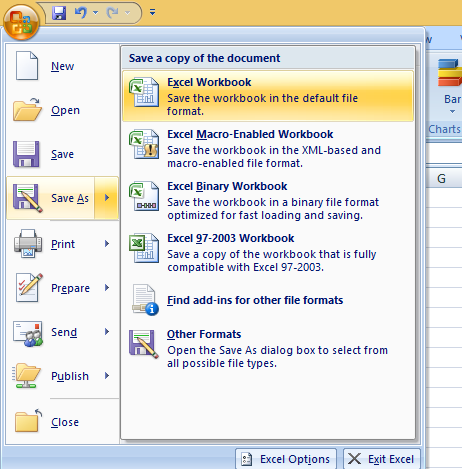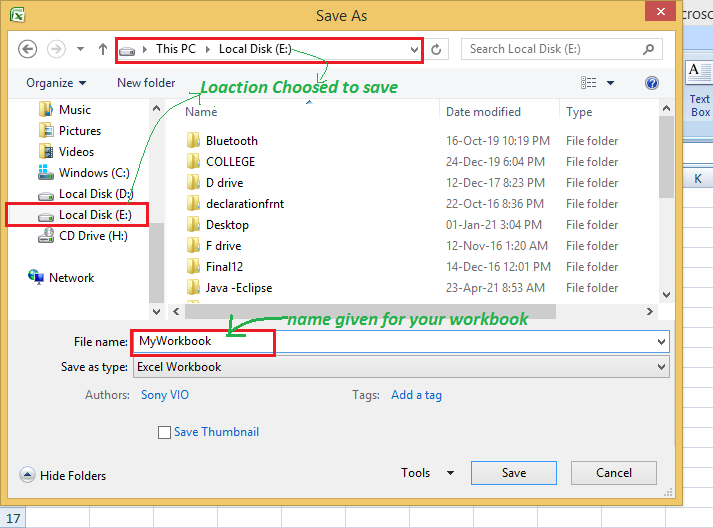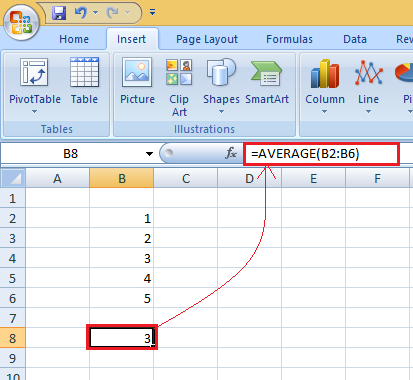Редактирование книги и электронной таблицы
Рабочая книга — это файл, используемый для обработки и хранения данных. Книга состоит из нескольких листов. Это позволяет включать в один файл различные данные и устанавливать между ними связи.
Рабочий лист — это электронная таблица, состоящая из ячеек, организованных в столбцы и строки. Столбцы обозначены буквами, а строки — цифрами. Каждый лист имеет имя, заданное пользователем, которое отображается в нижней части книги. Для перехода между листами достаточно выбрать ярлык с соответствующим именем.
Редактирование рабочей книги
В процессе работы с Excel часто возникает необходимость добавлять, изменять имя, перемещать или копировать рабочие листы.
Добавление нового листа
Microsoft Excel дает возможность пользователю добавить новый лист в книгу несколькими способами.
Кнопка добавления. В нижней части книги находится кнопка «+». После нажатия на нее появится новый лист, который будет добавлен после предыдущих.
Вкладка «Главная». Способ добавления нового листа через главную вкладку зависит от версии табличного процессора. Для версии до Excel 2010 нужно:
- Перейти на вкладку «Главная».
- Выбрать пункт «Вставить».
- Навести указатель на меню «Лист» и выбрать подпункт «Вставить лист».
Для Microsoft Excel 2010 порядок добавления нового листа следующий:
- Выбрать активной вкладку инструментов «Главная».
- Нажать на кнопку «Вставить».
- Выбрать пункт «Вставить лист».
Новый лист, добавленный таким способом, будет размещен в начале списка.
Комбинация клавиш Shift+F11. Данный способ работает одинаково на любой версии табличного процессора. Новый созданный лист добавляется в начало списка.
Добавление из контекстного меню. Для добавления нового листа в версиях до Excel 2010 достаточно нажать правой клавишей мыши по нижней области книги, и выбрать первый предложенный пункт.
Для версии Excel 2010 также следует нажать правой кнопкой мыши на раздел, перед которым нужно разместить новый. Затем выбрать первый пункт, и в окне «Вставка» , активировав «Лист», нажать «Ок».
Добавление в случае отсутствия разделов. Иногда в настройках табличного процессора разделы бывают скрыты. Поэтому при создании нового листа он не отображается в книге. Для решения данной проблемы в Microsoft Excel 2003 нужно выполнить следующие действия:
- Открыть меню «Сервис».
- Выбрать пункт «Параметры».
- Перейти на вкладку «Вид».
- Поставить галочку в пункте «Ярлычки листов».
В версии Excel 2007:
- Нажать по кнопке «Офис» в левом верхнем углу.
- Выбрать «Параметры Excel».
- Выбрать вкладку «Дополнительно».
- Нажать «Показывать ярлычки листов».
В Excel 2010:
- Нажать на раздел «Файл».
- Выбрать «Параметры».
- Перейти в меню «Дополнительно».
- Нажать «Показывать ярлычки листов».
После того как листы стали видны, для добавления нового можно воспользоваться любым способом из приведенных выше.
Переименование листов
Табличный процессор дает имена новым листам по умолчанию с порядковыми номерами. Когда книга содержит большое количество листов, человеку сложно ориентироваться только в нумерации. Поэтому полезно знать информацию, как переименовать новый лист. В Excel это можно сделать несколькими способами.
Двойной клик. Очень простой метод переименования листа. Достаточно навести курсор мыши на имя листа, и щелкнуть дважды мышкой. После этого наименование станет активным и его можно изменить.
Использование контекстного меню. Для переименования листа достаточно нажать правой кнопкой мыши по имени листа и выбрать пункт «Переименовать». Наименование также станет активным с возможностью набора нового значения.
Оба способа доступны для любой версии табличного процессора Excel.
Копирование рабочего листа
В некоторых случаях требуется скопировать целый лист, а не отдельную таблицу. Для этого в Excel есть два способа.
Копирование через контекстное меню. Для того чтобы скопировать лист этим способом нужно:
- Нажать правой кнопкой мыши по названию копируемого листа.
- В выпадающем меню выбрать «Скопировать/переместить».
- В появившемся окошке настроить необходимые параметры, поставить галочку напротив пункта «Создать копию».
- Нажать «Ок».
Следует обратить внимание, что вместе с содержимым копируется и имя листа. При необходимости его можно изменить описанными выше методами.
Копирование содержимого листа. Альтернативный метод, для выполнения которого следует:
- Выделить содержимое таблицы любым способом. Это можно сделать комбинацией клавиш Ctrl+A, или нажатием по значку на пересечении вертикальной и горизонтальной панели.
- Скопировать содержимое ячеек сочетанием клавиш Ctrl+C, или щелкнув правой кнопкой мыши и выбрав в контекстном меню пункт «Копировать».
- Создать новый лист.
- Вставить содержимое копируемого листа. В этом поможет комбинация Ctrl+V. Можно также вызвать контекстное меню правой кнопкой мыши, затем выбрать пункт «Вставить».
Оба метода доступны для любой версии Microsoft Excel.
Удаление листа
Удалить лист из книги можно только в том случае, если в ней содержится минимум два листа. Для удаления нужно нажать правой клавишей мыши по названию листа и выбрать пункт «Удалить».
Редактирование электронных таблиц
Под редактированием электронных таблиц обычно подразумевают: удаление, перемещение и замену данных в ячейках, а также добавление и удаление строк и столбцов.
Ввод и замена данных в ячейках
Ввести информацию в электронную таблицу можно непосредственно в саму ячейку или в строку формул. Для этого нужно выделить ячейку, ввести данные и подтвердить ввод.
В случае неправильного ввода символа, его можно удалить при помощи клавиши BackSpace.
Вместимость одной ячейки составляет 32767 символов, однако строка формул может состоять только из 8192 символов.
Для замены данных в ячейке следует выделить ее, ввести новые данные и подтвердить ввод. Сделать это можно двумя способами.
Правка внутри ячейки. Такой метод выполняется выделением ячейки двойным кликом левой кнопки мыши или нажатием клавиши F2. После этого можно производить замену данных.
Правка внутри строки формул. При правке таким способом необходимо выбрать ячейку и нажать левой кнопкой на строку формул. Когда текстовый курсор начнет мигать, можно вносить изменения в данные.
Перемещение и копирование данных
Операции копирования и перемещения выполняются двумя основными способами.
Перетаскивание мышью. Для того чтобы переместить содержимое электронной таблицы нужно навести курсор на рамку ячейки. После появления стрелки можно начать перемещение с нажатой левой клавишей мыши. Если содержимое ячейки нужно переместить с копированием, то при перетаскивании также должна быть нажата клавиша Ctrl.
Буфер обмена. Перемещение данных в буфер обмена производится путем выполнения основных команд «Копировать» и «Вырезать». Для удобства используются комбинации клавиш Ctrl+C — копировать, Ctrl+X — вырезать.
Скопированный фрагмент можно вставить при помощи комбинаций клавиш Ctrl+V или кнопки на верхней панели инструментов «Вставить». Табличный процессор Excel дает возможность вставлять из буфера обмена не только значения, но и форматы ячеек, а также формулы, применяемые к ним. При помощи кнопки «Вставить» можно выбрать один из параметров вставки:
- формулы — используется для копирования формул;
- вставить значения — осуществляется вставка только значения;
- без рамок — не используется обрамление ячеек;
- транспонировать — изменяется ориентация ячеек, с вертикальной на горизонтальную и наоборот;
- вставить связь — используется для добавления ссылки на исходную ячейку;
- специальная вставка — дает возможность использования расширенных настроек вставки.
В случае вызова кнопки «Вставить» путем нажатия правой клавиши мыши по ячейке, рядом со вставленным фрагментом появится меню «Параметры вставки». В нем также можно выбрать дополнительные настройки процесса вставки фрагмента.
Удаление данных
Для удаления символа, стоящего справа от курсора, используется клавиша Delete, а для символа слева — BackSpace. Для удаления целого слова или фрагмента можно использовать две эти клавиши. Чтобы выделить одно слово достаточно щелкнуть дважды правой кнопкой мыши по нему. Для выделения определенного фрагмента нужно провести по нему указателем мыши с зажатой левой кнопкой мыши. После выделения слово или фрагмент можно удалить.
Книги
– это организационные средства,
предназначенные для эффективного
управления данными. Книги предназначены
для упорядочивания проектов и хранения
всех взаимосвязанных элементов в одном
месте. По умолчанию каждая книга в Excel
содержит три листа. У каждого листа
имеется свой ярлычок в нижней части
окна листа. Чтобы перейти с одного листа
на другой нужно щелкнуть мышью на ярлычке
того листа, который требуется отобразить
в окне, и он активизируется в рабочей
области. Слева от ярлычков расположено
несколько кнопок прокрутки ярлычков,
с помощью которых можно перейти к
невидимым в настоящий момент листам
книги.
Сохранение книги:
Каждая книга
сохраняется на диске в виде отдельного
файла с именем, уникальным в папке, в
которой она находится. Чтобы назначить
книге новое имя файла, используется
команда из меню ФАЙЛ
→ СОХРАНИТЬ КАК.
Изменения, внесенные в существующий
файл книги, сохраняются командой ФАЙЛ
→ СОХРАНИТЬ.
В
рабочей книги:
12. Microsoft Excel. Основные встроенные функции (сумм, срзнач, округл, макс, мин), назначение, синтаксис.
СУММ
— Суммирует
все числа в интервале ячеек.
Синтаксис:
СУММ(число1;число2;
…)
Число1,
число2,… — от 1 до 30 аргументов,
для которых требуется определить итог
или сумму.
СРЗНАЧ
— Возвращает среднее (арифметическое)
своих аргументов.
Синтаксис:
СРЗНАЧ(число1;
число2; …)
Число1, число2,
… — это от 1 до 30 аргументов,
для которых вычисляется среднее.
ОКРУГЛ
— Округляет число до указанного количества
десятичных разрядов.
Синтаксис:
ОКРУГЛ(число;число_разрядов)
Число —
округляемое число.
Число_разрядов —
количество десятичных разрядов, до
которого нужно округлить число.
МАКС
— Возвращает наибольшее значение из
набора значений.
Синтаксис:
МАКС(число1;число2;
…)
Число1, число2,… —
от 1 до 30 чисел, среди которых требуется
найти наибольшее.
МИН
— Возвращает наименьшее значение в
списке аргументов.
Синтаксис:
МИН(число1;число2;
…)
Число1, число2,… —
от 1 до 30 чисел, среди которых требуется
найти наименьшее.
13. Microsoft Excel. Назначение и синтаксис функций впр, индекс.
ВПР
— Ищет значение в крайнем левом столбце
таблицы и возвращает значение в той же
строке из указанного столбца таблицы.
Буква «В» в имени функции ВПР означает
«вертикальный».
Синтаксис:
ВПР(искомое_значение;таблица;
номер_столбца;
интервальный_просмотр)
-
Искомое_значение
— это значение, которое должно быть
найдено в первом столбце массива.
Искомое_значение может быть значением,
ссылкой или текстовой строкой. -
Таблица —
таблица с информацией, в которой ищутся
данные. Можно использовать ссылку на
интервал или имя интервала, например
БазаДанных или Список. Значения в первом
столбце аргумента «таблица»
могут быть
текстовыми строками, числами или
логическими значениями. Текстовые
строки сравниваются без учета регистра
букв. -
Номер_столбца
— это номер столбца в массиве «таблица»,
в котором должно быть найдено
соответствующее значение. Если
«номер_столбца» равен 1, то возвращается
значение из первого столбца аргумента
«таблица»; если «номер_столбца» равен
2, то возвращается значение из второго
столбца аргумента «таблица» и так
далее. Если «номер_столбца» меньше 1,
то функция ВПР возвращает значение
ошибки #ЗНАЧ!; если «номер_столбца»
больше, чем количество столбцов в
аргументе «таблица», то функция ВПР
возвращает значение ошибки #ССЫЛ!. -
Интервальный_просмотр
— это логическое значение, которое
определяет, нужно ли, чтобы ВПР искала
точное или приближенное соответствие.
Если этот аргумент имеет значение
ИСТИНА(1) или опущен, то возвращается
приблизительно соответствующее
значение; другими словами, если точное
соответствие не найдено, то возвращается
наибольшее значение, которое меньше,
чем искомое_значение. Если этот аргумент
имеет значение ЛОЖЬ(0), то функция ВПР
ищет точное соответствие. Если таковое
не найдено, то возвращается значение
ошибки #Н/Д.
ИНДЕКС
— Возвращает значение или ссылку на
значение из таблицы или интервала.
Функция ИНДЕКС() имеет две синтаксические
формы: ссылка и массив.
Ссылочная форма всегда возвращает
ссылку; форма массива всегда возвращает
значение или массив значений.
Синтаксис 1:
ИНДЕКС(массив;номер_строки;номер_столбца)
возвращает значение указанной ячейки
или массив значений в аргументе «массив».
-
Массив
— это диапазон ячеек или массив констант.
-
Если массив содержит
только одну строку или один столбец,
то соответствующий аргумент номер_строки
или номер_столбца не является обязательным. -
Если массив занимает
больше, чем одну строку и больше, чем
один столбец, а задан только один
аргумент номер_строки или номер_столбца,
то функция ИНДЕКС возвращает массив
из целой строки или целого столбца
аргумента массив.
-
Номер_строки
— это номер строки в массиве, из которой
нужно возвращать значение. Если
номер_строки опущен, то аргумент
номер_столбца нужно задавать обязательно. -
Номер_столбца
— это номер столбца в массиве, из
которого нужно возвращать значение.
Если номер_столбца опущен, то аргумент
номер_строки нужно задавать обязательно.
Синтаксис
2: ИНДЕКС(ссылка;номер_строки;номер_столбца;номер_области)
возвращает ссылку на указанные ячейки
или ячейки в аргументе «ссылка».
-
Ссылка —
это ссылка на один или несколько
интервалов ячеек.
-
Если в качестве
аргумента ссылка используется несмежный
диапазон, то аргумент ссылка нужно
заключить в дополнительные скобки. -
Если каждая область
в ссылке содержит только одну строку
или один столбец, то аргумент номер_строки
или номер_столбца, соответственно,
является необязательным. Например,
для одиночной строки следует использовать
форму ИНДЕКС(ссылка;номер_столбца).
-
Номер_строки —
это номер строки в аргументе ссылка,
на которую возвращается ссылка. -
Номер_столбца —
это номер столбца в аргументе ссылка,
на который возвращается ссылка. -
Номер_области —
интервал ссылки, из которого требуется
возвращать пересечение номер_строки
и номер_столбца. Первая введенная или
выделенная область имеет номер 1, вторая
2 и так далее. Если номер_области опущен,
то функция ИНДЕКС использует область
номер 1.
-
Например,
если аргумент ссылка описывает ячейки
(A1:B4;D1:E4;G1:H4), то номер_области 1 соответствует
интервалу A1:B4, номер_области 2 соответствует
интервалу D1:E4 и номер_области 3
соответствует интервалу G1:H4.
Соседние файлы в предмете [НЕСОРТИРОВАННОЕ]
- #
- #
- #
- #
- #
- #
- #
- #
- #
- #
- #
Редактирование Книги Excel
Под редактированием файла понимается любое изменение его содержания. Мы уже создали файл Excel с именем «Кошелек».
Давайте откроем этот файл.
Есть несколько способов это сделать, я расскажу о трех из них:
• Пуск ? Документы ? «кошелек.xls»;
• Пуск ? Программы ? Microsoft Excel ? меню Файл ? «кошелек.xls»;
• Мой компьютер ? найти папку, в которую вы поместили файл «кошелек.xls» ? открыть папку ? найти файл ? кликнуть на нем.
У вас должна быть на экране следующая картинка (рис. 4.18).
Рис. 4.18. Книга «Кошелек». Лист «Итог»
Продолжим создание формы, изображенной на рис. 4.12.
1. В ячейке В3 наберем текст «Месяцы». Закончим операцию Вводом.
2. В ячейке С3 наберем текст «Баланс». Закончим операцию стрелкой ? [56]
3. Ячейки D3-AH3 выделим, объединим и наберем текст «Дни месяца».
4. Уйдем в начало листа (Ctrl+Home – так же, как в начало документа в Word).
5. Выделим третью строку, щелкнув по номеру строки, и зададим:
1) шрифт – Times New Roman;
2) размер – 14; полужирный; по центру.
6. Сохраним измененный документ (Shift+F12).
7. В ячейке С4 наберем текст «Итого». Закончим операцию стрелкой ?.
8. Теперь введем дни месяца.
9. В ячейке D4 наберем «1» (лучше это делать на блоке цифровых клавиш) и нажмем стрелку ?.
10. В ячейке E4 наберем «2» (лучше это делать на блоке цифровых клавиш) и нажмем стрелку ?.
11. Заполним таким же образом ячейки F4 – «3», G4 – «4», H4 – «5»… AH4 – «31». Сохраним книгу (Shift+F12).
12. Вернемся в начало строки (Home).
Изменение ширины столбцов по содержимому
Стандартная ширина столбцов для чисел месяца великовата. Давайте изменим их ширину. Для этого установите указатель мыши на правую границу заголовка столбца – указатель примет вид тонкого креста, и кликните. Начните со столбца В и повторите операцию до столбца AH включительно. В результате ширина формы значительно уменьшится, и на экране вы увидите надписи второй и третьей строки и дни месяца до 22 числа. Сохраните изменения (Shift+F12).
В ячейке В5 наберем текст «Всего» и сделаем его полужирным (CtrL+B).
Маркер заполнения
В В6 наберем текст «Январь». Здесь мы вспомним, что все программы офиса имеют дружественный интерфейс. Чтобы не набирать все остальные 11 месяцев, возьмем курсор мышкой за маркер автозаполнения (рис. 4.19) и протянем мышь вниз до тех пор, пока в подсказке не появится «Декабрь». Прекратим протяжку. Сделаем сразу все выделенное полужирным.
Рис. 4.19. Маркер автозаполнения
Сохраним сделанные изменения (Shift+F12). Маркер заполнения позволяет заполнять ячейки списками, которые указаны в настроечной таблице Сервис ? Параметры ? закладка Списки, и числовыми последовательностями, которые Excel понимает. Для использования возможности автозаполнения задайте в первых двух или трех ячейках начальные цифры последовательности. Затем выделите их и попробуйте с помощью маркера заполнения продолжить ряд. Если появившаяся подсказка правильна, то Excel вас понял, в противном случае. не обессудьте, придется набирать самостоятельно.
Границы формы
Итак, форма как трафарет почти готова, но считать она еще ничего не умеет.
Давайте посмотрим, как она выглядит. Посмотрим на нее в предварительном просмотре, воспользовавшись кнопкой Предварительный просмотр
на панели инструментов или вызвав в меню Файл пункт Предварительный просмотр.
В предварительном просмотре вы увидите только часть формы, причем без всяких линеечек, что, конечно же, обедняет форму. Найдите вверху окна предварительного просмотра кнопку Страница и щелкните по ней. Вы увидите диалоговое окно Параметры страницы (рис. 4.20).
Рис. 4.20. Диалоговое окно Параметры страницы
Во фрейме Ориентация укажем Альбомная.
Во фрейме Масштаб укажем Разместить не более чем на… и выберем цифру 1.
Перейдем на закладку Поля и поставим флажок Центрировать на странице горизонтально. Щелкнем по OK. Вид станет несколько лучше.
Можете еще попробовать на закладке Лист во фрейме Печать указать Сетка, но все равно – это далеко от качества на рис. 4.12. Закроем предварительный просмотр кнопкой Закрыть. Мы опять окажемся в основном режиме Microsoft Excel.
Займемся формированием границ.
Установите курсор в В2 и с помощью клавиш выделите таблицу до 17 строки включительно. Установив указатель мыши на выделенное поле, щелкните правой клавишей (вызов контекстного меню) и выберите Формат ячеек, закладку Граница (рис. 4.21). Во фрейме Тип линии выберите в правом столбце вторую снизу линию и во фрейме Все щелкните по кнопке Внешние. Теперь во фрейме Тип линии выберите в левом столбце первую снизу линию, а во фрейме Все щелкните по кнопке Внутренние. Закончим операцию кнопкой OK. Снимем выделение, нажав на стрелку на клавиатуре.
Рис. 4.21. Окно Формат ячеек. Закладка Граница
Точно так же, выделяя необходимые группы ячеек, сделайте границы в соответствии с рис. 4.12.
Внимание!
Сделав границу в одном месте, снимайте выделение, чтобы увидеть общую картину. Можно пользоваться предварительным просмотром, который даст самую полную картину.
Копирование листов
Вот теперь форма готова для копирования. На листах «Приход» и «Расход» нам понадобятся точно такие же формы. Поэтому давайте скопируем этот лист два раза.
Примечание
Копирование – это воссоздание уже имеющегося фрагмента в другом месте.
Для копирования листа «Итог» вызовите контекстное меню листа «Итог» (щелчок правой клавишей мыши по ярлычку листа «Итог») и выберите Переместить/копировать.
В диалоговом окне Переместить или скопировать (рис. 4.22) убедитесь, что в раскрывающемся списке В книгу стоит ваша книга, а в поле Перед листом: выберите (переместить в конец).
Рис. 4.22. Диалоговое окно Переместить/скопировать
Обязательно поставьте флажок напротив Создавать копию. Щелкните OK или нажмите Ввод.
В книге появится новый лист «Итог (2)».
Повторите операцию. Появится лист «Итог (3)».
Удалим листы «Приход» и «Расход». Для этого вызовем контекстное меню листа «Приход» и выберем Удалить. То же самое сделаем для листа «Расход».
Переименуем «Итог (2)» в «Приход», а «Итог (3)» в «Расход». Для этого вызовем контекстное меню листа «Итог (2)» и выберем Переименовать. Наберем текст «Приход». Нажмем Ввод.
Повторим операцию для листа «Итог (3)».
Перейдем на лист «Приход», для чего щелкнем по ярлычку листа. Поставим курсор на В2 и откорректируем текст в ячейке. Для этого нажмем F2, выделим текст «Бюджет» и наберем текст «Приход». Потом выделим предлог «на» и наберем «в». После слова «год» добавим букву «у». Получим текст «Приход семьи в 2 003 году».
Закончим операцию клавишей Ввод.
Такие же изменения сделаем на листе «Расход», только вместо слова «Бюджет» наберем слово «Расход».
Типы данных
Встанем на лист «Приход». В ячейки, стоящие на пересечении дня и месяца, мы будем заносить денежные суммы, которые поступают в семью. Это будут числа с двумя десятичными знаками. Excel должен это знать, так что давайте объясним ему это.
Выделим ячейки с 1 января по 31 декабря (встаньте на ячейку 1 января и при нажатой клавише Shift с помощью стрелок перейдите на ячейку 31 декабря).
Теперь, установив указатель мыши на выделенное, вызовите контекстное меню и выберите Формат ячеек ? закладку Число (рис. 4.23).
Рис. 4.23. Диалог Формат ячеек. Закладка Число
В поле Числовые форматы укажем Числовой, в поле Число десятичных знаков выберем 2 (по умолчанию тоже стоит 2), поставим флажок Разделитель групп разрядов (), в поле Отрицательные числа выберем вторую строчку – отображение красным цветом. Нажмем Ввод.
Для дальнейшего удобства в работе изменим масштаб отображения. Для этого уйдем в начало листа (Ctrl+Home) и выделим все ячейки до 31 декабря.
В раскрывающемся списке Масштаб панели инструментов выберем По выделению.
Теперь вся форма хорошо видна.
То же самое сделаем на остальных двух листах. Сохраним сделанные изменения (Shift+F12).
Итак, формы «Приход» и «Расход» готовы к заполнению. Надо научить их считать. Мы займемся этим в разделе «Формулы».
Данный текст является ознакомительным фрагментом.
Читайте также
Excel
Excel
Увеличение количества отменВ Microsoft Excel число отмен последнего действия ограничено по умолчанию до 16 раз. Чтобы увеличить число отмен, нужно присвоить параметру типа DWORD °UndoHistory° значение от 1 до 100 в разделе HKCUSOFTWAREMicrosoftOffice11.0ExcelOptionsЗдесь приведен пример для Excel 2003, для
Глава 13 Превосходный Excel
Глава 13
Превосходный Excel
Нескромное название этой программы (excel переводится с английского как «превосходить») соответствует ее возможностям и назначению. Microsoft Excel принадлежит к разряду компьютерных программ с обозначением «электронные таблицы» и наряду с текстовым
Редактирование веб-страниц в Excel
Редактирование веб-страниц в Excel
При редактировании веб-страницы в Excel теперь доступно больше функций форматирования (например, изменения цвета и шрифта), фильтрации, защиты и проверки данных. Это расширяет возможности пользователей, выполняющих экспорт данных из
MICROSOFT EXCEL
MICROSOFT EXCEL
Таблицы пришли на ПК едва ли не раньше, чем текст. Ничего удивительного – ведь «компьютер» создавался прежде всего как «вычислитель», а не как заместитель пишущей машинки. И именно редакторы электронных таблиц (такие как незабвенная система «1-2-3») ходили в
Кнопочная панель Excel
Кнопочная панель Excel
Большинство кнопок в меню Excel хорошо знакомы вам еще по работе с Word. Однако вполне логично, что на панелях появляются новые инструменты, предназначенные для работы с числовыми данными:Кнопка быстрого суммирования. При ее нажатии в выделенную вами
Сохранение данных в Excel
Сохранение данных в Excel
Пользователи Word знают: мало создать текст, который отображается на мониторе. Его еще надо сохранить на жестком диске компьютера, чтобы после выхода из программы он не пропал. Это же касается и Excel.Для того чтобы сохранить вашу работу, выберите в меню
MS Excel
MS Excel
Электронная таблицаMicrosoft Excel – программа, обладающая эффективными средствами обработки числовой информации, представленной в виде электронных таблиц. Она позволяет выполнять математические, финансовые и статистические вычисления, оформлять отчеты, построенные
КНИГИ: Старость — не в радость. Рецензия на две книги, призванные решить ваши проблемы с ПК
КНИГИ: Старость — не в радость. Рецензия на две книги, призванные решить ваши проблемы с ПК
Автор: Сергей ВильяновКаждый раз, когда я вижу на прилавке очередную книжечку карманного формата, именуемую «Самым полным руководством по настройке и модернизации компьютера, а
КНИГИ: Разом нас богато! Оранжевая и синяя книги об искусстве фотографии
КНИГИ:
Разом нас богато! Оранжевая и синяя книги об искусстве фотографии
Автор: Сергей ВильяновШирокое распространение недорогих цифровых камер заставило очень многих людей почувствовать себя фотографами, и особенно хорошо это заметили девушки, разместившие анкеты на
6.8. Функции в Excel
6.8. Функции в Excel
Функции задаются с помощью формул, которые выполняют вычисления по заданным величинам, называемым аргументами, и в указанном порядке, называемом синтаксисом. Список аргументов может состоять из чисел, текста, логических величин (ИСТИНА или ЛОЖЬ),
Логические функции в Excel
Логические функции в Excel
При расчетах часто приходится выбирать формулу в зависимости от конкретных условий. Например, при расчете заработной платы могут применяться разные надбавки в зависимости от стажа, квалификации или конкретных условий труда, которые вычисляются
Графика в Excel
Графика в Excel
Excel позволяет использовать на листах графические объекты различных типов – автофигуры, объекты WordArt, картинки, диаграммы, рисунки из файлов и др. Для вставки графических объектов существуют возможности вкладки Вставка. Работа с графикой в Excel почти не
Программа Excel
Программа Excel
Книга и лист Excel
Microsoft Excel – это очень мощное средство для создания и ведения различных электронных документов. В отличие от Word, в котором мы создавали текстовые документы, Excel используется для создания электронных таблиц.Электронные таблицы очень удобны,
Книга и лист Excel
Книга и лист Excel
Microsoft Excel – это очень мощное средство для создания и ведения различных электронных документов. В отличие от Word, в котором мы создавали текстовые документы, Excel используется для создания электронных таблиц.Электронные таблицы очень удобны, когда вы делаете
A collection of worksheets is referred to as a workbook (spreadsheets). Workbooks are your Excel files. You’ll need to create a new workbook every time you start a new project in Excel. There are various ways to begin working with an Excel workbook. You can either start from scratch or use a pre-designed template to create a new workbook or access an existing one.
Creating a new Workbook
Follow these steps to create a new Blank workbook, giving a name to it & saving it:
Step 1: Click on the Microsoft Office button on the top-left corner.
Step 2: Then click on New.
Step 3: A dialog box for New Workbook will pop up. Click on blank Document & then on Create tab.
A new blank workbook is created & it appears on your screen.
Note: MS Excel automatically opens a new Workbook for you when you open Excel in your system.
Inserting Text in Excel
In Excel, you can see multiple rows & columns, each rectangular box in a row or any column is called a Cell. A cell address on a worksheet can be determined by combining a column letter and a row number. Using these addresses, we can refer to any cell (in Excel formulas) in the worksheet.
As you click on any of the cells, you can see its address in the name box(Left most side below the home tab).
Step 1: Select a cell in which you want to insert text.
Step 2: Insert your data by typing something from the keyboard (In that selected cell)
Whatever text you enter, the same text appears in the formula bar too (for that cell)
Edit/Delete Cell Contents
Step 1. Select the cell to change or delete the text.
Step 2. To erase text and make a correction, press the Backspace key on your keyboard.
Or, To erase the whole contents of a cell, press the Delete key.
Or, The formula bar also allows you to alter and erase text. Simply select the cell and then position your cursor in the formula bar.
Navigation In Excel
Step 1. Go to the right of the selected cell, press the Tab key.
Step 2. To move to the left of the selected cell, hold down Shift and then Tab.
Step 3. To traverse the worksheet, use the Page Up and Page Down keys(with Shift in Laptops).
Step 4. Use the arrow keys to navigate.
Saving The Workbook
Step 1. Click the Microsoft Office button on the left.
Step 2. Save or Save As are the options, choose one.
- Save As – lets you give the spreadsheet a name and save it in a specific location. If you want to save the file for the first time, or if you want to save it under a new name, select Save As.
- If the file has already been named, just choose Save/press Ctrl + S to save your work.
Using Formulas In Excel
You can use predefined Excel formulas by just typing: “=Formula_Name(Arguments)”. When you type the first few characters of any formula, excel provides a drop-down list of formulas matching that sequence of characters.
Example: To get an average of numbers present in the column B from row 2 to row 6, you can use the formula:
= AVERAGE(B2:B6)
Here B2:B6 defines the range of the numbers on which you want to do average.
You can see the formula in the formula tab near the name box.
Here in the cell : B8 we wrote : =AVERAGE(B2:B6), so we get average as = (1+2+3+4+5)/5 = 15/5 = 3.
So, in this way you can easily create a workbook, work on it, navigate through it & save it.
Анастасия Николаевна Королева
Эксперт по предмету «Информатика»
Задать вопрос автору статьи
Рабочая книга располагается в рабочей области окна табличного процессора.
Определение 1
Рабочая книга – это файл, который предназначен для хранения электронной таблицы и имеет расширение .xlsx. Рабочая книга состоит из рабочих листов, которых по умолчанию в новой рабочей книге 3.
Рабочий лист является основным элементом рабочей книги и предназначен для ввода, редактирования, хранения данных, выполнения вычислений. Основной структурной единицей рабочего листа является ячейка.
Рабочие листы могут быть двух типов:
- рабочий лист с данными электронной таблицы (по умолчанию имеют имена Лист1–Лист3);
- лист диаграммы с графическим представлением данных электронной таблицы (по умолчанию называются Диаграмма1, Диаграмма2 и т.д.).
Рабочий лист разбит на строки (нумеруются арабскими цифрами) и столбцы (именуются латинскими буквами).
Максимально допустимое число листов в одной книге – 255.
Количество листов в рабочей книге можно изменить в меню Параметры кнопки Office на вкладке Основные в группе При создании новых книг.
Ярлыки всех рабочих листов в книге отображается в нижнем левом углу окна над строкой состояния.
Операции с рабочими листами
Для добавления нового рабочего лист можно воспользоваться контекстным меню ярлыка любого рабочего листа, в котором нужно выбрать пункт Вставить.
Рисунок 1. Контекстное меню ярлыка рабочего листа
С помощью контекстного меню можно также переименовать, переместить или скопировать рабочий лист, изменить цвет ярлычка листа, скрыть лист, выделить все листы и удалить лист.
«Рабочая книга и листы в MS Excel» 👇
При удалении листа рабочей книги стоит обратить внимание, что в случае, если на листе содержатся какие-либо данные, программа выдаст дополнительный запрос подтверждения его удаления.
Программа не позволит удалить все листы рабочей книги (должен остаться хотя бы один).
Выделение листов происходит аналогично выделению любых объектов электронной таблицы. Для выделения:
- одного листа нужно щелкнуть по ярлыку листа;
- нескольких смежных листов – щелкнуть по ярлыку первого листа и, при нажатой клавише Shift, щелкнуть по ярлыку последнего листа;
- нескольких несмежных листов – щелкнуть по ярлыку первого листа и, при нажатой клавише Ctrl, отмечать мышкой ярлыки нужных листов.
Можно защитить лист от несанкционированного доступа или изменения. Для этого в диалоговом окне Защита листа нужно выбрать нужный вариант защиты, который применяется только к текущему листу.
Рисунок 2. Диалоговое окно Защита листа
Перед защитой листа нужно выделить ячейки, которые необходимо оставить незаблокированными.
Режим скрытия формул
На рабочем листе можно включить режим скрытия формул в ячейках. При использовании такого режима при выделении ячеек в строке формул не будут отображаться формулы, которые в них содержатся. Для включения режима скрытия формул нужно:
- Выделить ячейки, формулы в которых нужно скрыть.
- Из контекстного меню открыть вкладку Защита диалогового окна Формат Ячеек и установить флажок Скрыть формулы.
Групповое редактирование и форматирование
Для одновременного выполнения редактирования или форматирования нескольких рабочих листов их нужно сгруппировать. Для группировки листов их нужно выделить, после чего все действия, которые будут выполняться на одном листе, автоматически будут применяться к аналогичным ячейкам остальных листов, которые включены в группу. Отмена группировки выполняется с помощью команды Разгруппировать листы.
Создание колонтитулов
Определение 2
Колонтитулы – области, которые расположены в верхнем и нижнем полях каждой из страниц документа.
Колонтитулы можно создать в режиме просмотра Разметка страницы.
Колонтитул состоит их трех полей: левого, центрального и правого, которые заполняются и оформляются независимо друг от друга. Поля колонтитула можно увидеть при наведении стрелки мыши.
Для добавления колонтитула нужно щелкнуть в левом, центральном или правом поле верхнего или нижнего колонтитула, после чего автоматически откроется дополнительная вкладка Конструктор инструмента Работа с колонтитулами.

Рисунок 3. Дополнительная вкладка Конструктор для работы с колонтитулами
В колонтитулы можно добавлять текст прямо с клавиатуры.
С помощью кнопок группы Элементы колонтитулов в поля колонтитула можно вставить информацию, которая автоматически обновляется:
- номер страницы;
- число страниц – вставляет общее количество страниц для печати;
- текущая дата – вставляет автоматически обновляющуюся дату при печати;
- текущее время;
- путь к файлу – отображает весь путь (диск, папки) к файлу, причем описание автоматически изменится, если файл будет перемещен в другую папку или переименован;
- имя файла – отображает имя файла и автоматически изменяет его при переименовании;
- имя листа.
При вставке сама информация не отображается, а отображается символ & (амперсант) с названием типа информации в квадратных скобках (например, &[Файл]).
С помощью кнопки Рисунок можно вставлять в колонтитулы рисунки из графических файлов.
Для изменения некоторых параметров шрифта колонтитула нужно:
- Выделить текст всего поля колонтитула или нужной части.
- Установить параметры шрифта с помощью элементов группы Шрифт на вкладке Главная или всплывающей мини-панели инструментов.
Можно установить особый колонтитул для первой страницы (в таком случае на первой странице он не будет отображаться) и разные колонтитулы для четных и нечетных страниц. Для этого нужно установить соответствующие флажки в группе Параметры.
Выйти из режима редактирования колонтитулов можно щелкнув на любой ячейке листа или нажав Esc.
Находи статьи и создавай свой список литературы по ГОСТу
Поиск по теме